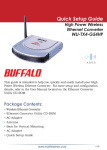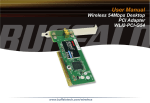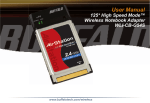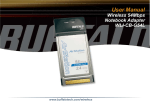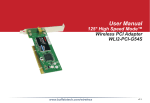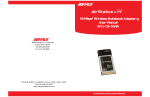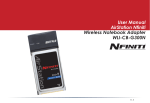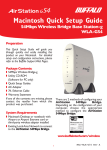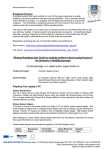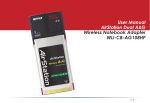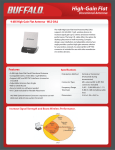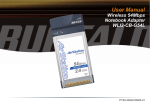Download User Manual
Transcript
User Manual High Power Wireless Notebook Adapter WLI-CB-G54HP www.buffalotech.com Table of Contents Table of Contents Card Info ........................................................... 3 WinXP Setup ..................................................... 4 WinXP Zero Config (Client Manager) ................ 8 Win98, WinME, Win2K Setup .......................... 11 Buffalo Client Manager ................................... 14 Buffalo Client Manager Config ........................ 17 Antenna Information ....................................... 24 Specifications.................................................. 25 Troubleshooting .............................................. 26 Glossary .......................................................... 28 FCC/CE Information ......................................... 35 Warranty Information ...................................... 38 Technical Support ........................................... 39 2 Card Info High Power Wireless Notebook Adapter The High Power Wireless Notebook Adapter is a CardBus card that provides wireless connectivity to notebook PCs. It uses an internal amplifier to increase the radio output so that it can connect to APs/Wireless Routers further away and transfer data at range faster (than traditional 802.11g CardBus cards). Buffalo Technology recommends use with the High Power Wireless Router (WZR-HP-G54) for maximum range and performance. An external antenna can be added to the High Power Wireless Notebook Adapter to increase its range and versatility. Antenna information can be found on Page 24. 3 WinXP Setup Windows 2000 & XP – Installation & Configuration 1. Installing the Wireless Notebook Adapter Drivers: ◗ Insert the AirNavigator CD into the CD-ROM drive of the PC. The Air Navigator Setup Wizard launches automatically. If the Air Navigator Setup Wizard does not launch automatically, launch the wizard manually by selecting Start>>Run to open the Run dialog box. Enter D:\Setup.exe in the Open field. D: represents the letter assigned to the CD-ROM drive. If another letter is assigned to the CD-ROM drive, your command should refelect that difference. Click the OK button to launch the wizard. 4 WinXP Setup ◗ Select Install Wireles Adapter. Click the OK button to begin the installation process. ◗ Review the Software License Agreement. Click the Yes button to confirm your agreement with the terms and continue installing the Wireless Notebook Adapter drivers. Click the No button to abort the installation process. 5 WinXP Setup 2. Installing the Wireless Notebook Adapter: ◗ Insert the Wireless Notebook Adapter, with the Buffalo logo facing up, into an available CardBus slot. CardBus slots are usually located on the left or right side of the notebook. Once the Wireless Notebook Adapter is installed correctly, the Found New Hardware Wizard will launch automatically. If the Found New Hardware Wizard does not launch, remove the Wireless Notebook Adapter and restart the notebook. Reinsert the Wireless Notebook Adapter once the notebook has rebooted. Then, the Found New Hardware Wizard will launch automatically. 6 WinXP Setup ◗ Select the driver you want to install. If multiple drivers are listed, select the most recent driver version. Click the Next button. ◗ If a window opens, stating that your driver does not pass Windows Logo testing, click the Continue Anyway button. When the Wireless Notebook Adapter is successfully installed, click the Finish button. Restart your PC if prompted. 7 WinXP Client Manager 3. Configuring Wireless Zero Configuration Service: ◗ If the Wireless Zero Configuration Service is activated, Windows will scan for available wireless access points once the Wireless Notebook Adapter is properly installed. If Windows detects one or more access points, a networking icon appears on the task bar. One or more wireless networks are available appears as a caption accompanying the icon. ■ Note: If the Wireless Zero Configuration Service is not functioning, select Start>Control Panel>Administrative Tools>Services. Select Automatic in the Startup Type field of Wireless Zero Configuration Service to enable the Wireless Zero Configuration Service. The default value of Wireless Zero Configuration Service is Automatic. ◗ Right click the networking icon in the taskbar and select View Available Wireless Networks to display a list of available wireless networks. Select an access point network name or SSID and click the Connect button to establish a connection. You may need to check the box indicating you are connecting to an unsecured network. See Page 8 if you need to enter an SSID network name or WEP/WPA encryption key. 8 WinXP Client Manager ◗ Click the Advanced button to enter an SSID network name or WEP/WPA encryption key, if either is necessary. To add an SSID network name that is not available, click the Add button. 9 WinXP Client Manager ◗ To configure a WEP/WPA encryption key, select the appropriate wireless network and click the Configure button. ◗ From the pull down menu, select the appropriate Network Authentication and Data Encryption for the wireless network. Enter and confirm the Network Key and Key Index. Click the OK button when finished. ■ Note: Buffalo Technology recommends that users of the Wireless Zero Configuration Service upgrade to the latest version freely available at: http://www.microsoft.com. For advanced support in using Window’s XP’s Wireless Zero Configuration Service, refer to the Buffalo Support Web Site: http://www.buffalotech.com Skip to Page 14 if you are not using Windows XP or prefer not to use Windows XP's Wireless Zero Configuration Service. If you plan on using AOSS then you will need to install Buffalo’s Client Manager software; skip to Page 14 to do so. 10 Win98, WinME, Win2K Setup Windows 98/ME/2000 Installation & Configuration 1. Installing the Wireless Notebook Adapter: ◗ Insert the Wireless Notebook Adapter, with the Buffalo logo facing up, into an available CardBus slot. CardBus slots are usually located on the left or right side of the notebook. Once the Wireless Notebook Adapter is installed correctly, the Found New Hardware Wizard will launch automatically. If the Found New Hardware Wizard does not launch, remove the Wireless Notebook Adapter and restart the notebook. Reinsert the Wireless Notebook Adapter once the notebook has rebooted. Then, the Found New Hardware Wizard will launch automatically. 11 Win98, WinME, Win2K Setup 2. Installing the Wireless Notebook Adapter-Drivers: ◗ Insert the AirNavigator CD. Click Next at the Welcome to the Found New Hardware Wizard. Select Search for a suitable driver for my device. Click the Next button to continue. ◗ Select only the CD-ROM drives checkbox, and clear any other checkboxes that are selected. Click the Next button to continue. 12 Win98, WinME, Win2K Setup ◗ Windows will display a driver you can use with the Wireless Desktop Wireless Notebook Adapter Adapter. Click the Next button to continue. ◗ Windows 2000: If the Digital Signature Not Found page opens, informing that no digital signature exists for the driver you are installing, click the Yes button to continue the installation process. When the Wireless Notebook Adapter is successfully installed, click the Finish button. Restart your computer if prompted. See the Installing Client Manager section to install the Client Manager. 13 Buffalo Client Manager Client Manager Use Client Manager to configure your wireless network. Use Client Manager to survey and connect to available access points, enable and use WEP encryption, and create connection profiles. ■ Note: Client Manager does not function properly if the Windows XP Wireless Zero Configuration Service is enabled. Installing Client Manager ◗ Insert the AirNavigator CD. The AirNavigator dialog box will open automatically. If the AirNavigator dialog box does not open automatically, select Start»Run and enter D:\Setup.exe in the Open field to open the dialog box manually. D: represents the letter assigned to the CD-ROM drive. If another letter is assigned to the CD-ROM drive, your command should reflect that difference. Click the OK button. Select Install Client Manager to launch the Install Shield Wizard. ◗ Once the InstallShield Wizard launches, click the Next button to begin the software installation. 14 Buffalo Client Manager ◗ Once the Installer Wizard launches, click the Next button to begin the software installation. ◗ Press I Agree to accept the license agreement and continue the installation process. 15 Buffalo Client Manager ◗ Press the OK button to finish and close the installation program. ◗ Press the Exit button to exit the Client Manager installation utility. ◗ The Buffalo Client Manager is now installed and running, right clicking on its icon (the black notebook icon) will allow you to begin using it. 16 Client Manager Configuration Client Manager Configuration Use Client Manager to configure your wireless network. To assist in configuring your wireless network, Client Manager consists of the Status page, the Survey page, and the Profiles page. You can access each page by clicking the corresponding button on Client Manager. In addition to these pages, several dialog boxes are available to meet specialized configuration needs. You can access the Edit Profile dialog box, New Profile dialog box, IP Configuration dialog box, or WEP Configuration dialog box using the Client Manager pages. Status Page Click the Status button to open this page. By default, this page is displayed when you start Client Manager. This page displays the status of the connection between the wireless adapter and another wireless device. This page only displays connection information no changes to the connection can be made from this screen. This page includes the following components: • Network Type – Displays what mode the network device is in. Ad-Hoc or Infrastructure are the available modes. 17 Client Manager Configuration • Rate – The speed that the two wireless clients are communicating at. If the Client Manager is not connected to a remote wireless device (access point or another client) then no rate will be displayed. • Channel – The channel that the two wireless clients are communicating at. If the Client Manager is not connected to a remote wireless device (access point of another client) then no channel will be displayed. The available channels for use are 1-11. • Security– The type of encryption that the two wireless clients are communicating with. If the Client Manager is not connected to a remote wireless device (access point of another client) then ‘No Encryption’ will be displayed. • IP Address – The IP address of the machine the Client Manager is installed on. If the Client Manager is not connected to a remote wireless device (access point of another client) or is not connected to a network with DHCP, then no IP address will be displayed. • MAC Address – The MAC address of the wireless client device inside the computer Client Manager is installed on. If no wireless device is present in the computer, then no MAC Address will be displayed. • Signal Strength – Displays the strength of the signal. Signal Strength is based on the peak signal level the wireless adapter receives from the wireless device to which it is connected. Next to the signal level is the wireless hardware type that the computer has available. 18 Client Manager Configuration Survey Page Click the Survey button to open this page. Use this page to survey the area, display available access points, and connect to available access points. This page includes the following components: • Wireless SSID – Displays the SSID associated with each available access point. The SSID is the unique network name that functions as an identifier for your wireless devices. All wireless devices on a network must use identical SSIDs to successfully associate with other devices on the network. buffalo_test is an example of a valid SSID. • Mode – Displays the mode/rate set that the remote wireless device is offering. • Key – Displays whether the wireless network is using any sort of encryption. Press the ‘Connect’ button to connect to a listed SSID, or press the ‘Refresh’ button to perform another survey and update the survey list. 19 Client Manager Configuration Once the ‘Connect’ button is pressed, you will be prompted to enter any encryption related information. The ‘Acquire IP automatically’ checkbox tells the client device to obtain an IP automatically from a DHCP server. This is the recommended setting. The ‘Encryption’ drop down list allows you to select the type of encryption for the network. By default the proper encryption type should already be selected. In the event that no encryption is used, leave the ‘No Encryption’ option selected. The ‘Encryption Key’ is where the actual key required by the wireless network must be inputted. Please consult your wireless access point or router’s documentation for proper input of the encryption keys. Some wireless networks may require you to enter multiple keys, in this event, four separate fields are available for encryption keys. The ‘Save settings as a profile’ option will store this wireless network in your profiles. This means you will automatically connect to this network when inside its range. This settings is recommended if you plan on using this wireless network more than once. 20 Client Manager Configuration Profiles Page Click the Profiles button to open this page. Use this page to access your profiles. Profiles allow you to save the information associated with a specific wireless network so you can quickly and easily connect to that network when you are in that location. The Profiles page allows you to add, delete, and edit your profiles, as well as import and export data. • Connect – Click the Connect button to connect to the selected profile and return to the ‘Status’ page. • Edit – Click the Edit button to edit the selected profile’s settings. The Edit button also allows you to delete a profile no longer used or required. • Add – Click the Add button to add a profile manually. You will need important information such as SSID, encryption settings, and network type. 21 Client Manager Configuration New Profile Dialog Box Use this dialog box to create a new profile. • Profile Name – Enter the name you want to associate with the new profile. • Network Type – Select the network mode you want to associate with the new profile. Select Infrastructure if your network consists of both wired and wireless devices that communicate through a central device, such as an access point. Select Ad-hoc if your network consists of only wireless devices that communicate with each other directly. • Network Name SSID – Enter the SSID of your network. The SSID is the unique network name that functions an identifier for your wireless devices. All wireless devices on a network must use identical SSIDs to successfully associate with other devices on the network. myssid is an example of a valid SSID. • Channel – Displays the channel associated with the new profile. The channel indicates what range of frequencies the radio waves emitted by the wireless device are occupying. Devices that meet 802.11b and 802.11g standards can use channels 1-11 within the 2.4 GHz spectrum. • Encryption Type – Displays the types of encryptions available. Once selected, you will be required to enter the Encryption Key Number and the Encryption Key as well. For the Encryption Key Number, it is recommended to use 1 unless specified to by an administrator. • OK – Click the OK button to save your specifications and return to the Profiles page. 22 Client Manager Configuration Advanced Profile Options • Network Tab – Displays the network information tab. A static IP can be specified for this wireless profile here. It is not recommended to change any of these settings unless specified by an administrator. • Browser Tab – Displays settings to change your browser preferences for this wireless profile. A specific home page can be specified when connected to this wireless profile as can specific proxy server addresses. • Printers Tab – Displays the printers tab. A specific default printer can be associated to this profile. Thus, when connected to this profile, a specific printer will be used as the default printer. • Network Tab – Displays the network information tab. A static IP can be specified for this wireless profile here. It is not recommended to change any of these settings unless specified by an administrator. • OK – Click the OK button to save your specifications and return to the Profiles page. • AOSS Icon – The AOSS icon is used to launch AOSS client requests for AOSS communication. Inside your wireless client’s box, an AOSS supplement guide is present. This guide leads to step-by-step instructions on using the AOSS icon. 23 Antenna Information ◗ The WLI-CB-G54HP comes with an external antenna connector. Buffalo Technology sells numerous external antennas that are compatible with this card. The connector type is called an MC-Card Connector. Adding an external antenna can further increase the power and range of this device. Please see the Buffalo Technology Web Page (http://www.buffalotech.com) to compare antennas available for your adapter. 24 Specifications Wireless LAN Interface Standards Compliance IEEE 802.11g Communication Protocol Direct Sequence Spread Spectrum (DS-SS), Half Duplex Frequency Range 2.412-2.462Mhz Transmission Rates 802.11g: 1, 2, 5.5, 11, 18, 24, 36, 48, 54 125* Mode: 13, 20, 27, 40, 54, 80, 110, 125 Access Mode Infrastructure mode, Ad-Hoc Security WEP 128/64 bit, 802.1x, WPA-TKIP/AES Others Interface CardBus Environmental Operation 0-55ºc, 20-80% (non-condensing) 25 Troubleshooting / FAQ Troubleshooting / FAQ Use this section to locate answers to frequently asked questions. What should I do if I already have a version of Client Manager on my PC? Update your Client Manager to the version on the CD. If you do not update your Client Manager, there could be a loss of functionally, as some versions of Client Manager will not work properly with the G54 Wireless Notebook Adapter. Before updating Client Manager, you must uninstall all previous versions of Client Manager. To update your Client Manager, load the Air Navigator CD and select Install Client Manager. Why won't all my network clients work? Some operating systems support only a limited number of network clients. Windows 98/Me: These operating systems support only four network clients. If you install more than four network clients, only the first four clients you install will work. Will Client Manager support all operating systems? Client Manager and the Wireless Notebook Adapter currently support only Windows 98/ME/2000/ XP. They do not currently support Windows NT, Mac OS, or Linux. For more information, refer to the Mac OS and Linux page in the Troubleshooting section of this help file. 26 Troubleshooting / FAQ Where can I attach my external antenna? Insert your external antenna into the antenna connector, located on the back of the G54 Wireless Notebook Adapter. Why won't Client Manager function properly? Windows XP – The Wireless Zero Configuration Service conflicts with Client Manager. Select Start»Control Panel»Administrative Tools»Services to open the Services window. Select Disabled in the Startup Type field of Wireless Zero Configuration Service to disable the Wireless Zero Configuration Service. I have more than one Air Navigator CD. Do I need more than one CD? No. You receive the same Air Navagator CD with each Buffalo Technology access point and wireless adapter. The CDs are identical and you only need one copy. 27 Glossary 10BaseT or 100BaseTx: 802.3 based Ethernet network that uses UTP (Unshielded twisted pair) cable and a star topology. 10 is 10 Mbps and 100 is 100 Mbps. Cross-Over Wiring: A UTP cable that has its transmit and receive pair crossed to allow communications between two devices. 802.1x: The standard for wireless LAN authentication used between an AP and a client. 802.1x with EAP will initiate key handling. Ad-Hoc Network: The wireless network based on a peer-to-peer communications session. Also referred to as AdHoc. DCE (Data Communications Equipment): Hardware used for communication with a Data Terminal Equipment (DTE) device. Default Gateway: The IP Address of either the nearest router or server for the LAN. Default Parameter: Parameter set by the manufacturer. Bandwidth: The transmission capacity of a computer or a communication channel, stated in Megabits per second (Mbps). Destination Address: The address portion of a packet that identifies the intended recipient station. BSS (Basic Service Set): An 802.11 networking framework that includes an Access Point. DHCP (Dynamic Host Configuration Protocol): Based on BOOTP, it uses a pool of IP addresses, which it assigns to each device connected to it, and retrieves the address when the device becomes dormant for a period of time. Bus Mastering: A system in which the specified Input/Output device (e.g. NIC Card) can perform tasks without the intervention of the CPU. DNS (Domain Name System): System used to map readable machine names into IP addresses Client: A PC or workstation on a network. 28 Glossary Driver: Software that interfaces a computer with a specific hardware device. Bus Mastering: A system in which the specified Input/Output device (e.g. NIC Card) can perform tasks without the intervention of the CPU. DSSS (Direct Sequence Spread Spectrum): Method of spreading a wireless signal into wide frequency bandwidth. Client: A PC or workstation on a network. DTE (Data Terminal Equipment): Device that con10BaseT or 100BaseTx: 802.3 based Ethernet network that uses UTP (Unshielded twisted pair) cable and a star topology. 10 is 10 Mbps and 100 is 100 Mbps. Cross-Over Wiring: A UTP cable that has its transmit and receive pair crossed to allow communications between two devices. 802.1x: The standard for wireless LAN authentication used between an AP and a client. 802.1x with EAP will initiate key handling. Ad-Hoc Network: The wireless network based on a peer-to-peer communications session. Also referred to as AdHoc. DCE (Data Communications Equipment): Hardware used for communication with a Data Terminal Equipment (DTE) device. Default Gateway: The IP Address of either the nearest router or server for the LAN. Default Parameter: Parameter set by the manufacturer. Bandwidth: The transmission capacity of a computer or a communication channel, stated in Megabits per second (Mbps). Destination Address: The address portion of a packet that identifies the intended recipient station. DHCP (Dynamic Host Configuration Protocol): Based on BOOTP, it uses a pool of IP addresses, which it assigns to each device con- BSS (Basic Service Set): An 802.11 networking framework that includes an Access Point. 29 Glossary nected to it, and retrieves the address when the device becomes dormant for a period of time. media network architecture. The IEEE 802.3 standard details its functionality. DNS (Domain Name System): System used to map readable machine names into IP addresses Ethernet cable: A wire similar to telephone cable that carries signals between Ethernet devices. Driver: Software that interfaces a computer with a specific hardware device. File and Print Sharing: A Microsoft application that allows computers on a network to share files and printers. DSSS (Direct Sequence Spread Spectrum): Method of spreading a wireless signal into wide frequency bandwidth. Firmware: Programming inserted into programmable read-only memory, thus becoming a permanent part of a computing device. DTE (Data Terminal Equipment): Device that controls data flowing to and from a computer. Frame: A fixed block of data, transmitted as a single entity. Also referred to as packet. Dynamic IP Address: An IP address that is automatically assigned to a client station in a TCP/IP network, typically by a DHCP server. Full-Duplex: To transmit on the same channel in both directions simultaneously. ESS (Extended Service Set): A set of two or more BSSs that form a single sub-network. ESS-ID is user identification used in the ESS LAN configuration. Gbps (Giga Bits per second): One billion bits per second. Half-duplex: To transmit on the same channel in both directions, one direction at a time. Ethernet: The most widely used architecture for Local Area Networks (LANs). It is a shared30 Glossary LED (Light Emitting Diode): The lights on a hardware device representing the activity through the ports. Hub: A device which allows connection of computers and other devices to form a LAN. IEEE (Institute of Electrical and Electronics Engineers): The professional organization which promotes development of electronics technology. MAC (Medium Access Control) Address: A unique number that distinguishes network cards. Mbps (Mega Bits Per Second): A measurement of millions of bits per second. IP (Internet Protocol) Address: A unique 32binary-digit number that identifies each sender or receiver of information sent in packets. MDI/X (Media Dependent Interface/Crossover): Port on a network hub or switch that crosses the incoming transmit lines with the outgoing receive lines. Infrastructure: A wireless network or other small network in which the wireless network devices are made a part of the network through the Access Point. MHz (MegaHertz): One million cycles per second. ISP (Internet Service Provider): A company that provides access to the Internet and other related services. MIB II: A database containing performance information and statistics on each device in a network. IV (Initialization Vector): The header section of a message packet. MIPS (Million Instructions Per Second): A measurement of processing speed. LAN (Local Area Network): A group of computers and peripheral devices connected to share resources. 31 Glossary NAT (Network Address Translation): An internet standard that enables a LAN to use one set of IP addresses for internal traffic and a second set for external traffic. Plug and Play: Hardware that, once installed (“plugged in”), can immediately be used (“played”), as opposed to hardware that requires manual configuration. NIC (Network Interface Card): An expansion card connected to a computer so the computer can be connected to a network. PoE (Power over Ethernet): A mechanism to send DC power to a device using a CAT5 Ethernet cable. Packet: A block of data that is transferred as a single unit, also called a frame or a block. PPPoE (Point-to-Point Protocol over Ethernet): A specification for connecting users on an Ethernet line to the Internet through a common broadband medium. Packet Filtering: Discarding unwanted network traffic based on its originating address or its type. Protocol: A standard way of exchanging information between computers. PCI (Peripheral Component Interconnect): A bus that is connected directly to the CPU. RADIUS (Remote Authentication Dial In User Service): A server that issues authentication key to clients. PCMCIA (Personal Computer Memory Card International Association) Card: Removable module that adds features to a portable computer. RAM (Random Access Memory): Non-permanent memory. Ping (Packet Internet Groper): An Internet utility used to determine whether a particular IP address is online. Repeater Hub: A device that collects, strengthens and transmits information to all connected 32 Glossary devices, allowing the network to be extended to accommodate additional workstations. SMTP (Simple Mail Transfer Protocol): The protocol used to define and deliver electronic mail (E-mail) from one location to another. RC4: The encryption algorithm that is used in WEP. SNMP (Simple Network Management Protocol: An application layer protocol that outlines the formal structure for communication among network devices. RJ-45 connector: An 8-pin connector used between a twisted pair cable and a data transmission device. Static IP Address: A permanent IP address is assigned to a node in a TCP/IP network. Also known as global IP. ROM (Read Only Memory): Permanent memory. Router: Device that can connect individual LANs and remote sites to a server. STP (Shielded Twisted Pair): Twisted Pair cable wrapped in a metal sheath to provide extra protection from external interfering signals. Roaming: The ability to use a wireless device while moving from one access point to another without losing the connection. Subnet Mask: An eight-byte address divided into 4 parts separated by periods. Script: A macro or batch file containing instructions and used by a computer to perform a task. TCP/IP (Transmission Control Protocol/Internet Protocol: Protocol used by computers when communicating across the Internet or Intranet. Server: Any computer that makes files or peripheral devices available to users of the network and has a resident Network OS. TFTP (Trivial File Transfer Protocol): Simple form of FTP (File Transfer Protocol), which 33 Glossary Uses UDP (User Datagram Protocol), rather than TCP/IP for data transport and provides no security features. WAN (Wide Area Network): A networking system covering a wide geographical area. WEP (Wired Equivalent Privacy): An encryption method based on 64 or 128-bit algorithm. TKIP (Temporal Key Integrity Protocol): An encryption method replacing WEP. TKIP uses random IV and frequent key exchanges. Web Browser: A software program that allows viewing of web pages. Topology: The shape of a LAN (Local Area Network) or other communications system. Wi-Fi (Wireless Fidelity): An organization that tests and assures interoperability among WLAN devices. Twisted Pair: Cable that comprises 2 or more pair of insulated wires twisted together. Wire Speed: The maximum speed at which a given packet can be transferred using Ethernet and Fast Ethernet standard specifications. UDP (User Datagram Protocol): A communication method (protocol) that offers a limited amount of service when messages are exchanged between computers in a network. UDP is used as an alternative to TCP/IP. WLAN (Wireless LAN): A LAN topology using wireless devices. VPN (Virtual Private Network): A security method to connect remote LAN users to a corporate LAN system. Uplink: Link to the next level up in a communication hierarchy. UTP (Unshielded Twisted Pair) cable: Two or more unshielded wires twisted together to form a cable. 34 FCC / CE Information Federal Communication Commission Interference Statement This equipment has been tested and found to comply with the limits for a Class B digital device, pursuant to Part 15 of the FCC Rules. These limits are designed to provide reasonable protection against harmful interference in a residential installation. This equipment generates, uses and can radiate radio frequency energy and, if not installed and used in accordance with the instructions, may cause harmful interference to radio communications. However, there is no guarantee that interference will not occur in a particular installation. If this equipment does cause harmful interference to radio or television reception, which can be determined by turning the equipment off and on, the user is encouraged to try to correct the interference by one of the following measures: • Reorient or relocate the receiving antenna. • Increase the separation between the equipment and receiver. • Connect the equipment into an outlet on a circuit different from that to which the receiver is connected. • Consult the dealer or an experienced radio/TV technician for help. FCC Caution: To assure continued compliance, (example - use only shielded interface cables when connecting to computer or peripheral devices). Any changes or modifications not expressly approved by the party responsible for compliance could void the user’s authority to operate this equipment. This device complies with Part 15 of the FCC Rules. Operation is subject to the following two conditions: (1) This device may not cause harmful interference, and (2) this device must accept any interference received, including interference that may cause undesired operation. 35 FCC / CE Information IMPORTANT NOTE: FCC RF Radiation Exposure Statement: This equipment complies with FCC RF radiation exposure limits set forth for an uncontrolled environment. This equipment should be installed and operated with a minimum distance of 20 centimeters between the radiator and your body. This transmitter must not be co-located or operating in conjunction with any other antenna or transmitter. R&TTE Compliance Statement This equipment complies with all the requirements of the DIRECTIVE 1999/5/EC OF THE EUROPEAN PARLIAMENT AND THE COUNCIL of 9 March 1999 on radio equipment and telecommunication terminal Equipment and the mutual recognition of their conformity (R&TTE). The R&TTE Directive repeals and replaces in the directive 98/13/EEC (Telecommunications Terminal Equipment and Satellite Earth Station Equipment) As of April 8, 2000. Safety This equipment is designed with the utmost care for the safety of those who install and use it. However, special attention must be paid to the dangers of electric shock and static electricity when working with electrical equipment. All guidelines of this manual and of the computer manufacturer must therefore be allowed at all times to ensure the safe use of the equipment. 36 FCC / CE Information EU Countries intended for use The ETSI version of this device is intended for home and office use in Austria, Belgium, Denmark, Finland, France (with Frequency channel restrictions), Germany, Greece, Iceland, Ireland, Italy, Luxembourg, Norway, The Netherlands, Portugal, Spain, Sweden, Switzerland and United Kingdom. The ETSI version of this device is also authorized for use in EFTA member states Iceland, Liechtenstein, Norway and Switzerland. EU Countries Not intended for use None. Potential restrictive use France: Only channels 10,11,12, and 13. 37 Warranty Information Buffalo Technology (USA), Inc. products comes with a two-year limited warranty from the date of purchase. Buffalo Technology (USA), Inc. warrants to the original purchaser the product; good operating condition for the warranty period. This warranty does not include non-Buffalo Technology (USA), Inc. installed components. If the Buffalo product malfunctions during the warranty period, Buffalo Technology (USA) Inc. will, replace the unit, provided the unit has not been subjected to misuse, abuse, or non-Buffalo Technology (USA), Inc. authorized alteration, modifications or repair. All expressed and implied warranties for the Buffalo Technology (USA) Inc. product line including, but not limited to, the warranties of merchantability and fitness of a particular purpose are limited in duration to the above period. Under no circumstances shall Buffalo Technology (USA), Inc. be liable in any way to the user for damages, including any lost profits, lost savings or other incidental or consequential damages arising out of the use of, or inability to use the Buffalo products. In no event shall Buffalo Technology (USA), Inc. liability exceed the price paid for the product from direct, indirect, special, incidental, or consequential damages resulting from the use of the product, its accompanying software, or its documentation. Buffalo Technology (USA), Inc. does not offer refunds for any product. @ 2004 Buffalo Technology (USA) Inc. 38 Technical Support Buffalo Technology offers toll-free technical support 24 hours a day, 7 days a week for this product. Customers in the United States and Canada can obtain technical support using the following information: Web: E-mail: Telephone: www.buffalotech.com [email protected] 1(866)-752-6210 (USA & Canada only) FCC Warning This device complies with part 15 of the FCC Rules. Operation is subject to the following two conditions: (1) This device may not cause harmful interference, and (2) this device must accept any interference received, including interference that may cause undesired operation. GPL Statement This product uses GPL/LGPL software. Please see the GNU LICENSE document on the LinkNavigator CDROM for more information concerning the terms of the license. To obtain a copy of our open source software, please send a message to [email protected] to inquire about obtaining a package. 39