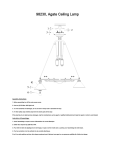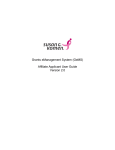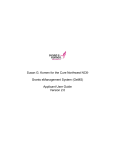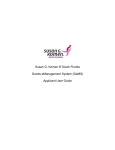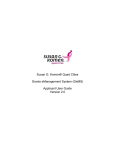Download TN Grants Applicant User Guide Version 3.0
Transcript
TN Grants Applicant User Guide TN Grants Applicant User Guide Version 3.0 4/12/13 Copyright Agate Software, Inc. Page 1 of 42 TN Grants Applicant User Guide Table of Contents 1. System Requirements ......................................................................................... 4 1.a. 1.b. 1.c. 1.d. 2. 3. 4. Operating System ................................................................................................... 4 World Wide Web Connection ..................................................................................... 4 Web Browser .......................................................................................................... 4 Adobe Acrobat Reader ............................................................................................. 4 TN Grants System Homepage .............................................................................. 5 Applicant user types ........................................................................................... 6 Gaining access to TN GRANTS .............................................................................. 7 4.a. 5. Adding users to your organization ............................................................................. 8 Keeping contact information current .................................................................... 11 5.a. 5.b. 5.c. 5.d. 6. 7. Updating your user record ...................................................................................... 11 Updating another user’s contact record .................................................................... 12 Updating the information for your agency ................................................................ 12 Deactivating a user in the Organization ................................................................... 13 Initiate an Application ........................................................................................ 14 The Application Menu ......................................................................................... 16 7.a. 7.b. 7.c. 7.d. 8. View, Edit and Complete Forms .............................................................................. 16 Change the Status ................................................................................................ 17 Management Tools Section ..................................................................................... 18 Claims / Status Reports / Travel Authorizations ........................................................ 19 Assigning Users to an application ........................................................................ 20 8.a. 8.b. 9. Assign User Access to Application............................................................................ 20 Remove User Access to Application ......................................................................... 21 Application Form Completion............................................................................... 22 9.a. Forms Navigation .................................................................................................. 22 9.b. Form Completion .................................................................................................. 23 9.c. Automatic Calculations .......................................................................................... 24 9.d. Error Messages ..................................................................................................... 25 9.e. Uploads & Attachments .......................................................................................... 25 9.f. PDF Version............................................................................................................. 25 9.g. Copy and Paste ..................................................................................................... 26 10. 11. Submitting your Application .............................................................................. 27 Notes ............................................................................................................ 28 11.a. 12. Automatic e-mail notifications ........................................................................... 29 12.a. 12.b. 13. 14. Adding and Editing Notes ....................................................................................... 28 Automatic E-mail Notifications ................................................................................ 29 System Messages ................................................................................................. 29 Application Modifications .................................................................................. 30 Claims ........................................................................................................... 31 14.a. 14.b. 14.c. Initiating a Claim .................................................................................................. 31 Enter Claim Information......................................................................................... 32 Change Status of Claim (Submit) ............................................................................ 33 4/12/13 Copyright Agate Software, Inc. Page 2 of 42 TN Grants Applicant User Guide 15. Status Reports ................................................................................................ 35 15.a. 15.b. 15.c. 16. Initiate the Status Report ....................................................................................... 35 Updating Status Report Information ........................................................................ 37 Submit Status Report ............................................................................................ 38 Travel Authorization ........................................................................................ 39 16.a. 16.b. 16.c. Initiate a Travel Authorization ................................................................................ 39 Complete Travel Authorization Form ........................................................................ 40 Submit Travel Authorization ................................................................................... 41 4/12/13 Copyright Agate Software, Inc. Page 3 of 42 TN Grants Applicant User Guide 1. System Requirements TN Grants was designed so that the vast majority of computer users will be able to use the system with little or no changes to their computer environment. The four requirements that are mentioned below are common computer elements that should be already present on most machines. 1.a. Operating System TN GRANTS was designed for both of the two most common computer operating systems Windows and Macintosh. It has not been tested and is not supported on other operating systems such as Linux and Unix. Users accessing the system from a Macintosh environment are required to have MacOS 7.5 or higher running on a PowerPC processor. Windows users are required to have an operating system that is Windows 95 or higher. 1.b. World Wide Web Connection TN GRANTS is an Internet application. It is accessed via the Internet and was specifically designed for Internet usage. The Internet is the more general term that is typically used to refer to the World Wide Web. The World Wide Web consists of a vast array of content that is accessible via a web browser. For the purpose of accessing TN GRANTS, the standard Internet connection is via a modem connection. A modem is a piece of hardware that connects to the computer to send data through a phone line to and from the computer. Internet connections that are "faster" than a modem connection, such as cable and DSL, will improve the speed at which the system operates, but are not necessary in order to use the system. If you are in an office environment, you may already have an Internet connection, but if you are unsure, please contact your organization's network administrator. For those using a dial-up connection over a modem, it is highly recommended that you have a modem connection speed of at least 33.6 kbps (kilobits per second). 1.c. Web Browser This system was designed to be compatible with common up-to-date web browsers including Internet Explorer, Firefox, Safari, and Opera. 1.d. Adobe Acrobat Reader Adobe Acrobat Reader is used to view PDF (Portable Document Format) documents. The system will automatically generate grant documents in PDF format using information that has been saved into the various narrative and budget pages. Using Adobe Acrobat Reader you may choose to view, print, or save these documents. If you do not have Adobe Acrobat Reader you can go to Adobe and download Acrobat Reader free. 4/12/13 Copyright Agate Software, Inc. Page 4 of 42 TN Grants Applicant User Guide 2. TN Grants System Homepage To access TN GRANTS, type “www.TNGHSOGrants.org” in your web browser and press “Enter.” The page you see should look like the image shown below. 4/12/13 Copyright Agate Software, Inc. Page 5 of 42 TN Grants Applicant User Guide 3. Applicant user types There are four security roles defined for TN GRANTS users: Project Director, Agency Staff, Fiscal Director, and Grant Writer. These roles have different security access to work on the applications. Once the Project Director ‘s new user account is created, the Project Director may select and enter their own organization’s staff names to access TN GRANTS. The organization’s staff entered by the Project Director will be assigned to Agency Staff, Fiscal Director, or Grant Writer security level role. Each security role is summarized below: Project Director will be able to: Add, edit, and delete user account information for Project Director, Agency Staff, Fiscal Director, and Grant Writer Initiate available grants Enter, update, and delete information on applications Download and attach files to the application Cancel an entire application before submission Submit applications to TN GRANTS Modify applications within the status of Modifications Required Check on the status of each application Agency Staff, Fiscal Director, and Grant Writer will be able to: Enter, update, and delete information on applications Download and attach files to the applications Modify applications with status of Modifications Required Check on the status of applications Control Access to Organization Control Access to Grant Read Write Initiate Grant Submit Grant Cancel Grant X X X X X X X Agency Staff X X Fiscal Director X X Grant Writer X X Security Roles Project Director 4/12/13 Copyright Agate Software, Inc. Page 6 of 42 TN Grants Applicant User Guide 4. Gaining access to TN GRANTS In order to use the system you must be granted access. If no one in your organization has access to TN Grants, the first user must create a new user account and be approved by TN Grants staff. Subsequent users for your organization may be added by the existing Project Directors. To create a new user account: 6) From the TN GRANTS homepage click the “New User?” link located in the “Login” section. 7) Complete the user form. a) Fill in all information as required. All items marked with an ‘*’ are required to create your account. b) The “Username” field must consist of only letters and numbers, 5 to 20 characters long. c) The “Password” field must consist of only letters and numbers, 7 to 20 characters long. d) The fields “Password” and “Confirm Password” must be the same. e) Complete the page, including Organization and title. NOTE: Once the user has created a user account and gained access to the system, they will never have to request access again. Having saved your contact information, your account must then be approved by an administrator before you can access the system. If you attempt to access the system prior to getting approved/validated by a system administrator you will receive the following message: When access has been granted to you by a system administrator you will receive an email message confirming that your account has been validated. 4/12/13 Copyright Agate Software, Inc. Page 7 of 42 TN Grants Applicant User Guide 4.a. Adding users to your organization 1) The Project Director must first login to the system. 2) From the Main Menu, click the My Organization(s) link on the menu bar. (a) Click the name of the organization you would like to add this new user to. (Some Project Directors may be members of multiple organizations. Each organization would be listed here. Simply click the name of the organization you wish to add this new user to.) (b) You are now on the Organization page. Click the “Organization Members” link above the Organization Information section. 4/12/13 Copyright Agate Software, Inc. Page 8 of 42 TN Grants Applicant User Guide (2) Click the Add Members tab above the Organization Members list. By default the “Current Members” tab will be active and below it will be listed the various members of the Organization. If the person whose account must be added is not shown, click the “Add Members” link. (3) After clicking the “Add Members” tab, the Project Director should first search for the person that he or she wishes to add by typing in part of the user’s name into the “Person Search” box and then by clicking the “Search” button. 4/12/13 Copyright Agate Software, Inc. Page 9 of 42 TN Grants Applicant User Guide (4) If the user exists he or she will be shown below the search box. The “Selected” checkbox should be checked and the user should be assigned a role and a start date within the agency. Finally, the “Save” button must be clicked in order to add the user. (5) If no users were found that matched the search criteria: b) Click the “New Member” button. c) Enter the basic demographic information for the new user. d) Click the “Save & Add To Organization” button. NOTE: Users not linked to an organization cannot access any grant information. 4/12/13 Copyright Agate Software, Inc. Page 10 of 42 TN Grants Applicant User Guide 5. Keeping contact information current In order to receive continued funding or to enter into new grant agreements, it is important that your contact information be as up-to-date as possible. This is done very quickly and easily in TN GRANTS. By keeping your user record and agency record current with all of the latest changes, TN GRANTS staff will be able to contact you appropriately when the need arises. 5.a. Updating your user record You may update your user record at any time by following these steps: (1) Click the “My Profile” link on the menu bar on the Main Menu. (2) Update the form and click the “Save” button. 4/12/13 Copyright Agate Software, Inc. Page 11 of 42 TN Grants Applicant User Guide 5.b. Updating another user’s contact record If you are the Project Director for your organization you may edit the contact information for others in your organization by following these steps: 1) Click on the “My Organization” link on the menu bar and then click on the organization whose member you would like to edit. Click on the “Organization Members” link. (2) page. (3) Click the name of the person whose contact information you want to change. (4) Update the form accordingly and click the “Save” button. NOTE: A Project Director may not change the contact information of another Project Director. If a Project Director were to click on another Project Director’s name, they would receive an email prompt instead of seeing their contact information. 5.c. Updating the information for your agency Although it doesn’t occur frequently, when your organization’s contact information changes it is important to update that information in the system by following these steps: 1) Click the “My Organization” link on the menu bar. 2) Click on the Organization that you would like to edit. 3) Update the form accordingly and click the “Save” button. 4/12/13 Copyright Agate Software, Inc. Page 12 of 42 TN Grants Applicant User Guide 5.d. Deactivating a user in the Organization A Project Director from an organization may choose to deactivate a member of the organization. A deactivated user will not be able to edit application related information for your organization. You may deactivate a member of your organization by following these steps: 1) Click the “My Organization” link on the menu bar. 2) Click the name of the organization whose member you would like to deactivate. 3) Click on the Organization Members tab. 4) Change the second active date in the system to a date in the past for the user requiring deactivation and then click the “Save” button. 4/12/13 Copyright Agate Software, Inc. Page 13 of 42 TN Grants Applicant User Guide 6. Initiate an Application The Project Director security role is permitted to initiate applications. In order to create an application, please follow these steps: From the Main Menu, click the “View Opportunities” button under the “View Available Opportunities” section on the main menu. This section will show you all of the grant program types where you may apply for a new grant. For those grant programs where you are eligible to submit a new application you will see a “Apply Now” button under the description of the grant. Click the “Apply Now” button. A confirmation page will appear asking for confirmation. By clicking the “I Agree” button you accept the conditions outlined in the RFA. An application will be created and you will be taken to the “Application Menu” where you can begin filling out the pages. The document information will be displayed at the top of the Application Menu. 4/12/13 Copyright Agate Software, Inc. Page 14 of 42 TN Grants Applicant User Guide Following the creation of an application, a new task for that document will be under the “View My Tasks” section on the main menu. When logging into TN GRANTS, click the “Open My Tasks” button to return to any application previously initiated. 4/12/13 Copyright Agate Software, Inc. Page 15 of 42 TN Grants Applicant User Guide 7. The Application Menu The Application Menu is organized into various sections that help to organize the tasks and information. These sections are described below. 7.a. View, Edit and Complete Forms The Forms section is where the vast majority of the work in an application is completed. This section contains all of the forms to be completed prior to the application being submitted. To edit application forms simply click “View Forms” and then click on the name of the form you wish to edit. 4/12/13 Copyright Agate Software, Inc. Page 16 of 42 TN Grants Applicant User Guide 7.b. Change the Status The “Change the Status” section allows a Project Director the ability to submit applications or push the application to the next status level. Click the “View Status Options” button to see what status push options you currently have available to you. 4/12/13 Copyright Agate Software, Inc. Page 17 of 42 TN Grants Applicant User Guide 7.c. Management Tools Section The Management Tools section allows certain administrative responsibilities such as the ability to add/edit people from the application and view the status history of the application. Tools are available based on the security role of the person logged in. 4/12/13 Copyright Agate Software, Inc. Page 18 of 42 TN Grants Applicant User Guide 7.d. Claims / Status Reports / Travel Authorizations The Claims/Status Reports/Travel Authorizations (Related Items) section is where you will find items that are related to an application or grant. It is likely you will not have any related items until later in the grant cycle. 4/12/13 Copyright Agate Software, Inc. Page 19 of 42 TN Grants Applicant User Guide 8. Assigning Users to an application The Project Director has administrative rights to add or remove other users to/from applications. Any Project Director added to the application will also be automatically added to all corresponding related documents when each is created. New users to TN GRANTS will not be automatically added to existing applications. However, any user may be manually added to the application throughout the entire application completion process. 8.a. Assign User Access to Application 1) To add users to an application, click on the application of choice in the “My Tasks” Section on the Main Menu. 2) Click the “View Management Tools” button and choose the Add/Edit People link. 3) Type in the name of the individual in the search criteria box and click the “Search” button. 4) From the search results, select the person, give him/her a security role and fill in the access date you would like this individual to access the application. 4/12/13 Copyright Agate Software, Inc. Page 20 of 42 TN Grants Applicant User Guide 8.b. Remove User Access to Application There are two ways to remove a user’s access to an application. To remove a user’s access to an application, on the application menu click the “View Management Tools” button and then choose the “Add/Edit People” link. 1) Edit the access start and/or end date for the user. Or (2) For the desired user, in the “Selected” column, disable (uncheck) and save the page. The user will be removed from the application. 4/12/13 Copyright Agate Software, Inc. Page 21 of 42 TN Grants Applicant User Guide 9. Application Form Completion If you click on the “View Forms” button under “View, Edit and Complete Forms” on the Application Menu, the various pages of the application are displayed. These are the forms that must be completed before your application can be submitted. The following sections will lead you through the steps necessary for accomplishing that goal. 9.a. Forms Navigation There are three basic methods for navigating through the forms of your application. You may either use the “Back” link at the top of any page within the application, the “You are here” links just below the “Back” link or you may use the Navigation Links at the bottom of the page. By clicking the “Back” button, you will be taken back to the Forms menu and you can click on the next page you wish to complete. You do not have to complete the pages of the application in any particular order. NOTE: Use the “Back” button in the system, not the back button on the browser. The “Navigation Links” can be found at the bottom of the page. To access another page, click on the page name. 4/12/13 Copyright Agate Software, Inc. Page 22 of 42 TN Grants Applicant User Guide 9.b. Form Completion When filling out an application form it is suggested that you first complete all of those fields for which you have information. Not everyone in each organization will have all of the information necessary to complete each form. Complete as much of it as you can and then click the “Save” button. Fields followed by red asterisks are required fields. In the creation of some forms the “Add” button is used to create additional forms. Any form that has an “Add” button allows you to have multiple instances of that form. The following picture shows the available “Add” button on a page that multiple pages can be created. 4/12/13 Copyright Agate Software, Inc. Page 23 of 42 TN Grants Applicant User Guide When multiple pages have been created for this particular form, you can choose between them. A dropdown will appear on the far right of the button toolbar. When additional pages have been created, a number in parentheses will appear after the form name to indicate the number of pages connected with the particular link. 9.c. Automatic Calculations When possible, TN GRANTS will automatically perform calculations. 4/12/13 Copyright Agate Software, Inc. Page 24 of 42 TN Grants Applicant User Guide 9.d. Error Messages If any required field is not completed within an application form or there are business rules violated, an error message will be displayed in red across the top of the page immediately after the Save button is clicked. During form completion it is not necessary to correct errors right away. You may return to the form at a later time and fix errors. If for some reason any errors remain and you attempt to submit the application, you will receive an error and TN GRANTS will require the errors to be fixed before the application submission is completed. See the example below. 9.e. Uploads & Attachments For some pages, form fields are not enough to capture the type of information that may be required. In those situations, a file upload field may be provided to allow you to upload a file instead. Files of the following types are allowed as uploads; doc, eps, pdf, jpg, gif, bmp, txt, avi, wmv, ppt, xls, mov, dpi, png, and mp3. To upload, click the “Browse” button. Browse to the folder that contains the file you would like to upload and either double-click the file or click the file and then click the “Open” button. After the page reloads, you must then click the page “Save” button to save the uploaded file. 9.f. PDF Version In many pages a “Print Version” button will be available that will automatically create a PDF for you with the data that you provided for each form. These dynamic PDF’s can be printed, 4/12/13 Copyright Agate Software, Inc. Page 25 of 42 TN Grants Applicant User Guide or saved to your computer for reference. It is a good practice to review the PDF files for accuracy prior to submitting the application electronically. 9.g. Copy and Paste Applicants should be cautious while utilizing the copy and paste function of most word processing programs to transfer text into narrative boxes within TN GRANTS. TN GRANTS will not recognize certain formatting, including tables, graphs, photographs, bullets, and certain tabs. Applicants must also be aware of the character limits of each text box, as attempting to copy and paste text that is larger than the allotted amount of space will yield an error. The character limit may be found at the bottom left of each text box. Applicants may want to first copy and paste text into any standard “notepad” (or equivalent) program, which will have similar formatting to the text boxes in TN GRANTS. Copied text may appear correct on the screen but still cause an error when trying to print the page. 4/12/13 Copyright Agate Software, Inc. Page 26 of 42 TN Grants Applicant User Guide 10. Submitting your Application The Project Director security role is the only role authorized to submit an Application. When the application is believed to be complete and no more changes are required, the Project Directors may choose to submit. It is important to note that once an application is submitted it will enter into a read-only status and cannot be changed! To submit, the Project Director must click the “View Status Options” button under the “Change the Status” header on the “Application Menu.” A list of the possible status changes will be shown on this page. Simply click the “Apply Status” button under the appropriate status change. If any errors exist on any of the application’s forms when the Project Director attempts to submit, they will receive an error message directing them to the form(s) with errors. All errors must be fixed before TN GRANTS will allow an application to be submitted. If no errors exist, the Project Director will be prompted to confirm his or her decision. 4/12/13 Copyright Agate Software, Inc. Page 27 of 42 TN Grants Applicant User Guide 11. Notes TN GRANTS allows for application forms to have notes attached to them. These notes may be used to communicate to other organization staff members or to TN GRANTS staff who are assigned to the application. 11.a. Adding and Editing Notes 1) Click on the “Add Note” or “Show Notes” button. 2) Any existing notes will be shown at the top of the new window. (a) Each note has the following information: message name, author, date, and action. (b) By clicking on the message name, the note will expand showing the entire note’s message. (c)By clicking on either edit or reply under the action column, a note may either be edited (by the user who created the note) or replied (by another user). 3) To add a new note: a) Click Add a New Note, type in the subject, message, and check the user(s) the note is meant for and click save. 4) Click the “Close Notes” button to close the notes Window. It is important to remember that the author of the notes has the ability to determine who can and cannot see their note. Notes are an informal method of communication. Any text entered into a note will not be displayed on a PDF and will not be part of the review process. 4/12/13 Copyright Agate Software, Inc. Page 28 of 42 TN Grants Applicant User Guide 12. Automatic e-mail notifications 12.a. Automatic E-mail Notifications Automatic email notifications may be sent to you periodically throughout the grant year. These messages will be sent via the system according to an automatic process or as the result of a user triggered event. These messages might accompany the submission of an application, an application being sent for modifications or a pending due-date that is approaching. These messages are intended to help you know what is occurring in the system that pertains to you or your organization. These messages may also be sent by TN GRANTS personnel. These messages are designed to help keep you up to date with the progress of your application while also serving as reminders when action is required on your part. In order to receive these messages it is important that you include an active, frequently used email address when creating your contact record in the system. If you provide an incorrect email address or an address to an account that is either inactive or full, you will not be able to receive these important messages. 12.b. System Messages In addition to the automatic email notifications, there is an area referred to as the System Messages that manages messages sent to you either from the system itself or from TN GRANTS personnel. You can view or edit your System Messages by following these steps: Click the “Open My Inbox” button under the “View My Inbox” section on the main menu. You will now see any unread system messages. You may filter system messages by choosing an option from the drop down labeled “Sort my inbox messages by.” a) Clicking the Subject of a message will take you to the message itself. You can read the message from that screen and then may perform any of the following actions: (1) Click the “Reply” button to reply to the system message if allowed. (2) Click the “Close” button to close the system message. (3) Click the name of the sender to send an email to the sender of the message. 4/12/13 Copyright Agate Software, Inc. Page 29 of 42 TN Grants Applicant User Guide 13. Application Modifications Once applications reach Grant Awarded status, modifications can be requested. To start a modification, change the status of your application to Modification Requested. Complete the Modification Request form. Change the status to Modification Request Submitted. 4/12/13 Copyright Agate Software, Inc. Page 30 of 42 TN Grants Applicant User Guide 14. Claims 14.a. Initiating a Claim Monthly and quarterly claims will be automatically initiated. You will find them in My Tasks. Final claims can be initiated once a Grant is in the ‘Grant Awarded’ status. 2 Roles can initiate a claim. Users assigned these roles are the only users that can initiate a claim: • Agency Staff • Project Director When navigating within the grant, from the ‘Application Menu’, select the “Claims/Status Reports/Travel Authorizations’ menu at the bottom of the page (see below) 4/12/13 Copyright Agate Software, Inc. Page 31 of 42 TN Grants Applicant User Guide This page appears where you can select Initiate a Final Claim. Click on the link. The user will need to agree to the text to move to the Claim. 14.b. Enter Claim Information The system will take you to the Claim Menu. From there, click on the ‘View, Edit, and Complete Forms’ button. This will take you to the required forms list. 4/12/13 Copyright Agate Software, Inc. Page 32 of 42 TN Grants Applicant User Guide Below is the list of forms that are required for a Claim. Fill out each form and save. When you have saved all and have no errors, you will move onto change the status. 14.c. Change Status of Claim (Submit) After completing the forms and saving. Click on the ‘Document Information’ link. 4/12/13 Copyright Agate Software, Inc. Page 33 of 42 TN Grants Applicant User Guide You see the Document Menu now and to change the status, click on the View Status Options button, as below: A Claim can be ‘Cancelled’ or ‘Submitted’. Select your desired action below: You have completed submitting a claim. If a ‘Revision’ is required, you will see the Claim listed in your Task List (from the Home Page). 4/12/13 Copyright Agate Software, Inc. Page 34 of 42 TN Grants Applicant User Guide 15. Status Reports 15.a. Initiate the Status Report Monthly and quarterly status reports will be automatically initiated. You will find them in My Tasks. Final Status Reports can be initiated once a Grant is in the ‘Grant Awarded’ status. 2 Roles can initiate the status Report. Users assigned these roles are the only users that can initiate: • Agency Staff • Project Director From the Application Menu, click on the last option ‘Claims/Status Reports/Travel Authorizations’. See below: 4/12/13 Copyright Agate Software, Inc. Page 35 of 42 TN Grants Applicant User Guide This page appears where you can select Initiate a Final Status Report. Click on the link. 4/12/13 Copyright Agate Software, Inc. Page 36 of 42 TN Grants Applicant User Guide 15.b. Updating Status Report Information After selecting the status report you would like to work on, the system will have you ‘Agree’ to the special text and then take you to the Document Menu for the Status Report. Click on the ‘View, Edit, and Complete Forms’ button as seen below. You will see the forms that are required in the list below. Click on each form, complete it and save without errors. Once you have saved the form, pleas click on the Document Information link to get to the Status Report Menu again. 4/12/13 Copyright Agate Software, Inc. Page 37 of 42 TN Grants Applicant User Guide 15.c. Submit Status Report From the Status Report Menu, select the ‘Change the Status’ link as seen below: This screen shows the available statuses that you can move to. You can either ‘Submit’ the report or ‘Cancel’ it. Select the button you wish to move to. 4/12/13 Copyright Agate Software, Inc. Page 38 of 42 TN Grants Applicant User Guide 16. Travel Authorization 16.a. Initiate a Travel Authorization Travel Authorizations can be initiated once a Grant is in the ‘Grant Awarded’ status. 2 Roles can initiate the Travel Authorization. Users assigned these roles are the only users that can initiate: • Agency Staff • Project Director To initiate a Travel Authorization from the Application Menu, please click on the last option, ‘Claims/Status Reports/Travel Authorizations’. See below: 4/12/13 Copyright Agate Software, Inc. Page 39 of 42 TN Grants Applicant User Guide 16.b. Complete Travel Authorization Form The next page shows a list of related items (Claims, Status Reports, and Travel Authorizations). Scroll down until you see the ‘Travel Authorization’ in the list. Screen example below: Select the item and click ‘I agree.’ Now the Travel Authorization has been initialized and you can update information. Below is the Document Menu. 4/12/13 Copyright Agate Software, Inc. Page 40 of 42 TN Grants Applicant User Guide To update the necessary information on the Travel Authorization, please click the ‘View, Edit and Complete Forms’ button (seen in the above screen). This will bring up the required forms list. 16.c. Submit Travel Authorization Once you have selected the form, completed it, and saved without errors, you can change the status and ‘Submit’ the Travel Authorization. Click on the ‘Document Information’ where you see the red arrow below. 4/12/13 Copyright Agate Software, Inc. Page 41 of 42 TN Grants Applicant User Guide This will bring you to the Document Menu. Select the ‘Change the Status’ button. To Submit the Travel Authorization, please select ‘Travel Authorization Submitted’ button. See below. (Note: you can also Cancel it at this point as well) If for any reason the Travel Authorization requires modifications by you, it will be listed in your ‘My Tasks’ from the ‘My Home’ tab. 4/12/13 Copyright Agate Software, Inc. Page 42 of 42