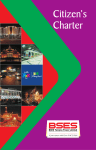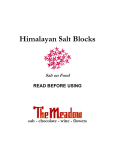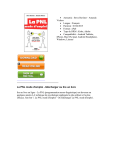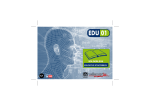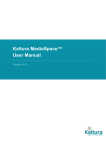Download User Manual - School Champion
Transcript
User Manual EDUkIT Content Management System (www.edu.kh.ua) “Adding and editing images” Contact Person: Darya Ryzhkova | [email protected] | tel.: (057) 751 86 15 EDUkIT Editing System User Manual Contents 1. Adding and editing images .................................................................................... 3 1.1. Adding an image......................................................................................................... 3 1.2. Editing an image ......................................................................................................... 6 1.3. Adding a photograph to the contact page ..................................................................... 7 2 EDUkIT Editing System User Manual 1. Adding and editing images 1.1. Adding an image If you want to add an image on one of the pages, choose this page from the menu and press . The following window will appear: PIC. 1 As well as adding and editing text, this window also lets you add images. To add an image, click . PIC. 2 You will see this window: 3 EDUkIT Editing System User Manual PIC. 3 Pick a photograph or an image from “Galleries” or “Image collection”. Note that the line “Alt text” (alternative text) will be filled out automatically. However, you should specify yourself what will go into this line. You can also press to upload other images. You will see this window: PIC. 4 You can add a suitable Title and Alt text in this window. 4 EDUkIT Editing System User Manual Then press “Browse” (this button can be called differently depending on the language of your browser), select a file and press “Upload”. The window that will appear will look like that: PIC. 5 Here you can choose the Image size and add a Caption to the image and view the loaded image. Images must be uploaded only in .png, .jpg, .jpeg and .gif formats, not more than 2 megabytes in size! If you have images in other formats, you should first convert them into the given formats using image editing programs. Now press ADD if you want to complete the process successfully or CANCEL if you want to discontinue the process. If you want to insert a new image next to the existing one, double-click the image next to which you would like to insert a new image. On your right you will see a new menu item “Additional Image Tool”, press it. Now you have two choices: “Insert image after” or “Delete image”. 5 EDUkIT Editing System User Manual PIC. 6 If you press “Insert image after”, you will see the window “Insert image”, in which you can choose an image and add it (see above). 1.2. Editing an image If you want to edit an image, press . The following window will appear: PIC. 1 6 EDUkIT Editing System User Manual Left-click on the image (you will notice at once that it has become highlighted), then click on the icon . You will see the window “Insert image”: PIC. 2 In the field “Caption” you can add a caption fitting the image if it does not have a caption yet, or change/delete the existing one. If you want your image to be on the left of the text, left-click the image, then press the icon Left-align image. If you want your image to be on the right of the text, left-click the image, then press the icon Right-align image. If you want to cancel image float within the paragraph that you are editing, left-click the image and press the icon Clear Format. 1.3. Adding a photograph to the contact page If you want to add a photograph of one of the staff, do the following: 7 EDUkIT Editing System User Manual Step 1: PIC. 1 8 EDUkIT Editing System User Manual Step 2: PIC. 2 9 EDUkIT Editing System User Manual Step 3: PIC. 3 10 EDUkIT Editing System User Manual Step 4: PIC. 4 11 EDUkIT Editing System User Manual Step 5: PIC. 5 Now press “Add”. 12 EDUkIT Editing System User Manual Step 6: PIC. 6 Now press SAVE. 13