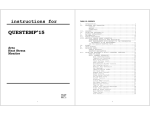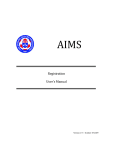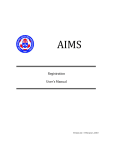Download McLOGGER USER MANUAL
Transcript
ELECTRONIC DESIGN AND MANUFACTURING McLOGGER USER MANUAL 1 INDEX 1 INTRODUCTION ............................................................................................................. 3 Product description.............................................................................................................3 Included in the package......................................................................................................3 2 QUICK START................................................................................................................. 3 3 PRIVATE AND BUSINESS MODE .................................................................................. 3 4 LOGGING FORMAT ........................................................................................................ 4 5 MEMORY......................................................................................................................... 4 6 LOW POWER MODE....................................................................................................... 4 7 LED INDICATIONS.......................................................................................................... 4 8 Microsoft .NET Framework 4 Client Profile INSTALLATION............................................ 5 9 PC APPLICATION SOFTWARE INSTALLATION............................................................ 6 10 DEVICE USB DRIVER INSTALLATION....................................................................... 9 11 USER INTERFACE .................................................................................................... 12 Initial Device Setup Tab Page..........................................................................................12 Logbook Tab Page ...........................................................................................................13 Google Maps Travel Details Tab Page ............................................................................18 File Main Menu................................................................................................................19 Help Main Menu ..............................................................................................................22 Device Status Toolbar ......................................................................................................23 Device Information Dropdown List .................................................................................24 Initial Setup Information Dropdown List.........................................................................24 Network Status Bar ..........................................................................................................24 User Interface Tooltips.....................................................................................................24 12 PC APPLICATION SOFTWARE ERROR MESSAGES.............................................. 25 2 1 INTRODUCTION Product description The McLogger is designed to provide hassle free logging for business and private use. The device connects to your motor vehicle’s cigarette lighter socket and business or private mode is then selected by pressing only one button. The device saves each travel log in memory. After travel logging is performed the device is connected to your computer through a standard USB cable. The device PC Application Software is then used to download the travel logs and update the business travel details automatically over an internet connection or manually if no internet connection is available. A SARS ready logbook reports is then genetated for printing, backup, and restore purposes. Included in the package 1. 2. 3. 4. 5. 2 Mclogger Device Standard USB cable DC/DC adapter with 2 USB outlets (connects to motor vehicle’s cigarette lighter socket) Quick Start Guide Instructions PC Application Software Installation CD containing: • PC Application Solution Install Files • Microsoft .NET Framework 4.0 Client Profile Install Files • Device USB Drivers Install Files • Device User Manual QUICK START STEP 1: INSTALL THE PC APPLICATION SOFTWARE Insert the CD into the PC and follow the installation instructions exactly as described in section 8, 9, and 10 in this manual: • • • 8 9 10 Microsoft .NET Framework 4 Client Profile INSTALLATION PC APPLICATION SOFTWARE INSTALLATION DEVICE USB DRIVER INSTALLATION Ensure to follow the installation instructions sequentially, e.g., starting at section 8, then section 9, and finally section 10. STEP 2: VEHICLE DETAILS Plug the McLogger into one of the USB ports and run the PC Application Software. (A desktop shortcut should be provided, if not go to StartAll ProgramsSabertekMcLogger). The setup screen will appear if the device hasn’t been setup. Fill in the vehicle details, close the PC Application Software and remove the McLogger. The device is now configured with its unique vehicle settings and is ready for logging. STEP 3: START LOGGING Use the Velcro provided to mount the device on your dash. It is best for the device to be mounted under the windscreen in such a way that the button faces straight up into the sky for best GPS reception. Plug the device into the cigarette lighter plug using the adapter provided. The buzzer will beep once and the yellow led will flash. Once the led stays on, it is ready to log distance. 3 PRIVATE AND BUSINESS MODE When the McLogger is powered on it will be in Private mode by default. This is indicated by the LED’s (Refer to “Table 1: McLogger LED Status Descriptions” on page 4 of this manual). The button can be pressed at start-up or while driving to change between the modes. The total trip distance would be assigned to the chosen mode, in other words a trip won’t be logged as private and business kilometres. 3 4 LOGGING FORMAT The format is an exact replica of the SARS requirement. When a download is done to a computer the data is organised into the following data table view columns: • • • • • • • • • 5 Date Opening kms Closing kms Total kms Private kms Business kms Business Travel Details - GPS coordinates are used for the start and end position of each trip. Use the PC software to confirm these points on Google Maps. Actual Fuel & Oil Costs Actual Repairs & Maintenance Costs MEMORY The onboard memory provides for 8736 trips. When the memory is full the unit will NOT log to prevent it from overwriting previous logs. This will be indicated on start-up with the LED’s (Refer to “Table 1: McLogger LED Status Descriptions” on page 4 of this manual). Use the PC Application Software to clear the memory and regain full device memory capacity to continue logging. 6 LOW POWER MODE On some vehicles the power is not cut to the cigarette lighter when the ignition is switched off. This means that the device will stay powered but will go into low power mode if the vehicle is stationary for longer than 5 minutes. During low power mode the LED’s will switch off. Once the vehicle starts moving, or by pressing the button, logging will continue automatically. The yellow LED will light up and the buzzer will sound to indicate the GPS status. 7 LED INDICATIONS Table 1: McLogger LED Status Descriptions LED STATUS Yellow on Blue on Yellow or Blue flashing Yellow and blue flashing intermittently DESCRIPTION Private mode selected Business mode selected No GPS lock Memory full 4 8 Microsoft .NET Framework 4 Client Profile INSTALLATION The PC Application Software needs the Microsoft .NET 4.0 Framework Client Profile installation files to execute correctly during run time. When the software installation CD is inserted the following screen appears automatically: Select accept to in stall the Microsoft .NET 4.0 Framework Client Profile installation files. 5 9 PC APPLICATION SOFTWARE INSTALLATION The PC Application Software setup will start automatically after the Microsoft .NET 4.0 Framework Client Profile installation. The following screen will appear: Click “Next >”. The “McLogger Setup Wizard” screen is displayed next. Click “Next >”. 6 The “Select Installation Folder” screen is displayed next. The folder directory is configured to “C:\Program Files\Sabertek\McLogger\” by default. PLEASE NOTE: DO NOT CHANGE THE FOLDER DIRECTORY. CHANGING THE INSTALLATION FOLDER PATH WILL RESULT IN PC APPLICATION SOFTWARE ERRORS. Select the “Just me” option and click “Next >”. The “Confirm Installation” screen is displayed next. Click “Next >” to start the PC Application Software installation. 7 Wait until the installation process is complete and click “Next >”. The “Installation Complete” screen is displayed next. Click “Close” to end the PC Application Software installation. Go to “Start\All Programs\Sabertek\McLogger”. The following applications and documents will be installed in this directory: • “McLogger”: McLogger Application file. Double-click this file to start the PC application Software. • “Uninstall McLogger”: McLogger Application uninstall file. Double-click this file to uninstall the PC application Software. 8 • 10 “UserManual”: This document describes the device’s functionality and the PC Application Software (McLogger Application) functionality. DEVICE USB DRIVER INSTALLATION The USB device needs a specific driver to communicate to the computer. The following instructions will guide you through the installation process: Plug the USB cable in to the McLogger and then into the computer. The found new hardware dialog will be shown on the bottom right hand side of the task bar: A Dialog box will appear asking to connect to the internet to find the correct drivers. Click on “No not this time” and then click “Next”: The Found new Hardware wizard will ask you what location to install from. Select “Install from a list or specific location (Advanced)” and then click “Next >”: The Dialog box will require the location where the driver is installed into. The address is as follows and may be copied and placed directly into the “Include this location in the search” text box as below: Directory: “C:\Program Files\Sabertek\McLogger\DeviceUSBDrivers” 9 Click “Next >”: The following dialog box will appear: Click “Next >” to complete the installation of the driver for your machine: 10 Click “Finish” to close the dialog box. The Mclogger USB drivers are installed correctly and the software is ready to be used. 11 11 USER INTERFACE The user interface is a simple PC Software Solution which downloads the logged business and private logs and configures the travel details in the exact SARS logbook report format. The device user interface consists of the following functionality: • • • • • • • • • • “Initial Device Setup” tab page “Logbook” tab page “Google Maps Travel Details” tab page “File” main menu “Help” main menu “Device Status” toolbar “Device Information” dropdown list “Initial Setup Information” dropdown list “Network Status” status bar User interface tooltips Each of the PC application Software functionality will now be described separately. Initial Device Setup Tab Page The “Device Initial Setup” tab page will be displayed when the user interface application is started. A device initial setup needs to be performed in order to configure the device. The user must enter the following information to configure the device: • • • • • Registration Number Odometer Reading Date Vehicle Make and Type Vehicle Value Save Button The “Save” button will initially be disabled and will be automatically enabled once all initial setup data is entered in the provided textboxes. When the button is then clicked the software will send the initial setup information to the device to store in memory. The device is then configured according to the user’s unique 12 vehicle properties. The “Logbook” tab page will then be displayed described in detail below which forms the main interaction with the device. Cancel Button The “Cancel” will close the software application completely when clicked. The PC Application Software must then be restarted. Logbook Tab Page The “Logbook” tab page consists of the main Mclogger communication controls and travel logbook update controls and this option will be used the most. This option can be interpreted from left to right. To summarize, after the Mclogger initial setup is configured, the PC Application Software will send the setup data to the device for storage. The “Logbook” tab page will then be displayed. Ensure to ALWAYS download the business and private logged data first before using any other “Logbook” tab page control. This is accomplished by clicking on the “Download McLogger Data” button. All other controls (except the “Adjust Device LED Brightness” options) will display the following information message if the relevant control is used without performing a data download first: Thus, the logical steps to following while using the “Logbook” tab page is: 13 1. Click the “Download McLogger Data” button to download the McLogger data. 2. Update the logbook travel details automatically if connected to the internet. 3. Update the logbook travel details manually if no internet connection is available. McLogger Travel Logbook The “McLogger Travel Logbook” table consists of 9 columns, exactly like the familiar SARS Travel Logbook: 1. 2. 3. 4. 5. 6. 7. 8. 9. Date (dd-mm-yyy) Opening kms Closing kms Total kms Private kms Business kms Business Travel Details (where; reason for visit) Actual Fuel & Oil Costs (R) Actual Repairs & Maintenance Costs (R) When a data download is executed, the PC application Software uses the received data to calculate the “Opening kms”, “Closings kms”, “Total kms”, “Actual Fuel & Oil Costs”, and the “Actual Repairs & Maintenance Costs” of each business and private travel log all in one procedure and displays each log’s information in the corresponding logbook column. The start and end coordinate of each unique travel log is also displayed in the “Business Travel Details (where; reason for visit)” column for automated or manual name and address updating / replacement. “Download McLogger Data” Button This button downloads and calculates each business and private travel log saved by the device and displays the 9 unique properties of each log in the Travel Logbook table. Device Memory Usage The current used device space is indicated in percentage (0% being memory empty and 100% being memory full). The onboard memory provides for 8736 trips. This control provides an indication to the user when the Mclogger’s memory space is almost full. A device format can then be executed (discussed later) to regain device full memory capacity and continue the logging process. Adjust Device LED Brightness The Mclogger LED brightness of both the yellow (private) and blue (business) LED can be adjusted according to the user’s satisfaction. Procedure: 14 1. Click on the “Daytime LED Brightness” or “Night-time LED Brightness” track bar and use the PC’s left () arrow to decrease the LED brightness from 100% (maximum) to 10% (minimum) or the right () arrow to increase the LED brightness from 10% (minimum) to 100% (maximum). The best and most controlled feedback response is achieved by using the PC’s arrows. 2. Monitor the LED brightness in real time to the satisfied daytime and night-time setting. 3. The selected daytime LED brightness will be set by the device between 07:00:00 AM to 18:00:00 PM and change automatically to the night-time brightness defined between 18:00:01 PM and 06:59:59 AM. 4. Recommended Night-time Setting: 20% 5. Recommended Daytime Setting: 80% 6. Warning: Do not stare at the LEDs for a long time because it might influence your sight. Update Logbook Automatically Automated logbook updating is recommended and is a lot faster and more accurate. The probability for the user to make a mistake is very low. “Update Logbook” Button Procedure: 1. Press the “Update Logbook” Button. 2. The PC Application Software searches each start and end coordinate’s corresponding address by using the internet and updates the coordinate displayed in the “Business Travel Details (where; reason for visit)” column with the corresponding location address automatically. 3. The remaining updates are indicated during this process: 4. The following information message will be displayed when all coordinate updates are complete: 5. The entire “Business Travel Details (where; reason for visit)” column’s start and end coordinates will then be updated with the corresponding location address: 15 “Show Business Log Details Only” Checkbox Procedure: 1. Checked: Only the business logs are displayed. 2. Unchecked: The default logged data is restored. “Show Private Log Details Only” Checkbox Procedure: 1. Checked: Only the private logs are displayed. 2. Unchecked: The default logged data is restored. “Clear Actual Fuel & Oil Costs” Checkbox Procedure: 1. Checked: Clear the “Clear Actual Fuel & Oil Costs (R)” column values. 2. Unchecked: Restore the “Clear Actual Fuel & Oil Costs (R)” column values. “Clear Actual Repairs & Maintenance Costs” Checkbox Procedure: 1. Checked: Clear the “Clear Actual Repairs & Maintenance Costs (R)” column values. 2. Unchecked: Restore the “Clear Actual Repairs & Maintenance Costs (R)” column values. Update Logbook Manually Manual logbook updating is not recommended and is a lot slower and less accurate. The probability for the user to make a mistake is very high. The user must keep track of the business and private travel logs location names and addresses. Procedure: 16 1. Select the coordinate to update manually from the coordinate dropdown list. 2. Enter the corresponding location name and address: 3. Click the “Assign Name and Address” button to update the logbook. 4. The PC application Software will replace all location coordinates within a 200m radius with the name and address entered by the user; and update the selected coordinated in the coordinate dropdown list to indicate user update progress: 17 Google Maps Travel Details Tab Page This functionality enables the user to verify each updated business travel location by using two “Google Maps” web browsers located in the “Google Maps Travel Details” tab page: “Start Location”: displays the selected logbook row start location search with “Google Maps”. “End Location”: displays the selected logbook row end location search with “Google Maps”. Procedure: 1. Select the Travel logbook row to verify (after performing at data download and an automated logbook update). In this case log number 1: 2. Click on the “Google Maps Travel Details” tab page header: 18 3. The PC Application Software will automatically search the start and end location coordinate and display the information in the “Google Maps Travel Details” tab page: 4. Verify the selected logbook result in the “Logbook” tab page with the “Google Maps” result in the “Google Maps Travel Details” tab page. File Main Menu The “File” option consists of the following controls: 19 Select Profile “Select ProfileDifferent Registration” provides the option of opening / restoring more than one device’s data saved on the same computer. Clear Initial Setup Information The following warning message will be displayed when selecting this option: This option will clear the initial setup information configured initially when “OK” is clicked: • Registration Number • Odometer Reading 20 • • • Date Vehicle Make and Type Vehicle Value The process is cancelled when clicking the “Cancel” button. A full device initial setup information configuration must be performed when selecting “OK”. Format Device The following warning message will be displayed when selecting this option: This option will delete all logged data saved on the device when “Yes” is clicked. Ensure the device logged data is backed up or printed before formatting the device. The process is cancelled when clicking the “No” button. Print Preview… “Print Preview” displays the logbook report format for printing purposes: Print… “Print…” prints the fully updated travel logbook report. Save “Save” saves a backup of the travel logbook report to a pre-defined directory: 21 Open… “Open…” restores previously saved files in the travel logbook table: Exit “Exit” closes the PC Application Software. Help Main Menu The “Help” option consists of the following controls: 22 About “About” opens the window below to provide the PC Application software version information, the device firmware version information, and a Sabertek website link. Check for Updates “Check for Updates” will update the device firmware if new updates are available (disabled for the PC Application Software Beta release version 0.99B). User Manual “User Manual” will launch the User Manual document in PDF format (this document). Device Status Toolbar This toolbar provides real time device status feedback (Connecting Device, Downloading Data, etc) as well as task progress (amount of tasks performed during a data download, etc). 23 Device Information Dropdown List This control displays the following information: • • • • Port Connection Firmware Version Number Serial Number Total Logs Taken Initial Setup Information Dropdown List This control displays the initial setup information configuration: • • • • • Registration Number Odometer Reading Date Vehicle Make and Type Vehicle Value Network Status Bar The “Network Status Bar” control indicates if an internet network connection is connected or unavailable to configure automated or manual logbook updating. User Interface Tooltips Tooltips are included in the PC Application Software to provide a short hint / description of the relevant control’s functionality when hovering over the control. For example, the “Download McLogger Data” button tooltip is: 24 12 PC APPLICATION SOFTWARE ERROR MESSAGES The following error messages are built into the user interface. The purpose of these messages is to guide the user to use the interface correctly and warn the user when an unacceptable action as been taken, for example, disconnecting the device while it is trying to connect to a PC USB port. NOTE: TO PREVENT ANY USER INTERFACE ERRORS TO OCCUR ENSURE THAT THE McLOGGER IS CONNECTED BEFORE RUNNING THE APPLICATION AND THAT THE DEVICE STAYS CONNECTED TO THE PC WHEN USING ANY OF THE USER INTERFACE FUNCTIONALITY. The following errors will occur and will be displayed with message boxes if the user disconnects the device at an unacceptable / inappropriate time: 1. Disconnect the device during initial start-up connection: Connection Error Message a. Device USB connection error. Restart the application to establish a device connection. b. The specified port does not exist. Device connection error. The application will now close. 2. Disconnect the device during a logged data download. Data Download Error Message a. Disconnecting and then pressing Download button: Device data download error. Restart the application to establish a device connection. b. Disconnecting during download process: Download button: Device data download error. Restart the application to establish a device connection. The specified port does not exist. Device connection error. The application will now close. 3. Disconnect the device during initial setup information save button click. Save Initial Setup Information Error Message a. Save initial setup information error. Restart the application to establish a device connection. Connection Error Message b. The specified port does not exist. Device connection error. The application will now close. 4. Disconnect the device during “File Select Profile” menu item. a. None: just files and input-output handling, no device communication. 5. Disconnect the device during “File Clear Initial Setup Information” menu item. Clear Initial Setup Information Error Message a. Clear initial setup information error. Restart the application to establish a device connection. Connection Error Message b. The specified port does not exist. Device connection error. The application will now close. 6. Disconnect the device during “File Format Device” Data Format Error Message a. Before selecting format: Device data format error. Restart the application to establish a device connection. b. During format process: Device data format error. Device USB connection disconnected. Restart the application to establish a device connection. 7. Disconnect the device during “File Print Preview” menu item. a. None. Logbook data grid view print, no device communication. 8. Disconnect the device during “File Print” menu item. a. None. Logbook data grid view print, no device communication. 9. Disconnect the device during “File Save” menu item. a. None. Logbook data grid view backup, no device communication. 10. Disconnect the device during “File Open…” menu item. a. None. Logbook data grid view backup, no device communication. 11. Disconnect the device during “File Exit” menu item. Connection Error Message a. The specified port does not exist. Device connection error. The application will now close. 25 12. Disconnect the device during “Help About” menu item. a. None, no device communication. 13. Disconnect the device during “Help Check for Updates” menu item. Device Update Error Message a. Device firmware update error. Restart the application to establish a device connection. Connection Error Message b. The specified port does not exist. Device connection error. The application will now close. 14. Disconnect the device during “Help User Manual” menu item. a. None, no device communication. 15. Disconnect the device during Adjust Daytime LED Brightness. Device Daytime LED Brightness Adjust Error a. Daytime LED brightness setting error. Restart the application to establish a device connection. Connection Error Message b. The specified port does not exist. Device connection error. The application will now close. 16. Disconnect the device during Adjust Night-time LED Brightness. Device Night-time LED Brightness Adjust Error a. Night-time LED brightness setting error. Restart the application to establish a device connection. Connection Error Message b. The specified port does not exist. Device connection error. The application will now close. 17. Disconnect the device during “Update Logbook Automatically“. a. None, no device communication. 18. Disconnect the device during “Update Logbook Manually“. a. None, no device communication. 26