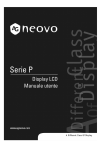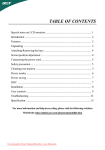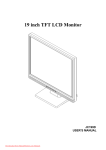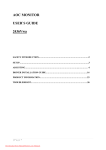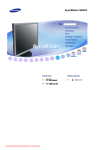Download Neovo P-19 User Guide Manual - Downloaded from ManualMonitor
Transcript
Downloaded from ManualMonitor.com Manuals Table of Contents Precautions ................................................................................................... 2 Warning on installation............................................................................... 2 Warning on power connection ................................................................... 2 Adjusting Your LCD display Viewing Angle ............................................... 2 Wall Mount ................................................................................................. 3 First, fold the base .................................................................................. 3 Second, lock the decoration cover.......................................................... 3 Third, mount the LCD display on the wall ............................................... 3 Warning on Maintenance ........................................................................... 4 Warning on transportation ......................................................................... 4 Package Contents...................................................................................... 5 Control Buttons .......................................................................................... 6 Installation .................................................................................................. 7 Adjusting Your LCD Display ......................................................................... 8 Selecting OSD Features ............................................................................ 8 D-SUB Input ............................................................................................ 8 DVI Input ............................................................................................... 18 CVBS Input ........................................................................................... 26 S-Video Input ........................................................................................ 34 Warning Messages and Troubleshooting ................................................... 42 Warning Messages .................................................................................. 42 Troubleshooting Guide............................................................................. 43 Technical Specifications ............................................................................. 44 Specifications ........................................................................................... 44 P-19....................................................................................................... 44 P-17....................................................................................................... 44 Regulation................................................................................................... 45 FCC compliance ...................................................................................... 45 WEEE....................................................................................................... 46 Hg............................................................................................................. 46 Downloaded from ManualMonitor.com Manuals 1 Precautions Warning on installation • Do not cover or block the ventilation holes in the case. • Do not install the monitor near heat sources such as radiators or air ducts, or in a place subject to direct sunlight, excessive dust, mechanical vibration or shock. Warning on power connection • Use an appropriate power cord for your local power supply. • The outlet should be installed near the monitor and be easily accessible. • Do not allow anything to rest on the power cord. • Disconnect the power plug from the power outlet under following conditions: If you will not use it for an indefinite period time. When the power cord or plug is damaged of frayed. If the product has been dropped or the cabinet has been damaged. If the product exhibits a distinct change in performance, indicate a need for service. Adjusting Your LCD display Viewing Angle • You can adjust your LCD display between 10°~30° by holding the top of the panel with both hands and pushing back and forth to adjust the viewing angle to the desired angle. • The maximum tilt angle of the monitor is 30°; the monitor can not be pushed down any further when the tilt angle is at the 30° position. Downloaded from ManualMonitor.com Manuals 2 Wall Mount If you want to mount your LCD display on the wall, please follow the below instructions. First, fold the base If you want to hang this LCD monitor on the wall, please push the blue key on the symbol indicated and fold to 90 degrees as shown bottom of base to the direction as in the illustration below. Second, lock the decoration cover (1) By facing the tab upwards, plug the decoration cover into the rectangle holes on the bottom of front bezel. (2) Press the decoration cover to perfectly into the gap of the front bezel. Third, mount the LCD display on the wall The wall mount access holes are compliant to VESA standard. An M4 screw of length less than 10mm is recommended. The four wall mount access holes allow screws of M4 * 0.7 type to fit in. The length of which should not exceed 9.4mm. Downloaded from ManualMonitor.com Manuals 3 Warning on Maintenance • Clean the cabinet, glass, and controls with a soft cloth lightly moistened with a mild detergent solution. Do not use any type of abrasive pad, scouring powder or solvent, such as alcohol or benzene. • Do not rub, touch, or tap the surface of the screen with sharp or abrasive items such as a pen or screwdriver. This type of contact may result in a scratched glass. • Do not insert sharp objects or spill liquid into the monitor through ventilation holes. They may cause accident fire, electric shock or failure. • Do not attempt to service this product yourself, as opening or removing covers may expose you to dangerous voltage potentials or other risks. Warning on transportation • When you transport this monitor for repair or shipment, use the original carton and packing materials. Downloaded from ManualMonitor.com Manuals 4 Package Contents Before using this monitor, check the following items are included in your carton box: • Monitor (*1) • Power adapter (*1) (For use only with the power supply Li-shin LSE0452B1280 or Linearity LAD10PFKB6) • Power cord (*1) • D-sub 15-pin signal cable (*1) • Digital DVI signal cable (*1) • S- Video cable (*1,) (Optional) • CVBS cable (*1) (Optional) • USB cable (*1) • Microphone cable (*1) • CD-ROM (containing Windows information file and user’s manual) • Quick Guide • Decoration cover (for wall mount use only) • Downloaded from ManualMonitor.com Manuals 5 Audio cable (*1) Control Buttons Front View Key Controls located on the bottom center of the base ON/OFF Push once to turn your LCD display ON (green color). Push again for 3 seconds to turn it OFF (amber color). Menu Push once to turn on the OSD menu. The six blue keys surrounding will light on. buttons and green The blue on the OSD menu. button refers to the corresponding function Function Function keys, which can be one of the following: Hot key. Main menu item. Function loop e.g. Input select on D-SUB, DVI, CVBS, S-Video. ON/OFF loop e.g. Subwoofer can be turned on or off. allows adjustment in terms of respective measurement. , , allows you to go to next menu, return to previous menu, and exit the OSD menu respectively. Downloaded from ManualMonitor.com Manuals 6 Installation • Remove all the packages from the panel. • Place your LCD display in a suitable place. Make sure that there is enough space for adjustment, especially the rear of the panel. Connecting LCD Display to PC (Analog)— 1. Turn off your PC and connect the D-sub 15-pin VGA cable included in the package to the VGA port on your PC. 2. Connect the adaptor to the Adaptor IN socket at the back of your LCD display. 3. Connect one end of the power cord to a power source and another end to the adaptor. 4. Turn on your PC. 5. Turn on your LCD display. If the power LED is green and there is no display on the screen, please refer to the Warning Messages and Troubleshooting Guide in the User Manual. 6. Change the display resolution to 1280X1024 pixels at 60Hz from your PC. Push menu button and then the Auto Adjustment button. The panel will the automatically tune to the optimal performance. Connecting LCD Display to a Digital Source (Digital, DVI)— 1. Turn off the PC and connect one end of the DVI-D digital cable included in the package to the DVI port at the back of the panel and another end to digital out on your VGA card. 2. Repeat steps 2-6 of the previous section. Connecting LCD Display to Video Source (CVBS or S-Video)— 1. Turn off the equipment (e.g. TV, camera) and connect one end of the CVBS or S-Video cable included in the package to the CVBS or S-Video port at the back of the panel and another end to video out of the particular equipment. 2. Repeat steps 2-6 of the previous section. Downloaded from ManualMonitor.com Manuals 7 Adjusting Your LCD Display In the OSD menu, you will find all kinds of features to help you adjust your LCD display to the optimal performance. Important! Though manual adjustment of the LCD display is available, we strongly recommend that you use the panel’s auto adjustment function. This will automatically tune your LCD display to the optimal performance. Simply hot key to enable the auto adjustment push the Auto Adjustment function. Additionally, we recommend that you use the auto adjustment function every time after you have changed the resolution or frequency of your display. Selecting OSD Features Push the menu button to call out the OSD window. Then the blue keys will be turned on. Each of these keys corresponds to the respective function appear on the OSD menu of each page. OSD menu: divided into seven areas that match exactly the position of the control key. “Information” bar, which appears in every page, provides necessary operating instructions. D-SUB Input (I) Page 1: Hot key Once the function key is being pressed, the frame color will become red. Once the user press the “Menu” button, the first page will show all the hot keys that are mostly used. When pressing menu. , the menu goes to the next page, which is the Main Auto Adjustment Volume – Mute Input Select Volume + Luminance Information Bar Downloaded from ManualMonitor.com Manuals 8 Auto Adjustment Automatically adjust to the best user viewing condition. But timing resolution fewer than 800x600 can only be manually adjusted. Input Select Loop among input modes D-SUB, DVI, CVBS and S-Video signal. Volume – and Volume + Adjust speaker volume Reduce the volume Increase the volume Downloaded from ManualMonitor.com Manuals 9 Mute Loop on/off function to mute speaker and earphone volume. Luminance Loop among luminance levels Light, Normal and Dark. If sRGB function is on, user cannot adjust Luminance . Downloaded from ManualMonitor.com Manuals 10 (II) Page 2: Main Menu The main menu categorizes the functions of the monitor into six groups. Each of the area will go to its corresponding sub-menu. Geometric Video Audio Color Tools Language Geometric allows adjustment in terms of respective measurement (1) Horizontal Position (2) Vertical Position (3) Clock (4) Phase Downloaded from ManualMonitor.com Manuals 11 Video allows adjustment in terms of respective measurement. (1) Brightness (2) Contrast If sRGB function is on, user cannot adjust Brightness and Contrast (3) Hue / Saturation Hue / Saturation does not work with D-SUB input signal. (4) Sharpness If the timing resolution of the PC is 1280 x 1024, sharpness will not perform. Downloaded from ManualMonitor.com Manuals 12 . Audio (1) 3D (2) Subwoofer Loops between “On” and “Off”. (3) Bass Loops between “On” and “Off”. (4) Treble allows adjustment in terms of respective measurement. Downloaded from ManualMonitor.com Manuals 13 Colors (1) Auto Color Automatically adjust to user’s optimal color. (2) User Color Loops among Red, Green and Blue color. respective measurement. Downloaded from ManualMonitor.com Manuals 14 allows adjustment in terms of (3) sRGB Loops between “On” and “Off”. If sRGB function is on, user cannot adjust Luminance , Brightness and Contrast . (4) Color Temperature Loops between temperature 6500k and 9300k. Tools Downloaded from ManualMonitor.com Manuals 15 (1) OSD Timer allows adjustment in terms of respective measurement. (2) OSD H Position / OSD V Position / OSD Transparency Loops among OSD H Pos., OSD V Pos. and OSD Transparency. adjustment in terms of respective measurement. (3) Recall Recall to manufacturing default value. Downloaded from ManualMonitor.com Manuals 16 allows (4) Mode Loop between Graphic and Text mode. Only works in DOS mode (does not work with other operation system such as Windows). Language allows language selection by scrolling. OSD language option has two versions: (1) Europe & USA: English, German, French, Spanish, Italian, Holland, Russian, Czech, Polish, Romanian. (2) Rest of the world: English, German, French, Spanish, Traditional Chinese, Simplified Chinese, Japan. English German French Spanish Italian Dutch Czech Polish Romania Traditional Chinese Simplified Chinese Japanese Downloaded from ManualMonitor.com Manuals 17 Russia DVI Input (I) Page 1: Hot key Once the function key is being pressed, the frame color will become red. Once the user press the “Menu” button, the first page will show all the hot keys that are mostly used. When pressing Main menu. , the menu goes to the next page, which is the Auto Adjustment Volume – Mute Input Select Volume + Luminance Information Bar Auto Adjustment Auto Adjustment does not work with DVI input signal. Input Select Loop among input modes DVI, CVBS S-Video and D-SUB signal. Downloaded from ManualMonitor.com Manuals 18 Volume – and Volume + Adjust speaker volume Reduce the volume Increase the volume Mute Loop on/off function to mute speaker and earphone volume. Luminance Loop among luminance levels Light, Normal and Dark. If sRGB function is on, user cannot adjust Luminance Downloaded from ManualMonitor.com Manuals 19 (II) Page 2: Main Menu The main menu categorizes the functions of the monitor into six groups. Each of the area will go to its corresponding sub-menu. Geometric Video Audio Color Tools Language Geometric Geometric does not work with DVI input singal. Video If sRGB function is on, user cannot adjust Video functions. allows adjustment in terms of respective measurement. (1) Brightness (2) Contrast Downloaded from ManualMonitor.com Manuals 20 (3) Hue / Saturation Hue / Saturation does not work with DVI input signal. (4) Sharpness Sharpness does not work with DVI input signal. Audio (1) 3D (2) Subwoofer Loops between “On” and “Off”. (3) Bass Loops between “On” and “Off”. (4) Treble allows adjustment in terms of respective measurement. Downloaded from ManualMonitor.com Manuals 21 Colors (1) Auto Color Auto color does not work with DVI input signal. (2) User Color Loops among Red, Green and Blue color. respective measurement. allows adjustment in terms of (3) sRGB Loops between “On” and “Off”. If sRGB function is on, user cannot adjust Video and Luminance Downloaded from ManualMonitor.com Manuals 22 (4) Color Temperature Loops between temperature 6500k and 9300k. Tools (1) OSD Timer allows adjustment in terms of respective measurement. Downloaded from ManualMonitor.com Manuals 23 (2) OSD H Position/ OSD V Position / OSD Transparency Loops among OSD H Pos., OSD V Pos. and OSD Transparency. adjustment in terms of respective measurement. allows (3) Recall Recall to manufacturing default value. (4) Mode Loop between Graphic and Text mode. Only works in DOS mode (does not work with other operation system such as Windows). Downloaded from ManualMonitor.com Manuals 24 Language allows language selection by scrolling. OSD language option has two versions: (1) Europe & USA: English, German, French, Spanish, Italian, Holland, Russian, Czech, Polish, Romanian. (2) Rest of the world: English, German, French, Spanish, Traditional Chinese, Simplified Chinese, Japan. English German French Spanish Italian Dutch Czech Polish Romania Traditional Chinese Simplified Chinese Japanese Downloaded from ManualMonitor.com Manuals 25 Russia CVBS Input (I) Page 1: Hot key Once the function key is being pressed, the frame color will become red. Once the user press the “Menu” button, the first page will show all the hot keys that are mostly used. When pressing Main menu. , the menu goes to the next page, which is the Auto Adjustment Volume – Mute Input Select Volume + Luminance Information Bar Auto Adjustment Auto Adjustment does not work with CVBS input signal. Input Select Loop among input modes CVBS, S-Video D-SUB and DVI signal. Downloaded from ManualMonitor.com Manuals 26 Volume – and Volume + Adjust speaker volume Reduce the volume Increase the volume Mute Loop on/off function to mute speaker and earphone volume. Luminance Loop among luminance levels Light, Normal and Dark. Downloaded from ManualMonitor.com Manuals 27 (II) Page 2: Main Menu The main menu categorizes the functions of the monitor into six groups. Each of the area will go to its corresponding sub-menu. Geometric Video Audio Color Tools Language Geometric allows adjustment in terms of respective measurement. (1) Horizontal Position (2) Vertical Position (3) Clock (4) Phase Clock does not work with CVBS input signal. Phase does not work with CVBS input signal. Video allows adjustment in terms of respective measurement. Downloaded from ManualMonitor.com Manuals 28 (1) Brightness (2) Contrast (3) Hue / Saturation Loop between “Hue” and “Saturation” mode. (4) Sharpness Downloaded from ManualMonitor.com Manuals 29 Audio (1) 3D Loops between “On” and “Off”. (2) Subwoofer Loops between “On” and “Off”. (3) Bass (4) Treble allows adjustment in terms of respective measurement. Downloaded from ManualMonitor.com Manuals 30 Colors (1) Auto Color Auto Color does not work with CVBS input signal. (2) User Color Loops among Red, Green and Blue color. respective measurement. (3) sRGB sRGB does not work with CVBS input signal. (4) Color Temperature Loops between temperature 6500k and 9300k. Downloaded from ManualMonitor.com Manuals 31 allows adjustment in terms of Tools (1) OSD Timer allows adjustment in terms of respective measurement. (2) OSD H Position/ OSD V Position / OSD Transparency Loops among OSD H Pos., OSD V Pos. and OSD Transparency. adjustment in terms of respective measurement. Downloaded from ManualMonitor.com Manuals 32 allows (3) Recall Recall to manufacturing default value. (4) Mode Mode does not work with CVBS input signal. Language allows language selection by scrolling. OSD language option has two versions: (1) Europe & USA: English, German, French, Spanish, Italian, Holland, Russian, Czech, Polish, Romanian. (2) Rest of the world: English, German, French, Spanish, Traditional Chinese, Simplified Chinese, Japan. English German French Spanish Italian Dutch Czech Polish Romania Traditional Chinese Simplified Chinese Japanese Downloaded from ManualMonitor.com Manuals 33 Russia S-Video Input (I) Page 1: Hot key Once the function key is being pressed, the frame color will become red. Once the user press the “Menu” button, the first page will show all the hot keys that are mostly used. When pressing Main menu. , the menu goes to the next page, which is the Auto Adjustment Volume – Mute Input Select Volume + Luminance Information Bar Auto Adjustment Auto Adjustment does not work with S-Video input signal. Input Select Loop among input modes S-Video, D-SUB, DVI and CVBS signal. Downloaded from ManualMonitor.com Manuals 34 Volume – and Volume + Adjust speaker volume Reduce the volume Increase the volume Mute Loop on/off function to mute speaker and earphone volume. Luminance Loop among luminance levels Light, Normal and Dark. Downloaded from ManualMonitor.com Manuals 35 (II) Page 2: Main Menu The main menu categorizes the functions of the monitor into six groups. Each of the area will go to its corresponding sub-menu. Geometric Video Audio Color Tools Language Geometric allows adjustment in terms of respective measurement. (1) Horizontal Position (2) Vertical Position (3) Clock (4) Phase Clock does not work with S-Video input signal. Phase does not work with S-Video input signal. Video allows adjustment in terms of respective measurement. Downloaded from ManualMonitor.com Manuals 36 (1) Brightness (2) Contrast (3) Hue / Saturation Loop between “Hue” and “Saturation” mode (4) Sharpness Downloaded from ManualMonitor.com Manuals 37 Audio (1) 3D Loops between “On” and “Off”. (3) Bass (2) Subwoofer Loops between “On” and “Off”. (4) Treble allows adjustment in terms of respective measurement. Downloaded from ManualMonitor.com Manuals 38 Colors (1) Auto Color Auto color does not work with S-Video input signal. (2) User Color Loops among Red, Green and Blue color. respective measurement. (3) sRGB sRGB does not work with S-Video input signal. (4) Color Temperature Loops between temperature 6500k and 9300k. Downloaded from ManualMonitor.com Manuals 39 allows adjustment in terms of Tools (1) OSD Timer allows adjustment in terms of respective measurement. (2) OSD H Position/ OSD V Position / OSD Transparency Loops among OSD H Pos., OSD V Pos. and OSD Transparency . adjustment in terms of respective measurement. Downloaded from ManualMonitor.com Manuals 40 allows (3) Recall Recall to manufacturing default value. (4) Mode Mode does not work with S-Video input signal. Language allows language selection by scrolling. OSD language option has two versions: (1) Europe & USA: English, German, French, Spanish, Italian, Holland, Russian, Czech, Polish, Romanian. (2) Rest of the world: English, German, French, Spanish, Traditional Chinese, Simplified Chinese, Japan. English German French Spanish Italian Dutch Czech Polish Romania Traditional Chinese Simplified Chinese Japanese Downloaded from ManualMonitor.com Manuals 41 Russia Warning Messages and Troubleshooting Warning Messages When a warning message appears on the screen, check the following items to locate the problem affecting your LCD display. NO SIGNAL INPUT NO SIGNAL INPUT NO SIGNAL INPUT FROM FROM When no input signal is detected from any input ports. • Check if your PC or video source is ON. • Check if the signal cable is correctly connected. • Check if any pin inside the connector is twisted or broken. ANALOG No signal is detected from ANALOG port. • Check if your PC is ON. • Check if the D-Sub 15-pin cable is correctly connected to the ANALOG port at the back of your LCD display. • Check if the D-Sub 15-pin cable is correctly connected to your PC. • Check if any pin inside the D-Sub 15-pin cable connector is twisted or broken. DIGITAL No signal is detected from DIGITAL port. • Check if your PC is ON. • Check if the DVI cable is correctly connected to the DIGITAL port at the back of your LCD display. • Check if the DVI cable is correctly connected to your PC. • Check if any pin inside the DVI cable is twisted or broken. Downloaded from ManualMonitor.com Manuals 42 Troubleshooting Guide Symptoms • • No display Power LED is off • No display • Power LED is amber • Blurred text display • No center screen • Missing lines • Red, green, blue or black spots on the screen Check • Check if the power of your LCD display is ON. • Check if the adaptor is correctly connected to your LCD display. • Check if the power cord is correctly connected to the adaptor. • Check if the power cord is correctly connected to a power source. • Check if the power source works normally. Use another device to check for power supply. • Check if your PC is in standby mode (move the mouse or push any key to wake up your PC). • Check if your PC or video source is ON. • Check if the signal cable is correctly connected. • Check if the resolution is set at 1280x1024. • Push auto adjustment hot key. (See Adjusting Your LCD display section of this manual for details.) • Adjust Clock and Phase in the OSD Display Adjust menu. (See Adjusting Your LCD display section of this manual for details.) • Adjust Sharpness from the OSD menu if the resolution is not at 1280x1024. (See Adjusting Your LCD display section of this manual for details.) • Push auto adjustment hot key. (See Adjusting Your LCD display section of this manual for details.) • Adjust H-Position and V-Position. (See Adjusting Your LCD display section of this manual for details.) • There are millions of micro transistors on a TFT LCD display. Each damaged transistor will lose a red, green or blue spot. We accept a very small quantity of damaged transistors during the manufacturing process. The globally accepted tolerance is 3 spots. Downloaded from ManualMonitor.com Manuals 43 Technical Specifications Specifications P-19 Electrical characteristics Screen size Pixel format Horizontal frequency Vertical frequency Maximum pixel clock Connections Power Consumption Physical characteristics Weight Tilt angle 19.0” (48.2 cm) diagonal 1280 x 1024 vertical stripe 31.5kHz – 80kHz 50Hz – 75Hz 140MHz Power: 3-Pin AC Plug <70W (On) < 2W (Sleep), < 1W (Off) Net: 7.7Kg (17 lb) 10º ~ 30º P-17 Electrical characteristics Screen size Pixel format Horizontal frequency Vertical frequency Maximum pixel clock Connections Power Consumption Physical characteristics Weight Tilt angle 17.0” (43.1 cm) diagonal 1280 x 1024 vertical stripe 31.5kHz – 80kHz 50Hz – 75Hz 140MHz Power: 3-Pin AC Plug < 70W (On), < 2W (Sleep) < 1W (Off) Net: 6.8Kg (15 lb) 10º ~ 30º *The above specifications are subject to change without notice. Downloaded from ManualMonitor.com Manuals 44 Regulation FCC compliance This device complies with Part 15 of the FCC Rules. Operation is subject to the following two conditions: (1) this device may not cause harmful interference, and (2) this device must accept any interference received, including interference that may cause undesired operation. NOTE: This equipment has been tested and found to comply with the limits for a Class B digital device, pursuant to Part 15 of the FCC Rules. These limits are designed to provide reasonable protection against harmful interference in a residential installation. This equipment generates, uses and can radiate radio frequency energy and, if not installed and used in accordance with the instructions, may cause harmful interference to radio communications. However, there is no guarantee that interference will not occur in a particular installation. If this equipment does cause harmful interference to radio or television reception, which can be determined by turning the equipment off and on, the user is encouraged to try to correct the interference by one or more of the following measures: • Reorient or relocate the receiving antenna. • Increase the separation between the equipment and receiver. • Connect the equipment to an outlet on a circuit different from that to which the receiver is connected. • Consult the dealer or an experienced radio/TV technician for help. • WARNING: Any unauthorized modification to this equipment could result in the revocation of the authorization to operate the equipment and void the product warranty. Downloaded from ManualMonitor.com Manuals 45 WEEE Information for users applicable in European Union countries The symbol on the product or its packaging signifies that this product has to be disposed separately from ordinary household wastes at its end of life. Please kindly be aware that this is your responsibility to dispose electronic equipment at recycling centers so as to help conserve natural resources. Each country in the European Union should have its collection centers for electrical and electronic equipment recycling. For information about your recycling drop off area, please contact your local related electrical and electronic equipment waste management authority or the retailer where you bought the product. Hg Lamp Disposal LAMP(S) inside this product contain mercury and must be recycled or disposed of according to local, state or federal laws. For more information, contact the electronic industries alliance at www.eiae.org for lamp specific disposal information check www.lamprecycle.org. Vermont Hg directive Title 10: Conservation and Development Chapter 164: COMPREHENSIVE MERCURY MANAGEMENT § 7106. Labeling of mercury-added products Contains Mercury, Dispose of Properly Downloaded from ManualMonitor.com Manuals 46