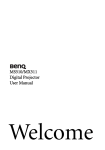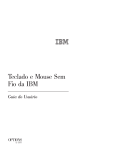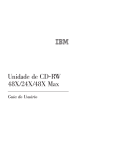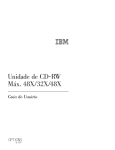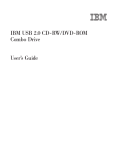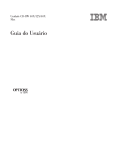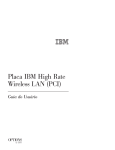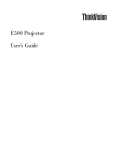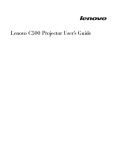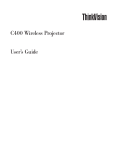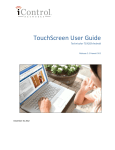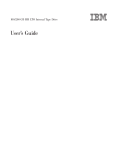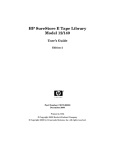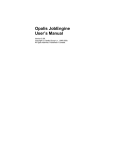Download LTO Library - ps-2.kev009.com, an archive of old documentation and
Transcript
LTO Library IBM User’s Guide 21P9997 LTO Library IBM User’s Guide 21P9997 Note: Before using this information and the product it supports, read the information under Appendix B, “Product warranties and notices” on page B-1. First Edition (January 2001) © Copyright International Business Machines Corporation 2001. All rights reserved. US Government Users Restricted Rights – Use, duplication or disclosure restricted by GSA ADP Schedule Contract with IBM Corp. Safety Before installing this product, read the Safety Information. Antes de instalar este produto, leia as Informações de Segurança. Pred instalací tohoto produktu si prectete prírucku bezpecnostních instrukcí. Læs sikkerhedsforskrifterne, før du installerer dette produkt. Ennen kuin asennat tämän tuotteen, lue turvaohjeet kohdasta Safety Information. Avant d’installer ce produit, lisez les consignes de sécurité. Vor der Installation dieses Produkts die Sicherheitshinweise lesen. Prima di installare questo prodotto, leggere le Informazioni sulla Sicurezza. Lees voordat u dit product installeert eerst de veiligheidsvoorschriften. Les sikkerhetsinformasjonen (Safety Information) før du installerer dette produktet. Antes de instalar este produto, leia as Informações sobre Segurança. Pred inštaláciou tohto zariadenia si pečítaje Bezpečnostné predpisy. Antes de instalar este producto lea la información de seguridad. Läs säkerhetsinformationen innan du installerar den här produkten. © Copyright IBM Corp. 2001 iii iv LTO Library: User’s Guide Contents Safety . . . . . . . . . . . . . . . iii Chapter 1. Installation . . . . . . . . . 1 Library features . . . . . . . . . . . . Before you begin . . . . . . . . . . . Library Views . . . . . . . . . . . . Product features . . . . . . . . . . . . Unpacking the library . . . . . . . . . . Preparing for installation . . . . . . . . . Additional preparation . . . . . . . . . Installing the library . . . . . . . . . . . Installing the tower library . . . . . . . Installing the rack library . . . . . . . . . Tools and parts . . . . . . . . . . . Additional pre-installation recommendations . Location of securing screws . . . . . . . Getting started with the library . . . . . . . Enabling and changing the password . . . . Configuring the mailslot . . . . . . . . Setting the date and time . . . . . . . . Configuring the library for Web monitoring . Using the remote management card . . . . Remote management card features and related benefits . . . . . . . . . . . . . . Supported configurations . . . . . . . . . 1 . 1 . 2 . 3 . 4 . 5 . 5 . 7 . 7 . 8 . 8 . 9 . 12 . 12 . 12 . 13 . 13 . 15 . 16 . 17 . 17 Chapter 2. Operation . . . . . . . . . 19 Using the front panel . . . . . . . . Viewing the front panel controls . . . Using the front panel display . . . . Menu Command Nesting . . . . . . Understanding the menu structure . . Setting the SCSI IDs . . . . . . . Retrieving library information . . . . Retrieving drive information. . . . . Configuration information . . . . . Additional command menus and actions Loading a tape drive . . . . . . . Unloading a tape drive . . . . . . Cleaning the drive . . . . . . . . Drive cleaning errors . . . . . . . Damaged tapes . . . . . . . . . Using magazines . . . . . . . . . Magazine access . . . . . . . . . Mailslot access . . . . . . . . . © Copyright IBM Corp. 2001 . . . . . . . . . . . . . . . . . . . . . . . . . . . . . . . . . . . . . . . . . . . . . . . . . . . . . . 19 19 20 21 21 22 22 22 23 23 23 25 25 25 26 26 26 26 28 Using tapes . . . . . . . . Write-protecting tape cartridges. Labeling tape cartridges . . . Labeling cartridge magazines . Maintaining tape cartridges . . . . . . . . . . . . . . . . . . . . . . . . . . . . . . . . 29 29 29 29 30 Chapter 3. Maintenance . . . . . . . 31 Moving or shipping the library . . . . . . Removing and replacing parts . . . . . . Removing and replacing the controller card Removing and replacing drive modules . . Installing a drive module . . . . . . . Adding expander module . . . . . . Replacing remote management card . . . Replacing power supply . . . . . . . Upgrading Firmware . . . . . . . . . . . . . . . . . . . . . . . . . . 31 31 31 32 34 35 36 36 37 Chapter 4. Problem solving . . . . . . 39 Resolving library errors . . . . . . Clearing the failed state . . . . . Clearing the partial availability state . Troubleshooting the library hardware. Removing and replacing cards . . . Manually rewinding a tape . . . . Manually removing a tape stuck in the . . . . . . . . . . . . drive . . . . . . . . . . . . . . 39 39 39 40 42 45 46 Appendix A. Help and service information . . . . . . . . . . . . . 49 Online technical support . . Telephone technical support . . . . . . . . . . . . . . . . 49 . 49 Appendix B. Product warranties and notices. . . . . . . . . . . . . . . 51 Warranty Statements . . . . . . . . . . IBM Statement of Limited Warranty for United States, Puerto Rico, and Canada (Part 1 - General Terms) . . . . . . . . . . . . . . . IBM Statement of Warranty Worldwide except Canada, Puerto Rico, Turkey, United States (Part 1 General Terms) . . . . . . . . . . . . Part 2 - Worldwide Country-Unique Terms . . . Notices . . . . . . . . . . . . . . . Trademarks . . . . . . . . . . . . . Federal Communications Commission (FCC) statement . . . . . . . . . . . . . . . 51 . 51 . . . . 54 57 60 61 . 62 v vi LTO Library: User’s Guide Chapter 1. Installation ® The IBM® LTO library is an automated storage and retrieval system that includes one pre-installed LTO tape drive and 2 removable magazines that can each hold up to 10 LTO data or cleaning cartridges. The LTO library comes in either a tower or rack mount configuration. Both configurations can be expanded by adding a second LTO tape drive upgrade (09N4048). The rack model can be further expanded with second or third expander modules (3600LXU) for a total of up to 6 tape drives and 60 data cartridges. Library features In addition to this book, the library kit includes: 8 9 7 CD «1¬SCSI external cable «2¬SCSI terminator «3¬SCSI jumper cable «4¬AC power cord «5¬Data cartridge «6¬Cleaning cartridge «7¬Quick install guide booklet «8¬Barcode kit «9¬Trial software CDs Before you begin Before you unpack and install the library, choose a location that meets the following criteria. Temperature 10-35║ C (50-95║ F) Power source AC power voltage: 100-127 V or 200-240 V Line frequency: 50-60 Hz Air quality Minimal sources of particulate contamination. Avoid areas near frequently used doors and walkways, stacks of supplies that collect dust, and smoke-filled rooms. Attention: Excessive dust and debris can damage tapes and tape drives. Humidity 20-80% RH © Copyright IBM Corp. 2001 1 Adequate clearance Stand-alone configuration -- located on or below a table: Back - 56 cm (22 in.) for cooling and service Front - 86 cm (34 in.) for operator access Sides - 56 cm (22 in.) for removal of the external cover Rack-mounted configuration Back - Allow adequate room for service access, at lease 91 cm (36 in.) Front - 86 cm (34 in.) for operator access Height - For ease of use and optimal safety, the top of the library should be mounted approximately 120 cm (48 in.) above the floor Library Views The following illustrations and descriptions review the front and back panel views of the library. Front panel view The components shown in the previous illustration include the following. «1¬Front panel display «2¬Door 1 with lock (slots 1-10 with slot 1 at the front) «3¬Soft keys «4¬Viewing window «5¬Power (stand-by) switch «6¬Door 2 with lock (slots 20-11 with slot 20 at the front) 2 LTO Library: User’s Guide Back panel view 1 Vacant slot 2 Remote management card 3 Library controller card 4 Fibre channel card (if present, otherwise vacant) 5 Drive module 1 6 Drive module 2 7 Power supply 8 Product information labels The components shown in the previous illustration include the following. «1¬Vacant slot «2¬Remote management card «3¬Library controller card «4¬Slot for future Fibre channel card installation «5¬Drive module 1 «6¬Drive module 2 (optional) Product features The library provides the following features: v Automatic tape operations v Library status display using the operator control panel (OCP), including: – Tape drive status and activity – Tape drive error status – Magazine slot status v v v v – Loaded tape-cartridge conditions Manual selection of cartridges to be loaded into the tape drive SCSI ID selection using the OCP Library and tape drive microcode updates using the SCSI bus or RMC card Display of device microcode and hardware revision numbers Chapter 1. Installation 3 v Embedded diagnostic software that displays status for head cleaning, library, and tape drive operation and provides test functions to help isolate problems. v Field upgradeable v Configurable from 1 up to 5 tape mailslots Unpacking the library To unpack the library, follow these instructions. 1. Remove the packing foam from the top of the library. v Statement 4 34.5 kg (76 lbs) 2. With at least three people lifting the library, remove it from the shipping carton. 3. Remove the library from the shipping bag. 4. Place the library in the installation location. If it is a rack-mount library, place it near the server rack. Note: For stand-alone installations, see “Installing the library” on page 7. Attention: Do not force the magazine door open. Wait until the library is turned on and the OCP displays the Open Doors! message to verify that the library locking mechanism has completed unlocking. 4 LTO Library: User’s Guide Preparing for installation Before installing the library, read the following safety statements. v Statement 1 DANGER Electrical current from power, telephone, and communication cables is hazardous. To avoid a shock hazard: — Do not connect or disconnect any cables or perform installation, maintenance, or reconfiguration of this product during an electrical storm. — Connect all power cords to a properly wired and grounded electrical outlet. — Connect to properly wired outlets any equipment that will be attached to this product. — When possible, use one hand only to connect or disconnect signal cables. — Never turn on any equipment when there is evidence of fire, water, or structural damage. — Disconnect the attached power cords, telecommunications systems, networks, and modems before you open the device covers, unless instructed otherwise in the installation and configuration procedures. — Connect and disconnect cables as described in the following table when installing, moving, or opening covers on this product or attached devices. To connect: 1. Turn everything OFF. 2. First attach all cables to devices. 3. Attach signal cables to connectors. 4. Attach power cords to outlet. 5. Turn device ON. To disconnect: 1. Turn everything OFF. 2. First, remove power cords from outlet. 3. Remove signal cables from connectors. 4. Remove all cables from devices. Additional preparation Inspect the carton for damage that might have occurred during shipment. If you received the library on a pallet, inspect the pallet for damage. Report any damage to your shipper immediately. When you unpack the library, place the unit as close to the installation location as possible. Do the following to prepare the autoloader for installation. 1. Use proper procedures to prevent electrostatic discharge (ESD). Use wrist-grounding straps and anti-static mats when removing internal components. 2. If your server does not already have an external SCSI connector, you will have to install a SCSI host adapter and compatible software and drivers. Refer to the user manual and installation instructions that came with the SCSI host adaptor. 3. Do not connect the autoloader drive to the same SCSI bus as the hard drive, because it will degrade the autoloader performance. Chapter 1. Installation 5 4. Check for available SCSI IDs if you are installing the autoloader onto the same SCSI bus as other devices. You might need to use the front-panel buttons to change the SCSI ID, if you think there will be an ID conflict with other devices. 6 LTO Library: User’s Guide Installing the library This section includes information on how to correctly install your library. Installing the tower library The following steps describe how to install the tower library. «1¬ «2¬ «3¬ «4¬ «5¬ Host computer Jumper cable with SCSI 68-pin connectors LVD 68-pin SCSI terminator Cables with 68-pin connectors Power cord 1. Turn off all devices connected to the host computer. Note: If the host computer is connected to a network, check with the system administrator before turning off the computer. 2. Turn off the host computer. 3. Connect the 68-pin jumper cable from the top connector of the library controller to the drive module (drive module 1). 4. Connect the 68-pin SCSI terminator to the bottom connector on the library controller card. 5. Connect the 68-pin SCSI cable from a host SCSI card to the right connector on the drive module (drive module 1). 6. Connect a power cord to the power supply module. 7. Go to the front of the library and turn it on by pressing the power switch in the bottom right corner. 8. After turning on the library, the following will happen: v LED bar flashes amber for a few seconds. v v v v LED LED LED LED bar bar bar bar flashes green during self test. flashes green during calibration. flashes green during inventory of cartridges. is solid green with Home screen displayed on LCD. Chapter 1. Installation 7 Note: If this previously described sequence does not occur or you receive an error message, see “Chapter 4. Problem solving” on page 39for more information. 9. Turn on the devices connected to the host computer. 10. Verify that the library is installed correctly by looking for the library and drive devices after turning on the host computer. ® ® v If you are using Microsoft Windows NT , you can see if the library is recognized by clicking Settings-->Control Panel-->SCSI Adapter and expanding the device tree to view the library SCSI adapter. v Or, during the boot sequence, you can press Cntrl a during the SCSI adapter configuration. Select SCSI Select Utilities and then select SCSI Disk Utilities to have the computer retrieve the SCSI bus and display all of the attached SCSI devices. 11. If you do not already have backup/restore software installed, you can install the complimentary trial software of your choice by inserting the CD into your computer CD-ROM drive and following the onscreen instructions. Installing the rack library Follow these instructions to rack-mount the library. v Statement 14 CAUTION: The following label indicates moving parts nearby. Mechanical Hazard Label Part Number: C7200-84309-2 Rev A. Artwork Date: January 6, 1999 Color: Opaque PMS Process Black Tools and parts Before you begin, ensure that you have the following: v Phillips #2 screwdriver v Torx screwdriver with T20 bit v 1/2-inch open-end wrench 8 LTO Library: User’s Guide The following table show parts that are included and that are needed to install the library in the rack. Number Part and quantity 1 Upper left rail (1) 2 Upper right rail (1) 3 Lower left rail (1) 4 Lower right rail (1) 5 Clip nut template (3 packaged together; one per model) 6 10-32 screws (20) 7 10-32 clip nuts (20) 8 Flush-mount trim brackets (2) 9 2/20 trim brackets (2) Additional pre-installation recommendations Before installing the rack library, considering the following: v Reread the appropriate option installation section of your rack manual before following the library install instructions in this manual. v Install the library at a level that is easy to reach for operation and service. Chapter 1. Installation 9 1. Install five clip nuts into each front column of the rack. The grey clip nuts indicate the position of the trim brackets. The upper grey clip nuts are used for racks with a 55 mm (2.2 in.) bezel depth. The lower grey clip nuts are used for flush-mount racks. Note: Use the EIA markers as a reference point to ensure that the holes on the rack correspond to the holes on the template. The EIA markers on the template are represented by #>. Your rack might look different from the illustration. If the holes in the rack do not align with the template, move the template up one or two holes to create proper alignment. «A¬ Indicates the template for the front of the rack «B¬ Indicates the template for the back of the rack 2. Align the upper (black) rail with the top two clip nuts and loosely install a screw into each clip nut. Slide the rail out so that it equals the rack depth, and attach to the back clip nuts. Do not tighten these screws until you have installed the library. 3. 4. 5. 6. 10 Note: Be sure to use the holes pictured below to provide enough clearance. The clearance between bottom and top rails must be at least 21.6 cm (8.5 in.). Align the lower (black/silver) rail with the lower two clip nuts. Install a screw into each clip nut, and slide the rail out so that it equals the rack depth. After you have installed all of the screws loosely, go back and tighten all of the screws. Install the library. With the help of another person, use the lifting straps built into the sides of the library, and slide the library between the upper and lower sets of mounting rails. Remove the lifting straps after the library is partially installed. Save these straps for future use. Attention: The majority of the weight is toward the rear of the library. Use appropriate force when lifting the library. Tighten the screws on the top mounting rail to secure the library. Insert trim brackets into the slots on each side of the library. The illustration on the left shows the trim brackets for a rack bezel depth of 55 mm (2.2 in.). The LTO Library: User’s Guide illustration on the right shows the trim bracket for a flush-mount rack. 7. Open the tape doors and tighten the screws to secure the library into place. Note: The doors might be key-locked. The keys are attached to the power supply handle on the back of the library. 8. Complete installation by following the cabling instructions for the tower library on page 7. Chapter 1. Installation 11 Location of securing screws Getting started with the library After you install the library, perform the following to begin using the library. v Enable the password. v Configure the mailslot. v Set the date and time. v Configure library for web monitoring. Enabling and changing the password When the library is first installed, the password is inactive. Set a password to protect the system from unauthorized access. 1. To enable and change the password, select Main Menu--> Administration--> Change Configuration-->Password. 2. Enter the Password menu. A status screen will indicate if a password is enabled. v If the password is turned off, select Set New Password to enter the new password. v If the password is enabled, select Change Password to enter the new password. v If the password is enabled, select Turn Password Off to clear the password. 12 LTO Library: User’s Guide Note: The password must be exactly eight digits. If you enter more than eight digits, the ninth digit becomes the first digit of the new password. 3. Select OK to save your changes and exit or Back to exit without saving your changes. Attention: If you forget the password, only a service representative can restore it to the default settings. Configuring the mailslot Before changing the mailslot configuration, verify the designated slot is available and that no tapes are located in the same slot. By default, the library is configured for a one-slot mailslot. This setting can also be configured for 0 slots (no mailslot) or five slots from the Administration or Service menus. The location of the mailslot is always the right door for all library models. When a tape is being changed, the door opens only to the number of slots that has been configured. To configure the mailslot, do the following: 1. In the Configure Mailslot menu, a message will remind you to check the storage slot and mailslot configurations in the backup software. 2. Select OK. 3. The display indicates the current mailslot setting. Select the number of mailslots desired (0, 1, or 5). See the following table for information abut each of these options. 4. A confirmation screen automatically displays the success or failure of the change and reminds you to reconfigure the backup software. 5. Select Done to exit. Attention: Do not change the mailslot setting without reconfiguring your backup software. The backup software must reflect the mailslot setting to assist in tracking tape exchanges and the current location of all tapes. Number of mailslots Results 0 Magazine access must be used to exchange tapes. Allows all slots to be used for data storage. Cannot easily remove or add tapes without a full inventory check. 1 A mailslot setting of 1 allows one slot to be designated as the mailslot. Opens only to the designated slot, which simplifies the manual tape exchange procedure. Reduces the library’s storage capacity by one tape 5 A mailslot setting of 5 designates five slots, one magazine, as the mailslot. Provides access to a magazine of tapes, which simplifies the manual tape exchange procedure. Reduces the library’s storage capacity by five tapes. Setting the date and time When the library is initially set up, you must set the date and time. If the library has been unplugged for an extended period and the library displays a partial availability message, you must reset the date and time. To set the date and time, enter the Administration menu, and then do the following steps: Chapter 1. Installation 13 1. Select Main menu-->Administration-->More-->Set Date and Time. 2. Enter the Set Date & Time menu. 3. Use the [-] or [+] keys to select the year, month, and day. Use the --> to scroll to the next entry when complete. 4. Set the hour and minutes (00:00:00) using [-] or [+] keys. Use the --> key to scroll over to the next selection. The seconds are automatically set at 00. 5. Use the [-] or [+] keys to subtract or add hours for your time zone. (For more information, see the following table.) ″UTC″ stands for Coordinated Universal Time. 6. Press OK to save your changes. Press Quit to exit this menu without saving your changes. Note: The time does not automatically adjust for time changes, such as daylight savings time. 14 LTO Library: User’s Guide Code Time Zone UTC -12 Eniwetok, Kwajalein UTC -11 Midway Island, Samoa UTC -10 Hawaii UTC -9 Alaska UTC -8 Pacific Time (US and Canada), Tijuana UTC -7 Mountain Time (US and Canada), Arizona UTC -6 Central Time (US and Canada), Saskatchewan, Mexico City, Tegucigalpa UTC -5 Eastern Time (US and Canada), Bogota, Lima UTC -4 Atlantic Time (Canada), Caracas, La Paz UTC -3 Brasilia, Buenos Aires, Georgetown UTC -2 Mid-Atlantic UTC -1 Atlantic Ocean UTC Great Britain, Lisbon, Monrovia, Casablanca UTC +1 Berlin, Stockholm, Rome, Bern, Brussels, Vienna, Paris, Madrid, Amsterdam, Prague, Warsaw, Budapest UTC +2 Athens, Helsinki, Istanbul, Cairo, Eastern Europe, Harare, Pretoria, Israel UTC +3 Baghdad, Kuwait, Nairobi, Riyadh, Moscow, St. Petersburg, Kazan, Volgograd UTC +3:30 Tehran UTC +4 Abu Dhabi, Muscat, Tbilisi UTC +4:30 Kabul UTC +5 Islamabad, Karachi, Ekaterinburg, Tashkent UTC +5:30 Bombay, Calcutta, Madras, New Delhi, Colombo UTC +6 Almaty, Dhaka UTC +7 Bangkok, Jakarta, Hanoi UTC +8 Beijing, Chongqing, Urumqi, Hong Kong, Perth, Singapore, Taipei UTC +9 Tokyo, Osaka, Sapporo, Seoul, Yakutsk UTC +9:30 Adelaide, Darwin UTC +10 Brisbane, Melbourne, Sydney, Guam, Port Moresby, Vladivostock, Hobart UTC +11 Magadan, Solomon Is., New Caledonia UTC +12 Fiji, Kamchatka, Marshall Is., Auckland, Wellington Configuring the library for Web monitoring This section describes how to configure your library for Web monitoring. Note: The library administrator password is required for this process. If the password is not set, you will not be permitted to configure your remote management card. To configure the library for Web monitoring, do the following: 1. Connect the network port of the card using a category 5 ethernet cable. Chapter 1. Installation 15 2. On the library’s back panel, verify that the link LED on the remote management card is green. If the LED is not green, a link has not been established with the local network. Ensure the network port is active by checking with the system administrator. 3. Select Main-->Administration-->Change Configuration-->Network Access. 4. If you would like to use DHCP/BOOTP to configure your remote management care, select Yes. A message will display to confirm your configuration through DHCP/BOOTP or alert you if DHCP/BOOTP failed. If successful, note the IP address, and skip to step 9. If DHCP/BOOTP was not successful, or if you do not want to use DHCP/BOOTP, contact the system administrator to obtain an IP address, subnet mask, and gateway address, and continue with step 5. Note: The MAC address is unique to each remote management card and is used for identification. This address cannot be configured. To successfully use BOOTP from the library, the system administrator must first configure the BOOTP server using the MAC address. 5. Enter the IP address. Use the + key to change the number. Use the -> key to move to the next number. Use the Down key to move to the next address. 6. Enter the subnet mask using the same procedure. 7. Enter the gateway address. 8. Press Ok when complete to save the changes, or press Quit to exit the menu and not save the changes. A message will display to confirm the changes you have entered, or alert you if the changes have not been saved. 9. Enter the designated IP address into the web browser to launch the Web-based library administrator pages. v Example 1: All modes (manual, DHCP, or BOOTP) – IP address = 15.28.33.12 – http://15.28.33.12 v Example 2: Manual and BOOTP only – Device name = library1 – http://library1 Note: To use a device name, the system administrator must add the device name you select to the domain name server. (DNS) Note: Instructions and help screens describing remote management are available from the Web-based Library Administrator Web pages by selecting the ? button in the right corner of any page. Using the remote management card The remote management card enables Web management and monitoring of your library through a network connection. This interface enables you to monitor your library from anywhere on the network through comprehensive and user-friendly Web pages. The Web-based library administrator pages include the following: v Status information for drives, tapes, and the library v Library configuration information and operations v Drive media log 16 LTO Library: User’s Guide v v v v Error reporting and comprehensive error logs Library firmware downloads Diagnostic information Support information Remote management card features and related benefits Feature Description Hardware-based management with onboard Web server Works on most operating systems. No agents are needed to install and support. Web-based with browser-style graphical interface Enables you to manage multiple libraries from any workstation within the intranet with familiar and intuitive navigation Integrated error reporting Flags library, drive, and tape errors comprehensively. These error logs can be printed and sent to service support. Download library firmware Provides you with fast access to the most recent firmware available. Library, drive, and tape status information Enables you to quickly view the current status of the device and tapes Link to support pages Fast access to support, documentation, and partner information Security Enable and enter the library password on the remote management Web site to configure the library over the network Remote configuration, viewing, and operation Manage libraries from a distance (limited functionality) Supported configurations Operating systems Supported browsers Windows 95/ Windows 98/ Windows NT Internet Explorer 4.01 and later Netscape Communicator 4.5 and later Netscape Navigator 4.08 and later HP-UX Netscape Communicator 4.5 and later Netscape Navigator 4.08 and later Chapter 1. Installation 17 18 LTO Library: User’s Guide Chapter 2. Operation This chapter describes operations for the handling the library and tape drive. Using the front panel This section gives instructions on how to use your library. Viewing the front panel controls The front panel is the local control device for the library. This LCD display provides a status line at the top, up to five lines of text, and a soft-key line at the bottom. The function of the five soft keys varies depending on the screens displayed. The LEDs underneath the display indicate library activity Green Flashing green Yellow Flashing yellow Library Library Library Library idle and ready active and ready partially available failed 3600R20 library front panel «1¬ «2¬ «3¬ «4¬ «5¬ «6¬ © Copyright IBM Corp. 2001 Front panel display Door 1 with lock (slots 1-10 with slot 1 at the front) Soft keys Viewing window Power (stand-by) switch Door 2 with lock (slots 11-20 with 20 at the front) 19 Using the front panel display The front panel displays icons and text that provide library, drive, and tape status information. It also uses text prompts and warnings to guide you while making changes. The soft-key labels vary between screens. Use the key immediately below the label to execute the desired function. The home screen below displays the following information: 1 3 2 4 «1¬ «2¬ «3¬ «4¬ «5¬ «6¬ «7¬ «8¬ 20 LTO Library: User’s Guide 5 6 7 8 Statement indicating general condition of the library. Drive and tape status (only for actual drives installed) Tape bar code (if applicable) Main option to go to the Information, Operations, and Administration menus Icon option to display the icons with a description (see“Panel Icons messages” on page 21); also contains contrast adjustment Drive option to display additional information about the library drives Mail option to access the mailslot Map option to access information about the drive and tape slots Panel Icons messages The status bar can display the following icons to describe library and drive status. The status bar is not available on the Home screen. Power is off Online Failed, offline Full and idle Needs to be cleaned Unloading a tape Offline Seeking data on a tape Failed, online Writing data to a tape Tape is cleaning a drive Rewinding a tape Tape is write protected Reading a tape Empty Erasing a tape Loading a tape Library icons Library status - failed Library status partially available Library status - healthy Menu Command Nesting Each level of the password-protected menus (Administration and Service) includes all options available in the subordinate menu. For example, all options available in the Administration Menu are also included in the Service Menu. This functionality reduces the need to return to the Main Menu or re-enter the password. The following figure displays the top level menu items and their corresponding nested submenus. Note: The front panel display returns to the Home screen if a button is not pressed for 3 minutes. Chapter 2. Operation 21 Understanding the menu structure The following graphic shows the front panel menu structure. DRIVE STATUS (Home Screen) MAIN MENU INFORMATION MENU LIBRARY INFORMATION LIBRARY STATUS HARD ERROR LOG RECOVERED (SOFT) ERROR LOG ODOMETER IDENTITY DRIVE INFORMATION EVENT LOG ODOMETER IDENTITY VIEW CONFIGURATION PASSWORD MAILSLOT CONFIGURATION NETWORK ACCESS FIBRE CHANNEL SCSI IDs SAVE ELEMENT RESERVE AFTER POWER CYCLE OTHER CONFIGURATION OPTIONS DATE AND TIME FIRMWARE REVISIONS LIBRARY TAPE DRIVES Setting the SCSI IDs The SCSI ID for a drive position can be configured, even when no drive is present. When a drive is later added, it will use the ID already assigned to that location. Attention: Consult your backup software documentation for SCSI ID requirements. Changing the default SCSI ID settings might affect the backup software configuration. Notes: All devices on the same SCSI bus must have a unique SCSI ID. Select Main-->Administration-->Change Configuration-->More-->SCSI IDs. Select OK. The Configure SCSI ID screen displays a message indicating the drive position selected. Refer to “Back panel view” on page 3, or information labels on the back of the library for the library drive numbering arrangement. Select + or - to select a drive or library controller, and then select OK. 5. Use the + or - key to select the desired SCSI ID, and then select OK. 1. 2. 3. 4. 6. A confirmation screen will indicate either a successful or a failed operation. If the SCSI ID assignment failed, the screen will indicate the reason and then return to the Configure SCSI ID screen. Retrieving library information Follow these steps to view information about the library. 1. Select Main-->Information-->Library Information.and then, select one of the following options: v Library status displays information about the overall status of the library and any partial availability flags. 22 LTO Library: User’s Guide v Hard error log displays a history of unrecoverable errors. Use the Older or Newer keys to select an entry. v Recovered (soft) error log displays a history of recoverable errors. Use the Older or Newer keys to select an entry. v Odometer displays the number of times a tape has moved from a slot. v Identity displays the library serial number. 2. Select Back to return to the Library information menu. Retrieving drive information Follow these steps to retrieve information about the drive. 1. Select Main-->Information-->Drive Information. 2. Select OK to display one of the following options. v Event log displays significant events for the selected drive position, including drive errors, online/offline transitions, and drive cleaning. Note: This log is available after removing a drive. v Odometer displays a count of cumulative operating hours and drive loads. v Identity displays the drive type, serial number, and firmware revision. Configuration information To view the configuration information, do the following: 1. Select Main-->Information-->View Configuration. 2. Select the desired library function to view current information about the following: v Password enabled status v Mailslot configuration v Network access configuration v SCSI ID assignments or Fibre Channel status v Save element reserve after a power cycle v Other configuration options (prevent media access, restore factory defaults, report recovered error logs, and diagnostic configurations for service only) Additional command menus and actions The following sections describe additional menus and functions. Viewing date and time To view the date and time, so the following: 1. Select Main-->Information-->Date and Time. 2. Select More to display the date and time of the last power on. Setting the date and time: see “Setting the date and time” on page 13, Chapter 1. Viewing firmware revision information To view firmware revision information, do the following: 1. Select Main-->Information-->Firmware Revisions. 2. From the Firmware Revisions menu, you can view information about the latest firmware revisions to the library and the tape drives. Running library diagnostics Follow these steps to run internal tests of library functions. 1. Select Main -->administration-->Run Test. Chapter 2. Operation 23 2. From Run Test, select + or - to view the available tests. See the table “Diagnostic tests” on page 24 for more information on the available diagnostic tests. 3. Select OK to run the test. 4. Select the number of times you wish to run the test (if more than one cycle is desired). 5. Select Run to start the test. Note: Select Stop to abort a test. The current test cycle will complete before the test stops. The test results will display at the conclusion of the test cycle. Diagnostic tests The following table shows a description of each diagnostic test. Test Description Check inventory Physically scans the entire library to determine which slots and drives contain tapes. Recalibrate library Performs the power-up self-tests. Each test runs one time per test loop. This test recalibrates the mechanics and clears any hard error. Test vertical motion Moves the vertical assembly to the bottom of the library, then to the top, while the transport moves around its lateral range. Upon completion of these moves, the transport assembly stops. Test lateral motion Moves the transport assembly to a random slot. No tape is required. Test magazine moves Moves a tape from a random slot to a random empty slot, and then returns the tape to its original slot. Wellness test Moves a tape from a random slot to an empty drive, repeats the process until all drives are full, and then returns all tapes to their original slots. Rewind media Rewinds the tape in the drive. Attention: Do not run this test if the drive contains a tape that is receiving data from the host. Lock transport Locks the transport assembly in place to enable you to move the library. Note: The transport assembly unlocks automatically when the library is turned on. Unlock transport Unlocks the transport assembly after moving the library. Note: The transport assembly automatically unlocks when the library is turned on. Show all sensors Dynamically displays the state of the sensors. To toggle door sensors, open and close the doors. To toggle mailslot sensor, open the mailslot to access the first two tapes. Test transport comm Exercises the infrared communications path between the library controller and the transport micro-controller. Reports the health of this link. If the test passes, the IR communications link is good. Demonstration Selects a random full storage slot, moves the tape into the drive, and repeats the process until all drives are full. The program locates a full slot, a full drive, an empty slot, and then performs an exchange. Attention: Run an inventory check from the host backup application after performing this test. 24 LTO Library: User’s Guide Loading a tape drive Follow these instructions to load a tape into a drive. 1. Select Main-->Operation-->Drive and Tape Operations--->Load Tape from Drive. 2. Press + or - to select the desired drive. You can only select empty drives. 3. When you have selected the empty drive you want, press OK. 4. Select Load to move the tape from a slot to a drive. A conformation screen indicates when the tape is loaded into the drive. Unloading a tape drive Follow these instructions to unload a tape from a drive. 1. Select Main-->Operation-->Drive and Tape Operations--> Unload Tape from Drive. 2. Press + or - to select the drive you want to unload. 3. Select Unload to move the tape from the drive to the tape slot from which it came. If that slot is occupied, specify another location for the tape. The tape drive will automatically rewind the tape before it is unloaded. A conformation screen indicates when the tape has been unloaded. 4. From the Drive Operations menu, select Menu to return to the Operations menu. Cleaning the drive Use a cleaning cartridge to clean a drive. The drive mechanism of the library must be cleaned only if the Clean drive icon displays (see “Panel Icons messages” on page 21). Excessive use of the cleaning cartridge can cause unnecessary wear on the drive head. The library front panel will display a message when the cleaning cartridge needs replacing. Follow these steps to clean the drive mechanism. 1. Select Main-->Operation-->Drive and Tape Operations--> Unload Tape from Drive-->Clean Drive . 2. Select Choose cleaning slot. Press + or - to select the slot location for the cleaning tape. Refer to the label inside the library door, the front panel display, or “Viewing the front panel controls” on page 19 for a list of the slot numbers. 3. Press + or - to select the number of the drive to be cleaned. 4. Select Clean. When the cleaning process is complete, the cleaning tape will be returned to the original slot location. If the cycle failed, the front panel screen will display the appropriate status information. See the next section. Chapter 2. Operation 25 Drive cleaning errors Examine the following table to find a possible solution to drive cleaning errors. Problem Reason Solution A brand new tape is used and a drive cleaning icon is displayed. Debris from the tape v Clean the drive using the drive cleaning manufacturing procedure in “Cleaning the drive” on page 25. process was deposited v If the icon is displayed again within a short on the drive head. amount of time, replace the cleaning tape. An older, frequently used tape is loaded and a drive cleaning icon is displayed. Dust from frequent tape loads and unloads has built up on the tape and deposited on the drive head An older, frequently used tape causes the cleaning icon to be displayed for the second time after a short period. The cleaning cartridge v Verify the tape is readable by clearing the needs to be replaced error message and reading the tape again. or the tape might be v If the data tape can be read, back up the data damaged. (can result from the damaged tape to another tape, and in unnecessary use of then discard the damaged tape. See the cleaning “Damaged tapes”. cartridge.) v Replace the cleaning tape. v Clean the outside of the tape cartridge using a damp cloth v Clean the drive using the drive cleaning procedure in “Cleaning the drive” on page 25. Damaged tapes Repeated drive failures might indicate defective tapes. Tapes need to be inspected and replaced if they have been dropped, damaged, or used with a failed drive. Follow these instructions to determine if tapes have been damaged. v Inspect the tape for broken, unseated, or misaligned tape headers. v Shake the tape to verify that no internal parts rattle. v Replace tapes if instructed to do so. Using magazines The tapes in the library can be accessed using the following features: v Magazine access v Mailslot access (see “Mailslot access” on page 28) Magazine access From the Magazine Access menu, select one of the following options: 1. Unlock Door 2. Unlock All Doors Press + or - to choose your selection. Unlocking only the required door, as opposed to unlocking all doors, will reduce the time required for the library to check inventory. 3. If the door is key-locked, unlock the door with the key. Pull the unlocked door(s) out to access the tape magazines and tapes. 26 LTO Library: User’s Guide 4. Select Lock to re-lock the doors that have been unlocked but not opened. Chapter 2. Operation 27 5. Remove the magazine by lifting it straight up using the handle. 6. To remove a tape from the magazine, set the magazine on its back and grasp the top and bottom corners of the tape you wish to remove. Pull the tape straight out of the magazine. 7. To replace a tape in the magazine, position the tape as illustrated in Step 6, and push the tape into the magazine slot until it you hear an audible click. 8. Replace the magazine into the door tray, and close the door. The library will run an inventory check on the contents of the tape door. Note: If the library does not have all of the magazines in the door trays, it will report a partial availability message. Mailslot access Access the mailslot from either the Home screen or the Drive Operations menu. 1. The Mailslot Access screen displays a message indicating the number of tapes in the mailslot and how to open the appropriate door. Open the upper right door. The door will open only to the number of storage slots that have been configured for the mailslot (up to 5 storage slots). 2. When you are done, close the door. The library automatically detects the closure, locks the door, and initiates an inventory check. 28 LTO Library: User’s Guide Using tapes This section describes how to use and maintain the library tapes. Write-protecting tape cartridges. The write-protect feature ensures data safety for files that have been written to tape, preventing additional files from being written to that tape. To change the write protect setting, move the switch on the face of the tape cartridge to the right or the left. v Right to write-protect the tape and prevent data from being written to the cartridge. The orange indicator on the cartridge can be seen when the write-protect switch is in the On position. v Left to enable data to be written to the tape cartridge. The orange indicator on the cartridge cannot be seen when the write-protect switch is in the Off position. Data can be read from the tape cartridge when the write-protect switch is in either position. Labeling tape cartridges This section describes how to label your tape cartridges with bar-code labels. Slide the label into the slot on the face of the cartridge. The barcode labels can carry the following information: v Date of format or initialization v Cartridge owner (such as group or department) v Storage purpose Labeling cartridge magazines Bulk load magazines can be labeled like tape cartridges, although the library bar code reader does not read a magazine bar code. Chapter 2. Operation 29 Although the magazine does not come with labels, there are designated locations for you to add labels. Maintaining tape cartridges Follow these instruction to maintain tape cartridges. Do not: v Expose tape cartridges to magnetic fields v Leave cartridges in the drive when the library has been turned off v Expose cartridges to extreme temperature or humidity. Acceptable temperatures range from 16° to 32° C (60° to 90° F). Acceptable humidity ranges from 20% to 80%. v Expose cartridges to moisture or direct sunlight v Drop the tape cartridges or subject the cartridges to any physical shock. v Open the tape cartridge lid and expose the tape to possible contamination or physical damage. v Touch the tape surface v Take the tape cartridges apart v Use graphite pencils, water soluble felt pens, or other debris-producing writing instruments to label tape cartridges v Erase a cartridge label; replace it instead Do v Remove dust on the outside of tape cartridges with a damp cloth v Store cartridges vertically, not horizontally v Store tape cartridges in their plastic containers and in environmental conditions of 18° to 28° C (64° to 82° F) and 40% to 60% relative humidity. 30 LTO Library: User’s Guide Chapter 3. Maintenance This chapter describes how to maintain the LTO Library. Attention: This LTO library contains very sensitive electronic components. It is important to prevent electrostatic discharge (ESD). Use wrist grounding straps and anti-static mats when removing and replacing cards and internal assemblies. Moving or shipping the library To move or ship the library, do the following: 1. Verify that the drive is empty. 2. If the drive contains a tape, unload it. Refer to the backup software documentation, or use the front panel menu. 3. Remove all tapes from the library. 4. When shipping, lock the transport by running the Lock Transport front panel test to prevent damage. Attention: Do not turn off the library until the interface is inactive. Removing power from a SCSI peripheral when the bus is active can result in data loss and/or indeterminate bus states. If your computer is connected to a LAN, be sure to check with your system administrator before turning off the device. 5. Power off the library. The power “standby” switch is recessed to avoid accidental power cycles. Disconnect the power cable. 6. To ship the library, remove all external cords, cables, and terminators. For an internal move, only disconnect the power cable, remote management card cable, and SCSI cable to the host. Note: You do not need to remove the SCSI cable that connects the controller to the drive module unless the library is being shipped. 7. Re-install the internal packaging to secure the magazine inside the library (see “Unpacking the library” on page 4). 8. Place the library into the original packaging box. If you no longer have the original packaging, contact your service representative to purchase the packaging kit. Removing and replacing parts This chapter contains information on how to remove and replace different components and parts of the library. Removing and replacing the controller card Attention: This library contains very sensitive electronic components. It is important to prevent electrostatic discharge (ESD). Use wrist grounding straps and anti-static mats when removing and replacing cards and internal assemblies. © Copyright IBM Corp. 2001 31 Controller To remove the controller card, do the following: 1. Note the front panel configuration settings so that after you download firmware, you can reset the library configuration settings. 2. Select the controller card from the bottom module (on multi-module configurations) if instructed to replace the library controller card. Select the controller card from the upper two modules if instructed to replace the slave controller card 3. Note how the library is connected, and remove all external cables attached to the controller card. 4. Loosen the two thumbscrews at the top of the card with a screwdriver or by hand. 5. Remove the card by gently pulling it straight out from the library. To replace the controller card, do the following: 1. Align the top and bottom edges of the card with the recessed slots on the left side of the library. 2. Gently slide the controller to the back slot, ensuring that the card aligns with the internal guide tracks. 3. Ensure that the front of the card is flush with the library, and tighten the thumbscrews. 4. Turn on the library. 5. Download new firmware. 6. Configure the library. Removing and replacing drive modules This section explains how to replace a drive module in the following situations: v The library is not connected to the host. The host cannot access the library. The library can be turned on or off during drive replacement. v The library is connected to the host. The library is connected to the host, and the backup software can access the functional drives. Drives can be replaced without disabling or interrupting most functions of the library. This feature must be supported by the backup software. Follow these steps to remove and replace a drive module. 32 LTO Library: User’s Guide Step 1. Unloading a tape from the drive 1. 2. 3. 4. Unload any tape from the drive (if applicable). From the Drive Operations menu, select Unload tape from drive. Use the + or - keys to select the drive you want to unload. Select Unload to move the tape from the drive module to the original slot where the tape was located. Step 2. Taking a drive offline 1. Check the drive icons on the front panel display to see if the drive has already been taken offline. Verify the drive module status by checking the LEDs on the back of the drive module (see “Drive module LEDs” on page 45). Note: If there are no LEDs illuminated on the drive, you must take the library offline to avoid a conflict with the host SCSI bus. Check with your system administrator. 2. If the drive module is not already offline, go to the Administration menu, and then select the Online Drive Repair menu. 3. Use the + or - keys to select the drive you want, and then press OK. 4. Select Put drive offline. The front panel indicates the success or failure of this command. Step 3. Removing a drive module Note: To preserve SCSI communications, do not loosen or remove the SCSI cables connected to the outside of the drive module. When the drive module has been successfully taken offline, the LEDs on the back of the drive will be flashing yellow (see “Drive module LEDs” on page 45). 1. Verify the external SCSI cable is tightened to the connector plate. 2. Loosen the thumbscrews on each side of the connector plate, located in the middle of the drive module. 3. Gently remove the connector plate, with SCSI cables still connected. 4. Grasp the ribbon cable that is plugged into the drive module. Remove the cable by pulling the connector to the left. Chapter 3. Maintenance 33 5. Lay the connector assembly to the side, allowing the external cables to hang from the connections. Do not disconnect external cables from the connector plate. 6. Loosen the top and bottom thumbscrews on the drive module 7. Using the handle that is mounted on the back of the drive module, pull the drive module straight out with one hand while supporting the bottom of the drive module with the other hand. Attention: To avoid injury, do not insert your hand or foreign objects through the empty drive bay and into the vertical lift assembly area. Installing a drive module Follow these directions to install a drive module in the library. Note: It is not necessary to turn off the library when inserting a replacement drive module. Follow these directions to install a drive module in the library. 1. Hold the drive module with one hand on the drive module handle and the other hand supporting the bottom of the drive module. 2. Install the drive by inserting the rail at the top of the drive module into the slot at the top of the drive module opening. Note: Higher force will be required in the last half-inch of insertion to engage the electrical connection. 3. Tighten the top and bottom thumbscrews, securing the drive module into the library. 34 LTO Library: User’s Guide 4. Plug the ribbon connector into the back of the drive module. 5. Gently fold the ribbon cable into the back of the drive module. 6. Holding the connector plate in place, tighten the thumbscrews on each side of the connector. Follow these directions to bring the new drive module online. 1. Use the + or - keys to select the drive module that has been replaced. Bring the drive back online. 2. If you have increased the number of drives since the last power cycle, you must turn the library on and then off, again, for the library to recognize the additional drive. The library will automatically run a self-test when the drive has been brought online. When the drive is successfully brought online, the new drive will adopt the SCSI ID of the current drive position. Note: You might need to use the host backup software to recognize the new drive when you bring it online. If the software does not have the capability to automatically detect the new drive, you might need to restart the host. Adding expander module Adding a second or third expander module (3600LXU) should be performed only by a trained, service person. Please contact IBM to schedule this service. Chapter 3. Maintenance 35 Replacing remote management card To replace the remote management card, do the following: RMC To remove the remote management card, do the following: 1. Note the front panel configuration settings so that after you download firmware, you can reset the library configuration settings. 2. Note how the library is connected, and remove all external cables attached to the remote management card. 3. Loosen the two thumbscrews at the top of the card with a screwdriver or by hand. 4. Remove the card by gently pulling it straight out from the library. To replace the remote management card, do the following: 1. Align the top and bottom edges of the card with the recessed slots on the left side of the library. 2. Gently slide the card to the back slot, ensuring that the card aligns with the internal guide tracks. 3. Ensure that the front of the card is flush with the library, and tighten the thumbscrews. 4. Turn on the library. 5. Configure the library. Replacing power supply A failing power supply disables the library. A failing power supply on upper levels of Models 4/40 and 6/60 results in a partial availability state. When the library is in a partial availability state, it is still functional, but is not in optimum configuration. When this occurs, the front panel will display Partially Available, and the illuminated bar beneath the front panel display will be solid amber until the condition is resolved. To remove the power supply, do the following: 1. Power off the library. 2. Disconnect the power cord from the back of the power supply. 3. Loosen the thumbscrews at the top and bottom of the power supply. If the thumbscrews are too tight to loosen by hand, loosen them with a screwdriver. 4. Grasp the handle on the back of the power supply with one hand and pull outward. Support the bottom of the power supply to avoid dropping the module. 36 LTO Library: User’s Guide To replace the power supply, do the following: 1. Grasp the power supply handle with one hand while supporting the bottom with your other hand. Align the power supply with the guide notch at the top of the power supply bay. 2. Fully insert the power supply into the library. 3. Tighten the two thumbscrew. 4. Connect the power cord to the power supply. Upgrading Firmware This section details the processes for upgrading library and drive firmware. Some of the processes used for upgrading library firmware are different from those used to upgrade drive firmware. Firmware can be downloaded by: v Using the remote management card (library only) v Using a firmware utility file v Using IBM’s upgrade express CD Checking the Firmware revision To check your current firmware revisions before downloading new firmware, do the following: Note: If the library is in a partial availability state (solid amber LED) due to a firmware mismatch, download new firmware. 1. Ensure the library is powered on. 2. Use the Main-->Information-->Firmware Revisions menus on the front panel. To check your current firmware revisions from the remote management card, do the following: 1. Enter the designated IP address into the Web browser to launch the Web-based library administrator pages. 2. Select the Report tab. 3. Scroll down to the Firmware Revisions section of the page to view your library and drive firmware revisions. Note: Ensure that your backup software does not “SCSI reserve” the library, as this can prevent a firmware download. Upgrading library firmware The firmware for all library components, except the drives, can be downloaded from the remote management card (see “Setting the SCSI IDs” on page 22). After the library is configured for network access, enter the IP address on a network computer to launch the Web-based library administrator pages. These pages contain instructions and help screens for upgrading firmware. Using firmware utility To use the firmware utility, do the following: 1. 2. 3. 4. 5. Go to http://www.pc.ibm.com/support. Select Options. Select Tape Backup Select the Tape Library 3600. Download the file and follow the instructions in the README file. Chapter 3. Maintenance 37 Using IBM update express CD To use the IBM update express CD, do the following: 1. Call IBM support and ask for the latest tape or CD. 2. Insert CD in the Host attached to tape drive. 38 LTO Library: User’s Guide Chapter 4. Problem solving When an error occurs on the library, you need to determine if it is a problem with the library or if it is the network or host applications. The following chart will help you rule out network and connectivity issues. See “Troubleshooting the library hardware” on page 40 for more information. Resolving library errors When an error occurs, the front panel will display an error message that indicates the problem. Use the following steps to resolve the problem. 1. From the screen with the error message or the Hard error log, select More. 2. Record all information from this screen, including the error code number, field replaceable unit (FRU) numbers, error code qualifier, sequence number, and anything other information presented, and then select More. 3. Record the list of actions on this and any subsequent screens. To retrieve information, view the latest entry in the hard error log. 4. Perform the actions in the order presented. Continue with each successive action until the problem is isolated. Do not continue with subsequent actions after the problem has been isolated. 5. If the problem persists after implementing all of the recommendations presented on the front panel display, contact your service representative (see “Chapter 2. Operation” on page 19). The status bar on the front panel display shows a reverse video reminder of the drive or library fault that caused the log entry. You might clear this reminder by viewing either the Library hard error log, or Drive log screens. The library reminder will also be set if the library partial availability status changes. You can clear this reminder by viewing the LIbrary status menu. Access the error logs by using the following menu paths: v To view library hard errors, select Main menu, then select Information, then select Library information, and then select Hard error log. v To view media event errors, select Main menu, then select Information, then select Drive information, and then select Event log. v To view library status, select Main menu, then select Information, then select Library information, and then select Library status. Clearing the failed state When the library records a hard error, the library status icon in the front panel display is set to Failed. This state can be cleared (to either Healthy or Partially Available) by one of the following steps. v Running the Recalibrate library test. v Turn the library off, then on again. Clearing the partial availability state The Partially available state is caused by one or more of the problems listed in the table below. The library is still partially functional when in this state. © Copyright IBM Corp. 2001 39 When in the partially available state, the illuminated bar beneath the front panel display will be solid yellow. This state remains until the problem is corrected. Error status Causes Drives not present Library could not detect the drive modules Drives offline Drives taken offline by library controller because: v Drives failed power-on test v Drive module board failed power-on test v Failed serial communication to drive v Failed load/unload Drive(s) taken offline by front panel operator Drives taken offline by host computer Drives not available on Fibre channel Drives are detected by library controller, but are not detected by any of the Fibre channel cards FRU firmware error Library component has firmware that is incompatible with the rest of the library Single-ended devices connected to LVDS controller Low voltage differential SCSI card connected to a single-ended device Drives need firmware Drives are present and turned on, but have incompatible firmware Library fan failure A library fan has failed Drive needs cleaning The drive needs cleaning Mags missing Library could not detect all the magazines Doors open One or more tape doors are open Mailslot open Mailslot door is open Remote management card not present Library could not detect the remote management card Front panel not present Library could not detect the front panel display Slave cards not present Library could not detect library slave controller cards Remote management card failed Remote management card failed power-up test Front panel failed Front panel display failed power-up test Slave cards failed Library slave controller card failed power-up test Note: The slave controller cards are present in all but the lowest level of the library Fibre channel cards failed Fibre channel cards failed power-up test Troubleshooting the library hardware The table below describes how to solve library hardware problems. For problems related to library software, refer to the documentation for that software, or call the software service representative. 40 LTO Library: User’s Guide Problem What to do Library will not turn on. v v v v Power-on test failed. v Verify that all tapes are fully inserted in the magazines and that the magazines are fully into position inside the library. v If the power-on test fails again, look at the error code and refer to “Resolving library errors” on page 39 for more information. The library power failed while a tape was in the drive and did not return to the ready state after the power came on. v Turn the library off, and then turn it back on. No display messages display. v Make sure the power cord is connected. v Make sure the power switch is on. v Turn the library off, and then turn it back on. Check all power cord connections. Make sure the power (standby) switch is on. Swap power supplies (if possible). Replace the power cords. v Verify that tapes are inserted correctly into the magazine. See An error message appears after inserting “Using magazines” on page 26. the magazine or v Verify that the correct tape type is used (type IV). loading a tape. Changed drive SCSI ID, but the new ID is not recognized by the host computer. Restart the host computer. Cannot remember the administration menu password. Call your service representative. For more information, see “Chapter 2. Operation” on page 19. Need to abort internal Press Stop. The current test loop completes, and then the test test cycle. stops. Tape stuck in the drive. v Follow the procedures in “Manually removing a tape stuck in the drive” on page 46. v Call your service representative (see “Chapter 2. Operation” on page 19). Tape stuck in transport. v Open the door nearest the transport, remove the magazine, and then gently remove the tape. v Run the Recalibrate library test. v Call your service representative (see “Chapter 2. Operation” on page 19). Tape stuck in storage slot. Using the front panel display, open the appropriate door, slide the door outward, remove the magazine, and then pull the tape out. Tape/drive/ transport v Run the Recalibrate library test. is misaligned. v Call your service representative (see “Chapter 2. Operation” on page 19). Recurring cleaning message. v Replace existing tape with a new tape. See “Cleaning the drive” on page 25. v If the message reappears after the drive has been cleaned, the front panel display will indicate the need to replace the cleaning tape. Cannot write to the tape. v Check the host device file system access permissions. v Verify that the correct tape type is used (type IV). v Check the write-protect tab on the tape to ensure write-enabled status. v Check the Drive event log for this drive. Chapter 4. Problem solving v Try a new tape Note: Do not try the tape in question in another drive. Damaged tapes can damage the drive they are in. 41 Removing and replacing cards Attention: This library contains very sensitive electrical components. It is important to follow the proper procedures to prevent electrostatic discharge. Use wrist-grounding straps and anti-static mats when removing and replacing cards and major assemblies. Failure to follow these procedures could lead to intermittent failures or premature hardware failures. Removing a card Follow these instructions to remove a card from the library Note: Before turning the library off to remove a card from the library, review the LEDs on the back of the card to ensure there is no activity (see “Location of library LEDs”). 1. Note the library configuration settings (if you will be downloading new firmware), and turn off the library. 2. Note how the library is connected and the placement of the card. Remove all cords and cables attached to the card. 3. Loosen the two thumbscrews on the card by hand or with a screwdriver. 4. Remove the card by gently pulling it outward. Location of library LEDs «1¬ «2¬ «3¬ «4¬ «5¬ 42 LTO Library: User’s Guide Slave controller LED Remote management card LEDs Library controller card LEDs Fibre channel card LEDs (if Fibre channel card is present) Drive module LEDs Slave controller LED Color Description Yellow Default startup mode on power up. Will remain in this state until the slave controller is downloaded and the board completes its initialization. Green Slave controller board is ready Remote management card LEDs «1¬Ready LED Color Description Yellow Powering up, failed power-on test, or fatal error was detected during operation. Green Card passed power-on test. Card ready for operation. «2¬Activity LED Color Description Flashing green Indicates transmission activity by the card or Ethernet port. «3¬Link LED Color Description Green Indicates valid LAN connection. Chapter 4. Problem solving 43 LVDS library controller card LEDs «1¬Controller LED Color Description Flashing green Controller needs boot code. Yellow Controller is in the process of powering up. Flashing yellow Controller failed power-on test v 1 flash = ROM error v 3 flashes = microprocessor error v 4 flashes = controller RAM error v 5 flashes = non-volatile RAM error v 6 flashes = volatile RAM error Green Controller passed power on test. «2¬SCSI LED 44 Color Description Green No bus connected or low voltage differential SCSI bus connected. Flashing green Single-ended SCSI bus attached. SCSI performance reduced. Yellow ERROR, high voltage differential SCSI bus connected. LTO Library: User’s Guide Drive module LEDs «1¬Yellow «2¬Green Description Off On Drive is online and available. Flashing Off Drive is offline and can be replaced. On Flashing Drive is being brought online. Flashing On Drive is offline. Internal communication has been lost. On On Drive module controller is in reset. On Off Power-on test in progress. Doubleflashing Off Drive module failed power-on test. Manually rewinding a tape If a tape cartridge is stuck in the drive, examine the tape from the top of the drive to determine if the tape has been rewound. If the tape has not been rewound, follow these steps. Note: The drive module does not automatically eject a cartridge if a power failure occurs. Chapter 4. Problem solving 45 1. Orient the tape drive like the picture below. 2. Insert a Phillips #2 screwdriver in the rewind hole on the bottom of the drive and engage the screw. Gently move the ribbon to one side of the hole, if necessary. 3. Turn the screwdriver counterclockwise to rewind the tape. Continue rewinding the tape until the leader is seated in the tape cartridge. Note: Do not use a power screw driver to perform this operation. Manually removing a tape stuck in the drive Follow these instructions to remove a tape that is stuck in the drive. 46 LTO Library: User’s Guide 1. Locate the spring-loaded latch that is near the tape opening on the drive, and rotate it outward. Make sure to rotate both parts of the latch. «1¬ «2¬ Spring-loaded latch Thumb-wheel 2. While holding the latch outward, rotate the thumb-wheel (drive gear) until the tape ejects. Note: If turning the thumb wheel does not eject the tape, or if you encounter high resistance in turning the thumb-wheel, check to ensure that the spring-loaded latch has been rotated outward. 3. Verify the tape is not damaged. See “Damaged tapes” on page 26. Chapter 4. Problem solving 47 48 LTO Library: User’s Guide Appendix A. Help and service information This section contains information on how to obtain online and telephone technical support. Online technical support Online technical support is available during the life of your product. Online assistance can be obtained through the Personal Computing Support Web site and the IBM Automated Fax System. Online technical support IBM Personal Computing Support Web site http://www.ibm.com/pc/support IBM Automated Fax System 1-800-426-3395 (U.S. and Canada) During the warranty period, assistance for replacement or exchange of defective components is available. In addition, if your IBM option is installed in an IBM computer, you might be entitled to service at your location. Your technical support representative can help you determine the best alternative. Telephone technical support Installation and configuration support through the HelpCenter will be withdrawn or made available for a fee, at IBM’s discretion, 90 days after the option has been withdrawn from marketing. Additional support offerings, including step-by-step installation assistance, are available for a nominal fee. To assist the technical support representative, have available as much of the following information as possible: v Option name v Option number v Proof of purchase v Computer manufacturer, model, serial number (if IBM), and manual v Exact wording of the error message (if any) v Description of the problem v Hardware and software configuration information for your system If possible, be at your computer. Your technical support representative might want to walk you through the problem during the call. For the support telephone number and support hours by country, refer to the following table or to the enclosed technical support insert. Support phone numbers are also available by clicking HelpCenter phone list on the IBM support Web page at http://www.ibm.com/pc/support If the number is not provided, contact your IBM reseller or IBM marketing representative. Response time might vary depending on the number and nature of the calls received. © Copyright IBM Corp. 2001 49 Support 24 hours a day, 7 days a week 50 Canada (Toronto only) 416-383-3344 Canada (all other) 1-800-565-3344 U.S.A. and Puerto Rico 1-800-772-2227 LTO Library: User’s Guide Appendix B. Product warranties and notices Warranty Statements The warranty statements consist of two parts: Part 1 and Part 2. Part 1 varies by country. Part 2 is the same for both statements. Be sure to read both the Part 1 that applies to your country and Part 2. v United States, Puerto Rico, and Canada (Z125-4753-05 11/97) (see “IBM Statement of Limited Warranty for United States, Puerto Rico, and Canada (Part 1 - General Terms)”) v Worldwide except Canada, Puerto Rico, Turkey, and United States (Z125-5697-01 11/97) (see “IBM Statement of Warranty Worldwide except Canada, Puerto Rico, Turkey, United States (Part 1 - General Terms)” on page 54) v Worldwide Country-Unique Terms (see “Part 2 - Worldwide Country-Unique Terms” on page 57) IBM Statement of Limited Warranty for United States, Puerto Rico, and Canada (Part 1 - General Terms) This Statement of Warranty includes Part 1 - General Terms and Part 2 - Country-unique Terms. The terms of Part 2 might replace or modify those of Part 1. The warranties provided by IBM in this Statement of Warranty apply only to Machines you purchase for your use, and not for resale, from IBM or your reseller. The term ″Machine″ means an IBM machine, its features, conversions, upgrades, elements, or accessories, or any combination of them. The term ″Machine″ does not include any software programs, whether pre-loaded with the Machine, installed subsequently or otherwise. Unless IBM specifies otherwise, the following warranties apply only in the country where you acquire the Machine. Nothing in this Statement of Warranty affects any statutory rights of consumers that cannot be waived or limited by contract. If you have any questions, contact IBM or your reseller. Machine - LTO Library Warranty period* - One (1) year * Contact your place of purchase for warranty service information. Some IBM Machines are eligible for on-site warranty service depending on the country where service is performed. The IBM Warranty for Machines IBM warrants that each Machine 1) is free from defects in materials and workmanship and 2) conforms to IBM’s Official Published Specifications. The warranty period for a Machine is a specified, fixed period commencing on its Date of Installation. The date on your sales receipt is the Date of Installation, unless IBM or your reseller informs you otherwise. During the warranty period IBM or your reseller, if approved by IBM to provide warranty service, will provide repair and exchange service for the Machine, without charge, under the type of service designated for the Machine and will manage and install engineering changes that apply to the Machine. If a Machine does not function as warranted during the warranty period, and IBM or your reseller are unable to either 1) make it do so or 2) replace it with one that © Copyright IBM Corp. 2001 51 is at least functionally equivalent, you might return it to your place of purchase and your money will be refunded. The replacement might not be new, but will be in good working order. Extent of Warranty The warranty does not cover the repair or exchange of a Machine resulting from misuse, accident, modification, unsuitable physical or operating environment, improper maintenance by you, or failure caused by a product for which IBM is not responsible. The warranty is voided by removal or alteration of Machine or parts identification labels. THESE WARRANTIES ARE YOUR EXCLUSIVE WARRANTIES AND REPLACE ALL OTHER WARRANTIES OR CONDITIONS, EXPRESS OR IMPLIED, INCLUDING, BUT NOT LIMITED TO, THE IMPLIED WARRANTIES OR CONDITIONS OF MERCHANTABILITY AND FITNESS FOR A PARTICULAR PURPOSE. THESE WARRANTIES GIVE YOU SPECIFIC LEGAL RIGHTS AND YOU MAY ALSO HAVE OTHER RIGHTS WHICH VARY FROM JURISDICTION TO JURISDICTION. SOME JURISDICTIONS DO NOT ALLOW THE EXCLUSION OR LIMITATION OF EXPRESS OR IMPLIED WARRANTIES, SO THE ABOVE EXCLUSION OR LIMITATION MAY NOT APPLY TO YOU. IN THAT EVENT, SUCH WARRANTIES ARE LIMITED IN DURATION TO THE WARRANTY PERIOD. NO WARRANTIES APPLY AFTER THAT PERIOD. Items Not Covered by Warranty IBM does not warrant uninterrupted or error-free operation of a Machine. Unless specified otherwise, IBM provides non-IBM machines WITHOUT WARRANTIES OF ANY KIND. Any technical or other support provided for a Machine under warranty, such as assistance via telephone with “how-to” questions and those regarding Machine set-up and installation, will be provided WITHOUT WARRANTIES OF ANY KIND. Warranty Service To obtain warranty service for the Machine, contact your reseller or IBM. In the United States, call IBM at 1-800-772-2227. In Canada, call IBM at 1-800-565-3344. (In Toronto, call 416-383-3344.) You may be required to present proof of purchase. IBM or your reseller provides certain types of repair and exchange service, either at your location or at a service center, to keep Machines in, or restore them to, conformance with their Specifications. IBM or your reseller will inform you of the available types of service for a Machine based on its country of installation. IBM may repair the failing Machine or exchange it at its discretion. When warranty service involves the exchange of a Machine or part, the item IBM or your reseller replaces becomes its property and the replacement becomes yours. You represent that all removed items are genuine and unaltered. The replacement may not be new, but will be in good working order and at least functionally equivalent to the item replaced. The replacement assumes the warranty service status of the replaced item. 52 LTO Library: User’s Guide Any feature, conversion, or upgrade IBM or your reseller services must be installed on a Machine which is 1) for certain Machines, the designated, serial-numbered Machine and 2) at an engineering-change level compatible with the feature, conversion, or upgrade. Many features, conversions, or upgrades involve the removal of parts and their return to IBM. A part that replaces a removed part will assume the warranty service status of the removed part. Before IBM or your reseller exchanges a Machine or part, you agree to remove all features, parts, options, alterations, and attachments not under warranty service. You also agree to 1. ensure that the Machine is free of any legal obligations or restrictions that prevent its exchange; 2. obtain authorization from the owner to have IBM or your reseller service a Machine that you do not own; and 3. where applicable, before service is provided a. follow the problem determination, problem analysis, and service request procedures that IBM or your reseller provides, b. secure all programs, data, and funds contained in a Machine, c. provide IBM or your reseller with sufficient, free, and safe access to your facilities to permit them to fulfill their obligations, and d. inform IBM or your reseller of changes in a Machine’s location. IBM is responsible for loss of, or damage to, your Machine while it is 1) in IBM’s possession or 2) in transit in those cases where IBM is responsible for the transportation charges. Neither IBM nor your reseller is responsible for any of your confidential, proprietary or personal information contained in a Machine which you return to IBM or your reseller for any reason. You should remove all such information from the Machine prior to its return. Production Status Each IBM Machine is manufactured from new parts, or new and used parts. In some cases, the Machine may not be new and may have been previously installed. Regardless of the Machine’s production status, IBM’s appropriate warranty terms apply. Limitation of Liability Circumstances may arise where, because of a default on IBM’s part or other liability, you are entitled to recover damages from IBM. In each such instance, regardless of the basis on which you are entitled to claim damages from IBM (including fundamental breach, negligence, misrepresentation, or other contract or tort claim), IBM is liable for no more than 1. damages for bodily injury (including death) and damage to real property and tangible personal property; and 2. the amount of any other actual direct damages, up to the greater of U.S. $100,000 (or equivalent in local currency) or the charges (if recurring, 12 months’ charges apply) for the Machine that is the subject of the claim. This limit also applies to IBM’s suppliers and your reseller. It is the maximum for which IBM, its suppliers, and your reseller are collectively responsible. Appendix B. Product warranties and notices 53 UNDER NO CIRCUMSTANCES IS IBM LIABLE FOR ANY OF THE FOLLOWING: 1) THIRD-PARTY CLAIMS AGAINST YOU FOR DAMAGES (OTHER THAN THOSE UNDER THE FIRST ITEM LISTED ABOVE); 2) LOSS OF, OR DAMAGE TO, YOUR RECORDS OR DATA; OR 3) SPECIAL, INCIDENTAL, OR INDIRECT DAMAGES OR FOR ANY ECONOMIC CONSEQUENTIAL DAMAGES (INCLUDING LOST PROFITS OR SAVINGS), EVEN IF IBM, ITS SUPPLIERS OR YOUR RESELLER IS INFORMED OF THEIR POSSIBILITY. SOME JURISDICTIONS DO NOT ALLOW THE EXCLUSION OR LIMITATION OF INCIDENTAL OR CONSEQUENTIAL DAMAGES, SO THE ABOVE LIMITATION OR EXCLUSION MAY NOT APPLY TO YOU. IBM Statement of Warranty Worldwide except Canada, Puerto Rico, Turkey, United States (Part 1 - General Terms) This Statement of Warranty includes Part 1 - General Terms and Part 2 - Country-unique Terms. The terms of Part 2 may replace or modify those of Part 1. The warranties provided by IBM in this Statement of Warranty apply only to Machines you purchase for your use, and not for resale, from IBM or your reseller. The term ″Machine″ means an IBM machine, its features, conversions, upgrades, elements, or accessories, or any combination of them. The term ″Machine″ does not include any software programs, whether pre-loaded with the Machine, installed subsequently or otherwise. Unless IBM specifies otherwise, the following warranties apply only in the country where you acquire the Machine. Nothing in this Statement of Warranty affects any statutory rights of consumers that cannot be waived or limited by contract. If you have any questions, contact IBM or your reseller. Machine - LTO Library Warranty period* - One (1) year * Contact your place of purchase for warranty service information. Some IBM Machines are eligible for on-site warranty service depending on the country where service is performed. The IBM Warranty for Machines IBM warrants that each Machine 1) is free from defects in materials and workmanship and 2) conforms to IBM’s Official Published Specifications. The warranty period for a Machine is a specified, fixed period commencing on its Date of Installation. The date on your sales receipt is the Date of Installation, unless IBM or your reseller informs you otherwise. During the warranty period IBM or your reseller, if approved by IBM to provide warranty service, will provide repair and exchange service for the Machine, without charge, under the type of service designated for the Machine and will manage and install engineering changes that apply to the Machine. If a Machine does not function as warranted during the warranty period, and IBM or your reseller are unable to either 1) make it do so or 2) replace it with one that is at least functionally equivalent, you may return it to your place of purchase and your money will be refunded. The replacement may not be new, but will be in good working order. Extent of Warranty The warranty does not cover the repair or exchange of a Machine resulting from misuse, accident, modification, unsuitable physical or operating environment, 54 LTO Library: User’s Guide improper maintenance by you, or failure caused by a product for which IBM is not responsible. The warranty is voided by removal or alteration of Machine or parts identification labels. THESE WARRANTIES ARE YOUR EXCLUSIVE WARRANTIES AND REPLACE ALL OTHER WARRANTIES OR CONDITIONS, EXPRESS OR IMPLIED, INCLUDING, BUT NOT LIMITED TO, THE IMPLIED WARRANTIES OR CONDITIONS OF MERCHANTABILITY AND FITNESS FOR A PARTICULAR PURPOSE. THESE WARRANTIES GIVE YOU SPECIFIC LEGAL RIGHTS AND YOU MAY ALSO HAVE OTHER RIGHTS WHICH VARY FROM JURISDICTION TO JURISDICTION. SOME JURISDICTIONS DO NOT ALLOW THE EXCLUSION OR LIMITATION OF EXPRESS OR IMPLIED WARRANTIES, SO THE ABOVE EXCLUSION OR LIMITATION MAY NOT APPLY TO YOU. IN THAT EVENT, SUCH WARRANTIES ARE LIMITED IN DURATION TO THE WARRANTY PERIOD. NO WARRANTIES APPLY AFTER THAT PERIOD. Items Not Covered by Warranty IBM does not warrant uninterrupted or error-free operation of a Machine. Unless specified otherwise, IBM provides non-IBM machines WITHOUT WARRANTIES OF ANY KIND. Any technical or other support provided for a Machine under warranty, such as assistance via telephone with “how-to” questions and those regarding Machine set-up and installation, will be provided WITHOUT WARRANTIES OF ANY KIND. Warranty Service To obtain warranty service for the Machine, contact your reseller or IBM. You may be required to present proof of purchase. IBM or your reseller provides certain types of repair and exchange service, either at your location or at a service center, to keep Machines in, or restore them to, conformance with their Specifications. IBM or your reseller will inform you of the available types of service for a Machine based on its country of installation. IBM may repair the failing Machine or exchange it at its discretion. When warranty service involves the exchange of a Machine or part, the item IBM or your reseller replaces becomes its property and the replacement becomes yours. You represent that all removed items are genuine and unaltered. The replacement may not be new, but will be in good working order and at least functionally equivalent to the item replaced. The replacement assumes the warranty service status of the replaced item. Any feature, conversion, or upgrade IBM or your reseller services must be installed on a Machine which is 1) for certain Machines, the designated, serial-numbered Machine and 2) at an engineering-change level compatible with the feature, conversion, or upgrade. Many features, conversions, or upgrades involve the removal of parts and their return to IBM. A part that replaces a removed part will assume the warranty service status of the removed part. Before IBM or your reseller exchanges a Machine or part, you agree to remove all features, parts, options, alterations, and attachments not under warranty service. Appendix B. Product warranties and notices 55 You also agree to 1. ensure that the Machine is free of any legal obligations or restrictions that prevent its exchange; 2. obtain authorization from the owner to have IBM or your reseller service a Machine that you do not own; and 3. where applicable, before service is provided a. follow the problem determination, problem analysis, and service request procedures that IBM or your reseller provides, b. secure all programs, data, and funds contained in a Machine, c. provide IBM or your reseller with sufficient, free, and safe access to your facilities to permit them to fulfill their obligations, and d. inform IBM or your reseller of changes in a Machine’s location. IBM is responsible for loss of, or damage to, your Machine while it is 1) in IBM’s possession or 2) in transit in those cases where IBM is responsible for the transportation charges. Neither IBM nor your reseller is responsible for any of your confidential, proprietary or personal information contained in a Machine which you return to IBM or your reseller for any reason. You should remove all such information from the Machine prior to its return. Production Status Each IBM Machine is manufactured from new parts, or new and used parts. In some cases, the Machine may not be new and may have been previously installed. Regardless of the Machine’s production status, IBM’s appropriate warranty terms apply. Limitation of Liability Circumstances may arise where, because of a default on IBM’s part or other liability, you are entitled to recover damages from IBM. In each such instance, regardless of the basis on which you are entitled to claim damages from IBM (including fundamental breach, negligence, misrepresentation, or other contract or tort claim), IBM is liable for no more than 1. damages for bodily injury (including death) and damage to real property and tangible personal property; and 2. the amount of any other actual direct damages, up to the greater of U.S. $100,000 (or equivalent in local currency) or the charges (if recurring, 12 months’ charges apply) for the Machine that is the subject of the claim. This limit also applies to IBM’s suppliers and your reseller. It is the maximum for which IBM, its suppliers, and your reseller are collectively responsible. UNDER NO CIRCUMSTANCES IS IBM LIABLE FOR ANY OF THE FOLLOWING: 1) THIRD-PARTY CLAIMS AGAINST YOU FOR DAMAGES (OTHER THAN THOSE UNDER THE FIRST ITEM LISTED ABOVE); 2) LOSS OF, OR DAMAGE TO, YOUR RECORDS OR DATA; OR 3) SPECIAL, INCIDENTAL, OR INDIRECT DAMAGES OR FOR ANY ECONOMIC CONSEQUENTIAL DAMAGES (INCLUDING LOST PROFITS OR SAVINGS), EVEN IF IBM, ITS SUPPLIERS OR YOUR RESELLER IS INFORMED OF THEIR POSSIBILITY. SOME JURISDICTIONS DO NOT ALLOW THE EXCLUSION OR LIMITATION OF INCIDENTAL OR CONSEQUENTIAL DAMAGES, SO THE ABOVE LIMITATION OR EXCLUSION MAY NOT APPLY TO YOU. 56 LTO Library: User’s Guide Part 2 - Worldwide Country-Unique Terms ASIA PACIFIC AUSTRALIA: The IBM Warranty for Machines: The following paragraph is added to this Section: The warranties specified in this Section are in addition to any rights you may have under the Trade Practices Act 1974 or other legislation and are only limited to the extent permitted by the applicable legislation. Extent of Warranty: The following replaces the first and second sentences of this Section: The warranty does not cover the repair or exchange of a Machine resulting from misuse, accident, modification, unsuitable physical or operating environment, operation in other than the Specified Operating Environment, improper maintenance by you, or failure caused by a product for which IBM is not responsible. Limitation of Liability: The following is added to this Section: Where IBM is in breach of a condition or warranty implied by the Trade Practices Act 1974, IBM’s liability is limited to the repair or replacement of the goods or the supply of equivalent goods. Where that condition or warranty relates to right to sell, quiet possession or clear title, or the goods are of a kind ordinarily acquired for personal, domestic or household use or consumption, then none of the limitations in this paragraph apply. PEOPLE’S REPUBLIC OF CHINA: Governing Law: The following is added to this Statement: The laws of the State of New York govern this Statement. INDIA: Limitation of Liability: The following replaces items 1 and 2 of this Section: 1. liability for bodily injury (including death) or damage to real property and tangible personal property will be limited to that caused by IBM’s negligence; 2. as to any other actual damage arising in any situation involving nonperformance by IBM pursuant to, or in any way related to the subject of this Statement of Warranty, IBM’s liability will be limited to the charge paid by you for the individual Machine that is the subject of the claim. NEW ZEALAND: The IBM Warranty for Machines: The following paragraph is added to this Section: The warranties specified in this Section are in addition to any rights you may have under the Consumer Guarantees Act 1993 or other legislation which cannot be excluded or limited. The Consumer Guarantees Act 1993 will not apply in respect of any goods which IBM provides, if you require the goods for the purposes of a business as defined in that Act. Limitation of Liability: The following is added to this Section: Where Machines are not acquired for the purposes of a business as defined in the Consumer Guarantees Act 1993, the limitations in this Section are subject to the limitations in that Act. EUROPE, MIDDLE EAST, AFRICA (EMEA) The following terms apply to all EMEA countries. The terms of this Statement of Warranty apply to Machines purchased from an IBM reseller. If you purchased this Machine from IBM, the terms and conditions of the applicable IBM agreement prevail over this warranty statement. Appendix B. Product warranties and notices 57 Warranty Service If you purchased an IBM Machine in Austria, Belgium, Denmark, Estonia, Finland, France, Germany, Greece, Iceland, Ireland, Italy, Latvia, Lithuania, Luxembourg, Netherlands, Norway, Portugal, Spain, Sweden, Switzerland or United Kingdom, you may obtain warranty service for that Machine in any of those countries from either (1) an IBM reseller approved to perform warranty service or (2) from IBM. If you purchased an IBM Personal Computer Machine in Albania, Armenia, Belarus, Bosnia and Herzegovina, Bulgaria, Croatia, Czech Republic, Georgia, Hungary, Kazakhstan, Kirghizia, Federal Republic of Yugoslavia, Former Yugoslav Republic of Macedonia (FYROM), Moldova, Poland, Romania, Russia, Slovak Republic, Slovenia, or Ukraine, you may obtain warranty service for that Machine in any of those countries from either (1) an IBM reseller approved to perform warranty service or (2) from IBM. The applicable laws, Country-unique terms and competent court for this Statement are those of the country in which the warranty service is being provided. However, the laws of Austria govern this Statement if the warranty service is provided in Albania, Armenia, Belarus, Bosnia and Herzegovina, Bulgaria, Croatia, Czech Republic, Federal Republic of Yugoslavia, Georgia, Hungary, Kazakhstan, Kirghizia, Former Yugoslav Republic of Macedonia (FYROM), Moldova, Poland, Romania, Russia, Slovak Republic, Slovenia, and Ukraine. The following terms apply to the country specified: EGYPT: Limitation of Liability: The following replaces item 2 in this Section: 2. as to any other actual direct damages, IBM’s liability will be limited to the total amount you paid for the Machine that is the subject of the claim. Applicability of suppliers and resellers (unchanged). FRANCE: Limitation of Liability: The following replaces the second sentence of the first paragraph of this Section: In such instances, regardless of the basis on which you are entitled to claim damages from IBM, IBM is liable for no more than: (items 1 and 2 unchanged). GERMANY: The IBM Warranty for Machines: The following replaces the first sentence of the first paragraph of this Section: The warranty for an IBM Machine covers the functionality of the Machine for its normal use and the Machine’s conformity to its Specifications. The following paragraphs are added to this Section: The minimum warranty period for Machines is six months. In case IBM or your reseller are unable to repair an IBM Machine, you can alternatively ask for a partial refund as far as justified by the reduced value of the unrepaired Machine or ask for a cancellation of the respective agreement for such Machine and get your money refunded. Extent of Warranty: The second paragraph does not apply. Warranty Service: The following is added to this Section: During the warranty period, transportation for delivery of the failing Machine to IBM will be at IBM’s expense. 58 LTO Library: User’s Guide Production Status: The following paragraph replaces this Section: Each Machine is newly manufactured. It may incorporate in addition to new parts, re-used parts as well. Limitation of Liability: The following is added to this Section: The limitations and exclusions specified in the Statement of Warranty will not apply to damages caused by IBM with fraud or gross negligence and for express warranty. In item 2, replace ″U.S. $100,000″ with ″1.000.000 DEM.″ The following sentence is added to the end of the first paragraph of item 2: IBM’s liability under this item is limited to the violation of essential contractual terms in cases of ordinary negligence. IRELAND: Extent of Warranty: The following is added to this Section: Except as expressly provided in these terms and conditions, all statutory conditions, including all warranties implied, but without prejudice to the generality of the foregoing all warranties implied by the Sale of Goods Act 1893 or the Sale of Goods and Supply of Services Act 1980 are hereby excluded. Limitation of Liability: The following replaces items one and two of the first paragraph of this Section: 1. death or personal injury or physical damage to your real property solely caused by IBM’s negligence; and 2. the amount of any other actual direct damages, up to the greater of Irish Pounds 75,000 or 125 percent of the charges (if recurring, the 12 months’ charges apply) for the Machine that is the subject of the claim or which otherwise gives rise to the claim. Applicability of suppliers and resellers (unchanged). The following paragraph is added at the end of this Section: IBM’s entire liability and your sole remedy, whether in contract or in tort, in respect of any default shall be limited to damages. ITALY: Limitation of Liability: The following replaces the second sentence in the first paragraph: In each such instance unless otherwise provided by mandatory law, IBM is liable for no more than: (item 1 unchanged) 2) as to any other actual damage arising in all situations involving non-performance by IBM pursuant to, or in any way related to the subject matter of this Statement of Warranty, IBM’s liability, will be limited to the total amount you paid for the Machine that is the subject of the claim. Applicability of suppliers and resellers (unchanged). The following replaces the second paragraph of this Section: Unless otherwise provided by mandatory law, IBM and your reseller are not liable for any of the following: (items 1 and 2 unchanged) 3) indirect damages, even if IBM or your reseller is informed of their possibility. SOUTH AFRICA, NAMIBIA, BOTSWANA, LESOTHO AND SWAZILAND: Limitation of Liability: The following is added to this Section: IBM’s entire liability to you for actual damages arising in all situations involving nonperformance by IBM in respect of the subject matter of this Statement of Warranty will be limited to the charge paid by you for the individual Machine that is the subject of your claim from IBM. Appendix B. Product warranties and notices 59 TURKIYE: Production Status: The following replaces this Section: IBM fulfills customer orders for IBM Machines as newly manufactured in accordance with IBM’s production standards. UNITED KINGDOM: Limitation of Liability: The following replaces items 1 and 2 of the first paragraph of this Section: 1. death or personal injury or physical damage to your real property solely caused by IBM’s negligence; 2. the amount of any other actual direct damages or loss, up to the greater of Pounds Sterling 150,000 or 125 percent of the charges (if recurring, the 12 months’ charges apply) for the Machine that is the subject of the claim or which otherwise gives rise to the claim. The following item is added to this paragraph: 3. breach of IBM’s obligations implied by Section 12 of the Sale of Goods Act 1979 or Section 2 of the Supply of Goods and Services Act 1982. Applicability of suppliers and resellers (unchanged). The following is added to the end of this Section: IBM’s entire liability and your sole remedy, whether in contract or in tort, in respect of any default will be limited to damages. NORTH AMERICA CANADA: Warranty Service: The following is added to this section: To obtain warranty service from IBM, call 1-800-565-3344. In Toronto, call 416-383-3344. UNITED STATES OF AMERICA: Warranty Service: The following is added to this section: To obtain warranty service from IBM, call 1-800-772-2227. Notices This publication was developed for products and services offered in the U.S.A. IBM may not offer the products, services, or features discussed in this document in other countries. Consult your local IBM representative for information on the products and services currently available in your area. Any reference to an IBM product, program, or service is not intended to state or imply that only that IBM product, program, or service may be used. Any functionally equivalent product, program, or service that does not infringe any IBM intellectual property right may be used instead. However, it is the user’s responsibility to evaluate and verify the operation of any non-IBM product, program, or service. IBM may have patents or pending patent applications covering subject matter described in this document. The furnishing of this document does not give you any license to these patents. You can send license inquiries, in writing, to: IBM Director of Licensing IBM Corporation North Castle Drive Armonk, NY 10504-1785 U.S.A. The following paragraph does not apply to the United Kingdom or any country where such provisions are inconsistent with local law: INTERNATIONAL BUSINESS MACHINES CORPORATION PROVIDES THIS PUBLICATION “AS IS” 60 LTO Library: User’s Guide WITHOUT WARRANTY OF ANY KIND, EITHER EXPRESS OR IMPLIED, INCLUDING, BUT NOT LIMITED TO, THE IMPLIED WARRANTIES OF NON-INFRINGEMENT, MERCHANTABILITY OR FITNESS FOR A PARTICULAR PURPOSE. Some states do not allow disclaimer of express or implied warranties in certain transactions, therefore, this statement may not apply to you. This information could include technical inaccuracies or typographical errors. Changes are periodically made to the information herein; these changes will be incorporated in new editions of the publication. IBM may make improvements and/or changes in the product(s) and/or the program(s) described in this publication at any time without notice. IBM may use or distribute any of the information you supply in any way it believes appropriate without incurring any obligation to you. Any performance data contained herein was determined in a controlled environment. Therefore, the result obtained in other operating environments may vary significantly. Some measurements may have been made on development-level systems and there is no guarantee that these measurements will be the same on generally available systems. Furthermore, some measurements may have been estimated through extrapolation. Actual results may vary. Users of this document should verify the applicable data for their specific environment. Trademarks The following terms are trademarks of the IBM Corporation in the United States or other countries or both: IBM HelpCenter Microsoft, Windows, and Windows NT are trademarks of the Microsoft Corporation. Other company, product, and service names may be trademarks or service marks of others. Appendix B. Product warranties and notices 61 Federal Communications Commission (FCC) statement Note: This equipment has been tested and found to comply with the limits for a Class B digital device, pursuant to Part 15 of the FCC Rules. These limits are designed to provide reasonable protection against harmful interference in a residential installation. This equipment generates, uses, and can radiate radio frequency energy and, if not installed and used in accordance with the instructions, may cause harmful interference to radio communications. However, there is no guarantee that interference will not occur in a particular installation. If this equipment does cause harmful interference to radio or television reception, which can be determined by turning the equipment off and on, the user is encouraged to try to correct the interference by one or more of the following measures: v Reorient or relocate the receiving antenna. v Increase the separation between the equipment and receiver. v Connect the equipment into an outlet on a circuit different from that to which the receiver is connected. v Consult an IBM authorized dealer or service representative for help. Properly shielded and grounded cables and connectors must be used in order to meet FCC emission limits. Proper cables and connectors are available from IBM authorized dealers. IBM is not responsible for any radio or television interference caused by using other than recommended cables and connectors or by unauthorized changes or modifications to this equipment. Unauthorized changes or modifications could void the user’s authority to operate the equipment. This device complies with Part 15 of the FCC Rules. Operation is subject to the following two conditions: (1) this device may not cause harmful interference, and (2) this device must accept any interference received, including interference that may cause undesired operation. Responsible party: International Business Machines Corporation New Orchard Road Armonk, NY 10504 Telephone: 1-919-543-2193 Industry Canada Class B emission compliance statement This Class B digital apparatus complies with Canadian ICES-003. Avis de conformite a la reglementation d’Industrie Canada Cet appareil numérique de classe B est conforme à la norme NMB-003 du Canada. Deutsche EMV-Direktive (electromagnetische Verträglichkeit) Dieses Gerät ist berechtigt in Übereinstimmung mit dem deutschen EMVG vom 9.Nov.92 das EG-Konformitätszeichen zu führen. Der Aussteller der Konformitätserklärung ist die IBM UK, Greenock. 62 LTO Library: User’s Guide Dieses Gerät erfüllt die Bedingungen der EN 55022 Klasse B. European Union - emission directive This product is in conformity with the protection requirements of EU Council Directive 89/366/ECC on the approximation of the laws of the Member States relating to electromagnetic compatibility. IBM can not accept responsibility for any failure to satisfy the protection requirements resulting from a non-recommended modification of the product, including the fitting of non-IBM option cards. This product has been tested and found to comply with the limits for Class B Information Technology Equipment according to CISPR 22/European Standard EN 55022. The limits for Class B equipment were derived for typical residential environments to provide reasonable protection against interference with licensed communication devices. Union Européenne - Directive Conformité électromagnétique Ce produit est conforme aux exigences de protection de la Directive 89/336/EEC du Conseil de l’UE sur le rapprochement des lois des États membres en matière de compatibilité électromagnétique. IBM ne peut accepter aucune responsabilité pour le manquement aux exigences de protection résultant d’une modification non recommandée du produit, y compris l’installation de cartes autres que les cartes IBM. Ce produit a été testé et il satisfait les conditions de l’équipement informatique de Classe B en vertu de CISPR22/Standard européen EN 55022. Les conditions pour l’équipement de Classe B ont été définies en fonction d’un contexte résidentiel ordinaire afin de fournir une protection raisonnable contre l’interférence d’appareils de communication autorisés. Unione Europea - Directiva EMC (Conformidad électromagnética) Este producto satisface los requisitos de protección del Consejo de la UE, Directiva 89/336/CEE en lo que a la legislatura de los Estados Miembros sobre compatibilidad electromagnética se refiere. IBM no puede aceptar responsabilidad alguna si este producto deja de satisfacer dichos requisitos de protección como resultado de una modificación no recomendada del producto, incluyendo el ajuste de tarjetas de opción que no sean IBM. Este producto ha sido probado y satisface los límites para Equipos Informáticos Clase B de conformidad con el Estándar CISPR22 y el Estándar Europeo EN 55022. Los límites para los equipos de Clase B se han establecido para entornos residenciales típicos a fin de proporcionar una protección razonable contra las interferencias con dispositivos de comunicación licenciados. Union Europea - Normativa EMC Questo prodotto è conforme alle normative di protezione ai sensi della Direttiva del Consiglio dell’Unione Europea 89/336/CEE sull’armonizzazione legislativa degli stati membri in materia di compatibilità elettromagnetica. Appendix B. Product warranties and notices 63 IBM non accetta responsabilità alcuna per la mancata conformità alle normative di protezione dovuta a modifiche non consigliate al prodotto, compresa l’installazione di schede e componenti di marca diversa da IBM. Le prove effettuate sul presente prodotto hanno accertato che esso rientra nei limiti stabiliti per le le apparecchiature di informatica Classe B ai sensi del CISPR 22/Norma Europea EN 55022. I limiti delle apparecchiature della Classe B sono stati stabiliti al fine di fornire ragionevole protezione da interferenze mediante dispositivi di comunicazione in concessione in ambienti residenziali tipici. 64 LTO Library: User’s Guide IBMR Part Number: 21P9997 Printed in the United States of America on recycled paper containing 10% recovered post-consumer fiber. (1P) P/N: 21P9997