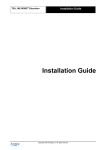Download Engineering Manual here
Transcript
Business Intelligence Dashboard Template
Doc. Revision 1.4 – November 05, 2013
IWS BI Dashboard Template
Engineer Guide
Introduction
This document describes the procedures to import the Dashboard Template into an existing application, convert the
project resolution, how to license the application and a basic description of the application tags, functions, scripts and
screens.
Comments
General:
The software shall provide the necessary tools to allow a user to create a Dashboard based on the queries created.
Electronic Signatures (Security System)
The system administrator must be able to access the user account settings to create new accounts, lockout users, and
de-authorize them.
Nobody (not even the System Administrator) can have access to the password of any user.
The Business Intelligence Dashboard Template application can be executed as a Stand-alone application, or merged
into an User Project
Executing as Stand-Alone application
This section contains instructions on how to execute the BI Dashboard Template as a Stand-alone application.
The user can execute the application as a stand-alone, without importing it into a project. To do this, follow the steps
below:
1- Open the development environment of IWS.
2- Open the BI Dashboard Template application and execute it.
Page 1/22
Business Intelligence Dashboard Template
Doc. Revision 1.4 – November 05, 2013
Import Dashboard Template
This section contains instructions on how to import the Dashboard Template into another project. These instructions
have to be followed for the project to run. Convert the Dashboard Template resolution before importing to the project.
1- Open the User Project where the Dashboard Template is going to be imported to.
2- Create a backup of the project scripts, open the Main Procedures, Right click with the mouse and click on
Select All, copy it to a notepad and save. Repeat the process with the Graphics Script, and Startup Script.
The backup is necessary so you don’t lose the scripts after importing the application.
3- After creating the backup of the Scripts (make sure you already converted the resolution of the Dashboard
Template application), with the User Project opened, go to the Home ribbon of the IWS and click on Import
Wizard.
Page 2/22
Business Intelligence Dashboard Template
Doc. Revision 1.4 – November 05, 2013
4- The following screen opens, select InduSoft Web Studio Database, and click on next
5- On the next screen, select “Import the whole project” and click on browse to find the Dashboard
Template application. Select the Dashboard Template and click on next.
Page 3/22
Business Intelligence Dashboard Template
Doc. Revision 1.4 – November 05, 2013
6- The screen below contains a list with the tags that will be imported to the project, and info about the
import status for those tags. Check the list for any errors before importing. If there’s any tag with an
error, it’ll be marked with red color. Check if there’s any tag on the project with the same name as the
imported tags, rename it and you should not have any errors.
7- If there’s no error, and all tags are listed with blue color, click on finish to import the Dashboard
Template into the project.
Page 4/22
Business Intelligence Dashboard Template
Doc. Revision 1.4 – November 05, 2013
8- Wait until the IWS finish importing the application and you receive the message
9- After importing the project, there’re some configurations that should be done manually. The following
configurations should be done:
Include DB/ERP connections;
Include screen group;
Include the BI Dashboard Template Procedure;
Copy the mdb settings;
Copy the AddOn and Images Folder, and the ReportLogo image;
Copy the Symbols folder
Copy the Graphics Script;
Copy the Startup Script;
Page 5/22
Business Intelligence Dashboard Template
Doc. Revision 1.4 – November 05, 2013
a. Include DB/ERP Connections: On the Project Explorer go to Tasks -> Database/ERP, Right click on
Connections, and Insert.
The Database Connection popup opens, configure the fields Name and Connection String with:
Name: CNF
Connection String: {"Provider=Microsoft.Jet.OLEDB.4.0;Data Source=" + GetAppPath() + "AppSettings.mdb"}
Page 6/22
Business Intelligence Dashboard Template
Doc. Revision 1.4 – November 05, 2013
Repeat the process for these settings:
Name: DS1
Connection String: {Datasource[1].ConnectionString}
Name: DS2
Connection String: {Datasource[2].ConnectionString}
Name: DS3
Connection String: {Datasource[3].ConnectionString}
Name: DS4
Connection String: {Datasource[4].ConnectionString}
The Database/ERP connections for the Dashboard Template are configured now.
b. Include Screen Group: On the Graphics tab of the project explorer, Right click on Screen Group and Insert
Screen Group
A list with the screens show up, give it a name like “DBTemp” and select the screens HEADER, HOME and STATUSBAR
from the list. These should be the screens from the Dashboard Application. After selecting them click on OK.
Page 7/22
Business Intelligence Dashboard Template
Doc. Revision 1.4 – November 05, 2013
To open the Dashboard Application from your project, you have to create a button on one of the screens to open the
screen group created. Create the button with the command to open the “DBTemp.sg”, and the user can open the
Dashboard Application clicking on this button.
c. Include BI Dashboard Template Procedures, LicenseDashboard and TreeView Procedures: Open the
Config folder of the Dashboard Template application. Copy the BI Dashboard Template Procedures,
LicenseDashboard and TreeView Procedures files to the Config folder of the User Project application.
Page 8/22
Business Intelligence Dashboard Template
Doc. Revision 1.4 – November 05, 2013
d. Copy the mdb settings: Open the Dashboard Template folder, copy the AppSettings.mdb file and paste it
on the User Project Folder.
e. Copy the AddOn and Images Folder, and the ReportLogo: Open the Web folder of the Dashboard
Template application, copy the AddOn and Images folders and the ReportLogo.jpg file and paste them on
the Web folder of your project.
Note: It’s possible to change the Logo on the reports by replacing the ReportLogo.jpg file on the Web folder.
The new logo should be named ReportLogo.jpg for that to work.
f.
Copy the Symbols Folder: Copy the Symbols folder from the Dashboard Template application to your
project folder. The Symbol folder of your project should now have the following files/folders:
Page 9/22
Business Intelligence Dashboard Template
Doc. Revision 1.4 – November 05, 2013
g. Copy the Graphics Script: On the graphics tab of the project explorer open the Graphics Script. Right
Click-> Select All and delete. Copy the Graphics Script from your Project there, and then copy the script
from the Dashboard Template application.
Copy the following commands from the Dashboard Template script on the Graphics script.
h. Copy the Startup Script: On the tasks tab of the Project explorer, open the Startup Script, and copy both
the backup texts from your Project and the Dashboard Application. The Startup Script should have both
the instructions from the Dashboard Template and your project Project in it:
10- Verify Project: On the Home ribbon of the IWS, click on the Verify button.
The following popup opens, click on Verify.
Page 10/22
Business Intelligence Dashboard Template
Doc. Revision 1.4 – November 05, 2013
Wait for the IWS to verify the Project and the message with the result appears.
The Dashboard Template can now be accessed from your Project.
Important Notes:
- Make sure there’re no screens, tags, scripts, or functions with the same name as the ones used on the Dashboard
Application. A list with them is at the Application Basic Description section of this manual, if the project uses any of
those names, please rename them in the project before importing the application.
- Convert the Dashboard Application resolution before importing it to your Project.
- Verify the project after importing the Dashboard Template, to make sure it’s running properly.
- You may get an error message while importing the project if you don’t have the Studio Controls installed. You can
install the Studio Controls by executing the file Setup.exe from the “\BIDashboardTemplate\Web\AddOn” directory.
Further information about how to install the Studio Controls is available in the BI Dashboard Template User Manual.
Page 11/22
Business Intelligence Dashboard Template
Doc. Revision 1.4 – November 05, 2013
Convert Resolution
In this section the engineer can learn the procedures to convert the application resolution, before importing it into a
different project. These procedures have to be done before importing the application.
1- The first step before converting the application is to make a backup of the screens. You can find the screens at
the Screens Folder of the application. The screens that create the dashboard objects should not be converted,
so create a backup of the following screens:
dashboardBarChart
dashboardLineChartDateTime
dashboardLineChartNumeric
dashboardObjBlank
dashboardPieChart
dashboardTable
You’ll have to use the backup of those screens to substitute the converted ones later.
2- Open the Dashboard Template application, go to the Home ribbon at the header of the InduSoft and click on
Convert Resolution.
3- The following popup opens, here you can select the resolutions for the project. The resolution on the “From”
area is the resolution of the project. Edit the resolution on the “To” area to the resolution of the project where
the application will be imported to. For example, an application with Width 1440 and Height 900, you insert the
resolution at the popup and click on convert.
Page 12/22
Business Intelligence Dashboard Template
Doc. Revision 1.4 – November 05, 2013
4- Wait until the InduSoft convert all the screens and you’ll receive the following message:
5- After all the screens were converted copy the screens from the backup back in the Screens Folder of the
converted application. After copying the backup screens to the application, it can be used with the new
resolution.
Important Notes:
It’s not possible to convert the resolution of the popupLicense and popupLicenseChange screens. If you need to
convert the resolution of these screens, please contact InduSoft.
Page 13/22
Business Intelligence Dashboard Template
Doc. Revision 1.4 – November 05, 2013
Application Basic Description
Project Tags
This section contains a list with the project tags and a simple description for them.
Tag Name
Description
AuxLocal
Auxiliar Tag for Local Settings
AuxServer
Auxiliar Tag for Server Settings
Dashboard
Auxiliar Tag for the Dashboard Settings
DashboardObject
Datasource
TreeView
TreeViewTables
ImgObj
ProjectName
Auxiliar Tag for the Dashboard objects settings
Auxiliar Tag for the Datasource Settings
Auxiliar Tag for the TreeView Settings
Auxiliar Tag for the TreeViewTables Settings
Auxiliar Tag for the Dashboard Objects Image (number of objects in a
dashboard)
Tag used to get the Name for the new project
ProjectID
Tag used to identify the current project, modified when the user open a
project
EditValue
Tag used to edit the values used on the Grids
SelectedValue
Tag used to get the selected line on the Grid
TablePreview
Auxiliar Tag to create the table preview
LocalArrayIdx
Auxiliar Tag to send Array Tags value for other Array Tag
EditGridValue
Tag used to edit the values on the Grids on a different level
SelectedGridValue
ReloadGrid
Tag used to get the selected line on the Grid on a different level
Tag used to reload the grid
Page 14/22
Business Intelligence Dashboard Template
Doc. Revision 1.4 – November 05, 2013
Tag Name
Description
TableObj1
Tag used to create the table object on the position 1
TableObj2
Tag used to create the table object on the position 2
TableObj3
Tag used to create the table object on the position 3
TableObj4
Tag used to create the table object on the position 4
CheckDBStatus
DBStatus
Rep
CNFSecSys
CNFSecSysUsers
CNFSelUser
RepStyle
Auxiliar Tag used to verify the Database Status
Tag used to identify the Database Status
Auxiliar Tag to create the report
Auxiliar Tag used to manage the security system
Auxiliar Tag used to manage the security system users
Auxiliar Tag to get the Selected user
Auxiliar Tag to select the Report orientation (Landscape, Portrait)
StartBracket
Delimiter inserted before the name of a column when creating a query
EndBracket
Delimiter inserted after the name of a column when creating a query
Page 15/22
Business Intelligence Dashboard Template
Doc. Revision 1.4 – November 05, 2013
Project Global Procedures
This section contains a list with the Project Global Procedures and a description for them.
BI Dashboard Template Procedures
Procedure Name
Description
BuildGroupQuery
Build the GROUP Statement from the Wizard
BuildSelectQuery
Build the SELECT Statement from the Wizard
BuildSortQuery
Build the SORT Statement from the Wizard
BuildSQLQuery
Build the query from the Wizard
BuildTreeViewTableList
Get the List of tables from DB
BuildWhereQuery
Build the WHERE Statement from the Wizard
GetCNFDBSettings
Get settings from the GeneralSettings Table on the Configuration
Database
GetCNFDBSettingsValue
Get value from the GeneralSettings Table on the Configuration
Database
GetCols2GridObj
Get the column name from a specified Query
GetColumnDataType
Get the column type from a specified column
GetColumnDelimiter
Get the delimiter from a column type
GetComboIDFromColumnName
Get Combo Id from the column name
GetDatasourceIdx
Get the datasource Idx from a specified datasource name
GetDatasources
Configure the application Datasources
GetDBProvider
Open Datalink to select the connection string
GetIDFromNewData
Get ID from the inserted data
GetNextObjName
Get the default name for the next object
GetTableListFromDB
Get the List of tables from DB
GetTableQueryName
Get the QueryName from the specified ID
Page 16/22
Business Intelligence Dashboard Template
Doc. Revision 1.4 – November 05, 2013
Procedure Name
Description
ReplaceSQLSpecialCharacter
Replace the special characters in the SQL string
SetCNFDBSettings
Set settings to the GeneralSettings Table on the configuration
Database
SetCNFDBSettingsValue
Set value to the GeneralSettings Table on the configuration Database
CloseADOServer
Close StADOSvr.exe
CnfDBCompact
Compact the configuration database
EvtOnTimerChange
Event Timer
GetTableListFromDBAsync
Run the function to read the table list Async
HandleError
Generates diagnostic data when an error is detected in a function,
indicating the Function Name, the Error Code and the Error Description
RunProcedureAsyncOnServer
Run the script Async
SetProjectLanguage
Set Project Language
GetSpecialFolder
Get the Special Folder for an object, like Temporary_Internet_Files,
Local_Application_Data, Application_Data and User_Profile
RepAppendPicture
Appends a picture into the report
RepAppendTable
Appends a table (from a database) into the report
RepAppendText
Appends a text into the report
RepBreakPage
Breaks the current page and create a header for the next page, if
applicable
RepBuildHeader
Writes the Header of the report
RepCheckPageBreak
Checks if the current page is filled, so a page break must be created
RepCreateCSS
Creates the style sheet (CSS file) for the report in the \Web sub-folder
of the application. This function must be executed on the Server
RepCreateFile
Creates the report file
RepEnd
Finishes the report file. This function must be called once after
appending all data into the report
Page 17/22
Business Intelligence Dashboard Template
Doc. Revision 1.4 – November 05, 2013
Procedure Name
Description
RepStart
Starts a new report. This function must be called once when generating a
new report
RepWriteToFile
Writes data to the file. This function must be executed on the Server to
create the file on the Server computer
CloseDashBoardObject
Close the specified dashboard
DrawBarChart
Draw the Bar Chart object
DrawObject
Draw the Template object
DrawPieChart
Draw the Pie Chart object
GetBarColor
Get the color for the Bar
GetDashBoardObjectValues
Get values from the selected object
OpenDashboardObject
Open the specified object on the dashboard
OpenScreen
Open a Screen
OpenTemplate
Open the selected Template
ChangeVariableOnQuery
Replace the variable names in a query for its value before opening a
dashboard
CreateNewVariable
Create a new variable in the project, that can be used on queries
DeleteProjectVariable
Delete the selected variable from the project
GetVariableAvailable
Verify if the variable name is available, or if it’s already used in the project
ValidateNewVariable
Verify if the value of the variable is valid for its type and if the name does
not contain special characters, before creating/editing a variable
TreeView Procedures
Procedure Name
Description
BuildTreeView
Build the TreeView on the MenuPanel
GetSelectedNode
Get the selected node from treeview object
TreeViewDeleteCmd
Delete the selected node
Page 18/22
Business Intelligence Dashboard Template
Doc. Revision 1.4 – November 05, 2013
Procedure Name
Description
TreeViewEditCmd
Edit the selected node
TreeViewEditSelectedNode
Edit the selected node
TreeViewNewCmd
Create a new TreeView node
Page 19/22
Business Intelligence Dashboard Template
Doc. Revision 1.4 – November 05, 2013
Project Screens
This section contains a list with the Project Screens and its description.
Screen Name
Description
dashboard
Screen where the user can see the dashboards.
dashboardBarChart1
Screen that creates the Bar Chart object on the position 1
dashboardBarChart2
Screen that creates the Bar Chart object on the position 2
dashboardBarChart3
Screen that creates the Bar Chart object on the position 3
dashboardBarChart4
Screen that creates the Bar Chart object on the position 4
dashboardLineChart1DateTime
Screen that creates the Line Chart – Date Time object on the position 1
dashboardLineChart1Numeric
Screen that creates the Line Chart – Numeric object on the position 1
dashboardLineChart2DateTime
Screen that creates the Line Chart – Date Time object on the position 2
dashboardLineChart2Numeric
Screen that creates the Line Chart – Numeric object on the position 2
dashboardLineChart3DateTime
Screen that creates the Line Chart – Date Time object on the position 3
dashboardLineChart3Numeric
Screen that creates the Line Chart – Numeric object on the position 3
dashboardLineChart4DateTime
Screen that creates the Line Chart – Date Time object on the position 4
dashboardLineChart4Numeric
Screen that creates the Line Chart – Numeric object on the position 4
dashboardObjBlank
Screen to show when the object is blank on any position
dashboardPieChart1
Screen that creates the Pie Chart object on the position 1
dashboardPieChart2
Screen that creates the Pie Chart object on the position 2
dashboardPieChart3
Screen that creates the Pie Chart object on the position 3
dashboardPieChart4
Screen that creates the Pie Chart object on the position 4
dashboardTable
Screen to create the Dashboard Table objects.
header
Screen with the header of the application.
home
Main Screen where the user can install the Chart Components.
menuPanel
Screen where the application creates the TreeView.
Page 20/22
Business Intelligence Dashboard Template
Doc. Revision 1.4 – November 05, 2013
Screen Name
Description
popupDashboardSettings
Screen where the user can change the default settings for Dashboards.
popupDBStatus
Screen where the user can see the status for the DB connections.
popupEditDashboard
Screen where the user create/edit one Dashboard.
popupEditDatasource
Screen where the user create/edit one Datasource connection.
popupEditObject
Screen where the user edit the selected object for the Dashboard.
popupEditProject
Screen where the user create a new project.
popupEditUsers
Screen where the user configure the users for the application.
popupEditVariable
Screen where the user configure a variable used in the queries.
popupLanguages
Screen where the user select the language for the application.
popupOpenDatasource
Screen where the user select the Datasource to use for a query.
popupOpenProject
Screen where the user select one project to open.
popupOpenTableQuery
Screen where the user select the Table Query to use.
popupQueryDesignFilter
Screen where the user can see the Filters for the Design Query.
popupQueryDesignGroup
Screen where the user can see the Groups for the Design Query.
popupQueryDesignPreview
Screen where the user can see a preview of the Table Query.
popupQueryDesignSort
Screen where the user can see the Sorts for the Design Query.
popupQueryDesignView
Screen where the user can create a query on Design Mode.
popupQueryEditColumn
Screen where the user can add/edit a column for the Design Query.
popupQueryEditFilter
Screen where the user create/edit the Filters for the Design Query.
popupQueryEditGroup
Screen where the user create/edit the Groups for the Design Query.
popupqueryEditSort
Screen where the user create/edit the Sorts for the Design Query.
popupQuerySQLView
Screen where the user can create a query on SQL Mode.
popupQueryType
Screen where the user selects if the query is Design/SQL Mode.
popupReport
Screen where the user can create reports for the selected Dashboard.
Page 21/22
Business Intelligence Dashboard Template
Doc. Revision 1.4 – November 05, 2013
Screen Name
Description
popupSelectVariableFilter
Screen where the user can select a variable to be used as a filter on
the Design Mode query.
popupVariableList
Screen where the user can see a list with the project variables and
Add/Edit/Delete variables.
statusBar
Screen where the user can see the status of the application.
Project Scripts/Tasks
This section contains a list with the Project Scripts/Tasks and its description.
Script Name
Description
Sets the Default language as English
Gets the application resolution
Gets the Configuration Database settings
Gets the Datasource connections
Async Functions
Verify if there’s any Async function running and update the
application status
Datasource Status
Verify the Datasource connection status:
Startup Script
o
No Connection
o
Connection Ok
o
Connection Failed
Scheduler -> General
Trigger the tag to start the script to Verify the Datasource
connection status
CNF Connection
Connection to the Database with the application settings
DS1 Connection
Connection with the first Datasource configured
DS2 Connection
Connection with the second Datasource configured
DS3 Connection
Connection with the third Datasource configured
DS4 Connection
Connection with the fourth Datasource configured
Page 22/22






















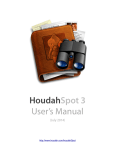
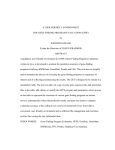
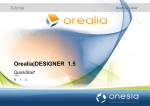
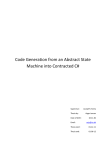
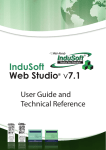
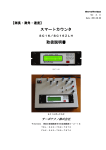
![MC9190-G Series Regualtory Guide [Japanese] (P/N 72-139207](http://vs1.manualzilla.com/store/data/006633608_2-da0717cd7f0d585461d89af3b54ad2f3-150x150.png)