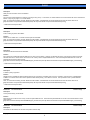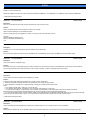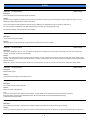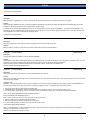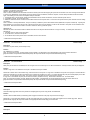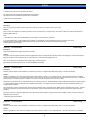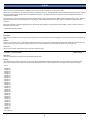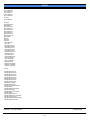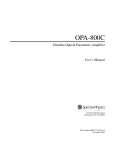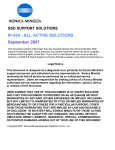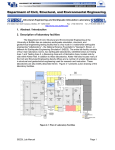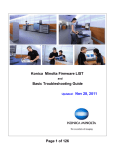Download Pi6000
Transcript
SSD SUPPORT SOLUTIONS Pi6000 - ALL ACTIVE SOLUTIONS October 2006 This document contains information that was exported directly from Konica Minolta's SSD Support knowledge base. Some solutions may contain hyperlink references which originally contained links to graphic or text files. If you wish to view these files, you must access the solutions via SSD CS Expert Support on Konica Minolta's website, www.kmbs.konicaminolta.us. Legal Notice This document is designed as a diagnostic tool, primarily for Konica Minolta's support personnel, and authorized service representatives. Konica Minolta recommends that all service be performed by an authorized service representative. Users are responsible for seeking advice of a Konica Minolta authorized service representative regarding the information, opinion, advice or content of this document. USER AGREES THAT USE OF THIS DOCUMENT IS AT USER'S SOLE RISK AND THAT THIS DOCUMENT IS PROVIDED ON AN AS IS BASIS WITHOUT WARRANTIES OF ANY KIND, EITHER EXPRESSED OR IMPLIED, INCLUDING, BUT NOT LIMITED TO, WARRANTIES OF TITLE OR IMPLIED WARRANTIES OF MERCHANTABILITY OR FITNESS FOR A PARTICULAR PURPOSE, OTHER THAN THOSE WARRANTIES THAT ARE IMPLIED BY LAW AND INCAPABLE OF EXCLUSION. IN NO EVENT WILL KONICA MINOLTA OR THOSE ACTING ON ITS BEHALF BE LIABLE FOR ANY DAMAGES, INCLUDING, WITHOUT LIMITATION, DIRECT, INDIRECT, INCIDENTAL, SPECIAL, CONSEQUENTIAL OR PUNITIVE DAMAGES ARISING OUT OF YOUR USE OF THIS DOCUMENT. Copyright 2006, Konica Minolta Business Solutions U.S.A., Inc. Pi6000 Solution ID TAUS0611541EN00 Solution Usage 0 Description What port name should be used for the Pi6000? Solution The port name required depends on what type of printing is being set up. In most cases, the TCP/IP address can be used. Please refer to the Network User Manual , beginning on page 4-13, for further details. Note: To view the above PDF(s), Acrobat* Reader must be installed. Acrobat Reader can be downloaded for free from the Adobe* Web site at: [[http://www.adobe.com/products/acrobat/readstep2.html| URL http://www.adobe.com/products/acrobat/readstep2.html]] * Trademark ownership information Solution ID TAUS0620838EN00 Solution Usage 0 Description Is there a listing of parts for the Pi6000? Solution Please refer to bulletin 2441 for cables and other parts for the Pi6000. Note: To view the above PDF(s), Acrobat* Reader must be installed. Acrobat Reader can be downloaded for free from the Adobe* Web site at: [[http://www.adobe.com/products/acrobat/readstep2.html| URL http://www.adobe.com/products/acrobat/readstep2.html]] * Trademark ownership information Solution ID TAUS0623899EN00 Solution Usage 0 Description Are Microsoft* Windows 2003 drivers available? Solution PCL* drivers are provided with Windows 2003 server for most of the controllers. However, the Windows XP version of the drivers can also be used with Windows 2003 server. Printer drivers can be found in the "Library" section of MyKonicaMinolta.com. Users without MyKonicaMinolta.com access can download drivers from the public web site: [[http://kmbs.konicaminolta.us/eprise/main/KMBS/Support_Center/Home| URL http://kmbs.konicaminolta.us/eprise/main/KMBS/Support_Center/Home]] * Trademark ownership information Solution ID TAUS0627386EN00 Solution Usage 0 Description Is AS/400* printing supported? Solution AS/400 support is available for digital copiers/printers that are connected to controllers which have PCL* emulation. Refer to the the Copier Bulletin # 01-MB-27 for answers to the most common questions about AS/400 printing. The P4Server brochure and specification sheet provide additional information. Note: To view the above PDF(s), Acrobat* Reader must be installed. Acrobat Reader can be downloaded for free from the Adobe* Web site at: [[http://www.adobe.com/products/acrobat/readstep2.html| URL http://www.adobe.com/products/acrobat/readstep2.html]] * Trademark ownership information Solution ID TAUS0630987EN00 Solution Usage 0 Description Current printer driver(s) for the Pi6000. Solution Printer drivers can be found in the "Library" section of MyKonicaMinolta.com. Users without MyKonicaMinolta.com access can download drivers from the public web site: [[http://kmbs.konicaminolta.us/eprise/main/KMBS/Support_Center/Home| URL http://kmbs.konicaminolta.us/eprise/main/KMBS/Support_Center/Home]] Solution ID TAUS0632563EN00 Solution Usage 0 Description The Pi6000 can be PINGed, but cannot be setup with its TCP/IP* utility. Copyright 2006, Konica Minolta Business Solutions U.S.A., Inc. October 2006 2 Pi6000 Solution CAUSE: Incorrect hardware hub). SOLUTION: Make sure the hub can communicate with the Pi6000 at 10Mbits/sec. The Pi6000 NIC is not capable of communicating at 100Mbits/sec. * Trademark ownership information Solution ID TAUS0632564EN00 Solution Usage 0 Solution Usage 0 Description When running the Remote Panel Utility for DOS, diagonal lines scroll across the screen Solution Cause: The ANSI.SYS driver must be loaded in when the PC is booted. Solution: Add the following line to the CONFIG.SYS file: device=C:\ [path] \ansi.sys where [path] is the location of the ansi.sys file on the hard drive of the PC. examples: device=C:\WINNT\system32\ansi.sys device=C:\windows\command\ansi.sys Link Solution ID TAUS0632565EN00 Description An SMTP error occurs while attempting to set the IP address on the PI6000's NIC. Solution The communication speed with the hub must be 10 Mbits/second. The Pi6000 NIC will not support 100 Mbits/sec as a transmission speed. Solution ID TAUS0632566EN00 Solution Usage 0 Description How to print a network configuration page. Solution The easiest way to print a configuration page is to create a network error. Disconnect the power from the Pi6000, then disconnect the network cable and reconnect the power without the network connection. After a couple of minutes, a network configuration page will be printed. Solution ID TAUS0632877EN00 Solution Usage 0 Description How to determine the TCP/IP* address of the Pi6000 print controller. Solution To determine the TCP/IP address of the Pi6000 print controller, perform the following: 1. Make sure the Pi6000 is properly attached to the copier/printer, then unplug the network cable. 2. Power OFF/ON the controller and a configuration page containing the TCP/IP address will be printed. Notes: a. The TCP/IP controller utility ( utiltcp.zip ) can also be used. b. The Network User's Manual describes the use of the TCP/IP utility beginning on page 4-20. c. To view the above PDF(s), Acrobat* Reader must be installed. Acrobat Reader can be downloaded for free from the Adobe* Web site at: [[http://www.adobe.com/products/acrobat/readstep2.html| URL http://www.adobe.com/products/acrobat/readstep2.html]] d. To open the ZIP file(s), WinZip* must be installed. WinZip can be downloaded from the [[WinZip website| URL http://www.winzip.com/ddchomea.htm]]. The file can either be saved to disk or opened. It is recommended to download the ZIP and open from the local computer to view. * Trademark ownership information Solution ID TAUS0634260EN00 Solution Usage 0 Description Is there a Windows XP driver available for the Pi6000 print controller? What can I do as a work around if one is not available? Solution Pi6000 drivers for Windows XP are not available. Please use the Windows 2000 driver as a work around, but note that some functionality may be lost. Copyright 2006, Konica Minolta Business Solutions U.S.A., Inc. October 2006 3 Pi6000 Solution ID TAUS0634965EN00 Solution Usage 0 Description How to get PageScope accessories and PageScope Cabinet. Solution The part number for PageScope Cabinet only is 7650-049. For information on scanning to FTP with PageScope Cabinet, please see section 9.2 of the PageScope Cabinet Operation Manual, which is linked below. For the entire PageScope Suite (PageScope Cabinet, Net Care, EMF Plug-Ins, NDPS Gateway) the part number is 7650-0001-10. For more information on PageScope, visit: [[http://www.pagescope.com| URL http://www.pagescope.com/]] The PageScope Cabinet Operation Manual is also available. Solution ID TAUS0635012EN00 Solution Usage 0 Solution Usage 0 Description How to restore factory default settings. Solution Use jumper JP5 on the NIC. Please refer to page M-26 of the Pi6000 service manual for details. Solution ID TAUS0635018EN00 Description After clearing a malfuntion code of C-1330, a C-1840 print controller error is indicated on the control panel. After shutting down the copier and the print controller, it now prints normally from the workstation. Solution CAUSE: The C-1840 is a side effect of the engine code (for example, C-1330). When the printer reports a fatal error it shuts down communication with the controller. The Pi6000 does not know what has happened, so it reports a communication error, C-1840, which cannot be displayed until the original problem has been corrected. SOLUTION: Once the cause of the original code (such as C-1330) has been resolved, the C-1840 can be reset and no further action will be needed. Solution ID TAUS0635055EN00 Solution Usage 0 Solution Usage 0 Solution Usage 0 Description Pi6000 finisher support. Solution The Pi6000 offers full support for the FN3 finisher only. Solution ID TAUS0635741EN00 Description Item numbers for Parts or Service Manuals. Solution Please refer to this publications list . Note: To view the above PDF, Acrobat* Reader must be installed. Acrobat Reader can be downloaded for free from the Adobe* web site at: [[http://www.adobe.com/products/acrobat/readstep2.html| URL http://www.adobe.com/products/acrobat/readstep2.html]] * Trademark ownership information Solution ID TAUS0636014EN00 Description When installing the print driver in *Windows 98 it is possible to browse to the printer but the queue cannot seen or selected. Solution This can be caused if the printer has a space in its name or the printer name is longer than 10 characters. The space can be replaced by an underscore or Copyright 2006, Konica Minolta Business Solutions U.S.A., Inc. October 2006 4 Pi6000 dash if desired. * Trademark ownership information Solution ID TAUS0636966EN00 Solution Usage 0 Description When printing from *PageMaker 6.5 running on *Windows XP, the application crashes when the PPD is selected in the print dialog. Solution Adobe states that PageMaker 6.5x [[may not meet expectations in Windows XP| URL http://www.adobe.com/support/techdocs/328682.html]], since it was released prior to Windows XP and was not developed for this operating system. If problems are encountered with PageMaker 6.5 in Win XP, it is recommended that users upgrade to PageMaker 7. Adobe has tested PageMaker 7.0 in Windows XP, as well as Windows 2000, NT with Service Pack 5 or 6, ME, and 98. Adobe Technical Support fully supports and researches issues that arise when PageMaker 7.0 is used in these Windows operating systems. * Trademark ownership information Solution ID TAUS0637533EN00 Solution Usage 0 Solution Usage 0 Description Slow printing of PDF files. When printing scanned images (PDF format) the print process is very slow. Solution Make sure that the check box for "Print as image" is NOT checked when printing from Acrobat Reader. Solution ID TAUS0637678EN00 Description Is print spooler software is available for use with Windows 95/98/ME? Solution WLPR Spooler is still available. WLPR Spooler version 5.0b is attached below, as is a PDF file containing a quick start guide for installing the utility. For more information on this release of WLPR Spooler please refer tothis link"http://home.arcor.de/Heil-Consulting/download.htm" Another spooling program is available for download from the University of Texas. Please refer to the following link "http://www.utexas.edu/academic/otl/software/lpr/" Solution ID TAUS0637695EN00 Solution Usage 0 Description How to completely remove a printer driver in Microsoft* Windows 2000 or Windows XP. Solution When removing a printer from the Printers folder, the printer driver file is not removed from the hard disk drive. This following describes a procedure to use if a printer driver file is corrupted: WINDOWS 2000 WARNING: If using Registry Editor incorrectly, serious problems may occur that will require reinstallation of the operating system. Microsoft/KMBS cannot guarantee that problems can be solved that result from using Registry Editor incorrectly. Use Registry Editor with extreme caution. 1. Remove the printer using the Printers folder in Windows 2000. 2. In Windows 2000, in Control Panel, double-click Administrative Tools, double-click Services, and then stop the Spooler service. 3. Run Registry Editor (Regedt32.exe) and go to the following subkey (note that this is all one path, which has been wrapped for readability): HKEY_LOCAL_MACHINE\SYSTEM\CurrentControlSet\Control\Print\ Environments\Windows NT x86\Drivers\Version-3\ Note: Version-3 is Windows 2000, and is the name of the printer to be removed. 4. Note the values on the right and write down the file names. 5. With the printer driver key selected, click Delete on the Edit menu. 6. Go to the following directory and delete the printer driver files noted in step 4: %SystemRoot%\System32\Spool\Drivers\ Note: is Intel, MIPS, Alpha, or PPC. See the following table to match the folder with the version of Windows for which the printer driver was installed: w32x86\0 : Intel Windows NT 3.1 printer drivers w32x86\1 : Intel Windows NT 3.5x printer drivers Copyright 2006, Konica Minolta Business Solutions U.S.A., Inc. October 2006 5 Pi6000 w32x86\2 : Intel Windows NT 4.0 printer drivers w32x86\3 : Intel Windows 2000 printer drivers Win40\0 : Windows 95 printer drivers Note: If unable to delete the files and folders in the above directory structure after stopping the spooler service because of an error message that the files are in use (such as, Rasddui.dll), set the startup type for the Spooler service to Disabled, restart the computer, and then attempt to delete the files and folders again. After deleting the files, restore the Spooler startup to Automatic. 7. In Windows 2000, in Control Panel, double-click Administrative Tools, double-click Services, and then start the Spooler service. 8. If reinstalling a printer, use the Printers folder. 9. Delete the %windir%\inf\oem?.inf file that is associated with the removed printer driver. This removes the printer from the printer selection list when adding new printers. Note: In addition to the steps listed above, it may be necessary to delete the printer's associated unidriver (Rasdd.dll, Pscript.dll, or Plotter.dll). If printing has been initialized or if a process is using this file, it will be locked open and cannot be deleted. The file can be renamed or the system can be restarted to free up the driver. Refer to the Printer.inf file to see which unidriver is used by a particular printer. WINDOWS XP Windows XP adds a user interface feature to delete driver files so the steps for Windows 2000 are no longer necessary. To delete printer driver files in Windows XP: 1. Click Start, and then click Printers and Faxes. 2. On the File menu, click Server Properties. 3. On the Drivers tab, click the printer driver to be deleted, and then click Remove. * Trademark ownership information Solution ID TAUS0640951EN00 Solution Usage 0 Description Information for parts number (vertical transport unit). Solution See KOM050113 for details. Note: To view the above PDF, Acrobat* Reader must be installed. Acrobat Reader can be downloaded for free from the Adobe* Web site at: [[http://www.adobe.com/products/acrobat/readstep2.html| URL http://www.adobe.com/products/acrobat/readstep2.html]] * Trademark ownership information Solution ID TAUS0643880EN00 Solution Usage 0 Description When print jobs are sent from the Pi6000, the Job List light comes on momentarily and "C-1842 Controller Error" is briefly indicated, then the job disappears. Solution CAUSE: Copy Track is not enabled for the copier or insufficient memory is installed. SOLUTION: Please check to see whether Copy Track is turned on for the printer. If Copy Track is enabled for the printer and a print job is received without a valid Account Number, the job will be processed by the controller but rejected by the copier. The copier will delete the print job and briefly display the C-1842 error code. To verify that this is the cause, turn off Copy Track for the printer and send a print job to the machine. If Copy Track is not enabled, lost print jobs can also be caused by insufficient memory. Please refer to Bulletin 3105 for further details. Note: To view the above PDF(s), Acrobat* Reader must be installed. Acrobat Reader can be downloaded for free from the Adobe* Web site at: [[http://www.adobe.com/products/acrobat/readstep2.html| URL http://www.adobe.com/products/acrobat/readstep2.html]] * Trademark ownership information Solution ID TAUS0643930EN00 Solution Usage 0 Description Jobs with multiple page sizes cannot be printed from multiple paper trays when using Adobe* Acrobat Reader. Solution CAUSE: Adobe Acrobat Reader (3.0 and later) prints all pages of a PDF file to the paper tray used for the first page. SOLUTION: To work around this limitation, print all of the pages that have one page size, then print all the pages that have another page size. Refer to [[Adobe Reader support| URL http://www.adobe.com/support/products/acrreader.html]] on the Adobe site. * Trademark ownership information Solution ID TAUS0644016EN00 Solution Usage 0 Description Copyright 2006, Konica Minolta Business Solutions U.S.A., Inc. October 2006 6 Pi6000 Printer spool file errors when printing to the Konica Minolta print controllers using Corel* Draw 12. Solution CAUSE: This error is commonly caused by the \WINDOWS\SPOOL folder or \WINDOWS\SYSTEM32\SPOOL becoming too full or unable to accept new data. SOLUTION: If this occurs, ensure that the SPOOL folder in the WINDOWS folder is purged of old print jobs. The spooler can also be disabled in the printer driver properties. For most printer drivers, click Start, Settings, Printers. Click the printer icon and click File, Properties. Click Details, Spool Settings. Enable the Print Directly To Printer check box. Note: To easily find the SPOOL folder select "Start"== "Search" and enter "Spool" as the key word for the search. * Trademark ownership information Solution ID TAUS0644656EN00 Solution Usage 0 Description All sets of the print job are stapled together. (For example, when 5 sets of a print job of 4 pages, stapled and sorted is sent from the workstation, the output is all 5 sets of the 4-page document is stapled together. Solution CAUSE: Incorrect setting in driver. SOLUTION: Always make sure that the collate check box is unchecked when the print dialog comes up after print is selected. Note: With some *Windows 2000 drivers, it is also possible to print properly by turning off the "Advanced Printing Features" option. However, this disables certain printer features. * Trademark ownership information Solution ID TAUS0644839EN00 Solution Usage 0 Description Jobs do not print without pressing the print key. Solution CAUSE: Firmware problem. SOLUTION: The permanent solution is to upgrade the copier with the latest firmware. The temporary solution is to replace the staple cartridge. Please see bulletin 2617D for additional information. Solution ID TAUS0645368EN00 Solution Usage 0 Description Unable to connect to a shared LPR port on a Windows* 2000 server (Event ID: 2005, LPR print monitor failed to open a temporary file while spooling output to port IP address: the system may be low on disk space or the Spool directory is write-protected.) Solution PROBABLE CAUSES: 1. Inappropriate permissions to the spool folder that is located at %SystemRoot%\System32\Spool\Printers by default. a. On the Printers folder, click Server Properties on the File menu, and then click the Advanced tab to check the permissions on the spool folder. b. Configure default permission on the Printers folder and all folders below it. For additional information about the default NTFS spool permissions, click the article number below to view the article in the Microsoft Knowledge Base: 148437 (http://support.microsoft.com/kb/148437/EN-US/) Default NTFS Permissions in Windows NT c. Confirm the permissions on the system root and volume root, and then make sure that the Everyone group has at least Read permissions. For additional information, click the article number below to view the article in the Microsoft Knowledge Base: 152763 (http://support.microsoft.com/kb/152763/EN-US/) File Delete Child Directory Permission in NTFS d. Run the following command to confirm that the destination LPR port that is created is actually a port to a valid Line Printer Daemon (LPD) server: lpq -s server IP address or host name -p print queue name For example, to test to see if a physical printer with the IP address of 192.168.1.15 and a queue name of RAW is available as an LPD, run the following command line: lpq -s 192.168.1.15 -p RAW Depending on the printer, when you run the command, either a blank line, or the following data is displayed: Windows 2000 LPD Server Printer \\192.168.1.15\RAW Owner Status Jobname Job-Id Size Pages Priority 2. A print component such as TCP/IP printing was added and the service pack that the operating system is currently running on was not re-applied. In this Copyright 2006, Konica Minolta Business Solutions U.S.A., Inc. October 2006 7 Pi6000 case, the spooler files are mismatched. 3. The Everyone group does not have Read permissions. For details, please see Microsoft* Knowledge Base Article Q245033: http://support.microsoft.com/default.aspx?scid=kb;en-us;Q245033 * Trademark ownership information Solution ID TAUS0646113EN00 Solution Usage 0 Description When using the "lock job" feature is there a limit to the number of jobs that can be locked and, if so, how many? Solution There is a limit, which depends on whether the machine is set to "Printer Priority" or "Copier Priority." The number of jobs that can be held is described in Marketing Bulletin #98-06 . Note: 1. This bulletin was written about the Di620/Di520, but also applies to the Di450, Di470, and Di550. 2. To view the above PDF, Acrobat* Reader must be installed. Acrobat Reader can be downloaded for free from the Adobe* web site at: [[http://www.adobe.com/products/acrobat/readstep2.html| URL http://www.adobe.com/products/acrobat/readstep2.html]] * Trademark ownership information Solution ID TAUS0646824EN00 Solution Usage 0 Description Does Konica Minolta provide support for Equitrac* products? Solution For Equitrac technical support information please visit [[http://www.metrics.com/Support/| URL http://www.metrics.com/Support/]] or contact trained Support Engineers by telephone at 519.885.2458, by fax at 519.746.7931 or via E-mail at [email protected] Note: Technical Support is available Monday through Friday, 8 AM to 6 PM, EST. *[[Trademark ownership information| FILE V:\\TEXT\\TRADEMRK.TXT NEW]] Solution ID TAUS0646937EN00 Solution Usage 0 Description Following a Novell* NDPS or iPrint installation, the Windows* print driver is configured with default settings ONLY on the client workstation. Solution CAUSE: Novell NDPS or iPrint drivers are migrated from the Novell server to clients in a non-configured format. This is because the driver is not actually installed on the Novell server. In the Novell environment, the server simply holds, and then pushes the non-configured driver files to the client. In a Windows server environment, the Windows driver is installed on the server and can be configured prior to roll out to the clients. SOLUTION: It is possible to roll-out configured drivers from in a Novell environment. Novell's ZenWorks* allows the Novell administrator to create a snapshot of a client workstation before and after the driver is installed and configured. This snapshot can then be migrated to the user's workstations resulting in a configured driver installation. Using ZenWorks to migrate a configured driver will vary based on Netware version, ZenWorks version, NDPS version and Windows client version. Therefore step by step instructions to perform this operation are not available. The Novell administrator at the location would be responsible for implementing this procedure. [[Third party print driver configuration applications| URL http://www.printerpropertiespro.com]] for Novell are also available. Please consult the vendor(s) for implementing these solutions. * Trademark ownership information Solution ID TAUS0646938EN00 Solution Usage 0 Description Following a Novell* NDPS or iPrint installation, the Windows* print driver is configured with default settings ONLY on the client workstation. Solution CAUSE: Novell NDPS or iPrint drivers are migrated from the Novell server to clients in a non-configured format. This is because the driver is not actually Copyright 2006, Konica Minolta Business Solutions U.S.A., Inc. October 2006 8 Pi6000 installed on the Novell server. In the Novell environment, the server simply holds, and then pushes the non-configured driver files to the client. In a Windows server environment, the Windows driver is installed on the server and can be configured prior to roll out to the clients. SOLUTION: It is possible to roll-out configured drivers from in a Novell environment. Novell's ZenWorks* allows the Novell administrator to create a snapshot of a client workstation before and after the driver is installed and configured. This snapshot can then be migrated to the user's workstations resulting in a configured driver installation. Using ZenWorks to migrate a configured driver will vary based on Netware version, ZenWorks version, NDPS version and Windows client version. Therefore step by step instructions to perform this operation are not available. The Novell administrator at the location would be responsible for implementing this procedure. [[Third party print driver configuration applications| URL http://www.printerpropertiespro.com]] for Novell are also available. Please consult the vendor(s) for implementing these solutions. * Trademark ownership information Solution ID TAUS0649956EN00 Solution Usage 0 Description When print jobs are sent from the controller, the Job List light comes on momentarily and then the job disappears. Copy Track for the printer is enabled on the copier. Solution CAUSE: Incorrect number used. If Copy Track is enabled for the printer and a print job is received without a valid Account Number (NOT Access Code), the job will be processed by the controller but rejected by the copier. The copier will delete the print job and briefly display the C-1842 error code. SOLUTION: Use the account number (instead of the access code) when sending print jobs. Solution ID TAUS0656768EN01 Solution Usage Description What Konica Minolta print drivers will come bundled with Windows Vista? Solution The following list of drivers were included in a recent Vista release candidate and should be representative of what is included in the final retail product. These include a large number of legacy Konica, Minolta and Konica Minolta drivers. Unless otherwise noted, the majority of the drivers are Postscript Konica 7020/IP-421 7022/IP-422 7022/IP-423 7025/IP-421 7030/IP-421 7033/IP-402 7033/IP-411 7035/IP-421 7040/IP-402 7040/IP-411 7045/IP-431 7050/IP-201 7050/IP-301 7050/IP-302 7055/IP-303 7055/IP-304 7060/IP-302 7060/IP-304 7065/IP-303 7065/IP-304 7075/IP-601 7085/IP-602 7130/IP-422 7130/IP-423 7135/IP-423 7145/IP-423 7150/IP-302 7150/IP-304 7155/IP-511 7165/IP-511 Force 50/IP-301 Copyright 2006, Konica Minolta Business Solutions U.S.A., Inc. October 2006 9 Pi6000 Force 50/IP-302 Force 60/IP-302 Force 60/IP-304 Force 65/IP-511 Force 75/IP-601 Force 85/IP-602 KL-3015 Konica Minolta KM 1050 KM 350/250/200 KM 500/420 KM 7085/IP-602 KM 7145/IP-432 KM 7222/IP-424 KM 7228/IP-424 KM 7235/IP-424 KM 7255/IP-511A KM 7272/IP-511A KM 750/600 KM 920 KM C250 KM C351 KM C352/C300 KM C450 KM Di2010 PCL5e KM Di2010f PCL5e KM Di2510 PCL5e KM Di2510f PCL5e KM Di3010 PCL5e KM Di3010f PCL5e KM Di470 PCL5e KM Di552 PCL5e KM Pi7200E PCL5e KM mc2450 PPD KM mc5450 PPD KM mc7450 PPD Magicolor 2350 Magicolor 3300 PPD Magicolor 7300 PPD PagePro 9100 PPD Minolta Minolta Di2010 PCL5e Minolta Di2010f PCL5e Minolta Di2510 PCL5e Minolta Di2510f PCL5e Minolta Di3010 PCL5e Minolta Di3010F PCL5e Minolta Di3510 PCL5e Minolta Di3510f PCL5e Minolta Di470 PCL5e Minolta Di552 PCL5e Minolta Pi1802/1502e PCL5e Minolta Pi3500 Minolta Pi3502 PCL5e (MS) Minolta Pi5500 (MS) Minolta Pi5501 PCL5e (MS) Minolta Pi6200 Minolta Pi6500e PCL5e Minolta Pi6500 Pro PCL5e (MS) Minolta Pi7200e PCL5e Minolta Pi7500Ver2 PCL5e (MS) Minolta Pi8500Pro PCL5e Solution ID TAUS0657369EN00 Solution Usage Copyright 2006, Konica Minolta Business Solutions U.S.A., Inc. October 2006 10 Pi6000 Description Mail Merge does not split after installing Macro to split it. Solution CAUSE: Incorrect section data was input into the macro. SOLUTION: Check the bottom status bar of the word window of the original document. The number after Sec. should be input into the macro. Make sure that the Macro security is set to low in order to run. Copyright 2006, Konica Minolta Business Solutions U.S.A., Inc. October 2006 11