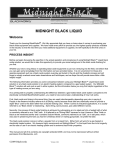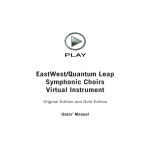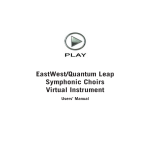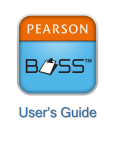Download Observe Prime User`s Manual
Transcript
Get up and running with !Observe Prime User’s Manual STEP 1 – Create Password After the Psychsoft Screen, you will see the login screen where it will ask you to “Create a Password”. This is a security measure to protect your data. STEP 2 – Link Dropbox with !Observe Before we introduce Program details, we would like for you to set up Dropbox, which will enable you to send material to your desktop for printing and keep your data safely backed up in the Cloud. Please tap “OK” STEP 3-Dropbox Setup Continued When this screen appears, it will alert you that you will be sent to Dropbox.com, please tap “Continue”. To do this, !Observe Prime will need to close in order to take you to Dropbox.com to setup an account and link it to the application. *Please note that !Observe Prime will close, but you will need to return to it immediately after finishing the Dropbox setup. STEP 4 – How to Register a Dropbox Once you tapped “Continue”, you will be taken to Dropbox registration. If you already have a Dropbox account simply Log in and your account will be automatically linked with !Observe Prime. If you do not already have an account click the “Need a Dropbox Account?” link at the top of the page. How to Register Dropbox- Continued You are now on the Registration page. You will only be asked to provide First/Last Name, valid email address, and a password to setup an Account. How to Register Dropbox- Continued You will then need to to click and agree to the Dropbox Terms of Service. Click the Create Account button to finish registration. How to Register for Dropbox- Continued !Observe is now linked to your Dropbox account. It is very important that you return immediately to the !ObservePrime application by closing the browser and re- launching !Observe from the icon on your home screen. STEP 5 – Re-launch and Login to !Observe Prime On this Screen, enter your password and click the Submit button STEP 6 – Complete Dropbox Setup You will immediately be prompted to finish the Dropbox setup, please tap “OK” STEP 7-Complete Dropbox Setup and Sync Data If this is the first time you are installing !Observe click Continue. Warning: if you are re-installing !Observe any changes you made to your data before setting up Dropbox will be lost. That is why it is a best practice to immediately setup Dropbox should you need to reinstall, in order to keep data synced properly. STEP 8- Finishing Up Data Sync The Dropbox Setup is complete. Your data is now being backed up to your Dropbox account and you can successfully export charts, graphs, and tables to your computer. You may now tap “Close” STEP 9 – Settings On this screen, you have the option of changing some of the application settings. You can choose to disable the password protection feature which asks for your password each time when launching the app. If you would like to disable having to enter a password, uncheck the password protected option. You can also on this screen change the password if you would like to set up a different one. Unless you want to change your Password or turn off the Password Protection feature (enabled by default to protect your data), tap “Done”. !Observe Prime is now setup and ready to use. We are now going to do a quick demo and walk you through the basics of using the application. Step 10- Application Demo You will be presented the Client screen after you login. It will come loaded with 2 demo clients (Hyper Active Hal and Non-Compliant Norm). Note: Hyper Active Hal has two Target Behaviors (Fidgeting and Distraction). Tap on the demo, Hyper Active Hal – Fidgeting entry in the list. STEP 11 – Using !Observe Prime Demo The screen will show that Hyper Active Hal has been observed in 6 previous sessions. It will show 5 sessions in the Office and 1 in Classroom 2. His Target behavior is “Fidgeting” Tap the first session on the list STEP 12- Using !Observe Prime Demo We have tapped on the first session shown- 01/03/2012: 4:27 and the Table above appears. It contains the following information: 1. The observation was 2 minutes total 2. Hal “fidgeted” 63 percent of the observation 3. He averaged 2 per minute 4. The avg duration of his “fidget” was .31m 5. His “fidgets” took place in the Office We can now Export this data to Dropbox and/or view them in Chart form. STEP 13- Using !Observe Prime Demo Here is the Histogram Chart of Hal’s “fidgeting” shown by Percentage. The histogram on the left shows data from the observation session on 01/03/2012, which is the most recent of the 6 observations done. The histogram on the right hand side of the Chart, shows the running average over the 6 observations. The Chart displays that on this most recent observation, Hal “fidgeted” almost 65% of the time; whilst his average is 20 percentage points lower. Looks like he had a bad day! STEP 14- Using !Observe Prime Demo Checking Hal’s Rate (or Event) per Minute count for the observation session on 01/03/2012 reveals 2 “fidgets” per minute. Hal’s average over the 6 observations is around .7 STEP 15 – Using !Observe Prime Demo While in the Chart Mode, rotating your device to the right or left will put !Observe into the LANDSCAPE POSITION which creates a GRAPH of all observations completed for Hal to date. We have all 6 data points for “Fidgeting”. We have chosen to look at Percentage but could also call up Rate Per Minute, or Duration. Data for individual sessions is displayed in Orange, the Running Average is shown in Green. Of course all Tables, Charts, and Graphs can be exported to your computer. Common Questions and Answers Question : How Do I Start a new client? Answer: 1. Go to your list of clients, and tap on “New”, and a new client screen will pop up. Above: Client Screen Above: New Client Screen 2. Fill in details of your new client. Here we used Aut Spectrum Al with Target Behavior Self Stim and made his Age 7. Hit save and your new client now appears on the List of Clients screen. Go ahead and tap on your new client. 3. After you tap on Al, the above screen appears. The Sessions window is blank because this is your first session with this client. The Target behavior “Self Stim” appears in the Target Behavior window. You have the ability to add new Target behaviors, and we will discuss this later. Now that you are ready to begin observing, tap “New” button in the upper right hand corner, designating that you are beginning a new session. 4. You have now reached the data entry screen. Your first decision is the length of the observation session. We will choose a 1 minute observation by selecting the “+” sign above the 0 furthest to the right. (Alternatively, if we wanted to do a 30 minute observation we would have selected the “+” sign above the middle 0 three times.) Next you fill in the location where the observation will take place. Here we put music class. !Observe Prime will automatically save the last location used for each client’s target behavior. So the next time you setup an observation for Aut Spectrum Al – Self Stim the location box will automatically show music class (or whatever you entered there). During an observation, you enter data via two buttons. The Green or Yes Button indicates the Target behavior is present; the Red or No button indicates the Target behavior is not present. To begin an observation, you are required to indicate whether the behavior is present or not before hitting the Start button. You can stop or pause the observation at any time using the appropriate buttons. When the observation is complete, or when you push the Stop button, the Data Summary Table automatically appears. Pausing is used to stop all functions, so they may be resumed without affecting issues of %, RPM, or Duration Question : How do I observe multiple behaviors? My referral seems to have more than one problem. Answer: Apparently, Aut Spectrum Al has more than a self stim problem. He is also engaging in ritualistic behaviors that need to be addressed. 1. Go to the list of clients and tap on Al, and the following screen will appear. We see that one observation has been completed, and data available for the Target behavior “Self Stim”. But now we need to look at “ritualistic” behavior. 2. Tap on the Target Behavior box an “x” will appear. Clear it by tapping the “x”. Now type in “ritualistic”. 3. Click “Done” on the keyboard and then tap ”New Behavior”. This will create a new client entry with specified Target Behavior. To verify this click Clients button at the top left of the screen which will take you back to the list of clients, and you will see a second entry for Al, you can start gathering data. Question : I always like to observe a comparison individual during an observation. Can I do this with !Observe Prime? Answer: Yes you can! Let us go to Hyper Active Hal, as an example. We’ve been tracking “Distraction”, and are interested in how he compares to someone else in his class. 1. Go to the client list and tap on Hyper Active Hal-Distraction, you will see the following screen with “Distraction” listed in the Target Behavior screen. (See previous screen, and Figure below). 2. Tap on “Distraction” and a small x will appear in the box. Tap on the x and “Distraction” will disappear. Now type in “Comparison”. 3. Tap “Done” on the keyboard, and then “New Behavior”. 4. Go to the Client list and find Hyper Active Hal- Comparison. (Fig 2) 5. You can now observe Hal-Distraction for a designated amount of time; and then go to Hal-Comparison for a designated amount of time within the same observation window as HalDistraction. Alternate your comparisons. 6. Export your output via Dropbox and compare Hal with his Comparison. Figure 1 Figure 2