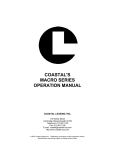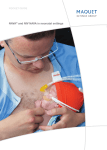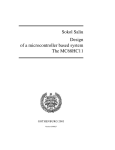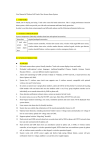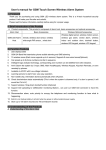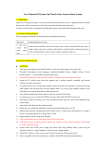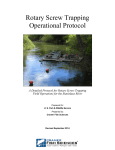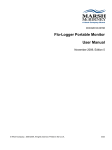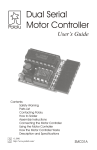Download Micro/Mini Operations Manual
Transcript
COASTAL'S MICRO/MINI SERIES OPERATIONS MANUAL COASTAL LEASING, INC. 179 Sidney Street Cambridge, Massachusetts 02139 Telephone: 617-497-1122 Fax: 617-497-1188 E-mail: [email protected] http:\\www.coastal-usa.com © 2001 Coastal Leasing Inc. Trademarks are property of their respective owners. Specifications and pricing subject to change without notice. 1 Introduction This manual describes the operation and general use of Coastal Leasing's Micro/Mini Series of instrumentation. The information is correct at the date of completion, but is subject to change. Coastal's instruments are built with simplicity of operation in mind. Highly integrated hardware and software create a generation of oceanographic, environmental, and meteorologic instrument systems. Micro/Mini instruments have been used to measure directional waves, wave height, tides, current flow, temperature, water level, turbidity, dissolved oxygen, acceleration, tilt, wind speed and direction, air pressure, and many other parameters. 2 Getting Started Note the following checklist of important items. !If you ignore these, data may be lost and equipment damaged or destroyed. Unpack the instrument. Notify Coastal Leasing immediately if the box contents and packing list do not agree. Check out the instrument immediately after receiving it as shipping damages some instruments. Deploying a broken instrument only leads to frustration and additional expense. Report any malfunction to Coastal immediately. Handle the sensors with great care, especially the Marsh-McBirney current sensor, the Falmouth Scientific CTD sensor, and Paroscientific pressure gauges. The current sensor probe has soft graphite electrodes which are easily gouged or damaged. The CTD sensor is encased in ceramic which can be easily chipped or broken. The Paros pressure sensor will be permanently damaged if overranged by 20%. Sensor operation should always be verified prior to any deployment. Simple bench or field tests should be sufficient for most applications. This involves Monitoring the instrument under known conditions, and making sure that sensed parameters are consistent with ambient input or controlled excitation. This should always be done before deploying a Micro/Mini instrument. Carefully Examine the data as soon as possible after data collection. If something goes wrong during the retrieval of data, or the data appear unreasonable, resolve the problem before reInitializing the Micro/Mini. Start by consulting the other chapters in this manual. If the problem is still unresolved, call Coastal. There may be some chance to retrieve the data. Never modify the equipment. ! Do not open or tamper with the electronics, sensors, or hard disk; these are not user serviceable. With all this in mind, you are now ready to deploy the instrument. 2.1 Pre-Deployment This section assumes the instrument is being deployed for the first time, there is no data in the instrument to be Read, and there is no maintenance required on the instrument. When an instrument arrives from Coastal Leasing, Inc., the Startup Parameters have been set to start into the future. The battery capacity has been checked to verify that they will be sufficient for the planned deployment, or fresh batteries have been installed. Under most circumstances the instrument does not need to be opened. Setup your PC. You need an IBM PC or compatible with at least 512 kb of memory and a serial port. Note that if you are using a Coastal Mini-series instrument with a hard disk, your computer must also have a hard disk or other mass storage device with enough available disk space to hold data to be retrieved. If you have a hard disk, copy the files on the Wizard disk to a subdirectory of your choice on the hard disk. If you do not have a hard disk, make a copy of the Wizard disk, and put the original in a safe place. See: 3.1 Installing Wizard. Connect the XSJ-7-CCP bulkhead connector end of the serial communication cable supplied by Coastal to the Micro/Mini system. Connect the DB-9 connector end to the serial port (COM1:) on the PC. If your PC does not have an available COM1, then COM2 can be used if necessary as described in the Utilities Section. ! Do not connect to the parallel port of the PC. Use extreme care in aligning the keyway of the end cap's connector. Do not force insertion as you may irreparably damage the connector. Be sure that when reinstalling the XSJ-7-DSP dummy sealing plug or communications cable that the mating surfaces are clean and, if deploying, that a facial O-ring on the BCR is in place. Check the PC clock. Wizard uses the PC clock to set the Micro/Mini clock. If necessary, change the PC clock by using the DOS TIME and DATE commands. If you are unfamiliar with these commands, consult your PC's user's manual. On your PC, move to the directory where the Wizard program resides (i.e. C:\PROG\COASTAL\WIZARD). Run the program by typing Wizard [Enter]. Hit any key to get past the title page. You will now want to Initialize the instrument with your specific sampling parameters. Once the instrument has been Initialized, you will want to Monitor to verify sensor operation and deployment settings. See: 3.3.4 Initialize and 3.3.5 Monitor for instructions on doing this. Exit Wizard by pressing [Esc], and disconnect the instrument from your PC. Your Micro/Mini Instrument is now ready to be deployed. 2.2 Deploying Instrument Before deploying your Micro/Mini instrument into water, make sure that the communications port is sealed with supplied dummy plug. Lubricate the O-ring on the plug with silicone grease and insert into port making sure that the key and keyway are aligned. ! Do not force the plug into the port as this may irreparably damage port pins. The Micro/Mini Instrument is calibrated to be deployed in an upright position, with the handle on top. It is possible to deploy it in other orientations, however, an offset will need to be used in later calculations. In instruments such as the MiniFlow which have an internal compass, nonferrous materials should be used near the instrument so that the compass measures accurately. All dissimilar metal to metal contact must be avoided in order to minimize the risk of corrosion of the instrument's housing. In deployment and recovery, it is essential to avoid all direct impact to any external sensor. For example, the carbon electrodes on the Marsh McBirney sensor which protrude from the sensor assembly are extremely delicate, and can be fractured or damaged by impact. All deployments are generally site, instrument and project specific. For ideas on which type of deployment is right for your use, it is best to contact Coastal directly. 2.3 Recovering and Stopping Instrument After taking the instrument out of the water, it should first be rinsed in fresh water. Note any possible damage to the case or top plate assembly. Once the instrument is recovered, the Wizard Read and Examine (Sections 3.3.2 & 3.3.3) functions are used to recover and review data. The best way to stop the instrument is to Initialize instrument to start at a distant future time. Otherwise, the data remains in the instrument and the instrument keeps sampling until the memory is full, the batteries are drained, or the unit is reInitialized. Remember that reInitializing erases all previous data, so download all data before reInitializing. 3 Software - Wizard The Wizard software that accompanies the instrumentation is a menu driven, PC compatible program complete with on-line Help, accessible by pressing the [F1] key at any time. The Wizard software runs all of Coastal Leasing's Micro/Mini series of instruments. Only one copy of Wizard is required. 3.1 Installing Wizard Before you can run the Wizard program, it must be installed onto the hard drive of a PC. It is recommended that the Wizard software be installed into its own sub-directory. To install the Wizard software, insert the supplied floppy disk into the drive and enter the following command: INSTALL S: D:\[PATH] where S : is the source floppy drive (usually A: or B:). D: is the destination drive. PATH is the optional full directory path on the destination drive. (Directory must already exist on drive). Example: INSTALL A: C:\PROG\COASTAL " NOTE: If no path is specified, the install routine will create a directory: C:\PROG\COASTAL\WIZARD and install all of the files into it. This is the standard default and is the usual pathway used. The file format of the Wizard program is: Executable files Wizard Parameter files Wizard\Prm Help files Wizard\Doc Wizard\Dat\RawRaw data files Wizard\Dat\Prc Processed data files ! It is very important that the Date and Time of the PC is correct as the Wizard program uses these to set the start of the deployment. Check them before running Wizard and if they are wrong, change them. 3.2 Running Wizard To begin using the Wizard software (after it has been installed), first switch to the directory containing the Wizard program. For example, if the program resides in a directory called C:\PROG\COASTAL\WIZARD, type: CD\PROG\COASTAL\WIZARD and press [Enter]. Then type Wizard and press [Enter]. Once loaded, Wizard will display a title page. Press [Enter] to start using the program. When running the Wizard software, remember the following: ??Wizard is user friendly, with some on-line help to answer questions. If unclear about a Wizard prompt, press the [F1] key to retrieve any available help. Wizard makes extensive use of menus. Making a menu selection can be done in two ways: press the key of the first letter of the desired selection, or move the highlight using arrow keys. Once your selection is highlighted, press [Enter]. Wizard will follow a standard sequence of Read, Examine, and Initialize, so in most cases you can proceed through the menus by simply pressing [Enter]. However, the first time an instrument is used, start with the Initialize function. Pressing [Esc] generally aborts a step and returns to the previous menu or question. The standard screen has several windows: Instrument Main Function Version Gauges Alert Top left Summarizes instrument configuration and deployment. Center left Shows key menu function accessed by highlighting. Bottom left Reports function, status; defines required inputs. Top right Reports Wizard version and computer date and time. Center right Shows battery and memory status. Bottom right Prompts for input. 3.3 Wizard Commands QUIT READ EXAMINE INITIALIZE MONITOR PROCESS UTILITIES Exit program and return to system prompt. Download raw data from the instrument into files on the PC. Display raw data files as plots or as a listing. Start or restart your deployment. Erases old data making all memory available. Display instrument's readings in a real time mode. Convert raw data files into ASCII files with engineering units. Support functions and information. 3.3.1 Quit This option will Quit the Wizard program and return to the system. A yes/no question is asked prior to Quitting of the Wizard program. 3.3.2 Read This option is used to download any raw data that resides in the instrument's memory. Once selected, the program will ask the instrument for its settings. Then it will verify the downloading of the data with a yes/no question. If [Y]es, the data will be loaded into memory and then offloaded into a file on the PC. The first 3 Characters of that file name will be the calendar day the instrument was Initialized, followed by the 4 least significant numbers of the instrument's serial number, followed by an "R". The file extension will be the file number of the raw data file. Example: 2653122R.001 means that it is the first (001) (R)aw data file for instrument number 1(3122) which was Initialized on the (265)th day of the year. With multiple files, the extension will change to show the file number. Example: 2653122R.002. Disk based instruments can have file numbers from 001 to 927, so their extensions will reflect that, while diskless instruments will only have one file number and file extension, 001. The program will alert you if a file with the same name already exists in the directory. It will overwrite the old files, so if the old files are important, select [N]o, press the [Esc] key, and Quit the program. Then either rename the old files, or move them into another directory. Once all the raw data has been offloaded from the instrument, the Wizard program will automatically select the Examine option. 3.3.3 Examine The Examine option uses two formats to display the raw data. The Plot option shows graphs of the data, and the List option lists data as a time series. Plot Displays auto-scaled graphs of average and/or burst data. Each page can display up to 256 data points. The deployment title, type of data, instrument name, software version, and serial number are displayed at the top of each page. The channel number, sensor type and engineering units are displayed for each channel. Bursts are referenced by minute:second, and averages are referenced by hour:minute. These special keys control the plot window: [Esc] [Enter] [Space] [Other keys] List Exits display mode. Displays next page of data. Displays next page of data. Pause or resume automatic paging. Lists average or burst data as a time series. The date/time and data type (sequence and year, if the window is big enough), are displayed at the window top. If there is room on the screen, the time is displayed to the left of each sample. Bursts are stamped with seconds and hundredths. Averages are stamped with hours and minutes. These special keys control the listing window: [Esc] [Enter] [Space] [Other keys] Exits data listing mode. Scrolls a line and then pauses. Scrolls a window, and the pauses. Pause or resume scrolling. 3.3.4 Initialize This option is used to set and start your next deployment. It will erase any previous data stored in the instrument, so ! never Initialize an instrument until all previously collected data has been Read. ! It is very important that the Date and Time of the PC is correct as the Wizard program uses these to set the start of the deployment. Check them before running Wizard and if they are wrong, change them. Once selected, Initialize will request the instrument's attention, and then load the settings from the instrument into the program. The Deployment Settings window will then be displayed. • Enter a Deployment Title of a maximum of 31 characters. Then enter a start date and time for averages (and/or bursts if supported). This is the date and time of the very first sample to be taken. • Enter an average (and/or burst if supported) Interval in Minutes. This is the interval of how often you want to acquire a new set of average (or burst) data. A new set of data will be initiated every time this many minutes has elapsed. • Enter the average (and/or burst if supported) Sample Period (.01sec). This is how often you want to sample the sensors during an average or burst acquisition. This number is in hundredths of seconds, so a entry of 50 represents 1/2 second. • Enter the Average Samples to Average (and/or Number of Samples to Burst, if bursts are supported). This is the number of sample sets of the sensor you want to average together, (or the number of burst sensor sets you want to record). If 60 is entered for an average mode and its Sample Period is 50 (1/2 second), the instrument will stay on averaging the sensors every 1/2 second, and stay on for 30 seconds (60 x 1/2 second). If 512 is entered for a burst mode, and the Sensor Period is set to 50 (1/2 seconds), then the instrument will stay on for 256 seconds (512 x 1/2 seconds), recording each of the 512 sensor samples in memory. " NOTE: Wave spectral analysis programs require the Number of Samples to Burst to be a power of 2. (64, 256, 1024...) If both bursts and averages are enabled, and both a burst and an average are to occur at the same time, the burst takes priority. You also have the option of turning on or off each individual sensor that is available in either average mode or burst mode. ! Be careful not to disable any parameter that you want to record. The Monitor mode parameters can also be changed, however the default settings are usually adequate as these settings only affect the real time monitoring of the instrument. As any of the parameters are changed, the Deployment Limit is recalculated based on memory or battery, whichever is the limiting one. When all of the settings are correct, hold the [Ctrl] key down and press [Enter] to accept the settings and send them to the program. The program will ask if you want to continue with Initialization by saving the parameters. Enter Y and press [Enter]. It will then ask you to write these parameters to a file with a name of the instrument serial number and extension of .PRM. This file name will most likely already exist on your PC's hard drive and the program will warn you of this. There is very little reason to not overwrite this file if the data from the instrument has already been read. Even if this is the first deployment of the instrument, the file on the disk has no real deployment settings, so it is safe to overwrite. Once the file has been written to disk, the program will ask you to Initialize the instrument. There is a warning about losing any existing data at this point, so if the data in the instrument are important, and have not been Read yet, enter N and Read it, otherwise enter Y. The instrument is now set, and will start recording data based on the parameter settings. Use the Monitor function now to verify sensor operation and deployment settings. 3.3.5 Monitor This option shows the real-time readings of the instrument's sensors. It is helpful in checking to see if the instrument is operating correctly. All data is displayed in the engineering units selected for the deployment. 3.3.6 Process This option converts raw data files into processed ASCII files in engineering units. Data file names look very similar to the raw data file names. The first 3 characters of the file name will be the calendar day the instrument was initialized, followed by the 4 least significant numbers of the instrument's serial number, followed by an "A" for an average file or a "B" for a burst file. The file extension will be the file number of the processed file. Example: 2653122A.001, 2653122B.001. With multiple files, the extension will change to show the file number. Example: 2653122A.002, 2653122B.002. Disk based instruments can have file numbers from 001 to 927, so their extensions will reflect that, while diskless instruments will only have one file number and file extension, 001. All processed data files are comma delimited ASCII type files, so they are easily imported into many spreadsheet programs. 3.3.7 Utilities A few Utilities are available with this option. About Useful for finding out about the instrument's deployment settings, Wizard program, and Coastal Leasing, Inc. Connect This Utility will allow you to to check on many functions of your instrument. It is most commonly used to change the serial port settings of the PC. Go to Connect and press [Enter]. If the instrument is communicating properly with the PC, a CL4> or a CL6> prompt, depending on instrument type, will be displayed. In most cases, the settings should be: COM1:, 19200 Baud, No Parity, 8 bits, 1 stop bit. To change any of these communication parameters, press the [F2] key, and the Communication menu will be displayed. Select and change any settings that may be incorrect. Use the up/down arrow keys to select changes and the [Enter] key to make them. Press the [ESC] key to get back to the prompt. Pressing [ESC] at the prompt, and answering Y, will escape the Connect option and bring you back to the Main Menu. 4 Maintenance 4.1 Hardware: O-rings, & Anodes It is recommended to use fully cleaned or new O-rings for every deployment. Be sure to carefully clean not only the O-rings, but also the O-ring mating surfaces on the pressure case and end cap with isopropyl alcohol. Lubricate the O-rings lightly with silicone grease, (Dow Corning DC-4 or Parker O-ring lubricant is recommended), being sure in the process to check that the rings are clean and free of surface defects (cuts, hair, dirt, etc.) which would prevent proper sealing. Once the O-rings have been seated, the pressure case should be closed. Carefully slide the electronics into the housing and secure the screws. Make sure that the zinc anode is attached to the top plate and has continuous electrical contact to the housing with either a metal bar or wire. This can be done with an ohmmeter, making sure that there is negligible resistance between the anode and the case. Replace zinc anode (CAMP 34762) when it has lost as much as a half of its mass - or earlier if the rate of deterioration of the anode so indicates. 4.2 Batteries Prior to replacing batteries, make sure that any existing data has been Read from the instrument. ReInitializing will erase all previous data. Next, open the Micro\Mini Instrument pressure case by taking out the screws and sliding the electronics carefully out of the case. Each battery board consists of 9 alkaline 'D' cells. Paper tubes are used to hold individual 'D' cells in stacks. Alternately, Bright Star Battery Company Model 7542 triple 'D' cells are also suitable. Remove all batteries from the board and check the battery contacts for any signs of corrosion. If all looks good, replace one stack at a time, securing with thick elastic bands. " NOTE: When changing the batteries, remove all 3 stacks from the battery board before replacing any 1 stack. The 'AA' cells, located in the plastic electronics box, will not need to be replaced as often as the 'D' cells as they are only used as a backup power device. ! DO NOT remove both the 'D' cells and the 'AA' cells at the same time or the instrument will have to be entirely reprogrammed. After replacing batteries, note the battery voltage displayed in the lower corner of the Wizard screen. For the Micro series, the voltage should read at least 12 V. For the Mini series, the voltage should read 13.0 V, accounting for a 0.5 V drop because of the diode protection. 5 Troubleshooting When an instrument is initially connected to the computer and the Wizard program is started, if no response is received, an error message will be displayed: The instrument is not responding, check connection. Although not all of these problems can be solved in the field, there are some short procedures which can be used to quickly resolve the occasional problems of a Micro or Mini Series instrument. 1. The first thing to do is to check the physical cable connections. Next, try using a different computer and/or a different instrument to see if the problem is a bad serial port. If these initial steps produce no results, you should use the built in communication program in the Wizard software to continue troubleshooting. 2. From the main menu of Wizard, select Utility and then Connect. Along the bottom of the Connect screen, the communication parameters are displayed. In most cases, the settings should be: Com1, 19200 Baud, No Parity, 8 bits, 1 stop bit. To change any of these communication parameters, press the <F2> key, and the Communication menu will be displayed. Select and change any settings that may be incorrect. Use the up/down arrow keys to select changes and the Enter key to make them. Press the ESCape key when finished to get back to the Connect screen. 3. After parameter verification, you should have one of five outcomes: a) CL4> or CL6> prompt is the normal response. b) lobat, (will only appear after waiting at least 60 seconds), indicates that the main batteries are below operating levels. c) OK> prompt means that the instrument has become deprogrammed. d) Z or Zzz means the instrument's memory is full. e) The screen will remain completely blank. 4. If there is a CL4> or CL6> prompt and the instrument is still not responding, (which is unlikely), please call Coastal and we will suggest additional tests. 5. If the CL4> or CL6> prompt is displayed, and then a lobat appears after 60 seconds, the instrument is working correctly, but the main batteries are below normal operation levels. If there is data in the instrument that needs to be downloaded, first check to see if the two 'AA' batteries (Micro logger), or the 9 volt battery (Mini logger), both located inside the white electronic box, are okay before any main 'D' battery stacks are removed. When changing the batteries, remove all 3 stacks from the battery board before replacing any stack. After the 'D' stacks are replaced, you may then also replace the smaller batteries if needed. You should also take this time to check the battery contacts. 6. If an OK> was detected during any of these procedures, the data logger program has been lost, (or in extremely rare cases it has stopped running). This can be caused if the instrument has had its batteries removed, or if the power supplies are somehow shorted by the user. To check, type: *RUN and press Enter. If an OK> comes back, the logger program has been lost, and the instrument needs to be Reprogrammed. See following instructions: "Reprogramming the Micro/Mini Logger." 7. If a Zzz appears (Wizard versions 5.05 and 5.07), the data capacity of the instrument's memory has been reached, and the instrument has gone into a sleep mode in order to preserve the data. This is a normal function. Simply exit the Connect screen and choose Read from the main menu. The data will download. You may then reinitialize the instrument. If a Z appears (Wizard version 5.06), the data capacity of the instrument's memory has been reached, and the instrument has gone into a sleep mode in order to preserve the data. NOTE: If there is critical data to be recovered, you might want to contact Coastal before attempting to troubleshoot this problem on your own! However, if you are in the field and need to attempt recovery, do so according to the following directions: a) Hold Ctrl C keys down until you see the CL4> prompt. b) Quickly press Esc, then Y, then Enter. The main menu will appear. Press R, then Y, then Enter. If this procedure takes more than 3 seconds, you will end up back at the Z and will need to try again. c) Once the data has been read by completing step b), you will need to reinitialize the instrument. Go back to the Connect screen. Repeat step a). d) Quickly press Esc, then Y, then Enter. The main menu will appear. Press I to Initialize. If your instrument is running Wizard 5.06, we highly recommend that you contact Coastal to upgrade to version 5.07 in order to avoid the above procedure in the future. 8. A blank screen could indicate one of a few problems: a) The battery voltage could be below 6 volts (the minimum needed to produce the lobat message); measure the battery stacks with a DC volt meter to determine that case. If so, replace batteries according to step 5 above. b) There could be a problem with the wiring in the external bulkhead connector. To check this, first remove the instrument from its case. Next, disconnect the modular phone plug that connects the bulkhead communications port (on top of instrument) to the in-line coupler (underneath the top plate). On the Micro/Mini Interface Cable, disconnect the Bulkhead Adapter from the gray cable. Plug this cable directly into the in-line coupler. Retry Connecting to the instrument. 9. If there is still no response from the logger, and there is no required data in the instrument, it can easily be reprogrammed according to the following directions: a) Disconnect the instrument from the computer. b) Open up the white electronic box and remove the yellow shunt that connects the back-up batteries to the electronics (remember where this shunt goes!). This shunt is located near the right hand edge of the electronic board about 2 inches down on the right side. c) Disconnect the main battery supply by disconnecting the modular phone plug on the battery board. (In instruments with multiple battery boards, disconnect the modular plug on the battery board whose cable comes through the white electronic box, usually the top most battery board.) d) Wait approximately one minute, then reconnect the main batteries by reconnecting the modular plug. e) Reinstall the yellow shunt. f) Reprogram the instrument with following instructions: "Reprogramming the Micro/Mini Logger." 10. If none of the above steps restores communications, the remaining options would be: a) Obtain or have Coastal send a replacement MAX220 or MAX232 serial line driver. b) Coastal could possibly send an exchange set of electronics. c) To be absolutely sure the problem is solved, consider sending the entire system back for checkout and service. 5.1 Reprogramming the Micro/Mini Logger From the directory in which you will start the WIZARD program, (example, C:\), enter the following to start WIZARD in the Programming & Calibration mode: (ex. C:\) Wizard -PROgram [enter] The title page will appear showing information such as WIZARD version and the start time of this session, but most importantly it indicates that the Wizard Programming and Calibration Utility is in use. [Hit any key to continue] A four item Main menu will appear, with the Program option highlighted. Press [enter] to select this option. WARNING! This discards stored data. Reprogram instrument? N Press [Y] to Reprogram the instrument. The following messages will be displayed by the program automatically. First, Requesting the instrument attention . Then it will start Preparing the instrument for programming. Next, Sending the program to the instrument. The instrument is now reprogrammed and the Main Menu will be displayed. The Calibrate option will now be highlighted. Press [enter] to select this option. Select from files matching: prm\*.prm press [Enter] A list of parameter files will be displayed. Use the up/down arrow keys to highlight the correct serial number. Press [enter] to checkmark the file and hold the [ctrl] and [enter] down together to send the parameter file to the instrument. WARNING! This discard stored data. Calibrate instrument? N Press [Y] to continue Note! M4 deployment will start immediately. To alter, reinit after cal. This message means the instrument will start to take data almost immediately after calibration is complete. (You should, after quitting the Programming & Calibration mode of WIZARD, run WIZARD and Initialize the instrument with real deployment settings.) [Hit any key to continue] The instrument will now wait for the clock synchronization. Once synchronized, the instrument's attention will be requested, and the parameter file will be sent to the instrument. It will then digest the parameters. The program will then request the instrument's attention and load the settings from the instrument. The four item Main Menu will appear. Select Quit and quit the Programming & Calibration utility of Wizard. Start WIZARD as you normally would, (type: Wizard [enter] ) and Initialize the instrument.