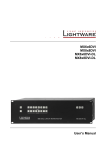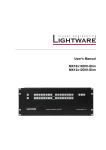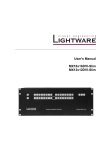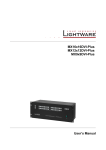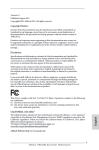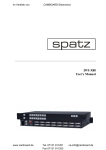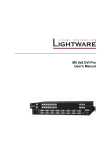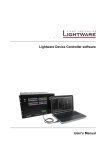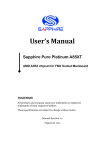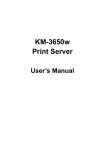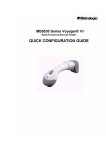Download MX8x8DVI-DL User`s Manual
Transcript
User's Manual
MX6x6DVI
MX8x8DVI
MX6x6DVI-DL
MX8x8DVI-DL
Page 2 / 75
MX8x8DVI-DL
User’s Manual Rev. 1.0
SAFETY INSTRUCTIONS
Class I apparatus construction. This equipment must be used with a main power system with
a protective earth connection. The third (earth) pin is a safety feature, do not bypass or
disable it.
This equipment should be operated only from the power source indicated on the product.
To disconnect the equipment safely from power, remove the power cord from the rear of the
equipment, or from the power source. The MAINS plug is used as the disconnect device, the
disconnect device shall remain readily operable.
There are no user-serviceable parts inside of the unit. Removal of the top cover will expose
dangerous voltages. To avoid personal injury, do not remove the top cover. Do not operate
the unit without the cover installed.
The apparatus shall not be exposed to dripping or splashing and that no objects filled with
liquids, such as vases, shall be placed on the apparatus.
The apparatus must be safely connected to multimedia systems. Follow instructions
described in this manual.
Replacing the AC f use
Unplug the AC power cord from the equipment
Locate the AC fuse on the rear of the unit
Replace only the AC fuse as indicated on the rear panel of the unit: 3.15A fast
blowing
Connect the power cord to the switcher and to the AC power source. Make sure
the switcher is working properly.
WEEE
( W as te E l e c tr ic a l & E lec tr on ic Eq u ipm en t)
Co rr e ct Di spo s al of T his P rodu ct
This marking shown on the product or its literature, indicates that it should not be
disposed with other household wastes at the end of its working life. To prevent
possible harm to the environment or human health from uncontrolled waste
disposal, please separate this from other types of wastes and recycle it responsibly
to promote the sustainable reuse of material resources.
Household users should contact either the retailer where they purchased this
product, or their local government office, for details of where and how they can take
this item for environmentally safe recycling.
Business users should contact their supplier and check the terms and conditions of the purchase
contract. This product should not be mixed with other commercial wastes for disposal.
Page 3 / 75
DECLARATION OF CONFORMITY
We,
Lightware Kft. 1071 Budapest Peterdy str. 15 HUNGARY
as manufacturer declare, that the products
MX6x6DVI
MX8x8DVI
MX6x6DVI-DL
MX8x8DVI-DL
( Computer Matrix Switcher )
in accordance with the EMC Directive 2004/108/EC and the Low Voltage Directive
2006/95/EEC are in conformity with the following standards:
EMI/EMC .................... EN 55103-1 E3, EN 55103-2
Safety .......................................... EN 60065 Class I
Date:
01 March 2008
Name:
Gergely Vida ( Managing Director )
Signed:
Page 4 / 75
MX8x8DVI-DL
User’s Manual Rev. 1.0
Table of contents
1.
INTRODUCTION .............................................................................................................................8
1.1.
BOX CONTENTS ..........................................................................................................................8
1.2.
DESCRIPTION .............................................................................................................................8
1.3.
FEATURES ..................................................................................................................................9
1.4.
APPLICATIONS ......................................................................................................................... 10
1.5.
UNDERSTANDING EDID ........................................................................................................... 11
1.5.1.
Basics ............................................................................................................................ 11
1.5.2.
Common problems related to EDID .............................................................................. 11
1.6.
ADVANCED EDID MANAGEMENT .............................................................................................. 12
2.
CONTROLS AND CONNECTIONS ............................................................................................. 13
2.1.
FRONT PANEL VIEW .................................................................................................................. 13
2.2.
REAR VIEW .............................................................................................................................. 14
2.3.
ELECTRICAL CONNECTIONS ...................................................................................................... 15
2.3.1.
About Dual link signals .................................................................................................. 15
2.3.2.
DVI inputs ...................................................................................................................... 16
2.3.3.
DVI outputs .................................................................................................................... 16
2.3.4.
RS-232 / RS-422 control port ........................................................................................ 17
2.3.5.
Ethernet port .................................................................................................................. 17
3.
OPERATION ................................................................................................................................ 18
3.1.
POWER ................................................................................................................................... 18
3.2.
FRONT PANEL OPERATIONS ...................................................................................................... 18
3.2.1.
CONTROL LOCK .......................................................................................................... 18
3.2.2.
TAKE / AUTOTAKE modes ........................................................................................... 18
3.2.3.
Viewing crosspoint state ................................................................................................ 19
3.2.4.
Switching ....................................................................................................................... 20
3.2.5.
Switching operations flowchart ...................................................................................... 21
3.2.6.
Preset operations .......................................................................................................... 22
3.2.7.
OUTPUT LOCK ............................................................................................................. 22
3.3.
REMOTE OPERATION ................................................................................................................ 24
3.3.1.
Serial port settings ......................................................................................................... 25
3.3.2.
Resetting the IP address ............................................................................................... 25
4.
SOFTWARE CONTROL – USING LIGHTWARE MATRIX CONTROLLER ............................... 26
4.1.
INSTALLING THE MATRIX CONTROLLER SOFTWARE .................................................................... 26
4.2.
ESTABLISHING THE CONNECTION .............................................................................................. 27
4.3.
CONTROL MENU ....................................................................................................................... 29
4.3.1.
Switch, mute and lock.................................................................................................... 29
4.3.2.
Input and output card types ........................................................................................... 30
4.3.3.
Input and output names ................................................................................................. 30
4.3.4.
Preset operations .......................................................................................................... 30
4.3.5.
Preset names ................................................................................................................ 31
4.3.6.
Output parameter settings ............................................................................................. 32
4.4.
EDID MENU ............................................................................................................................. 33
4.4.1.
EDID Router operation .................................................................................................. 33
4.4.2.
Advanced EDID Editor................................................................................................... 35
4.4.3.
Easy EDID Creator ........................................................................................................ 35
4.5.
TERMINAL MENU ...................................................................................................................... 36
4.6.
STATUS MENU ....................................................................................................................... 36
4.6.1.
IP settings ...................................................................................................................... 37
4.7.
FIND MENU .............................................................................................................................. 38
5.
WEB CONTROL – USING THE BUILT-IN WEBSITE ................................................................. 39
5.1.
5.2.
5.3.
ACCESSING THE ROUTER‟S BUILT-IN WEBSITE ............................................................................ 39
MENU DESCRIPTION ................................................................................................................. 40
CONTROL MENU ....................................................................................................................... 41
Page 5 / 75
5.3.1.
Crosspoint switching ...................................................................................................... 41
5.3.2.
Preset operations ........................................................................................................... 41
5.3.3.
Output settings ............................................................................................................... 42
5.4.
EDID ROUTER OPERATION ....................................................................................................... 43
5.4.1.
Change emulated EDID at one or all inputs .................................................................. 43
5.4.2.
Learn EDID from attached display device ..................................................................... 44
5.5.
STATUS ................................................................................................................................... 44
5.6.
NETWORK CONFIGURATION ...................................................................................................... 45
5.6.1.
Automatic IP Address Configuration .............................................................................. 45
5.6.2.
Static IP address configuration ...................................................................................... 45
5.6.3.
Loading the default IP settings ...................................................................................... 46
5.6.4.
TCP Port Configuration .................................................................................................. 46
5.6.5.
Loading the default TCP Port settings ........................................................................... 46
5.7.
SUPPORT................................................................................................................................. 46
6.
ABOUT EDID MEMORY .............................................................................................................. 47
7.
PROGRAMMER’S REFERENCE................................................................................................. 48
7.1.
CHANGING AND VIEWING PROTOCOLS........................................................................................ 48
7.2.
PROTOCOL DESCRIPTION .......................................................................................................... 48
7.3.
SWITCHING AND CONTROL COMMANDS ...................................................................................... 49
7.3.1.
Switch one input to one output ...................................................................................... 49
7.3.2.
Switch one input to all outputs ....................................................................................... 49
7.3.3.
View connection on the specified output ....................................................................... 49
7.3.4.
View connection on all outputs ...................................................................................... 49
7.3.5.
View mutes on all outputs .............................................................................................. 50
7.3.6.
Mute specified output ..................................................................................................... 50
7.3.7.
Unmute specified output ................................................................................................ 50
7.3.8.
Lock specified output ..................................................................................................... 51
7.3.9.
Unlock specified output .................................................................................................. 51
7.3.10. Save preset to the specified memory location ............................................................... 51
7.3.11. Load preset from the specified location ......................................................................... 51
7.3.12. Preview preset ............................................................................................................... 52
7.3.13. Renaming Presets / Inputs / Outputs ............................................................................. 52
7.3.14. Query names of Presets / Inputs / Outputs ................................................................... 53
7.3.15. Set default names of Presets / Inputs / Outputs ............................................................ 53
7.3.16. Reload factory default output setup ............................................................................... 54
7.3.17. Query IP settings ........................................................................................................... 54
7.3.18. Reload factory default IP settings .................................................................................. 55
7.3.19. Load DHCP IP settings (only IP address!) .................................................................... 55
7.4.
ROUTER STATUS COMMANDS.................................................................................................... 56
7.4.1.
View product type .......................................................................................................... 56
7.4.2.
View serial number ........................................................................................................ 56
7.4.3.
View Firmware version of the CPU ................................................................................ 56
7.4.4.
View Installed i/o cards‟ hardware ................................................................................. 57
7.4.5.
View installed controllers‟ firmware................................................................................ 57
7.4.6.
View current control protocol ......................................................................................... 57
7.4.7.
Set current control protocol ............................................................................................ 57
7.5.
EDID ROUTER COMMANDS ....................................................................................................... 58
7.5.1.
Route EDID to the selected input (static) ...................................................................... 58
7.5.2.
Route EDID to the selected input (dynamic) ................................................................. 58
7.5.3.
Route one EDID to all inputs ......................................................................................... 58
7.5.4.
View EDID switch status on all inputs ........................................................................... 58
7.5.5.
Save EDID from output to memory location (Learn EDID) ............................................ 59
7.5.6.
View EDID validity table ................................................................................................. 59
7.5.7.
View EDID header ......................................................................................................... 59
7.5.8.
Download EDID content from the router ........................................................................ 60
7.5.9.
Upload EDID content to the router ................................................................................ 60
7.6.
ROUTER INITIATED COMMANDS ................................................................................................. 61
7.6.1.
EDID status changed ..................................................................................................... 61
Page 6 / 75
MX8x8DVI-DL
User’s Manual Rev. 1.0
7.6.2.
Error responses ............................................................................................................. 61
7.7.
COMMANDS – QUICK SUMMARY ................................................................................................ 62
8.
FIRMWARE UPGRADE ............................................................................................................... 63
9.
TROUBLESHOOTING ................................................................................................................. 67
9.1.
9.2.
9.3.
9.4.
10.
GENERAL PROBLEMS ............................................................................................................... 67
SERIAL CONNECTION PROBLEMS ............................................................................................... 67
TCP/IP CONNECTION PROBLEMS .............................................................................................. 67
PICTURE IS NOT DISPLAYED OR DISTORTED ............................................................................... 68
SPECIFICATIONS .................................................................................................................... 69
10.1.
MECHANICAL DRAWINGS ...................................................................................................... 71
11.
VERSION APPLICABILITY ...................................................................................................... 73
12.
WARRANTY .............................................................................................................................. 73
13.
QUALITY CHECK RECORD .................................................................................................... 74
14.
DOCUMENT REVISION HISTORY .......................................................................................... 75
Page 7 / 75
1. Introduction
Thank you for choosing Lightware DVI matrix routers. The MX6x6DVI / MX8x8DVI
routers are able to switch 6 or 8 inputs to 6 or 8 outputs respectively in a
non-blocking crosspoint configuration. The MX-6x6-DVI-DL / MX-8x8-DVI-DL
products can handle Dual-Link signals as well.
1.1. Box contents
Routing switcher
User's manual (this document)
IEC power cable
CD-ROM with control software
RS 232 9 pole D-sub Male to Female cable
UTP cross link cable
1.2. Description
Lightware MX6x6DVI and MX8x8DVI are single link, MX6x6DVI-DL and
MX8x8DVI-DL are dual link DVI matrix switchers with 6 or 8 DVI inputs and 6 or 8
DVI outputs respectively, that routes any input(s) to any combination of output(s).
The router conforms to DVI 1.0 specification, and switches signals between 25 165 MHz pixel clock frequency: from 640x480@60Hz to 1920x1200@60Hz or
2048x1080@60Hz PC resolutions in single link, and up to 3840x2400@30Hz or
4096x2400@24Hz in dual link mode. See section 2.3.1 for more information about
dual link signals.
The input signal is not equalized, therefore only standard length (max. 5 meter)
DVI cables can be used.
The switcher has an RS-232 (or RS-422 optional) and an RJ45 LAN port for
remote control applications and a control panel for local control operation. Front
panel buttons are illuminated and easily relegendable with text for informative
system integration.
Optional components
The router can be ordered with or without the following component parts:
Front panel control buttons (MX-CP-8x8)
EDID router board
LAN interface
Some functions and chapters are only applicable if the relating optional component
is installed in the matrix router. Please check your unit‟s configuration.
Page 8 / 75
MX8x8DVI-DL
User’s Manual Rev. 1.0
1.3. Features
1
Advanced EDID Management – The user can emulate any EDID on the
switcher's inputs independently, read out and store any
attached monitor's EDID in 100 internal memory locations,
upload and download EDID files using Matrix Control Software.
Non-blocking cross point matrix architecture – The router allows any input to
be switched to any output or more outputs simultaneously.
1.65 Gb/s channel transmission – Routes any DVI single link signal between 25
and 330 MHz pixel clock frequency conforming to DVI 1.0
standard or dual link depending on the model type.
Supports all HDTV resolutions – 720p, 1080i and 1080p etc. without HDCP
encoding - Unencrypted HDTV signals up to 165 MHz pixel
clock frequency regardless of resolution are passed through.
Front panel buttons control – 8/6 source select, 8/6 destination select, Take,
Load preset, Save preset, Panel Lock, Output Lock
Relegendable buttons – Each button has an easy removable flat cap and a
translucent label which can be inserted under it to identify
sources and destinations.
RS-232 or RS-422 control – Simple ASCII based RS232 protocol is used for
switching, preset calling, status request, etc.
Ethernet control – TCP/IP Ethernet 10Base-T or 100Base TX (Auto-Sensing)
Built in WEB site – easy access from a WEB browser to control and configure
the switcher
Fiber cable support – Self powered DVI fiber cables using +5V from DVI sources
(VGA cards, etc.) usually consume more than 50 mA, which
load is maximum allowed by DVI 1.0 standard. It supports +5V
500 mA constant current output on each DVI output to power
long distance fiber optical cables.
Universal power supply – Accepting AC voltages from 100 to 240 Volts with 50 or
60 Hz line frequency on standard IEC connector.
Power failure memory – In case of power failure the unit stores its latest
configuration, and after next power up it loads automatically.
2
2
3
3
1
Available only if the EDID Router board is installed.
Available only if the front panel option (MX-CP-8x8) is installed.
3
Available only if the LAN interface option is installed.
2
Page 9 / 75
1.4. Applications
A typical application of the matrix router is shown on Figure 1-1.
Figure 1-1. Typical application
Page 10 / 75
MX8x8DVI-DL
User’s Manual Rev. 1.0
1.5. Understanding EDID
1.5.1. Basics
EDID stands for Extended Display Identification Data. Simply put, EDID is the
passport of display devices (monitors, TV sets, projectors). It contains information
about the display‟s capabilities, such as supported resolutions, refresh rates (these
are called Detailed Timings), the type and manufacturer of the display device, etc.
After connecting a DVI source to a DVI display, the source reads out the EDID to
determine the resolution and refresh rate of the image to be transmitted.
Figure 1-2. EDID communication
Most DVI computer displays have 128-byte long EDID structure. However, Digital
Televisions and HDMI capable displays may have another 128 bytes, which is
called E-EDID and defined by CEA (Consumer Electronics Association). This
extension contains information about additional Detailed Timings, audio
capabilities, speaker allocation and HDMI capabilities. It is important to know, that
all HDMI capable devices must have CEA extension, but not all devices are HDMI
capable which have the extension.
1.5.2. Common problems related to EDID
Problem: „My system consists of the following: a computer, a Lightware
MX8x8DVI matrix, a WUXGA (1920x1200) LCD monitor, and a SXGA
(1280x1024) projector. I would like to see the same image on the
monitor and the projector. What EDID should I chose on the router?”
Solution:
If you want to see the image on both displays, you need to select the
resolution of the smaller display (in this case SXGA), otherwise the
smaller display may not show the higher resolution image.
Page 11 / 75
Problem: „I have changed to a different EDID on an input port of the matrix to
have a different resolution but nothing happens.”
Solution:
Some graphics cards and video sources read out the EDID only after
power-up and later they don‟t sense that EDID has been changed. You
need to restart your source to make it read out the EDID again.
1.6. Advanced EDID Management
Each DVI sink (e.g. monitors, projectors, plasma displays, and switcher inputs)
must support the EDID data structure. Source BIOS and operating systems are
likely to query the sink using DDC2B protocol to determine what pixel formats and
interface are supported. DVI standard makes use of EDID data structure for the
identification of the monitor type and capabilities. Most DVI sources (VGA cards,
set top boxes, etc) will output DVI signal after accepting the connected sink‟s EDID
information. In case of EDID readout failure or missing EDID the source will not
output DVI video signal.
MX8x8DVI / MX8x8DVI-DL, MX6x6DVI / MX6x6DVI-DL provides Lightware‟s
Advanced EDID Management function that helps system integration. The built in
EDID Router stores and emulates 100 EDID data plus all monitor's EDID that are
connected to the output connectors. First 50 EDID are factory presets, while
memories 51 to 100 are user programmable. The router stores the EDID of all
attached monitors or projectors for each output in a non-volatile memory. This way
the EDID from a monitor is available when the monitor is unplugged, or switched
off.
Any EDID can be emulated on any input. An emulated EDID can be copied from
the EDID router's memory (static EDID emulation), or from the last attached
monitors memory (dynamic EDID emulation). For example, the router can be set
up to emulate a device, which is connected to one of the outputs. In this case the
EDID automatically changes, if the monitor is replaced with another display device
(as long as it has a valid EDID).
EDID is independently programmable for all inputs without affecting each other. All
input has it‟s own EDID circuit. EDID Router can be controlled via serial port or
Ethernet.
Info
The user is not required to disconnect the DVI cable to change an EDID as
opposed to other manufacturer’s products. EDID can be changed even if source is
connected to the input and powered ON.
Info
When EDID has been changed, the router toggles the HOTPUG signal for
200 msec. Some sources do not observe this signal, so in this case the change is
not recognized by the source. In such cases the source device must be restarted,
or powered OFF and ON again.
Page 12 / 75
MX8x8DVI-DL
User’s Manual Rev. 1.0
2. Controls and connections
2.1. Front panel view
1 Control Lock
3 Source buttons
2 Output Lock
4 Destination buttons
Take / Auto 5
Preset buttons 6
Figure 2-1. Front panel view
1
Control Lock
Disables or enables front panel operation. When red
illuminated, all operations on front panel are prohibited.
See section 3.2.1 on page 18 for more information.
2
Output Lock
Locks and protects one (or more) outputs. Inhibits
accidental input changing on protected output. See
section 3.2.7 on page 22 for more information.
3
Source buttons
Source buttons have three functions: to select an input,
to select a preset and to view the selected input‟s state
(only in TAKE mode). See section 3.2.3 on page 19 for
more information.
4
Destination buttons
Destination buttons have two functions: to select an
output, or to view the selected output‟s state. See section
3.2.4 on page 20 for more information.
5
Take / Auto
Displays the actual switching mode of the router (TAKE
or AUTOTAKE). Long press toggles the switching mode,
short press executes switching in TAKE mode. See
section 3.2.2 on page 18 for more information.
Load Preset
Loads and executes a previously saved preset from one
of the preset memories. See section 3.2.6 on page 22 for
more information.
Save Preset
Stores actual matrix state, in one of the preset memories.
See section 3.2.6 on page 22 for more information.
6
Page 13 / 75
2.2. Rear view
Input connectors 3
1 AC power connector
Output connectors 4
2 AC fuse
Serial port 5
DC voltage indicators
7
Ethernet port 6
CPU live LED
port
8
Figure 2-2. Rear view
Page 14 / 75
1
AC power
Standard IEC power connector. The router works with
100 to 240 Volts, 50 or 60 Hz power sources.
2
AC fuse
Replace with F 3.15 A type only.
3
Input connectors
29 pole DVI-I digital-only female receptacle connectors.
Connect DVI source devices to these connectors.
4
Output connectors
29 pole DVI-I digital-only female receptacle connectors.
Connect DVI sink devices to these connectors.
5
Serial port
9 pole D-sub female connector. Can be ordered with
RS-232 or RS-422 control.
6
Ethernet port
RJ45 connector. Remote control port for connecting the
unit to Local Area Network (LAN).
7
DC voltage indicators
LED indicators for internal DC power voltages.
8
CPU LIVE
Continuously blinking LED if the CPU works properly.
MX8x8DVI-DL
User’s Manual Rev. 1.0
2.3. Electrical connections
2.3.1. About Dual link signals
Single link DVI signals use three TMDS wire pairs to carry the picture, plus one
TMDS wire pair for the clock signal. Dual link signals use three more TMDS wire
pairs due to the higher resolution. The extra wires carry the data for every second
line of the picture. Those Lightware DVI matrix routers whose model name includes
a -DL tag can handle dual link signals.
Figure 2-3. Wire pairs of the single link interface
Figure 2-4. Wire pairs of the dual link interface
Info
The colors of the wire pairs in the picture represent the color information they carry
and not the color of the actual wires inside the cable.
Info
Although the DVI specification describes DVI connectors with fewer pins for single
link connections, some single link cables might be equipped with connectors that
are fully pinned. This could confuse users if the cable is capable of transmitting
dual link signals. Always check if the DVI cable is fully wired, not only equipped
with the full pin connector.
Info
Some single link monitors can display dual link signals by showing every second
row of the dual link image, however this way the picture will be inaccurate.
Page 15 / 75
2.3.2. DVI inputs
MX8x8DVI / MX8x8DVI-DL, MX6x6DVI / MX6x6DVI-DL provides 29 pole DVI-I
connectors, however only digital pins are internally connected. This way, users can
plug in any DVI connector, but keep in mind that no analog signals are processed.
Always use high quality DVI cable for connecting sources and displays.
No input equalization is provided.
Pin
Signal
Pin
Signal
Pin
Signal
1
TMDS Data2-
9
TMDS Data1-
17
TMDS Data0-
2
TMDS Data2+
10
TMDS Data1+
18
TMDS Data0+
3
11
12
TMDS Data1/3 Shield
TMDS Data3-
19
4
TMDS Data2/4 Shield
TMDS Data4-
20
TMDS Data0/5 Shield
TMDS Data5-
5
TMDS Data4+
13
TMDS Data3+
21
TMDS Data5+
6
DDC Clock
14
+5V Power
22
TMDS Clock Shield
7
DDC Data
15
GND (for +5V)
23
TMDS Clock+
8
nc
16
Hot Plug Detect
24
TMDS Clock-
C1
nc
C2
nc
C3
nc
C4
nc
C5
GND
Table 2-1. DVI-D digital only connector Single Link / Dual link pin
assignments
1
2
3
4
5
6
7
8
C1
C2
9 10 11 12 13 14 15 16
17 18 19 20 21 22 23 24
C3 C4
C5
Figure 2-5. DVI connector
2.3.3. DVI outputs
MX8x8DVI / MX8x8DVI-DL, MX6x6DVI / MX6x6DVI-DL provides 29 pole DVI-I
connectors for outputs. As standard DVI outputs there can be used limited length
cables, since there is no output amplification applied. For using longer cable runs
on output ports, drive currents can be set higher (see section 4.3.6 on page 32 for
more information about this). To achieve connections between faraway devices,
use fiber optical DVI cables or active DVI repeaters/extenders.
No output reclocking is provided.
Fiber Cable powering
As special feature MX8x8DVI / MX8x8DVI-DL, MX6x6DVI / MX6x6DVI-DL is able
to supply 500 mA current on DDC +5V output (pin 14 on output connectors) to
power fiber optical DVI cables. Standard DVI outputs or VGA cards supply only 55
mA current on +5V output, thus unable to power directly a fiber optical cable.
Info
Page 16 / 75
The matrix switcher does not check if the connected sink (monitor, projector or
other equipment) supports Hotplug or EDID signals but outputs the selected signal
immediately after switch command.
MX8x8DVI-DL
User’s Manual Rev. 1.0
2.3.4. RS-232 / RS-422 control port
Lightware MX8x8DVI / MX8x8DVI-DL, MX6x6DVI / MX6x6DVI-DL can be remote
controlled through industry standard 9 pole D-SUB female connector located on
the rear panel of the unit. The router can be ordered with RS-232 or RS-422
control port.
5
1
9
6
Figure 2-6. D-SUB 9 pole connector
Pin nr.
RS-232
RS-422
1
NC non connected
TX- data transmit complement
2
TX data transmit
TX+ data transmit true
3
RX data receive
RX+ data receive true
4
DTR internally connected to Pin 6
RX- data receive complement
5
GND signal ground (shield)
GND signal ground (shield)
6
DSR internally connected to Pin 4
NC non connected
7
RTS internally connected to Pin 8
NC non connected
8
CTS internally connected to Pin 7
NC non connected
9
NC non connected
NC non connected
Table 2-2. RS-232 and RS-422 pin connections
2.3.5. Ethernet port
The Ethernet port can be connected to a LAN hub, switch or router with a UTP
patch cable. If connecting to a computer directly, a cross UTP cable has to be
used!
See section 3.3 about remote operation on page 24 for more information.
LED1
LED2
Pin nr.
OFF
no activity
no link
1
TX +
Green stripe
Amber
half duplex
10 Mbps
2
TX -
Green
Green
full duplex
100 Mbps
3
RX +
Orange stripe
Blink
activity
N/A
4
Not used
Blue
5
Not used
Blue stripe
6
RX -
Orange
7
Not used
Brown stripe
8
Not used
Brown
1
LED1
8
LED2
2-7. RJ45 connector
Name
Wire color
2-3. Ethernet pin connections
Page 17 / 75
3. Operation
3.1. Power
Connect the power cord to the router‟s IEC standard power input connector. The
unit is immediately powered ON when the power cord is connected to the AC
source. The router does not have a power switch, it remains powered on, until AC
line voltage is present.
After powered on, the unit performs a self test, then all front panel buttons light up
for one second. After the self test the router reloads its last configuration and it is
ready to use.
Info
At switching ON, the router reloads the latest settings which were used before it
was turning off. The unit has an internal emergency memory which stores all
current settings, and ties configurations. This memory is independent from presets
and invisible for the user. This built-in feature helps the system to be ready
immediately in case of power failure or accidentally powering down.
3.2. Front panel operations
3.2.1. CONTROL LOCK
Front panel button operations can be enabled or disabled using CONTROL LOCK
button, while RS-232 / RS-422 and Ethernet control is still enabled. If the button is
not illuminated, front panel button operations are enabled. If it illuminates red
continuously, front panel operations are inhibited.
Press and hold the CONTROL LOCK button for 3 seconds to toggle the control
lock state.
3.2.2. TAKE / AUTOTAKE modes
The router has two different switching modes: TAKE and AUTOTAKE. If the
TAKE / AUTO button is unlit, TAKE mode is active. When the TAKE / AUTO button
continuously lights green, AUTOTAKE mode is selected.
Press and hold the TAKE button for two seconds to toggle between TAKE and
AUTOTAKE modes.
TAKE mode allows the user to make multiple connections and disconnections at
once. This mode is useful when time delay is not allowed between multiple
switching. The commands are only realized when the TAKE button is pressed. If no
button is pressed for two seconds, all preselected actions (which were not realized
with the pressing TAKE) will be ignored, and the router returns to its idle state.
AUTOTAKE mode is useful when immediate actions must be done or fast
switching is needed between sources on a particular destination. In this mode
switching occurs immediately upon pressing one of the input selector buttons.
Page 18 / 75
MX8x8DVI-DL
User’s Manual Rev. 1.0
3.2.3. Viewing crosspoint state
User can check the current switching status on the front panel using front panel
buttons. This status view feature is slightly different in TAKE or AUTOTAKE modes
because of different switching philosophy of the two modes.
Info
Status view occurs whenever the router has to be switched. After entering the view
state, the user can change the routing configuration. Viewing and switching can be
done after each other, or if nothing is pressed for three seconds, the router returns
to idle state.
View current state in TAKE mode
If all source and destination buttons and TAKE button are unlit (the unit is in TAKE
mode, and no input was selected in last 3 seconds), user can verify both input and
output connections. This informative display will remain for 3 seconds, and then all
button lamps go out. In TAKE mode no accidental change can be done unless
TAKE button is pressed.
For viewing input connections, press and release a source button. Now the
selected source button and all destination buttons will light up which are currently
connected to the selected source.
For viewing output connections, press and release a destination button. Now the
source button which is connected to the selected destination will light up. If no
source button is lighting, the selected destination is in muted state.
View current state in AUTOTAKE mode
In AUTOTAKE mode only states of destinations can be viewed.
Press and release the required destination button. Now the source button which is
connected to the selected destination will light up. If no source button is lighting,
the selected destination is in muted state. By pressing another destination button,
the state of that destination can be seen.
Info
Be careful, as in AUTOTAKE mode if a source button is pressed, it is immediately
connected to the last selected destination.
Page 19 / 75
3.2.4. Switching
Creating a connection or multiple connections in TAKE mode
Step 1. First press and release the selected source button. The pressed source
button and all destination buttons which are currently connected to this
source will light up. The dark remaining destination buttons are not
connected to this source. This is an informative display about current status
of the selected input. (view only)
Step 2. Press and release the selected destination button or buttons which has to
be connected to the selected source. The preselected destination button(s)
start(s) blinking.
Step 3. Press and release TAKE button to execute the tie or ties. Now the selected
input is switched to the selected output or to the multiple outputs.
Deselecting or muting in TAKE mode
Step 1. First press and release the selected source button. The pressed source
button and all destination buttons which are currently connected to this
source will light up. The dark remaining destination buttons are not
connected to this source. This is an informative display about current status
of the selected input. (view only)
Step 2. Press and release the selected, green lighting destination button which has
to be disconnected from the selected source. The pressed destination or
multiple destinations will turn dark.
Step 3. Press and release TAKE button to execute disconnection.
Info
Deselected destinations are disconnected from any source, thus output devices will
display black image or "no signal" message, or automatically will turn off.
Info
Multiple switching and deselecting actions can be done simultaneously, during only
one TAKE action.
Creating a connection in AUTOTAKE mode
Step 1. Press and release the desired destination button. The pressed destination
button and the currently connected source‟s button light up green. If no
source is connected (the output is muted) no source button will light up.
Step 2. Press and release the selected input button. The switch action will be
executed immediately. Switching between sources to the selected
destination can be done directly.
Deselecting or muting in AUTOTAKE mode
Step 1. Press and release the desired destination button. The pressed destination
button, and the currently connected source‟s button light up green. If no
source is connected (the output is muted) no source button will light up.
Step 2. Press and release the active green lighting source button. The output is
muted.
Info
Page 20 / 75
Deselected destinations are disconnected from any source, thus output devices will
display black or blue image or "no signal" message and may automatically turn off.
MX8x8DVI-DL
User’s Manual Rev. 1.0
3.2.5. Switching operations flowchart
To better understand the viewing and switching sequence in TAKE and
AUTOTAKE modes, please study the below diagrams.
multiple connections can be made by a single TAKE action
source
button
pressed
select or
deselect
destinations
viewing
source
connections
previewing
connections
nothing pressed for 3 sec
idle
connections
realized
TAKE
mode
TAKE
button
pressed
nothing pressed for 3 sec
destination
button
pressed
viewing
destination
connection
3-1. Switching flowchart in TAKE mode
destination
button
pressed
idle
AUTOTAKE
mode
viewing last destination‟s
connection
select or
deselect
source
connection
realized
Figure 3-2. Switching flowchart in AUTOTAKE mode
Page 21 / 75
3.2.6. Preset operations
The unit has 32 user programmable presets. Each preset stores a configuration
regarding all input connections and mute state for all outputs. All presets are stored
in a non volatile memory; the router keeps presets even in case of power down.
Memory numbers are assigned to source buttons 1 to 8 (MX8x8DVI / MX8x8DVIDL) or 1 to 6 (MX6x6DVI / MX6x6DVI-DL). The other presets are accessible only
through software control (Serial or Ethernet).
Saving a Preset in TAKE mode
Step 1. Press and release SAVE PRESET button.
Step 2. Press and release the desired source (memory address) button (source 1
to 8, or to 6)
Step 3. Press and release TAKE button. Now the current configuration is stored in
selected memory.
Info
Preset save action always stores the current configuration for all outputs including
mute state, but ignoring lock state.
Loading a Preset in TAKE mode
Step 1. Press and release LOAD PRESET button.
Step 2. Press and release the desired source (memory address) button (source 1
to 8 or to 6)
Step 3. Press and release TAKE button. Now the selected preset is loaded.
Info
Loading a preset modifies all output states that are not currently locked.
Saving a Preset in AUTOTAKE mode
Step 1. Press and release SAVE PRESET button.
Step 2. Press and release the desired source (memory address) button (source 1
to 8 or to 6). Now the current configuration is stored in the selected
memory.
Info
Preset save action always stores the current configuration for all outputs including
mute state, but ignoring lock state.
Loading a Preset in AUTOTAKE mode
Step 1. Press and release LOAD PRESET button.
Step 2. Press and release the desired source (memory address) button (source 1
to 8 or to 6). Now the selected preset is loaded.
Info
Loading a preset modifies all output states that are not currently locked.
3.2.7. OUTPUT LOCK
Using Lightware routers it is possible to lock a destination‟s state. This feature
prevents an accidental switching to the locked destination in case of important
signal. Locking a destination means, that no input selection or muting can be
executed on that particular destination.
Destinations can be independently locked or unlocked. Locking a destination does
not affect other destinations.
Page 22 / 75
MX8x8DVI-DL
User’s Manual Rev. 1.0
View locked outputs in TAKE mode
Step 1. Press and release the Output Lock button.
Step 2. The Output Lock button and all the buttons of any locked destinations lights
up, and remain illuminated for two seconds.
Lock an output in TAKE mode
Step 1. Press and release the Output Lock button.
Step 2. Now the Output Lock button lights up in red, and all the locked output‟s
buttons illuminates green. (view state)
Step 3. If no button is pressed for three seconds, the router returns to idle state.
Step 4. If an unlit output button is pressed, it starts to blink, to indicate that it is
preselected for output locking.
Step 5. Press and release TAKE button. The selected destinations are now locked.
Unlock an output in TAKE mode
Step 1. Press and release the Output Lock button.
Step 2. Now the Output Lock button lights up in red, and all the locked output‟s
buttons illuminates green. (view state)
Step 3. If no button is pressed for three seconds, the router returns to idle state.
Step 4. If an illuminating output button is pressed, it goes off, to indicate that it is
preselected for unlocking.
Step 5. Press and release TAKE button. The deselected destinations are now
unlocked.
View locked outputs in AUTOTAKE mode
In AUTOTAKE mode a destination is selected all the time. Therefore the currently
selected output and input buttons are illuminated. The Output Lock button
illuminates regarding to the lock state of the current output.
Viewing all locked outputs is not possible is AUTOTAKE mode, as pressing the
Output Lock button instantly locks or unlocks the current output.
Lock an output in AUTOTAKE mode
Step 1. Press and release the required destination button. Now the selected
destination button and the currently configured source button light up (view
mode)
Step 2. Press and release the Output Lock button. Now the Output Lock button
lights up in red, and lock function is activated at once. No source can be
changed at the locked destination.
Unlock an output in AUTOTAKE mode
Step 1. Press and release the required destination button which was previously
locked. Now the selected destination button and the currently configured
source button and the Output Lock button light up
Step 2. Press and release the Output Lock button (deselect). Now the Output Lock
button turns off, and the locking function has been cancelled.
Page 23 / 75
3.3. Remote operation
Lightware matrix routers can be controlled through various interfaces remotely.
This makes possible to use such functions that are not accessible via the front
panel. Also, this helps system integrators and operators to control multiple devices
in a big system through a single user interface.
Available connections
The available remote connections and the relating chapters are listed below.
Connection type
User interface
further
information
Ethernet
port
RS-232
serial port
Lightware matrix controller
software
chapter 4
page 26
built-in website
no
chapter 5
page 39
third party control system
chapter 7
page 48
Table 3-1. Available remote connections
Info
Ethernet port can be connected to a LAN hub, switch or router with a UTP patch
cable. If connecting to a computer directly, a cross UTP cable has to be used!
User interface comparsion
The built-in website and the Lightware matrix controller software have little different
capabilities. The table below summarizes the main differences, helping you to
select the interface that suits your needs.
Function
Matrix
controller
software
Platform
Windows only
ANY
installation
required
web browser
needed only
Installation
I/O and preset names
Preview presets
Easy EDID creator
EDID editor
EDID upload / download
Built-in website
no
no
no
no
no
Table 3-2. User interface comparison
Page 24 / 75
MX8x8DVI-DL
User’s Manual Rev. 1.0
3.3.1. Serial port settings
MX8x8DVI / MX8x8DVI-DL, MX6x6DVI / MX6x6DVI-DL can be ordered with either
RS-232 or RS-422 communication port. The port settings are done in the factory.
D-SUB connector pin assignments can be found in chapter 2.3.4 on page 17.
The device uses standard RS-232 interface with the following settings:
9600 Baud
8 data bit
1 stop bit
no parity
null modem cable
3.3.2. Resetting the IP address
The unit‟s Ethernet port can be set to factory default IP configuration or to DHCP
mode with front panel buttons. To set the IP configuration perform the following:
Step 1. Ensure that there is no active connection on the Ethernet port. (unplugging
the LAN cable is the most secure)
Step 2. Switch the router to TAKE mode if used previously in AUTOTAKE mode by
pressing TAKE button for 4 seconds. (light will go off)
Step 3. Press and release Control Lock (Control Lock button lights in up red
continuously)
Step 4. Press and keep pressed the Output Lock button (the current protocol
indication will light up, this is irrelevant right now)
Step 5. Press and release the
a)
b)
Load Preset button to set the factory default IP settings
IP address:
192.168.254.254
port number:
10001
subnet mask:
255.255.0.0
gateway:
0.0.0.0
Save Preset button to set DHCP enabled
IP address:
Acquired with DHCP
port number:
unchanged
subnet mask:
unchanged
gateway:
unchanged
Step 6. A light sequence will occur to confirm the command. (Save Preset, Load
Preset and Take/Auto buttons will light up one after the other)
Step 7. Reinsert the LAN cable to the Ethernet port if it was unplugged
Step 8. Wait about 20 seconds before connecting the router via Ethernet
Page 25 / 75
4. Software control – Using Lightware Matrix Controller
The matrix router unit can be controlled using Lightware Matrix Controller from a
Windows PC or Laptop through RS-232 or Ethernet port.
4.1. Installing the Matrix Controller software
Step 1. Run Installer_LW_matrix_controller_v3_2_0.exe
Step 2. Select destination folder and click Install (Using the default path is highly
recommended)
Step 3. If you want to create desktop icon click Yes in the next pop-up window:
Step 4. After finishing the installation the following message appears:
Step 5. To run Lightware matrix control software find the shortcut icon in
Start menu Programs Lightware LW_matrix_controller_vXXX or on
the desktop, and double click:
Uninstalling
To uninstall the control software double click on: Start menu Programs
Lightware Uninstall_LW_matrix_controller_vXXX.exe
Page 26 / 75
MX8x8DVI-DL
User’s Manual Rev. 1.0
4.2. Establishing the connection
The unit can be controlled from a Windows computer using Lightware Matrix
Controller software through RS-232 connection or Ethernet port.
Step 1. Connect the matrix switcher and the computer via
serial port (with standard RS-232 Male to Female cable)
Ethernet (with a LAN hub, switch or router)
Ethernet directly (with cross UTP cable)
Info
If the connection is made through the router’s Ethernet port, be sure that the
computer is in the same network as the router.
Info
If the computer has multiple Ethernet connections (for example WiFi and LAN
connections are used simultaneously) you will have to know the IP address for the
one that is used for controlling the matrix.
Step 2. Start the application
To run the CONTROL SOFTWARE double click on the icon of
the software on the desktop or select proper shortcut from
Start Menu Programs Lightware folder.
Figure 4-1. Matrix Controller software startup
Page 27 / 75
Step 3. The Find dialog appears automatically
If the connection has been made via Ethernet, the software picks the primary
Ethernet interface, and shows the available Lightware devices on that port. The
device type and the serial number are displayed automatically. Click the desired
device, to highlight it.
If the computer has more Ethernet ports (for example WiFi and LAN connections
are used simultaneously), you must select the one that is used to control the router
from the drop-down list. If you are unsure which one to use, try to search for
devices on all of them.
If the connection has been made via serial port, the device type and serial number
can be inquired by double clicking the appropriate port, or it can be highlighted with
a single click.
Figure 4-2. Ethernet connection
Figure 4-3. Serial connection
Step 4. Click on the Connect button to connect to the device
Info:
If the router is not listed in the “available devices on Ethernet” box, try searching
again, or see the trouble shooting guide in section 9.3 about TCP/IP connection
problems on page 67.
Info:
Only one user is allowed to connect to the matrix switcher via Ethernet.
Info:
Be sure that the firewall is not blocking the application!
Page 28 / 75
MX8x8DVI-DL
User’s Manual Rev. 1.0
When the Lightware Matrix Controller finds the hardware, it determines the product
type, and the control menu is displayed. The current state of the crosspoint switch
is displayed.
Figure 4-4. Matrix Controller crosspoint array
4.3. Control menu
This menu contains the crosspoint area and the preset area. After connecting to a
new device, this menu appears by default.
This view adapts to the input and output numbers of the router. I1; I2; I3...columns
represent the inputs, the O1; O2; O3...rows represent the outputs. Each green
square represents a valid connection. Since an input can be routed to more outputs
simultaneously, there can be one or more green squares in one column. However
an output can be switched to only one input, so there can be only one green
square in any row.
4.3.1. Switch, mute and lock
For making a connection click on the desired square. If the output port is not locked
or muted, the connection will be made. For switching an input to all outputs, click
with the left mouse button on the input label, and click “Switch to all outputs” from
the popup menu.
Outputs can be easily muted by clicking on the button titled ‟M‟ beside the output.
This means that no signal is present at this output. If mute is active, the color of the
button‟s background changes to black.
Outputs can be locked to any input. After locking an input to an output, no
switching is permitted to this output unless it is unlocked again. If output lock is
active, the color of the button‟s background changes to red.
Info:
Loading a preset doesn’t alter either the lock state or the switch state of a locked
output. If an output is locked to an input before preset loading it will also be locked
to that input after preset loading, so locked outputs ignore the preset.
Page 29 / 75
4.3.2. Input and output card types
With Lightware Hybrid Technology the matrix frames can be equipped with different
types of cards. The colored bars near the crosspoint area display the type of the
card in each slot. Whether it is an optical, a twisted pair or other kind of card, a
different color represents it‟s type.
Info
Since this product model is a compact built system, the cards cannot be changed.
Legend for card types:
MX-DVID card
MX-DVI-DL card
4.3.3. Input and output names
To help memorizing the connected sources and destinations, names can be
assigned to inputs and outputs. I/O names can be maximum 16 characters long,
and can contain any ASCII characters except: ( ) { }. All characters are converted to
uppercase.
Info:
If the CPU firmware version is above 2.4.3 then the I/O names are stored in the
router’s memory so they can be read by any other computer. Otherwise, the I/O
names are stored locally in a file on the computer that was used to save the I/O
names. (By default this file can be found as C:\Program Files\Lightware\
LW_matrix_controller_v3_2_0\settings.ini)
Rename I/O port
Step 1. Click on the desired input or output.
Step 2. Click RENAME in the popup menu. The Rename window appears.
Step 3. Type the desired name, and click Apply.
Read I/O names
I/O names are loaded automatically when connection to the router is established.
However I/O names can be re-read manually as well.
Step 1. Click on any input or output.
Step 2. In the popup menu click Read I/O names.
4.3.4. Preset operations
Preset operations can be done on the PRESET panel. The panel can be accessed
by clicking on the arrow at the right margin of the software window. Each Lightware
matrix switcher has 32 preset memories that can be loaded and saved at any time.
Info:
Page 30 / 75
A preset setting stores a full configuration of all outputs, so preset loading have an
effect on every output, except the locked ones.
MX8x8DVI-DL
User’s Manual Rev. 1.0
Load preset
Step 1. Select the preset memory (Preset1...Preset32) you
want to load as the next configuration.
Step 2. Press LOAD PRESET button or right click on the
desired preset, and click Load in the popup menu.
Now the preset is loaded.
Step 3. The new I/O configuration is displayed on the matrix
switching area.
Save preset
Step 1. Make the desired configuration on the matrix switching
area.
Step 2. Select the preset memory (Preset1...Preset32) where
you want to save your current configuration.
Step 3. Press SAVE PRESET button or right click on the
preset and click Save in the popup menu. Now the
preset is stored.
Preview preset
Step 1. Right click on the desired preset, and click Preview in
the popup menu.
Step 2. The preset‟s I/O configuration is displayed on the matrix switching area with
yellow squares for two seconds.
4.3.5. Preset names
To help memorizing the preset configurations, names can be assigned to saved
presets. Preset names can be maximum 16 characters long, and can contain any
ASCII characters except: ( ) { }. All characters are converted to uppercase.
Info:
If the CPU firmware version is above 2.0.0 then the preset names are stored in the
router’s memory so they can be read by another computer. Otherwise, the preset
names are stored locally in a file on the computer that was used to save the preset
names. (By default this file can be found as C:\Program Files\Lightware\
LW_matrix_controller_v3_2_0\settings.ini)
Rename preset
Step 1. Select the preset memory (Preset1...Preset32) you want to rename.
Step 2. Right click RENAME... in the popup menu. The Rename window appears.
Step 3. Type in the desired name and click APPLY. Now the new preset name is
stored.
Read preset names
The control software downloads the names automatically upon establishing
connection to the matrix. Preset names can be re-read manually by clicking on the
READ PRESET NAMES button in the preset area.
Page 31 / 75
4.3.6. Output parameter settings
By right clicking on an output label a dialog window appears showing the
parameters for the corresponding output. Some settings are only accessible with
Lightware PRO series routers.
Scope of changes
There are two options to apply changes. To set the scope of the changed settings,
select the desired option in the top left box.
Apply changes to current output: this option means the modified parameters
are applied only to the currently selected port.
Apply changes to all outputs: this option means that the modified parameters are
applied to all output ports.
When opening this window again, the scope selection will be set to “Current
Output” regardless of the active selection at the time of closing. It is to avoid
making changes to all outputs by mistake.
Info:
Reload factory defaults
Current output: Reloads the default values to the currently selected output.
All outputs: Loads the factory default values to all outputs.
Drive current
It specifies the drive current of the internal crosspoint circuit for each output. It is
recommended to leave this value at the default 20 mA setting, this produces
differentially 1 V peak to peak voltage conforming DVI specification. Alter only if
experiencing signal transmission errors. Higher output drive currents can help to
avoid problems when using longer cables. Modifications are done promptly when
selecting a value from the drop down list.
To obtain a standard 1000 mV p-p differential output (single-ended = 500 mV p-p),
the output current should be programmed to 20 mA. With an effective termination
resistance of 25 , this will generate the proper differential voltage.
+3.3V
50 Ω
50 Ω
+3.3V
OUTx_P
OUTx_N
Idrive
matrix router
output port
destination
device
Figure 4-5. Output port drive current
Warning
Page 32 / 75
!
Drive currents over 24 mA should be used with extreme caution since this could
damage TMDS receivers in DVI sink devices!
MX8x8DVI-DL
User’s Manual Rev. 1.0
4.4. EDID menu
Advanced EDID Management can be accessed by clicking on the EDID menu. This
view is divided in two segments. The upper segment can be opened by clicking the
green arrow. This segment contains the EDID editor. The lower segment is the
EDID router area. This consists of two list windows, which can display a selected
part of the EDID memory.
Info
When the user enters the menu for the first time, the software starts to download
the whole EDID list from the matrix. It may take about 30-40 seconds.
4.4.1. EDID Router operation
After the list is downloaded, the current status is shown. The EDID memory
consists of four parts. Any memory part can be displayed on either side by using
the drop down lists.
The Emulated EDID List shows the currently emulated EDIDs for each input. It
contains the resolution, manufacturer and vendor name of the EDID reported to the
sources for each input separately. The source column displays the memory
location that the current EDID was routed from. The rows with red background are
dynamically routed to the input.
The Last attached Monitor's EDID List contains the resolution, manufacturer and
vendor name of the display devices connected to matrix switcher's output. The
matrix remembers the last display device‟s EDID, so there is an EDID shown even
if there is no device attached to the router‟s output at the moment.
The Factory EDID List shows the factory memory locations (01# - 50#) with
preprogrammed EDID.
The User EDID List shows the memory locations (51# - 100#) which can be used
by the user to save custom EDIDs.
Figure 4-6. EDID Management menu
Any DVI source reads the EDID from the Emulated EDID memory for the
corresponding port. The user can copy an EDID from any of the three EDID lists to
the desired input‟s memory location. This is called EDID routing. There are two
types of the emulation: static and dynamic.
Static EDID emulation happens, when an EDID from the Factory or User
EDID list is routed to an input
Dynamic EDID emulation occurs, when an attached monitor‟s EDID is routed
to an input. In this case the emulated EDID changes automatically, if a new
monitor is attached to the output, by simply copying the data from the monitor.
Page 33 / 75
Changing the emulated EDID at one or all inputs
Step 1. Select the Emulated EDID List in one of the list window areas in the drop
down list.
Step 2. Select the desired EDID list in the other list window from which you want to
copy (route) the EDID.
Step 3. To change the emulated EDID at one input, drag and drop the EDID to the
desired input location.
Step 4. To change the emulated EDID on all inputs at the same time, right click on
the desired new EDID and select “Switch to all Inputs” from the pop-up
menu.
Step 5. Click Yes in the pop-up dialog window to confirm EDID change.
Info:
If dynamic emulation is established, the emulated EDID will be changed on all
sources that are affected, every time a new monitor is connected to the output
which was the source of the dynamic EDID routing. If the monitor is disconnected
from the output, the last EDID remains emulated for the sources. This feature helps
especially rental technicians or system integrators to keep the source continuously
transmitting the signal, and adopt the system for new incoming display devices.
Info:
Power ON/OFF cycle will not affect the emulated EDID or other settings.
Info:
EDID routing procedure causes a status change, hence it is reported back to the
CONTROL SOFTWARE within 2-3 seconds.
Learning EDID from attached display device
The system is able to learn the EDID from a connected display device and store it
in one of the user programmable memory locations.
Step 1. Select the User Memory in one of the list windows in the drop-down menu.
Step 2. Select the EDID to be saved from the other list window.
Step 3. Drag and drop the selected EDID to the desired User Memory location.
Step 4. Click Yes in the pop-up dialog window to confirm EDID change.
Saving EDID from memory to file
The control software is able to download EDID from the matrix and to save it as an
EDID file (.dat file extension).
Step 1. Right click on the EDID to be saved.
Step 2. Click on the “Save to file” in the pop-up window.
Step 3. The Matrix Controller Software downloads the desired EDID and a save
dialog appears. It may take a few seconds to download the EDID. If the
save dialog is shown, type in the file name, and press Save button. After
the process was completed, an ”EDID saved!” message confirms the
command.
Load EDID from file to memory
The system is able to load EDID from a file located on the computer and store it in
the matrix. EDID are stored in *.dat files.
Step 1. Select the User Memory list in one of the list windows
Step 2. Right click on the desired memory location. Then select “Load from file”
from the pop-up menu.
Page 34 / 75
MX8x8DVI-DL
User’s Manual Rev. 1.0
Step 3. Browse your hard drive to find the desired EDID file. The software checks
whether the selected file is a valid EDID file.
Step 4. Click Open in the browser window. After the process finished, ”EDID
Upload completed” message appears.
Synchronizing EDID lists
By clicking “Synchronize EDID List” button the Lightware Matrix Controller software
rereads all EDID information from the connected matrix switcher. During normal
operation it is not necessary to use this function because the matrix switcher
always reports every status change automatically.
Info:
There is always a small delay in responses. So if a new monitor is connected to the
output its new EDID is not shown immediately but in 2-3 seconds!
Info:
As the matrix switcher reports status change nothing will happen if you select the
same EDID to a given input or connect the same display device to a given output!
4.4.2. Advanced EDID Editor
This powerful tool is essential for AV professionals. The Lightware Advanced EDID
Editor is integrated into the Lightware Matrix Controller software, and it makes
possible to manage every setting in the EDID on an intuitive user interface. The
editor can read and write all descriptors, which are defined in the standards,
including the additional CEA extensions.
Any EDID from the router‟s memory or a saved EDID file can be loaded in the
editor. The software resolves the raw EDID, and displays it as readable information
to the user. All descriptors can be edited, and saved in an EDID file, or uploaded to
the router‟s memory.
By clicking on the green arrow, the editor area rolls down.
When the user enters the menu for the first time, an empty EDID is loaded into the
editor‟s memory.
All EDID in the router‟s memory can be edited in the following way:
Step 1. Right click on the desired EDID to be loaded to the EDID Editor.
Step 2. In the pop-up menu, click on Edit EDID. The editor area automatically rolls
down, and the EDID is loaded into the editor area.
For further information, see the user‟s manual of Advanced EDID Editor.
4.4.3. Easy EDID Creator
Since the above mentioned advanced editor needs more complex knowledge
about EDID, Lightware introduced a wizard like interface for fast and easy EDID
creation. With Lightware Easy EDID Creator it is possible to create custom EDIDs
in four simple steps.
By clicking on the wizard icon, the Easy EDID Creator opens in a new window.
For further information, see the user‟s manual of Easy EDID Creator.
Page 35 / 75
4.5. Terminal menu
This general-purpose serial terminal is
intended mainly for test and debug
purposes. After a successful connection
is established with a router this terminal
can be used either via serial or TCP/IP
connection. All commands can be used
here
that
are
discussed
in
Programmer’s reference, chapter 7, on
page 48. The text can be typed directly.
By default commands are automatically
surrounded by framing brackets. Every
sent command and every received
response gets an arrow (-> or <-) prefix,
and has different font colors in order to
help distinguishing.
If the “Command framing” checkbox is
unchecked, you can send multiple
commands together, however in this
case you have to type in the framing
brackets manually.
Figure 4-7. Terminal window
4.6. STATUS menu
Basic device information, such as the installed cards‟ firmware and hardware
revisions are displayed in this window.
Figure 4-8. Status menu
Info:
If the device is connected via RS-232,
“serial connection” instead of the IP address.
the
IP
address
field
shows
If the matrix is connected via IP connection, the serial and IP settings can be
viewed by clicking on the “Serial and IP Settings...” button.
Page 36 / 75
MX8x8DVI-DL
User’s Manual Rev. 1.0
4.6.1. IP settings
Obtain IP address automatically
By selecting the “Obtain IP address automatically” option, the matrix gets the IP
address from the DHCP server on the LAN, or if DHCP server is not present, it gets
an AutoIP address from the 169.254.xxx.xxx domain.
Fix IP configuration
In this case, the IP address configuration of the matrix is set up manually by the
user/administrator. The earlier saved configuration is shown in brackets.
Step1: Select the “Fix IP configuration” option.
Step 2: Type in the IP address, select the desired subnet mask and type in the
gateway IP address.
Step 3: Click on “Apply Settings” button. Depending on the modified settings, you
might need to restart the Matrix Switcher and the Matrix Controller Software.
Figure 4-9. Serial and IP settings
Info:
The “Load Default” button loads the factory default IP settings to the fields, which
contain a fix configuration:
IP Address:
Subnet Mask:
Default Gateway:
192.168.254.254
255.255.0.0
0.0.0.0
IP port settings
The router can be accessed via this TCP/IP port number with TCP connection. This
number can be modified to any number between 1025 - 65535 except the
followings: 9999, 14000 - 14009, 30704, and 30718.
The port 23 is accepted for Barco Encore. To use the matrix with the Vista Spyder
set port to 10001.
Info:
The IP port number is 10001 by default.
Page 37 / 75
TCP-serial configuration
For informational purposes, the properties of the TCP-serial interface are
displayed. This is a communication interface from the embedded Ethernet device
towards the main CPU.
The “Reset” button resets these values to the factory default, and has a safety
purpose only.
In the normal operation there is no need to reset these values. The above picture
shows the factory default values in normal operation.
4.7. Find menu
By clicking this menu, the available devices can be rescanned on the serial port
and on the Ethernet, as mentioned in the application starting phase. If the Matrix
Controller Software has a live connection to a device on a port, a question window
appears, asking if you really want to search for devices.
Clicking Yes will open the Find window. See section 4.2 about Establishing the
connection on page 27.
Clicking No will close the pop up window, the original connection remains active.
Page 38 / 75
MX8x8DVI-DL
User’s Manual Rev. 1.0
5. Web control – Using the built-in website
5.1. Accessing the router’s built-in website
Lightware matrices have a built-in web page, which can be accessed over TCP/IP
protocol and offers you full control over all settings even if you don‟t have the
opportunity to install new programs. The router‟s built-in website is compatible with
most widely spread browsers and requires no additional software components such
as ActiveX controls. The web interface functionality has been tested and confirmed
with the following browsers:
Mozilla Firefox 2 and 3 (recommended)
Internet Explorer 6, 7 and 8
Opera 8 and 9
Safari 3
Google Chrome 2.0
To access the webpage just run your preferred web browser and type the IP
address of the router as URL. The computer and the router have to be in the same
subnet.
Info:
The only way to find out the router’s IP address (if it is not known) is to search for
devices with the Matrix Controller software. If this is not possible for some reason,
the IP address can be reset to factory default (192.168.254.254) with the front
panel buttons. See section 3.3.2 on page 25 for details.
Info:
Only one opened web page is allowed simultaneously. Other TCP/IP connections
are prohibited while the web page is opened. Using more instances of the web
page simultaneously will result in inadequate operations.
Figure 5-1. Built-in website main page
Page 39 / 75
5.2. Menu description
The built-in website contains the following menus and submenus:
Control
The Control Menu has two submenus.
Set and View Crosspoints
This menu appears by default, when accessing the website.
It contains a matrix button area according to the input and output numbers of the
router. Columns are representing the inputs, while rows are the outputs. The green
squares represent the state of the matrix switcher.
The Preset selection box is on the right side of this page.
Output Settings
This menu contains advanced settings for output parameters. Some settings are
only accessible with Lightware PRO series routers.
EDID Management
By clicking on this menu, the EDID list is downloaded from the matrix. The user can
view and modify the EDIDs.
Status
Basic device information such as the serial number, installed cards firmware, and
hardware versions are displayed on this page.
Configuration
This page shows the current network configuration of the matrix, such as IP
settings and port number.
Support
The contact information to Lightware Visual Engineering is shown in this page.
Page 40 / 75
MX8x8DVI-DL
User’s Manual Rev. 1.0
5.3. Control menu
5.3.1. Crosspoint switching
Click on Control menu then select Set and View Crosspoints.
Figure 5-2. Built-in website crosspoint array
1; 2; 3... columns represent the inputs, and the 1; 2; 3... rows represent the
outputs. Each green square represents a live connection. For making a connection
click on the desired grey square.
Mute outputs
Outputs can be easily muted by clicking the button titled 'M' beside the output. This
means that no signal will be present at this output.
Lock outputs
Outputs can be locked to any inputs. After locking an input to an output no
switching is permitted for this output unless it is unlocked again.
Info:
Loading a preset does not change neither the lock state nor the switch state of a
locked output. If an output is locked to an input before preset loading, it will also be
locked that input after preset loading, so locked outputs ignore the preset.
5.3.2. Preset operations
Preset operations can be done in the right panel of the Control Set and View
Crosspoints page. Each Lightware matrix switcher has 32 preset memories that
can be loaded and saved any time.
Front panel Preset operations effect only the first 8 preset memories, all others
from 9 to 32 are available only via the Matrix Controller software or the router‟s
built-in website.
Save Preset
Step 1. Make the desired configuration on matrix switching area.
Step 2. Select the preset memory location (Preset1...Preset32) where you want to
save your configuration to.
Step 3. Press Save Preset button. Now a message box appears that the preset is
stored.
Page 41 / 75
Load Preset
Step 1. Highlight the preset memory location (Preset1...Preset32) you want to load
as next configuration.
Step 2. Press Load Preset button. Now the preset is loaded
Step 3. The new I/O configuration is displayed on the matrix switching area.
5.3.3. Output settings
Click on Control menu then select Output settings. This menu contains advanced
settings for output parameters. Some settings are only accessible with Lightware
PRO series routers.
Scope of changes
The affected output can be selected in the top box, or changes can be applied to
all outputs. To set the scope of the changed settings, select the desired option in
the top left box.
Apply changes to current output: this option means the modified parameters
are applied only to the currently selected port.
Apply changes to all outputs: this option means that the modified parameters are
applied to all output ports.
Info:
After closing this window, the Current Output option will be selected regardless of
which was active at the time of closing. It is to avoid setting All Outputs by mistake.
Reload factory defaults
Current output: Reloads the default values to the currently selected output.
All outputs: Loads the factory default values to all outputs.
Drive current
It specifies the drive current of the internal crosspoint circuit for each output. It is
recommended to leave this value at the default 20 mA setting, this produces
differentially 1 V peak to peak voltage conforming DVI specification. Alter only if
experiencing signal transmission errors. Higher output drive currents can help to
avoid problems when using longer cables. Modifications are done promptly when
selecting a value from the drop down list.
To obtain a standard 1000 mV p-p differential output (single-ended = 500 mV p-p),
the output current should be programmed to 20 mA. With an effective termination
resistance of 25 , this will generate the proper differential voltage.
+3.3V
50 Ω
50 Ω
+3.3V
OUTx_P
OUTx_N
Idrive
matrix router
output port
destination
device
Figure 5-3. Output port drive current
Warning
Page 42 / 75
!
Drive currents over 24 mA should be used with extreme caution since this could
damage TMDS receivers in DVI sink devices!
MX8x8DVI-DL
User’s Manual Rev. 1.0
5.4. EDID Router operation
By clicking on the EDID Management menu, the EDID router page appears.
When the user enters the menu first, the whole EDID list is being downloaded from
the matrix. It may take up to 20 seconds for the first time. After the list is
downloaded, the current status of the router‟s EDID is shown in the three boxes.
The Emulated EDIDs box contains the resolutions and the vendor names of the
EDID reported to the source for each input separately.
The Last attached Monitor's EDIDs box contains the resolutions and vendor
names of the display devices connected to matrix switcher's output.
The EDID list box contains all the available EDIDs stored in the matrix memory.
5.4.1. Change emulated EDID at one or all inputs
All EDIDs are enumerated in the EDID list window.
Step 1. Select the desired EDID from the list with a left mouse click, a popup menu
appears.
Step 2. Click the Switch this EDID to item. A popup menu appears with an input
name list.
Step 3. Click on the desired input, or on the ALL text. Now the EDID has been
changed on selected input as the message box shows on the left corner.
Figure 5-4. Static EDID routing
Info:
Switching to ALL inputs may take several seconds
Page 43 / 75
The user can switch and learn EDIDs also in the Last Attached Monitors EDIDs
window. Switching an EDID from this list to an input results dynamic EDID routing.
This means that the emulated EDID changes automatically, if a new monitor is
attached to the output, by simply copying the data from the monitor.
Figure 5-5. Dynamic EDID routing
5.4.2. Learn EDID from attached display device
The matrix switcher can learn the EDID from a connected display device and store
it in one of the user programmable memory locations. All the monitor's EDIDs are
listed in the EDID list window, and also in the Last Attached Monitors EDIDs
window.
Step 1. Click the desired monitor's EDID from the list.
Step 2. Click the Learn this EDID to submenu item. A popup window will show the
memory locations from 51 to 100, which are available for the user.
Step 3. Click on the desired memory location. The lists are refreshed in a few
seconds, and a message box indicates the change.
Figure 5-6. Learning EDID from display device
5.5. Status
Basic device information, such as the installed cards‟ firmware and hardware
revisions are displayed in this window.
Page 44 / 75
MX8x8DVI-DL
User’s Manual Rev. 1.0
5.6. Network Configuration
The unit's network values are displayed when you select Configuration
Network Settings.
Info:
It is possible to reload factory default IP setup using the front panel buttons. See.
5.6.1. Automatic IP Address Configuration
The matrix switcher supports three of the most used automatic IP configuration
protocols.
To assign IP address automatically:
Step 1. Click on Configuration menu
Step 2. Select Network Settings
Step 3. Select Obtain IP address automatically
Step 4. Enter the following (as necessary):
Info:
BOOTP
Select Enable to permit the Bootstrap Protocol (BOOTP)
server to assign the IP address from a pool of addresses
automatically.
DHCP
Select Enable to permit the Dynamic Host Configuration
Protocol (DHCP) server to assign leased IP address to
the matrix unit automatically.
AutoIP
Select Enable to permit the matrix to generate an IP in
the 169.254.x.x address range with Class B subnet.
Disabling BOOTP, DHCP, and AutoIP (all three checkboxes) is not advised as the
only available IP assignment method will then be ARP or serial port.
Step 5. When you are finished, click Apply Settings button
Info:
To continue using the website, you must type in the new IP address in your
browser.
5.6.2. Static IP address configuration
The user can manually assign an IP address to the unit, and enter related network
settings.
To assign an IP address manually:
Step 1. Click on Configuration menu
Step 2. Select Network Settings
Step 3. Select Fix IP Configuration
Step 4. Enter the following (as necessary):
Page 45 / 75
IP Address
If DHCP is not used to assign IP addresses, enter it
manually in decimal-dot notation. The IP addresses must
be set to a unique value in the network.
Subnet Mask
A subnet mask defines the number of bits taken from the
IP address that are assigned for the host part.
Default Gateway
The gateway address, or router, allows communication to
another LAN segments. The gateway address should be
the IP address of the router connected to the same LAN
segment as the matrix. The gateway address must be
within the local network.
Step 5. When you are finished, click Apply Settings button
Info:
To continue using the website, you must type in the IP address to the browser.
5.6.3. Loading the default IP settings
Step 1. Click on the Load Default button. Now the factory default IP address,
Subnet Mask and Gateway address is loaded into the input boxes. But they
are not saved.
Step 2. To save the settings, click on Apply Settings button.
Step 3. The default fix IP settings are applied:
IP Address:
Subnet Mask:
Default Gateway:
192.168.254.254
255.255.0.0
0.0.0.0
5.6.4. TCP Port Configuration
The user can configure the TCP port number, which is used to communicate with
the matrix router through LAN. The input box initially contains the current setting.
Step 1. Type the desired TCP port number into the input box
Step 2. Press the Apply Settings button. The new port will be active after the next
connection.
5.6.5. Loading the default TCP Port settings
Step 1. Click on Load Default button. Now the factory default value is in the input
box, but it is not saved.
Step 2. To save, click on Apply Settings button. The new port will be active after
the next connection.
5.7. Support
For technical support, please don‟t hesitate to contact Lightware Visual
Engineering at [email protected].
Page 46 / 75
MX8x8DVI-DL
User’s Manual Rev. 1.0
6. About EDID memory
EDID router contains a 116 block non volatile memory bank. EDID List is structured
as follows:
1..50 ..................................................................................... Factory Preset EDID list
51..100 ........................................................................ User programmable memories
101..108 ( DVI_OUT_1...8)..................................... Last attached monitor‟s EDID list
109..116 ( DVI_IN_1...8)......................................emulated EDID at input connectors
All EDID (including factory preset; user programmable memories; EDID at other
inputs; and EDID at outputs) can be switched and emulated at any of the inputs.
Info
The first 50 EDID (1…50 inclusive) are factory preprogrammed and cannot be
modified. These are the most commonly used resolutions.
Info
MX8x8DVI (-DL) and MX6x6DVI (-DL) can handle both 128 Byte EDID and 256
Byte extended EDID structures.
Info
The attached monitor’s EDID is stored automatically, until a new monitor is
attached to that particular output. In case of powering the unit off, the last attached
monitor’s EDID remains in non volatile memory.
MEMORY
01
02
03
04
05
06
07
08
09
10
11
12
13
14
15
16
17
18
19
20
21
22
23
24
25
Resolution
640 x 480
640 x 480
848 x 480
800 x 600
800 x 600
800 x 600
1024 x 768
1024 x 768
1024 x 768
1152 x 864
1280 x 768
1280 x 768
1280 x 768
1360 x 768
1364 x 768
1364 x 768
1364 x 768
1280 x 1024
1280 x 1024
1280 x 1024
1366 x 1024
1400 x 1050
1400 x 1050
1400 x 1050
1680 x 1050
@ 60.0
@ 75.0
@ 60.0
@ 50.0
@ 60.30
@ 74.99
@ 49.98
@ 60.0
@ 75.0
@ 75.0
@ 50.0
@ 59.92
@ 75.0
@ 60.1
@ 50.0
@ 59.93
@ 74.98
@ 50.0
@ 60.1
@ 75.1
@ 59.99
@ 49.99
@ 59.99
@ 75.0
@ 59.99
MEMORY
Hz
Hz
Hz
Hz
Hz
Hz
Hz
Hz
Hz
Hz
Hz
Hz
Hz
Hz
Hz
Hz
Hz
Hz
Hz
Hz
Hz
Hz
Hz
Hz
Hz
26
Resolution
48
1600 x 1200
1600 x 1200
1920 x 1200
1920 x 1200
1440 x 480i
640 x 480
720 x 480
1440 x 480i
720 x 576
1280 x 720
1280 x 720
1920 x 1080i
1920 x 1080i
1920 x 1080i
1920 x 1080
1920 x 1080
1920 x 1080
1920 x 1080
1920 x 1080
1920 x 1080
2048 x 1080
2048 x 1080
2048 x 1080
49
50
2560 x 1600 @ 59.85 Hz
27
28
29
30
31
32
33
34
35
36
37
38
39
40
41
42
43
44
45
46
47
@ 50.0 Hz
@ 60.0 Hz
@ 59.55 Hz
@ 50.0 Hz
@ 60.3 Hz
@ 59.94 Hz
@ 59.92 Hz
@ 60.0 Hz
@ 50.0 Hz
@ 50.0 Hz
@ 60.0 Hz
@ 50.3 Hz
@ 50.0 Hz
@ 60.5 Hz
@ 24.0 Hz
@ 24.99 Hz
@ 30.0 Hz
@ 50.0 Hz
@ 49.99 Hz
@ 60.0 Hz
@ 49.99 Hz
@ 50.0 Hz
@ 59.99 Hz
6-1. Factory Preset EDID list
Page 47 / 75
7. Programmer’s reference
Users can connect the matrix through Ethernet, or serial port as well. After
establishing connection, there is no difference between connection types (except
some rare cases, which are uniquely noted).
Lightware matrix routers can be controlled with external devices which can
communicate according to the router protocol. Lightware routers have a special
protocol, but to interoperate with third party devices, a secondary protocol is also
provided.
7.1. Changing and viewing protocols
The router is equipped with multiple router protocols.
Step 1. Switch the router to TAKE mode if used previously in AUTOTAKE mode by
pressing TAKE button for 4 seconds. (light will go off)
Step 2. Press and release Control Lock (Control Lock button lights in up red
continuously)
Step 3. Press and keep pressed the Output Lock button. Now one of the source
buttons will light up according to the current protocol (view protocol):
Step 4. If Source#1 button lights:
Lightware protocol is active
Step 5. If Source#2 button lights:
Protocol#2 is active
Step 6.
Step 7. If you do not want to change the protocol, release the Output Lock button.
(view only)
Step 8. If you want to change the protocol, keep the Output Lock button pressed,
and press the desired Source button, accordingly to the new protocol. The
desired Source button starts blinking, the router performs a reset straight
away and all buttons light up for 3 seconds. Now the new protocol is active.
7.2. Protocol description
The protocol description hereinafter stands for Lightware protocol.
The matrices accept commands surrounded by curly brackets - { } - and responds
data surrounded by round brackets - ( ) - only if a command was successfully
executed. All input commands are converted to uppercase, but respond commands
can contain upper and lower case letters as well.
Legend for control commands:
Page 48 / 75
<in>
=
input number in 1 or 2 digit ASCII format (01,5,07,16 etc.)
<out>
=
output number in 1 or 2 digit ASCII format
<in²>
=
input number in 2 digit ASCII format (01, 02, 10, 12 etc.)
<out²>
=
output number in 2 digit ASCII format (01, 02, 10, 12 etc.)
<loc>
=
location number in 1, 2 or 3 digit ASCII format
<id>
=
id number in 1 or 2 digit ASCII format
<id²>
=
id number in 2 digit ASCII format
CrLf
=
Carriage return, Line feed (0x0D, 0x0A)
●
=
space character (0x20)
→
=
each command issued by the controller
←
=
each response received from the router
MX8x8DVI-DL
User’s Manual Rev. 1.0
7.3. Switching and control commands
7.3.1. Switch one input to one output
Description: Switch input <in> to output <out>.
Format
Command {<in>@<out>}
Response (O<out²>●I<in²>)CrLf
Example
→ {1@5}
← (O05 I01)CrLf
Explanation: Input 1 is switched to output 5.
7.3.2. Switch one input to all outputs
Description: Switch input <in> to all outputs.
Format
Command {<in>@O}
Response (I<in²>●ALL)CrLf
Example
→ {02@O}
← (I01 ALL)CrLf
Explanation: Input 2 is switched to all outputs.
7.3.3. View connection on the specified output
Info
Obsolete! Use {VC} instead
Description: View connection on output <out>.
Format
Command {?<out>}
Response (O<out²>●I<in²>)CrLf
Example
→ {?05}
← (O05 I01)CrLf
Explanation: Viewing connection for output 5. The connected input is 1.
7.3.4. View connection on all outputs
Description: Viewing all outputs‟ connection results in different response length,
because it depends on the router‟s type (length = 8 for MX8x8DVI / MX8x8DVI-DL,
length = 6 for MX6x6DVI / MX6x6DVI-DL). The response below supposes a router
having 8 outputs.
Format
Command {VC}
Example 1 (MX8x8)
→ {VC}
Response (ALL●<O1>●<O2>●<O3>
← (ALL 02 02 02 05 05 05 08 08 )CrLf
●<O4>●<O5>●<O6>●<O7>
●<O8>●)CrLf
Legend 1: All <Ox> indexes show the corresponding output‟s connection state. If
value <O5> equals 04 it means that output 5 is connected to input 4. <O1>..<O8>
are two digit ASCII characters. (01, 02, 04, etc.)
Explanation 1: Viewing connection for all outputs. Input 2 is connected to outputs
1, 2 and 3. Input 5 is connected to outputs 4, 5 and 6. Input 8 is connected to
output 7 and 8.
Info
Note that a space character is sent after the last output
Info
If an output is locked, muted, or both locked and muted, the response format
changes. If outputs are muted you get a letter 'M', if locked a letter 'L' and if muted
and locked at the same time 'U' before the 2 digit numbers.
Page 49 / 75
Format
Example 2 (MX8x8)
→ {VC}
Command {VC}
Response (ALL●<O1>●<O2>●<O3>
← (ALL M02 L02 U02 05 05 05 08 08
●<O4>●<O5>●<O6>●<O7>
)CrLf
●<O8>●)CrLf
Legend 2: Any <Ox> indexes can be a two digit number, or there can be a leading
character showing the mute and/or lock state for the corresponding output.
Index
Legend
Explanation
<Ox>
<in²>
<Ox> is connected to <in²>, <Ox> neither muted or locked.
<Ox>
M<in²>
<Ox> is connected to <in²>, <Ox> is muted, and unlocked.
<Ox>
L<in²>
<Ox> is connected to <in²>, <Ox> is not muted, but locked.
<Ox>
U<in²>
<Ox> is connected to <in²>, <Ox> is muted and locked.
Explanation 2: Viewing connection for all outputs. Input 2 is connected to outputs
1, 2 and 3. Output 1 is muted. Output 2 is locked. Output 3 is muted and locked.
Input 5 is connected to outputs 4, 5 and 6. Input 8 is connected to output 7 and 8.
7.3.5. View mutes on all outputs
Description: Viewing all outputs‟ connection results in different response length,
because it depends on the router‟s type (length = 8 for MX8x8DVI / MX8x8DVI-DL,
length = 6 for MX6x6DVI / MX6x6DVI-DL). The response below supposes a router
having 8 outputs.
Format
Command {VM}
Example (MX8x8)
→ {VM}
Response (MUT●<M1>●<M2>●<M3> ← (MUT 1 0 1 1 0 0 0 0 )CrLf
●<M4>●<M5>●<M6>●<M7>
●<M8>●)CrLf
Legend: All <Mx> indexes are one digit numbers, showing the mute state for the
corresponding output. If <Mx> equals 0 the output x is unmated. If <Mx> equals 1,
the output x is muted.
Explanation: Output 1, 3 and 4 are muted, the other outputs are not muted.
7.3.6. Mute specified output
Description: Mute output <out>.
Format
Command {#<out>}
Response (1MT<out²>)CrLf
Example
→ {#03}
← (1MT03)CrLf
Explanation: Output 3 is muted. Now no signal presents on output 3.
7.3.7. Unmute specified output
Description: Unmute output <out>.
Format
Command {+<out>}
Response (0MT<out²>)CrLf
Example
→ {+03}
← (0MT03)CrLf
Explanation: Output 3 is unmuted. Now output 3 is switched to the input it was
connected to prior to the mute command.
Page 50 / 75
MX8x8DVI-DL
User’s Manual Rev. 1.0
7.3.8. Lock specified output
Description: Lock output <out>. Output‟s state cannot be changed until unlocking.
Format
Command {#><out>}
Response (1LO<out²>)CrLf
Example
→ {#>05}
← (1LO05)CrLf
Explanation: Output 5 is locked.
7.3.9. Unlock specified output
Description: Unlock output <out>. Now output 3 state can be changed.
Format
Command {+<<out>}
Response (0LO<out²>)CrLf
Example
→ {+<05}
← (0LO05)CrLf
Explanation: Output 5 is unlocked.
Info
The router issues the above response regardless of the previous state of the
output (either it was locked or unlocked).
7.3.10. Save preset to the specified memory location
Description: Save current crosspoint configuration (output states) to preset <id>.
Format
Command {$<id>}
Response (SPR<id²>)CrLf
Example
→ {$4}
← (SPR04)CrLf
Explanation: Current crosspoint state is saved to preset 4, including the mute
state of the outputs.
Info:
Lock states are not saved. Lock state is assigned to the physical output of the
router. Presets don’t affect output locks.
7.3.11. Load preset from the specified location
Description: Load preset <id>.
Format
Command {%<id>}
Response (LPR<id²>)CrLf
Example
→ {%4}
← (LPR04)CrLf
Explanation: Current crosspoint state is changed according to preset 4, including
the mute state of the outputs.
Info:
Lock states are not loaded. Lock state is assigned to the physical output of the
router. Presets don’t affect output locks.
Page 51 / 75
7.3.12. Preview preset
Description: Preview preset <id> without loading.
Format
Example (MX8x8)
Command {VP#<id>=?}
→ {VP#3=?}
Response (VP#<id>=●<O1>●<O2>
← (VP#3= 02 M02 M01 02 02 01 01 01
●<O3>●<O4>●<O5>●<O6>
)CrLf
●<O7> ●<O8>●)CrLf
Legend: Any <Ox> indexes can be a two digit number, or there can be a leading
character showing the mute state for the corresponding output.
Explanation: Viewing connections for preset 3. Input 2 is connected to outputs 1,
2, 4 and 5. Input 1 is connected to outputs 3, 6, 7 and 8. Output 2 and 3 are muted.
The shown input connections for these outputs are not active, but the last
connection that was routed to that output before it was muted.
Index
Legend
Explanation
<Ox>
<in²>
<Ox> is connected to <in²>, <Ox> is not muted.
<Ox>
M<in²>
<Ox> is connected to <in²>, <Ox> is muted.
7.3.13. Renaming Presets / Inputs / Outputs
Description: Allows storing names for each preset / input / output. Any 16-byte
long string is allowed. All characters are converted to uppercase! The router
accepts <id> greater than the current I/O setup but treats it as modulo output. So if
<id> = 9 on a 8x8 router, then it will be treated as 1. All router models have 32
presets memories.
Rename a preset
Format
Command {PNAME#<id>=
<preset_name>}
Response (PNAME#<id>=
<preset_name>)CrLf
Example
→ {PNAME#1=first preset}
← (PNAME#1=FIRST PRESET)CrLf
Explanation: Preset 1 was named as “first preset”.
Rename an input
Format
Command {INAME#<id>=
<input_name>}
Response (INAME#<id>=
<input_name>)CrLf
Example
→ {INAME#3=Media Player}
← (INAME#3=MEDIA PLAYER)CrLf
Explanation: Input 3 was named as “media player”.
Rename an output
Format
Command {ONAME#<id>=
<output_name>}
Response (ONAME#<id>=
<output_name>)CrLf
Example
→ {ONAME#2=Monitor_no2}
← (ONAME#2=MONITOR_NO2)CrLf
Explanation: Output 2 was named as “monitor_no2”.
Page 52 / 75
MX8x8DVI-DL
User’s Manual Rev. 1.0
7.3.14. Query names of Presets / Inputs / Outputs
Description: Each preset / input / output name can be read from the router.
Read a preset’s name
Format
Command {PNAME#<id>=?}
Example
→ {PNAME#1=?}
Response (PNAME#<id>=
<preset_name>)CrLf
← (PNAME#1=FIRST PRESET)CrLf
Explanation: Name for preset 1 is “first preset”.
Read an input’s name
Format
Command {INAME#<id>=?}
Example
→ {INAME#3=?}
Response (INAME#<id>=
<input_name>)CrLf
← (INAME#3=MEDIA PLAYER)CrLf
Explanation: Name for input 3 is “media player”.
Read an output’s name
Format
Command {ONAME#<id>=?}
Example
→ {ONAME#2=?}
Response (ONAME#<id>=
<output_name>)CrLf
← (ONAME#2=MONITOR_NO2)CrLf
Explanation: Name for output 2 is “monitor_no2”.
7.3.15. Set default names of Presets / Inputs / Outputs
Description: Renames all preset / input / output names to the default: Preset 1..32
/ Input 1.. / Output 1.. respectively.
Info:
The <id> field is not relevant here, only has to be a valid one. The command will
affect ALL Presets / Inputs / Outputs disregarding the actual number that was in the
command.
Reload default preset names
Format
Command {PNAME#<id>=!}
Example
→ {PNAME#2=!}
Response (PNAME#<id>=
Preset<id>)CrLf
← (PNAME#2=Preset 2)CrLf
Reload default input names
Format
Command {INAME#<id>=!}
Example
→ {INAME#4=!}
Response (INAME#<id>=
Input<id>)CrLf
← (INAME#4=Input 4)CrLf
Page 53 / 75
Reload default output names
Format
Command {ONAME#<id>=!}
Example
→ {ONAME#3=!}
Response (ONAME#<id>=
Output<id>)CrLf
← (ONAME#3=Output 3)CrLf
7.3.16. Reload factory default output setup
Description: Reload factory default output drive currents.
Format
Command {r00}
Response (APWSE)CrLf
Example
→ {r00}
← (APWSE)CrLf
7.3.17. Query IP settings
Description: IP setup can be retrieved from the router with this command.
Format
Command {IP_CONFIG=?}
Response (IP_CONFIG=<id>
●<ip_address>●<port>
●<mask>●<gateway>)CrLf
Example
→ {IP_CONFIG=?}
← (IP_CONFIG=0 192.168.2.106 10001
255.0.0.0 192.168.2.1)CrLf
Legend:
Identifier
<id>
<ip_address>
<port>
<mask>
<gateway>
Description
0-fix IP, 7-DHCP
IP address
IP port of the router
subnet mask
gateway address
Default value
0
192.168.254.254
10001
255.255.0.0
0.0.0.0
Explanation: The router has a fix 192.168.2.106 IP address on the 255.0.0.0
subnet with a gateway on 192.168.2.1 and communicates over port no. 10001.
Info
Page 54 / 75
If the matrix responds only zeros for this command, please unplug from power
source, reconnect and try again.
MX8x8DVI-DL
User’s Manual Rev. 1.0
7.3.18. Reload factory default IP settings
Description: After issuing this command over serial connection the router will
reload the factory default IP setup.
Format
Command {IP_CONFIG=!}
Response (Changing IP
configuration…)CrLf
(DONE!)CrLf or
(FAILED!)CrLf
Example
→ {IP_CONFIG=!}
← (Changing IP configuration…)CrLf
(DONE!)CrLf
or
(FAILED!)CrLf
Parameters after successful command execution:
Parameter
IP address
port number
Subnet mask
Gateway
Info
Value
192.168.254.254
10001
255.255.0.0
0.0.0.0
IP settings can NOT be changed with this protocol command via Ethernet
connection, only via serial port. To change the IP settings via Ethernet, use the
Matrix Controller software (section 4.6.1) or the built-in website (section 5.6).
Default setting can be reloaded by the front panel buttons as well (section 3.3.2).
7.3.19. Load DHCP IP settings (only IP address!)
Description: After issuing this command over serial connection the router will
inquire IP address with DHCP.
Format
Command {IP_CONFIG=D}
Response (Changing IP
configuration…)CrLf
(DONE!)CrLf or
(FAILED!)CrLf
Example
→ {IP_CONFIG=D}
← (Changing IP configuration…)CrLf
(DONE!)CrLf
or
(FAILED!)CrLf
Parameters after successful command execution:
Parameter
IP address
port number
Subnet mask
Gateway
Info
Value
Acquired with DHCP
unchanged
unchanged
unchanged
IP settings can NOT be changed with this protocol command via Ethernet
connection, only via serial port. To change the IP settings via Ethernet, use the
Matrix Controller software (section 4.6.1) or the built-in website (section 5.6).
DHCP can be enabled by the front panel buttons as well (section 3.3.2).
Page 55 / 75
7.4. Router Status commands
7.4.1. View product type
Description: The router responds its name.
Format
Command {i}
Response (<PRODUCT_TYPE>)CrLf
Example
→ {i}
← (MX8X8DVI-DL)CrLf
Legend:
<PRODUCT_TYPE>
MX6X6DVI-SL
MX8X8DVI-SL
MX6X6DVI-DL
MX8X8DVI-DL
inputs
6
8
6
8
outputs
6
8
6
8
interface
single link
single link
dual link
dual link
The “-SL” suffix exists only in this response, the product name is without the suffix.
Info
7.4.2. View serial number
Description: The router responds its 8-digit serial number.
Format
Command {s}
Response (<SERIAL_NUMBER>)CrLf
Info
Example
→ {s}
← (SN:09410135)CrLf
Only the last 4 numbers are written onto the back of the router
7.4.3. View Firmware version of the CPU
Description: View the CPU firmware revision. To view another controller‟s
firmware revision see → ‟Query cards' firmware‟ {FC}.
Format
Command {f}
Response (<FW_VERSION>)CrLf
Page 56 / 75
Example
→ {f}
← (FW:2.4.4)CrLf
MX8x8DVI-DL
User’s Manual Rev. 1.0
7.4.4. View Installed i/o cards’ hardware
Description: Shows the hardware name and revision of the installed cards.
Info
This router model is a compact type, so there are no separate input / output cards.
Format
Example 1
Command {is}
→ {is}
Response (<SL# 0 MB_DESCRIPTOR> ← (SL# 0 MX-6x6-DVI SCH_1.1
)CrLf
PCB_1.1)CrLf
Explanation 1 (MX6x6DVI router): The router has only one card, with 6 inputs
and 6 outputs. All cards are single link DVI-D.
Format
Example 2
Command {is}
→ {is}
Response (<SL# 0 MB_DESCRIPTOR> ← (SL# 0 MX-8x8-DVI-DL SCH_1.1
)CrLf
PCB_1.1)CrLf
Explanation 2 (MX8x8DVI-DL router): The router has only one card, with 8
inputs and 8 outputs. The router is dual link capable.
7.4.5. View installed controllers’ firmware
Description: Shows the firmware revisions of the installed controllers.
Format
Example
Command {fc}
→ {fc}
Response (<CARD_FIRMWARE>)CrLf ← (CF MX-CP FW:1.0.4 @ 0x10)CrLf
← (CF MX8x8EDID v1.9.1 @ 0x50)CrLf
7.4.6. View current control protocol
Description: Shows the RS-232, TCP/IP control protocol.
Format
Command {p_?}
Response CURRENT●PROTOCOL●
=●#<x>)CrLf
Example
→ {p_?}
← (CURRENT PROTOCOL = #1)CrLf
Legend: <x> stands for the active protocol.
Explanation: Protocol 1 is active here.
7.4.7. Set current control protocol
Description: Sets the current RS-232, TCP/IP control protocol (Default is ‟1‟).
Format
Command {p_x}
Response (PROTOCOL●#<x>●
SELECTED!)CrLf
Example
→ {p_1}
← (PROTOCOL #1 SELECTED!)CrLf
Legend: <x> stands for the selected protocol.
Explanation: Protocol 1 is activated.
Page 57 / 75
7.5. EDID router commands
7.5.1. Route EDID to the selected input (static)
Description: Copies EDID from location <loc> to input <in>. <loc> must be 1..100.
Format
Command {<in>:<loc>}
Response (E_SW_OK)CrLf
(E_S_C) CrLf
Example
→ {5:10}
← (E_SW_OK)CrLf
← (E_S_C) CrLf
Explanation: EDID from memory location 10 is copied to input 5.
Note:
The router send (E_S_C) only if the new EDID is different from the earlier one.
7.5.2. Route EDID to the selected input (dynamic)
Description: Copies EDID from location <loc> to input <in>. Location <loc> should
be 101...108 (MX8x8DVI, MX8x8DVI-DL) or 101...106 (MX6x6DVI, MX6x6DVI-DL)
as opposed to static routing where <loc> should be between 1..100.
Format
Command {<in>:<loc>}
Response (E_SW_OK)CrLf
(E_S_C) CrLf
Info:
Example
→ {4:102}
← (E_SW_OK)CrLf
← (E_S_C) CrLf
Outputs 1..8 are mapped to logical addresses 101..108.
Explanation: EDID from output 2 is copied to input 4.
After choosing dynamic EDID routing to one (or all inputs) the router will follow the
EDID changes occurring on the output it was connected to. Every time a different
EDID is recognized on the output, it is copied instantly to the input.
7.5.3. Route one EDID to all inputs
Description: Copies EDID from the selected location <loc> to all inputs.
Format
Command {A:<loc>}
Response (E_SW_OK)CrLf
(E_S_C) CrLf
Example
→ {A:48}
← (E_SW_OK)CrLf
← (E_S_C) CrLf
Explanation: EDID from memory location 48 is copied to all inputs.
7.5.4. View EDID switch status on all inputs
Description: Indexes show the actual input and the number at the given index
(<in1>..<inN>) shows which EDID is switched to that particular input where N
represents the maximal input number of the given configuration.
Format
Command {VEDID}
Example 1 (MX8x8)
→ {VEDID}
Response (VEDID●<IN1>●<IN2>●
<IN3>●<IN4>●<IN5>●
<IN6>●<IN7> ●<IN8>)CrLf
← (VEDID 048 048 053 101
101 101 101 101)CrLf
Legend: Any <INx> indexes are three digit numbers showing the current EDID
that is routed to the corresponding input. Respond length depends on input number
of the router.
Page 58 / 75
MX8x8DVI-DL
User’s Manual Rev. 1.0
Explanation: Factory preset EDID from memory location 48 is emulated on inputs
1 and 2. User saved EDID from memory location 53 is emulated on input 3. EDID
from output 1 is dynamically emulated on inputs 5, 6, 7, and 8.
7.5.5. Save EDID from output to memory location (Learn EDID)
Description: Learn EDID from the specified output <out> to the specified location
<loc>. Memory locations 51..100 are available for saving learned EDIDs.
Format
Command {<out>><loc>}
Response (E_SW_OK)CrLf
(E_S_C) CrLf
Example
→ {4>51}
← (E_SW_OK)CrLf
← (E_S_C) CrLf
Explanation: EDID from output 4 is saved to EDID memory location 51.
7.5.6. View EDID validity table
Description: Shows EDID validity table, which contains information about the
EDID states.
Format
Example
Command {wv}
Response (EV●<VALIDITY_TABLE>
)CrLf
→ {wv}
← (EV 1111111111111111111111111
← 1111111111111111111111101111
0000000000000000000000000000
0000000000000000010111100001
1113111) CrLf
Legend: Response length is 116 characters. Each number represents the EDID
validity state for the corresponding memory location. The first 50 numbers (bold)
are representing the factory preset EDIDs, the second 50 numbers are
representing the User saved EDIDs. Next 8 numbers (italic) are showing the
outputs‟ EDID state, and the last 8 numbers (bold and italic) are showing the
emulated EDIDs on the inputs.
Value
Description
„0‟
invalid EDID
„1‟
valid EDID
„3‟
changed EDID
If a changed EDID is queried by the {wh} command (see the next section), its value
returns to „1‟.
th
Explanation: There is one „3‟ in the table on the 113 position. This means that
the emulated EDID on input 5 is changed since the last EDID query on that port.
7.5.7. View EDID header
Description: EDID_HEADER consist of 3 fields:
PNPID code
The three letter abbreviation of the manufacturer
Preferred resolution
The resolution and refresh rate stored in the preferred
detailed timing block.
Name
The name of display device stored in product descriptor.
Format
Command {wh<loc>}
Response (EH#<loc>●
<EDID_HEADER>)CrLf
Example
→ {wh104}
← (EH#104 NEC 1280x1024@60
← LCD1970NXp)
Explanation: Shows the EDID from memory location 104.
Page 59 / 75
7.5.8. Download EDID content from the router
Description: EDID hex bytes can be read directly. The router will issue the whole
content of the EDID present on memory location <loc> (256 bytes).
Format
Command {we<loc>}
Response (EB#<loc>●<B1>
●<B2>●..●<B256>)CrLf
Example
→ {we1>}
← (EB#1 00 FF FF FF FF FF FF 00 32
← F2 00 00 00 .. .. .. 00 92) CrLf
Legend: <B1>..<B256> are space separated hex characters represented in ASCII
format.
Explanation: Full EDID from memory location 1 is downloaded.
7.5.9. Upload EDID content to the router
Description: EDID hex bytes can be written directly to the user programmable
memory locations (locations #51...#100).
Sequence:
1. Prepare the router to accept EDID bytes to the specified location <loc> with
command {WL#<loc>}
2. Router responds that it is ready to accept EDID bytes with (E_L_S)CrLf
3. Send 1 block of EDID (1 block consist of 8 bytes of hex data represented in
ASCII format) with command {WB#<num>●<B1>●<B2>●<B3>●<B4>●<B5>
●<B6>●<B7>●<B8>}
4. The router acknowledges with response (EL#<num>)
5. Repeat steps 3 and 4 to send the remaining 31 blocks of EDID (32 altogether)
6. After the last acknowledge, the router indicates that the EDID status changed
by sending (E_S_C) CrLf
Command
Response
Command
Response
Command
Response
Command
Response
Response
Format
{WL#<loc>}
(E_L_S)CrLf
{WB#1●<B1>●<B2>●<B3>
●<B4>●<B5>●<B6>●<B7>
●<B8>}
(EL#●)CrLf
{WB#2●<B9>●<B10>
●<B11>●<B12>●<B13>
●<B14>●<B15>●<B16>}
(EL#●) CrLf
:
:
{WB#32●<B249>●<B250>
●<B251>●<B252>●<B253>
●<B254>●<B255>●<B256>}
(EL#●) CrLf
(E_S_C) CrLf
Example
{WL#53}
(E_L_S) CrLf
{WB#1 00 FF FF FF FF FF FF 00}
(EL#1) CrLf
{WB#2 38 A3 8E 66 01 01 01 01}
(EL#2) CrLf
:
:
{WB#32 36 59 42 0A 20 20 00 96}
(EL#32) CrLf
(E_S_C) CrLf
Legend: <num> represents the sequential number of every 8 byte part of EDID.
<num> is between 1 and 32. <B1>..<B256> are the bytes of EDID.
Explanation: Full EDID uploaded to memory location 53.
Page 60 / 75
MX8x8DVI-DL
User’s Manual Rev. 1.0
7.6. Router initiated commands
7.6.1. EDID status changed
Description: This is sent after all commands which changes the EDID (EDID copy,
EDID switch), or after a new EDID source ie. a new display device is connected to
the router.
Format
Command various
Response (E_S_C) CrLf
Example
→ {5:101}
← (E_SW_OK)CrLf
← (E_S_C) CrLf
Explanation: Copy EDID from output 1 to input 5 (dynamic emulation). First
response confirms the EDID routing command. (E_S_C) response is an automatic
message that is sent because an EDID has changed.
Info
The router stores the last attached display device’s EDID connected to the output.
After disconnecting this device its EDID is still present at the router’s memory,
therefore no status change message is issued by the router if a display device
having the same EDID is connected to that output. (The same display device is
connected again, or another display device (same brand) from the same
manufacturer)
Info
To keep your application in sync with the router it is recommended to issue a show
validity ( {wv} ) command after receiving an EDID status changed response, and
read all location indicating ’3’ in the table, as the change of these EDID triggered
the EDID status changed response.
7.6.2. Error responses
Invalid input number
Description: Given input number exceeds the
maximum number of inputs or equals zero.
Response
(ERR01)CrLf
Response
(ERR02)CrLf
Response
(ERR03)CrLf
Response
(ERR04)CrLf
Invalid output number
Description: Given output number exceeds the
installed number of outputs or equals zero.
Invalid value
Description: Given value exceeds the maximum
allowed value can be sent.
Invalid preset number
Description: Given preset number exceeds the
maximum allowed preset number.
Info
The maximum preset number is limited to 32 for all routers.
Page 61 / 75
7.7. Commands – Quick summary
Control commands
Command description
See in
chapter
Command
Switch one input to one output
7.3.1
{<in>@<out>}
Switch one input to all outputs
7.3.2
{<in>@O}
View connection on the specified output
7.3.3
{?<out>}
View connection on all outputs
7.3.4
{VC}
View mutes on all outputs
7.3.5
{VM}
Mute specified output
7.3.6
{#<out>}
Unmute specified output
7.3.7
{+<out>}
Lock specified output
7.3.8
{#><out>}
Unlock specified output
7.3.9
{+<<out>}
Save preset to the specified memory location
7.3.10
{$<id>}
Load preset from the specified location
7.3.11
{%<id>}
Preview preset
7.3.12
{VP#<id>=?}
Renaming Presets
7.3.13
{PNAME#<id>= <name>}
Renaming Inputs
7.3.13
{INAME#<id>= < name>}
Renaming Outputs
7.3.13
{ONAME#<id>= < name>}
Query names of Presets / Inputs / Outputs
7.3.14
{PNAME#<id>= ?}
Set default names of Presets / Inputs / Outputs
7.3.15
{PNAME#<id>= !}
Reload factory default output setup
7.3.16
{r00}
Query IP settings
7.3.17
{IP_CONFIG=?}
Reload factory default IP settings
7.3.18
{IP_CONFIG=!}
Load DHCP IP settings (only IP address!)
7.3.19
{IP_CONFIG=D}
Command description
See in
chapter
Command
View product type
7.4.1
{i}
View serial number
7.4.2
{s}
View Firmware version of the CPU
7.4.3
{f}
View Installed i/o cards’ hardware
7.4.4
{is}
View installed controllers’ firmware
7.4.5
{fc}
View current control protocol
7.4.6
{p_?}
Set current control protocol
7.4.7
{p_x}
Router Status commands
Page 62 / 75
MX8x8DVI-DL
User’s Manual Rev. 1.0
EDID router commands
Command description
See in
chapter
Command
Route EDID to the selected input (static)
7.5.1
{<in>:<loc>}
Route EDID to the selected input (dynamic)
7.5.2
{<in>:<loc>}
Route one EDID to all inputs
7.5.3
{A:<loc>}
View EDID switch status on all inputs
7.5.4
{VEDID}
Learn EDID to memory location
7.5.5
{<out>><loc>}
View EDID validity table
7.5.6
{wv}
View EDID header
7.5.7
{wh<loc>}
Download EDID content from the router
7.5.8
{we<loc>}
Upload EDID content to the router
7.5.9
{WL#<loc>}
8. Firmware upgrade
Using Lightware bootloader application to upgrade router’s firmware
The matrix router can only be upgraded via LAN, so connect the matrix router to
the local subnet. Be sure that there is no other active connection with the router via
Ethernet.
Install the bootloader application with “Installer_LW_bootloader.exe”
Step 1. Download and save all the firmware files that you want to load. If you have
a zipped archive, extract it.
Step 2. Run the application from
Start Menu Programs Lightware LW_bootloader.
8-1. Bootloader main screen
Page 63 / 75
Step 3. Click “FIND” Button!
If the bootloader finds one or more routers their IP addresses will be listed in the
tree view window. On the tree view, device type and serial number is shown after
the IP address.
Info
Note, that you must wait until all the devices on the network completely start up,
before pressing FIND button.
Step 4. Select the desired device
Double click on the IP address, then click “YES” to establish connection with the
matrix router. It will take 10-15 secs to get all information from the router.
Warning
Page 64 / 75
The bootloader application will hold the router in reset state when it establishes the
connection. All connected DVI sources and monitors will act as if the router was
powered down.
MX8x8DVI-DL
User’s Manual Rev. 1.0
Step 5. Review the firmware versions
After the connection is made, the device properties, and the installed hardware
parts are displayed.
Select the controller(s) that need(s) new firmware by clicking the checkbox next to
it.
MX-DVI-CPU is the main processor‟s firmware. MX-CP1 is the firmware for the
front panel. EDID router has a separate controller as well, but it is not firmware
upgradeable in this product.
Step 6. Browse for the new firmware(s)
Click the corresponding cell in the “Browse New Firmware” column. A dialog pops
up, to confirm if you really want to modify the path. Now you can browse for the
new firmware file to upload. After opening the new file, the new firmware field will
contain the name of the firmware file.
Step 7. Upgrade firmware(s)
Click “UPGRADE SELECTED FIRMWARES” button. A confirmation message
appears. After clicking the “YES” button the selected controllers are being
reprogrammed, with the firmware you selected. If you select a file that doesn‟t fit for
the selected controller, you will get an information message about which file is
wrong. If you selected a controller to upgrade, but you had not selected a file for it,
then you will also get an information message about which file is missing.
Quick Bootload mode can be switched on or off any time. It makes the bootloader
software faster by only checking the checksum of the controller. No data
verification is done after writing if the checksum was correct.
Info:
The reprogramming can take between 3-8 minutes per controller.
Page 65 / 75
A progress bar will show the current state of the reprogramming. An erasing
process will take place first, and then the programming is done, so the progress
bar runs up twice.
When the reprogramming is finished, a “Done!” message will appear in the bottom
left corner. The application closes the connection, and the router restarts.
Step 8. Done!
If the upgrade was successful, the following window pops up:
Now you can close the application, or you can select another matrix router to
upgrade. After closing the bootloader application, switch the upgraded devices off
and then on. Now the router is ready to be used with the new firmware!
Page 66 / 75
MX8x8DVI-DL
User’s Manual Rev. 1.0
9. Troubleshooting
9.1. General problems
Check the router
Check whether the router is properly powered and whether CPU LIVE LED is
blinking. Try performing a reset through the controller software, or unplug and
reconnect the router‟s power cable.
9.2. Serial connection problems
Check the protocol
Check whether the proper protocol is selected (see section 7.1 about Changing
and viewing protocols on page 48). Select Protocol #1 in order to use the matrix
with the controller software.
Check the cable and software settings
Check whether your null-modem cable is properly connected. In most cases there
are more COM ports present in the operating system. Please verify the connection
settings of your software. The router communicates with 9600 Baud, 8 data bit, No
parity, 1 stop bit.
9.3. TCP/IP connection problems
Check the LAN cable type
If you connect the router directly to your computer, you must use a cross-link cable.
If the matrix is connected to an Ethernet hub, switch or router, you have to use a
straight patch LAN cable.
Check the network connection
The computer and the router have to be in the same network. If your computer has
multiple network connections (for example WiFi and LAN connections are used
simultaneously), check which network the router is connected to. The appropriate
Ethernet interface has to be selected in the Find dialog box of the Matrix Controller
software (see section 4.2 Establishing the connection on page 27).
Check the IP settings
If you connect the router directly to your computer, you have to set the router‟s IP
address manually, since in this case there is no DHCP server that could assign an
address to the matrix.
If the IP address is set manually, check if there is an IP address conflict. If there is
a DHCP server on the network, try to set the matrix to DHCP mode. See section
3.3.2 about how to reset the IP address with the front panel buttons on page 25.
Check whether your computer‟s firewall blocks the selected port.
Page 67 / 75
Check the protocol
Check whether the proper protocol is selected (see section 7.1 about Changing
and viewing protocols on page 48). Select Protocol #1 in order to use the matrix
with the controller software.
Check alive connections
Only one connection is allowed simultaneously. Check whether there is another
open connection (e.g. opened router web interface, running control software over
Ethernet). Try restarting the router if you have no other option.
9.4. Picture is not displayed or distorted
Check the cables
Due to the high data rates, the cables must fit very well. DVI connectors have to be
locked with screws, no tensions or breaches are allowed. If your source or display
has more connectors then make sure that the proper interface is selected.
Since this matrix switcher provides no input equalization, only standard length
(max. 5 meter) DVI cables can be used. Always use high quality DVI cable for
connecting sources and displays.
Although the router is equipped with DVI-I connectors, analog signals are not
supported. You cannot use VGA cables with DVI-VGA adapter plugs.
If you want to route dual link signals, check if the cables are capable of this. See
section 2.3.1 About Dual link signals on page 15 for more information.
Check the crosspoint matrix
Check the connection between the input and output port either on the front panel or
from web or the control software. Check whether the output is muted or not.
Check EDID related problems
Maybe your display device is not capable of receiving the sent video format. Try
emulating your display device‟s EDID to the source. You will find help on this
process in section 4.4.1 about EDID Router operation with control software on
page 33, or in section 5.4.1 about EDID Router operation with built-in website on
page 43. If you get a picture now, you have an EDID related issue, please read
section 1.5 about Understanding EDID on page 11 for more details.
Check the source
Check whether your source is powered on and configured properly. The HDMI
output can be turned off on most DVD players. If the source is a computer, then
verify that the DVI output is selected and active. Try restarting your computer; if
you get a picture during the booting process, you have to review the driver settings.
The router is not HDCP compliant; therefore encrypted sources will not work.
Page 68 / 75
MX8x8DVI-DL
User’s Manual Rev. 1.0
10. Specifications
General
Power ....................................................................... 100-240 V AC 50/60 Hz 3 A
Compliance ..................................................................................... CE, UL, FCC
EMI/EMC ..................................................................... EN 55103-1, EN 55103-2
Safety ....................................................................................... EN 60065 Class I
Warranty ................................................................................................... 3 years
Enclosure
Rack mountable ............................................................................... Yes, 3U high
Material .............................................................................................. 1 mm Metal
Dimensions ................................................. 482 mm W x 102 mm D x 133 mm H
Net Weight ................................................................................................ 4.15 kg
Inputs
Connectors ................................................................... 29-pole DVI-I digital only
Input cable equalization ................................................................................... No
EDID emulation .................................................... Yes, for each input connector
Signal
Data rate: .......................... all between 25 Mbps and1.65 Gbps / TMDS channel
Channels: ............... 1x TMDS Clock + 3x TMDS Colors (6x TMDS for Dual link)
Resolutions: ............................................................................... all from 640x480
up to 1920x1200@60Hz or 2048x1080@60Hz (single link)
up to 3840x2400@30Hz or 4096x2400@24Hz (dual link)
Color depth: ............................................................................. 24 bits, 8 bit/color
Color format .......................................................................................... RGB only
HDTV resolutions: ................................................................. 720p, 1080i, 1080p
HDCP compliant: ............................................................................................. No
Page 69 / 75
640x480
800x600
Vertical
frequency (Hz)
60.00
60.32
Horizontal
frequency (KHz)
31.47
37.88
Pixel Clock
frequency (MHz)
25.18
40
800x600
832x624
1280x720
1024x768
1024x768
1360x768
75.00
74.55
60.00
60.00
75.00
47.7
46.87
49.72
45.00
48.36
60.02
60.00
49.5
57.29
74,25
65
78.75
VESA SVGA
MACINTOSH
HDTV 720p
VESA XGA
VESA XGA
WIDE-XGA
1152x870
1280x1024
1400x1050
1920x1080
2048x1080
1600x1200
75.06
75.00
60.00
60.00
60.00
60.00
68.68
80.00
65.64
67.50
67.50
75.00
100
135.00
121.82
148.5
157.3
162
MACINTOSH
VESA SXGA
SXGA+
HDTV 1080p
2K
VESA UXGA
1920x1200
60.00
75.00
162
VESA
Resolution
Comment
DOS VGA
VESA SVGA
Table 10-1. DVI timing examples for some typical supported resolutions
Outputs
Connectors ..................................................................... 29 pole DVI-I digital only
Output preemphasis.......................................................................................... No
Reclocking ........................................................................................................ No
+5V output current ............. 500 mA continuous each, with overcurrent protection
Control
Front Panel buttons...................................................................... Yes, 21 buttons
Serial Port ............................................ 9 pole D-SUB female RS-232 or RS-422
Baud rate .................................................... 9600 Baud, 8 bit, 1stop bit, no parity
Ethernet port ................................................................... RJ45 female connector
Ethernet protocol..................................................... TCP/IP, HTTP, TFTP, Telnet
IP address assignment .................................... fixed, DHCP, BOOTP, and AutoIP
Page 70 / 75
MX8x8DVI-DL
User’s Manual Rev. 1.0
10.1.
Mechanical Drawings
Front View
133 mm
482 mm
Rear View
446 mm
Top View
102 mm
108.4 mm
housing only
including buttons and connectors
Page 71 / 75
Side View
133 mm
131 mm
VENTILLATION HOLES
Never block air flow!
VENTILLATION HOLES
Never block air flow!
2 mm
2 mm
Page 72 / 75
102 mm
102 mm
108.4 mm
108.4 mm
MX8x8DVI-DL
User’s Manual Rev. 1.0
11. Version applicability
This User‟s Manual applies to the following versions of the mentioned software,
firmware and hardware:
version
Lightware Matrix Controller software
3.2.0
router CPU firmware (MX-DVI-CPU)
2.4.4
router EDID firmware
1.9.1
router Control Panel firmware (MX-CP1)
1.0.4
router Web Server
1.1.3
router Web Content
1.2.6
router Motherboard
PCB 1.1
12. Warranty
Lightware Visual Engineering warrants this product against defects in materials
and workmanship for a period of three years from the date of purchase.
The customer shall pay shipping charges when unit is returned for repair.
Lightware will cover shipping charges for return shipments to customers.
In case of defect please call your local representative, or Lightware at
Lightware Visual Engineering
1071. Budapest Peterdy str. 15, HUNGARY
Tel.:
+36 1 889 6177
Fax.:
+36 1 342 9903
E-mail:
[email protected]
Page 73 / 75
13. Quality Check Record
Model name
Serial number
Date of manufacture
Hardware
Module
Hardware
Firmware
Mother board
CPU
EDID management
LAN control server
WEB content
MAC address
:
:
:
:
:
Control Panel
Electrical check
GND/EARTH Safety
Inputs
+3.3V; +5V
Outputs
CPU Live
RS-232
Buttons
LAN
Page 74 / 75
Checked
MX8x8DVI-DL
User’s Manual Rev. 1.0
14. Document revision history
Document
Release Date
Changes
Checked by
Rev. 1.0
02-06-2010
released
Tamas Lehel
Rev. 0.8b
19-04-2010
first beta edition
Tamas Lehel
Page 75 / 75