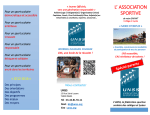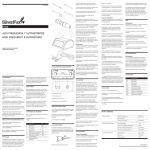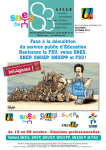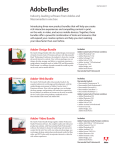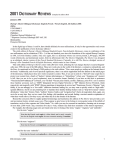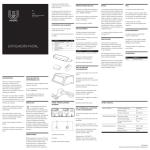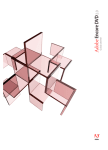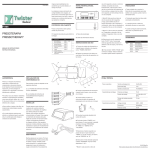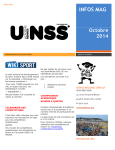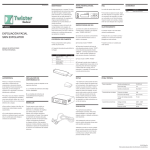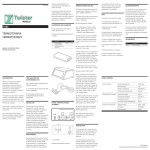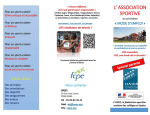Download rascal a bit of a
Transcript
A BIT OF A RASCAL VOL XXII ISSUE 4 — APRIL 2008 - ROGUE AREA SENIOR COMPUTER ASSISTANCE LEAGUE RASCAL OFFICERS* & SUPPORT STAFF President [email protected] *Ron Willing 582-9694 Vice-President [email protected] *Bob Booth 474-2993 Secretary [email protected] *Velma Gustafson 472-0233 Treasurer [email protected] *Naomi Carlson Education Director [email protected] *Judy Engel Membership Director [email protected] *Maggie Robson 476-1687 Communications and Facilities Director [email protected] *Bill Porter Admnistrative Assistant [email protected] Vivian Dagnan 582-0824 Community Relations Bob Cartmell 476-9437 Data Base Mark Simonds 955-4810 Audrey Williams 955-4720 Betty Buskirk 474-1381 Facilities Henry Cotter 471-0750 Historian Vivian Dagnan 582-0824 Hospitality Tom & Bernice Buntin ...…………………....472-1549 Mary Hoffman………479-5119 Human Resources Shirley Byrd 476-4978 Membership Greeters Marie Hutchins 476-3783 Newsletter [email protected] Joan McDowell 472-0377 Social Director Jeannette Daily 471-1904 Speaker Scheduler Ken Mitchell 476-1883 Sunshine - Artistic Design Lee Cathcart 479-5778 Webmaster [email protected] Ginny von Gal 218-6633 DEVELOPING WEB PAGES USING MS WORD Part I: ORGANIZATION ~ by Mark Simonds Mark Simonds is the RASCAL Data Base Creator and Web Master for the Grants Pass Museum of Art. We are offering this article in the belief that there may be RASCAL members among the more than 900 in our club who would enjoy creating a web site of their own. This article will appear in three parts, to be continued in the May and June newsletters: Part I - Organization; Part II - Generation; Part III - Link and Test This subject will be a course offering by the author in July or August if enough interest is expressed to our Education Director. I have been asked a number of times to help someone put up a web site showing their personal or selected subject matter. Their material had already been written using Microsoft Word and they wanted it put on the web. My first inclination is to advise to not create material in Word that may be intended for the web. Rather, generate the site using a high-end tool like Dreamweaver or Front Page or, perhaps even better, generate it using basic HTML. However, some folks are happy with the Word version of their documents and practicality and expediency does come into play. It takes a bit of cash to purchase the high-end tools, plus an investment in time to learn to use them. Developing using basic HTML doesn’t cost anything, but it does take awhile to learn the specialized syntax and its application to how you want a page to look. So, for the folks who are happy with their Word version of their documents, I have designed a set of instructions showing How to Create a Web Page Using Word. The procedure breaks down into five parts: Organizing, Generation, Linking, Testing, and Uploading to Your Server. This article, and the next two, will cover the first four steps. For the fourth, because of the multitude of approaches that ISPs allow you to use, it is probably best to get information on that step directly from them. Since this subject matter is lengthy it is broken down into three parts. If you wish to keep the whole concept together for reference, do save this article and the two to follow later on Generation and Link and Test. continued on page 2 2 DEVELOPING WEB PAGES USING MS WORD, continued The first part, Organization, is very important to this project. It makes the remaining steps easy to handle. This is especially so in the uploading-tothe-server step. It is also a section that is appropriate to everyone, beginner or expert, because it applies to how you organize your data on your computer. Organization For the novice computer user, the typical approach is to put everything you do into files in the My Documents folder. For example, just after a file named “My Memory Jogger.xls” is “My Mom’s Birthday.doc,” then “My Web Page.doc,” along with hundreds of other files of all kinds. Trouble! If you use this file-saving strategy, it can quickly become difficult to find all the necessary documents that you need for a rather complicated project like constructing a web site. If you already have a good organization set up for everything you save on your computer, then you might just scan through the rest and let me know if you have a good approach that works for you. For this project, most especially, we need to organize so that your files can be readily located. First, bring up Windows Explorer (Right-click on Start, then click on Explore. Quick access from a shortcut on your desktop is another approach.) You will see the Windows Explorer window which has two panes. The left pane is the document tree and the right pane shows the contents of the highlighted, or selected tree element. In the figure above, the contents of the “My Documents” folder are displayed. In the left pane, if there is a “+” sign in the box to the left of the folder icon, as is shown above in my “AdobeStockPhotos” folder, you can expand the directory view by clicking on the “+” sign. 2 What we are going to do is make a web site folder named “_SiteX”. Actually, you can name it anything you want; I am going to use this name because it will sort to the top of the list, by virtue of the underline before “SiteX”. Highlight My Documents in the left pane by clicking on it. Click on File | New | Folder and in the right pane you should see a new folder that is already set up to rename. Type in the new name, “_Site X” and hit the enter key. You have just created the folder “_SiteX”. Double-click on this folder; it will appear highlighted in the left pane and the right pane which you just created is empty. Now in this folder, create a new folder named HTML, using the same approach as noted above. You should now have a directory structure that you can use for our project. Your Word documents are to be stored in the “_SiteX” folder and the resulting HTML code (something that all the world can read and understand through their internet browsers) will be placed. The next step is to drop-and-drag all the web page Word documents you have into the “_SiteX” folder. Once you have completed that operation, you are ready to do some web page HTML generation. That will be covered in Part 2, in the next newsletter. You may want to spend awhile organizing your My Documents folder. Go ahead. Make a new folder under My Documents titled MOM and put all the letters to your mother in it. Come on now, LET’S GET ORGANIZED! See you back here next month for Part II: Generation. INSPIRATION to GET YOU STARTED Take a look at what some fellow RASCALs have done in creating their personal web sites. Go to www.rascal.cc and click on MemberSites for Freda Babcock, Lee Cathcart, and J.G. Wood. 3 To sort the files based on a Property, click the column header. This will sort the files in ascending order. Click the column again to sort them in descending order Your comments could be lengthy. You may not be able to read all the comments on a file. Other information may also be cut off. Resize the columns by dragging the line between the headers. Or, double-click the line to fit the column to the largest entry. VIEWING PROPERTIES: An Aid in Getting Organized ~ by Kim Komando Q. I have many Word files. So I like to put a description of each file in Document Properties. I’d like to take advantage of my diligent efforts. Is there a program that will let me see what I’ve entered in Document Properties? I’d also like to sort my documents based on the descriptions I’ve entered. A. Microsoft Office lets you add notes on your files. These notes are stored in the Document Properties section, along with other important information about your file. The Properties include information on the document's length. They also show who created it. And there’s information on creation and editing dates. Properties are designed to help you find documents. You can search for a document based on the contents of the Properties box. Properties would do little good if you couldn't easily see them. Windows will allow you to see or sort them. You don’t need a special program. You can view the Properties in Windows Explorer or My Computer (Computer in Vista). But you’ll probably need to make some changes to see them. First, in Windows Explorer or My Computer, open a folder (usually, My Documents) that contains Word documents. Document Properties can really help keep files organized. And Properties are easy to use – if you remember to use them. To find Properties in MS Office 2007, click the Office button. Select Prepare | Properties. Enter information that will help you remember what is in your document. When you’re done, save your document. To close the Properties box, click the X in its right corner. In earlier versions of MS Office, highlight your file and click File | Properties. Enter the information about your file. Click OK. Save your document. Reprinted by permission of the Kim Komando Show. www.Komando.com DEFINITION CORNER WI-FI: Short for “Wireless Fidelity.” Next, click the arrow beside the Views button on the toolbar. Select Details. You’ll see a list of your files. Other columns will show the date modified, file type, and size. You can add columns, if you like. Also, you can reorder your files based on these columns. This term has been referred to as a descriptive “rip-off” of the familiar “Hi-Fi,” or High Fidelity term, which refers to highquality audio or surround sound. To add more columns, right-click a column heading. You can make a few selections on the pop-up list. But to get the most from Document Properties, click More. You’ll see a list of everything that can be displayed. Select the Properties you’d like to see. Then, click OK. Columns containing the Properties will appear. Wi-Fi Alliance created the 802.11 standard so that manufacturers can make wireless products such as laptop computers, cell phones, location devices, etc., that will work with another manufacturer’s equipment. So, if you have a “Wi-Fi Certified” wireless network card, it should be recognized by any “Wi-Fi Certified” access point, and vice-versa. 3 4 DEFRAG? WHO NEEDS IT? ~ from Reliable Sources Why Defragment Disks? Hard disks are by far the slowest component in your computer. CPU and memory work much faster than hard disks because they do not have moving parts. Therefore fragmented disks often become a bottleneck of the system performance. Besides causing slowdowns, fragmentation makes the hard drive disk heads move frequently when reading files which leads to freeze-ups and system crashes. It is important to keep your disks defragmented and optimized as much as possible. Defragmentation Explained Fragmentation is caused by creating and deleting files and folders, installing new software, and downloading files from the Internet. Computers do not necessarily save an entire file or folder in a single space on a disk; they're saved in the first available space. After a large portion of a disk has been used, most of the subsequent files and folders are saved in pieces across the volume. When you delete files or folders, the empty spaces left behind are filled in randomly as you store new ones. This is how fragmentation occurs. The more fragmented the volume is, the slower the computer's file input and output performance will be. Defragmentation is the process of rewriting noncontiguous parts of a file to contiguous sectors on a disk for the purpose of increasing data access and retrieval speeds. Because FAT and NTFS disks can deteriorate and become badly fragmented over time, defragmentation is vital for optimal system performance. In June 1999 the ABR Corporation of Irvine, California performed a fragmentation analysis and found that, out of 100 corporate offices that were not using a defragmenter, 50 percent of the respondents had server files with 2,000 to 10,000 fragments. In all cases the results were the same: Servers and workstations experienced a significant degradation in performance. 4 COURSE DESCRIPTIONS APRIL 2008 E-MAIL & INTERNET (PRE-REQ: Introduction to Computers and Beginning Windows.) Very detailed, very basic class. Handouts will teach you how to get started in e-mail and the internet. Create, send, and receive e-mail over the internet using Outlook Express. Search, surf, and download using Internet Explorer. INTRODUCTION to COMPUTERS (REQUIRED for FIRST-TIME COMPUTER USERS.) Learn the proper method to turn a computer on and off. Learn to use the mouse and keyboard. Get acquainted with hardware, software, and computer vocabulary. PICASA A one-day, two-hour class. (PRE-REQ: Beginning Windows.) This class introducing Picasa, a free photo manipulating program, will emphasize picture enhancement, saving, sizing, and sending. For the beginner. You will learn basic photo editing techniques. PHOTO EDITING, Beginning (PRE-REQ: Beginning Windows & Word or Works; ability to use mouse well.) Gain a basic understanding of the capabilities of photo editing programs. Learn to manipulate photos, moving one into another; learn to present pictures over the internet; learn transferring, feathering, and opacity. PHOTO & GRAPHICS EDITING (PRE-REQ: Previous experience with any photo or graphics program.) For beginning, intermediate, and advanced students. The goal of this class is to seek a solution for each student’s photo or graphic project. The method is to teach photo, graphic concepts and how solutions are arrived at, regardless of the software being used. WINDOWS VISTA, Beginning (PRE-REQ: Introduction to Computers.) This class is a continuation of basic computer skills. Identify and use parts of the newest Microsoft Operating System. Learn the difference between system software and application programs. Learn how to use the basic controls,menus, icons, and toolbars on various windows and the desktop. Windows XP users are welcome to take this class. WORD 2007, Beginning (PRE-REQ: Beginning Windows.) Learn to navigate the newest version of this word processing program. Get acquainted with the Ribbon, which takes the place of the menu bar. Enjoy easier tool applications, and more colorful and interesting graphic editing. WINDOWS XP, Beginning (PRE-REQ: Introduction to Computers.) This lecture class is a continuation of Introduction to Computers. It includes instruction on how to handle files; copying to a CD; the organization of yur computer; computer protection; and more. 5 Need Help? - Dial-A-Helper “Seniors Helping Seniors” Support for simple computer problems is available by telephone from the Dial-A-Helpers listed below. On-line help can be accessed from the Technical Help ListServe. GENERAL TROUBLESHOOTING Most Areas of Computering Gerry Tank 476-7667 [email protected] Wally Zittle* 476-9800 [email protected] Bob Booth* 474-2993 [email protected] Ray Lake* 956-6302 [email protected] Chris Oman* 474-0161 [email protected] Len Richardson 866-2541 [email protected] Lou Lyons is recovering from an illness and will return to this list at a later date. BEGINNER’S HELP Laura Dunwald Judy Engel* Ginny von Gal Gordon Rendall Gerry Tank 479-9076 [email protected] 476-9018 [email protected] [email protected] 218-6633 955-1000 [email protected] 476-7667 [email protected] VISTA Tom Crittenden [phone n/a] [email protected] Laura Dunwald 479-9076 [email protected] Wally Zittle* 476-9800 [email protected] *Available for home service for a nominal fee. APPLICATIONS & OTHER SPECIFIC HELP DIGITAL CAMERAS & PHOTOS - For Beginners Nancy Kain 955-4800 [email protected] Ken Mitchell 476-1883 [email protected] EXCEL Ron Willing 582-9694 [email protected] GENEALOGY Laura Dunwald 479-9076 [email protected] GRAPHICS Bill Porter [phone n/a] [email protected] HAM RADIO Ben Skinner 479-3965 [email protected] ICQ Jean Kraft 664-8197 [email protected] [phone n/a] [email protected] INTERNET, General Position Open MACINTOSH OS Joanne Shields OUTLOOK EXPRESS Nancy Kain 955-4800 Jean Kraft 664-8197 Cliff Worden 471-1292 [email protected] [email protected] [email protected] QUICKEN George Steffensen [email protected] 474-4305 WEB PAGE HTML BASIC Mark Simonds 955-4810 [email protected] WORD PERFECT & MS WORD (for beginners) Karen Janssen 956-6067 [email protected] EXCHANGE COMPUTER RELATED QUESTIONS & ANSWERS The free-to-all RASCALs Technical Help ListServe is here to help all members with any problems they may be having with their computer. For information on how to subscribe go to our website: www.rascal.cc and click on Help * ISP. Smartwire is The RASCAL Internet Service Provider & Website Provider at 301 NE 6th Street at ‘E’, Grants Pass Telephone: 955-6930 5 6 SPRING CLEANING TIPS from Two Tidy RASCALs MONITOR SCREEN CARE ~ by Patricia Hentges Cleaning a glass monitor screen wasn’t that hard to figure out, but then along came the LCD and then the delicate plasma screens. By the time these screens became available some of us were in the habit of tapping on the glass monitor to point out something. Due to the makeup of LCD and Plasma screens, pixels within the screen can be permanently destroyed by touching, and pressure can leave spots on the screen. These newer screens are plastic, an oil product, and should not be cleaned with any ammonia-based product. Paper towels are wood products and despite how soft they feel should not be used for cleaning plastic screens. Ignore advice to use anti static sheets used for laundry as they may also scratch the screen. The newer the monitor the more apt it is to have an anti-glare coating which may be easily damaged by the wrong materials. Laptops have plastic screens to help with the weight problem. LCD SCREENS. Unplug monitor from power source. Remove batteries if you are using a damp rag. Use compressed air, a feather duster, lens wipes or a cotton cloth to remove dust. If more cleaning is necessary, dampen a soft rag with a professional LCD screen cleaner or a 50/50 mix of rubbing alcohol and water. Spray onto the rag, never onto the screen. Again, read the manual for your machine. My Dell laptop instructions are not to use any liquid at all. PLASMA SCREENS. Unplug monitor from power source. Use compressed air, a feather duster, lens wipes or a cotton cloth to remove dust. Clean with a dry anti static cloth and a gentle touch. Please note that RCC would like students to remember not to touch the classroom’s LCD computer screens. TRACKBALL CLEANING ~ by Tom Crittenden Dust is harder than plastic and shouldn’t be pushed around on the screen with any amount of force. Dusting with a firm touch can turn your cloth into fine grained sandpaper. A feather duster is a handy tool for these screens, or a can of compressed air, or a microfiber or cotton cloth or lens wipes. If after the dust is removed the screen needs more cleaning, there are professional products galore to do the job. Do you use a trackball device instead of a mouse? If so it may need periodic cleaning even if it’s an optical type. A trackball is a device that replaces a mouse and uses a ball moved by your thumb or forefinger to move the mouse pointer around. Some seniors find the trackball easier to use than a regular mouse, as it can eliminate the problem of the mouse moving when you click. Newer trackballs are optical, and are sometimes touted as needing no maintenance (e.g. I have a Logitech TrackMan Wheel that is described on their web site as “Optical Marble® technology: Smooth, ultra-precise tracking. No maintenance required”. If you choose not to spend money on something you can concoct at home, use a 50/50 mixture of isopropyl (rubbing alcohol) and water. Some experts insist on distilled water, not tap water as the tap water could leave mineral spots on the screen. Never spray directly onto the screen, but into the cloth. Wipe gently and then dry off. The rubbing alcohol is not something you want to leave on the plastic, but it’s helpful to remove difficult spots and it evaporates quickly. Plasma screens should not be cleaned with any liquid. Below are directions for all three types of screens. Well that is almost true. The optical part of the mouse uses an LED and usually doesn’t need cleaning. But, the trackball itself is supported by three mini rollers, and (surprise, surprise) these get dirty. Mine hadn’t been cleaned in almost a year, and were filthy (probably the cats fault). Anyway, I found on the Logitech web site that the ball can be pulled out, giving easy access to the rollers which were covered in dirt. A soft rag and my nail cleaned the dirt. While I was there I also wiped the window that covers the LED. My trackball now works as smoothly as when I bought it. First, read the directions in your owner’s manual for particular care instructions for your screen. Sooo – the tip: If you own a trackball, check your user’s manual, or the company web site to get directions on cleaning. Hey, this is probably good advice for any pointing device. GLASS SCREENS Unplug monitor from power source. Use a gentle material to remove dust. Dampen a soft rag with a professional glass cleaner , or a 50/50 mix of rubbing alcohol and water. Spray onto the rag, never onto the screen. 6 If you’re still in doubt ask your fellow RASCALs. Remember the RASCAL Technical Support List Server is at your service. RASCAL Non-Profit Organization U.S. Postage PAID Permit #22 COMPUTER CLUB 214 SW 4th STREET GRANTS PASS, OR 97526 Grants Pass, OR Return Service Requested PLEASE NOTE: Your month of membership renewal is located in the upper right corner of your mailing label. Please mail yearly dues: $15 Single Membership, $20 for Couples, $75 Single Lifetime; $100 Couples Lifetime, to the RASCAL address listed above, or submit at a General Meeting. KEEP in TOUCH Let RASCAL know when you change your e-mail address, your telephone number, or your residence address. Contact the Membership Manager at <[email protected]> Have You Misplaced Your RASCAL Membership Badge? Obtain a replacement at Tuesday meetings through The Membership Table (where dues are paid). There is a $1.00 fee. RASCAL meetings are held in the Floral Building at the Fairgrounds in Grants Pass. Weekly meetings are on Tuesdays, except holidays. The General Membership meets from 9:30 a.m. to 10:50 a.m. The Beginner’s Meeting is held from 11:00 to 11:30 (or to 11:45 for Q&A). All members are welcome to attend both meetings. Come early for coffee and chat with friends. We also invite you to visit our website: w w w .r as ca l . cc for up-to-date information about our club, our members, classes, meetings, and links to other websites. Our website is managed by Ginny von Gal and hosted by Smartwire Internet. BIT OF A RASCAL STAFF Editor………………………...………….……….….............….Joan McDowell e-mail: [email protected] Assistant Editor…………………………..……….…..…………….Nancy Kain Columnists……………….…..….Bob Booth, Tom Crittenden, .Laura Dunwald, ….…....Jane Frincke, Patricia Hentges, Nancy Kain, Lou Lyons, Phyllis Wilkey Copy Editors…..…………..…...Laura Dunwald, Jane Frincke, Patricia Hentges, ………………….………………….…………. DeVerne Jacobsen; Nancy Kain Photos……………..…………………….….……..….…Nancy Kain, Bill Porter Graphics Artist……....………………….…..…………..……....Patricia Hentges Printing……………….…….……………....….…….......MacGraphically Yours Seventh & ‘L’ Streets, Grants Pass ____________________________________________ We reserve the right to edit and/or omit submissions. Items received after the newsletter deadline may appear in the next issue. VOL XXII ISSUE 4 — APRIL 2008 - ROGUE AREA SENIOR COMPUTER ASSISTANCE LEAGUE