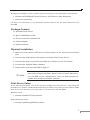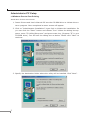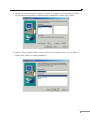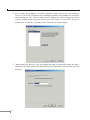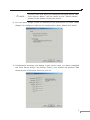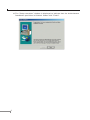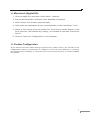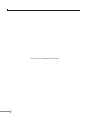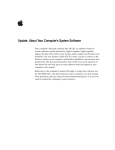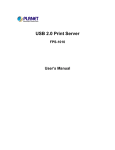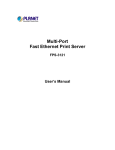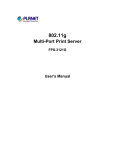Download Package Content Physical Installation Print Server Setup
Transcript
This Quick Installation Guide contains brief instructions for the following environments: • Windows 95/98/Me/NT/2000/XP/Sever 2003 Peer-to-Peer Networks • Macintosh (AppleTalk) For other environments, or any problems, please refer to the full User’s Manual in the CD-ROM. Package Content 1 x Wireless Print Server 1 x Quick Installation Guide 1 x Drivers and User’s Manual CD 1 x Power Adapter 1 x Dipole Antenna Physical Installation 1. Make sure the power is OFF then connect printer to the Print Server’s printer port. 2. Connect the LAN cable to the proper connector of the Print Server. 3. Connect the other end of the LAN cable to a switch or your PC directly. 4. Connect the supplied Power Adapter. 5. Please make sure the LAN LED is light on. The wireless interface is “Disable” by default. If you want to NOTE: work with wireless interface, please refer to User’s Manual in our CD-ROM to use configuration utility or web browser to enable and configure wireless settings. Print Server Setup In the following situation, you do not need to configure the Print Server. Just follow the procedures on section “Administrator PC Setup” to share your printer. If you want to install print server to a client PC, you may refer to our manual in the CD-ROM. Windows users: • Already installed TCP/IP protocol. Apple Macintosh users: • Already installed AppleTalk protocol. 1 Administrator PC Setup >>Windows Peer-to-Peer Printing Install Peer-To-Peer Print Driver 1. Insert Drivers and User’s Manual CD into the CD-ROM drive to initiate the autorun program. Once completed a menu screen will appear. 2. Click on “Administrator Installation” hyper link to initiate the installation. Or you can click the “Start” button and choose “Run”. When the dialog box appears, enter “E:\Utility\Setup.exe” and press enter key (Suppose “E” is your CD-ROM drive). You will see the dialog box as below. Please click “Next” to continue. 3. Specify the destination folder where the utility will be installed. Click “Next”. 2 4. Select the components you want to install. It is highly recommended to install all provided components in administrator installation. Please click “Next”. 5. Specify the program folder name where the program icons will be add to. Please click “Next” to start installation. 3 6. For a while, the program will finish installing utility and driver you selected. Thus far you have completed the installation phase and prepare to configure the Print Server. The “Choose Print Server” dialog box will be displayed as following. Please select the print server and click “Next”. If you can’t find your print server in the list, you may press “Refresh” to search again. 7. “Name the print Server”, you can assign an easy to memorize name for management. But note that, this name will be the “Identifier” for the Peer-to-Peer Printing. 4 If this is the first time you configure the print server, the NOTE: “Print Server Name” will the same as the “Device Name” printed at the bottom of the print server. 8. You can either assign a fixed IP address for the print server or select “Don’t change” for configure it later by the configuration utility. Please click “Next”. 9. Configuration summary will display in this screen. Now, you have completed the “Print Server Setup”. By clicking “Finish”, your system will perform “Add network port” of the print server to your PC. 5 10.The “Setup complete” window is displayed to indicate that the Administrator Installation procedure is finished. Please click “Finish”. 6 >> Macintosh (AppleTalk) 1. Click the Apple icon and then Control Panel - Network. 2. Ensure that EtherTalk is selected under AppleTalk Connection. 3. Click Chooser. The Chooser panel will open. 4. Click either the LaserWriter 8 icon (recommended) or the LaserWriter 7 icon. 5. Select a Print Server from the printer list. Print Server names appear in the form PSxxxxxx (PS followed by 6 digits), as recorded on the base of the Print Server. 6. Click the Close box. Configuration is now complete. >> Further Configuration If you want to set more detail settings of print server, please refer to our manual to use configuration utility or web browser to configure. If you have any difficulty on resolving the problem while installing or using the print server, please feel free to contact PLANET for support. 7 This page is intentionally left blank 8