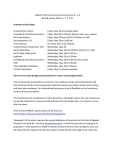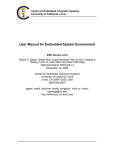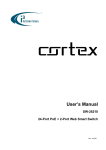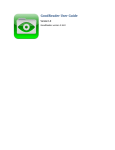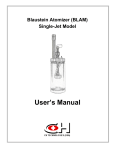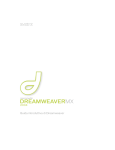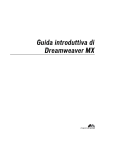Download user manual for teachers - Ellington Public Schools
Transcript
faculty portal & academics manager user manual for teachers ______________________________________________________ Introduction The Faculty Portal page is equipped with elements such as calendars, videos, or social media links, and can deliver content specific to your roles or groups at the school. With the ability to control how and where this information is displayed, a teacher can make the Faculty Portal his/her own. The Academics Manager allows a teacher to post information for each class he/she teaches behind a password protected portal. Each class is managed individually. Teachers have the ability to post assignments, start discussions, email students in the class, post quick announcements, and more from one page by going through a few simple steps. Faculty Portal When a teacher logs into the Faculty Portal, the account information can be seen in the lower left corner of the screen. Clicking on the account name will open a menu from which the profile can be viewed or edited; site subscriptions can be managed; areas of the File Manager can be viewed; the account password can be changed; and the user can log off of the site. Links at the bottom of the screen will also give the Faculty member access to any additional Portals he/she has access to view, any group spaces available, and any pages that the faculty member has bookmarked. If the website administrator has granted permissions to add elements to the Faculty Portal, the Add Element button will appear in the lower right corner of the screen. If permissions to delete an element have been enabled by the website administrator, the teacher will see a red “X” in the upper right corner of the element when hovering over that element. If permissions to edit an element have been enabled, the teacher will see a pencil icon in the upper right corner of the element when hovering over that element. NOTE: Certain elements will not be editable by the teacher, even if editing capabilities are enabled. These elements are typically narrowly defined elements whose properties have been set by the website administrator. If permissions to add tabs have been enabled, the teacher will see a green plus sign to the right of the available tabs. Click this icon will open the Settings for New Tab pop-up. The teacher will have options to name the new tab, to set its appearance, to set the layout of the elements on the tab, and to copy a website address (i.e., a URL), allowing for direct linking to this tab. To add an element Click the Add Elements button in the lower right corner. Click and drag the new element from the Element Library onto the Portal page. NOTE: You may also click once on the element and then click “Add” to add the element to the page. Click the red X in the Element Library when you have finished adding all the desired elements. To edit an existing element Hover over the element you wish to edit. NOTE: Some elements may not be editable due to the parameters set by the website administrator. Click the yellow pencil to edit the settings for the element. Make the desired changes, Click Save. © 2007 finalsite To add a tab Click the green plus sign to the right of the existing tabs. Give the new tab a title and determine the settings and layout. Click Save. My Groups Under the My Groups element in the Faculty & Staff portal or the Groups button in the bottom account bar, a list of classes will appear that have been assigned to the teacher. NOTE: If you do not see the My Groups portal element or the Groups button, please contact your website administrator. Also, if the teacher is missing classes, please contact the school’s website administrator. By clicking on the class title, the teacher has the ability to edit and maintain his/her class. Each classroom view has several preset areas to help the teacher organize their online classroom: Group Information: The Group Information area is populated by the website administrator. In this section, you will see the course title, period, and teacher. A link to the teacher’s email address and profile is also attached here. Group Space Overview: The Group Space Overview section is designed for teachers to place a brief paragraph about the course (i.e., the course description). This section can be hidden by clicking the “hide classroom overview” link in the right corner of the screen. Bulletin Board: The Bulletin Board is a great place to post quick messages to your students about upcoming tests, deadlines, assignments, etc. Each post will display the time and date that it was originally posted. Resources: The Resources area of the classroom is where teachers can place links to other websites, documents, and additional content that is needed for the course. Calendar: Manage events for the class with the Calendar. Place homework assignments, tests, projects, deadlines, and class events (i.e., field trips) and the calendar. Discussions: Each class can have a Discussion Board. The teacher can create a new topic for the students to post comments and discussions. This is a great place to continue a discussion from class. Media: The Media section when activated allows the group member to view the media selection of the group administrator Dropboxes: Dropboxes can be scheduled to open and close for specific assignments. This allows the members to submit their work to the respective assignments and allows the group administrator to download the assignments into a zip file. The group administrator can also make comments and resubmit the assignment back to the student. Members: In Student Roster section of the classroom view, teachers can add and delete students from having access their online classroom. Also, the two links to the right of the student’s name allows the teacher to email the student (if an email address has been given by the student) and view the student’s profile information. Group Space Overview The Group Space Overview section is designed for teachers to place a brief paragraph about the course (i.e., the course description). This section can be hidden by clicking the “hide classroom overview” link in the right corner of the screen. To add/edit the Overview: Click the blue pencil or the edit link to the right of the screen. Click on the finalsite Editor icon to bring up the full popup editor. Type the desired content or copy/paste from a word processing program (i.e., Microsoft Word). Save the newly entered text Click “Update the Overview” The page will refresh and then the updated Overview will appear. Bulletin Board The Bulletin Board is a great place to post quick messages to your students about upcoming tests, deadlines, assignments, etc. Each post will display the time and date that it was originally posted. To post a new bulletin: Click the new post link on the right side of the module Type a Title into the Title box Click on the finalsite Editor icon to bring up the full popup editor. Type the desired content or copy/paste from a word processing program (i.e., Microsoft Word). Save the newly entered text Click “Post Bulletin” To edit a bulletin: Click blue pencil on the right side of the post Make desired changes Click “Update Bulletin” To delete a bulletin: Click the red X on the right of the bulletin Confirm that you want to delete the post Resources The Resources area of the classroom is where teachers can place links to other websites, documents, and additional content that is needed for the course. NOTE: A resource (document, link, etc.) can not be added to this area without being placed within a folder. You must create a folder first, and then the resource can be added. To add a folder: Click the + folder icon on the right of the module Give the folder a title Click “Create Folder” To add a resource: Click the + to the right of the folder the resource needs to be placed underneath. Give the resource a title Choose one of the following as a resource: o Link Type the URL (website address) into the box provided o File Click “Browse” to find the file in the My Personal Files folder • Select the file title to insert as a resource o If the file has not already uploaded the file, click the upload files link in the top right corner. Click “Browse” to search your computer for the file. Select the file(s) to upload. Click Open. Click Upload Now Content Click on the finalsite Editor icon to bring up the full popup editor. Type the desired content or copy/paste from a word processing program (i.e., Microsoft Word). Save the newly entered text Click “Post Resource” To edit a resource/folder: Click blue pencil on the right side of the post Make desired changes Click “Update Folder” or “Update Resource” Calendar Manage events for the class with the Calendar. Place homework assignments, tests, projects, deadlines, and class events (i.e., field trips) and the calendar. To add an event: Click on the blue pencil to the right of the module Select the classroom calendar Click the add new event link o NOTE: The “Add New Event” link must be selected for each new event. If this step is skipped, the next event will only over right the previous event. Populate the Event Categorization and Event Properties boxes as desired Click “Save This Event” A confirmation will appear that you have added the event successfully. NOTE: The page may need to be refreshed to see the changes. To edit an event: Click on the blue pencil to the right of the module Select the classroom calendar Click on the blue pencil to the left of the event that needs to be edited Make desired changes Click “Save This Event” A confirmation will appear that you have updated the event successfully. To delete an event: Click on the blue pencil to the right of the module Select the classroom calendar Click the red X on the left of the event Confirm that you want to delete the post Teachers can view events on other class calendars once in the Calendar Manager of the site. This feature will allow for easy scheduling of tests, projects, and quizzes around other class events. To view other class assignments for scheduling purposes Click on the blue pencil to the right of the module Click on the “Click to Select Groups” link in the lower left corner of the Calendar Manager Select the Categories and Groups you would like to view. Click Submit NOTE: You will be able to see other class events in your Calendar Manager; however, you will only be able to add events to your class calendar. Dropboxes Dropboxes can be scheduled to open and close for specific assignments. This allows the members to submit their work to the respective assignments and allows the group administrator to download the assignments into a zip file. The group administrator can also make comments and resubmit the assignment back to the student. Open tab: Dropboxes found in the Open tab will display the next five upcoming dropboxes by default. To view more than five, click on the “View All” link in the bottom left corner of this module. Closed Tab: This tab will display any dropbox that has past and the dropbox is now closed. By choosing the “View All” link, a new window will appear allowing you to manage all dropboxes in one view. To add a dropbox Click on “New Dropbox” in the top right corner of the module. o NOTE: You can also create dropbox from the Calendar section by creating a new event with the “Assignment” Event Type Create a new calendar event with the Event Type set to “Assignment” Select or enter the date assigned, title, date due, and time assignment is due. Assign the new Assignment Event to the corresponding class calendars. o NOTE: Submissions will be separated by class if the dropbox is added to multiple classes. o NOTE: If due date or assignment is different, the teacher will want to use the “Clone to other Classes” link instead of adding the one dropbox to multiple calendars. Set the Dropbox Settings Add any notes or description for the Assignment event. Click “Save and Publish” Managing dropbox submissions Click on dropbox title to open the Dropbox Manager o To review submitter’s comments: Click to comment bubble to the right of the student’s submission to review the comments that were entered with the submission. o To provide feedback to the submitter: Click on the comment bubble with the yellow pencil to provide feedback to the student. You may hide your feedback from the student/submitter by choosing the “Hide feedback from Group Member” checkbox. o To download a single submission: Click on the title of the file that was submitted. o To download all submissions for a single dropbox: Click on the green down arrow to the right of the dropbox name. To edit a dropbox Click on the blue pencil to the right of the dropbox name Make the desired changes Click Save To delete a dropbox Click on the “Closed” tab Click the red “X” to the right of the dropbox name Click “Yes, Delete Assignment” o NOTE: This will remove the event from the calendar, the assignment from the dropbox, and all associated data (files) with the dropbox. Media The Media section when activated allows the group member to view the media selection of the group administrator. Each class will have its own media channel. Within each channel, teachers can organize their media into folders. Each folder may have different media objects (video, audio, or images). Basic Media Manager Settings Allow Sharing: Allows users to share media content to outside social media sources (YouTube or Facebook, for example), to copy a link for use elsewhere, or to send a direct link to the content via email. When creating new folders, these rights are turned off by default. Allow Download: Allows users to download the content directly to their local computer. Allow Embed: Allows users to copy a snippet of HTML code, thereby letting them embed the content in any web page they can edit. Enable Podcast: This functionality will make the playlist available through an RSS feed, allowing viewers to subscribe to automatically receive future audio files added to the playlist. To add a folder Click manage in the top right corner of the module. Click the Add Folder button or select the “Add New Folder” link in the upper right corner of the Channel Manager. Give the folder a name Choose if this folder will display in the end user’s gallery view Select whether or not the folder will allow sharing, downloads, or embedding To edit a folder Click Create Folder. Click manage in the top right corner of the module. Click on the folder’s title under the Channel Manager section on the left side of the Multimedia Manager, or select the blue pencil icon for the folder in the Channel. Click “Edit Folder Properties” in the top right corner of the Manager window. Make the desired changes to the channel’s properties. Click Update Folder Settings To delete a folder NOTE: All the contents of the folder must be deleted first. Click manage in the top right corner of the module. Click on the folder to be deleted Click “Delete Folder” in the top right corner of the Manager. (Another option would be to click the red “X” when viewing the list of folders in the channel view.) To add a slideshow Click manage in the top right corner of the module. Click “Create Photo Slideshow” Give the slideshow a title Choose if the show will play automatically. If set to “no”, the viewer would need to start the slideshow by clicking on the Play button. Determine the time that each slide will display before cycling to the next slide. Use the Player settings to enable or disable a viewer’s ability to share, download, or embed the media content in this group. Click “Create Slideshow” To upload images After creating a new slideshow, click “Browse” Select the file or files to be uploaded o Permissible formats for upload include .jpg, .jpeg, and .png Click the red “Upload” button Preview selected images. A photo title, photo description, and tags can be added at this time or can be updated on individual images later Click the Update button. To add an MP3 playlist Click “Create MP3 Playlist” Give the playlist a title Add album artwork, if desired o A .jpg file can be selected from the admins local computer o Only one piece of artwork can be selected per playlist Enter a brief description of the MP3 playlist Determine if the playlist is a podcast. Use the Player settings to enable or disable a viewer’s ability to share, download, or embed the media content in this group. Click “Create Audio Playlist” To add MP3s to playlist After creating a new playlist, click “Browse” Select the file or files to be uploaded Click the red “Upload” button An MP3 title, description, and tags can be added at this time or can be updated on individual MP3s later. Click the Update button. To add a video playlist Click “Create Video Playlist” Give the playlist a title. Determine if the playlist is a podcast. Use the Player settings to enable or disable a viewer’s ability to share, download, or embed the media content in this group. Click “Create Video Playlist” To add videos to playlist After creating a new playlist, click “Browse” Select the file or files to be uploaded Click the red “Upload” button A video title, thumbnail, description, and tags can be added at this time or can be updated on individual videos later Click the Update button A playlist or slideshow can be shared between two or more channels. An example of this use might be a teacher who instructs three different sections of one subject. In this case, the content should be placed under all three sections. To share a playlist/slideshow Click on the blue pencil to the right of the folder title Click the checkbox to the right of “Shared” o The playlist/slideshow will now appear in the shared list Update the folder o An icon will display between the magnifying glass and the pencil to inform you that the group is being shared To add a shared playlist/slideshow to another group Go to the folder that wills tore the shared object Click “Add a Shared Playlist/Slideshow” Click on the channel and folder that houses the shared media to be added Select the media title to be added To delete a shared media item Click the red “X” to the right of the shared media o Deleting shared media in a folder to which it has been shared will affect only that folder. o Deleting the original media will also delete it from any other location it is being shared with. Discussions Each class can have a Discussion Board. The teacher can create a new topic for the students to post comments and discussions. This is a great place to continue a discussion from class. To add a discussion board: Click the new discussion board link to the right of the module Complete the Discussion Board Settings box Click “Create Discussion Board” To edit a discussion board title: Click on the blue pencil to the right of the module Make desired changes Click “Update Settings” To delete a discussion board: Click the red X on the left of the event Confirm that you want to delete the post To add a new topic: Click on the title of the discussion board for the new topic to be placed underneath Click the post new topic link in the right corner Give the topic and Title Click on the finalsite Editor icon to bring up the full popup editor. Type the desired content or copy/paste from a word processing program (i.e., Microsoft Word). Save the newly entered text Click “Submit Topic” To edit a discussion board topic: Click on the blue pencil to the right of the module Make desired changes Click “Update Post” To delete a topic: Click the delete topic link in the right corner of the Topic screen Confirm that you want to delete the post To place a comment on the post: Click the reply link to the right of the topic Click on the finalsite Editor icon to bring up the full popup editor. Type the desired content or copy/paste from a word processing program (i.e., Microsoft Word). Save the newly entered text Click “Submit Comment” To edit a discussion board topic comment: Click on the blue pencil to the right of the module Click on the finalsite Editor icon to bring up the full popup editor. Make desired changes Click “Update Post” To delete a comment: Click the red X on the left of the event Confirm that you want to delete the post Members In Members section of the classroom view, teachers can add and delete students from having access their online classroom. Also, the two links to the right of the student’s name allows the teacher to email the student (if an email address has been given by the student) and view the student’s profile information. To edit the Members: Click on the blue pencil to the right of the module o ADD A STUDENT: Click the add another student link to choose a student from the Student Constituent Group o NOTE: This does not drop the student for another section or class. It only adds the student to the class. DELETE A STUDENT: Click the red X to the left of the student’s name and confirm the deletion. To email a student: Click on the envelope to the right of the students name The computer’s local email client (i.e., Microsoft Outlook) will open for the teacher to be able to email the student NOTE: If the computer does not have an email client loaded to the computer (not a web-based program, i.e. Gmail) then this feature may not work properly. To view a student’s profile: Click on the profile link to the right of the student’s name This link will allow you to see the populated information given by the student