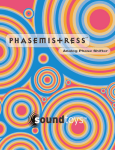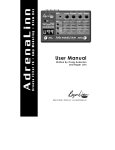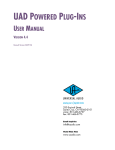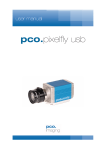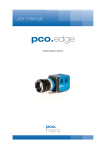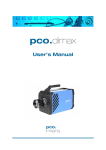Download MetaFlanger User Manual
Transcript
MetaFlanger Table of Contents Chapter 1 Introduction 2 Chapter 2 Quick Star t Producing a phaser effect 3 5 5 5 Chapter 3 More About Flanging 7 Chapter 4 Controls & Displa ys 11 11 14 16 18 Flanger effects Chorus effects Section 1: Mix, Feedback and Filter controls Section 2: Delay, Rate and Depth controls Section 3: Waveform, Modulation Display and Stereo controls Section 4: Output level Chapter 5 Frequently Asked Questions 19 Chapter 6 Block Diag ram 20 Chapter 7.........................................................Tempo Sync in V5.0.............22 MetaFlanger Manual 1 Chapter 1 - Introduction Thanks for buying Waves processors. MetaFlanger is an audio plug-in that can be used to produce a variety of classic tape flanging, vintage phaser emulation, chorusing, and some unexpected effects. It can emulate traditional analog flangers,fill out a simple sound, create intricate harmonic textures and even generate small rough reverbs and effects. The following pages explain how to use MetaFlanger. MetaFlanger’s Graphic Interface 2 MetaFlanger Manual Chapter 2 - Quick Start For mixing, you can use MetaFlanger as a direct insert and control the amount of flanging with the Mix control. Some applications also offer sends and returns; either way works quite well. 1 When you insert MetaFlanger, it will open with the default settings (click on the Reset button to reload these!). These settings produce a basic classic flanging effect that’s easily tweaked. 2 Preview your audio signal by clicking the Preview button. If you are using a real-time system (such as TDM, VST, or MAS), press ‘play’. You’ll hear the flanged signal. Briefly speaking, a low frequency oscillator (LFO) varies the delay time of the ‘wet’ audio which, when rejoined with the original audio, produces a huge and creative variety of effects and pleasant harmonic shifts. 3 Click on the ‘Bypass’ button to hear the raw audio, i.e. your audio track without any flanging effect. The focus of this Quick Start is on the three prime components that allow us to control MetaFlanger’s LFO element: Delay, Rate and Depth. Click on the Reset button and notice how the default Mix setting is 0.5, i.e. 50% of the original audio is affected by the LFO, or is ‘wet’. It’s important to remember you need at least a little percentage of Mix to have any flange effect at all. For more effect, keep the Mix near 50% (equal mixture of wet and dry). To reduce the flange effect, lower the Mix percentage - if you lower it all the way down to zero, there’ll be NO effect. Delay Default setting: 2.2ms (range is 0 to 20.0ms in 0.1ms increments) The Delay control sets the general sound of the effect. Lower values (0.1 to 0.5ms) are useful for phaser effects. Delay settings from 0.5 to 3ms are suitable for flanger effects and finally, 3 to 20ms settings can be used to achieve chorus effects. These are merely general values. In fact, Flanging can actually take place at many Delay settings (if the Tape button is engaged). This will be discussed later in the manual. By the way, to change the Delay value, you can either: * Click and hold on the Delay text box and drag your mouse up and down * Click once to select the Delay text box and type in a numerical value All the control buttons feature similar operation (see the WaveSystem Manual for complete details. You’ll discover many powerful features built-in to all Waves processors,plus you’ll have an edge on the people who don’t read it). MetaFlanger Manual 3 To hear the effect of changing the Delay setting, you must have sufficient amounts of Mix, Rate and Depth. Clicking on the Reset button will give you sufficient settings for your experiments. Rate Default setting: 0.2Hz (range is from 0.0 to 20.0Hz in 0.1Hz increments) Increasing the Rate increases the oscillation speed of the flanger. As you increase the Rate, you’ll notice the indicator in the Modulation display will sweep from side to side at a correspondingly higher rate. As before, there must be sufficient Mix, Delay and Depth settings in order to hear and see on the display the full effect of adjusting the Rate. If you set the Rate to zero, you will hear a “fixed” effect (due to the non-modulated Delay). A good preset to illustrate this is Queenguitar. Finally, you can link the Rate parameter to the Depth parameter using the ‘Link’ button. This keeps the MetaFlanger effect relatively the same “flavor” at any rate setting (by keeping the actual pitch shift the same). Depth Default setting: 1.0 The Depth control sets how widely the wet signal is shifted in time, which results in small pitch changes. This controls how powerful the effect is. The “center” of the changing time delay is set using the Delay control. In other words,if Depth is 0%, the delay is fixed at the value shown. When Depth = 50%, the delay time will vary by half of its value. The default Depth setting is 100%, so the Delay time (2.2ms) will vary between 0.0 and 4.4ms. Notice the green indicator oscillating back and forth in the ‘Modulation’ display (this display is located under the Waveform control!). If you set the Depth to 1.0, the green indicator will travel right from one end of the display to the other (at a speed determined by the Rate setting), and you’ll hear your audio swoosh accordingly! If you set the Depth to 0.1, you’ll see the same green indicator move from side-to-side, barely changing its horizontal displacement at all,and you’ll hear a much smaller flange-effect. Zero Depth means no flanging! Rate and Depth Link Default setting: unlinked Click the ‘Link’ indicator ‘on’ in order to keep the flanger on the same tone while you adjust the Rate or Depth. The linking keeps the relative pitch depth constant. Please read about the Feedback,Filters, Tape, Waveform, Stereo and Output Gain controls under their individual subheadings in the Controls & Displays Chapter. Hint: The default settings are easily changed for radical effects by simply changing the status of phase buttons and the Tape button. 4 MetaFlanger Manual Flanger Effects Clicking on the Reset button sets MetaFlanger’s parameters for a gentle phasing effect (see the beginning of the Quick Start). Click the Tape button for a classic Flanger effect. Experiment with the Depth and Mix controls. A higher Mix setting (nearer 50%) produces a stronger flange effect. Playing around with the Feedback control and the Mix phase reverse switch will yield even more intense effects. Use long Delay times to emulate analog delay-line flangers (more on that later). There are several flanger presets in the Load menu,and even more in the external file installed into “Waves Setup Libraries” folder, called “MetaFlanger Presets II”. Chorus Effects Load the ‘Chorus medium’ factory preset. The two main considerations for producing chorus effects are setting: 1 the Mix low 2 the Delay high The long delay avoids phasing effects while producing a “duplicate” of the input that is slightly delayed and has a slightly varying pitch. In general, any chorus effect you produce using MetaFlanger is two-voiced. In other words there’s the original voice and a second voice (wet audio) that runs behind the original according to your Delay setting. (However if you have the Stereo control set to a significant value,then there are 2 varying voices, for a total of three). For chorusing effects, the rate and depth settings are quite a bit lower than those for flanging or phasing are. Small changes do a lot. Experiment with the Depth, Delay, and Rate controls. Producing a Phaser Effect For phaser effects, the Delay setting needs to be low to ensure phasing takes place between the signal affected by the oscillating delay (i.e. the wet) and the original signal. It is this low delay that makes MetaFlanger act as a phaser rather than a flanger. Load the Up’n’Down Phaser factory preset. Notice that it has a very short delay of only 0.6 milliseconds. The Mix and Feedback phase inverse switches are also on, giving an effect with much more edge. Notice the feedback is rather high(70). This yields a thin sound. Less feedback will make the effect more subtle. Phasers were developed using all-pass networks instead of delay lines, with very small shifts of the wet signal. (Flangers with delay lines are discussed in the next chapter). There were several different phaser designs and MetaFlanger Manual 5 each had varying controls (such as Inverse phase on the wet signal, modulating the left and right separately, and so forth). MetaFlanger has just about all these controls and more ,a ll owing you to emulate nearly any classic phase module rather closely. The rate in this setting is low, but of course there are no rules! Play with the Rate setting and choose for yourself the value that best suits your taste. Make noise. Have fun. 6 MetaFlanger Manual Chapter 3 - More About Flanging What is a flanger? It is a very reasonably-accepted story that the effect called flanging was pioneered at Abbey Road studios by physically applying pressure to a tape-spool edge, or ‘flange’, to slow the machine down. The setup went like this: two (usually identical) reel-to-reel machines were put into record and fed the same input, and the outputs from their playback heads (Repro mode) were fed to the mixing board. One of the tape outputs was sometimes phase-reversed (just by pressing the phase button on the input channel), for stronger effect. One of the tape spools was periodically braked and then allowed to speed up again, usually by the engineer pressing their thumb on the flange. By the time the Beatles got around to using flanging, they were the second band to do so. The first band’s identity is apparently obscure, and several people lay claim to actually inventing the technique. But there’s rather little doubt it was at Abbey Road! George Martin took this situation further by apparently using a variable voltage transformer to very slightly change the speed of one machine up and down, ranging smoothly between just barely faster than the other machine to barely slower. Some lucky young studio assistant whose name won’t come to mind at this point actually mentioned this in a recent interview, and they were hired to simply vary the transformers back and forth to create flanging, chorusing, and other effects well recognized to nearly everyone who knows the Beatles records! It’s maybe the only time in history that a low-frequency oscillator had to take a lunch break. Eventually, this function could be performed using analog delay lines (“bucket brigade”) to take the place of the tape machines, which had to be rewound every 25 minutes or so. Furthermore, the delay line flangers could be semi-automated by putting a true low-frequency oscillator into the device, and it didn’t require bathroom breaks. This LFO would change the delay time of one of the delay lines. Some devices had only one delay line, but in order to fully emulate the tape machine sound and function, two lines were required so that one line could go faster and slower than the other line. With only one delay line, you can never go higher than (ahead of) the dry signal, which gives the effect called “thru the null”, where the signals perfectly match and on to the “other side”. It’s the aural equivalent of flying thru the eye of a needle and a Star Trek (tm) temporal anomaly simultaneously, giving the famous jet engine swoosh. Of course,that’s what the MetaFlanger “Tape” button is for. It puts two delay lines into the action (so that the dry is also delayed, but not varied). Another example of flanging in nature,if we can call it that, occurs when short-wave broadcasts have multipath interference. In this case, the delay lines are the atmosphere and the ionosphere, which is extremely expensive and won’t fit in an equipment rack. Therefore, you can see that “flanging” is not necessarily only a function of the Delay time, but also a function of what you want to emulate. It doesn’t really matter if flangers have very long Delay times as long as the Tape button is engaged. If so, you’ll simply have longer and stranger Feedback effects at your fingertips with these long Delay times. (In fact, we have factory presets that use long delay times without the Tape button in order to make funky little room reverbs). In the digital domain, we can reproduce traditional dual-tape machine flanging effects by delaying both the MetaFlanger Manual 7 wet and dry signals, varying the dry signal up and down very slightly in pitch, then mixing them together. The block diagram at the end of this manual shows the MetaFlanger’s design; you can see the two Delay sections that allow for true tape flanging emulation.3 What is an oscillator? An oscillator produces a periodic waveform. MetaFlanger’s oscillator lets you select which type of waveform is generated and control the waveform’s amplitude and frequency parameters. You can control the amplitude and frequency of the periodic waveform using the depth and Rate controls. Why a low frequency oscillator (LFO)? MetaFlanger’s oscillator operates at low frequencies in order to have slowly changing delay times on the wet signal. This is emulating the original methods used to create flanging. A high frequency oscillator would be just too fast! However, we have some factory presets that use the darker corners of the device very well for alternate effects (rapid pitch shifting) that have no relationship to traditional flanging or phasing. That’s part of the fun of digital emulation. You can push much further than you can with two tape machines. Why are there two types of waveforms? MetaFlanger includes two LFO waveforms: sine and triangle. The sine smoothly varies the pitch; the triangle produces only two pitches during each oscillation. This probably sounds incorrect, but if you listen to the 100% wet signal,the so-called “triangle” actually is a square wave modulation that alternates between two delay times, causing the delay output to have two pitches. It is this behavior that gives a triangle “sound” to the actual flanging or phasing (a constant rate of change between two points, with a sudden reversal or “corner”at the extremes). Conversely, the sine wave is actually a sine wave, and the flange sound moves faster in the middle of the sweep and slower near the edges, with no corner at the extremes. What de we mean by Depth? The Depth control adjusts the range of sweep of the MetaFlanger’s modulator. When you adjust the Depth value, you are actually changing the amplitude (level) of the LFO. In audio terms, the pitch varies up and down more.A small depth (say 10%) will cause the modulator to vary the delay over a small range, resulting in a small pitch shift, and therefore a small flanging or phasing effect. Increasing the depth will result in a greater pitch variation and a stronger effect. What is the frequency response of a flanger? 8 MetaFlanger Manual A flanger has a frequency response similar to the diagram below Flanger Frequency Response The varying delay of the wet audio creates a phase difference with the dry. The mixing of the wet send and the dry original creates a series of notches commonly known as a comb-filter response because, amusingly enough, the notches in the graph look like comb teeth! In fact, some fake flangers were actually devices that had comb-filter equalizers in them (a series of notch filters) and were “moved”up and down in frequency to emulate the frequency response of a true flanging effect. However, these filters did not maintain a harmonic relationship to each other (which would be: f, 1f, 2f,3f, 4f, ... nf) so they had a funny flavor that didn’t quite sound right. They had a fixed differential relationship (so if you had 500, 1000, 1500, 2000, 2500, and moved them up 200 Hz, you didn’t have harmonics anymore (700, 1200, 1700, 2200, 2700). However, these comb-filter faux flangers have just as much chance to be abused and misused as anything else, and they do have their own character. The MetaFlanger is not able to emulate such comb-filter devices,as the comb-filtering that is produced by the real dual delay lines of the MetaFlanger will always have true harmonic relationships. In fact, our filters have no phase shift (they are FIR filters) so that even with highpass or lowpass filters, the resulting comb filter sound of the MetaFlanger still has absolutely perfect harmonic relationships. Finally! You have a perfect relationship that you can brag about to your friends. MetaFlanger Manual 9 The graph below shows the same frequency response for a flanger with half the delay, and the same depth. Flanger Frequency Response (1/2 the previous Delay) As you can see,the minimum points appear at larger intervals, and are wider apart. When you change the delay over time, the resulting frequency response can be imagined as a comb-teeth spring stretching out as the delay decreases and compressing as it increases. It is the movement of these ‘notch’ filters that creates the flanger-effect. When the Delay control of MetaFlanger is set to a low value (e.g. 0.8ms), the result is a deeper effect on one frequency range (phasing). 10 MetaFlanger Manual Chapter 4 - Controls & Displays Please refer to the WaveSystem manual for a full description about how to use Waves controls, such as clicking and dragging on text boxes, typing in numerical values and so on. We recommend you invest the time reading the WaveSystem, as it includes many great tips and tricks on how to get the most from the standard Waves plug-in controls. After you have read it, you can apply the knowledge acquired to all our plug-ins. It will save you a lot of time and give you power that you can really use everyday. Some people ignore this and don’t find out about these potent features of Waves processors for a long time. Some of the information regarding the Delay, Rate and Depth controls is repeated here for convenience. MetaFlanger’s interface is divided into four sections. 1. On the far left you can see the Mix, Feedback and Filter controls. 2. The Delay, Rate and Depth (and rate/depth link) controls and Tape button are in the next section. 3. Continuing left to the third section we have the Waveform button and accompanying display up top, a dynamic Modulation display and Stop button in the middle, and finally a Stereo control with its own display on the bottom. 4. The last section of MetaFlanger on the far right includes the Output fader, level displays (left and right), peak level meters with clip lights (also for left and right - click on these to reset them!) and numerical peak-level displays below the meters. Mix, Feedback and Filter Controls MetaFlanger Manual 11 Mix Default setting: 50%, range is from 0 to 100% To get flanging, you must have a mix of dry and wet signals. When the Mix is set to 50%, it means that there is an equal balance of dry and wet signals. If there is no feedback, the maximum effect is at 50%. If there is sufficient Feedback (which is heard only on the wet signal), you can get a stronger effect by raising the Mix control above 50%. Setting the mix close to 100% will let you hear just the wet signal. There’s lots to explore in that region that has little to do with flanging or phasing (such as the Reflective Room presets). To adjust the Mix: Click and drag your mouse up or down on the Mix button, or click on the Mix button to select it and type in a new value numerically. Mix Phase Inverse Next to the Mix control is its phase button (with the phase symbol __. Click this button to invert the phase of the wet audio. When the wet signal has its phase inverted,stronger effects occur. The effect is an increased boost or cancellation of some frequencies according to the flanger’s depth and delay. Feedback Default setting: 50%, range is from 0 to 100%. When the feedback is set to 50%, it means fifty percent of the wet signal is fed back to the input. (Fifty percent is 6dB below unity gain. To keep just a little sanity at the top end, you can’t quite actually get to unity gain even though set to 100%.) Raising the percentage of feedback increases the effect, whatever it is at the time. As you raise the value to seventy or eighty percent feedback, you’ll start hearing longer regeneration (as some devices called it, such as the famous MXR gray stomp box Flanger). With long delays, high feedback produces blurring trails (rapid repeating delays) which, if properly pitch-shifted, can be very satisfying. (Try the Blurr or the MXR Gray Stomp Overboard presets.) Of course, a setting of 0% means zero Feedback! To get an idea of really high feedback levels, try the Massivo Feedbacko, Excite Me, or Shimmering Heck presets. They can be rather noisy (and loud), so Be Prepared. There’s a lot more in the external file called “MetaFlanger Setup Library” because all of them simply wouldn’t fit in the Load menu. Use the Load button and select Open File; navigate to the Waves folder and find the Waves Setup Libraries folder. Inv Feedback Next to the Feedback control is its phase button. Click this button to reverse the phase of the feedback signal. Inverting its phase greatly complicates the signal (assuming Feedback settings), and can really put an edge on any setup. 12 MetaFlanger Manual Filter Default setting: off,high pass filter at 0.4kHz; each filter has a range from near-0.0 to 20.0kHz. This control puts an FIR filter into the wet signal path (which affects the feedback signal as well, of course) so that only part of the signal is affected. The Filter button is divided into two parts: 1 Filter-type select button (toggles between a low or high pass filter) 2 Frequency setting control (sets the corner frequency of whichever filter is selected) Filter-Type Select Button You can choose between a low or high pass filter. Simply click on the Filter button itself to toggle from one to the other. Frequency Setting Button Click and drag your mouse up or down on the Filter button, or click on the Filter button to select it and type in a new value numerically. The filter options provide you with accurate, frequency-specific effects. Remember the filters only affect ‘wet’ audio. You can use the filter selection to either flange higher frequency signals and leave the lower frequencies alone, or vice versa. As mentioned, the default setting is a high pass filter set to 1.0kHz (see the screenshot below). If you switch this filter ‘on’, signals below 1.0kHz will not be flanged. In other words, low frequency signals will not be flanged, such as a bass guitar’s fundamentals, while still flanging the higher frequency harmonics of the bass guitar. Why would you want to do this? Well, if you flanged the entire bass guitar, the cancellation notches would affect the fundamental frequency (main note), so the fat part of the bass would vary in volume, coming and going. By flanging only the higher harmonics, the bass stays fat, but has a swirling flanged upper texture. Most likely you’ll use the highpass filter much more than the lowpass, but we don’t want to cramp your style. High Pass Filter at 1.0kHz MetaFlanger Manual 13 To flange only lower frequencies, click on the filter button to set it to low pass mode (seen below). This time, signals below the 8kHz point will be flanged, while signals above this setting will be unaffected. This can be very useful for simply emulating the lack of high-frequency response in vintage delay-line flangers as well as more obscure effects. High Pass Filter at 8.0kHz Delay, Rate and Depth Controls Delay Default setting: 2.2ms (range is 0 to 20.0ms in 0.1ms increments). This control sets the base delay of the effect. The default Delay setting of 2.2ms is useful for general flanging applications. Here’s a rather general set of guidelines: 0.1 - 0.5ms for phaser type effects, 0.5 - 3ms for flanging and 3 - 50ms for chorus effects. The default setting is an average delay time for general flanging applications. You can reduce the delay to around 0.8ms for a different flanger effect, or raise the Delay up to around 15ms for fuller chorus effects. The Delay control combines with Rate and Depth to alter the sweep of the modulator. (Again, if you use the Tape control, everything becomes a flanger for the most part, although you can do “phaser” emulations with small Depth settings, you just have a long Delay that is relatively unneeded.) To adjust the Delay: Click and drag your mouse up or down on the Delay button, or click on the Delay button to select it and type in a new value numerically. 14 MetaFlanger Manual Tape Default setting: off Switching the Tape button ‘on’ (click on the indicator and it lights up green) causes the dry audio to be delayed equally to the wet delay, so that when modulated, the wet delay time varies shorter and longer than the dry. As previously stated, this is the only way to get true tape-flanging emulation,and many other devices (including vintage delay-line flangers) don’t offer this. In the old days, this was purely for monetary reasons, as delay lines were very expensive. These days, although it is still a resource issue for DSP implementations, as it uses twice the memory, it’s not a big deal. Without the dual-delay architecture (Tape mode), the sound would never go “thru the null point”; it only approaches it, then moves away again (as in the Up and Down Phaser preset). For an example of true tape-flanging sound, load the Total Null or Ampex 440 factory preset. Rate Default setting: 0.2Hz (range is from 0 to 20Hz in 0.1 steps) This control sets the frequency of the LFO in Hz. Increasing the Rate increases the oscillation speed. As you increase the Rate, you’ll notice the indicator in the Modulation display will sweep from side to side at a correspondingly higher rate. You can link the Rate parameter to the Depth parameter using the ‘Link’ button. Rate can be set all the way to 0.0. You might ask, “why would I want to do this?” In a way, a Rate of 0.0 makes the flanger be stuck at a fixed point, so you can use the MetaFlanger to create a non-moving tonality. Try the Queenguitar factory preset and put a nice lead rock guitar into it. There’s no way to know exactly how Brian May and his engineer got those guitar sounds, but this preset at least puts you in that direction. Load Queenguitar and experiment with the Delay or the Depth to control the tone of the non-moving effect. NOTE: There must be sufficient Mix, Delay and Depth settings in order to hear and see on the display the full effect of adjusting the Rate. To adjust the Rate: Click and drag your mouse up or down on the Rate button, or click on the Rate button to select it and type in a new value numerically. Depth Default setting: 1.0 The Depth control sets how widely the wet signal is shifted in time, which results in small pitch changes. This controls how powerful the effect is. The “center” of the changing time delay is set using the Delay control. In other words, if Depth is 0%, the delay is fixed at the value shown. When Depth = 50%, the Delay time will vary by half of its value. As an example, the default Depth setting is 0.5 (50%) and the Delay 2.2ms, therefore the time delay of the wet audio changes from 1.1 to 3.3ms. This can be observed visually in the ‘Modulation’ display. Take another example. When Delay = 10ms and the Depth is set to 30% the delay time will range from 7 to 13 ms. MetaFlanger Manual 15 Remember that the center of the changing time delay is set using the Delay control. If Depth is set to 0.0, then the Delay time will be fixed at the displayed value. To adjust the Depth: Click and drag your mouse up or down on the Depth button, or click on the Depth button to select it and type in a new value numerically. There must be a certain amount of Mix and Delay in order to hear the effect of adjusting the Depth. Finally, it is possible to link the Depth parameter to the Rate parameter as will be explained in greater detail below. Rate and Depth Link Default setting: unlinked If you want to adjust Rate and Depth together maintaining the same ratio between them, click the ‘Link’ indicator ‘on’ (it lights up green). When linked, adjusting either parameter causes the other to change too. The link curve keeps the flanger’s effect relatively constant by keeping the pitch variation the same no matter what rate setting you choose. In other words, if you don’t have them linked, and you increase the rate, the pitch variation will increase (by Doppler effect), and the effect you’ve carefully designed becomes more unwieldy. By using the Link control, the effect stays steady because the actual pitch variation is controlled by an inverse relationship between Rate and Depth. NOTE: the maximum time of the Delay is 50ms, so if you have a very high Delay time, the Depth control will have an “upper limit” imposed to avoid modulating past the 50ms limit. Running off the end of a delay line doesn’t sound good at all. Otherwise you might start reading some memory from a Word document in the background or something (actually, not likely), so MetaFlanger controls the Depth range automatically. Waveform, Modulation Display and Stereo Controls Waveform Default setting: sine wave Click to select either a sine or triangle LFO wave modulation. The triangle wave has only two pitches, while the sine wave gives you a smooth variation from the highest to the lowest pitch. This fact about the triangle waveform may sound incorrect, but if you listen to the 100% wet signal, the so-called “triangle” actually is a square wave modulation that alternates between two delay times, causing the delay output to have two pitches. It is this behavior that gives a triangle “sound” to the actual flanging or phasing (a constant rate of change between two points, with a sudden reversal or “corner” at the extremes). Conversely, the sine wave is actually a sine wave, and 16 MetaFlanger Manual is moving faster in the middle of the sweep and slower near the edges, with no corner at the extremes. The Waveform button is accompanied by a graphic display that shows which waveform is selected. Triangle Modulation Display The Modulation display shows you graphically how the LFO parameters dynamically change when you alter the Rate and Depth settings. Please read more about the Rate and Depth controls in order to understand how they relate to this display. If for some reason the display annoys you, double click it to make it disappear (double click on it again to make it reappear). Stop button for modulation The stop button “freezes” the modulator wherever it is when you click it. As soon as you click it again, it starts at the same point in the modulation where it stopped. By automating this button, you can decide exactly where in the flanging sweep you want to start, and as soon as it does,the current value of the Rate control is resumed. This is ideal for flanging a drum submix or other part of a song that you want to process very exactly, starting at a certain part of the modulation sweep. Stereo Default setting: 0 degrees Ranging from 0 to 180 degrees, this control does not change the phase of the outputs, but instead, sets the phase between left and right LFO’s. “Stereo” controls the Left/Right Modulator phase, which can definitely yield a stereo output. If the value is 180 degrees, then the Left side is flanging down while the Right side is flanging, up, and so forth. By careful setting of this Mod phase control, (especially at lower values) beautiful stereo swirls and choruses can be achieved, very nearly providing 3-voice chorusing and other effects. One classic device that had this feature was the Mutron Biphase. To adjust the Stereo: Click and drag your mouse from side to side on the Stereo button, or click on the Stereo button to select it and type in a new value numerically. Signal Level Displays & Controls MetaFlanger Manual 17 Signal Level Displays & Controls In most cases you’ll leave the Gain fader on zero unless you have high-level input signals. However, some settings with higher Feedback and Inverse phase settings can produce rather large increases in peak values, so you might have to reduce the Gain even further to avoid clipping. With some settings or high-level inputs, audible clipping can occur internally even if not indicated on the output clip meters. To change the value,simply raise or lower the Gain fader by dragging it to the new level. Its range is from -12.0dB to +12.0dB. There are clip meters above the output level meters (on the left and right channels). They turn red when the signal output clips - click on these red indicators to reset. There is also a numerical peak-level display under the fader that shows the exact level to one decimal place; click directly on them to reset. 18 MetaFlanger Manual Chapter 5 - Frequently Asked Questions What’s the difference between the sine waveform and triangle waveform? MetaFlanger includes a low frequency oscillator. The shape of the waveform of this LFO determines how the delay in MetaFlanger varies in respect to time. The triangle waveform has only two pitches at the maximum and minimum points of the LFO’s waveform. The sine waveform sweeps the pitch from the maximum to minimum points in the LFO’s waveform. This fact about the triangle waveform may sound incorrect, but if you listen to the 100% wet signal, the so-called “triangle” actually is a square wave modulation that alternates between two delay times, causing the delay output to have two pitches. It is this behavior that gives a triangle “sound” to the actual flanging or phasing (a constant rate of change between two points, with a sudden reversal or “corner” at the extremes). Conversely, the sine wave is actually a sine wave, and is moving faster in the middle of the sweep and slower near the edges, with no corner at the extremes. Why does the MetaFlanger distort sometimes, even without the clip meters lighting up? The clip meters are only for the output, not for internal clipping. Internally there are several other places clipping can occur and to put meters at every spot would make the plug-in take considerably more power. Clipping can occur if you have a high-level signal (above -10dBFS) rather easily because of the very nature of the processor, which adds a copy of the signal onto itself, plus optional phase reversals and time shifts. This can produce peaks much higher than the original input signal. The best thing to do is lower the input level to avoid such clipping. It’s the nature of the beast to produce higher peaks. When I move the Depth or Rate control to get “manual” flanging there is clicking noise (zipper noise). Why? Manually changing the Depth or Rate control makes the Delay time jump in fairly large steps (several milliseconds). In this case, clicking will occur. We hope to provide a way for manual flanging in a future revision that will have smoothing on the Delay time. When the LFO controls the Delay, time shifts are very smooth so there is no clicking. This is why the Stop button is there, which at least allows you to pin point exactly where the effect will start (i.e., up high or down low, etc.). MetaFlanger Manual 19 Chapter 6 - MetaFlanger block diagram Only one channel is shown. Delays are equal when unmodulated. 20 MetaFlanger Manual MetaFlanger Tempo Sync in V5.0 MetaFlanger version 5.0 has a new synchronizing feature - sync to host tempo. This new function enables it to lock to the host application’s tempo and link the relevant controls to that externally controlled tempo. A new control labeled “Sync” has been added. Sync has two modes: A (Auto) and M (Manual). The “Rate” button has been enhanced with a new drop-down menu which enables a quick selection of some predefined and commonly used subdivisions of the beat (quarter notes, etc). If the “Sync” button is in Manual mode, MetaFlanger functions as it did in V4, where the “Rate” control determines the modulation rate in Hertz (cycles per second). However, if the “Sync” button is in Auto mode, then MetaFlanger is locked to the tempo value set by the host application. In this case, the “Rate” button changes its function from “Rate (Hz)” to “Rate (x/Beat)”. This indicates that the value being set in the control determines the number of modulation cycles per beat, while the number of beats per minute (BPM) is determined and controlled by the host application tempo. For example, if “Rate” is set to 3.00 and the host’s tempo is 120 BPM (or 2 beats per second) then the modulation rate will be 3 cycles per beat, which in this case will be 6 cycles per second (6Hz). That's it! Sync MetaFlanger to your latest mix and you're ready to flange to the groove - with the new Waves MetaFlanger 5.0!