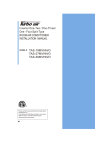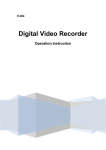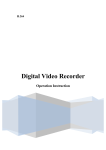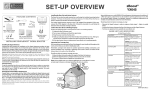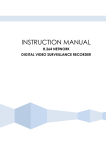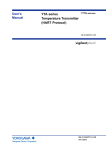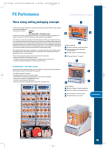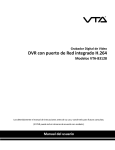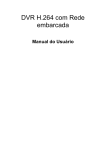Download CB7204HF 英文说明书(11.09).cdr
Transcript
…… … … > 7" LCD Combo DVR USER MANUAL <V1.0> H.264 Integrated DVR ◈ Declaration: Copyright ©2010 Any unite or individual shall not extract, copy the contents of some or all of manual without written consent of the Company. Considering the product renew or other reasons, this manual will be updated continuously. Unless otherwise confirm, this manual only used as a guide. All statements, information and suggestions in this manual do not constitute any expression or implied. ◈ Note: 1. The adapter of this DVR is DC12V, check the power outlet before installation; 2. Please do not place the DVR in wet places or rain; 3. Device should avoid severe vibration environment when installed; 4. Device should avoid direct sunlight or heat and high temperature environment when installed. 5. In order to facilitate cooling temperature,The distance should be more than15cm from installed device to the other items; 6. Keep device working at a suitable environment which have a normal temperature, humidity and voltage; 7. Device should not be placed in the room where includes corrosive chemicals, which will affect the life of the DVR; 8. Device should avoid excessive dust when installed; 9. Make sure the device connect to earthed correctly during working; 10. Device must be connected well with other devices when operation; 11. Please purchase the standard hard disk to meet the requirements of large date reading and writing of DVR. 1 H.264 Integrated DVR ◈ INSTRUCTION This manual used to describe Embedded DVR (Digital Video Recorder). There are detailed specification of the DVR, including remarks and description for every functions. This Manual is structured in six chapters. Chapter1 Introduction. Introduce the main function, features and typical applications. Chapter2 Environmental Adaptability. Introduce briefly about the requirements of environment when installation. Chapter3 Operation Manual. Introduce instructions of controller keys and every menu interface or meaning of options Chapter4 IE Operation. Introduce function of IE menu interface and meaning of every options. Chapter 5 Installation Instructions. Introduce the appearance of the device, the size of the hole and the signal cable routing and Plug-ins of the blackboard and external cable definition; definition of front panel and ports.. Chapter 6 FAQ. 2 H.264 Integrated DVR CONTENTS 1. INTRODUCTION 4 1.1 Main Features 4 4 4 5 1.2 Product Features 1.2.1 Basic Working Parameter 1.2.2 Parameter 2. Environment Adaptability 6 3. Operation Manual 6 3.1 Instruction of Remote Controller keys 3.1.1 Remote Controller 3.1.2 Mouse Oeration 3.1.3 Menu Structure 3.2 System Setup and Operation 3.2.1 User Login 3.2.2 Start-up 3.2.3 System Login 3.2.4 Menu Operation 4. IE OPERATION 6 6 7 9 10 10 10 10 11 24 4.4 Operation Interface 24 24 24 26 5. Installation Instruction 33 4.1 Features of function 4.2 Constraints 4.3 IE Login 5.1 Appearance and Definition of panel 6. FAQ 33 36 3 H.264 Integrated DVR 1. INTRODUCTION ◈ 1.1 Main Features This product is 4CH real-time CIF DVR which comes with 7 inch LCD screen. Support local recording, playback, triple stream encode, remote network surveillance, data backup, parameter setting , motion detection alarm, I/O alarm setting and PTZ control, USB mouse, USB data backup. ◈ 1.2 Product Features H.264 compression Two USB interface , USB2.0 for data backup, USB1.1 for mouse operation In order to avoid recording debris and ensuring the data confidentiality during segment video file, document management system which regular PC operating system does not recognize was used. 16 bit nature translucence GUI, note for menu selected Four channel playback simultaneous Double level user management Support the live view, parameter setting and copy, video playback via network. ◈ 1.2.1 Basic Working Parameter Remark Item Parameter Voltage input DC12V Video input impedance 7 5Ω Video output 1Vp-p 1Vp-p CVBS analogue signal 0-2V Low lever alarm DC12V。 75Ω each channel. I/O 5V-30V RS485 Connect to PTZ protocol (Pelco-D,Pelco-P) SATA HDD Operating temperature 4 Height lever alarm. One SATA supporting any capability - 1 0 - 6 0℃ Environment temperature in well ventilated condition. H.264 Integrated DVR ◈ 1.2.2 Parameter of Item Setup System Video Audio Technical index Device Language GUI Chinese/English Graphic menu(OSD menu)) password user password, administrator password, two level Video in 4CH complex video input 1.0Vp-p,impedance75Ω,BNC Video out 1CH complex video output 1.0Vp-p,impedance75Ω,BNC Video display 1/4 channel switch Video standard PAL,25f/s,CCIR 625line,50scene NTSC,30f/s,CCIR 525line,60scene Audio input 2CH audio input,impedance600Ω,RAC Audio output 1CH audio output,impedance600Ω,RAC Basic level output Record style Audio compression Linearity level Audio, video recorded simultaneously ADPCM Picture compression H.264 VBR/CBR Picture resolution CIF Video stream standard ISO14496-10 Picture proceeding Audio stream standard ADPCM and store Audio code rate 32KB/s Data storage SATA HDD supporting any capacity Alarm Connector Alarm input 4 alarm input Alarm output 1 alarm output Serial interface Network port USB USB1.1 U disk USB2.0 IE Remote view Video preview, recording download, parameter setting via cable network Mobile monitor Real time monitor via 3G using mobile port of machine Support USB, network upgrade Electric input others RJ45,10M/100M Mouse Software Software upgrade Support 1 RS485 Power input power AC:110~240V DC:12V@3A 6W(without hard disk and Peripherals) 5 H.264 Integrated DVR 2. Environment Adaptability ◈ 2.1 Remark In order to ensure the safe use of DVR and satisfactory performance and prolong device life, please pay attention to following details when installing: 1) When installing device, please comply with all the electric product safety criterion, requirements of vehicle and other connection device. 2) Power and grounding: Do not touch the power or DVR with wet hands Do not drop liquid on DVR to avoid internal short or catching fire. Do not put others things on the DVR Please using soft dry cloth to clean DVR, do not use chemical solvent. When the power line have been connected with electrical outlet, even if don't start up device, it still have internal voltage. If you do not use device for long time, it is better to cut off the power and take the power line away from electrical outlet. 3) Humidity: Select a dry environment installing equipment, avoid damp, dripping, water spraying and other places. Don't make the equipment installed in the workplace or depression will water the liquid, will drip of wet places. 3. Operation Manual ◈ 3.1 Instruction of Remote Controller keys In device operation, the 【OK】 key on remote controller has the same function with mouse left click. 【0~9】: Enter the number or change the channel; for viewing channels 1, 2, 3 and 4, use 1, 2, 3 and 4 on numeric keypad respectively.; 【+】、【-】:analog parameters adjustment Increase and decrease parameter value; 【▲】:Up directional key 【▼】:Down directional key 【◀】:Left directional key; 【▶】:Right directional k 【 】:Output the video to the 4CH screen;; 【OK】:Confirm the selection, setting, and play and of parameter of system setting and so on ; 6 H.264 Integrated DVR 【▶】:Video data for the normal speed playback, Restore normal speed 【 】:Reduces playback speed to 1/2X、1/4X、1/8X mode. Press PLAY to return to normal playback speed.; 【 】:Freezes playback to single frame and can advance one frame at a time. To advance the frame press Pause/Step to move frame by frame. Press 【PLAY】to return to normal playback speed. 【 】:Fast forward the video while playback. X2, X3, X8 modes available. Press FWD to switch, press 【PLAY】 to return to normal speed; 【 】:Reverse the video while playback, 2X, 4X, 8X, modes are available. Press REW to switch, press【PLAY】 to return to normal speed; 【STANDBY】:Enter to standby status; 【LOGIN/LOCK】:Get operation permission when entering system 【MENU】:Return to the main Menu in the preview interface; 【PTZ】:PTZ control,press this key to enter into PTZ control interface 【EXIT】:Exit to the monitor interface or return to the last menu; 【 】:When monitor interface in four channels, can start manual record, when monitor interface in single channel can start manual record in single channel; 【 】:Stop manual record (this function can't stop the recording or timing recording) . ◈ 3.1.2 Mouse Operation User can use mouse to make operation of the menu except remote controller. (The operation usage is the same as PC Windows).Please inserts the mouse into USB interface (PnP). 7 H.264 Integrated DVR Click right key Enter into main menu: Click the right key on the live view. Click the left key to enter into the setting interface in function menu options icon. Click the left key to zoom in the window on the live view and playback video. Double click the left key can exit to the live view and playback multi-window interface. Click left key 1. Volume adjustment, colour adjustment, PTZ setting and VGA border operation. It is for setting the single channel for volume adjustment, PTZ control and colour adjustment. If it is multi-window, please use the left key to select the single window. 2. The remark when click the left key for volume adjustment, colour adjustment, VGA border is as follow: a. There is and on the PTZ setting to adjust parameter, click it can make the setting for PTZ. b. There is a sticker to show the volume on the volume adjustment interface. Move the mouse to the corresponding position and click the left key, The right side of sticker will show the volume ,click “x” to exit; c. Colour adjustment and VGA border operation can refer to the volume adjustment interface operation. When there are many options in the option frame, click left key to ball out down-pull menu. To click the left key on the playback interface can make >> means forward, << means REW, >>I means Slow play, I> means frame play,> means Play, X means exit. Click left Mouse move 8 1. In the input frame, click the left key can activate the soft keyboard. The number, symbol, English can be input by clicking the mouse left. 2. Pinyin also can be input by the soft keyboard when enter Chinese, the method is the same as remote controller. You can use the left key to turn over the page when check on Pinyin/Chinese word. 3. When input number, firstly right-click the digital frame and pop-up digital soft keyboard, use the left key to select the corresponding value. Also click the left key to exit the number keyboard. 1. Press the left key to move the mouse can adjust the parameter on the volume, colour. And the corresponding parameter will be display at the same time. 2. In the Motion Detection setting interface, you can use the left key to drag the frame to set the motion detection area. H.264 Integrated DVR ◈ 3.1.3 Menu Structure User can control the DVR by a lot of menu operation. This chapter will introduce the menu structure and it will be in details in the chapter that follow. SEARCH SYSTEM LANGUAGE DATE/TIME BASIC SETUP USER PASSWORD DISPLAY MAIN MENU HDO MANAGE VIDEO/AUDIO ALARM RECODR INFO MD ADVANCE SETUP MOBILE MAINTAIN PIZ NETWORK 9 H.264 Integrated DVR ◈ 3.2 System Setup and Operation ◈ 3.2.1 User Login ◈ 3.2.2 Start-up Connect the DC12V/3A adapter to DVR. When start up the DVR, 【POW】LED will be on and 4 images will be display on the screen. If it has setup ignition recording or time recording, the system will record automatically and the corresponding LED will be on, the system work normally. Remark 1: If there is no HDD in device, or device didn't read the HDD, or HDD installed is not formatted. It will display an 【H】 in video preview. Remark 2: Newly installed HDD must be formatted though this machine to use normally. The following step for reference: main menu>HDD management>HDD Format. After formatted, the system will be restart。 ◈ 3.2.3 System Login Remark: The original device ID is: 00000 and there is no password. User can login the main menu directly. In order to concern the system security, please setup the user password and change the device ID in the 【Base Setup 】.It can setup user password and admin password, administrator has all operation authorities, user has limited authorities which only watch, record search and playback. (The host will match automatically when user input the password, different passwords will have different authorities) Click the left key of mouse after starting the host. When input the user password, user will login the interface as follow: Unit ID: Users just need to enter the number by unit ID “000010” as the right frame. When operate by mouse, the unit ID will lead to the number box acquiescently; when the controller operate with many devices, user must input the unit ID to the number box. Password: enter the admin password or user password. 10 H.264 Integrated DVR ◈ 3.2.4 Menu Operation The main menu includes “SEARCH”,”RECORD”, ”HDD”,”BASIC”,“ADVANCE”, and“ Exit”.: Remark: You must after pressing 【Enter】 to make the setting for submenu valid. It will be no use when exit directly. This DVR have a special feature: when you move the mouse to everywhere, there will have the explanation information showed automatically. ▶ 1. Record Search Move the cursor to 【RECORD SEARCH】(Icon highlighted when selected),press【Enter】to enter into the setting interface. There are 3 different ways for record search. The first way for playback is by timing Input Time: User can adjust the checking date and time, press 【Enter】and input the number directly to adjust the year, month, date. After finishing the time setting, move the cursorto 【Playback】,can see the recording status of this date. The second way for playback is by record status Press【Enter】to input number directly to setup playback time. After setting ,move the cursor to 【Search】 and then can enter into video playback of the time. As follow:: Instruction: 1> MONTH: It will show the record status of everyday in this month. Green means normal recording, Red means alarm recording, Grounding means no recording. Click any date in this frame can search the recording status of that day, the searching result will be showed in the below date frame. 2>.DATE: It will show the record status with different time of this day. Every square stands one hour, every half hour stands for record status and the record status is the same as above.Click the time by a half hour of this day directly and then can view the record playback. 11 H.264 Integrated DVR The third way for playback is by record file list Setup the searching date and then press【Search】,can view the recording status, click one day by 【Month】and click 【File List】.Then it will come up the interface window of【File List】. Choose Channel: There is 1,2,3,4 and all channel, totally 5 options. Press 【Enter】to select. Record Type: There are all, normal and alarm, totally 3 options. Press 【Enter】 to select. The search record will display as list automatically. As follows: Instruction: 1. 【FILE LIST】,“CHANNEL” is the recording file which belong to which channel, “SIZE” is display the size of this file(Unit:MB),“TYPE” is display the type of recording file,there are two types: normal and alarm,press “BACKUP” button can export the selected files to USB storage; 2. After moving the cursor up and down and select the files, and press【APPLY】to enter into playback interface。If the all channels have recording files, it will playback all windows at the same time; 3. If setup as “on” in the【RECORD TIME】in 【BASIC SETUP】,it will show the date/time when playback record file;If setup as “off” it will not display time; 4. When playback,can press【SLOW】to play slowly;press【FORWARD】、【REVERSE】to speed、reverse play;also can press【PAUSE/STEP】to pause and frame by frame play;Press 【Exit】to exit from playback and return to the former menu; 5. When finished playback files, it will return to the file list interface if no continuous record files. ▶ 2 . File Backup User can use USB for backup,should insert USB device into the USB2.0 port before backup files. And it is support USB Plug and Play. Select the recording file by direction keys , and enter 【BACKUP】and then click【Enter】 (There is a “√” at the end of the selected recording files)we can start export the recording files after selecting, and press【BACKUP】to start to backup, as follow: Instruction: 1.When the space in backup device is less than recording file, the system will note “Space no enough”. 2.You can move USB device directly when backup finished。 12 H.264 Integrated DVR ▶ 3. Record Setup Move the cursor to 【RECORD】(Icon highlighted when selected),press【Enter】to enter into the setting interface. Press【Confirm】 and enter into the setup interface, and you can use direction keys and cursor to change the options. CHANNEL:ON: Means the channel enable for recording. RESOLUTION:Setup resolution and code rate for recording, there are HIGEST, HIGH, NORMAL three options, corresponding to D1、HD1、CIF resolution. QUALITY :There are b est , fine and normal three options, corresponding highest, hingand normal data stream standard AUDIO:ON: Means enable the audio recording for all channels, OFF: Means disable audio recording REC.MODE: POWER UP: Means the device will start recording when it startup. TIME: Recording as the schedule, you can setup the schedule as you want as follow. CHANNEL:You can select all channel or just one channel. SCHEDULE SETUP:Firstly, the user should select the recording mode. There are alarm, normal, and on rec three modes. Then you can select all every day, weekend, workday or each day (blue means has selected) to setup. Different color means different record mode: Red means alarm record, green means normal record, grounding means no record. RECORD SIZE:There are 15min, 30min, and 45min, 60min four options that mean it will pack as the mode you selected. 13 H.264 Integrated DVR ▶ 4. HDD Management Move the cursor to 【HDD】(Icon highlighted when selected),press【Enter】to enter into the setting interface, and you can use direction keys and cursor to change the options.: HDD STATUS:There are three status available, normal, un-formats, No HDD. If HDD cannot run ace less than 4G, it will delete HDD earliest recording file, and it will stop deleting when the space is 10G; DISABLE:Means when HDD space less than 500M it will stop recording, and an prompt will display in live view “please shutdown and replace HDD” HDD FORMAT:Move cursor there to select device and press【APLLY】 to start format USB FORMAT:Move cursor there to select device and press【APLLY】 to start format Remark: The device will restart only when the HDD format success. ▶ 5. Basic Setup Move cursor to select “BASIC SETUP” (The big icon means select ok)and press【ENTER】to enter into the system language setup interface. Basic setup includes system language, time/date, user password, display, and video/audio and exit six options. ▶ 6. System Language Setup Move cursor to select “system language” (The big icon means select ok)and press【ENTER】to enter into the system language setup interface. System language have Chinese and English two options, you can press【ENTER】 to setup the language Remark: The device will restart when you setup system language success. 14 H.264 Integrated DVR ▶ 7. Date/Time Setup Move cursor to select “date/time” (The big icon means select ok)and press【ENTER】to enter into the date/time setup interface.(As following picture) DATE: Setup system date via numeric key. DATE FORMAT: Press ENTER to switch between the date patterns, there are YY-MM-DD and MM/DD/YY two options. TIME: Setup system time via numeric key. TIME FORMAT: Press ENTER to switch between the date patterns, there are 12 HOURS and 24 HOURS two options. Remark: You must move the cursor to the 【MODIFY TIME AND DATE】 and press 【APPLY】 to save it, otherwise it won't save the modify if you exit this interface. DST: haven't finished yet. ▶ 8. Password Move the cursor to【SECURITY】(Icon highlighted when selected), press【Enter】to enter into the setting interface.(As following picture) DEVICE ID:Press number key to setup the unite ID PASSWORD:Press【APPLY】 to start or close user password. If it is “ENABLE”, you must input password when log in, otherwise, you can enter into main menu directly. USER PASSWORD:Press number keys to setup user password. ADMIN PASSWORD:Press number keys to setup admin password. 15 H.264 Integrated DVR ▶ 9. Display Setup Move the cursor to【DISPLAY SETUP】(Icon highlighted when selected), press 【Enter】to enter into the setting interface. NAME: press【Enter】to enter into the setting interface. POSITION: press【Enter】 to switch name location, there are 5 options: Bottom left, top left, bottom right, top right and OFF. COLOR:press【Enter】to enter into setting interface, as following: (As following picture) Press【Enter】or directly drag the cursor to set colors, including chroma, brightness, contrast and saturation, press【APPLY】to save the parameters. PREVIEW:ON: Means the channel is allowed to view the live mode, OFF means not. PREVIEW TIME: ON: Means insert clock in live view, OFF means not. RECORD TIME :ON: Means insert clock in record file, OFF means not ▶ 10. Video/Audio Setup Move the cursor to【VIDEO/AUDIO SETUP】(Icon highlighted when selected),press【Enter】to enter into setting interface. VGA RESOLUTION:press【Enter】key to setup the VGA resolution, there are 1024*768、800*600 and 600*480 three options. CAMERA SYSTEM: press【Enter】to switch camera system, has PAL and NTSC two options INTERVAL: setup the time of screen automatic switchover. VOLUME SETUP: move cursor to【VOLUME SETUP】,press【Enter】to enter into volume setup interface, press number keys or directly drag the cursor to adjust volume. EDGES ADJUST: setup the edge distance of the screen. Remark: The device will restart when you setup the camera system. 16 H.264 Integrated DVR ▶ 11. Advance Setup Move the cursor to【ADVANCE SETUP】(Icon highlighted when selected),press【Enter】to enter into setting interface. Advanced Features include Alarm settings, system information, Motion detection, mobile phone monitoring, system maintenance, PTZ and network setting. ▶ 12. Alarm Setup Move the cursor to【ALARM SETUP】(Icon highlighted when selected),press【Enter】to enter into setting interface. I/O CHANNEL: Each channel correspond an I/O status, that is, when an alarm triggered, it will activate the corresponding channel to start alarm recording. N.O:Indicate I / O input level from high to low effective N.C:Indicate I / O input level from low to high effective HDD LOSS:ON means it will trigger a alarm if there is no HDD, and it will display an 【H】 On the bottom left of channel 1 in the live view HDD SPACE:ON:If the space less than 500M, there is a remark in live view:No enough space, please change HDD after shutdown. VIDEO LOSS:ON:When one channel has no video input, it will display “video loss “in live view. ALARM MANAGE:There are alarm output, buzzer and post REC three items. OUTPUT:When an alarm triggered, the alarm output time will be:0 second、10 seconds,20 seconds,40 seconds and 60 seconds BUZZER:buzzer calling time setup when alarm triggered: 0 second,10 seconds,20 seconds,40 seconds and 60 seconds POST REC.:post recording time setup: 30 seconds,1 minute,2 minutes and 5 minutes Email Setup: please refer to appendix. ▶ 13. System Info Move the cursor to【SYSTEM INFO】(Icon highlighted when selected),press【Enter】to enter into setting interface, at this interface mainly display system hardware features and firmware version, include : device type, firmware version, MAC address, serial number.(as following picture) 17 H.264 Integrated DVR ▶ 14. Motion Detect Move the cursor to【MOTION DETECT】(Icon highlighted when selected),press【Enter】to enter into setting interface. STATUS:Each channel has corresponding channel switch, press 【Enter】to turn on or turn off the motion detection for each channel.. SNESITIVITY:each channel has corresponding sensitivity setting, including four standards high, higher, medium and low, press【Enter】key to switch MD AREA: each channel has corresponding regional motion detecting setting, move the cursor to corresponding【setting】,press【Enter】to enter regional setting interface, red area means it have activated motion detection, transparent block means it have not activated motion detection. Move the direction key on remote control to make cursor move in the small pane, green frame means the cursor has moved to this pane, press【Enter】to select or cancel motion detection of this small pane, when setup finished, press【exit】to back to MD setup interface, it will save automatically. Remark: Remote controller Operation: press [Menu] key to select or cancel the entire screen. Mouse operation: click left and drag the frame to setup the region for motion detection ▶ 15. Mobile Move the cursor to【MOBILE】(Icon highlighted when selected),press【Enter】to enter into setting interface. MOBILE NETWORK: Select different mobile network from the options of 3G, 2.5G and 2.75G, and press [Enter] to switch different network. 3G:CDMA1X/EV-DO, WCDMA/HSPA; 2.5G: GPRS 2.75G: CDMA, EDGE MOBILE PORT:Must different form local network port, (000000-999999) Remark: Please refer to the attachment for detail information 18 H.264 Integrated DVR ▶ 16. System Protect Move the cursor to 【SYSTEM Protect】(Frame turns red means selected), and press【Enter】 to enter into system maintain setup interface. AUTO RESET: When switch is on, you can setup the time for device to restart. SYSTEM UPDATE: Copy the update file to the root directory of the thumb driver, and insert it into USB 1.0, then press [Enter] to upgrade the firmware, and it will display the process of the system upgrading, as following: DEFAULT SETTINGS: Restore all the settings as the factory setting. Remark: Make sure the power supply and U disk normally during the update. ▶ 17. PTZ setup Move the cursor to【PTZ SETUP】(Icon highlighted when selected),press【Enter】to enter into setting interface, you can setup the parameters for each channel separately. You can use direction keys. Move the cursor to the option which need to be settled and enter【Enter】to switch in various options CHANNEL: The channel of PTZ connected. PROTOCOL: select the protocol of different PTZ, there are two protocols to switch, and the default is Pelco-D BAUD RATE: select the different baud rate for your PTZ, there are 1200, 2400, 4800, and 9600. DATA BIT: there are 5,6,7,8 options to select, default setting is 8. STOP BIT: There are 1 and 2 to select, the default setting is 1 VERIFY: there are None/Odd/Even/Mark/Space to select, the default setting is none. ADDRESS: Fill the code of respective PTZ. 19 H.264 Integrated DVR ▶ 18. Network setup Move the cursor to [NETWORK SETUP] (Icon highlightened when selected), and press 【Enter】 to enter into setting interface .as follows. TYPE: There are PPPOE, DHCP & Static three options Static Configuration: in the type, Select [Static] and press [Enter] to enter into the interface as follows. MEDIA PORT:Port number communication of the DVR device and PC through private protocol using, generally, use default: 9000. If the port of computer is used by other service, please use a idle port. WEB Port number: http port, generally, use default: 80. If administrator change from WEB port to other port, such as 8088, increase extra port number behind IP. IP ADDRESS: Input IP address according to network. Subnet mask: input the Subnet mask according to network. Gateways: setup gateways according to network. If no Router device in the network, please distribute IP address of same network segment. DHCP Select the DHCP, and enter into the interface as follows. Media port: the same as Static configuration Web port: the same as Static configuration Note: after selecting DHCP, enter and restart system, after restarting, the system will automatically establish connection with DHCP, Successful connection, the device are distributed an IP address and show in the interface. PPPOE Select the PPPOE, and enter the interface as follows . Media port: the same as static configuration Web port: the same as static configuration PPPOE username and password: fill the username and password of the internet service offer, and apply it and reboot the system. After rebooting, the device will saveit and set the PPPOE as default network type. If succeed, the IP address will be automatically configured as dynamic IP of WAN. 20 H.264 Integrated DVR DDNS DNS: Set IP address of DNS, can refer to setup of computer DNS: DDNS: move the cursor to it and press [Enter] to enter into the interface as followings. DDNS: There are [ON/OFF], and if there is a DDNS \service, please setup it as ON.Server address: there are 3 services to select, 3322, DynDNS, perfecteyes. HOST NAME: Input the name of the host server in the dynamic DNS. USERNAME: Input in the name of the user in the dynamic DNS. PASSWORD: Input the password in the dynamic DNS. ▶ 19. Application of DDNS You should Register a host name, user name and password from DDNS manufacture, now we are take DynDNS for example, to show you how to register. Please type in the IE address as follow: to Register a new user. (1) Fill out all the information then submit. (2) Minutes later, you will get a mail from DynDNS, which include the primary password for the user you just register. (3)Then please login http://www.dyndns. com/ with the new user and password, click “domain name management” to enter into the operating interface, then select “new” under the Dynamic DDNS. (4)Create a mane you need, then press apply; now you have Registered a host name success. ▶ 20. An example This chapter mainly describes how to access DVR through internet in commonly kinds of connecting network. Example of Establishing Network as follows. 1.Network: apply ADSL, only one DVR need to connect to internet. 1)Make sure the DVR has connected to ADSL modem success; the LED is flashing means success. 2)Network type: PPPOE 3)Input media port and web port; please refer to the relevant chapter of “installation manual” network setting. 4)Type in the PPPOE user name and password from internet server. 5)Fill in the IP of DNS server, such as, 202.96.128.166 or 10.95.0.3 and so on. Also can refer to DNS setting of computer connecting internet locally.(input the order ipconfig/all to search in DOS) 21 H.264 Integrated DVR 6).Since the public IP will change after restart, please use DDNS function, and mapping the public IP to a fixed domain name. please refer to chapter of DDNS Setting to finish application and setting of DDNS. 7).Save and restart device, it will connect to internet via PPPOE mode automatically, if success, it will got a dynamic public IP. 8).Use another computer connecting internet. Use ping xxx.xxx.xxx.xxx(The public IP of DVR) to check whether the network is ok, and ping xxx.xxx.xxx(the domain name of DVR)to check whether the DDNS settings is ok. 9).Open IE browser, and type in the domain name of DDNS (if WEB port is not 80, you should add a port, such as: http://members.dydns.com:8088 ) 10).Please download the IE control, then enter into login interface, the default setting has no password. 2.Network: apply ADSL, more than one DVR need to connect internet sharing. 1).Confirm with Internet server, ADSL server you apply is permitted to connect internet sharing. 2).Need to purchase a Router, at present, there are many small Router built-in 4 ports Hub. Or you ADSL Modem itself have routing functions. 3).Please refer to the instruction of Router and make sure whether the connection of the device is right or not. 4).Enable PPPOE function of Router; make use of Router for ADSL dialing. 5).The advice is that prohibiting the DHCP function, using static IP mode for DVR and computer of sharing internet. Attention: DVR, computer with internet access, and IP of Router itself have to be in the same subnet and make sure that the right setting of Subnet mask, Gateways and DNS. Network setup of Router: 22 H.264 Integrated DVR Network setup of DVR: Computer network setup: 6).Browsing the webpage trough the computer, checking whether the setting is right or wrong. 7).Entering IP address of DVR in IE address bar. 8).In router setting, Increasing the port forwarding or DVR mapping relationship, put DVR which will be settled and its media port and WEB ports added, as follows. 23 H.264 Integrated DVR 9).Use the remote computer linking internet(not the local computer sharing internet), making use of Ping xxx.xxx.xxx( the domain name of DVR) 10).In the address bar of remote computer sharing internet, entering DDNS domain name of DVR. If settin the port of web is not 80, have to add extra port number, please refer to chapters and sections of IE operation. 11).After finishing auto-downloading of IE controls, enter the logging interface, no password in the system default, press entering key to access the preview interface. 3. Proprietary Network, fixed IP and router the company applied, DVR have to access internet 1).Assure whether DVR access internet is right or wrong. 2).Networking mode: Using the static configuration 3).Please refer to “installation manual” networking set chapter, finishing setting of port number, IP address, Subnet mask, Gateways. 4).Seek the help of network administrator, in setting of Router, increasing the port forwarding or DVR mapping relationship. 5).Use a LAN computer, input IP and port number of LAN of DVR, can access the DVR in LAN. 6).Use the remote computer sharing internet, input IP and port number of public network of Router in address bar of IE. Access DVR through internet, you also can enable DDNS function, after finishing the registering and setting of DDNS, can access DVR through domain name of DDNS and port number, can avoid memorizing multifarious public network IP. 4. IE OPERATION ◈ 4.1 Features of function ◈ 4.2 Constraints ◈ 4.3 IE Login To protect the PC can access the DVR product stability, recommended Windows XP, Windows Vista operating system, recommended IE6.0, IE7.0 browser. User Login IE-side should be inputted in the current IP, if the WEB port number is 80 (), then directly in the IE address bar enter the IP address can be; if you modify the port for other non-WEB port 80, you need to append the port IP number, such as equipment IP is 192.168.15.145, the set port 8088, you access the device need to enter: http://192.168.15.145:8088. 24 H.264 Integrated DVR In the case of ensuring network connectivity, IE will automatically download plug-in which are be stored in serve to PC, see the picture as followings: The process, as the network conditions may last 1 to 2 minutes. The process of download may be unsuccessful because of PC configuration problems. please click“ ” or click“ ”。 “If your browser does not support the ActiveX to download, please click here” After the success of Plug-in download, it will automatically enter interface, see the picture as follows: English interface or Chinese interface PASSWORD: Administrator has all authorities, operator has limited authorities who they can only watch, playback, please change the unit No. and default password in time for system security. NETWORK: LAN/WAN. Depend on the type of network between the computer and DVR. After what you have done, click【Login】into the IE-side interface. If you make a mistake, you can click Reset, repeat again. 25 H.264 Integrated DVR ◈ 4.4 OPERATION INTERFACE There are Live view, Playback and Setup options in the main interface, please press them to access it. ▶ 1. Live Preview Click live to enter into the interface as followings ▶ 2. PTZ CONTROL Change the focus, preset aperture to control the PTZ. Click to up/down/left/right control movement of the PTZ.When hold on the one direction key, the PTZ will keep circling as that direction after user press the stop key in the center of the wheel. 26 H.264 Integrated DVR ▶ 3. Focus Click to focus ▶ 4. Zoom Click to zoom in and out. ▶ 5. Iris Click to change the size of aperture ▶ 6. PTZ PRESET Setup preset point. You can control it via the below three buttons: ▶ 7. PLAY Move cursor to the icons, it will highlighted when selected Open all video . Capture picture, save in local disk, system save default route is C:/DVR Quickly start all channels' recording video, here the left up corner of each channel have normal recording video symbol 【R】, click icon to switch betweensignal screen nine /16 split , /quad / Volume adjust button ▶ 8.OTHER OPERATION 1. Select one channel at preview screen (the selected channel's frame will be change to RED), double click left key, enter to the selected channel single screen display. 2. Click one Chanel via left key at preview screen, then click right key, will occur window shortcut Menu, see below picture You can open, shut down and start this channel's record via shortcut menu. 3. Click right key at one live view screen, click” open all windows” or “ close all windows”, will quickly open/close all windows. 27 H.264 Integrated DVR ▶ 9. PLAYBACK Click REPLAY to enter into playback interface. The following video is from DVR hard drive for remote playback Click right up of calendar interface and , to setup the month for searching, click” refurbish”, at the calendar interface will display the recording information of current month The highlighted date means that day have recording video, RED FRAME means the date is system date, click the date will search that days' recording file list. For example, the above picture display 2008, Dec. 3 rd,4 th,5 th,6 th,8 th,9 th,10 th,11 th,12 th,17 th,18 th have recording video, and system date is 18 th, Dec, 2008, currently search date is 17 th, Dec. At the below of calendar select channel and type, click SEARCH, the result will display, as follows. 28 H.264 Integrated DVR Double click one item of listed recording video, the recording video will playback, meanwhile the file icon will change to , and will occur the below picture play buttons: The above purple progress bar shows download progress, green progress bar shows playback progress Switch between pause/play Stop play Fast play Slow play Pause at next frame Convert H.264 file to H.avi file, click this button access into file convert setting interface, as follow. 29 H.264 Integrated DVR SOURCE FILE: Click to setup the H.264 file to convert DESTINATION FILE: Click to setup the directory for saving H.avi file After setting, click , file convert start, the convert progress bar (see below picture) will see the progress of convert. ▶ 10. SETUP Click to enter into setup interface, this interface include record, alarm, PTZ, network, setting and system information six menus. ▶ 11.RECORD Click of DVR as following. to enter into setup interface; you can check the parameter settings as in GUI Parameters set with reference to serve ▶ 12.ALARM Click of DVR as following: to enter into setup interface; you can check the parameter settings as in GUI Parameters set with reference to serve. 30 H.264 Integrated DVR ▶ 13. PTZ Control Click to enter into setup interface; you can check the parameter settings as in GUI of DVR as following. Parameters set with reference to device ▶ 14. Network Settings Click ,then enter into Network Settings interface, as the following: Setting up the parameters refers to device. 31 H.264 Integrated DVR ▶ 16. System settings Click ,then enter into System settings interface, as the following: Network environment:There are 128k、192k、256k、384k、512k and 1024k options of network flows in setting Wan connecting. Users may choose different network flows according to the Uplink bandwidths of the real Internet environment. Generally speaking, the Uplink bandwidths of ADSL are approximately 256 or 384kbps, but a little difference exists in differ place. Places for file saving:Places to save the recording files The setting of IE login code and Daylight saving time please refer to device。 ▶ 16. Host information Click ,then enter into the host information interface(as follows,),this interface vividly displays the HDD state ,the rest time of recording, the software version and MAC address, both of which cannot be modified by users. 32 H.264 Integrated DVR 5. Installation Instruction ◈ 5.1 Appearance and Definition of panel AppearanceDimensions(unit:mm):230(L) ×220(W) ×150(H) 33 H.264 Integrated DVR 2. The buttons of the front and the rear panel and the definition of port 【POWER】 instructional lights for power 【REC】 instructional lights for recording 【ALARM】 instructional lights for alarming 【 】 LCD backlight on/off 【USB】 USB interface support backup by USB storage equipment or USB mouse Other buttons are the same as remote controller; please refer to the definition of remote controller. 34 H.264 Integrated DVR 3. The rear panel and its interface NO Physical Interface Instructions 1 Power input DC12V/3A 2 Video output Connect to the television or monitor, standard BNC joint 3 Video input Connect with Analog (Camera) signals, standard BNC joint 4 Audio input 5 Rs485 interface 6 Network interface Alarm input Connect to active audio signals For example, sound pick-up Connect to PTZ and other device with RS485 port Connect to the Ethernet connect to alarm input,4CH alarm input 7 Alarm output 8 Audio output 9 Fan Connect to alarm output Connect to audio output Help to release heat, check it in daily maintenance, replace promptly fan with problems 35 H.264 Integrated DVR 6. FAQ If you have encountered the problems which are out of the following problems, please feel free to contact our local customer service colleagues or telephone our Headquarter, We will serve you wholeheartedly. 1、Q:After booting up, video recorder cannot start normally. Answer:possible reasons: (1)Power input error (2) Switch, power line are not well connected (3) Switch, power damage (4) mistakes happen in program upgrade (5) broken main board of DVR 2、Q:DVR reboots after starting several minutes or crash frequently. Answer:possible reasons: (1)unstable voltage or low voltage (2) bad meatus of HDD or broken HDD power cord (3) Insufficient power (4) unstable video signal (5) poor cooling, too much dust, bad machine operation environment (6) main boards connect badly with other boards (7) hardware failure 3、Q: no video output in one channel, multi-channels or all channels. Answer:possible reasons: (1) Please check whether the power connecting to the camera is looseness or not. (2) Please make sure the connecting cord of DVR video output and input in the rear board well. (3) Insert the video cord with the monitor directly, to determine whether the problem is in video cord or monitor or not. (4) Please check the image brightness 0, and restore default Settings. (5) No video input or low signal input. (6) Shutting down preview in the display settings. (7) Hardware failure 4、Q: DVR boots up but cannot record normally, with an “H” on the screen. Answer:possible reasons: (1) Make sure the machine use DC19V Power adapter. (2) Make sure that the new HDD had already formatted (3) HDD power or data cord are not well connected or broken. (4) HDD Broken (5) Interface SATA broken 36 H.264 Integrated DVR 5、Q: What is the meaning of “R”“M”“I”“H” on the screen? Answer:possible reasons: (1) “R” stands for recording in this channel. (2)“M” stands for causing motion detection in this channel. (3)“I” stands for causing outside I/O alarm in this channel. (4)“H” means that this machine has not connected to HDD or HDD failure or HDD is full. 6、Q: real time image problems, for example, Video image distortion of color, and brightness. Answer:possible reasons: (1)Image will become black and white when choose the wrong system (N/P). (2) The impedance of DVR isn't match with the monitor's. (3) The distance of video transferring is too far or video transferring becomes weak. (4) Erroneously setting on the color and brightness. 7、Q: monitor without sound Answer:possible reasons: (1)Users can directly judge two signals by means of signal circuit short-out to make out active pick-up and active speakers. (2) Users can click the channel in full screen to check that video channel has already connected to the audio. (3) Hardware failure 8、Q:Monitor with sound while playback without sound. Answer:possible reasons: (1)The audio record has shut down. (2) In the playback interface, mute is set. 9、Q: Incorrect time show Answer:possible reasons: (1) Wrong setting or time revise but it didn't come into effect according to “revise time and date”. (2) Batteries are not well connected. (3) Please change the batteries after long time usage. 10、Q: DVR cannot control PTZ Answer:possible reasons: (1)PTZ failure (2)Incorrect setting, connecting and installing of PTZ decoder. (3)Incorrect connecting (4)The wrong setting of PTZ in DVR (5)PTZ decoder didn't match with the protocol. (6)PTZ decoder didn't match with the DVR address. (7)You need to add 120ohm Resistance to release reflection or impedance in the farthest edge when joining more decoder. Or else it will cause PTZ control unstably. (8)Too far distance 37 H.264 Integrated DVR 11、Q: When fail to press the right key of mouse to stop record, what should we do? Answer:possible reasons: (1)It cannot stop start-up record or schedule record, when pressing the right key of mouse in that it fits to manual record. (2)If you need to stop record, please enter into the record schedule, and set this time interval to unrecorded. 12、Q: How much will it take up the HDD for one hour record? Answer:possible reasons: (1)Audio record takes up 14Mbyte for one channel. (2)The space video taking HDD not only relates with video mode bit rate: excellent, good, normal, but also relates with the quantity and size of the motion at this time. For example, if the image is still, then it takes less space; if not, it takes more space. When choosing “excellent”, it takes 320Mbyte per channel for one hour ; when choosing“good”,it takes about 100~150Mbyte per channel for one hour,when choosing“normal”,it takes about 50~100Mbyte. 13、Q: motion detection failure Answer:possible reasons: (1)The setting of motion detection area is not suitable. (2) Low sensitivity 14、Q: Mistakes happen when USB backup or CD-ROM burn. Answer:possible reasons: (1)That data backup more than equipment capacity can lead to burning error (2)Backup device is not compatible to the equipment. (3)Backup device has been broken. 15、Q: I/O alarm failure. Answer:possible reasons: (1)incorrect alarm setting (2)incorrect alarm connecting (3)incorrect alarm signal input (4)one alarm equipment connects with two loops at the same time 16、Q: Remote controller fails to control Answer:possible reasons: (1)Remote controller address is wrong (2)far remote distance or remote angel (3)batteries are out of power (4)remote controller or the DVR front panel are broken 17、Q: WEB cannot be login Answer:possible reasons: (1)Make sure that the Net is connected, or check the panel link or 100M LED displays normally;Use the ping xxx.xxx.xxx.xxx (DVR IP) to check the Net. (2) It is advisable to use Windows XP or Vista operation system,IE6.0 or IE7.0 browser. (3) Please manually install ActiveX if ActiveX is prevented. (4) Please upgrade Video driver if you don't install dx8.1 or the above version. 38 H.264 Integrated DVR 18、Q: when previews image in Internet or playbacks recording file, Mosaic exists or no image. Answer:possible reasons: (1) If you visit the DVR via Internet, please choose the WAN in the “network environment” and then choose the proper Network bandwidth in “set up >system set up >network environment”. (2) Please try to shut down the window and restart the window again. 19、Q: why setting up the IE, it says “other clients are configuring……” Answer:possible reasons: (1)Make sure that interface configuration of DVR is on the starting state, please exit. 39