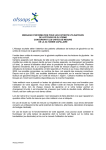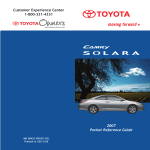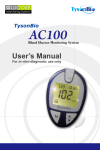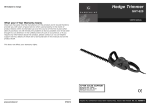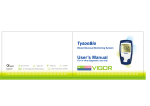Download Tysonbio Link Software Users Manual
Transcript
USER GUIDE EZ Smart 608 For DIACHEX Series Blood Glucose Monitoring System Use DIACHEX + Series Manufacturer: Authorized representative in the EU: Tyson Bioresearch, Inc. Medical Device Safety Service GmbH 5F. #22, Ke E. Road III, Science-Based Schiffgraben 41, D-30175 Hannover, Industrial Park Chu-Nan 350, Germany Miao-Li County, Taiwan, R.O.C. TEL: +49 511 62628630 TEL: +886 37 585998 TysonBio Link Health Management System Table of Contents Introduction…………………………………………………………………………..…3 Welcome……………………………………………………………………..………3 About this software………………………………………………..……….………..3 About this guide…………………………………………………………..………….3 About the product packing……………………………………………………..…...3 Starting TysonBio Link Health Management System…………………..………..4 System and Equipment Required………………………………………………….4 Software Installation………………………………………………………………..…4 Install the TysonBio Link Health Management System software………………4 Install the USB cable driver…………………………………………………..……6 Re-install USB cable driver………………………………………………………7 Cancel Installation…………………………………………………………………..7 Using TysonBio Link Health Management System………………………………8 Software interface……………………………………………………………….…..8 Main function bar……………………………………………………………….…..9 Main toolbar…………………………………………………………………………9 Meter………………………………………………………………………………...10 Reports……………………………………………………………………………11 Tools…………………………………………………………………………………11 Help…………………………………………………………………………………11 Transferring meter results to the computer…………….………………………..12 Setting meter to PC-Link mode………………………….………………………..12 Connecting meter to the computer……………………………………………….13 Starting the transfer………………………………………………………………..13 Setting User Information………………………………………………………….…14 Main function icon………………………………………………………………….14 Choosing user ID…………………………………………………………………..15 Add new user……………………………………………………………………….15 Delete user………………………………………………………………………….16 Edit user information……………………………………………………………….17 Viewing your test result and report……………………………………………..18 Setting target glucose value……………………………………………………..18 Report setting………………………………………………………………………19 Testing result………………………………………………………………………19 Pie Chart report……………………………………………………………………20 Average report…………………………………………………………………….22 Line Chart report…………………………………………………………………..23 Hourly Average report……………………………………………………………24 Test Frequency report……………………………………………………………25 Distribution report…………………………………………………………………26 -1- TysonBio Link Health Management System Average Summary report………………………………………………………...27 Print preview……………………………………………………………………….29 Clear Meter Memory…………………………………………………………………30 Help…………………………………………………………………………………..…30 Software Uninstallation………………………………………..………………........31 Uninstall software…………………………………………………...……………...31 Uninstall USB cable driver…………………………………………………………32 Troubleshooting………………………………………………………………………33 Installation problem…………………………………………………………………33 Meters and data transfer problem………………………………………………...33 Printing problem…………………………………………………………………….35 Screen image problem……………………………………………………………..35 Other problem……………………………………………………………….………36 -2- TysonBio Link Health Management System Introduction Welcome Thank you for choosing TysonBio Link Health Management System. You will quickly recognize your blood glucose level by TysonBio Diabetics Management Software. About this Software “TysonBio Link Health Management System” is a tool enables you to transfer your test results from the EZ Smart 608 / DIACHEX serious / DIACHEX + serious Glucose Meter to your computer to help you manage your diabetes. You can review, manage, analysis and document your test results and make better decisions through the clearer information. The characteristic of this software is: Multiple Users Management Platform Automatic Transferring of Data to PC Automatic tracking of average day/weeks/months trends and statistics Easy to read and printable several types of reports and statistics About this Guide This guide contains information about using the commands and features of the “TysonBio Link Health Management System”. It is strongly recommended that you read the whole guide before using to ensure smoothly operating. Please keep this guide for future reference. Throughout this guide, operating items are denoted in bold font as this example: “Take the window of Main Menu and Add User for example”. The section of instructions is denoted in bold italic font. About the Product Packing The TysonBio Link Health Management System product contains the following items: One TysonBio Link Software CD (option) One USB cable User’s Manual (included in CD disk) Note: 1. Contact your dealer immediately if any items are missing, appear damaged, or if the CD-ROM does not work. 2. For the package without CD disk, please visit website: www.tysonbio.com to download the software and user’s manual. -3- TysonBio Link Health Management System Starting TysonBio Link Health Management System System and Equipment Required Supported EZ Smart-608 / DIACHEX serious / DIACHEX + Serious Blood Glucose Monitoring System. A PC/Notebook which have followed specifications: Microsoft® Windows®2000/XP Minimum 100 MB of free hard disk space or more Intel® Pentium® III 850 MHz processor or better Minimum 128 MB of RAM or better USB 2.0 port Mouse and Keyboard Printer (Optional) Note: 1. If there is no USB 2.0 port in your PC/Notebook, please contact your dealer for suitable adapter. 2. Printer is optional depending on printing measured data or not. Refer to “Print Preview” for instructions. Software Installation 2 items have to be installed: (1) Install the TysonBio Link Health Management System software (2) Install the USB cable driver You can install the software through the TysonBio Link CD or download the software from the website first then install it. Install the TysonBio Link Health Management System software 1. Open CD-ROM drive and put in “TysonBio Link CD with picture side upward. 2. Put CD-ROM drive back and the CD will start auto-run. Note: Refer to “Troubleshooting” to get help if CD does not auto-run. -4- TysonBio Link Health Management System 3. After the TysonBio Link_V1.1.exe display, click it to bring up the welcome window. Note: If you will Install the software from the downloaded software, direct click TysonBio Link_V1.1.exe to start installation and follow the same instructions below. 4.Click (Default Setting) to start installing program files. :Refer to “Cancel Installation” to see further information. 5. The TysonBio Link Software will be installed successful after progress bar showing 100% installed. Then click to start installing the USB cable driver. 1. Status: Show the status of installing program files. 2. Progress Bar: Show the progress of installing from 0% to 100% (installation fully completed). 3. Back button: Back to last step. This button will be workable after installation fully completed. 4. Next button: Click to start installing USB cable driver. This button will be workable after installation fully completed. 5. Cancel button: Cancel installing software. Refer to “Cancel Installation” to see further information. Note: 1. It may damage CD reading if putting wrong CD side into CD-ROM drive. 2. It may damage CD-ROM data if click during installing. -5- TysonBio Link Health Management System Install the USB cable driver 1. A box shows the process and jump to next step when 100% completed. 2. Click (Default Setting) to start installation. :The button is locked. :Refer to “Cancel Installation” to see further information. 3. Click to finish and close installation window. :The button is locked. :The button is locked. -6- TysonBio Link Health Management System Re-install USB cable driver If you had installed USB driver before, the re-install program will auto-run after you finishing the installation of the software and USB cable driver. The Setup Type box will appear. 1. Three items to choose: A. Re-Installation(Upgrade) B. Uninstall driver! C. Exit Setup! 2. Click to continue after making choice. :The button is locked. :Refer to “Cancel Installation” for further instructions. Either you click Item 1-A or Item1-B, a finish box will show up and there are two items of restarting the computer for your choice: (1) Yes, I want to restart my computer now. (2) No, I will restart my computer later. Then click to finish re-installation. & are locked. If you click Item 1-C, it will exit setup and close the box. Note: If it is first time you install the USB driver, you can ignore USB re-installation and click Item 1-C to exit setup. Cancel installation If you click will show up. Click Click during re-installing the USB cable driver, the window of exit setup (Default Setting) will back to installing process. will exit setup and end the installation. -7- TysonBio Link Health Management System Using TysonBio Link Health Management System Software interface No FUNCTION DESCRIPTION 1 Main Function Bar Main functions of this software Refer to “Main function bar” for further instruction. 2 Main Tool Bar Hotkeys for setup and operation. Refer to “Main tool bar” for further instruction. 3 Blood Glucose Data Show blood glucose test results. 4 User Information Show user’s information and modify user setting. Refer to “Setting User Information” to find further operation -8- TysonBio Link Health Management System Main function bar No FUNCTION DESCRIPTION 1 Meter Meter Settings. Refer to “Meter” for details. 2 Reports Measured data reports. Refer to “Reports” for details. 3 Tools Glucose Setting, report setting and Meter type setting. Refer to “Tools” for details. 4 Help Show software information. Main tool bar No FUNCTION DESCRIPTION 1 Connect Connecting the Glucose Meter with computer by USB cable. 2 Load data Transferring Meter results to the computer. 3 Clear Memory Clear Meter results. 4 Testing Results Show testing data loading from meter. 5 Pie Chart Show glucose value field. 6 Average Show measured data with track and weekly. 7 Line Chart Daily glucose average value. 8 Hourly Average Hourly glucose average value. -9- Refer to “Transferring meter results to the computer” for further instruction. Refer to “Viewing your test result and report” for further instruction. TysonBio Link Health Management System 9 Test Frequency Showing test average different Track. results in 10 Distribution Times of test average data. 11 Average Summary Summary of track, daily, 10days and raw days. 12 Print preview Print reports. 13 Help Software information. Meter No FUNCTION DESCRIPTION Add/Edit/Delete user data 1 User 2 Connect Connect with PC. Refer to 3 Load Meter Data Load data from meter. Refer to 4 Clear Memory Clear Meter results. Refer to 5 Exit Exit Meter setting. Refer to “Setting User Information” for details. - 10 - for more information. for more information. for more information. TysonBio Link Health Management System Report No FUNCTION DESCRIPTION 1 Test Results 2 Pie Chart 3 Average 4 Line Chart 5 Hourly Average 6 Test Frequency 7 Distribution 8 Average Summary 9 Print preview Refer to for further information Tools No 1 FUNCTION DESCRIPTION 1. Change target value and report setting meal time setting. Refer to “Viewing your test result and report” for details. Options Help No 1 FUNCTION About DESCRIPTION Check software information. - 11 - TysonBio Link Health Management System Transferring meter results to the computer Setting meter to PC-Link mode EZ Smart 608 2 1 3 1. Press M for 3 seconds to enter meter setting mode. 2. Keep pressing and releasing M button to pass through time setting until PC link setting appear. 3. Press S button (yes) to enter PC link mode, the “PC” will appear on the display. DIACHEX / DIACHEX + Series 2 3 4 5 1 1. Press M for 3 seconds to enter meter setting mode. 2. Keep pressing and releasing M button to pass through time setting until alarm setting appear. 3. Press S button to pass through alarm setting and HI-LO alarm setting will appear. 4. Press M button to pass through HI-LO alarm setting and bring up PC link setting. 5. Press M button (yes) to enter PC link mode, the “PC” will appear on the display. Note: Please refer to your Glucose Meter User’s Manual for more details about meter setting. - 12 - TysonBio Link Health Management System Connecting meter to the computer 1. After you setting up the meter to PC link mode, connect one end of the cable to the serial port on the computer then connect the other end of the cable to the data port on the meter. 2. Press recent on the desk to execute the software. 3. Click main toolbar icon to start connecting. System will detect Meter model automatically and show if the connection is successful. Starting the transfer 1. Click main toolbar icon to start transferring meter results to the computer. Click Run button when loading process till 100%. Important: If more than one user is using the software, remember to select user from “User Information” before transferring meter results. Please refer to section “Setting User Information” for details. - 13 - TysonBio Link Health Management System Setting User Information Main function icon Press “User Modify” to open user information setting. User List box: 1. Select and show User ID in using. 2. Corresponding to User ID. 3. Add new user data. 4. Delete a user and data. 5. Edit user information. 6. Finish setting. 7. Show user’s photo. - 14 - TysonBio Link Health Management System Choosing user ID 1. Click in User Information Area to quick setup user data. 2. Click to choose if user ID is more than one. The selected user record will be opened. Note: Make sure you choose the right user ID before you transferring meter. Add new user 1. Click in User Information Area to quick setup user data. 2. Click to open Add User box. 3. Key-in user’ name in column of Name: 4. User’s ID is given. 5. Click files from disk. 6. Choose a photo file and click Click - 15 - to open user’s photo to close the box. TysonBio Link Health Management System 7. The photo opens in Planel1 area. 8. Move blue frame to edit photo size. 9. Click cursor to confirm photo editing. to finish setting and close 10. Click window. Delete user 1. Click in User Information Area to quick setup user data. 2. Click up. 3. Click Click - 16 - and information box show to delete user data. to cancel delete. TysonBio Link Health Management System Edit user information 1. Click in User Information Area to quick setup user data. 2. Click show up. and the information box will 3. Edit User’s name in column of Name: 4. User’s ID is given. 5. Follow “Add a new user” step 4 to step 9 to edit photo. 6. Click window. - 17 - to finish setting and close TysonBio Link Health Management System Viewing your test result and report Setting target glucose value You can set personal target glucose value and meal time to help you viewing results more understanding. 1. Press on the desk. of User Information At Glucose sheet you can set: 1. Target value setting For glucose value field settings(mg/dL) Hypoglycemia Pre-meal Post-meal 2. Meal time For meal time setting(24 hr) Pre-Breakfast/Post-Breakfast Pre-Lunch/Post-Lunch Pre-Dinner/Post-Dinner Bedtime Click to confirm new setting. Click to cancel setting. Note: The information you set will show in the result sheet and affect report display. - 18 - TysonBio Link Health Management System Report setting 3. Data Interval Test results testing during this time period will be displayed. From : year/month/date To: year/month/date 4. Average Summary Starting Date: year/month/date Number of days 5. Choose unit of test results to display mg/dL mmol/L Click to confirm setting. Click to cancel setting. Testing result Click main toolbar icon and blood glucose test results transferring from meter will show. Column Items(From left to right) : 1. Date: The day you do the test. 2. Week: The week you do the test. 3. Time: The time you do the test. 4. Track: Show meal time. 5. Type: The type of test you do. 6. Value: Test result. 7. Other and Event: For you to memo information at these two columns. Note: User only can enter memo, notice and comments to “Other” and “Event” fields, such as meal, excise, note and so on. Printing the data sheet Click main toolbar icon or choose “ Report ” then click “ Print Preview” to print the report. Refer to “ Print Preview ” for instructions. - 19 - TysonBio Link Health Management System Pie Chart report The pie chart display the percentage of blood glucose test results that fall below the hypoglycemia or fall outside the target blood glucose value. Click main toolbar report. icon or choose “Meter” then click “Pie Chart” to display Symbol Meaning Red Blood glucose test results fall below hypoglycemia limit. Green Blood glucose test results are within normal range. Blue Blood glucose test results are higher than normal range. Pre-Breakfast / Post-Breakfast Pre-Lunch / Post-Lunch - 20 - TysonBio Link Health Management System Pre-Dinner / Post-Dinner Bedtime Total Target Pie Printing the report icon or choose “Reports” then click “Print Preview” to Click main toolbar print the report. Refer to “Print Preview” for instructions. - 21 - TysonBio Link Health Management System Average report The Average display pre / post meal average and cumulative weekday average result for the current time range. Click main toolbar to display report. Symbol icon or choose function bar “Reports” then click “Average” Meaning Red line Hypoglycemia limit. Blue line Post meal high limit. Test result average. Pre and Post meal average X-coordinate : PreBr/PosBr/PreLu/PosLu/PreDi/PosDi/BedTi Y- coordinate : Glucose(mg/dL or mmol/L) Cumulative weekday average X-coordinate : Mon/Tue/Wed/Thur/Fri/Sat/Sun Y- coordinate : Glucose(mg/dL or mmol/L) Printing the report Click main toolbar icon or choose “Reports” then click “Print Preview” to print the report. Refer to “Print Preview” for instructions. - 22 - TysonBio Link Health Management System Line Chart report The Line Chart display daily blood glucose test result for the current time range. Click main toolbar icon or choose function bar “Reports” then click “Line chart” to display report. Symbol Meaning Red line Hypoglycemia limit. Blue line Post meal high limit. Green line Blood glucose test result. X-coordinate : Date Y- coordinate : Glucose(mg/dL or mmol/L) Printing the report icon or choose “Reports” then click “Print Preview” to Click main toolbar print the report. Refer to “Print Preview” for instructions. - 23 - TysonBio Link Health Management System Hourly Average report The Hourly Average displays the average of blood glucose test results of each hour for the current time range. Click main toolbar icon or choose function bar “Reports” then click “Hourly Average” to display report. Symbol Meaning Red line Hypoglycemia limit. Blue line Post meal high limit. Purple blot Hourly blood glucose test result average. X-coordinate : Time Y- coordinate : Glucose(mg/dL or mmol/L) Printing the report Click main toolbar icon or choose “Reports” then click “Print Preview” to print the report. Refer to “Print Preview” for instructions. - 24 - TysonBio Link Health Management System Test Frequency report The Test Frequency displays the cumulative pre and post meal test frequency. Click main toolbar icon or choose function bar “Reports” then click “Test Frequency” to display report. Symbol Meaning Test frequency X-coordinate : PreBr/PosBr/PreLu/PosLu/PreDi/PosDi/BedTi Y- coordinate : Glucose(mg/dL or mmol/L) Printing the report icon or choose “Reports” then click “Print Preview” to Click main toolbar print the report. Refer to “Print Preview” for instructions. - 25 - TysonBio Link Health Management System Distribution report The Distribution displays the blood glucose test result distribution. Click main toolbar icon or choose function bar “Reports” then click “Distribution” to display report. X-coordinate : PreBr/PosBr/PreLu/PosLu/PreDi/PosDi/BedTi Y- coordinate : Testing result count Printing the report Click main toolbar icon or choose “Reports” then click “Print Preview” to print the report. Refer to “Print Preview” for instructions. - 26 - TysonBio Link Health Management System Average Summary report The Average Summary display pre / post meal test result average and daily test result average. Click main toolbar icon or choose function bar “Reports” then click “Average Summary” to display report. Symbol Meaning Red line Hypoglycemia limit. Blue line Post meal high limit. Test result average. Track(Pre and Post Meals) Average X-coordinate: PreBr/PosBr/PreLu/PosLu/PreDi/PosDi/BedTi Y- coordinate: Glucose (mg/dL) Daily Average X-coordinate : Date Y- coordinate: Glucose (mg/dL) 10days Average Column : Stat/PreBr/PosBr/PreLu/PosLu/PreDi/PosDi/Be dTi Row: Readings/Minimum/Maximum/Standard Note: The current time period can be set according to your need. Refer to “Report Setting” for more details. - 27 - TysonBio Link Health Management System Raw Average Column: Date/PreBr/PosBr/PreLu/PosLu/PreDi/PosDi/BedTi Row: Date Printing the report Click main toolbar icon or choose “Reports” then click “Print Preview” to print the report. Refer to “Print Preview” for instructions. - 28 - TysonBio Link Health Management System Print preview Click main toolbar icon or choose “Reports” then click “Print Preview” to open the print review window. No FUNCTION DESCRIPTION Resize the preview to fit 1-3 Zoom Show the preview as full screen size Show the preview as widest size. Show the first page Show last page 4-7 Page Show next page Show latest page Print Setting 8-9 Print Print Save File 10-11 File Open File 5 Close Click to close window - 29 - TysonBio Link Health Management System Clear Meter Memory You can choose to clear Meter memory after transferring the meter results to the computer. Click main toolbar icon or choose function bar “Meter” then click “Clear Memory” to clear meter results. 1. Click 2. Click 3. Click to open Information box. to confirm delete action. to finish and close box. Help Display the software information. icon or choose function bar “Help” then click “About” to Click main toolbar display software information. - 30 - TysonBio Link Health Management System Software uninstallation Uninstall software 1. Click Start to see function list 2. Move cursor to highlight All Programs and show next layer. 3. Move cursor to highlight TysonBio Link and show next layer. 4. Move cursor to highlight Uninstall TysonBio Link 1.1 and click to start uninstalling process. 5. Click to start uninstall :Refer to “Cancel Installation” to see further information. 6. The bar will show uninstall process from 0% to 100% as below: Buttons are locked when uninstalling. 7. Click to finish and close uninstall window. - 31 - TysonBio Link Health Management System Uninstall USB cable driver 1. Click Start to see function list. 2. Move cursor to highlight All Programs and show next layer. 3. Move cursor to highlight PL-2303 USB Serial Driver and show next layer 4. Click Uninstaller to start uninstalling process. 5. A process bar show Tyson USB cable (PL-2303) driver uninstall. :Refer to “Cancel Installation” to see further information. 6. A box shows up and there are two items of restarting the computer for your choice: (1) Yes, I want to restart my computer now (2) No, I will restart my computer later Click window. to finish and close the and - 32 - are locked. TysonBio Link Health Management System Troubleshooting This section lists potential problems you may have and supply the solutions to solve it. If you cannot find the solution to your problem, please call Tyson Bioresearch Inc. Customer Service at +886-37-585998. Installation problem Problem 1 TysonBio Link Health Management System software can not be installed. Solution Please check following items to solve problem: Is there enough memory available for the installation? Have you closed all programs before starting the installation? Is there enough hard drive free of space? You can check with PC/NB spec. Note: Refer to “System and Equipment Required” for details. Problem 2 You are unable connect Glucose Meter to the computer. Solution Please check following actions: Restart the computer when fist time install. Please check if the PC Link cable has already been connected to meter and the computer USB port appropriately. Try to uninstall and re-install TysonBio Link Health Management System again to solve the problem. Meters and data transfer problem Problem 1 When you try to transfer meter results, you get the Message : “Fail to initialize Connection!” Solution Check whether all requirements have been met: - 33 - TysonBio Link Health Management System Are you using the correct cable? Is the cable connected properly to both the computer and the meter end? Is the cable undamaged? Has the meter been prepared for communication status? If not, Please let meter entry “PC” mode. Is the meter battery fully charged? Is the meter supported by TysonBio Link Health Management System software? Refer to your Glucose Meter Manual for more information. Problem 2 When you click a report type in the View Reports screen, no readings appear in the report. Solution Make sure the Date interval you set includes the test date of the missing test results. Reset the Date interval to include the date period of all testing results to avoid test results missing in the report. Problem 3 There are readings in the meter memory that do not appear in the reports. Solution Some readings, like Control Solution records, will not appear in reports (except Data List and Data Source Reports and the Daily Details screen). Make sure the Date interval you set includes the test date of the missing test results. Reset the Date interval to include the date period of all testing results to avoid test results missing in the report. - 34 - TysonBio Link Health Management System Printing problem Problem 1 Reports are being cut off or shift in the printout. Solution Please check paper format is correctly? In the File menu, select the command Print Setup and set the correct paper format and position. Check the paper be put on right position and no shift on your printer. Problem 2 Problem In a monochrome printout, the target range band of the analysis graph masks all other elements and/or lines. Solution Check the color Ink status if it is not enough, please replace color ink. Screen image problem Problem 1 TysonBio Link Software fills only part of the screen. Solution The program is designed to screen at the standard 800 x 600 resolution. Resizing the report screen is possible only when the screen resolution is greater than 800 x 600. Problem 2 The full report page doesn’t display on the screen. Solution Software is designed to provide full-page printed reports. To see the entire report on screen, click the maximize button in the upper-right corner of the application window. If the window is already maximized, use the scroll bars. - 35 - TysonBio Link Health Management System Other problem Problem 1 The program is running very slowly. Solution Check to see if you have other applications running. If so, quit those applications. Large data sets can also slow the program down. If you have accumulated a large amount of data, try reducing the date interval or archiving some of the readings to improve performance. The minimum recommended system memory needed to run TysonBio Link Software is 128 MB. The minimum recommended computer is an Intel® Pentium® III 850 MHz processor or faster computer. - 36 -