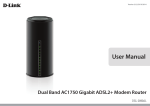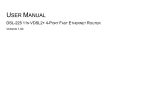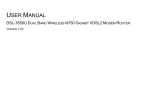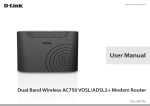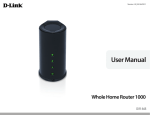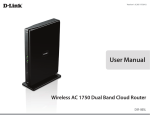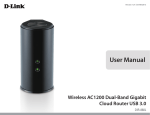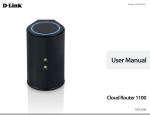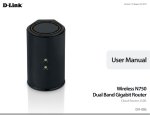Download USER MANUAL - D-Link
Transcript
USER MANUAL DSL-2890AL DUAL BAND AC1750 GIGABIT ADSL2+ MODEM ROUTER VERSION: 1.00 Dual Band AC1750 Gigabit ADSL2+ Modem Router User Manual Table of Contents Table of Contents ................................................................................................... 2 Product Overview ................................................................................................... 3 Package Contents ................................................................................................ 3 System Requirements .......................................................................................... 3 Features................................................................................................................ 4 Hardware Overview .............................................................................................. 5 Front Panel ....................................................................................................... 5 Rear Panel ........................................................................................................ 6 Bottom Panel .................................................................................................... 7 Basic Installation .................................................................................................... 8 Before You Begin ................................................................................................. 8 Installation Notes .................................................................................................. 8 Information needed from ADSL service provider ............................................ 10 Information needed about this Router ............................................................ 11 Information needed about your LAN or computer .......................................... 11 Device Installation .............................................................................................. 12 Power on Router ............................................................................................. 12 Factory Reset Button ...................................................................................... 12 Network Connections ...................................................................................... 13 Getting Started ................................................................................................... 14 How to connect to the Web User Interface ..................................................... 14 First Time Installation ...................................................................................... 15 Web User Interface Configuration ...................................................................... 21 Setup Category ................................................................................................... 22 Internet ............................................................................................................ 23 Wireless Settings ............................................................................................ 38 Network Settings ............................................................................................. 54 Storage ........................................................................................................... 57 Media Server ................................................................................................... 61 IPv6 ................................................................................................................. 63 mydlink™ Settings .......................................................................................... 89 Advanced Category ............................................................................................ 93 Virtual Server .................................................................................................. 94 Port Forwarding .............................................................................................. 96 Port Triggering ................................................................................................ 98 QoS Engine ................................................................................................... 100 Network Filter ................................................................................................ 103 Access Control .............................................................................................. 105 Table of Contents Website Filter ................................................................................................ 111 Inbound Filter ................................................................................................ 112 Firewall Settings ............................................................................................ 114 Routing .......................................................................................................... 117 Advanced Wireless ....................................................................................... 118 Wi-Fi Protected Setup ................................................................................... 120 Advanced Network ........................................................................................ 125 Guest Wi-Fi ................................................................................................... 127 IPv6 Firewall ................................................................................................. 136 IPv6 Routing ................................................................................................. 138 Maintenance Category ..................................................................................... 139 Admin ............................................................................................................ 140 Time .............................................................................................................. 142 Email Settings ............................................................................................... 144 System .......................................................................................................... 146 Firmware ....................................................................................................... 147 Dynamic DNS ............................................................................................... 149 Diagnostics ................................................................................................... 151 Schedules ..................................................................................................... 153 Status Category ................................................................................................ 155 Device Info .................................................................................................... 156 Logs .............................................................................................................. 160 Statistics ........................................................................................................ 162 Internet Sessions .......................................................................................... 164 Wireless ........................................................................................................ 165 Routing .......................................................................................................... 166 IPv6 ............................................................................................................... 167 IPv6 Routing ................................................................................................. 168 Help Category ................................................................................................... 169 Knowledge Base ................................................................................................ 170 Networking Basics ............................................................................................ 170 Wireless Basics ................................................................................................ 172 Wireless Modes ............................................................................................ 174 Wireless Security .............................................................................................. 174 What is WPA? ............................................................................................... 174 Frequently Asked Questions ............................................................................ 176 Technical Specifications ................................................................................... 177 Page 2 Dual Band AC1750 Gigabit ADSL2+ Modem Router User Manual Product Overview Package Contents This product should contain all of the below mentioned items within its packaging: • One DSL-2890AL Router • One Power Adapter • One CD containing the User Manual • One twisted-pair telephone cable used for DSL connection • One straight-through Ethernet cable • One Quick Installation Guide If any of the above items are missing, please contact your reseller. Note: Using a power supply with a different voltage rating than the one included with the router will cause damage to this product and void the warranty for this product. System Requirements Network Requirements: Web User Interface Requirements: Internet Requirements: Product Overview • Ethernet Adapter at 10/100/1000Mbps. • Wireless Adapter with IEEE 802.11ac, 802.11n, 802.11a, or 802.11b/g Protocols. • Windows , Macintosh, or Linux-based Operating System. • Internet Browser like Internet Explorer 7 or higher, Firefox 3.5 or higher, Safari 4 or higher, or Chrome 8 or higher. • ADSL Internet Connection Service from an ISP. ® Page 3 Dual Band AC1750 Gigabit ADSL2+ Modem Router User Manual Features ∗ • Faster Wireless Networking - The router provides up to 450Mbps* for the 2.4GHz band 802.11n wireless connection and 1.3Gbps for the 5GHz band 802.11ac wireless connection. This capability allows users to participate in real-time activities online, such as video streaming, online gaming, and real-time audio. • Compatible with 802.11a, 802.11b and 802.11g Devices - The router is still fully compatible with the IEEE 802.11a, 802.11b, and 802.11g standards, so it can connect with existing 802.11a, 802.11b and 802.11g PCI, USB and Cardbus adapters. • DHCP Support - Dynamic Host Configuration Protocol automatically and dynamically assigns all LAN IP settings to each host on your network. This eliminates the need to reconfigure every host whenever changes in network topology occur. • Network Address Translation (NAT) - For small office environments, the router allows multiple users on the LAN to access the Internet concurrently through a single Internet account. This provides Internet access to everyone in the office for the price of a single user. NAT improves network security in effect by hiding the private network behind one global and visible IP address. NAT address mapping can also be used to link two IP domains via a LAN-to-LAN connection. • Precise ATM Traffic Shaping - Traffic shaping is a method of controlling the flow rate of ATM data cells. This function helps to establish the Quality of Service for ATM data transfer. • High Performance ADSL - Very high rates of data transfer are possible with the router. Up to 24Mbps downstream bit rate using the G.dmt standard. (For ADSL2+) • Easy Installation - The router uses a web-based graphical user interface program for convenient management access and easy set up. Any common web browsing software can be used to manage this router. • USB Support- The router provides a USB port to easily share files and printers. The router supports a USB storage option that shares files through a SAMBA file server and in addition also supports sharing USB printers to network members. Please note that the USB storage device is not included in this package and must be bought separately. Maximum wireless signal rate derived from IEEE standard 802.11n specifications. Actual data throughput will vary. Network conditions and environmental factors, including volume of network traffic, building materials and construction, and network overhead, lower actual data throughput rate. Environmental factors will adversely affect wireless signal range. Product Overview Page 4 Dual Band AC1750 Gigabit ADSL2+ Modem Router User Manual Hardware Overview Front Panel Number Description WPS - The light will flash while a WPS connection is being established. The light will light solid for 5 seconds if a successful WPS connection has been made. This is also the WPS button used to initiate the push-button WPS connection. Internet - Steady green light indicates a successful Internet connection. Steady red light indicates failed Internet connection. Dark if no WAN protocol is configured. DSL - Steady green light indicates a valid ADSL connection. This will light after the ADSL negotiation process has been settled. A blinking green light indicates activity on the WAN (ADSL) interface. USB 3.0 - Steady green light indicates a successful USB connection. Dark if no USB device is connected. USB 2.0 - Steady green light indicates a successful USB connection. Dark if no USB device is connected. 2.4GHz WLAN - Steady green light indicates the 2.4GHz WLAN is available. 5GHz WLAN - Steady green light indicates the 5GHz WLAN is available. LAN - A solid light indicates a valid link on startup. This light will blink when there is activity currently passing through the Ethernet port. A green light will be illuminated for a 10/100Mbps connection and an amber light will be illuminated for a 1000Mbps connection. Power - A steady green light indicates the unit is powered on. When the device is powered off this remains dark. During the Power-On Self-Test this light will be red. If this light remains red after the POST, a malfunction has occurred. Product Overview Page 5 Dual Band AC1750 Gigabit ADSL2+ Modem Router User Manual Rear Panel Number Description ADSL Port - Use the DSL cable to connect to your telephone line (RJ-11 port). USB (3.0) Port - Use the USB 3.0 port to connect your USB 3.0 device. USB (2.0) Port - Use the USB 2.0 port to connect your USB 2.0 device. Ethernet Ports - Use the Ethernet ports to connect the router to your Ethernet LAN or Ethernet devices. Wireless On/Off Switch Button - Please press and hold on for 3 seconds to turn on/turn off. Power Button - Push in to power-on the router. Push again to power-off the router. Power Receptor - Receptor for the supplied power adapter. Product Overview Page 6 Dual Band AC1750 Gigabit ADSL2+ Modem Router User Manual Bottom Panel Number Description Reset Button - Press and hold the button for 10-15 seconds to restore the device to its original factory default settings. Product Overview Page 7 Dual Band AC1750 Gigabit ADSL2+ Modem Router User Manual Basic Installation This section will walk you through the installation process. Placement of the router is very important. Do not place the router in an enclosed area such as a closet, cabinet, or in the attic or garage. Before You Begin Please read and make sure you understand all the prerequisites for proper installation of your new router. Have all the necessary information and equipment on hand before beginning the installation. Installation Notes In order to establish a connection to the Internet it will be necessary to provide information to the router that will be stored in its memory. For some users, only their account information (Username and Password) is required. For others, various parameters that control and define the Internet connection will be required. Low Pass Filters Since ADSL and telephone services share the same copper wiring to carry their respective signals, a filtering mechanism may be necessary to avoid mutual interference. A low pass filter device can be installed for each telephone that shares the line with the ADSL line. These filters are easy to install passive devices that connect to the ADSL device and/or telephone using standard telephone cable. Ask your service provider for more information about the use of low pass filters with your installation. Operating Systems The router uses an HTML-based web interface for setup and management. The Web configuration manager may be accessed using any operating system capable of running ® web browser software, including Windows , Macintosh, and Linux-based Operating Systems. Web Browser Any common Web browser can be used to configure the router using the Web configuration management software. The program is designed to work best with more recently released browsers such as Internet Explorer 7 or higher, Firefox 3.5 or higher, Safari 4 or higher, or Chrome 8 or higher.. The Web browser must have JavaScript enabled. JavaScript is enabled by default on many browsers. Make sure JavaScript has not been disabled by other software (such as virus protection or web user security packages) that may be running on your computer. Ethernet Port (NIC Adapter) Any computer that uses the router must be able to connect to it through one of the Ethernet ports on the router. This connection is an Ethernet connection and therefore requires that your computer be equipped with an Ethernet port as well. Most notebook computers are now sold with an Ethernet port already installed. Likewise, most fully assembled desktop computers come with an Ethernet adapter as standard equipment. If your computer does not have an Ethernet port, you must install an Ethernet NIC adapter before you can use the router. If you must install an adapter, follow the installation instructions that come with the Ethernet NIC adapter. Basic Installation Page 8 Dual Band AC1750 Gigabit ADSL2+ Modem Router User Manual Additional Software It may be necessary to install software on your computer that enables the computer to access the Internet. Additional software must be installed if you are using the device a simple bridge. For a bridged connection, the information needed to make and maintain the Internet connection is stored on another computer or gateway device, not in the router itself. If your ADSL service is delivered through a PPPoE connection, the information needed to establish and maintain the Internet connection can be stored in the router. In this case, it is not necessary to install software on your computer. It may however be necessary to change some settings in the device, including account information used to identify and verify the connection. All connections to the Internet require a unique global IP address. For bridged connections, the global IP settings must reside in a TCP/IP enabled device on the LAN side of the bridge, such as a PC, a server, a gateway device such as a router or similar firewall hardware. The IP address can be assigned in a number of ways. Your network service provider will give you instructions about any additional connection software or NIC configuration that may be required. Basic Installation Page 9 Dual Band AC1750 Gigabit ADSL2+ Modem Router User Manual Information needed from ADSL service provider Username This is the Username used to log on to your ADSL service provider’s network. Your ADSL service provider uses this to identify your account. Password This is the Password used, in conjunction with the Username above, to log on to your ADSL service provider’s network. This is used to verify the identity of your account. WAN Setting / Connection Type These settings describe the method your ADSL service provider uses to transport data between the Internet and your computer. Most users will use the default settings. You may need to specify one of the following WAN Setting and Connection Type configurations (Connection Type settings listed in parenthesis): • • • • PPPoE (PPPoE LLC or PPPoE VC-Mux) DHCP (1483 Routed IP LLC or 1483 Routed IP VC-Mux) Static IP Address (1483 Routed IP LLC or 1483 Routed IP VC-Mux) Bridge Mode (1483 Bridged IP LLC or 1483 Bridged IP VC Mux) Modulation Type ADSL uses various standardized modulation techniques to transmit data over the allotted signal frequencies. Some users may need to change the type of modulation used for their service. The default DSL modulation (Autosense) used for the router automatically detects all types of ADSL, ADSL2, and ADSL2+ modulation. Security Protocol This is the method your ADSL service provider will use to verify your Username and Password when you log on to their network. Your router supports the PAP and CHAP protocols. VPI Most users will not be required to change this setting. The Virtual Path Identifier (VPI) is used in conjunction with the Virtual Channel Identifier (VCI) to identify the data path between your ADSL service provider’s network and your computer. If you are setting up the router for multiple virtual connections, you will need to configure the VPI and VCI as instructed by your ADSL service provider for the additional connections. This setting can be changed in the WAN Settings window of the web management interface. VCI Most users will not be required to change this setting. The Virtual Channel Identifier (VCI) used in conjunction with the VPI to identify the data path between your ADSL service provider’s network and your computer. If you are setting up the router for multiple virtual connections, you will need to configure the VPI and VCI as instructed by your ADSL service provider for the additional connections. This setting can be changed in the WAN Settings window of the web management interface. Basic Installation Page 10 Dual Band AC1750 Gigabit ADSL2+ Modem Router User Manual Information needed about this Router Username This is the Username needed access the router’s web management interface. When you attempt to connect to the device through a web browser you will be prompted to enter this Username. The default Username for the router is “admin”. Password This is the Password you will be prompted to enter when you access the router’s web management interface. The default Password is “admin”. LAN IP Addresses for the Router This is the IP address you will enter into the Address field of your web browser to access the router’s configuration Graphical User Interface (GUI) using a web browser. The default IP address is 192.168.1.1. This may be changed to suit any IP address scheme the user desires. This address will be the base IP address used for DHCP service on the LAN when DHCP is enabled. LAN Subnet Mask for the Router This is the subnet mask used by the router, and will be used throughout your LAN. The default subnet mask is 255.255.255.0. This can be changed later. Information needed about your LAN or computer Ethernet NIC If your computer has an Ethernet NIC, you can connect the router to this Ethernet port using an Ethernet cable. You can also use the Ethernet ports on the router to connect to other computer or Ethernet devices. DHCP Client status Your ADSL router is configured, by default, to be a DHCP server. This means that it can assign an IP address, subnet mask, and a default gateway address to computers on your LAN. The default range of IP addresses the router will assign are from 192.168.1.2 to 192.168.1.254. Your computer (or computers) needs to be configured to obtain an IP address automatically (that is, they need to be configured as DHCP clients.) Once you have the above information, you are ready to setup and configure your ADSL router. Basic Installation Page 11 Dual Band AC1750 Gigabit ADSL2+ Modem Router User Manual Device Installation The router connects two separate physical interfaces, an ADSL (WAN) and an Ethernet (LAN) interface. Place the router in a location where it can be connected to the various devices as well as to a power source. The router should not be located where it will be exposed to moisture or excessive heat. Make sure the cables and power cord are placed safely out of the way so they do not create a tripping hazard. As with any electrical appliance, observe common sense safety procedures. The router can be placed on a shelf or desktop, ideally you should be able to see the LED indicators on the front if you need to view them for troubleshooting. Power on Router The router must be used with the power adapter included with the device. 1. Insert the AC Power Adapter cord into the power receptacle located on the rear panel of the router and plug the adapter into a suitable nearby power source. 2. Press the Power button into the on position. You should see the Power LED indicator light up and remain lit. 3. If the Ethernet port is connected to a working device, check the Ethernet LED indicators to make sure the connection is valid. The router will attempt to establish the ADSL connection, if the ADSL line is connected and the router is properly configured this should light up after several seconds. If this is the first time installing the device, some settings may need to be changed before the router can establish a connection. Factory Reset Button The router may be reset to the original factory default settings by using a ballpoint pen or paperclip to gently push down the reset button in the following sequence: 1. Press and hold the reset button while the device is powered on for 10-15 seconds. 2. Release the reset button. Remember that this will wipe out any settings stored in flash memory including user account information and LAN IP settings. The device settings will be restored to the factory default IP address 192.168.1.1 and the subnet mask is 255.255.255.0. The default management username is “admin” and the default password is “admin”. Basic Installation Page 12 Dual Band AC1750 Gigabit ADSL2+ Modem Router User Manual Network Connections Connect ADSL Line Use the ADSL cable included with the router to connect it to a telephone wall socket or receptacle. Plug one end of the cable into the ADSL port (RJ-11 receptacle) on the rear panel of the router and insert the other end into the RJ-11 wall socket. If you are using a low pass filter device, follow the instructions included with the device or given to you by your service provider. The ADSL connection represents the WAN interface, the connection to the Internet. It is the physical link to the service provider’s network backbone and ultimately to the Internet. Connect Router to Ethernet The router may be connected to a single computer or Ethernet device through the Ethernet ports on the rear panel. Any connection to an Ethernet concentrating device such as a switch or hub must operate at a speed of 10/100/1000Mbps. When connecting the router to any Ethernet device that is capable of operating at speeds higher than 10Mbps, be sure that the device has auto-negotiation (NWay) enabled for the connecting port. Use standard twisted-pair cable with RJ-45 connectors. The RJ-45 ports on the router are a crossed port (MDI-X). Follow standard Ethernet guidelines when deciding what type of cable to use to make this connection. When connecting the router directly to a PC or server use a normal straight-through cable. You should use a crossed cable when connecting the router to a normal (MDI-X) port on a switch or hub. Use a normal straight-through cable when connecting it to an uplink (MDI-II) port on a hub or switch. The rules governing Ethernet cable lengths apply to the LAN to router connection. Be sure that the cable connecting the LAN to the router does not exceed 100 meters. Hub or Switch to Router Connection Connect the router to an uplink port (MDI-II) on an Ethernet hub or switch with a straight-through cable. If you wish to reserve the uplink port on the switch or hub for another device, connect to any on the other MDI-X ports (1x, 2x, etc.) with a crossed cable. Computer to Router Connection You can connect the router directly to an Ethernet adapter card (NIC) installed on a PC using the Ethernet cable provided. Basic Installation Page 13 Dual Band AC1750 Gigabit ADSL2+ Modem Router User Manual Getting Started This section will show you how to set up and configure your new D-Link router using the Web-based configuration utility. How to connect to the Web User Interface Connect to the Router To configure the WAN connection used by the router it is first necessary to communicate with the router through its management interface, which is HTML-based and can be accessed using a web browser. The easiest way to make sure your computer has the correct IP settings is to configure it to use the DHCP server in the router. To access the web user interface, open a web-browser such as Internet Explorer and enter the IP address of the router (192.168.1.1) into the address bar and press the Enter key on your keyboard. The User Name field will display “admin”. Enter “admin” in the Password field and click the Login button to proceed. If you get a Page Cannot be Displayed error, please refer to the Troubleshooting section for assistance. Basic Installation Page 14 Dual Band AC1750 Gigabit ADSL2+ Modem Router User Manual First Time Installation The D-Link Setup Wizard will be initiated when a user logs into the router’s Web User Interface (Web UI) for the first time. It is designed to assist users with an easy step-bystep installation procedure, configuring the basic features found on this router. Welcome to the D-Link Setup Wizard On this page, we can read through the steps that will be used for this wizard. Click the Next button to continue to the next step. Click the Cancel button to discard the changes made and return to the main menu. Step 1: Configure Your Internet Connection Connect the one end of the Internet telephone cable (RJ-11) into the Internet port of the router and make sure the other end is connected to the DSL connection point. Click the Connect button to initiate the Internet connection test. Click the Prev button to return to the previous step. Click the Cancel button to discard the changes made and return to the main menu. Basic Installation Page 15 Dual Band AC1750 Gigabit ADSL2+ Modem Router User Manual On this page, the router is testing the Internet connectivity from the DSL provider. Click the Next button to continue to the next step. Click the Prev button to return to the previous step. Click the Cancel button to discard the changes made and return to the main menu. After the DSL synchronization test has passed, we can select an Internet connection type from the list provided. In this section, we can configure the following: Country: Select your country from the drop-down menu. After selecting your country from the drop-down menu, the VPI and VCI parameters will automatically be selected for your country. VPI: Enter the Virtual Path Identifier (VPI) value here. VCI: Enter the Virtual Circuit Identifier (VCI) value here. DHCP Connection (Dynamic IP Address): Select this option when your Internet connection can be made automatically. When selecting this option, this wizard will automatically continue to step 2. Username / Password Connection (PPPoE): Select this option when your Internet connection requires a username and a password. For DSL connections, use this option. Static IP Address Connection: Select this option when your Internet connection requires an IP address, Default Gateway IP address, and DNS IP addresses. Bridge Connection: Select this option to use this device as a bridging device between your LAN and the ISP. When selecting this option, this wizard will automatically continue to step 2. Click the Next button to continue to the next step. Click the Prev button to return to the previous step. Click the Cancel button to discard the changes made and return to the main menu. Basic Installation Page 16 Dual Band AC1750 Gigabit ADSL2+ Modem Router User Manual After selecting to use the Username/Password Connection (PPPoE), the following page will be available. In this section, we can configure the following: User Name: Enter the PPPoE username here. Password: Enter the PPPoE password here. Note: This information is usually supplied by the Internet Service Provider (ISP). Click the Next button to continue to the next step. Click the Prev button to return to the previous step. Click the Cancel button to discard the changes made and return to the main menu. After selecting to use the Static IP Address Connection, the following page will be available. In this section, we can configure the following: IP Address: Enter the WAN static IP address here. Subnet Mask: Enter the WAN subnet mask here. Gateway Address: Enter the WAN gateway IP address here. Primary DNS Address: Enter the primary DNS IP address here. Secondary DNS Address: Enter the secondary DNS IP address here. This field is optional. Note: This information is usually supplied by the ISP. Click the Next button to continue to the next step. Click the Prev button to return to the previous step. Click the Cancel button to discard the changes made and return to the main menu. Basic Installation Page 17 Dual Band AC1750 Gigabit ADSL2+ Modem Router User Manual Step 2: Configure Your Wi-Fi Security After configuring the Internet connection, we can configure the wireless connectivity used on this router. In this section, we can configure the following: Wi-Fi Network Name: Enter the wireless network name (SSID) here. Remember to use separate SSIDs for the 2.4GHz and 5GHz connections, to prevent confusion. These SSIDs are used by wireless clients to connect to this router. When wireless clients scan for available wireless networks, these names will appear. Wi-Fi Password: Enter the wireless password here. By default, the wireless security method used is WPA/WPA2-Personal with both TKIP and AES cipher types. When wireless clients connect to your wireless network, this password needs to be entered for a successful connection. Click the Next button to continue to the next step. Click the Prev button to return to the previous step. Click the Cancel button to discard the changes made and return to the main menu. Step 3: Set Your Password After configuring the wireless connectivity, we can configure the Web UI login password for his router. In this section, we can configure the following: Password: Enter the new Web UI login password here. Verify Password: Enter the new Web UI login password here again. Enable Graphical Authentication: Tick this option to enable the graphical authentication method. This is optional added security. Note: For security, it is highly recommended to change the default login password for this router. The username cannot be changed. Click the Next button to continue to the next step. Click the Prev button to return to the previous step. Click the Cancel button to discard the changes made and return to the main menu. Basic Installation Page 18 Dual Band AC1750 Gigabit ADSL2+ Modem Router User Manual Step 4: Select Your Time Zone After configuring the Web UI login details, we can configure the time zone used by this router. In this section, we can configure the following: Time Zone: Select the time zone that should be used by this router. This will be used by the time and date configuration later on in this manual. Click the Next button to continue to the next step. Click the Prev button to return to the previous step. Click the Cancel button to discard the changes made and return to the main menu. Step 5: Confirm Wi-Fi Settings After configuring the time zone, we can view a summary of the Wi-Fi settings for confirmation. Click the Next button to continue to the next step. Click the Prev button to return to the previous step. Click the Cancel button to discard the changes made and return to the main menu. After clicking the Next button, the settings will be saved and Internet connectivity will be attempted. After this, the D-Link Setup Wizard will be completed and the user will be navigated to the main Web UI page. When the Internet connection is ready, the router will proceed to the mydlink™ registration in step 6. When the Internet connection is not ready, a pop-up window will be displayed to remind the user to restart or quit the Setup Wizard. Basic Installation Page 19 Dual Band AC1750 Gigabit ADSL2+ Modem Router User Manual If no Internet connection was detected, the user can restart the D-Link Setup Wizard or be navigated to the main Web UI page. Click the OK button to restart the D-Link Setup Wizard. Click the Cancel button to navigate to the main Web UI page. Step 6: mydlink Registration If the Internet connection was successfully detected, the following page will be available. Please refer to mydlink™ Settings on page 89 for more information. After this, the D-Link Setup Wizard will be completed and the user will be navigated to the main Web UI page. Basic Installation Page 20 Dual Band AC1750 Gigabit ADSL2+ Modem Router User Manual Web User Interface Configuration After successfully logging into the Web User Interface, the following page will be displayed. This page is divided into clickable components that make the configuration of this device easier and more understandable. The top menu lists out the Categories available for configuration. The categories available to configure on this device are Setup, Advanced, Maintenance, Status and Help. The left menu lists out the Pages available, for each individual category, for configuration. In this example, we observe the pages available in the Setup category. The pages available here are Internet, Wireless Settings, Network Settings, Storage, Media Server, IPv6, and mydlink™ Settings. Web User Interface Configuration Page 21 Dual Band AC1750 Gigabit ADSL2+ Modem Router User Manual Setup Category The Setup category is designed to assist the user with essential configurations, concerning the initial setup of this product. The following pages can be found in the Setup category: • Internet - On this page we can configure services related to the Internet connectivity of this product. • Wireless Settings - On this page we can configure services related to the Wireless connectivity of this product. • Network Settings - On this page we can configure services related to the Local Area Network connectivity of this product. • Storage - On this page we can configure services related to the storage media and services used by this product. • Media Server - On this page we can configure the DLNA media server and iTunes server used by this product. • IPv6 - On this page we can configure services related to the IPv6 connectivity of this product. • mydlink™ Settings - On this page we can configure the mydlink™ settings used by this product. Web User Interface Configuration Page 22 Dual Band AC1750 Gigabit ADSL2+ Modem Router User Manual Internet To access the Internet page, click on the Setup menu link, at the top, and then click on the Internet menu link, on the left. On this page we can configure services related to the Internet connectivity of this product. Web User Interface Configuration Page 23 Dual Band AC1750 Gigabit ADSL2+ Modem Router User Manual Internet Connection Setup Wizard Click the Internet Connection Setup Wizard button to initiate the Internet connection setup wizard. After clicking the Internet Connection Setup Wizard button, the following page will be available. Welcome to the D-Link Internet Connection Setup Wizard This wizard will guide user through a step-by-step wizard, divided into 4 steps, to configure the Internet connectivity used by this router. Click the Next button to continue to the next page. Click the Cancel button to discard the changes made and return to the main page. Web User Interface Configuration Page 24 Dual Band AC1750 Gigabit ADSL2+ Modem Router User Manual Step 1: Set Your Password On this page we can configure the Web UI login password for his router. In this section, we can configure the following: Password: Enter the new Web UI login password here. Verify Password: Enter the new Web UI login password here again. Note: For security, it is highly recommended to change the default login password for this router. The username cannot be changed. Click the Next button to continue to the next step. Click the Prev button to return to the previous step. Click the Cancel button to discard the changes made and return to the main menu. Step 2: Select Your Time Zone After configuring the Web UI login details, we can configure the time zone used by this router. In this section, we can configure the following: Time Zone: Select the time zone that should be used by this router. This will be used by the time and date configuration later on in this manual. Click the Next button to continue to the next step. Click the Prev button to return to the previous step. Click the Cancel button to discard the changes made and return to the main menu. Web User Interface Configuration Page 25 Dual Band AC1750 Gigabit ADSL2+ Modem Router User Manual Step 3: Configure Your Internet Connection After configuring the time zone, we can select an Internet connection type from the list provided. In this section, we can configure the following: Country: Select your country from the drop-down menu. After selecting your country from the drop-down menu, the VPI and VCI parameters will automatically be selected for your country. VPI: Enter the Virtual Path Identifier (VPI) value here. VCI: Enter the Virtual Circuit Identifier (VCI) value here. DHCP Connection (Dynamic IP Address): Select this option when your Internet connection can be made automatically. When selecting this option, this wizard will automatically continue to step 2. Username / Password Connection (PPPoE): Select this option when your Internet connection requires a username and a password. For DSL connections, use this option. Static IP Address Connection: Select this option when your Internet connection requires an IP address, Default Gateway IP address, and DNS IP addresses. Bridge Connection: Select this option to use this device as a bridging device between your LAN and the ISP. When selecting this option, this wizard will automatically continue to step 2. Click the Next button to continue to the next step. Click the Prev button to return to the previous step. Click the Cancel button to discard the changes made and return to the main menu. Web User Interface Configuration Page 26 Dual Band AC1750 Gigabit ADSL2+ Modem Router User Manual After selecting to use the DHCP Connection (Dynamic IP Address) connection method, the following page will be available. In this section, we can configure the following: MAC Address: Enter the MAC address used for the Internet connection here. Alternatively, click the Clone Your PC’s MAC Address button to use the PC’s MAC address that was originally used to connect to the Internet before the purchase of this router. Host Name: Enter the host name used for the Internet connection here. Primary DNS Address: Enter the primary DNS IP address here. Secondary DNS Address: Enter the secondary DNS IP address here. This field is optional. Note: This information is usually supplied by the ISP. Click the Next button to continue to the next step. Click the Prev button to return to the previous step. Click the Cancel button to discard the changes made and return to the main menu. Web User Interface Configuration Page 27 Dual Band AC1750 Gigabit ADSL2+ Modem Router User Manual After selecting to use the Username/Password Connection (PPPoE) connection method, the following page will be available. In this section, we can configure the following: User Name: Enter the PPPoE username here. Password: Enter the PPPoE password here. Note: This information is usually supplied by the Internet Service Provider (ISP). Click the Next button to continue to the next step. Click the Prev button to return to the previous step. Click the Cancel button to discard the changes made and return to the main menu. After selecting to use the Static IP Address Connection method, the following page will be available. In this section, we can configure the following: IP Address: Enter the WAN static IP address here. Subnet Mask: Enter the WAN subnet mask here. Gateway Address: Enter the WAN gateway IP address here. Primary DNS Address: Enter the primary DNS IP address here. Secondary DNS Address: Enter the secondary DNS IP address here. This field is optional. Note: This information is usually supplied by the ISP. Click the Next button to continue to the next step. Click the Prev button to return to the previous step. Click the Cancel button to discard the changes made and return to the main menu. Web User Interface Configuration Page 28 Dual Band AC1750 Gigabit ADSL2+ Modem Router User Manual Setup Complete After clicking the Next button, the following page will be available. On this page we can view a confirmation message, confirming that the D-Link Internet Connection Setup Wizard is completed. Click the Connect button to initiate an attempt to connect to the Internet using the settings configured throughout this wizard. Click the Prev button to return to the previous step. Click the Cancel button to discard the changes made and return to the main menu. Manual Internet Connection Option Click the Manual Internet Connection Setup button to navigate to the Internet Connection Setup page to manually configure the Internet Connection. Web User Interface Configuration Page 29 Dual Band AC1750 Gigabit ADSL2+ Modem Router User Manual After clicking the Manual Internet Connection Setup button, the following page will be available. In this section we can configure the WAN connection type. Parameters available for configuration are the following: ADSL Router: Select this option to use this router as an ADSL router, directly connecting the ADSL telephone line, using the Internet port. Residential Gateway (NBN/UFB Mode): Select this option to allow this router to connect to the Internet using one of the LAN ports to function as a WAN port and connect to another Internet connection device like a Cable Modem. Web User Interface Configuration Page 30 Dual Band AC1750 Gigabit ADSL2+ Modem Router User Manual After selecting to use the Residential Gateway (NBN/UFB Mode) WAN connection type, the following parameters will be available for configuration: WAN Port: Select the LAN port that will be used as the WAN port. Connect the external Internet connection device, like a Cable Modem, to this port by means of an Ethernet cable. Note: After selecting this option, the only Internet connection method that can be used is the Dynamic IP Address connection method. This router will obtain WAN IP credentials automatically from the external Internet connection device. To enable DHCP on the external Internet connection device, contact the manufacturer of this device for assistance. In this section, we can configure the DSL settings. Parameters available for configuration are the following: Modulation: Select the DSL modulation type used here. Options to choose from are Auto, G.Dmt, G.lite, T1.413, ADSL2, AnnexL, ADSL2+, and AnnexM. By default this parameters is set as Auto. This is the recommended option. Bitswap: Tick this option to enable the bit swap feature. SRA: Tick this option to enable the Seamless Rate Adaptation (SRA) feature. In this section, we can configure the ATM settings. Parameters available for configuration are the following: Country: Select your country option from the drop-down menu. This will automatically change the VPI and VCI fields to match the country’s settings. VPI: Enter the Virtual Path Identifier (VPI) value here. VCI: Enter the Virtual Circuit Identifier (VCI) value here. Latency: Select the latency option here. Options to choose from are Path0, Path1, and Path0 & Path1. Encapsulation: Select the encapsulation method used here. Options to choose from are LLC and VC MUX. ATM QoS: Select the ATM Quality of Service (QoS) option here. Options to choose from are UBR Without PCR, UBR With PCR, CBR, Non Realtime VBR, and Realtime VBR. Web User Interface Configuration Page 31 Dual Band AC1750 Gigabit ADSL2+ Modem Router User Manual After selecting UBR With PCR as the ATM QoS method, the following parameter will be available for configuration: Peak Cell Rate: Enter the peak cell rate value here. After selecting CBR as the ATM QoS method, the following parameter will be available for configuration: Peak Cell Rate: Enter the peak cell rate value here. Web User Interface Configuration Page 32 Dual Band AC1750 Gigabit ADSL2+ Modem Router User Manual After selecting Non Realtime VBR as the ATM QoS method, the following parameters will be available for configuration: Peak Cell Rate: Enter the peak cell rate value here. Sustainable Cell Rate: Enter the sustainable cell rate value here. Maximum Burst Size: Enter the maximum burst size value here. After selecting Realtime VBR as the ATM QoS method, the following parameter will be available for configuration: Peak Cell Rate: Enter the peak cell rate value here. Sustainable Cell Rate: Enter the sustainable cell rate value here. Maximum Burst Size: Enter the maximum burst size value here. Web User Interface Configuration Page 33 Dual Band AC1750 Gigabit ADSL2+ Modem Router User Manual Internet Connection Type – Static IP In this section we can configure the Internet connection type. Parameters available for configuration are the following: My Internet Connection is: Select the Internet connection type here. Options to choose from are Static IP, Dynamic IP (DHCP), PPPoE (Username/Password), and Bridge. This section will explain the parameters that are available after selecting the Static IP option. IP Address: Enter the WAN static IP address here. Subnet Mask: Enter the WAN subnet mask here. Default Gateway: Enter the WAN default gateway IP address here. Primary DNS Address: Enter the primary DNS IP address here. Secondary DNS Address: Enter the secondary DNS IP address here. This field is optional. MTU: Enter the Maximum Transmission Unit (MTU) value here. MAC Address: Enter the MAC address used for the Internet connection here. Alternatively, click the Clone Your PC’s MAC Address button to use the PC’s MAC address that was originally used to connect to the Internet before the purchase of this router. Note: This information is usually supplied by the ISP. Click the Save Settings button to accept the changes made. Click the Don’t Save Settings button to discard the changes made. Web User Interface Configuration Page 34 Dual Band AC1750 Gigabit ADSL2+ Modem Router User Manual Internet Connection Type – Dynamic IP (DHCP) In this section we can configure the Internet connection type. Parameters available for configuration are the following: My Internet Connection is: Select the Internet connection type here. Options to choose from are Static IP, Dynamic IP (DHCP), PPPoE (Username/Password), and Bridge. This section will explain the parameters that are available after selecting the Dynamic IP (DHCP) option. Host Name: Enter the host name used for the Internet connection here. Use Unicasting: Tick this option to use the unicasting method to connect to the DHCP server. Primary DNS Address: Enter the primary DNS IP address here. Secondary DNS Address: Enter the secondary DNS IP address here. This field is optional. MTU: Enter the Maximum Transmission Unit (MTU) value here. MAC Address: Enter the MAC address used for the Internet connection here. Alternatively, click the Clone Your PC’s MAC Address button to use the PC’s MAC address that was originally used to connect to the Internet before the purchase of this router. Note: This information is usually supplied by the ISP. Click the Save Settings button to accept the changes made. Click the Don’t Save Settings button to discard the changes made. Web User Interface Configuration Page 35 Dual Band AC1750 Gigabit ADSL2+ Modem Router User Manual Internet Connection Type – PPPoE (Username/Password) In this section we can configure the Internet connection type. Parameters available for configuration are the following: My Internet Connection is: Select the Internet connection type here. Options to choose from are Static IP, Dynamic IP (DHCP), PPPoE (Username/Password), and Bridge. This section will explain the parameters that are available after selecting the PPPoE (Username/Password) option. Address Mode: Select the address mode here. Options to choose from are Dynamic IP and Static IP. IP Address: After selecting the Static IP option as the Address Mode, enter the WAN IP address here. Username: Enter the PPPoE username here. Password: Enter the PPPoE password here. Verify Password: Re-enter the PPPoE password here. Service Name: Enter the service name here. This field is optional. Reconnect mode: Select the re-connect mode here. Options to choose from are Always On, On Demand, and Manual. When selecting to use the Always On option, a schedule can be applied to the re-connect mode. To add a new schedule, click the New Schedule button. Maximum Idle Time: After selecting On Demand as the Reconnect Mode, enter the maximum idle time value here. Entering the value 0 means infinite. DNS Mode: Select the method that will be used to obtain DNS IP addresses here. Options to choose from are Receive DNS from ISP and Enter DNS Manually. Primary DNS Address: After selecting the Enter DNS Manually option for the DNS Mode, enter the primary DNS IP address here. Secondary DNS Address: After selecting the Enter DNS Manually option for the DNS Mode, enter the secondary DNS IP address here. This field is optional. MTU: Enter the Maximum Transmission Unit (MTU) value here. MAC Address: Enter the MAC address used for the Internet connection here. Alternatively, click the Clone Your PC’s MAC Address button to use the PC’s MAC address that was originally used to connect to the Internet before the purchase of this router. Click the Save Settings button to accept the changes made. Click the Don’t Save Settings button to discard the changes made. Web User Interface Configuration Page 36 Dual Band AC1750 Gigabit ADSL2+ Modem Router User Manual Internet Connection Type – Bridge In this section we can configure the Internet connection type. Parameters available for configuration are the following: My Internet Connection is: Select the Internet connection type here. Options to choose from are Static IP, Dynamic IP (DHCP), PPPoE (Username/Password), and Bridge. This section will explain the parameters that are available after selecting the Bridge option. Note: Enabling this Internet connection method will display the routing function of this device. Click the Save Settings button to accept the changes made. Click the Don’t Save Settings button to discard the changes made. Web User Interface Configuration Page 37 Dual Band AC1750 Gigabit ADSL2+ Modem Router User Manual Wireless Settings To access the Wireless Settings page, click on the Setup menu link, at the top, and then click on the Wireless Settings menu link, on the left. On this page we can configure services related to the Wireless connectivity of this product. Web User Interface Configuration Page 38 Dual Band AC1750 Gigabit ADSL2+ Modem Router User Manual Wireless Network Setup Wizard Click the Wireless Connection Setup Wizard button to initiate the Wireless connection setup wizard. After clicking the Wireless Connection Setup Wizard button, the following page will be available. This wizard will guide user through a step-by-step wizard, divided into 2 steps, to configure the Wireless connectivity used by this router. Web User Interface Configuration Page 39 Dual Band AC1750 Gigabit ADSL2+ Modem Router User Manual Step 1: Welcome to the D-Link Wireless Security Setup Wizard In this section, we can configure the following: Network Name (SSID) 2.4GHz: Enter the wireless network name (SSID), for the 2.4GHz frequency band, here. Network Name (SSID) 5GHz: Enter the wireless network name (SSID), for the 5GHz frequency band, here. Automatically assign a network key: Select this option to automatically assign a wireless network key for each wireless band. The router will automatically generate a strong wireless key. Manually assign a network key: Select this option to manually enter a custom wireless security key. Click the Next button to continue to the next step. Click the Cancel button to discard the changes made and return to the main menu. Step 2: Set Your Wireless Security Password After selecting to manually assign a network key, the following page will be available. In this section, we can configure the following: Use the same…: Tick this option to use the same wireless security password on both 2.4GHz and 5GHz bands. 2.4GHz Wireless Security Password: Enter the wireless security password for the 2.4GHz band here. 5GHz Wireless Security Password: Enter the wireless security password for the 5GHz band here. Click the Next button to continue to the next step. Click the Prev button to return to the previous step. Click the Cancel button to discard the changes made and return to the main menu. Web User Interface Configuration Page 40 Dual Band AC1750 Gigabit ADSL2+ Modem Router User Manual Setup Complete On this page we can view a summary of the Wireless settings for confirmation. Note: Pay special attention to the Pre-Shared Key fields. Wireless clients will need to enter this password to connect to your wireless network. Click the Save button to save the settings and complete the wizard. Click the Prev button to return to the previous step. Click the Cancel button to discard the changes made and return to the main menu. Add Wireless Device With WPS Wizard Click the Add Wireless Device with WPS button to initiate the Wi-Fi Protected Setup (WPS) setup wizard. Web User Interface Configuration Page 41 Dual Band AC1750 Gigabit ADSL2+ Modem Router User Manual After clicking the Add Wireless Device with WPS button, the following page will be available. Step 1: Select Configuration Method for Your Wireless Network In this section, we can configure the following: Auto: Select this option to automatically allow the router and the wireless client to connect to each other by means of WPS. Manual: Select this option to display the configured wireless settings. This information can then be configured of the wireless clients manually to initiate a wireless connection. Click the Next button to continue to the next step. Click the Cancel button to discard the changes made and return to the main menu. Web User Interface Configuration Page 42 Dual Band AC1750 Gigabit ADSL2+ Modem Router User Manual Step 2: Connect Your Wireless Device After selecting the Auto option, in Step 1, the following page will be available. In this section, we can configure the following: PIN: Select this option to use the Personal Identification Number (PIN) method to connect the two devices. Enter the PIN number here. Enter the same PIN number at the wireless client software. PBC: Select this option to use the Push Button Configuration (PBC) method to connect the two devices. Click the Connect button to initiate the WPS connection. Click the Prev button to return to the previous step. Click the Cancel button to discard the changes made and return to the main menu. After selecting the PIN option, in Step 2, the following page will be available. The router will allow 120 seconds for the WPS connection to initiate. After selecting the PBC option, in Step 2, the following page will be available. Press the WPS button on the wireless client to initiate the connection. The router will allow 120 seconds for the WPS connection to initiate. Web User Interface Configuration Page 43 Dual Band AC1750 Gigabit ADSL2+ Modem Router User Manual After successfully connecting the router and the wireless client, by means of WPS, the following page will be available. Click the Cancel button to finish the setup and return to the main menu. Click the Wireless Status button to view information about wireless clients connected to the router. After selecting the Manual option, in Step 1, the following page will be available. This information can then be configured of the wireless clients manually to initiate a wireless connection. Click the Prev button to return to the previous step. Click the Cancel button to finish the setup and return to the main menu. Click the Wireless Status button to view information about wireless clients connected to the router. Web User Interface Configuration Page 44 Dual Band AC1750 Gigabit ADSL2+ Modem Router User Manual Manual Wireless Network Setup Click the Manual Wireless Network Setup button to access the manual wireless network configuration page. After clicking the Manual Wireless Connection Setup button, the following page will be available. Web User Interface Configuration Page 45 Dual Band AC1750 Gigabit ADSL2+ Modem Router User Manual In this section we can configure the following parameters. Enable Wireless: Tick this option to enable the wireless feature for the 2.4GHz band on this router. Use the drop-down menu to apply a time schedule to this wireless network. Wireless Network Name: Enter the wireless network name (SSID) here. This name will be available when wireless clients scan for available wireless networks. However, when the Visibility Status option is set to Invisible, this name will not be visible to wireless clients. 802.11 Mode: Here we can select which 802.11 wireless modes to use. Options to choose from are 802.11b only, 802.11g only, 802.11n only, Mixed 802.11g and 802.11b, Mixed 802.11n and 802.11g, and Mixed 802.11n, 802.11g and 802.11b. If you are not sure, select the Mixed 802.11n, 802.11g and 802.11b option. Enable Auto Channel Scan: Tick this option to allow the router to find and use the wireless channel with the least interference in your environment. Wireless Channel: Here we can manually select a wireless channel. Transmission Rate: Here we can select the wireless transmission rate. It is advisable to keep this option on Best. Channel Width: Here we can select the wireless channel width used. Options to choose from are 20MHz and 20/40MHz (Auto). Visibility Status: Here we can choose to hide the Wireless SSID by selecting Invisible to hide it and Visible to reveal it. Wireless Security Mode - None This router supports four wireless security mode options available in the Security Mode drop-down menu for the 2.4GHz band. The first security mode is called None. By selecting this mode, there will be no wireless security applied to your wireless network. This means that anyone with a wireless adapter can connect to your network. Web User Interface Configuration Page 46 Dual Band AC1750 Gigabit ADSL2+ Modem Router User Manual Wireless Security Mode - WEP Wired Equivalent Privacy (WEP) is any entry level wireless security method that we can use to prevent unauthorized wireless access to this router. WEP is not a very secure option, but it is better than no wireless security. After selecting to use WEP as your wireless security mode, the following parameters will be available to configure: WEP Key Length: Select the WEP Key Length value used here. Options to choose from are 128 bit (26 hex digits) and 64 bit (10 hex digits). Authentication: Select the WEP authentication option here. Options to choose from are Both and Shared Key. WEP Key 1: Enter a wireless security key here. This key must be configured on all the wireless clients for them to be able to connect to your wireless network. Web User Interface Configuration Page 47 Dual Band AC1750 Gigabit ADSL2+ Modem Router User Manual Wireless Security Mode – WPA-Personal Wi-Fi Protected Access (WPA) is a more advanced wireless security method that we can use to prevent unautherized wireless access to this router. Wi-Fi Protected Access (WPA2) is the most advanced wireless security method that we can use to prevent unautherized wireless access to this router. WPA Personal does not require an authentication server. After selecting to use WPA-Personal as your wireless security mode, the following parameters will be available to configure: WPA Mode: Here we can select which WPA mode to use. Options to choose from are Auto (WPA or WPA2), WPA2 Only, and WPA Only. Cipher Type: Select the wireless cipher type here. Options to choose from are TKIP and AES, TKIP, and AES. Group Key Update Interval: Enter the group key update interval value here. Pre-Shared Key: Enter the WPA-Personal wireless Pre-Shared Key here. This key must be configured on all the wireless clients for them to be able to connect to your wireless network. Web User Interface Configuration Page 48 Dual Band AC1750 Gigabit ADSL2+ Modem Router User Manual Wireless Security Mode – WPA-Enterprise Wi-Fi Protected Access (WPA) is a more advanced wireless security method that we can use to prevent unautherized wireless access to this router. Wi-Fi Protected Access (WPA2) is the most advanced wireless security method that we can use to prevent unautherized wireless access to this router. WPA-Enterprise requires the use of an external RADIUS server. After selecting to use WPA-Enterprise as your wireless security mode, the following parameters will be available to configure: WPA Mode: Here we can select which WPA mode to use. Options to choose from are Auto (WPA or WPA2), WPA2 Only, and WPA Only. Cipher Type: Select the wireless cipher type here. Options to choose from are TKIP and AES, TKIP, and AES. Group Key Update Interval: Enter the group key update interval value here. RADIUS server IP Address: Enter the IP address of the external RADIUS server used here. RADIUS server Port: Enter the external RADIUS server port number used here. RADIUS server Shared Secret: Enter the RADIUS server Shared Secret here. This key must be configured on all the wireless clients for them to be able to connect to your wireless network. Click the Advanced button to configure settings for an optional secondary RADIUS server. Web User Interface Configuration Page 49 Dual Band AC1750 Gigabit ADSL2+ Modem Router User Manual After clicking the Advanced button, the following parameters are available for configuration: Second RADIUS server IP Address: Enter the IP address of the external RADIUS server used here. Second RADIUS server Port: Enter the external RADIUS server port number used here. Second RADIUS server Shared Secret: Enter the RADIUS server Shared Secret here. This key must be configured on all the wireless clients for them to be able to connect to your wireless network. In this section we can configure the following parameters. Enable Wireless: Tick this option to enable the wireless feature for the 5GHz band on this router. Use the drop-down menu to apply a time schedule to this wireless network. Wireless Network Name: Enter the wireless network name (SSID) here. This name will be available when wireless clients scan for available wireless networks. However, when the Visibility Status option is set to Invisible, this name will not be visible to wireless clients. 802.11 Mode: Here we can select which 802.11 wireless modes to use. Options to choose from are 802.11a only, 802.11n only, Mixed 802.11a and 802.11n, and Mixed 802.11ac. If you are not sure, select the Mixed 802.11ac option. Enable Auto Channel Scan: Tick this option to allow the router to find and use the wireless channel with the least interference in your environment. Wireless Channel: Here we can manually select a wireless channel. Transmission Rate: Here we can select the wireless transmission rate. It is advisable to keep this option on Best. Channel Width: Here we can select the wireless channel width used. Options to choose from are 20MHz, 20/40MHz (Auto), and 20/40/80MHz (Auto). Visibility Status: Here we can choose to hide the Wireless SSID by selecting Invisible to hide it and Visible to reveal it. Wireless Security Mode - None This router supports three wireless security mode options available in the Security Mode drop-down menu for the 5GHz band. The first security mode is called None. By selecting this mode, there will be no wireless security applied to your wireless network. This means that anyone with a wireless adapter can connect to your network. Web User Interface Configuration Page 50 Dual Band AC1750 Gigabit ADSL2+ Modem Router User Manual Wireless Security Mode – WPA-Personal Wi-Fi Protected Access (WPA) is a more advanced wireless security method that we can use to prevent unautherized wireless access to this router. Wi-Fi Protected Access (WPA2) is the most advanced wireless security method that we can use to prevent unautherized wireless access to this router. WPA Personal does not require an authentication server. After selecting to use WPA-Personal as your wireless security mode, the following parameters will be available to configure: WPA Mode: Here we can select which WPA mode to use. Options to choose from are Auto (WPA or WPA2), WPA2 Only, and WPA Only. Cipher Type: Select the wireless cipher type here. The only option available is AES. Group Key Update Interval: Enter the group key update interval value here. Pre-Shared Key: Enter the WPA-Personal wireless Pre-Shared Key here. This key must be configured on all the wireless clients for them to be able to connect to your wireless network. Click the Save Settings button to accept the changes made. Click the Don’t Save Settings button to discard the changes made. Web User Interface Configuration Page 51 Dual Band AC1750 Gigabit ADSL2+ Modem Router User Manual Wireless Security Mode – WPA-Enterprise Wi-Fi Protected Access (WPA) is a more advanced wireless security method that we can use to prevent unautherized wireless access to this router. Wi-Fi Protected Access (WPA2) is the most advanced wireless security method that we can use to prevent unautherized wireless access to this router. WPA-Enterprise requires the use of an external RADIUS server. After selecting to use WPA-Enterprise as your wireless security mode, the following parameters will be available to configure: WPA Mode: Here we can select which WPA mode to use. Options to choose from are Auto (WPA or WPA2), WPA2 Only, and WPA Only. Cipher Type: Select the wireless cipher type here. The only option available is AES. Group Key Update Interval: Enter the group key update interval value here. RADIUS server IP Address: Enter the IP address of the external RADIUS server used here. RADIUS server Port: Enter the external RADIUS server port number used here. RADIUS server Shared Secret: Enter the RADIUS server Shared Secret here. This key must be configured on all the wireless clients for them to be able to connect to your wireless network. Click the Advanced button to configure settings for an optional secondary RADIUS server. Click the Save Settings button to accept the changes made. Click the Don’t Save Settings button to discard the changes made. Web User Interface Configuration Page 52 Dual Band AC1750 Gigabit ADSL2+ Modem Router User Manual After clicking the Advanced button, the following parameters are available for configuration: Second RADIUS server IP Address: Enter the IP address of the external RADIUS server used here. Second RADIUS server Port: Enter the external RADIUS server port number used here. Second RADIUS server Shared Secret: Enter the RADIUS server Shared Secret here. This key must be configured on all the wireless clients for them to be able to connect to your wireless network. Web User Interface Configuration Page 53 Dual Band AC1750 Gigabit ADSL2+ Modem Router User Manual Network Settings To access the Network Settings page, click on the Setup menu link, at the top, and then click on the Network Settings menu link, on the left. On this page we can configure services related to the Local Area Network connectivity of this product. Web User Interface Configuration Page 54 Dual Band AC1750 Gigabit ADSL2+ Modem Router User Manual In this section, the following parameters are available to configure: Router IP Address: Enter the local IP address for this router here. This IP address is also used to connect to this device’s Web User Interface. Please note that after changing this IP address you’ll be forced to log into the Web User Interface again, using the new IP address. Default Subnet Mask: Enter the subnet mask used here. Host Name: Enter the host name here. Local Domain Name: Enter the local domain name here. This field is optional. Enable DNS Relay: Tick this option to enable the DNS relay option. In this section, the following parameters can be configured: Enable DHCP Server: Select this option to enable the DHCP Server option. DHCP IP Address Range: Enter the starting and ending IP address host number value for the DHCP Server pool here. DHCP Lease Time: Enter the DHCP lease time value used here. Always broadcast: Tick this option to enable the always broadcast feature. Web User Interface Configuration Page 55 Dual Band AC1750 Gigabit ADSL2+ Modem Router User Manual In this section, the following parameters can be configured: Enable: Tick this option to enable the DHCP IP address reservation feature. Computer Name: Enter the computer’s name here. Alternatively select the computer name from the Computer Name drop-down menu and click the << button to place it into the textbox. IP Address: Enter the IP address that will be reserved for the node here. MAC Address: Enter the MAC address of the node being reserved here. Click the Clone Your PC’s MAC Address button to copy and paste your PC’s MAC address in the textbox. Click the Add/Update button to add or update a DHCP reservation entry, based on the information entered. Click the Clear button to clear out the information entered in the fields mentioned above. In this section, a list of DHCP reservations will be display. Click the icon to modify a specific entry. Click the icon to delete a specific entry. In this section, a list of dynamic DHCP clients will be displayed. Click the Save Settings button to accept the changes made. Click the Don’t Save Settings button to discard the changes made. Web User Interface Configuration Page 56 Dual Band AC1750 Gigabit ADSL2+ Modem Router User Manual Storage To access the Storage page, click on the Setup menu link, at the top, and then click on the Storage menu link, on the left. On this page we can configure services related to the storage media and services used by this product. Web User Interface Configuration Page 57 Dual Band AC1750 Gigabit ADSL2+ Modem Router User Manual In this section, the following parameters can be configured: Enable SharePort Web Access: Tick this option to enable the SharePort feature. HTTP Access Port: Enter the HTTP access port number here. HTTPS Access Port: Enter the HTTPS access port number here. Allow Remote Access: Tick this option to allow remote access to the SharePort feature. In this section, the following parameters can be configured: User Name: Enter the username for the SharePort client account here. Alternatively, select a user from the User Name drop-down menu to automatically add a username into the textbox. Password: Enter the password for the SharePort client account here. Verify Password: Re-enter the username for the SharePort client account here. Click the Add/Edit button to add or modify the SharePort client account. In this section, a list of preconfigured SharePort user accounts will be displayed. Click the icon to modfy the specific account. Click the icon to delete the specific account. Web User Interface Configuration Page 58 Dual Band AC1750 Gigabit ADSL2+ Modem Router User Manual After clicking the icon, the following parameters can be configured: Username: Displays the user account’s name that will be modified. Folder: Displays the folder name that can be accessed by this account. Click the Browse button to navigate to a different folder, if needed. Tick the root option to allow this account to access the root folder on the storage device. Permission: Select the permission option that this account will have. Options to choose from are Read Only and Read/Write. Click the Append button to append this entry. Click the OK button to accept the changes made. Click the Cancel button to discard the changes made and return to the main page. In this section, a list of active storage devices will be displayed. In this section, access links to the SharePort utility will be available. Click on the link to navigate to the login page of the SharePort utility. Click the Save Settings button to accept the changes made. Click the Don’t Save Settings button to discard the changes made. Web User Interface Configuration Page 59 Dual Band AC1750 Gigabit ADSL2+ Modem Router User Manual SharePort Utility After clicking the link, in the SharePort Access Link section, the following page will be available. Enter the SharePort user account login User Name and Password here to access the SharePort utility. Click the Login button to access the SharePort utility. After successfully logging into the SharePort utility Web UI, the following page will be available. Here we can access content that is stored on the USB storage device, attached to this router. Content will be sorted into four categories called Music, Photo, Movie and Documents. Web User Interface Configuration Page 60 Dual Band AC1750 Gigabit ADSL2+ Modem Router User Manual Media Server To access the Media Server page, click on the Setup menu link, at the top, and then click on the Media Server menu link, on the left. On this page we can configure the DLNA media server and iTunes server used by this product. Web User Interface Configuration Page 61 Dual Band AC1750 Gigabit ADSL2+ Modem Router User Manual In this section, the following parameters can be configured: DLNA Server: Select to enable or disable the DLNA server option here. DLNA Server Name: Enter the DLNA media server name here. This name will be used by DLNA clients to identify and connect to the DLNA server. Folder: This parameter specifies the DLNA shared media folder path. Tick the root option to allow access to all files and folders on the storage device. Alternatively, click the Browse button to navigate to a specific folder that can be shared. In this section, the following parameters can be configured: iTunes Server: Select to enable or disable the iTunes server option here. Folder: This parameter specifies the iTunes server shared media folder path. Tick the root option to allow access to all files and folders on the storage device. Alternatively, click the Browse button to navigate to a specific folder that can be shared. Click the Save Settings button to accept the changes made. Click the Don’t Save Settings button to discard the changes made. Web User Interface Configuration Page 62 Dual Band AC1750 Gigabit ADSL2+ Modem Router User Manual IPv6 To access the IPv6 page, click on the Setup menu link, at the top, and then click on the IPv6 menu link, on the left. On this page we can configure services related to the IPv6 connectivity of this product. Click the IPv6 Internet Connection Setup Wizard button to initiate the IPv6 Internet connection setup wizard. Web User Interface Configuration Page 63 Dual Band AC1750 Gigabit ADSL2+ Modem Router User Manual After clicking the IPv6 Internet Connection Setup Wizard button, the following page will be available. Welcome to the D-Link IPv6 Internet Connection Setup Wizard This wizard will guide user through a step-by-step wizard, divided into 2 steps, to configure the IPv6 Internet connectivity used by this router. Click the Next button to continue to the next page. Click the Cancel button to discard the changes made and return to the main page. Web User Interface Configuration Page 64 Dual Band AC1750 Gigabit ADSL2+ Modem Router User Manual Step 1: Configure Your IPv6 Internet Connection In this step, we can select an IPv6 Internet connection type from the list provided. In this section, we can configure the following: IPv6 over PPPoE: Select this option to configure an IPv6 Internet connection that requires a PPPoE username and password. Static IPv6 address and Route: Select this option to configure an IPv6 Internet connection that requires manually configuring the IPv6 address information. Tunneling Connection (6rd): Select this option to configure an IPv6 Internet connection that requires manually configuring the 6rd automatic tunneling mechanism. Click the Next button to continue to the next step. Click the Prev button to return to the previous step. Click the Cancel button to discard the changes made and return to the main menu. After selecting the IPv6 over PPPoE option, we can configure the following parameters: PPPoE Session: Select the PPPoE session used here. To share this connection with IPv4, select the Share with IPv4 option. To create a new connection, select the Create a new session option. User Name: Enter the IPv6 PPPoE username here. Password: Enter the IPv6 PPPoE password here. Verify Password: Enter the IPv6 PPPoE password here again to verify. Service Name: Enter the service name here. This field is optional. Click the Next button to continue to the next step. Click the Prev button to return to the previous step. Click the Cancel button to discard the changes made and return to the main menu. Web User Interface Configuration Page 65 Dual Band AC1750 Gigabit ADSL2+ Modem Router User Manual After selecting the Static IPv6 address and Route option, we can configure the following parameters: Use Link-Local Address: Tick this option to use the link-local address. IPv6 Address: Enter the static IPv6 address here. Subnet Prefix Length: Enter the IPv6 address prefix length here. Default Gateway: Enter the default IPv6 gateway address here. Primary IPv6 DNS Address: Enter the primary IPv6 DNS address here. Secondary IPv6 DNS Address: Enter the primary IPv6 DNS address here. LAN IPv6 Address: Enter the LAN IPv6 address here. Click the Next button to continue to the next step. Click the Prev button to return to the previous step. Click the Cancel button to discard the changes made and return to the main menu. After selecting the Tunneling Connection (6rd) option, we can configure the following parameters: 6rd IPv6 Prefix: Enter the 6rd IPv6 prefix value here: IPv4 Address: Enter the IPv4 address here. Mask Length: Enter the IPv4 mask length here. Assigned IPv6 Prefix: Enter the assigned IPv6 prefix value here. 6rd Border Relay IPv4 Address: Enter the 6rd border relay IPv4 address here. IPv6 DNS Server: Enter the IPv6 DNS server address here. Click the Next button to continue to the next step. Click the Prev button to return to the previous step. Click the Cancel button to discard the changes made and return to the main menu. Web User Interface Configuration Page 66 Dual Band AC1750 Gigabit ADSL2+ Modem Router User Manual After successfully configuring the IPv6 Internet connection, the following page will be available. Click the Connect button to save the settings and reboot the router. Click the Prev button to return to the previous step. Click the Cancel button to discard the changes made and return to the main menu. Manual IPv6 Local Connectivity Setup Click the IPv6 Local Connectivity Settings button to manually configure the IPv6 local connection. After clicking the IPv6 Local Connectivity Settings button, the following page will be available. Web User Interface Configuration Page 67 Dual Band AC1750 Gigabit ADSL2+ Modem Router User Manual In this section, the following parameters can be configured: Enable ULA: Tick this option to enable the Unique Local Address (ULA) feature. Use default ULA prefix: Tick this option to us the default ULA prefix value. ULA Prefix: Enter the ULA prefix value manually here. In this section, the following parameters can be viewed: Current ULA Prefix: Displays the current ULA prefix value used. LAN IPv6 ULA: Displays the LAN IPv6 ULA. Click the Save Settings button to accept the changes made. Click the Don’t Save Settings button to discard the changes made. Click the Manual IPv6 Internet Connection Setup button to access the manual IPv6 Internet connection setup page. Web User Interface Configuration Page 68 Dual Band AC1750 Gigabit ADSL2+ Modem Router User Manual After clicking the Manual IPv6 Internet Connection Setup button, the following page will be available. IPv6 Connection Type – Auto Detection In this section, the following parameters can be configured: My IPv6 Connection is: Select the IPv6 Internet connection type that will be used by this router. Options to choose from are Auto Detection, Static IPv6, Autoconfiguration (SLAAC/DHCPv6), PPPoE, IPv6 in IP4 Tunnel, 6to4, 6rd, and Local Connectivity Only. In this section we’ll discuss the Auto Detection option. In this section, the following parameters can be configured: Obtain IPv6 DNS Servers automatically: Select this option to allow the router to automatically obtain IPv6 DNS server IP addresses. Use the following IPv6 DNS Server: Select this option to manually enter the IPv6 DNS server IP addresses. Primary DNS Server: Enter the primary IPv6 DNS server address here. Secondary DNS Server: Enter the secondary IPv6 DNS server address here. Web User Interface Configuration Page 69 Dual Band AC1750 Gigabit ADSL2+ Modem Router User Manual In this section, the following parameters can be configured: Enable DHCP-PD: Tick this option to enable the DHCP Prefix Delegation feature. LAN IPv6 Address: Enter the LAN IPv6 address here. LAN IPv6 Link-Local Address: This field will display the LAN IPv6 link-local address. In this section, the following parameters can be configured: Enable Automatic IPv6 address assignment: Tick this option to enable automatic IPv6 address assignment. Enable Automatic DHCP-PD in LAN: Tick this option to enable automatic DHCPPD in LAN. Autoconfiguration Type: Select the IPv6 auto-configuration type here. Options to choose from are SLAAC+RDNSS, SLAAC+Stateless DHCP, and Stateful DHCPv6. Router Advertisement Lifetime: After selecting SLAAC+RDNSS as the autoconfiguration type, enter the router advertisement lifetime value here. Click the Save Settings button to accept the changes made. Click the Don’t Save Settings button to discard the changes made. Web User Interface Configuration Page 70 Dual Band AC1750 Gigabit ADSL2+ Modem Router User Manual In this section, the following parameters can be configured: Enable Automatic IPv6 address assignment: Tick this option to enable automatic IPv6 address assignment. Enable Automatic DHCP-PD in LAN: Tick this option to enable automatic DHCPPD in LAN. Autoconfiguration Type: Select the IPv6 auto-configuration type here. Options to choose from are SLAAC+RDNSS, SLAAC+Stateless DHCP, and Stateful DHCPv6. Router Advertisement Lifetime: After selecting SLAAC+Stateless DHCP as the auto-configuration type, enter the router advertisement lifetime value here. Click the Save Settings button to accept the changes made. Click the Don’t Save Settings button to discard the changes made. In this section, the following parameters can be configured: Enable Automatic IPv6 address assignment: Tick this option to enable automatic IPv6 address assignment. Enable Automatic DHCP-PD in LAN: Tick this option to enable automatic DHCPPD in LAN. Autoconfiguration Type: Select the IPv6 auto-configuration type here. Options to choose from are SLAAC+RDNSS, SLAAC+Stateless DHCP, and Stateful DHCPv6. IPv6 Address Range (Start): After selecting Stateful DHCPv6 as the autoconfiguration type, enter the starting IPv6 address and prefix for the range here. IPv6 Address Range (End): After selecting Stateful DHCPv6 as the autoconfiguration type, enter the ending IPv6 address and prefix for the range here. IPv6 Address Lifetime: After selecting Stateful DHCPv6 as the auto-configuration type, enter the IPv6 address lifetime value here. Click the Save Settings button to accept the changes made. Click the Don’t Save Settings button to discard the changes made. Web User Interface Configuration Page 71 Dual Band AC1750 Gigabit ADSL2+ Modem Router User Manual IPv6 Connection Type – Static IPv6 In this section, the following parameters can be configured: My IPv6 Connection is: Select the IPv6 Internet connection type that will be used by this router. Options to choose from are Auto Detection, Static IPv6, Autoconfiguration (SLAAC/DHCPv6), PPPoE, IPv6 in IP4 Tunnel, 6to4, 6rd, and Local Connectivity Only. In this section we’ll discuss the Static IPv6 option. In this section, the following parameters can be configured: Use Link-Local Address: Tick this option to use the link-local address. IPv6 Address: After choosing not to use the link-local address, enter the IPv6 address here. Subnet Prefix Length: After choosing not to use the link-local address, enter the subnet prefix length value here. Default Gateway: Enter the default gateway IPv6 address here. Primary DNS Server: Enter the primary IPv6 DNS server address here. Secondary DNS Server: Enter the secondary IPv6 DNS server address here. In this section, the following parameters can be configured: LAN IPv6 Address: Enter the LAN IPv6 address here. LAN IPv6 Link-Local Address: This field will display the LAN IPv6 link-local address here. Web User Interface Configuration Page 72 Dual Band AC1750 Gigabit ADSL2+ Modem Router User Manual In this section, the following parameters can be configured: Enable Automatic IPv6 address assignment: Tick this option to enable automatic IPv6 address assignment. Autoconfiguration Type: Select the IPv6 auto-configuration type here. Options to choose from are SLAAC+RDNSS, SLAAC+Stateless DHCP, and Stateful DHCPv6. Router Advertisement Lifetime: After selecting SLAAC+RDNSS as the autoconfiguration type, enter the router advertisement lifetime value here. Click the Save Settings button to accept the changes made. Click the Don’t Save Settings button to discard the changes made. In this section, the following parameters can be configured: Enable Automatic IPv6 address assignment: Tick this option to enable automatic IPv6 address assignment. Autoconfiguration Type: Select the IPv6 auto-configuration type here. Options to choose from are SLAAC+RDNSS, SLAAC+Stateless DHCP, and Stateful DHCPv6. Router Advertisement Lifetime: After selecting SLAAC+Stateless DHCP as the auto-configuration type, enter the router advertisement lifetime value here. Click the Save Settings button to accept the changes made. Click the Don’t Save Settings button to discard the changes made. Web User Interface Configuration Page 73 Dual Band AC1750 Gigabit ADSL2+ Modem Router User Manual In this section, the following parameters can be configured: Enable Automatic IPv6 address assignment: Tick this option to enable automatic IPv6 address assignment. Autoconfiguration Type: Select the IPv6 auto-configuration type here. Options to choose from are SLAAC+RDNSS, SLAAC+Stateless DHCP, and Stateful DHCPv6. IPv6 Address Range (Start): After selecting Stateful DHCPv6 as the autoconfiguration type, enter the starting IPv6 address and prefix for the range here. IPv6 Address Range (End): After selecting Stateful DHCPv6 as the autoconfiguration type, enter the ending IPv6 address and prefix for the range here. IPv6 Address Lifetime: After selecting Stateful DHCPv6 as the auto-configuration type, enter the IPv6 address lifetime value here. Click the Save Settings button to accept the changes made. Click the Don’t Save Settings button to discard the changes made. IPv6 Connection Type – Auto-configuration (SLAAC/DHCPv6) In this section, the following parameters can be configured: My IPv6 Connection is: Select the IPv6 Internet connection type that will be used by this router. Options to choose from are Auto Detection, Static IPv6, Autoconfiguration (SLAAC/DHCPv6), PPPoE, IPv6 in IP4 Tunnel, 6to4, 6rd, and Local Connectivity Only. In this section we’ll discuss the Auto-configuration (SLAAC/DHCPv6) option. In this section, the following parameters can be configured: Obtain IPv6 DNS Servers automatically: Select this option to allow the router to automatically obtain IPv6 DNS server IP addresses. Use the following IPv6 DNS Server: Select this option to manually enter the IPv6 DNS server IP addresses. Primary DNS Server: Enter the primary IPv6 DNS server address here. Secondary DNS Server: Enter the secondary IPv6 DNS server address here. Web User Interface Configuration Page 74 Dual Band AC1750 Gigabit ADSL2+ Modem Router User Manual In this section, the following parameters can be configured: Enable DHCP-PD: Tick this option to enable the DHCP Prefix Delegation feature. LAN IPv6 Address: Enter the LAN IPv6 address here. LAN IPv6 Link-Local Address: This field will display the LAN IPv6 link-local address. In this section, the following parameters can be configured: Enable Automatic IPv6 address assignment: Tick this option to enable automatic IPv6 address assignment. Enable Automatic DHCP-PD in LAN: Tick this option to enable automatic DHCPPD in LAN. Autoconfiguration Type: Select the IPv6 auto-configuration type here. Options to choose from are SLAAC+RDNSS, SLAAC+Stateless DHCP, and Stateful DHCPv6. Router Advertisement Lifetime: After selecting SLAAC+RDNSS as the autoconfiguration type, enter the router advertisement lifetime value here. Click the Save Settings button to accept the changes made. Click the Don’t Save Settings button to discard the changes made. Web User Interface Configuration Page 75 Dual Band AC1750 Gigabit ADSL2+ Modem Router User Manual In this section, the following parameters can be configured: Enable Automatic IPv6 address assignment: Tick this option to enable automatic IPv6 address assignment. Enable Automatic DHCP-PD in LAN: Tick this option to enable automatic DHCPPD in LAN. Autoconfiguration Type: Select the IPv6 auto-configuration type here. Options to choose from are SLAAC+RDNSS, SLAAC+Stateless DHCP, and Stateful DHCPv6. Router Advertisement Lifetime: After selecting SLAAC+Stateless DHCP as the auto-configuration type, enter the router advertisement lifetime value here. Click the Save Settings button to accept the changes made. Click the Don’t Save Settings button to discard the changes made. In this section, the following parameters can be configured: Enable Automatic IPv6 address assignment: Tick this option to enable automatic IPv6 address assignment. Enable Automatic DHCP-PD in LAN: Tick this option to enable automatic DHCPPD in LAN. Autoconfiguration Type: Select the IPv6 auto-configuration type here. Options to choose from are SLAAC+RDNSS, SLAAC+Stateless DHCP, and Stateful DHCPv6. IPv6 Address Range (Start): After selecting Stateful DHCPv6 as the autoconfiguration type, enter the starting IPv6 address and prefix for the range here. IPv6 Address Range (End): After selecting Stateful DHCPv6 as the autoconfiguration type, enter the ending IPv6 address and prefix for the range here. IPv6 Address Lifetime: After selecting Stateful DHCPv6 as the auto-configuration type, enter the IPv6 address lifetime value here. Click the Save Settings button to accept the changes made. Click the Don’t Save Settings button to discard the changes made. Web User Interface Configuration Page 76 Dual Band AC1750 Gigabit ADSL2+ Modem Router User Manual IPv6 Connection Type – PPPoE In this section, the following parameters can be configured: My IPv6 Connection is: Select the IPv6 Internet connection type that will be used by this router. Options to choose from are Auto Detection, Static IPv6, Autoconfiguration (SLAAC/DHCPv6), PPPoE, IPv6 in IP4 Tunnel, 6to4, 6rd, and Local Connectivity Only. In this section we’ll discuss the PPPoE option. In this section, the following parameters can be configured: PPPoE Session: Select the PPPoE session used here. To share this connection with IPv4, select the Share with IPv4 option. To create a new connection, select the Create a new session option. Address Mode: Select the PPPoE address mode here. Options to choose from are Dynamic IP and Static IP. IP Address: After selecting the Static IP option as the address mode, enter the static IPv6 address here. User Name: Enter the IPv6 PPPoE username here. Password: Enter the IPv6 PPPoE password here. Verify Password: Enter the IPv6 PPPoE password here again to verify. Service Name: Enter the service name here. This field is optional. Reconnect Mode: Select this reconnect mode here. Options to choose from are Always on, On demand, and Manual. Maximum Idle Time: Enter the maximum idle time value here. MTU: Enter the Maximum Transmission Unit (MTU) value here. In this section, the following parameters can be configured: Obtain IPv6 DNS Servers automatically: Select this option to allow the router to automatically obtain IPv6 DNS server IP addresses. Use the following IPv6 DNS Server: Select this option to manually enter the IPv6 DNS server IP addresses. Primary DNS Server: Enter the primary IPv6 DNS server address here. Secondary DNS Server: Enter the secondary IPv6 DNS server address here. Web User Interface Configuration Page 77 Dual Band AC1750 Gigabit ADSL2+ Modem Router User Manual In this section, the following parameters can be configured: Enable DHCP-PD: Tick this option to enable the DHCP Prefix Delegation feature. LAN IPv6 Address: Enter the LAN IPv6 address here. LAN IPv6 Link-Local Address: This field will display the LAN IPv6 link-local address. In this section, the following parameters can be configured: Enable Automatic IPv6 address assignment: Tick this option to enable automatic IPv6 address assignment. Autoconfiguration Type: Select the IPv6 auto-configuration type here. Options to choose from are SLAAC+RDNSS, SLAAC+Stateless DHCP, and Stateful DHCPv6. Router Advertisement Lifetime: After selecting SLAAC+RDNSS as the autoconfiguration type, enter the router advertisement lifetime value here. Click the Save Settings button to accept the changes made. Click the Don’t Save Settings button to discard the changes made. In this section, the following parameters can be configured: Enable Automatic IPv6 address assignment: Tick this option to enable automatic IPv6 address assignment. Autoconfiguration Type: Select the IPv6 auto-configuration type here. Options to choose from are SLAAC+RDNSS, SLAAC+Stateless DHCP, and Stateful DHCPv6. Router Advertisement Lifetime: After selecting SLAAC+Stateless DHCP as the auto-configuration type, enter the router advertisement lifetime value here. Click the Save Settings button to accept the changes made. Click the Don’t Save Settings button to discard the changes made. Web User Interface Configuration Page 78 Dual Band AC1750 Gigabit ADSL2+ Modem Router User Manual In this section, the following parameters can be configured: Enable Automatic IPv6 address assignment: Tick this option to enable automatic IPv6 address assignment. Autoconfiguration Type: Select the IPv6 auto-configuration type here. Options to choose from are SLAAC+RDNSS, SLAAC+Stateless DHCP, and Stateful DHCPv6. IPv6 Address Range (Start): After selecting Stateful DHCPv6 as the autoconfiguration type, enter the starting IPv6 address and prefix for the range here. IPv6 Address Range (End): After selecting Stateful DHCPv6 as the autoconfiguration type, enter the ending IPv6 address and prefix for the range here. IPv6 Address Lifetime: After selecting Stateful DHCPv6 as the auto-configuration type, enter the IPv6 address lifetime value here. Click the Save Settings button to accept the changes made. Click the Don’t Save Settings button to discard the changes made. IPv6 Connection Type – IPv6 in IPv4 Tunnel In this section, the following parameters can be configured: My IPv6 Connection is: Select the IPv6 Internet connection type that will be used by this router. Options to choose from are Auto Detection, Static IPv6, Autoconfiguration (SLAAC/DHCPv6), PPPoE, IPv6 in IP4 Tunnel, 6to4, 6rd, and Local Connectivity Only. In this section we’ll discuss the IPv6 in IPv4 Tunnel option. In this section, the following parameters can be configured: Remote IPv4 Address: Enter the remote IPv4 address here. Remote IPv6 Address: Enter the remote IPv6 address here. Local IPv4 Address: Enter the local IPv4 address here. Local IPv6 Address: Enter the local IPv6 address here. Subnet Prefix Length: Enter the subnet prefix length value here. Web User Interface Configuration Page 79 Dual Band AC1750 Gigabit ADSL2+ Modem Router User Manual In this section, the following parameters can be configured: Obtain IPv6 DNS Servers automatically: Select this option to allow the router to automatically obtain IPv6 DNS server IP addresses. Use the following IPv6 DNS Server: Select this option to manually enter the IPv6 DNS server IP addresses. Primary DNS Server: Enter the primary IPv6 DNS server address here. Secondary DNS Server: Enter the secondary IPv6 DNS server address here. In this section, the following parameters can be configured: Enable DHCP-PD: Tick this option to enable the DHCP Prefix Delegation feature. LAN IPv6 Address: Enter the LAN IPv6 address here. LAN IPv6 Link-Local Address: This field will display the LAN IPv6 link-local address. In this section, the following parameters can be configured: Enable Automatic IPv6 address assignment: Tick this option to enable automatic IPv6 address assignment. Autoconfiguration Type: Select the IPv6 auto-configuration type here. Options to choose from are SLAAC+RDNSS, SLAAC+Stateless DHCP, and Stateful DHCPv6. Router Advertisement Lifetime: After selecting SLAAC+RDNSS as the autoconfiguration type, enter the router advertisement lifetime value here. Click the Save Settings button to accept the changes made. Click the Don’t Save Settings button to discard the changes made. Web User Interface Configuration Page 80 Dual Band AC1750 Gigabit ADSL2+ Modem Router User Manual In this section, the following parameters can be configured: Enable Automatic IPv6 address assignment: Tick this option to enable automatic IPv6 address assignment. Autoconfiguration Type: Select the IPv6 auto-configuration type here. Options to choose from are SLAAC+RDNSS, SLAAC+Stateless DHCP, and Stateful DHCPv6. Router Advertisement Lifetime: After selecting SLAAC+Stateless DHCP as the auto-configuration type, enter the router advertisement lifetime value here. Click the Save Settings button to accept the changes made. Click the Don’t Save Settings button to discard the changes made. In this section, the following parameters can be configured: Enable Automatic IPv6 address assignment: Tick this option to enable automatic IPv6 address assignment. Autoconfiguration Type: Select the IPv6 auto-configuration type here. Options to choose from are SLAAC+RDNSS, SLAAC+Stateless DHCP, and Stateful DHCPv6. IPv6 Address Range (Start): After selecting Stateful DHCPv6 as the autoconfiguration type, enter the starting IPv6 address and prefix for the range here. IPv6 Address Range (End): After selecting Stateful DHCPv6 as the autoconfiguration type, enter the ending IPv6 address and prefix for the range here. IPv6 Address Lifetime: After selecting Stateful DHCPv6 as the auto-configuration type, enter the IPv6 address lifetime value here. Click the Save Settings button to accept the changes made. Click the Don’t Save Settings button to discard the changes made. Web User Interface Configuration Page 81 Dual Band AC1750 Gigabit ADSL2+ Modem Router User Manual IPv6 Connection Type – 6to4 In this section, the following parameters can be configured: My IPv6 Connection is: Select the IPv6 Internet connection type that will be used by this router. Options to choose from are Auto Detection, Static IPv6, Autoconfiguration (SLAAC/DHCPv6), PPPoE, IPv6 in IP4 Tunnel, 6to4, 6rd, and Local Connectivity Only. In this section we’ll discuss the 6to4 option. In this section, the following parameters can be configured: 6to4 Relay: Enter the 6to4 replay address here. Primary DNS Server: Enter the primary IPv6 DNS server address here. Secondary DNS Server: Enter the secondary IPv6 DNS server address here. In this section, the following parameters can be configured: LAN IPv6 Address: Enter the LAN IPv6 address here. LAN IPv6 Link-Local Address: This field displays the LAN IPv6 link-local address. Web User Interface Configuration Page 82 Dual Band AC1750 Gigabit ADSL2+ Modem Router User Manual In this section, the following parameters can be configured: Enable Automatic IPv6 address assignment: Tick this option to enable automatic IPv6 address assignment. Autoconfiguration Type: Select the IPv6 auto-configuration type here. Options to choose from are SLAAC+RDNSS, SLAAC+Stateless DHCP, and Stateful DHCPv6. Router Advertisement Lifetime: After selecting SLAAC+RDNSS as the autoconfiguration type, enter the router advertisement lifetime value here. Click the Save Settings button to accept the changes made. Click the Don’t Save Settings button to discard the changes made. In this section, the following parameters can be configured: Enable Automatic IPv6 address assignment: Tick this option to enable automatic IPv6 address assignment. Autoconfiguration Type: Select the IPv6 auto-configuration type here. Options to choose from are SLAAC+RDNSS, SLAAC+Stateless DHCP, and Stateful DHCPv6. Router Advertisement Lifetime: After selecting SLAAC+Stateless DHCP as the auto-configuration type, enter the router advertisement lifetime value here. Click the Save Settings button to accept the changes made. Click the Don’t Save Settings button to discard the changes made. Web User Interface Configuration Page 83 Dual Band AC1750 Gigabit ADSL2+ Modem Router User Manual In this section, the following parameters can be configured: Enable Automatic IPv6 address assignment: Tick this option to enable automatic IPv6 address assignment. Autoconfiguration Type: Select the IPv6 auto-configuration type here. Options to choose from are SLAAC+RDNSS, SLAAC+Stateless DHCP, and Stateful DHCPv6. IPv6 Address Range (Start): After selecting Stateful DHCPv6 as the autoconfiguration type, enter the starting IPv6 address and prefix for the range here. IPv6 Address Range (End): After selecting Stateful DHCPv6 as the autoconfiguration type, enter the ending IPv6 address and prefix for the range here. IPv6 Address Lifetime: After selecting Stateful DHCPv6 as the auto-configuration type, enter the IPv6 address lifetime value here. Click the Save Settings button to accept the changes made. Click the Don’t Save Settings button to discard the changes made. IPv6 Connection Type – 6rd In this section, the following parameters can be configured: My IPv6 Connection is: Select the IPv6 Internet connection type that will be used by this router. Options to choose from are Auto Detection, Static IPv6, Autoconfiguration (SLAAC/DHCPv6), PPPoE, IPv6 in IP4 Tunnel, 6to4, 6rd, and Local Connectivity Only. In this section we’ll discuss the 6rd option. Web User Interface Configuration Page 84 Dual Band AC1750 Gigabit ADSL2+ Modem Router User Manual In this section, the following parameters can be configured: Enable Hub and Spoke Mode: Tick this option to enable the hub and spoke mode. 6rd Configuration: Select the 6rd configuration option here. Options to choose from are 6rd DHCPv4 option and Manual Configuration. 6rd IPv6 Prefix: Enter the 6rd IPv6 address and prefix value here. Mask Length: Enter the IPv4 mask length here. 6rd Border Relay IPv4 Address: Enter the 6rd border relay IPv4 address here. Primary DNS Server: Enter the primary IPv6 DNS server address here. Secondary DNS Server: Enter the secondary IPv6 DNS server address here. In this section, the LAN IPv6 Address and LAN IPv6 Link-Local Address will be displayed. Web User Interface Configuration Page 85 Dual Band AC1750 Gigabit ADSL2+ Modem Router User Manual In this section, the following parameters can be configured: Enable Automatic IPv6 address assignment: Tick this option to enable automatic IPv6 address assignment. Autoconfiguration Type: Select the IPv6 auto-configuration type here. Options to choose from are SLAAC+RDNSS, SLAAC+Stateless DHCP, and Stateful DHCPv6. Router Advertisement Lifetime: After selecting SLAAC+RDNSS as the autoconfiguration type, enter the router advertisement lifetime value here. Click the Save Settings button to accept the changes made. Click the Don’t Save Settings button to discard the changes made. In this section, the following parameters can be configured: Enable Automatic IPv6 address assignment: Tick this option to enable automatic IPv6 address assignment. Autoconfiguration Type: Select the IPv6 auto-configuration type here. Options to choose from are SLAAC+RDNSS, SLAAC+Stateless DHCP, and Stateful DHCPv6. Router Advertisement Lifetime: After selecting SLAAC+Stateless DHCP as the auto-configuration type, enter the router advertisement lifetime value here. Click the Save Settings button to accept the changes made. Click the Don’t Save Settings button to discard the changes made. Web User Interface Configuration Page 86 Dual Band AC1750 Gigabit ADSL2+ Modem Router User Manual In this section, the following parameters can be configured: Enable Automatic IPv6 address assignment: Tick this option to enable automatic IPv6 address assignment. Autoconfiguration Type: Select the IPv6 auto-configuration type here. Options to choose from are SLAAC+RDNSS, SLAAC+Stateless DHCP, and Stateful DHCPv6. IPv6 Address Range (Start): After selecting Stateful DHCPv6 as the autoconfiguration type, enter the starting IPv6 address and prefix for the range here. IPv6 Address Range (End): After selecting Stateful DHCPv6 as the autoconfiguration type, enter the ending IPv6 address and prefix for the range here. IPv6 Address Lifetime: After selecting Stateful DHCPv6 as the auto-configuration type, enter the IPv6 address lifetime value here. Click the Save Settings button to accept the changes made. Click the Don’t Save Settings button to discard the changes made. IPv6 Connection Type – Local Connectivity Only In this section, the following parameters can be configured: My IPv6 Connection is: Select the IPv6 Internet connection type that will be used by this router. Options to choose from are Auto Detection, Static IPv6, Autoconfiguration (SLAAC/DHCPv6), PPPoE, IPv6 in IP4 Tunnel, 6to4, 6rd, and Local Connectivity Only. In this section we’ll discuss the Local Connectivity Only option. Web User Interface Configuration Page 87 Dual Band AC1750 Gigabit ADSL2+ Modem Router User Manual In this section the LAN IPv6 Link-Local Address will be displayed. Click the Save Settings button to accept the changes made. Click the Don’t Save Settings button to discard the changes made. Web User Interface Configuration Page 88 Dual Band AC1750 Gigabit ADSL2+ Modem Router User Manual mydlink™ Settings To access the mydlink™ Settings page, click on the Setup menu link, at the top, and then click on the mydlink™ Settings menu link, on the left. On this page we can configure the mydlink™ settings used by this product. In this section the current status of the mydlink™ service is displayed. Click the Register mydlink Service button to access the mydlink™ service login or registration page. Web User Interface Configuration Page 89 Dual Band AC1750 Gigabit ADSL2+ Modem Router User Manual After clicking the Register mydlink Service button, the following page will be available. The mydlink™ service allows user to use the mydlink™ cloud services. These services include online access and management of this device through the mydlink™ portal website In this section, the following parameters can be configured: Yes, I have a mydlink account: Select this option if you’ve already registered a mydlink™ account and simply want to link this product to your account. No, I want to register and login with a new mydlink account: Select this option to register a new mydlink™ account and then login afterwards. Click the Next button to accept the changes made and continue to the next step. Click the Skip button to discard the changes made and return to the main page. Web User Interface Configuration Page 90 Dual Band AC1750 Gigabit ADSL2+ Modem Router User Manual After selecting to register a new account, the following page will be available and the following parameters can be configured: E-mail Address (Account Name): Enter your e-mail address here. Password: Enter the password that you want to use for this account here. Confirm Password: Enter the password that you want to use for this account here again to verify. Last Name: Enter your last name here. First Name: Enter your first name here. I Accept the mydlink terms and conditions: Tick this option after you’ve read through the terms and conditions and agreed to them. An internet connection is needed to read through the terms and conditions. Click the Skip button to discard the changes made and return to the main page. Click the Sign up button to accept the changes made and continue to the next step. Click the Prev button to return to the previous page. After successfully registering your new mydlink™ account the following page will be available. A verification e-mail will be sent to your e-mail account. After verifying your e-mail account, you can click the Login button. Click the Skip button to return to the main page. After clicking to Login button, the following page will be available. Enter your E-Mail Address (Account Name) and Password in the spaces provided and click on the Login button. Click the Skip button to return to the main page. Click the Prev button to return to the previous page. Web User Interface Configuration Page 91 Dual Band AC1750 Gigabit ADSL2+ Modem Router User Manual After successfully registering this router to your mydlink™ service, this page will be displayed. Web User Interface Configuration Page 92 Dual Band AC1750 Gigabit ADSL2+ Modem Router User Manual Advanced Category The Advanced category is designed to assist the user with more advanced configurations, concerning the other features found on this product. The following pages can be found in the Advanced category: • Virtual Server - On this page we can configure the virtual server settings of this router. • Port Forwarding - On this page we can configure the port forwarding settings of this router. • Port Triggering - On this page we can configure the port triggering settings of this router. • QoS Engine - On this page we can configure the Quality of Service (QoS) engine used by this router. • Network Filtering - On this page we can configure the network filtering rules used by this router. • Access Control - On this page we can configure access control rules used by this router. • Website Filter - On this page we can configure website filtering rules used by this router. • Inbound Filter - On this page we can configure inbound filtering rules used by this router. • Firewall Settings - On this page we can configure the firewall settings of this router. • Routing - On this page we can configure IPv4 routing rules used by this router. • Advanced Wireless - On this page we can configure more advanced wireless settings on this router. • Wi-Fi Protected Setup - On this page we can configure the Wi-Fi Protected Setup (WPS) settings on this router. • Advanced Network - On this page we can configure more advanced network settings on this router. • Guest Wi-Fi - On this page we can configure the guest Wi-Fi settings of this router. • IPv6 Firewall - On this page we can configure the IPv6 firewall rules used by this router. • IPv6 Routing - On this page we can configure the IPv6 routing rules used by the router. Web User Interface Configuration Page 93 Dual Band AC1750 Gigabit ADSL2+ Modem Router User Manual Virtual Server To access the Virtual Server page, click on the Advanced menu link, at the top, and then click on the Virtual Server menu link, on the left. On this page we can configure the virtual server settings of this router. Click the Save Settings button to accept the changes made. Click the Don’t Save Settings button to discard the changes made. Web User Interface Configuration Page 94 Dual Band AC1750 Gigabit ADSL2+ Modem Router User Manual In this section, the following parameters can be configured: Checkbox: Tick this option to enable the rule. Name: Enter or select the application name for the rule here. IP Address: Enter or select the IP address or computer name for the rule here. Public Port: Enter the public port number here. Private Port: Enter the private port number here. Protocol: Select the protocol type here. Options to choose from are TCP, UDP, Both, and Other. Schedule: Select the time schedule option here. Customized time schedules can be created and used. Inbound Filter: Select the inbound filter option here. Options to choose from are Allow All and Deny All. Web User Interface Configuration Page 95 Dual Band AC1750 Gigabit ADSL2+ Modem Router User Manual Port Forwarding To access the Port Forwarding page, click on the Advanced menu link, at the top, and then click on the Port Forwarding menu link, on the left. On this page we can configure the port forwarding settings of this router. Click the Save Settings button to accept the changes made. Click the Don’t Save Settings button to discard the changes made. Web User Interface Configuration Page 96 Dual Band AC1750 Gigabit ADSL2+ Modem Router User Manual In this section, the following parameters can be configured: Checkbox: Tick this option to enable the rule. Name: Enter or select the application name for the rule here. IP Address: Enter or select the IP address or computer name for the rule here. TCP: Enter the TCP port number(s) here. A single port or a range of ports can be entered. Separate ports with a comma or a hyphen. UDP: Enter the UDP port number(s) here. A single port or a range of ports can be entered. Separate ports with a comma or a hyphen. Schedule: Select the time schedule option here. Customized time schedules can be created and used. Inbound Filter: Select Allow All (most common) or a created inbound filter. Web User Interface Configuration Page 97 Dual Band AC1750 Gigabit ADSL2+ Modem Router User Manual Port Triggering To access the Port Triggering page, click on the Advanced menu link, at the top, and then click on the Port Triggering menu link, on the left. On this page we can configure the port triggering settings of this router. Click the Save Settings button to accept the changes made. Click the Don’t Save Settings button to discard the changes made. Web User Interface Configuration Page 98 Dual Band AC1750 Gigabit ADSL2+ Modem Router User Manual In this section, the following parameters can be configured: Checkbox: Tick this option to enable the rule. Name: Enter or select the application name for the rule here. Trigger: Enter the trigger value here. Firewall: Enter the firewall value here. Traffic Type: Select the traffic type from the drop-down menu. Options to choose from are All, TCP, and UDP. Schedule: Select the time schedule option here. Customized time schedules can be created and used. Web User Interface Configuration Page 99 Dual Band AC1750 Gigabit ADSL2+ Modem Router User Manual QoS Engine To access the QoS Engine page, click on the Advanced menu link, at the top, and then click on the QoS Engine menu link, on the left. On this page we can configure the Quality of Service (QoS) engine used by this router. Click the Save Settings button to accept the changes made. Click the Don’t Save Settings button to discard the changes made. Web User Interface Configuration Page 100 Dual Band AC1750 Gigabit ADSL2+ Modem Router User Manual In this section, the following parameters can be configured: Enable QoS: Tick this option to enable the Quality of Service (QoS) engine. Uplink Speed: Enter the uplink speed value here or select a predefined uplink speed option, from the drop-down menu. Download Speed: Enter the download speed value here or select a predefined download speed option, from the drop-down menu. Queue Type: Select the queue type here. Options to choose from are Strict Priority Queue and Weighted Fair Queue. In this section, the following parameters can be configured: Enable QoS: Tick this option to enable the Quality of Service (QoS) engine. Uplink Speed: Enter the uplink speed value here or select a predefined uplink speed option, from the drop-down menu. Download Speed: Enter the download speed value here or select a predefined download speed option, from the drop-down menu. Queue Type: Select the queue type here. Options to choose from are Strict Priority Queue and Weighted Fair Queue. Queue Weight: Enter the queue weight percentage for each queue ID in the spaces provided. Web User Interface Configuration Page 101 Dual Band AC1750 Gigabit ADSL2+ Modem Router User Manual In this section, the following parameters can be configured: Checkbox: Tick this option to enable the rule. Name: Enter the classification rule’s name here. Queue ID: Select the queue ID that will be used for this rule here. Protocol: Enter or select the protocol that will be used for this rule here. Local IP Range: Enter the local IP address range that will be used for this rule here. Two addresses must be specified. The first one is the starting IP address and the second one is the ending IP address in the range. Remote IP Rage: Enter the remote IP address range that will be used for this rule here. Two addresses must be specified. The first one is the starting IP address and the second one is the ending IP address in the range. Application Port: Enter or select the application port option that will be used for this rule. Web User Interface Configuration Page 102 Dual Band AC1750 Gigabit ADSL2+ Modem Router User Manual Network Filter To access the Network Filter page, click on the Advanced menu link, at the top, and then click on the Network Filter menu link, on the left. On this page we can configure the network filtering rules used by this router. Click the Save Settings button to accept the changes made. Click the Don’t Save Settings button to discard the changes made. Web User Interface Configuration Page 103 Dual Band AC1750 Gigabit ADSL2+ Modem Router User Manual In this section, the following parameters can be configured: Configure MAC Filtering below: Select the MAC filtering method here. Select the Turn MAC Filtering OFF option to disable this feature. Select the Turn MAC Filtering ON and ALLOW computers listed to access the network option to enable this feature and only allow the computers, by MAC address, to access the network. Select the Turn MAC Filtering ON and DENY computers listed to access the network option to enable this feature and only deny the computers, by MAC address, access to the network. Checkbox: Tick this option to enable the rule. MAC Address: Enter the MAC address that will be filtered here. DHCP Client List: Select the DHCP client, from the drop-down menu, that will be filtered here. Schedule: Select the time schedule option here. Customized time schedules can be created and used. Web User Interface Configuration Page 104 Dual Band AC1750 Gigabit ADSL2+ Modem Router User Manual Access Control To access the Access Control page, click on the Advanced menu link, at the top, and then click on the Access Control menu link, on the left. On this page we can configure access control rules used by this router. Click the Save Settings button to accept the changes made. Click the Don’t Save Settings button to discard the changes made. In this section, the following parameters can be configured: Enable Access Control: Tick this option to enable the access control feature. Click the Add Policy button to initiate the access control rule addition wizard. Web User Interface Configuration Page 105 Dual Band AC1750 Gigabit ADSL2+ Modem Router User Manual After clicking the Add Policy rule, the following page will be available. Add New Policy - Wizard In this step, the application flow of this wizard will be displayed. Click the Next button to accept the changes made and continue to the next step. Click the Cancel button to discard the changes made and return to the main page. Web User Interface Configuration Page 106 Dual Band AC1750 Gigabit ADSL2+ Modem Router User Manual Step 1: Choose Policy Name In this step, we can configure the policy rule name. The following parameters can be configured: Policy Name: Enter the access control policy rule name here. Click the Prev button to return to the previous page. Click the Next button to accept the changes made and continue to the next step. Click the Cancel button to discard the changes made and return to the main page. Step 2: Select Schedule In this step, we can configure the time schedule that will be applied to this rule. The following parameters can be configured: Schedule: Select the time schedule that will be used for this rule from this dropdown menu. Details: This field will display the details associated with the time schedule selected. Click the Prev button to return to the previous page. Click the Next button to accept the changes made and continue to the next step. Click the Cancel button to discard the changes made and return to the main page. Web User Interface Configuration Page 107 Dual Band AC1750 Gigabit ADSL2+ Modem Router User Manual Step 3: Select Machine In this step, we can configure which computers will be involved in this access control rule. The following parameters can be configured: Address Type: Select the address type option here. Options to choose from are IP, MAC, and Other Machines. IP Address: After selecting IP as the address type, enter the IP address of the local node here. Machine Address: After selecting MAC as the address type, enter the MAC address of the local node here. Alternatively, click the Clone Your PC’s MAC Address button of insert the MAC address of the computers currently used to access the Web UI. Click the icon to modify the specific entry. Click the icon to delete the specific entry. Click the Prev button to return to the previous page. Click the Next button to accept the changes made and continue to the next step. Click the Cancel button to discard the changes made and return to the main page. Step 4: Select Filtering Method In this step, we can select the filtering method that will be applied to this access rule. The following parameters can be configured: Method: Select the filtering method used here. Select Log Web Access Only, to only allow web access to the nodes specified in the previous step. Select Block All Access, to block all access to the network. Select Block Some Access, to block access only to the conditions specified in the next step. Apply Web Filter: Tick this option to enable web filtering. Apply Advanced Port Filter: Tick this option to apply advanced port filters. Click the Prev button to return to the previous page. Click the Next button to accept the changes made and continue to the next step. Click the Cancel button to discard the changes made and return to the main page. Web User Interface Configuration Page 108 Dual Band AC1750 Gigabit ADSL2+ Modem Router User Manual Step 5: Port Filter In this step, we can configure advanced port filters. The following parameters can be configured: Enable: Tick this option to enable the rule. Name: Enter the name for the rule here. Dest IP Start: Enter the starting destination IP address used in the rule here. Dest IP End: Enter the ending destination IP address used in the rule here. Protocol: Select the protocol type that will be used here. Options to choose from are ICMP, TCP, and UDP. Dest Port Start: Enter the starting destination port number here. Dest Port End: Enter the ending destination port number here. Click the Prev button to return to the previous page. Click the Next button to accept the changes made and continue to the next step. Click the Cancel button to discard the changes made and return to the main page. Step 6: Configure Web Access Logging In this step, we can enable or disable the web access logging feature. The following parameters can be configured: Web Access Logging: Select to enable or disable the web access logging feature. Click the Prev button to return to the previous page. Click the Save button to accept the changes made and finish the wizard. Click the Cancel button to discard the changes made and return to the main page. Web User Interface Configuration Page 109 Dual Band AC1750 Gigabit ADSL2+ Modem Router User Manual After the wizard was completed, rules will be displayed in this section. Tick the Enable option to enable the specified rule. Click the icon to modify the specific entry. Click the icon to delete the specific entry. Click the Save Settings button to accept the changes made. Click the Don’t Save Settings button to discard the changes made. Web User Interface Configuration Page 110 Dual Band AC1750 Gigabit ADSL2+ Modem Router User Manual Website Filter To access the Website Filter page, click on the Advanced menu link, at the top, and then click on the Website Filter menu link, on the left. On this page we can configure website filtering rules used by this router. Click the Save Settings button to accept the changes made. Click the Don’t Save Settings button to discard the changes made. In this section, the following parameters can be configured: Configure Website Filter below: Select the website filtering method here. Select DENY computers access to ONLY these sites, to deny access to the websites and domains specified. Select the ALLOW computers access to ONLY these sites, to only allow access to the websites and domains specified. Website URL/Domain: Enter the website Uniform Resource Locator (URL) or domain name that will be blocked or allowed in the spaces provided. Click the Clear the list below… button to remove all the Website URL/Domain entries. Web User Interface Configuration Page 111 Dual Band AC1750 Gigabit ADSL2+ Modem Router User Manual Inbound Filter To access the Inbound Filter page, click on the Advanced menu link, at the top, and then click on the Inbound Filter menu link, on the left. On this page we can configure inbound filtering rules used by this router. Web User Interface Configuration Page 112 Dual Band AC1750 Gigabit ADSL2+ Modem Router User Manual In this section, the following parameters can be configured: Name: Enter the name of the Inbound filter rule here. Action: Select the action that will be taken by this rule here. Options to choose from are Allow and Deny. Enable: Tick this option to enable this entry. Remote IP Start: Enter the starting remote IP address here. Remote IP End: Enter the ending remote IP address here. Click the Add button to add or modify the rule. Click the Cancel button to discard the changes made. In this section, a list of configured inbound filter rules will be displayed. Click the icon to modify the specific entry. Click the icon to delete the specific entry. Web User Interface Configuration Page 113 Dual Band AC1750 Gigabit ADSL2+ Modem Router User Manual Firewall Settings To access the Firewall Settings page, click on the Advanced menu link, at the top, and then click on the Firewall Settings menu link, on the left. On this page we can configure the firewall settings of this router. Click the Save Settings button to accept the changes made. Click the Don’t Save Settings button to discard the changes made. In this section, the following parameters can be configured: Enable SPI: Tick this option to enable the Stateful Packet Inspection (SPI) feature. SPI, also known as dynamic packet filtering, helps to prevent cyber-attacks. It validates that the traffic passing through the session conforms to the protocol. Web User Interface Configuration Page 114 Dual Band AC1750 Gigabit ADSL2+ Modem Router User Manual In this section, the following parameters can be configured: UDP Endpoint Filtering: Select the UDP end-point filtering method here. The Endpoint Independent option will forward any UDP incoming traffic, sent to an open port, to the application that opened the port. The port will close if idled for 5 minutes. The Address Restricted will check whether UDP incoming traffic matches the IP address of the outgoing connection. The Port And Address Restriction option will check whether UDP incoming traffic matches the IP address and port of the outgoing connection. TCP Endpoint Filtering: Select the TCP end-point filtering method here. The Endpoint Independent option will forward any TCP incoming traffic, sent to an open port, to the application that opened the port. The port will close if idled for 5 minutes. The Address Restricted will check whether TCP incoming traffic matches the IP address of the outgoing connection. The Port And Address Restriction option will check whether TCP incoming traffic matches the IP address and port of the outgoing connection. In this section, the following parameters can be configured: Enable anti-spoof checking: Tick this option to enable the anti-spoof checking feature. In this section, the following parameters can be configured: Enable DMZ: Tick this option to enable the Demilitarized Zone (DMZ) feature. DMZ IP Address: Enter or select the local DMZ IP address here. Web User Interface Configuration Page 115 Dual Band AC1750 Gigabit ADSL2+ Modem Router User Manual In this section, the following parameters can be configured: PPTP: Tick this option to allow PPTP traffic. This feature allows multiple machines on the LAN to connect to their corporate network using the PPTP protocol. IPSec (VPN): Tick this option to allow IPSec (VPN) traffic. This feature allows multiple VPN clients to connect to their corporate network using IPSec. Some VPN clients support traversal of IPSec through NAT. This ALG may interfere with the operation of such VPN clients. If you are having trouble connecting with your corporate network, try turning this ALG off. Please check with the system administrator of your corporate network whether your VPN client supports NAT traversal. RSTP: Tick this option to allow RSTP traffic. This feature allows an application that uses Real Time Streaming Protocol to receive streaming media from the Internet. QuickTime and Real Player are some of the common applications using this protocol. SIP: Tick this option to allow SIP traffic. This feature allows devices and applications using VoIP (Voice over IP) to communicate across NAT. Some VoIP applications and devices have the ability to discover NAT devices and work around them. This ALG may interfere with the operation of such devices. If you are having trouble making VoIP calls, try turning this ALG off. Click the Save Settings button to accept the changes made. Click the Don’t Save Settings button to discard the changes made. Web User Interface Configuration Page 116 Dual Band AC1750 Gigabit ADSL2+ Modem Router User Manual Routing To access the Routing page, click on the Advanced menu link, at the top, and then click on the Routing menu link, on the left. On this page we can configure IPv4 routing rules used by this router. Click the Save Settings button to accept the changes made. Click the Don’t Save Settings button to discard the changes made. In this section, the following parameters can be configured: Checkbox: Tick this option to enable the selected route. Name: Enter the name of the route here. Netmask: Enter the Netmask address of the route here. Destination IP: Enter the destination IP address of the route here. Gateway: Enter the gateway IP address of the route here. Metric: Enter the metric value for the route here. Interface: Select the Interface that will use this route here. Web User Interface Configuration Page 117 Dual Band AC1750 Gigabit ADSL2+ Modem Router User Manual Advanced Wireless To access the Advanced Wireless page, click on the Advanced menu link, at the top, and then click on the Advanced Wireless menu link, on the left. On this page we can configure more advanced wireless settings on this router. Click the Save Settings button to accept the changes made. Click the Don’t Save Settings button to discard the changes made. Web User Interface Configuration Page 118 Dual Band AC1750 Gigabit ADSL2+ Modem Router User Manual In this section, the following parameters can be configured: Wireless Band: Displays the wireless band that can be configured. Transmit Power: Select the wireless transmit power for the 2.4GHz band. Options to choose from are High, Medium, and Low. WLAN Partition: Tick this option to enable the WLAN partition feature. This enables 802.11d operation. 802.11d is a wireless specification developed to allow the implementation of wireless networks in countries that cannot use the 802.11 standard. This feature should only be enabled if you are in a country that requires it. WMM Enable: Display that the Wi-Fi Multimedia (WMM) feature is enabled. WMM is QoS for your wireless network. This will improve the quality of video and voice applications for your wireless clients. HT 20/40 Coexistence: Select to enable or disable the HT 20/40 coexistence feature. Enable this option to reduce interference from other wireless networks in your area. If the channel width is operating at 40MHz and there is another wireless network’s channel over-lapping and causing interference, the router will automatically change to 20MHz. In this section, the following parameters can be configured: Wireless Band: Displays the wireless band that can be configured. Transmit Power: Select the wireless transmit power for the 5GHz band. Options to choose from are High, Medium, and Low. WLAN Partition: Tick this option to enable the WLAN partition feature. This enables 802.11d operation. 802.11d is a wireless specification developed to allow the implementation of wireless networks in countries that cannot use the 802.11 standard. This feature should only be enabled if you are in a country that requires it. WMM Enable: Display that the Wi-Fi Multimedia (WMM) feature is enabled. WMM is QoS for your wireless network. This will improve the quality of video and voice applications for your wireless clients. Click the Save Settings button to accept the changes made. Click the Don’t Save Settings button to discard the changes made. Web User Interface Configuration Page 119 Dual Band AC1750 Gigabit ADSL2+ Modem Router User Manual Wi-Fi Protected Setup To access the Wi-Fi Protected Setup page, click on the Advanced menu link, at the top, and then click on the Wi-Fi Protected Setup menu link, on the left. On this page we can configure the Wi-Fi Protected Setup (WPS) settings on this router. Click the Save Settings button to accept the changes made. Click the Don’t Save Settings button to discard the changes made. In this section, the following parameters can be configured: Enable: Tick this option to enable the Wi-Fi Protected Setup (WPS) feature. WiFi Protected Setup: Displays the status of the WPS feature. Lock WPS-PIN Setup: Tick this option to lock the WPS-PIN setup. Web User Interface Configuration Page 120 Dual Band AC1750 Gigabit ADSL2+ Modem Router User Manual In this section, the WPS PIN will be displayed. Click the Reset PIN to Default button to clear the PIN number used. Click the Generate New PIN button to generate a new WPS PIN. Click the Connect your Wireless Device button to initiate the Wi-Fi Protected Setup (WPS) setup wizard. After clicking the Connect your Wireless Device button, the following page will be available. Web User Interface Configuration Page 121 Dual Band AC1750 Gigabit ADSL2+ Modem Router User Manual Step 1: Select Configuration Method for Your Wireless Network In this section, we can configure the following: Auto: Select this option to automatically allow the router and the wireless client to connect to each other by means of WPS. Manual: Select this option to display the configured wireless settings. This information can then be configured of the wireless clients manually to initiate a wireless connection. Click the Next button to continue to the next step. Click the Cancel button to discard the changes made and return to the main menu. Step 2: Connect Your Wireless Device After selecting the Auto option, in Step 1, the following page will be available. In this section, we can configure the following: PIN: Select this option to use the Personal Identification Number (PIN) method to connect the two devices. Enter the PIN number here. Enter the same PIN number at the wireless client software. PBC: Select this option to use the Push Button Configuration (PBC) method to connect the two devices. Click the Connect button to initiate the WPS connection. Click the Prev button to return to the previous step. Click the Cancel button to discard the changes made and return to the main menu. After selecting the PIN option, in Step 2, the following page will be available. The router will allow 120 seconds for the WPS connection to initiate. Web User Interface Configuration Page 122 Dual Band AC1750 Gigabit ADSL2+ Modem Router User Manual After selecting the PBC option, in Step 2, the following page will be available. Press the WPS button on the wireless client to initiate the connection. The router will allow 120 seconds for the WPS connection to initiate. After successfully connecting the router and the wireless client, by means of WPS, the following page will be available. Click the Cancel button to finish the setup and return to the main menu. Click the Wireless Status button to view information about wireless clients connected to the router. Web User Interface Configuration Page 123 Dual Band AC1750 Gigabit ADSL2+ Modem Router User Manual After selecting the Manual option, in Step 1, the following page will be available. This information can then be configured of the wireless clients manually to initiate a wireless connection. Click the Prev button to return to the previous step. Click the Cancel button to finish the setup and return to the main menu. Click the Wireless Status button to view information about wireless clients connected to the router. Web User Interface Configuration Page 124 Dual Band AC1750 Gigabit ADSL2+ Modem Router User Manual Advanced Network To access the Advanced Network page, click on the Advanced menu link, at the top, and then click on the Advanced Network menu link, on the left. On this page we can configure more advanced network settings on this router. Click the Save Settings button to accept the changes made. Click the Don’t Save Settings button to discard the changes made. In this section, the following parameters can be configured: Enable UPnP IGD: Tick this option to enable the UPnP Internet Gateway Device (IGD) feature. Web User Interface Configuration Page 125 Dual Band AC1750 Gigabit ADSL2+ Modem Router User Manual In this section, the following parameters can be configured: Enable WAN Ping Response: Tick this option to enable the ping feature to get a response from the WAN port. In this section, the following parameters can be configured: Enable IPv4 Multicast Streams: Tick this option to enable the IPv4 multicast streams feature. This feature will allow multicast traffic to pass through the router from the Internet (IPv4). In this section, the following parameters can be configured: Enable IPv6 Multicast Streams: Tick this option to enable the IPv6 multicast streams feature. This feature will allow multicast traffic to pass through the router from the Internet (IPv6). Web User Interface Configuration Page 126 Dual Band AC1750 Gigabit ADSL2+ Modem Router User Manual Guest Wi-Fi To access the Guest Wi-Fi page, click on the Advanced menu link, at the top, and then click on the Guest Wi-Fi menu link, on the left. On this page we can configure the guest Wi-Fi settings of this router. Click the Save Settings button to accept the changes made. Click the Don’t Save Settings button to discard the changes made. In this section, the following parameters can be configured: Enable Routing Between Zones: Tick this option to enable routing between wireless zones. Web User Interface Configuration Page 127 Dual Band AC1750 Gigabit ADSL2+ Modem Router User Manual In this section, the following parameters can be configured: Enable GUEST Wi-Fi: Tick this option the enable the guest Wi-Fi features on the 2.4GHz wireless band. Select a time schedule from the drop-down menu to apply to this feature. Wireless Band: Displays the wireless band being configured. Wireless Network Name: Enter the guest wireless network name here. Security Mode: Select the wireless security mode that will be used for this guest wireless service. Options to choose from are None, WEP, WPA-Personal, and WPA-Enterprise. After selecting WEP as the wireless security mode, the following page will be available. The following parameters can be configured: Authentication: Select the WEP authentication option here. Options to choose from are Both and Shared Key. WEP Encryption: Select the WEP Key Length value used here. Options to choose from are 128 bit (26 hex digits) and 64 bit (10 hex digits). Default WEP Key: Select the default WEP key here. WEP Key: Enter a wireless security key here. This key must be configured on all the wireless clients for them to be able to connect to your wireless network. Web User Interface Configuration Page 128 Dual Band AC1750 Gigabit ADSL2+ Modem Router User Manual After selecting WPA-Personal as the wireless security mode, the following page will be available. The following parameters can be configured: WPA Mode: Here we can select which WPA mode to use. Options to choose from are Auto (WPA or WPA2), WPA2 Only, and WPA Only. Cipher Type: Select the wireless cipher type here. Options to choose from are TKIP and AES, TKIP, and AES. Group Key Update Interval: Enter the group key update interval value here. Pre-Shared Key: Enter the WPA-Personal wireless Pre-Shared Key here. This key must be configured on all the wireless clients for them to be able to connect to your wireless network. Web User Interface Configuration Page 129 Dual Band AC1750 Gigabit ADSL2+ Modem Router User Manual After selecting WPA-Personal as the wireless security mode, the following page will be available. The following parameters can be configured: WPA Mode: Here we can select which WPA mode to use. Options to choose from are Auto (WPA or WPA2), WPA2 Only, and WPA Only. Cipher Type: Select the wireless cipher type here. Options to choose from are TKIP and AES, TKIP, and AES. Group Key Update Interval: Enter the group key update interval value here. RADIUS server IP Address: Enter the IP address of the external RADIUS server used here. RADIUS server Port: Enter the external RADIUS server port number used here. RADIUS server Shared Secret: Enter the RADIUS server Shared Secret here. This key must be configured on all the wireless clients for them to be able to connect to your wireless network. Click the Advanced button to configure settings for an optional secondary RADIUS server. Web User Interface Configuration Page 130 Dual Band AC1750 Gigabit ADSL2+ Modem Router User Manual After clicking the Advanced button, the following parameters are available for configuration: Second RADIUS server IP Address: Enter the IP address of the external RADIUS server used here. Second RADIUS server Port: Enter the external RADIUS server port number used here. Second RADIUS server Shared Secret: Enter the RADIUS server Shared Secret here. This key must be configured on all the wireless clients for them to be able to connect to your wireless network. In this section, the following parameters can be configured: Enable GUEST Wi-Fi: Tick this option the enable the guest Wi-Fi features on the 5GHz wireless band. Select a time schedule from the drop-down menu to apply to this feature. Wireless Band: Displays the wireless band being configured. Wireless Network Name: Enter the guest wireless network name here. Security Mode: Select the wireless security mode that will be used for this guest wireless service. Options to choose from are None, WEP, WPA-Personal, and WPA-Enterprise. Web User Interface Configuration Page 131 Dual Band AC1750 Gigabit ADSL2+ Modem Router User Manual After selecting WEP as the wireless security mode, the following page will be available. The following parameters can be configured: Authentication: Select the WEP authentication option here. Options to choose from are Both and Shared Key. WEP Encryption: Select the WEP Key Length value used here. Options to choose from are 128 bit (26 hex digits) and 64 bit (10 hex digits). Default WEP Key: Select the default WEP key here. WEP Key: Enter a wireless security key here. This key must be configured on all the wireless clients for them to be able to connect to your wireless network. Web User Interface Configuration Page 132 Dual Band AC1750 Gigabit ADSL2+ Modem Router User Manual After selecting WPA-Personal as the wireless security mode, the following page will be available. The following parameters can be configured: WPA Mode: Here we can select which WPA mode to use. Options to choose from are Auto (WPA or WPA2), WPA2 Only, and WPA Only. Cipher Type: Select the wireless cipher type here. Options to choose from are TKIP and AES, TKIP, and AES. Group Key Update Interval: Enter the group key update interval value here. Pre-Shared Key: Enter the WPA-Personal wireless Pre-Shared Key here. This key must be configured on all the wireless clients for them to be able to connect to your wireless network. Web User Interface Configuration Page 133 Dual Band AC1750 Gigabit ADSL2+ Modem Router User Manual After selecting WPA-Personal as the wireless security mode, the following page will be available. The following parameters can be configured: WPA Mode: Here we can select which WPA mode to use. Options to choose from are Auto (WPA or WPA2), WPA2 Only, and WPA Only. Cipher Type: Select the wireless cipher type here. Options to choose from are TKIP and AES, TKIP, and AES. Group Key Update Interval: Enter the group key update interval value here. RADIUS server IP Address: Enter the IP address of the external RADIUS server used here. RADIUS server Port: Enter the external RADIUS server port number used here. RADIUS server Shared Secret: Enter the RADIUS server Shared Secret here. This key must be configured on all the wireless clients for them to be able to connect to your wireless network. Click the Advanced button to configure settings for an optional secondary RADIUS server. Web User Interface Configuration Page 134 Dual Band AC1750 Gigabit ADSL2+ Modem Router User Manual After clicking the Advanced button, the following parameters are available for configuration: Second RADIUS server IP Address: Enter the IP address of the external RADIUS server used here. Second RADIUS server Port: Enter the external RADIUS server port number used here. Second RADIUS server Shared Secret: Enter the RADIUS server Shared Secret here. This key must be configured on all the wireless clients for them to be able to connect to your wireless network. Web User Interface Configuration Page 135 Dual Band AC1750 Gigabit ADSL2+ Modem Router User Manual IPv6 Firewall To access the IPv6 Firewall page, click on the Advanced menu link, at the top, and then click on the IPv6 Firewall menu link, on the left. On this page we can configure the IPv6 firewall rules used by this router. Click the Save Settings button to accept the changes made. Click the Don’t Save Settings button to discard the changes made. In this section, the following parameters can be configured: Enable IPv6 Simple Security: Tick this option to enable the IPv6 simple security feature. Web User Interface Configuration Page 136 Dual Band AC1750 Gigabit ADSL2+ Modem Router User Manual In this section, the following parameters can be configured: Configure IPv6 Filtering below: select the IPv6 filtering method here. Select the Turn IPv6 Filtering OFF option, to disable this feature. Select the Turn IPv6 Filtering ON and ALLOW rules listed option, to enable the IPv6 filtering feature and allow the rules listed. Select the Turn IPv6 Filtering ON and DENY rules listed option, to enable the IPv6 filtering feature and deny the rules listed. Checkbox: Tick this option to enable the selected rule. Name: Enter the name of the IPv6 filtering rule here. Schedule: Select the time schedule that will be applied to this rule here. Source: Select the source interface associated with this rule. Dest: Select the destination interface associated with this rule. IP Address Range: Enter the starting and ending IP addresses, used for this rule, here. Protocol: Select the protocol associated with this rule here. Options to choose from are TCP, UDP, and ICMP. Port Range: Enter the starting and ending port numbers, used for this rule here. Web User Interface Configuration Page 137 Dual Band AC1750 Gigabit ADSL2+ Modem Router User Manual IPv6 Routing To access the IPv6 Routing page, click on the Advanced menu link, at the top, and then click on the IPv6 Routing menu link, on the left. On this page we can configure the IPv6 routing rules used by the router. Click the Save Settings button to accept the changes made. Click the Don’t Save Settings button to discard the changes made. In this section, the following parameters can be configured: Checkbox: Tick this option to enable the specified route. Name: Enter the name of the route here. Metric: Enter the metric value for this route here. Interface: Select the interface, associated with this route, here. Destination IPv6 / Prefix Length: Enter the destination IPv6 address and prefix length value for the route here. Gateway: Enter the gateway IPv6 address for the route here. Web User Interface Configuration Page 138 Dual Band AC1750 Gigabit ADSL2+ Modem Router User Manual Maintenance Category The Maintenance category is designed to assist the user with maintenance configurations for this product. The following pages can be found in the Maintenance category: • Admin - On this page we can configure the administrator settings of this router. • Time - On this page we can configure the time and date settings for this router. • Email Settings - On this page we can configure the email settings for this router. • System - On this page we can configure the system settings of this router. • Firmware - On this page we can view and initiate a firmware update for this router. • Dynamic DNS - On this page we can configure the Dynamic DNS settings for this router. • Diagnostics - On this page we can initiate and view connection diagnostics for this router. • Schedules - On this page we can configure time and date schedules used by this router. Web User Interface Configuration Page 139 Dual Band AC1750 Gigabit ADSL2+ Modem Router User Manual Admin To access the Admin page, click on the Maintenance menu link, at the top, and then click on the Admin menu link, on the left. On this page we can configure the administrator settings of this router. Click the Save Settings button to accept the changes made. Click the Don’t Save Settings button to discard the changes made. In this section, the following parameters can be configured: Password: Enter the new Web UI login password here. Verify Password: Enter the new Web UI login password here again to verify. Web User Interface Configuration Page 140 Dual Band AC1750 Gigabit ADSL2+ Modem Router User Manual In this section, the following parameters can be configured: Gateway Name: Enter the name for this router here. In this section, the following parameters can be configured: Enable Graphical Authentication: Tick this option to enable the graphical authentication feature here. This feature enables a challenge-response test to require users to type letters or numbers from a distorted image displayed on the screen to prevent online hackers and unauthorized users from gaining access to your router’s network settings. Enable HTTPS Server: Tick this option to enable the HTTPS server feature. This feature enables HTTPS to connect to the router securely. Enable Remote Management: Tick this option to enable the remote management feature. Remote management allows the router to be configured from the Internet by a web browser. A username/password is still required to access the Web UI interface. Remote Admin Port: Enter the remote administration port number here. Tick this Use HTTPS option to use secure HTTP. Remote Admin Inbound Filter: Select the remote administration inbound filter method here. Options to choose from are Allow All, Deny All, and Block. Details: Displays the descriptive details of the remote administration inbound filter rule created and applied. Click the Save Settings button to accept the changes made. Click the Don’t Save Settings button to discard the changes made. Web User Interface Configuration Page 141 Dual Band AC1750 Gigabit ADSL2+ Modem Router User Manual Time To access the Time page, click on the Maintenance menu link, at the top, and then click on the Time menu link, on the left. On this page we can configure the time and date settings for this router. Click the Save Settings button to accept the changes made. Click the Don’t Save Settings button to discard the changes made. Web User Interface Configuration Page 142 Dual Band AC1750 Gigabit ADSL2+ Modem Router User Manual In this section, the following parameters can be configured: Time: Displays the current time configured on this router. Time Zone: Select the time zone here. Enable Daylight Saving: Tick this option to enable daylight saving. Daylight Saving Offset: Select the daylight saving offset here. Daylight Saving Dates: Select the daylight saving starting and ending month, week, day of the week and time here. In this section, the following parameters can be configured: Checkbox: Tick this option to enable the automatic time synchronization feature. This router will synchronize the time and date with one of D-Link’s time servers. NTP Server Used: Select the D-Link time server here. Click the Update Now button to manually initiate a time and date update to this router. In this section we can manually configure the time and date for this router. Manually select the Year, Month, Day, Hour, Minute, and Second options. Click the Sync. your computer’s time settings button to automatically select and use the management computer’s time and date settings on this router. Click the Save Settings button to accept the changes made. Click the Don’t Save Settings button to discard the changes made. Web User Interface Configuration Page 143 Dual Band AC1750 Gigabit ADSL2+ Modem Router User Manual Email Settings To access the Email Settings page, click on the Maintenance menu link, at the top, and then click on the Email Settings menu link, on the left. On this page we can configure the email settings for this router. Click the Save Settings button to accept the changes made. Click the Don’t Save Settings button to discard the changes made. In this section, the following parameters can be configured: Enable Email Notification: Tick this option to enable the email notification feature. Web User Interface Configuration Page 144 Dual Band AC1750 Gigabit ADSL2+ Modem Router User Manual In this section, the following parameters can be configured: From Email Address: Enter the sender’s email address here. To Email Address: Enter the recipient’s email address here. Email Subject: Enter the email’s subject information here. SMTP Server Address: Enter the SMTP server’s IP address here. SMTP Server Port: Displays the SMTP server’s port number that will be used. Enable Authentication: Tick this option to enable SMTP authentication. Account Name: Enter the email account username here. Password: Enter the email account password here. Verify Password: Enter the email account password here again. Click the Send Mail Now button to send out a test email to test the email settings configured. In this section, the following parameters can be configured: On Log Full: Tick this option to send out an email when the log space is close to depletion. On Schedule: Tick this option to send out an email based on the schedule selected. Schedule: Select the schedule that will be used to send periodic informational emails. Details: Displays the schedule detail information. Click the Save Settings button to accept the changes made. Click the Don’t Save Settings button to discard the changes made. Web User Interface Configuration Page 145 Dual Band AC1750 Gigabit ADSL2+ Modem Router User Manual System To access the System page, click on the Maintenance menu link, at the top, and then click on the System menu link, on the left. On this page we can configure the system settings of this router. Click the Save Settings button to accept the changes made. Click the Don’t Save Settings button to discard the changes made. In this section, the following parameters can be configured: Save Settings To Local Hard Drive: Click the Save Configuration button to download the router’s settings to the management computers. Load Settings From Local Hard Drive: Click the Browse button to navigate to the saved configuration file, on the management computer, and click the Restore Configuration From File button to restore the router’s configuration to the settings configured on the configuration file. Restore To Factory Default Settings: Click the Restore Factory Defaults button to remove all the settings configured on this router and return the settings to the factory defaults. Reboot The Device: Click the Reboot the Device button to reboot the router. All unsaved configurations will be discarded. Web User Interface Configuration Page 146 Dual Band AC1750 Gigabit ADSL2+ Modem Router User Manual Firmware To access the Firmware page, click on the Maintenance menu link, at the top, and then click on the Firmware menu link, on the left. On this page we can view and initiate a firmware update for this router. Click the Save Settings button to accept the changes made. Click the Don’t Save Settings button to discard the changes made. In this section, the firmware version, of this router, will be displayed. Click the Check Now button to check online whether there is a new firmware version available for this product. Web User Interface Configuration Page 147 Dual Band AC1750 Gigabit ADSL2+ Modem Router User Manual In this section, the following parameters can be configured: Upload: Click the Browse button to navigate to the new firmware file, located on the management computers, and click the Upload button to initiate the firmware upgrade procedure. All settings will be removed and this product will return to the factory default settings. Web User Interface Configuration Page 148 Dual Band AC1750 Gigabit ADSL2+ Modem Router User Manual Dynamic DNS To access the Dynamic DNS page, click on the Maintenance menu link, at the top, and then click on the Dynamic DNS menu link, on the left. On this page we can configure the Dynamic DNS settings for this router. Click the Save Settings button to accept the changes made. Click the Don’t Save Settings button to discard the changes made. Web User Interface Configuration Page 149 Dual Band AC1750 Gigabit ADSL2+ Modem Router User Manual In this section, the following parameters can be configured: Enable Dynamic DNS: Tick this option to enable the Dynamic DNS feature. Server Address: Select the Dynamic DNS service provider from the drop-down menu. Host Name: Enter the Dynamic DNS hostname here. Username of Key: Enter the Dynamic DNS username or key here. Password or Key: Enter the Dynamic DNS password or key here. Verify Password or Key: Enter the Dynamic DNS password or key here again. Timeout: Enter the time-out value used here. Status: Displays the current Dynamic DNS status. In this section, the following parameters can be configured: Enable: Tick this option the enable the Dynamic DNS feature for IPv6 hosts. IPv6 Address: Enter or select the IPv6 address of the host here. Host Name: Enter the IPv6 host name here. Click the Save button to accept and save the changes made. Click the Clear button to clear the information entered in the parameter fields. In this section, a list of IPv6 Dynamic DNS hosts will be displayed. Click the icon to modify the specific entry. Click the icon to delete the specific entry. Click the Save Settings button to accept the changes made. Click the Don’t Save Settings button to discard the changes made. Web User Interface Configuration Page 150 Dual Band AC1750 Gigabit ADSL2+ Modem Router User Manual Diagnostics To access the Diagnostics page, click on the Maintenance menu link, at the top, and then click on the Diagnostics menu link, on the left. On this page we can initiate and view connection diagnostics for this router. In this section, we can initiate and view diagnostic test information for the LAN connectivity of this router. Click the Refresh button to refresh the information displayed in this section. Web User Interface Configuration Page 151 Dual Band AC1750 Gigabit ADSL2+ Modem Router User Manual In this section, we can initiate and view diagnostic test information for the WAN connectivity of this router. In this section, we can initiate a ping test to IPv4 and IPv6 addresses. The following parameters can be configured: Host Name or IP Address: Enter the IPv4 address or host name of the target here and click the Ping button to initiate the Ping test. Host Name or IPv6 Address: Enter the IPv6 address or host name of the target here and click the Ping button to initiate the Ping test. Web User Interface Configuration Page 152 Dual Band AC1750 Gigabit ADSL2+ Modem Router User Manual Schedules To access the Schedules page, click on the Maintenance menu link, at the top, and then click on the Schedules menu link, on the left. On this page we can configure time and date schedules used by this router. Web User Interface Configuration Page 153 Dual Band AC1750 Gigabit ADSL2+ Modem Router User Manual In this section, the following parameters can be configured: Name: Enter the name for the time and date schedule here. Days(s): Select the All Week option to use all the weekdays for this schedule. Select the Select Day(s) option to use only the selected days in the week. All Day – 24 hrs: Tick this option to use all the hours in a day. Time Format: Select the time format here. Options to choose from are 12-hour and 24-hour. Start Time: If, the All Day option is not selected, enter the starting time here. End Time: If the All Day option is not selected, enter the ending time here. Click the Add button to add this schedule into the schedule rules list. Click the Cancel button to discard the changes made. In this section, we can view and modify time schedule rules. Click the icon to modify the specific entry. Click the icon to delete the specific entry. Click the Save Settings button to accept the changes made. Click the Don’t Save Settings button to discard the changes made. Web User Interface Configuration Page 154 Dual Band AC1750 Gigabit ADSL2+ Modem Router User Manual Status Category The Status category is designed to assist the user with information display pages, concerning the configuration and behavior of this product. The following pages can be found in the Status category: • Device Info - On this page we can view General, WAN, LAN, and Wireless information about this router. • Logs - On this page we can view and configure the system log settings for this router. • Statistics - On this page we can view LAN, WAN, and Wireless interface statistics for this router. • Internet Sessions - On this page we can view active Internet session information of this router. • Wireless - On this page we can view a list of wireless clients connected to this router. • Routing - On this page we can view a list of active IPv4 routing sessions on this router. • IPv6 - On this page we can view IPv6 Internet and networks connection details on this router. • IPv6 Routing - On this page we can view a list of active IPv6 routing sessions on this router. Web User Interface Configuration Page 155 Dual Band AC1750 Gigabit ADSL2+ Modem Router User Manual Device Info To access the Device Info page, click on the Status menu link, at the top, and then click on the Device Info menu link, on the left. On this page we can view General, WAN, LAN, and Wireless information about this router. Web User Interface Configuration Page 156 Dual Band AC1750 Gigabit ADSL2+ Modem Router User Manual In this section, we can view general information about this router. In this section, we can view information regarding the WAN connection of this router. In this section, we can view information regarding the LAN connection of this router. Web User Interface Configuration Page 157 Dual Band AC1750 Gigabit ADSL2+ Modem Router User Manual In this section, we can view information regarding the 2.4GHz band wireless connection of this router. Web User Interface Configuration Page 158 Dual Band AC1750 Gigabit ADSL2+ Modem Router User Manual In this section, we can view information regarding the 5GHz band wireless connection of this router. In this section, we can view a list of local computers connected to the LAN ports of this router. In this section, we can view IGMP multicast memberships. Web User Interface Configuration Page 159 Dual Band AC1750 Gigabit ADSL2+ Modem Router User Manual Logs To access the Logs page, click on the Status menu link, at the top, and then click on the Logs menu link, on the left. On this page we can view and configure the system log settings for this router. Click the Save Settings button to accept the changes made. Click the Don’t Save Settings button to discard the changes made. In this section, we can initiate the saving of the log file to the management computer. Click the Save button to download the log file to the management computer. Web User Interface Configuration Page 160 Dual Band AC1750 Gigabit ADSL2+ Modem Router User Manual In this section, the following parameters can be configured: Log Type: Select the log type that will be displayed here. Options to choose from are System, Firewall, and Router Status. Log Level: Select the log level that will be displayed here. Options to choose from are Critical, Warning, and Information. In this section, the system log will be displayed. Click the First Page button to view the first page. Click the Last Page button to view the last page. Click the Previous button to view the previous page. Click the Next button to view the next page. Click the Clear button to the log. Click the Link To Email Log Settings button to navigate to the Email Settings configuration page. Web User Interface Configuration Page 161 Dual Band AC1750 Gigabit ADSL2+ Modem Router User Manual Statistics To access the Statistics page, click on the Status menu link, at the top, and then click on the Statistics menu link, on the left. On this page we can view LAN, WAN, and Wireless interface statistics for this router. Click the Refresh Statistics button to refresh the information on this page. Click the Reset Statistics button to clear the information on the page. In this section, we can view LAN interface statistics. Web User Interface Configuration Page 162 Dual Band AC1750 Gigabit ADSL2+ Modem Router User Manual In this section, we can view WAN interface statistics. In this section, we can view 2.4GHz wireless interface statistics. In this section, we can view 5GHz wireless interface statistics. Web User Interface Configuration Page 163 Dual Band AC1750 Gigabit ADSL2+ Modem Router User Manual Internet Sessions To access the Internet Sessions page, click on the Status menu link, at the top, and then click on the Internet Sessions menu link, on the left. On this page we can view active Internet session information of this router. Click the Refresh button to refresh the information on this page. In this section, we can view active Internet sessions and information. Web User Interface Configuration Page 164 Dual Band AC1750 Gigabit ADSL2+ Modem Router User Manual Wireless To access the Wireless page, click on the Status menu link, at the top, and then click on the Wireless menu link, on the left. On this page we can view a list of wireless clients connected to this router. In this section, we can view a list of connected 2.4GHz wireless clients. In this section, we can view a list of connected 5GHz wireless clients. Web User Interface Configuration Page 165 Dual Band AC1750 Gigabit ADSL2+ Modem Router User Manual Routing To access the Routing page, click on the Status menu link, at the top, and then click on the Routing menu link, on the left. On this page we can view a list of active IPv4 routing sessions on this router. In this section, we can view a list of active routes routing through this router. Web User Interface Configuration Page 166 Dual Band AC1750 Gigabit ADSL2+ Modem Router User Manual IPv6 To access the IPv6 page, click on the Status menu link, at the top, and then click on the IPv6 menu link, on the left. On this page we can view IPv6 Internet and networks connection details on this router. In this section, we can view IPv6 connection information. In this section, we can view a list of LAN IPv6 computers connected to this router. Web User Interface Configuration Page 167 Dual Band AC1750 Gigabit ADSL2+ Modem Router User Manual IPv6 Routing To access the IPv6 Routing page, click on the Status menu link, at the top, and then click on the IPv6 Routing menu link, on the left. On this page we can view a list of active IPv6 routing sessions on this router. In this section, we can view active IPv6 routes routing through this router. Web User Interface Configuration Page 168 Dual Band AC1750 Gigabit ADSL2+ Modem Router User Manual Help Category The Help category is designed to assist the user with helpful information about every topic found on the web user interface of this product. The following pages can be found in the Help category: • Menu – On this page the user can navigate easily to any page throughout the menu structure to access help information. • Setup – On this page the user can read more about topics discussed in the Setup category. • Advanced – On this page the user can read more about topics discussed in the Advanced category. • Maintenance – On this page the user can read more about topics discussed in the Maintenance category. • Status – On this page the user can read more about topics discussed in the Status category. Web User Interface Configuration Page 169 Dual Band AC1750 Gigabit ADSL2+ Modem Router User Manual Knowledge Base Networking Basics Check your IP address After you installed your new network or wireless adapter, by default, the TCP/IP settings should be set to obtain an IP address automatically from a DHCP server. By default the DHCP server option on your router is enabled. To verify your IP address, please follow the steps below: • Click on the Windows Start button and open the Run application. • In the Open box type cmd and click OK. • At the command prompt, type in the command ipconfig and press Enter. This will display the IP address, Subnet Mask, and the Default Gateway of your adapter. If the address is 0.0.0.0, it means that your network adapter did not receive an IP address from the DHCP server. Check your adapter installation, security settings, and the settings on your router. Some firewall software programs may block a DHCP request on newly installed adapters. Knowledge Base Page 170 Dual Band AC1750 Gigabit ADSL2+ Modem Router User Manual Statically Assign an IP address If you are not using a DHCP capable gateway/router, or you need to assign a static IP address, please follow the steps below: • Click on the Windows Start button and navigate to the Control Panel > Network and Sharing Center and click on the Change Adapter Settings option on the left panel. • Right-click on the Local Area Connection, which represents your network adapter, and select Properties. • Select the Internet Protocol Version 4 (TCP/IPv4) option and click on the Properties button. • Select Use the following IP address and enter an IP address that is on the same subnet as your router. For example: If your router is running on the IP address of 192.168.1.1, use any IP address from 192.168.1.2 to 192.168.69.254. Use the Subnet Mask of 255.255.255.0. Set Default Gateway the same as the LAN IP address of your router. Set Preferred DNS server IP address the same as the LAN IP address of your router. The Secondary DNS is not needed at this stage. • Click the OK button twice to return to the Network Connections window. Knowledge Base Page 171 Dual Band AC1750 Gigabit ADSL2+ Modem Router User Manual Wireless Basics Wireless products are based on industry standards to provide easy-to-use and compatible high-speed wireless connectivity within your home, business or public access wireless networks. Strictly adhering to the IEEE standard, the wireless family of products will allow you to securely access the data you want, when and where you want it. You will be able to enjoy the freedom that wireless networking delivers. A wireless local area network (WLAN) is a cellular computer network that transmits and receives data with radio signals instead of wires. Wireless LANs are used increasingly in both home and office environments, and public areas such as airports, coffee shops and universities. Innovative ways to utilize WLAN technology are helping people to work and communicate more efficiently. Increased mobility and the absence of cabling and other fixed infrastructure have proven to be beneficial for many users. Wireless users can use the same applications they use on a wired network. Wireless adapter cards used on laptop and desktop systems support the same protocols as Ethernet adapter cards. Under many circumstances, it may be desirable for mobile network devices to link to a conventional Ethernet LAN in order to use servers, printers or an Internet connection supplied through the wired LAN. A Wireless Router is a device used to provide this link. What is Wireless? Wireless or Wi-Fi technology is another way of connecting your computer to the network without using wires. Wi-Fi uses radio frequency to connect wirelessly, so you have the freedom to connect computers anywhere in your home or office network. How does Wireless work? Wireless works similar to how cordless phone work, through radio signals to transmit data from one point A to point B. But wireless technology has restrictions as to how you can access the network. You must be within the wireless network range area to be able to connect your computer. There are two different types of wireless networks Wireless Local Area Network (WLAN), and Wireless Personal Area Network (WPAN). Wireless Local Area Network (WLAN) In a wireless local area network, a device called an Access Point (AP) connects computers to the network. The access point has a small antenna attached to it, which allows it to transmit data back and forth over radio signals. With an indoor access point as seen in the picture, the signal can travel up to 300 feet. With an outdoor access point the signal can reach out up to 30 miles to serve places like manufacturing plants, industrial locations, college and high school campuses, airports, golf courses, and many other outdoor venues. Wireless Personal Area Network (WPAN) Bluetooth is the industry standard wireless technology used for WPAN. Bluetooth devices in WPAN operate in a range up to 30 feet away. Compared to WLAN the speed and wireless operation range are both less than WLAN, but in return it doesn’t use nearly as much power which makes it ideal for personal devices, such as mobile phones, PDAs, headphones, laptops, speakers, and other devices that operate on batteries. Knowledge Base Page 172 Dual Band AC1750 Gigabit ADSL2+ Modem Router User Manual Who uses wireless? Wireless technology has become so popular in recent years that almost everyone is using it, whether it’s for home, office, business, we have a wireless solution for it. Home • Gives everyone at home broadband access. • Surf the web, check email, instant message, etc… • Gets rid of the cables around the house. • Simple and easy to use. Small Office and Home Office • Stay on top of everything at home as you would at office. • Remotely access your office network from home. • Share Internet connection and printer with multiple computers. • No need to dedicate office space. Where is wireless used? Wireless technology is expanding everywhere not just at home or office. People like the freedom of mobility and it’s becoming so popular that more and more public facilities now provide wireless access to attract people. The wireless connection in public places is usually called “hotspots”. Using a Wireless Cardbus Adapter with your laptop, you can access the hotspot to connect to Internet from remote locations like: Airports, Hotels, Coffee Shops, Libraries, Restaurants, and Convention Centers. Wireless network is easy to setup, but if you’re installing it for the first time it could be quite a task not knowing where to start. That’s why we’ve put together a few setup steps and tips to help you through the process of setting up a wireless network. Tips Here are a few things to keep in mind, when you install a wireless network. Centralize your router or Access Point Make sure you place the router/access point in a centralized location within your network for the best performance. Try to place the router/access point as high as possible in the room, so the signal gets dispersed throughout your home. If you have a two-story home, you may need a repeater to boost the signal to extend the range. Knowledge Base Page 173 Dual Band AC1750 Gigabit ADSL2+ Modem Router User Manual Eliminate Interference Place home appliances such as cordless telephones, microwaves, and televisions as far away as possible from the router/access point. This would significantly reduce any interference that the appliances might cause since they operate on same frequency. Security Don’t let your next-door neighbors or intruders connect to your wireless network. Secure your wireless network by turning on the WPA or WEP security feature on the router. Refer to product manual for detail information on how to set it up. Wireless Modes There are basically two modes of networking: • Infrastructure – All wireless clients will connect to an access point or wireless router. • Ad-Hoc – Directly connecting to another computer, for peer-to-peer communication, using wireless network adapters on each computer, such as two or more wireless network Cardbus adapters. An Infrastructure network contains an Access Point or wireless router. All the wireless devices, or clients, will connect to the wireless router or access point. An Ad-Hoc network contains only clients, such as laptops with wireless Cardbus adapters. All the adapters must be in Ad-Hoc mode to communicate. Wireless Security This section will show you the different levels of security you can use to protect your data from intruders. The router offers wireless security options like WPA/WPA2 PSK/EAP. What is WPA? WPA (Wi-Fi Protected Access) is a Wi-Fi standard that was designed to improve the security features of WEP (Wired Equivalent Privacy). The 2 major improvements over WEP: • Improved data encryption through the Temporal Key Integrity Protocol (TKIP). TKIP scrambles the keys using a hashing algorithm and, by adding an integritychecking feature, ensures that the keys haven’t been tampered with. WPA2 is based on 802.11i and uses Advanced Encryption Standard (AES) instead of TKIP. • User authentication, which is generally missing in WEP, through the extensible authentication protocol (EAP). WEP regulates access to a wireless network based on a computer’s hardware-specific MAC address, which is relatively simple to be sniffed out and stolen. EAP is built on a more secure public-key encryption system to ensure that only authorized network users can access the network. WPA-PSK/WPA2-PSK uses a passphrase or key to authenticate your wireless connection. The key is an alpha-numeric password between 8 and 63 characters long. The password can include symbols (!?*&_) and spaces. This key must be the exact same key entered on your wireless router or access point. Knowledge Base Page 174 Dual Band AC1750 Gigabit ADSL2+ Modem Router User Manual WPA/WPA2 incorporates user authentication through the Extensible Authentication Protocol (EAP). EAP is built on a more secure public key encryption system to ensure that only authorized network users can access the network. Knowledge Base Page 175 Dual Band AC1750 Gigabit ADSL2+ Modem Router User Manual Frequently Asked Questions What can I do if my Router is not working correctly? There are a few quick steps you can take to try and resolve any issues: • Check that all the cables are firmly connected at both ends. • Check that all the corresponding LED indicators are on, especially the Power, DSL, and LAN LED indicators. • Ensure that the settings on the WAN Service page in the Web User Interface are the same as the settings that have been provided to you by your ISP. Why can’t I get an Internet connection? For ADSL ISP users, please contact your ISP to make sure the service has been enabled/connected by your ISP and that your ISP username and password are correct. What can I do if I forgot my web UI login password? If you forgot your password, you must reset your router. Unfortunately this process will change all your settings back to the factory defaults. To reset the router, locate the reset button (hole) on the rear panel of the unit. With the router powered on, use a paperclip to hold the button down for 10-15 seconds. Release the button and the router will go through its reboot process. Wait about 30 seconds to access the router. The default IP address is 192.168.1.1. When logging in, the username is ‘admin’ and the password is ‘admin’. Knowledge Base Page 176 Dual Band AC1750 Gigabit ADSL2+ Modem Router User Manual Technical Specifications Hardware Specifications • LAN Interface: Four 10/100/1000Mbps LAN ports • DSL Interface: One RJ11 Internet port • G.dmt full rate downstream: up to 8 Mbps / upstream: up to 1 Mbps • Wireless Interface (2.4Ghz): IEEE 802.11b/g/n • G.lite: ADSL downstream up to 1.5 Mbps / upstream up to 512 Kbps • Wireless Interface (5Ghz): IEEE 802.11a/n • G.dmt.bis full rate downstream: up to 12 Mbps / upstream: up to 12 Mbps • USB Interface: Complaint USB 2.0 and USB 3.0 • ADSL full rate downstream: up to 24 Mbps / upstream: up to 1 Mbps Wireless Frequency Range Operating Voltage • • ADSL Data Transfer Rate Input: 100~240V (±10%), 50~60Hz • IEEE 802.11a: 5150 MHz~5350 MHz Output: DC12V, 2.5A • IEEE 802.11b: 2400 MHz~2497 MHz • IEEE 802.11g: 2400 MHz~2497 MHz • IEEE 802.11n: 2400 MHz~2497 MHz, 5150 MHz~5350 MHz Temperature • Operating: 32 F~104 F (0 C~40 C) • Non-Operating: -4 F~149 F (-20 C~70 C) o o o o o o o o Wireless Bandwidth Rate • IEEE 802.11a: 54, 48, 36, 24, 18, 12, 9, and 6 Mbps Humidity • IEEE 802.11b: 11, 5.5, 2, and 1 Mbps • Operating: 10%~90% non-condensing • IEEE 802.11g: 54, 48, 36, 24, 18, 12, 9, and 6 Mbps • Non-Operating: 5%~95% non-condensing • IEEE 802.11an: 6.5 to 450 Mbps • IEEE 802.11gn: 6.5 to 300 Mbps ADSL Standards • ANSI T1.413 Issue 2 • ITU G.992.1 (G.dmt) Annex A • IEEE 802.11a: Channels 36~64 • ITU G.992.2 (G.lite) Annex A • IEEE 802.11b: Channels 1~11 (USA), 1~13 (Europe), 1~14 (Japan) • ITU G.994.1 (G.hs) • IEEE 802.11g: Channels 1~11 (USA), 1~13 (Europe), 1~14 (Japan) • IEEE 802.11n: Channels 1~11 (USA), 1~13 (Europe), 1~14 (Japan), Channels 36~64 Wireless Channel Numbers ADSL2 Standards • ITU G.992.3 (G.dmt.bis) Annex A • ITU G.992.4 (G.lite.bis) Annex A Antenna Type • Five Internal Antennas (Two 2.4 GHz Antennas, Three 5 GHz Antennas) ADSL2+ Standards • ITU G.992.5 Annex A Technical Specifications Page 177 Wireless Security • Dual Band AC1750 Gigabit ADSL2+ Modem Router User Manual Dimensions & Weight 64/128bit WEP, WPA/WPA2-Personal, WPA/WPA2-Enterprise, WPS (PIN & PBC) • 213 x 173 x 52 mm (8.39 x 6.81 x 2.05 in) • 405.52 grams (0.89 lbs) Certifications • FCC P68/P15B, CE, A-tick. Technical Specifications Page 178