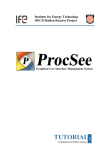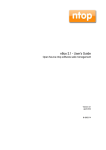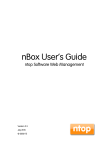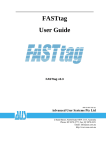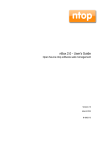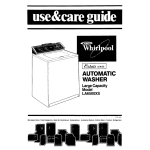Download ProcSee Tutorial
Transcript
Institute for Energy Technology
OECD Halden Reactor Project
TUTORIAL
Microsoft Windows version
3.9
Graphical User Interface Management System
Institute for Energy Technology
OECD Halden Reactor Project
This document will be subjected to revisions in the future as the development of ProcSee
continues. New versions will be issued at new releases of the ProcSee system.
The information in this document is subject to change without notice and should not be construed
as a commitment by Institute for Energy Technology.
Institute for Energy Technology, OECD Halden Reactor Project, assumes no responsibility for any
errors that may appear in this document.
Published by
: Institute for Energy Technology, OECD Halden Reactor Project
Date
: June 2014
Revision
: 3.9
PROCSEE
DOCUMENTATION
Table of Contents
Table of Contents
1
1.1
1.2
1.3
1.4
1.5
1.6
2
2.1
3
3.1
3.2
3.3
4
4.1
4.2
4.3
5
5.1
5.2
5.3
5.4
5.5
6
6.1
6.2
6.3
. . . . . . . . . . . . . . . . . . . . . . . . . . i
Introduction
. . . . . . . .
What is a Tutorial? . . . . . . .
What to Expect from this Tutorial
Conventions . . . . . . . . . . .
How to Use this Manual . . . . .
Definitions . . . . . . . . . . . .
Requirements . . . . . . . . . .
.
.
.
.
.
.
.
.
.
.
.
.
.
.
.
.
.
.
.
.
.
.
.
.
.
.
.
.
.
.
.
.
.
.
.
.
.
.
.
.
.
.
.
.
.
.
.
.
.
.
.
.
.
.
.
.
.
.
.
.
.
.
.
.
.
.
.
.
.
.
.
.
.
.
.
.
.
.
.
.
.
.
.
.
.
.
.
.
.
.
.
.
.
.
.
.
.
.
.
.
.
.
.
.
.
.
.
.
.
.
.
.
.
.
.
.
.
.
.
.
.
.
.
.
.
.
.3
.3
.4
.5
.5
.6
.6
Preparations . . . . . . . . . . . . . . . . . . . . . . . . . . . 7
Configuration of a ProcSee Environment . . . . . . . . . . . . . . . 7
Starting Up . . . . . . . . . . . .
What to Start . . . . . . . . . . . . .
How to Start the ProcSee System. . .
Description of the Tutorial Application.
.
.
.
.
.
.
.
.
.
.
.
.
.
.
.
.
.
.
.
.
.
.
.
.
.
.
.
.
.
.
.
.
.
.
.
.
.
.
.
.
.9
.9
10
12
GED . . . . . . . . . . . . . . . . . . . . . . .
Creating a New Drawing . . . . . . . . . . . . .
Rectangle, circle, polygon, line/polyline and Text .
Attributes . . . . . . . . . . . . . . . . . . . . .
.
.
.
.
.
.
.
.
.
.
.
.
.
.
.
.
.
.
.
.
.
.
.
.
.
.
.
.
.
.
.
.
.
.
.
.
15
15
18
20
Application Resources .
Database Definition . . . . . . . .
How to do this by means of GED. .
Colours . . . . . . . . . . . . . .
Fonts . . . . . . . . . . . . . . .
Patterns . . . . . . . . . . . . . .
.
.
.
.
.
.
.
.
.
.
.
.
.
.
.
.
.
.
.
.
.
.
.
.
.
.
.
.
.
.
.
.
.
.
.
.
.
.
.
.
.
.
.
.
.
.
.
.
.
.
.
.
.
.
.
.
.
.
.
.
.
.
.
.
.
.
.
.
.
.
.
.
.
.
.
.
.
.
.
.
.
.
.
.
.
.
.
.
.
.
.
.
.
.
.
.
.
.
.
.
.
.
25
25
25
27
28
29
Design of Classes . .
Making a New Library . . . .
The Valve Class . . . . . . .
The Tank Class . . . . . . .
.
.
.
.
.
.
.
.
.
.
.
.
.
.
.
.
.
.
.
.
.
.
.
.
.
.
.
.
.
.
.
.
.
.
.
.
.
.
.
.
.
.
.
.
.
.
.
.
.
.
.
.
.
.
.
.
.
.
.
.
.
.
.
.
.
.
.
.
31
31
32
39
.
.
.
.
.
.
.
.
.
.
.
.
.
.
.
.
.
.
.
.
.
.
.
.
.
.
.
.
.
.
.
.
i
7
The Picture
7.1
7.2
7.3
7.4
7.5
7.6
. . . . . . . . . .
Database Definition . . . . . . . . .
Instantiating . . . . . . . . . . . . .
Setting Graphics Attributes . . . . .
Setting Dynamic Graphics Attributes
Creating a Window . . . . . . . . .
Using Tdoc as Source . . . . . . .
.
.
.
.
.
.
.
.
.
.
.
.
.
.
.
.
.
.
.
.
.
.
.
.
.
.
.
.
.
.
.
.
.
.
.
.
.
.
.
.
.
.
.
.
.
.
.
.
.
.
.
.
.
.
.
.
.
.
.
.
.
.
.
.
.
.
.
.
.
.
.
.
.
.
.
.
.
.
.
.
.
.
.
.
.
.
.
.
.
.
.
.
.
.
.
.
.
.
.
.
.
.
.
.
.
.
.
.
.
.
.
.
43
43
44
46
47
48
50
8
The Simulator
8.1
8.2
8.3
8.4
8.5
8.6
8.7
. . .
Task. . . . . . . . . . . .
Source . . . . . . . . . .
Requirements . . . . . . .
Initializing the Application .
Program Flow . . . . . . .
Compiling . . . . . . . . .
Testing Dynamics . . . . .
.
.
.
.
.
.
.
.
.
.
.
.
.
.
.
.
.
.
.
.
.
.
.
.
.
.
.
.
.
.
.
.
.
.
.
.
.
.
.
.
.
.
.
.
.
.
.
.
.
.
.
.
.
.
.
.
.
.
.
.
.
.
.
.
.
.
.
.
.
.
.
.
.
.
.
.
.
.
.
.
.
.
.
.
.
.
.
.
.
.
.
.
.
.
.
.
.
.
.
.
.
.
.
.
.
.
.
.
.
.
.
.
.
.
.
.
.
.
.
.
.
.
.
.
.
.
.
.
.
.
.
.
.
.
.
.
.
.
.
.
.
.
.
.
.
.
.
.
.
.
.
.
.
.
.
.
.
.
.
.
.
.
.
.
.
.
.
.
51
51
52
54
55
57
62
62
9
Historic Trend
9.1
9.2
9.3
.
Internal Trend Logger.
Trending Variables . .
Trend Curves . . . . .
.
.
.
.
.
.
.
.
.
.
.
.
.
.
.
.
.
.
.
.
.
.
.
.
.
.
.
.
.
.
.
.
.
.
.
.
.
.
.
.
.
.
.
.
.
.
.
.
.
.
.
.
.
.
.
.
.
.
.
.
.
.
.
.
.
.
.
.
.
.
.
.
.
.
.
.
.
.
.
.
.
.
.
.
65
65
66
70
10
Make a Frame Work
10.1
10.2
10.3
10.4
Make a start picture. . .
Use the librarie Buttons .
Extend the TutorPic. . .
Extend the program. . .
.
.
.
.
.
.
.
.
.
.
.
.
.
.
.
.
.
.
.
.
.
.
.
.
.
.
.
.
.
.
.
.
.
.
.
.
.
.
.
.
.
.
.
.
.
.
.
.
.
.
.
.
.
.
.
.
.
.
.
.
.
.
.
.
.
.
.
.
.
.
.
.
.
.
.
.
.
.
.
.
.
.
.
.
.
.
.
.
.
.
.
.
.
.
.
.
.
.
.
.
73
73
73
76
76
11
Further Enhancements .
11.1
11.2
11.3
11.4
11.5
11.6
11.7
11.8
11.9
11.10
11.11
11.12
11.13
. .
Picture update mode . . . . . . . . .
Window title . . . . . . . . . . . . . .
Trend extensions . . . . . . . . . . .
Plot the picture . . . . . . . . . . . .
Run two RTM’s on the same Tutorial .
Use a data configuration file . . . . .
Performance . . . . . . . . . . . . .
More Process Units . . . . . . . . . .
Extend the Picture . . . . . . . . . .
More Process Variables . . . . . . .
Scales. . . . . . . . . . . . . . . . .
Functions . . . . . . . . . . . . . . .
Text Fields . . . . . . . . . . . . . .
.
.
.
.
.
.
.
.
.
.
.
.
.
.
.
.
.
.
.
.
.
.
.
.
.
.
.
.
.
.
.
.
.
.
.
.
.
.
.
.
.
.
.
.
.
.
.
.
.
.
.
.
.
.
.
.
.
.
.
.
.
.
.
.
.
.
.
.
.
.
.
.
.
.
.
.
.
.
.
.
.
.
.
.
.
.
.
.
.
.
.
.
.
.
.
.
.
.
.
.
.
.
.
.
.
.
.
.
.
.
.
.
.
.
.
.
.
.
.
.
.
.
.
.
.
.
.
.
.
.
.
.
.
.
.
.
.
.
.
.
.
.
.
.
.
.
.
.
.
.
.
.
.
.
.
.
.
.
.
.
.
.
.
.
.
.
.
.
.
.
.
.
.
.
.
.
.
.
.
.
.
.
.
.
.
.
.
.
.
.
.
.
.
.
.
.
.
.
.
.
.
.
.
.
.
.
.
.
.
.
79
79
79
79
79
80
80
80
80
80
80
81
81
81
12
Summary .
12.1
12.2
.
.
.
.
.
.
.
.
.
.
.
.
. . . . . . . . . . . . . . . . . . . . . . . . . . . 83
What is Covered of the ProcSee System . . . . . . . . . . . . . . 83
Where to go From Here. . . . . . . . . . . . . . . . . . . . . . . 84
Index.
ii
.
.
.
.
. . . . . . . . . . . . . . . . . . . . . . . . . . . . . . . . . . . I
ProcSee Tutorial
1
Introduction
This chapter is a general description of this tutorial with a
presentation of the contents and a description of the different
conventions used in this document.
1.1 What is a Tutorial?
Complete System
Description
A tutorial, in our case, is a compressed documentation of how to
create one or several complete applications using the ProcSee
system. It is the intention to give the beginner a hands on experience of ProcSee and present terms and procedures to touch
most of the different parts of the system. The tutorial will simplify the introduction to the system and it is recommended that the
user works through it before retrieving more detailed information from the “User’s guide” and the “Reference manual”.
The tutorial is based on generating pictures to be used for process
control applications. Note that ProcSee can be used to generate
user interfaces for any type of application.
essence
Tutorial
In most tutorials the goal is to work through one or more examples based on prepared files delivered with the system. These
files are used to build a working application.
In addition to give a brief introduction to the system, it is also
useful for the user to test out other more complex functionality
by appending functions to the already working example. Using
the working example as a template makes it efficient to test and
debug added functionality.
3
The tutorial is divided into different chapters dealing with each
of the modules and building blocks that the system consists of.
The tutorial can therefore be used as a reference to get information about different ProcSee modules.
This tutorial is written on the assumption that the users are familiar with using applications on Microsoft Windows.
1.2 What to Expect from this Tutorial
This tutorial is dealing with most of the modules and utilities in
the ProcSee delivery. The tutorial application, that will be the
end product of working through this document, uses all the main
building blocks for creating the required application files. The
following list gives a short overview of what will be worked
through in the tutorial:
creating directory
The second chapter starts with creating a tutorial directory
where all the files concerning this tutorial application will be located. Also the starting of the ProcSee system with the different
modules will be described in this chapter. You will also find the
procedures for copying the predefined files delivered with the
system to this specific directory. These files will be used for startup of the example application.
environment variables A reference to where the binary files for ProcSee is located and
a help for the ProcSee system manoeuvring to the right resource
files from a user defined place, is called PROCSEE_DIR. In addition the two Environment variables, ARCH and PATH must
be defined. The first one is used by ProcSee to detect which machine architecture it is running on, and the second is to avoid typing the complete path name to the executable files.
starting the system
The procedures for starting the complete ProcSee system requires only two command line inputs in a terminal window. The
start-up order of the ProcSee processes is not fixed. Usually the
Run-Time Manager (RTM) is started first. A name server called
Control is already running. When the RTM is running, the Graphics Editor (GED) can be started.
default resources
This chapter gives an overview of the default resources (colours,
fonts etc.) in the ProcSee system and also the necessary tasks to
be done for initial preparation.
introduction to GED
Explanation of initial settings like background colour, world coordinates, snap etc.The drawing editor is used to draw a few objects and then add different attributes to these objects.
design of classes
By using the GED two different ProcSee classes are constructed
and placed in a library for later use. The class library can be
thought of as a set of building blocks to be used to build pictures
in GED.
4
ProcSee Tutorial
design of picture
After finished creating the different building blocks like configuration of the user’s environment, classes, and programming the
simulator, the process picture will be generated. The process picture consists of class instances, graphic primitives and application variables put together via the editor. After having completed
the process picture, the functionality is tested by the editor test
facilities.
the simulator
A small simulator program, coded in standard C, is running as a
stand alone process and is communicating with the RTM by use
of standard ProcSee Application Programmer’s Interface (API)
functions. The task of this simulator is to periodically update the
RTM with the variables that are used in the end picture.
running the application The application is expanded with a window and two pictures,
two libraries, and a database. It is now a complete ProcSee application.
1.3 Conventions
The following conventions are used in this manual:
• courier bold is used for constants such as .pctx
• %PROCSEE_DIR% refers to the directory where ProcSee
resides.
• <appName> means that appName is a user specified name.
• the information icon is used to highlight where more
information about a specific topic can be found.
• the explanation mark icon highlights important points in the
text.
1.4 How to Use this Manual
This is a document supporting the ProcSee features and capabilities by working through a complete application example based
on a few system files delivered with the system.
• Start with page number one and follow the descriptions.
• Avoid implementing new features to the tutorial example
until having finished the last page.
Introduction
5
1.5 Definitions
application
See library, functions, windows, ....
attribute
An attribute is a variable local to the user interface, and does not
have a corresponding variable in a user program. See section 9.9
in ProcSee User’s Guide.
callback functions
User supplied functions that will be called by the API to inform
the application code about changes in the connection with ProcSee.
class
A class is a reusable interface component. It is a picture, which
may include attributes, functions, dialogues and graphic shapes,
saved collectively as a class.
colour
A resource (see section 5.3 on page 27).
compile
Using the pcc program to generate a binary file from an ascii file.
font
A resource (see section 5.4 on page 28).
library
A container that can hold a number of graphic class definitions
and resources.
pattern
A resource (see section 5.5 on page 29).
ProcSee connection
Mechanisms used to connect application code to the ProcSee
RTM.
picture
The visible part of the user interface, displayed in windows.
resource
Colours, fonts and patterns, defined in a library or application.
toggle
Alternate between two states, e.g. on/off or open/closed.
update
Global update of picture in an application.
1.6 Requirements
Some prerequisites are required to be able to work through this
tutorial. Check the list below and find out if there is something
that your system is missing. Possible problems can be solved by
your system administrator.
• The ProcSee system is properly installed according to the
enclosed installation specifications.
• Your system is running a version of Windows NT which is
supported by ProcSee.
• An editor for editing ascii files must be available
• Sufficient access privileges to the actual files and directories
referenced in the tutorial.
6
ProcSee Tutorial
Preparations
2
This chapter is dealing with a complete description of what is
required before starting the ProcSee system; setting the ProcSee
variables required, starting-up options, and copying the
necessary files to a specified directory.
2.1 Configuration of a ProcSee Environment
In a User Interface Management System (UIMS) like ProcSee, the
user need flexible possibilities to configure the system and interact with other systems according to his requirements.
The following subjects describe the preparation for starting a
new and empty application based on predefined colours, fonts,
and other standard graphics resources.
Environment Variables
On Windows NT, the Environment variables should already
have been set to their correct values, if the system has been installed properly.
To make copying and system commands easier it is important to
define a unique ProcSee Environment variable in the operating
system. This variable is called PROCSEE_DIR, and is referred to
by putting a % before and after the variable.
To set Environment variables on Windows NT, use the Start
menu and chose: Settings and Control Panel. In the Control
Panel window, select System and in the System Properties window, chose Environment or Advanced and then Environment
Variables... ( depending on the operation system on your computer ) as shown in Figure 1 on page 8.
7
Figure 1
This is the System
Properties window with
Environment variables.
Important variables for
ProcSee is: ARCH, Path and
the PROCSEE_DIR.
When clicking on the
different Variables, the
variable Value is displayed
in the Value window.
Copying Files
For convenience and separation of the different applications it is
recommended to create a new directory for this tutorial. It is up
to the user where to create this directory.
Use the file manager/explorer to create a new directory, and
copy the file Tutorial.pctx from the ProcSee tutorial directory to
your own directory.
• Change the permission from Read-only.
Preferably call the directory: testTutorial.
It is also recommended that files like pictures, libraries and data
bases has their own directories. Go to the testTutorial folder.
Make a new folder and name it "pictures".
Make a new folder and name it "libraries".
Make a new folder and name it "databases".
8
ProcSee Tutorial
3
Starting Up
This chapter describes what to be started in the ProcSee system
and how it is done. The completed application picture will also be
presented.
3.1 What to Start
There are two main programs in the ProcSee system that must
be running to be able to make a new application, their names are
abbreviated to:
• RTM
Run-Time Manager
• GED
Graphics Editor
When the system is installed, a system service called control is
also installed
A graphics illustration of the connection between the two main
programs and the control server in the ProcSee system is presented in Figure 2 on page 10.
GED is itself an application just as the Appl1 and Appl2 applications. They are communicating through the Software Bus using
the API library. To give some ideas about what such applications
as Appl1 and Appl2 could be, refer to Chapter 8 "The Simulator"
on page 51, describing a simulator application.
The container next to the RTM is illustrating that the RTM is storing and retrieving information about the user interface for the
two applications in a database file. In addition, a server program
called Control is used to set up the connection between the dif-
9
ferent programs, by holding the connection information like
which host a process is running on, and which port on that host
to use.
Figure 2
The figure illustrates that
the Graphics Editor actually
is a ProcSee application. The
communication between the
applications and the RunTime Manager is taken care
of by the Software Bus.
The UI Configuration
Database is where the
applications user interface
information reside. Control
is started automatically by
Windows .
Graphics
Editor
Appl2
Appl1
API
API
API
SWBus
SWBus
SWBus
UI Configuration
Database
Control
SWBus
Appl2
Run-Time
Manager
Graphics
Editor
Appl1
3.2 How to Start the ProcSee System
In the previous chapter it was stated that it is required to start the
two main ProcSee programs. Before trying to start these programs remember to define the three Environment variables as
described in section 2.1.
Start RTM and GED from the ProcSee group in the Start menu.
Right click "Applications" node and choose "Open...".
10
ProcSee Tutorial
Figure 3
This is how the Graphics
Editor will look like the first
time it appears on the
screen.
This main editor offers
editing possibilities on
pictures and libraries by
starting a drawing editor in
another window.
By using the input field
second from bottom, the user
has direct access to the
ProcSee language, pTALK,
in the Run Time Manager.
The bottom field is for
output.
In the top of the main GED window there are pull-down menus
indicated by the File, Windows, Options and Help menu. Under
the menu is a tree view of the contents of the Run Time Manager.
In this tree view, you can select what to edit. A menu of available
actions for the item that is selected will pop up when the right
mouse button is clicked. This menu will change depending on
what you have selected in the tree. The File menu in the menu
bar changes to the same menu as this popup menu, but in addition also includes an Exit choice.
Examples of such menus are: By selecting the Applications node,
you can create a new application, or open an application from
file. If you select a named application, you can save the application to file, document the application, remove the application
from the memory of the RTM, or print all the pictures displayed
by the application at the moment. Nearly the same actions are
available on pictures, in addition, you can open a Picture editor
by choosing Edit.
The two fields at the bottom of the main window are for input
and output purposes.
After you have choose Open.., a new window will pop up, the
Open window. Go to where you have copy the Tutorial.pctx file,
select it and click on Open button.
Starting Up
11
To get more detailed information on how to use GED refer to the
ProcSee User’s Guide.
3.3 Description of the Tutorial Application
The goal of this tutorial is to give the user the opportunity to
work through and get an overview of the main features of the
ProcSee system.
To start with the end product of this tutorial, a mimic picture will
be produced presenting a part of a flow process with two valves
and a tank connected to each other with pipes. See Figure 4
Figure 4
This figure illustrates the
mimic picture for the
tutorial application.
A part of a flow process
where fluid is coming in to
the upper left valve,
flowing into a tank and out
through the lower right
valve.
V1
The value at the top of the
tank is indicating the fluid
level in the tank. The two
characters T1 is the name
of the tank.
V2
Fluid from the process is coming in through the valve V1, flowing into the tank T1 and out through the valve V2. The pipelines
are changing colours between light blue and white depending on
whether there is fluid in the pipe or not. By clicking on the valves
with the left mouse button, they will toggle between an open or
closed state.
If the valve V1 is open and V2 is closed, the level in the tank will
increase and the value (light blue rectangle) displayed in the
tank, is updated accordingly. Closing V1 and opening V2, will
make the tank level decrease. Because of the same flow rate
through the valves, the tank level will be stable if both valves are
open.
12
ProcSee Tutorial
The next chapters describe the procedures for obtaining the
graphics and functionality for the tutorial picture described in
the paragraph above.
13
14
ProcSee Tutorial
4
GED
This chapter will describe the most important functions in the
Drawing Editor and explain the design of some simple objects.
4.1 Creating a New Drawing
To create a new picture in the Tutorial Application, select the Pictures node in the tree, and right click on it to get the pop-up
menu (see Figure 5).
Figure 5
The figure illustrates how to
create a new picture in an
application already running
in the rtm.
Select Pictures in the tree
and press the right mouse
button while the cursor is
focused on the "Pictures"
node. Select New in the
popup menu. When
"Pictures" is selected, the
same menu is also available
in the File menu.
Select New on the popup menu.
GED
15
The drawing editor will appear on the screen and a picture
named NoName1 will be created. (see Figure 6).
Figure 6
GED’s Drawing Editor
Test mode
Select Mode
Options PullDown Menu
Circle
Circle Cord
Circle Pie
Ellipse
Ellipse Cord
Ellipse Pie
Line/Polyline
Polygon
Rectangle
Graphic Attributes
Picture Properties
Text
Selected Properties
Keep
Before you start drawing, some editing options should be set, in
order to make the drawing easier.
configurations
Chose the Options Pull Down menu and select Editing... .
(see Figure 7)
Figure 7
Options menu
16
ProcSee Tutorial
The Editing Options window will appear on the screen as shown
in Figure 8.
Figure 8
Editing Options
snap interval
The snap settings are done in order to make alignment of shapes
more easy.
In Snap Settings (World Coords), set both the X and Y snap to 10.
Remember to activate the Toggle Buttons for X and Y. Click on
the OK button to confirm the settings.
Background Colour
Default value for background colour is black. If you want to
change the colour, do the following:
Chose the Options Pull Down menu and select Background... .
The Background window will appear on the screen.
(see Figure 9)
Figure 9
Background Colours
Chose a Colour (e.g. grey50) from the Background colour menu
or write the colour name in the text field below. Confirm the text
input by pressing the Apply button. The Close button will remove the Background Colour window.
GED
17
4.2 Rectangle, circle, polygon, line/polyline and Text
This chapter will describe how to draw some simple shapes and
how to equip the shapes with graphic attributes. It will also
describe how to draw a line or polyline, how to write a text string
and how to connect graphic attributes.
4.2.1 General
Select Mode
After terminating the drawing of a shape the editor will set itself
into select mode, indicated by the Select Mode tool.
In select mode other shapes can be selected by clicking on the
shape with the left mouse button. If the Shift key (keyboard) is
pressed, the left mouse button will have a toggle function and
more shapes may be selected or un selected. Shapes may also be
selected by dragging a rectangle around them. The currently selected shape(s) will be marked with small rectangular handles.
Keep
If the Keep tool is selected, the chosen drawing tool will remain
and more than one shape of the same type, can be drawn in sequence
4.2.2 Rectangle
rectangle
Chose the Rectangle tool in the drawing editor’s Toolbar. Select
position of the first rectangle corner and press the left mouse button. Keep the button pressed and drag the cursor. Release mouse
button when rectangle size is sufficient.
4.2.3 Circle
circle
Chose the Circle tool in the drawing editor’s Toolbar. Select position of the circle centre, and press the left mouse button. Keep
the button pressed and drag the cursor. Release mouse button
when circle size is sufficient.
4.2.4 Ellipse
ellipse
18
Chose the Ellipse tool in the drawing editor’s Toolbar. Select position of the ellipse centre, and press the left mouse button. Keep
the button pressed and drag the cursor, up-down to change the
height and left-right to change the width. Release mouse button
when ellipse height and width is sufficient.
ProcSee Tutorial
4.2.5 Polygon
polygon
Chose the Polygon tool in the drawing editor’s Toolbar. Select
position of the first corner, and press the left mouse button. Move
the cursor and press the left button for each corner. Terminate the
drawing by pressing the right mouse button
4.2.6 Line/Polyline
line/polyline
Chose the Line tool in the drawing editor’s Toolbar. Select position of the first corner, and press the left mouse button. Move the
cursor and press the left button for each corner. Terminate the
drawing by pressing the right mouse button
4.2.7 Text
text
Chose the Text tool in the drawing editor’s Toolbar. Select position and press the left mouse button. Write the text and press "return".
4.2.8 Circle Arc
Circle Cord/Pie
A Circle Cord or Pie is drawn in the same way as the drawing of
a Circle. The Circle Arc Generators are used to draw both type of
objects. The consequence of this is that both a Circle Cord and
Circle Pie object will be of the type Circle Arc.
start- & openingAngle Default setting is: startAngle = 0 ° and openingAngle = 100°.
The startAngle and openingAngle may also be adjusted with the
mouse by focusing the shape, pick up the adjusting point and
drag to desired value.
GED
19
4.2.9 Ellipse Arc
Ellipse Cord/Pie
An Ellipse Cord or Pie is drawn in the same way as the drawing
of an Ellipse. The Ellipse Arc Generator is used to draw both type
of objects. The consequence of this is that both Ellipse Cord and
Ellipse Pie object will be of the type Ellipse Arc.
start- & openingAngle Default setting is: startAngle = 0 ° and openingAngle = 100°.
The startAngle and openingAngle may also be adjusted with the
mouse by focusing the shape, pick up the adjusting point and
drag to desired value.
4.3 Attributes
This section will describe how to connect attributes to the shapes,
lines and text strings.
4.3.1 Graphic attributes
Graphic Attributes
When you draw a shape, you can decide position, form and size.
If you want to add attributes like colour, border, patterns etc., the
Graphic Attributes is a tool for this purpose.
Select the shape you want to modify, and then click on the
Graphic Attributes tool in the drawing editors Toolbar or click
on the View menu and select the Graphic Attributes... from the
pulldown menu.
The Graphic Attributes window will pop up on the screen. (see
Figure 10). The window includes attribute values for line and fill
colours, patterns, line style, line width and fonts.
Figure 10
This figure presents the
Graphic Attributes
dialogue window.
To set a new attribute
value, select the actual
attribute and change it
in the presentation list
at the right side of the
window.
The attributes for shape colours are grouped in Line and Fill.
Line/Polyline and Text shapes, have no Fill attributes. Line/
Polyline and Shape Boarders, do have an extra attribute for
Width, and for Line/Polyline there is also an attribute for Style.
20
ProcSee Tutorial
If the selected Pattern = None, the Foreground and Background
colours are not used. The colour of a Pattern is equal to the Background colour selected.
Try to change the graphics attributes for some of the shapes,
drawn in section 4.2 on page 18. Select the shape by choosing Select Mode and click on the shape. Chose from the different types
of attributes.
Shapes with visibility = Invisible, will be visible only when Test
mode is selected.
4.3.2 Selected Properties
Selected Properties
In addition to the attributes found in the Graphic Attributes
window, the Selected Properties window includes dynamic attributes for adjustment of height, width, positioning, rotation etc.
of the shapes.
Select the shape you want to modify, and then click on the Selected Properties tool in the drawing editors Toolbar.
The Selected Properties window will pop up on the screen as
shown in Figure 11. The window includes editing facilities for
Attributes, Functions and Dialogues.
Figure 11
This figure is illustrating
the Selected Properties
window for the selected
shape.
21
Select the earlier drawn rectangle. In the Attributes, chose float
height and click on the Edit button.
The Attribute Editor window will pop up on the screen.
(see Figure 12 on page 22)
Figure 12
This window shows the
Attribute Editor which is
used for changing the
selected attribute value.
Type the desired value for rectangle height (e.g. 109) and click on
the Compile button. If compilation is OK, a message: "Compiled
OK" will arrive in the Compile Message: window. Then click on
the OK button and the rectangle will have the new height. (If you
only click on the OK button, you will not be able to read the compile message if something went wrong).
4.3.3 Save and Document
save
In order to store the picture for later use, it has to be named and
saved.
Save the picture with a new name by pressing the File menu and
chose the Save As... option. A standard file save window appears
on the screen. (see Figure 13) Check that the directory is where
22
ProcSee Tutorial
you want to save the picture (go to the pictures directory). Write
the picture name in the File name text field and click on the Save
button, to save the picture.
Figure 13
The Save As window..
document
Save the picture as an ascii file by pressing the File menu and
chose the Document option.
GED
23
24
ProcSee Tutorial
Application Resources
5
This chapter gives an overview of the default resources (colours
and fonts) in the ProcSee system and necessary tasks for initial
preparation.
5.1 Database Definition
In order to make it possible for the Graphics Editor (GED) and
the Run Time Manager (RTM) to operate without a program
running, we declare the variables needed, in a database definition, called Tutorial.pdat. This text file will be read by ProcSee
at start-up and contains the following definitions:
DATABASE DEFINITION
// .pdat
float t1_level = 0.0;
int32 v1_state = 0;
int32 v2_state = 0;
5.2 How to do this by means of GED.
We want the process database script from Chapter 8 "The Simulator" on page 51, to be included in our application. This is not
strictly necessary, since the tutorial program creates the variables
anyway, but we want to be able to edit our picture without starting this program1. For the application to read the database defi-
1
The use of the terms "application", "process" and "program" might be a bit confusing. With "application" and
"process" we mean entities administered by the run-time manager. The "task", or the "program" is an external
piece of code running independently, communicating with ProcSee through the API.
Application Resources
25
nition it has to be declared in the application resource file,
the.pctx file that was originally copied from the
%PROCSEE_DIR%\tutorial\%ARCH% directory.
To do this from GED, select Processes under the Tutorial application in the tree view. Expand this node if possible, and select
the Tutorial Process. Start the Process editor by choosing Edit
from the File menu, or the menu on the right mouse button.
If the Tutorial process is not there, create it by selecting the Processes node, and choose New... on the File menu or the menu on
the right mouse button. Type the name Tutorial for the name of
the new process, and click on the OK button. The Process editor
will then start.
If you have created the Tutorial.pdat file already, select open
from the File menu in the Process editor (See Figure 14) and select
the Tutorial.pdat file in the file selection window that is displayed.
Figure 14
The Process Editor.
If you are going to create this file now: select New. Enter text as
shown in Figure 14 on page 26. Save the data base with Save
As..., and name it Tutor.pdat. (Remember to save it in the "databases" directory).
Close the Process editor, and answer Yes to the questions about
saving and installing the database files.
Now you should save the Tutorial Application, so the database
declaration you have added is stored on disk.
26
ProcSee Tutorial
This is done by selecting the Tutorial application, and Save in the
popup menu that is displayed when right clicking on the library
node.
5.3 Colours
A ProcSee delivery, includes a set of predefined colours. These
colours may be edited, deleted and new colours may be added.
The colours are described by colour name. A segment of the default colour palette is shown in Figure 15.
Figure 15
Segment of the predefined
colour palette
27
5.4 Fonts
A ProcSee delivery, also includes a set of predefined fonts.
These fonts may be edited, deleted and new fonts may be added.
A segment of the predefined fonts is shown in Figure 16.
Figure 16
Segment of the predefined
fonts
The name of the fonts has been chosen so that they describe the
font- name, angle/weight and size.
font description
The first four letters describes the font name.
• aria = arial
• cour = courier
• helv = helvetica
• time = times
The intermediate item describes the font angle and weight.
• no item = normal font
• b = bold font
• i = italic font
• bi = bold and italic font
28
ProcSee Tutorial
The numbers (last item) gives the font size in points.
If a font is not present on your system, the closest matching one
will be used.
5.5 Patterns
default patterns
In addition to NoPattern and SolidPattern, there is three default
patterns (see Figure 17).
The patterns could be found in the Graphic Attributes window.
Figure 17
NoPattern
Default Patterns as seen in
the Graphic Attributes
window
SolidPattern (selected)
DefaultPattern1
DefaultPattern2
DefaultPattern3
More patterns are available. The User’s Guide describes how to
do this. (see User’s Guide, page 79)
Application Resources
29
30
ProcSee Tutorial
Design of Classes
6
This chapter will deal with the design of classes as in the ProcSee
system. The classes are saved into libraries for later use when
building the tutorial process picture.
6.1 Making a New Library
To create a new library in the Tutorial Application, select the Libraries node in the tree, and right click on it to get the popup
menu (see Figure 18).
Figure 18
The figure illustrates how a new library
can be created in an application already
running in the rtm.
Select Libraries in the chosen
application, and press the right mouse
button to get the popup menu and
select New in the menu. The same
menu is also available on the File menu
in the menu bar when Libraries are
selected.
Select New on the popup menu, and a library named
NoNameLib1 will be created.
When the library has been created, it is important to set a suitable
name on it. This is done by selecting the NoNameLib1 library,
and selecting the Save As menu choice on the popup menu that
is displayed when right clicking on the library node. Go to the library folder.
Design of Classes
31
In the save window that is displayed, (see Figure 13 on page 23)
type the name TutorLib, and click on the Save button.
You should also save the application now, so that the library inserted into the application is available next time the application
is loaded. This is done by selecting the Tutorial application, and
clicking on Save in the menu that pops up when the right mouse
button is clicked, or in the File menu in the menu bar. (If failed,
check the properties on the Tutorial.pctx file).
Drawing Editor
To create a new class in the library, bring up GED’s Drawing Editor by: selecting the Classes node under the TutorLib library
node in the tree, and clicking on New in the menu that pops up
when clicking the right mouse button, or in the file menu in the
menu bar.
The drawing editor will appear on the screen as shown in Figure
19. The same drawing editor is used for designing both pictures
and classes, see Figure 6 on page 16.
Figure 19
This is an illustration of
GED’s Drawing Editor.
The drawing editor is
currently presenting a
NoName drawing until
saved as something else.
At the top there are pulldown menus, and at the
left side there is a toolbar
for drawing facilities. At
the bottom there is an
input and an output field.
6.2 The Valve Class
save the class
32
Start the design of the valve class by renaming the default
NoName drawing. Click on the drawing editor’s File menu and
select the Insert As... option. Type the name: Valve, for the actual
class in the Insert as class:. input field, and click on the OK button.
ProcSee Tutorial
Note that this will only insert the class into the library, the class
is not yet saved to file. In order to save the class, the library have
to be saved.
configure the drawing It is mandatory to configure the drawing options before starting
to work with it. This include setting the background colour, the
snap interval, and the geometry for the drawing. Choose the Options menu and select the Class Settings... from the pull-down
menu. This will bring up a new window for setting the coordinates of the drawing. Type in the settings illustrated in Figure 20.
Figure 20
Window for setting the
geometry to the current
drawing. World X and Y
are the coordinates of the
upper left corner of the
drawing area.The origin
in the coordinate system
will represent the
reference point of the class,
When you have typed the right values into the World X, Y,
Width, and Height and selected Update Mode to Full, click on
the OK button to confirm the changes.
Snap interval
To set a snap interval, chose the Options menu, and select Editing... . (See Figure 8 on page 17.)
Background Colour
Chose the Options menu, and select Background... . (See Figure
9 on page 17.)
Polygon
Chose the Polygon tool as described in 4.2.5 on page 19. Place
four corners of the polygon by referring to the x,y output in the
information field below the File menu:
1) first point: x = -40, y = -30
2) second point: x= -40, y = 30
3) third point: x = 40, y = -30
4) fourth point: x = 40, y = 30
Design of Classes
33
Then press the right mouse button to end the shape drawing.
Line
Continue drawing the valve’s handle by pressing the Line tool
(see 4.2.6 on page 19). Place two points the same way as with the
polygon. Remember to terminate the line after two points by
clicking on the right mouse button.
1) first point: x = 0, y = 0
2) second point: x = 0, y = -30
Ellipse
Chose the Ellipse tool as described in 4.2.4 on page 18. Press the
left button down in position x = 0, y = -40 and keep it down while
dragging the cursor to position x = 30, y = -30.
Graphic Attributes
Select the Graphic Attributes button, as described in Figure 10
on page 20.
Select the ellipse shape in the drawing area.
Click on the Foreground attribute in the Line column, and select
the black colour in the palette list at the right side of the window.
Then click on the LineWidth attribute and select the width
number two in the presented list. Click on the Line-Pattern attribute and set it to Solid (pattern number two from the top of the
list).
Move the cursor to the drawing area and select the polygon
shape. Do the same operation for this shape in the Graphic Attributes window.
Select the last line shape. Set the LineWidth attribute to width
number five, and the Line-Pattern to Solid (pattern number
two). To remove the graphic attribute window click on the same
button that brought it up or click on the X-button on the graphic
Attributes window.
Class Properties
The graphics representation of the class is now defined and the
next step is to define some attributes and functions for the valve
class. This is done in the Class Properties window. Select the
Class/Picture Properties button, or click on the View menu and
select the Class Properties option from the pull-down menu.
The Class Properties window, illustrated in Figure 21, is used to
create new, edit, and delete an attribute, a function, or a dialogue.
34
ProcSee Tutorial
Figure 21
This figure is illustrating
the Class Properties
window.
The window is used to
create new, edit, and delete
different properties of the
current class.
The first operation to do in this window is to create a new attribute for the valve class. Click on the New button and type in
this pTALK1 statement (as shown in Figure 22) in the Attribute
Editor window and click on the Compile button to verify that it
compiled successfully (Compiled OK), before clicking on the OK
button.
Figure 22
The Attribute Editor
window.
The statement is a declaration and initialization of the integer attribute. Later on we will set the State attribute to a process variable.
1
pTALK is the ProcSee programming language that has most of its syntax inspired from ANSI C, and can be
compiled and evaluated at run-time by the RTM. For more information about pTALK, refer to chapter 8 in the
ProcSee User’s Manual
Design of Classes
35
Select Functions in the Class Properties window and click on the
New button. Type in the IsOpen function, (as shown in Figure
23) click on the Compile button. If the output field shows Compiled OK, click on the OK button to exit the window. The next
Figure 23
The Class Properties
Function Editor window.
function to create, is for deciding the valve colour.
int ValveColour()
{
if( IsOpen() )
return green;
else
return red;
}
Selected Properties
36
To define dynamic shapes in the valve class, bring up the Selected Properties window either by pressing the Selected Properties
button as illustrated in the left margin or select it from the View
menu. This window is shown in Figure 24
ProcSee Tutorial
Figure 24
This figure is illustrating
the Selected Properties
window for the selected
shape.
If the window is empty, select the polygon shape by pressing the
left mouse button on the polygon shape. The properties of the
polygon will be displayed in the window. Use the scrollbar for
the attributes and select the foregroundFillColour as illustrated
in Figure 24. Click on the edit button and change the predefined
assignment as displayed in the Attribute Editor window as
shown in Figure 25.
Figure 25
The Selected Properties
Attribute Editor window
Click on the Compile button and if the Compile Messages: field
shows Compiled OK, then click on the OK button to remove the
window. Do the same operation for the line and ellipse shapes,
but for the line shape select the foregroundColour. Click on the
Selected Properties button or the X-button in the property window, to remove the Selected Properties window.
Insert the class in the File menu and close the drawing editor. Before going on with the Tank class, remember to save the TutorLib library first. Also do a Document of the file.
Design of Classes
37
A dialogue in a graphics user interface defines how the user interacts with the system. To create a dialogue for the Valve class,
select Dialogues in the Class Properties window and click on the
New button, or do it directly from the menu tree as described for
the Attributes.
Dialogue
The window appearing is separated into two input areas, one for
the Trigger and one for the Action. Type the statement as listed
below, in the Trigger area or click on the Menu Button (at the
right side of the window) and chose from the Trigger pop up
menu.
Then type the statement in the Action input field as shown in
Figure 26.
Figure 26
The Dialogue Editor
window.
The ChangeValveState is a function and is unknown for the rtm
until it has been made (it is the next thing to do). Click on the
Compile button. Remove the window with the OK button. An
error window will pop up telling you that the compile failed,
asking if the editor window shall be closed, answer yes. Click on
the Class Properties button (as brought up the window) to remove the window.
Application function
38
The ChangeValveState function is created selecting the Function
node in the tree on the application level. Select New...Later on
page 62 we will explain how to make the register function in the
program. Putting the register function in an execute function
makes the compile OK. This is done because the function is not
ProcSee Tutorial
yet known in the rtm. It will first be known when the program is
connected to the rtm. For more information about execute see the
Reference manual.The function is shown in Figure 27.
Figure 27
The Function Editor
window.
Click on the Compile button. If the output field shows Compiled
OK, remove the window with the OK button.
6.3 The Tank Class
Start building a new class by pressing the New button. Configure
the new drawing the same way as in section 6.2 on page 32 with
the listed parameters:
• World X = -100, World Y = -100
• World Width = 750, World Height = 500
• Snap Interval X = 10, Y = 10
• Background colour... : ex. grey50 (see Figure 9 on page 17)
Save the tank by selecting the Insert As... option in the File menu
and name it Tank.
Class Properties
Bring up the Class Properties window, see Figure 21 on page 35,
and create two attributes for the tank class. Click on the New button and type the pTalk expression in the Attribute Editor win-
Design of Classes
39
dow according to the input frame below: (see Figure 22 on page
float MaxLevel = 1000;
35)
Click on the Compile button and if Compiled OK appears in the
output field, close the Attribute Editor window by pressing the
OK button. Do the same operation with the second attribute according to the input frame below.
float Level = 0;
In the same Class Properties window, select Functions and click
on the New button. In the Function Editor window, type in the
pTALK expression according to the input frame below:
float WaterLevel()
{
float L = Level;
if( L > MaxLevel ) L = MaxLevel;
if( L < 0 ) L = 0;
return (L/MaxLevel)*91;
}
Click on the Compile button and if Compiled OK appears in the
output field, close the Function Editor window by pressing the
OK button.
Do the same operation with the second function according to the
input frame below:
char *InstName()
{
return name();
}
// returns the name of the picture object
Remove the Class Properties window by either pressing the
Class Properties button, or pressing the X-button in the Class
Properties window.
40
ProcSee Tutorial
Then draw six shapes roughly according to the numbered illustrations below; two rectangles, two opposite ellipse arcs, and two
text instances. Put them together to form a tank. When drawing
draw shapes
1)
3)
2)
4)
5)
Text1
6)
Text2
If the shapes,
from number
1 - 6, are put
together it
will look like a
partially filled
tank like this.
Text1
Text2
elliptic arcs, be aware that the operation is separated into three
parts. First you draw an ellipse with the wanted the size, then
you pick and move the square "handles" on the ellipse to set the
orientation and opening angle of the arc.
Graphic Attributes
Bring up the Graphic Attributes window, see Figure 10 on page
20, and select the numbered shapes from 1 to 6.
1) Set Line-Pattern to None, and Fill-Foreground to colour
medBlue (black is 0).
2) Set Line-Pattern to None, and Fill-Foreground to colour
lightSkyBlue.
3) Set to same as 1).
4) Set to same as 1).
5) Set Line-Foreground to white, and Font to helv_b_14.
6) Set to same as 5).
Selected Properties
Bring up the Selected Properties window, see Figure 24 on page
37, and select the numbered shapes from 1 to 6 over again. Edit
the different shape attributes to get a tank. Use float in front of all
the attributes, except for theText and format that uses char*.
1) Edit to: X = 0; , Y = 50; , width = 100; ,
height = 90; .
2) Edit to: X = 2;
Y = ‘50 + 91 - WaterLevel()‘;
width = 96;
height = ‘WaterLevel()‘;
3) Edit to: X = 50; , Y = 50; , xRadius = 50; ,
yRadius = 37; , startAngle = 0; ,
openingAngle = 180;
Design of Classes
41
4) Edit to: X = 50; , Y = 140; , xRadius = 50; ,
yRadius = 37; startAngle = 180; ,
openingAngle = 180;
5) Edit to: X = 27; , Y = 40; , theText = ‘Level‘; ,
format = “%6.1f”;
6) Edit to: X = 37; , Y = 165; ,
theText = ‘InstName()‘; ,
format = “%s”;
Insert the drawing and leave the drawing editor.
Save and Document the library in the main editor’s File menu by
selecting TutorLib with the right mouse button. With the left
button, click on Save and Document in the pop-up menu.
42
ProcSee Tutorial
7
The Picture
In this chapter a picture is built, using the classes defined in
Chapter 6 "Design of Classes" and the database definition,
created in Chapter 8 "The Simulator".
7.1 Database Definition
The picture that we shall create, will show three process variables: The tank and the two valves.
The three process variables will be created by the program created in chapter 8 "The Simulator" on page 51 and made known to
ProcSee when the program is connected to the Run Time Manager (RTM). In order to make it possible for the Graphics Editor
(GED) and RTM to operate without this program running, declare the variables in a database definition script, called Tutorial.pdat. See Figure 14 on page 26. This script will be read by
ProcSee at start-up and contains the following definitions.
DATABASE DEFINITION
// .pdat
float t1_level = 0.0;
int32 v1_state = 0;
int32 v2_state = 0;
43
7.2 Instantiating
Now all the building blocks are ready and you can start building
your applications picture.
Select the Pictures node in the tree, and proceed as described in
chapter 4 "GED" on page 15.
In the drawing editor, resize this window to a size that suits you
before you start drawing, and set the background colour to a
pleasant value, e.g grey50. The background colour can be set
from the Background... option in the Options menu of the picture editor. You should also set the X and Y snap to 10 from the
Snap option in the Editing Options window opened from the
Options menu, all as described in Chapter 4 "GED". Save the picture as "pictures/TutorPic" using Save As... in the File menu.
The classes may be presented in either an Instantiate Class window or in a ClassBrowser window. The selection is done in the
Options pull-down menu. The Instantiate Class window will be
used if Use ClassBrowser is not selected, see Figure 28. This selection must be done before the Instance tool is selected.
Figure 28
The Use
ClassBrowseroption in the
Options pull/down menu
and the Instantiate Class
window.
instances
Now you can start making instances of the Valve and Tank classes you created in chapter 6 "Design of Classes" on page 31.
Select the Instance tool in the drawing editors Tools menu.
Class Browser
44
If Use ClassBrowser is selected, a browser with available libraries and classes appears. Select the library TutorLib first.Then select the class Tank. Move the cursor to approximately the middle
of the picture, e.g coordinate (180, 110), and click on the left
mouse button. An instance of the tank will appear in the picture.
ProcSee Tutorial
Selected Properties
Select the Selected Properties from the property window buttons,
located in the lower left corner of the drawing editor. The Selected Properties window appears. Select Rename in this window to
give your instance a name. Place the cursor in the empty text field
in the appearing dialogue box, and write the name T1.Then press
OK.
Repeat the instantiating procedure for the valve class, creating a
valve instance. Place this valve somewhere over and to the left of
the tank, e.g coordinate (60, 70). Enter the shape property window once more, and rename the instance V1.
Repeat this procedure, creating another valve in the lower right
of the picture, e.g coordinate (400, 340). Call it V2.
Line
Now connect the instances with a line. Select the Line tool in the
Tools menu. Draw a line from the V1 valve to the T1 tank by
pressing the left mouse button at the beginning, the corners, and
the end points of the line you need to create the pipe between the
valve and the tank. Finish the line by pressing the right mouse
button. You can adjust the line afterwards with the handles if you
are not satisfied with the coordinates. See Figure 29 on page 46.
Draw a similar line from the tank T1 to the valve V2.
The Picture
45
Figure 29
The picture. Two valves
and a tank, interconnected
with pipes.
7.3 Setting Graphics Attributes
Select
Set the line width and colour from the Graphic Attributes window. Select the Select tool in the Tools menu. Then move the cursor to one of the lines and select it. The line is now the currently
selected object on the screen and you can manipulate it through
the graphic attributes window.
Graphic Attributes
The Graphic Attribute window, (see Figure 10 on page 20) pops
up when you select the Graphic Attributes button from the
property buttons. Select LineWidth among the displayed attributes and pick a line width in the list on the right side of the box,
e.g number 9. Select a colour for the line in the same way. Select
the second line in the picture, and repeat the procedure.
Now you should have a picture looking approximately like the
one in Figure 29 on page 46.
46
ProcSee Tutorial
7.4 Setting Dynamic Graphics Attributes
Now, connect the valve V1 to the process variable v1_state. Grab
the select tool once more and select the valve you named V1. To
edit the state attribute of the valve, you must open the Selected
Properties window. In this window you will find a list of attributes. Select the attribute "int State" and press the Edit button. The
attribute editor window appears. Enter the window and set the
value of the state attribute to the dynamic expression ‘v1_state‘.
int State = ‘v1_state‘;
Repeat this procedure for the valve V2, or if you prefer a faster
approach, use the command line of the picture editor and write:
V2.State = ‘v2_state‘
followed by a carriage return. If there is already something written in the command line, just select the old text and type the new
one.
Connect the level of the tank to the process variable t1_level by
writing in the command line:
T1.Level = ‘t1_level‘
Be careful to include the right kind of quotes in these statements.
The back quotes signifies a dynamic assignment. The tank level
will change whenever the quoted statement changes value.
Figure 30
The drawing editors
command line is situated
below the drawing
window.
Test mode
Before you continue, test the dialogue of the valves. Set the editor
in test mode by selecting the Test Mode in the Tools menu.
Change the states of the valves by write in the drawing editors
command line:
v1_state = 1
v2_state = 1
The valves should switch colours between red and green, signifying closed and open.
Also test if the dynamics on the tank is working. In the drawing
editors command line write:
t1_level = 500.0
Then press Return. A light blue rectangle should now cover half
of the tank.
The Picture
47
Let us add some more dynamics in the picture.
Chose the Select Mode and select the line connecting V1 and T1.
Enter the graphic attributes window. Select Line-Foreground. In
the text edit field at the bottom of the window, write:
V1.IsOpen() ? lightSkyBlue: white
When typing is finished, press Return to insert this dynamic into
the selected shape.
Select the line connecting T1 with V2. Repeat the procedure, but
this time write:
V1.IsOpen() || T1.Level > 0 ? lightSkyBlue : white
Set the editor in Test Mode and test the new dynamics by opening and closing the valves as described above using v1_state and
v2_state.
Save your picture. Select Save in the drawing editors File menu.
7.5 Creating a Window
Your picture is now finished, but still you cannot access it from
outside of the graphics editor. To use the picture directly in your
application, the application needs a window of its own.
You use the Window editor in GED to create a window for your
application.
Open the Window editor by selecting Windows under the Tutorial application in the tree view, and then select New on the File
menu, or the menu that pops up when the right mouse button is
pressed.
48
ProcSee Tutorial
Figure 31
The window editor.
In the Window editor that is displayed (see Figure 31), change
the name of the window to win1, and change the width to 600,
and the height to 380. Click on the Accept button to set the values
into the window. You can click on the Map button to have a look
at the window. Click on the OK button when finished.
This will supply your application with a window. To display the
picture in the window, add the following constructor function to
your application, by selecting Functions under the Application
level. Type the function text as displayed in Figure 32. Then
Figure 32
The Function Editor
window showing the
constructor function.
Click on the Compile and OK buttons and save the application
to file.
To test the new window, leave the graphics editor (make sure
you saved your picture, library, and application), and shut down
the RTM.
The Picture
49
Stop the RTM by closing the Output Window of the RTM. Answer Yes to the question "Do you really want to quit?".
Restart the RTM by double clicking on the Tutorial.pctx file
in the Windows Explorer.
When the RTM starts up it will automatically load the application, open the window and display your picture.
7.6 Using Tdoc as Source
The application and library and picture that we have created using GED, could also have been created without GED, by using a
text editor and the ProcSee Code Compiler PCC.
PCC converts ProcSee.Tdoc files to binary files for applications,
libraries, pictures, etc. The RTM produces .Tdoc files, when Document is chosen from the menus in GED.
In order to document a picture, select the File menu and click on
Document to create an ascii file (TutorPic.Tdoc) of the TutorPic.
At the moment not everything possible to do in the ProcSee system, is possible to do from GED, like adding trend logger information. In these cases you have to use a text editor to add these
things to the system.
The sequence here are that you produce the .Tdoc file, use the
text editor to change the .Tdoc file, then you run PCC on the file
to create the binary file that you read into the system with the
Open menu options in GED, or by restarting the RTM.
One situation where you need to convert all the files to .Tdoc
files, except for documentation, is if you want to store the files in
a source code control system, which only handles text files. In
this situation, you will also want to create a makefile for your system, that compiles all your files (Both .c and .Tdoc). an example
of such a makefile is shown on page 48.
To compile the files, select the Tutorial.Tdoc in Windows Explore, right click on it and choose "Compile" from the popup
menu. Use the same procedure to compile the TutorLib.Tdoc
and TutorPic.Tdoc files.
50
ProcSee Tutorial
8
The Simulator
In this chapter we introduce a small program, coded in C, that
interacts with our user interface. The program is using the
ProcSee Application Programmer’s Interface (API) to update
values of database variables.
8.1 Task
Imagine a process consisting of two valves with a tank in between connected by pipes. Water flows through the first valve
into the tank and out through the second valve.
We will make a small program that changes the level of the tank
according to the state of the valves. If valve no. 1 is open, the level
of the tank should increase by a steady rate. If valve no. 2 is open,
the level should decrease accordingly.
The level of the tank is
calculated by the external
application according to the
state of the two valves. The
valves are controlled by an
operator .
RTM
Application
V1 pressed
Valve 1
API
Figure 33
Text1
t1_level
Valve 2
Text2
V2 pressed
51
The application program will communicate with ProcSee
through three process variables and a register function, expressing the state of the two valves and the level of the tank.
8.2 Source
To create this program, a source file: Tutorial.c has to be created.
If you don’t want to do this now, all files for the tutorial can be
found at %PROCSEE_DIR%\tutorial\winArch\result, and
you can copy some of the files you need from this directory.
Visual Studio
This section shows how you can use Microsoft Visual Studio to
follow the Tutorial. We start with a new solution and project
Choose "New..." from the file menu and select "Win32 Console
Application" from the "Projects" tab. (see Figure 34)
Figure 34
New project
Give the project a name, e.g.: Tutorial. Location is where you
want your program file to be. Then click on the OK button.
Select the "An Empty Project" radio button in the "Application
wizard" and press "Finish".
Now, you can either create an empty file called Tutorial.c, or
copy the file from %PROCSEE_DIR%\tutorial\winArch\result.
To create a new file, select "Add New Item" from the Project
menu and select the "C++ File(.cpp)" template from the list. Enter
the name "Tutorial.c" in the "Name" text box and press "OK".
52
ProcSee Tutorial
Figure 35
New file
Now you have a text file where you can enter your program code
for the tutorial
If you do not want to enter all the text in Tutorial.c, you can insert
the file into your Visual Studio project by right-clicking on the
"Source files" folder in your project, and chose "Add - Existing
Item" from the popup menu.
Go to the %PROCSEE_DIR%\tutorial\winArch\result, select
the Tutorial.c file and click on the OK button. The file will now
be inserted into your project.
The project need to use the ProcSee and ws2_32 libraries, the
ProcSee header file include path, and set the winArch define.
Detailed instructions on how this is done, can be found in the Reference Manual under "Part 3 - Manual Pages - Application Programmers Interface Manual pages - Compiling and Linking"
Since this tutorial will configure a Visual Studio 2010 project with
the debug target we will use the following settings.
Additional
Library
Directories
"$(PROCSEE_DIR)\lib\winArch\vc10"
Additional
Dependencies
ProcSeeApiC_MDd.lib
adds
is
set
ws2_32.lib,
to
and
Under C/C++ settings we define winArch and set Additional
include directories to be "$(PROCSEE_DIR)\include"
No Visual Studio
If you are not using the Visual Studio, you need to create a working directory where you create the files: Tutorial.c and makefile.
The content of these files are described in section 8.3 - 8.6.
The tutorial.exe file is also needed if no compiler is available.
Copy the tutorial.exe from:
%PROCSEE_DIR%\ tutorial\winArch\result,
The Simulator
53
8.3 Requirements
The program, Tutorial.c, contains some definitions and variable
declarations. Three functions that will be set up as callback functions (user supplied functions that will be called by the API), and
a main program. In ProcSee’s Application Programmer’s Interface (API) a callback function is used to update the actual
variable from both the application program and the RTM.
Constant definitions, type definitions, and function declarations
required to use the API, are found in the api.h header file.
PROGRAM
/* c */
#include <stdio.h>
#include <time.h>
#include <api/api.h>
In order to control the flow into and out of the tank, we define
some constants representing the flow through the valves, and the
maximum and minimum allowed level of the tank
PROGRAM (continued)
/* The max and min levels of the tank */
#define MAX_LEVEL 1000.0
#define MIN_LEVEL 0.0
/* The flowrates of the valves */
#define V1_FLOWRATE 50
#define V2_FLOWRATE 50
We declare a Boolean variable to keep track of the ProcSee connection.
PROGRAM (continued)
bool isConnected = 0;
For more information about the connection of the application
code to the RTM, see section 19.1 "A Small Example" in the ProcSee User’s Guide.
54
ProcSee Tutorial
The three essential variables of the application have an internal
representation in the program.
PROGRAM (continued)
/* The application variables */
float
int
int
t1_level = MAX_LEVEL;
v1_state = 0;
v2_state = 0;
In addition the variables have three identifiers used by the API
when updating the ProcSee representation.
PROGRAM (continued)
/* Id’s for the variables */
int t1_id;
int v1_id;
int v2_id;
Three functions are called in different situations. A repetitive
function is called to change the water level continuously. Another function is called when the program connects, the up() function, and a third is called if the connection is broken, the down()
function. In addition one register functions changeValveState()
must be declared.
PROGRAM (continued)
int32 repeater( int32 );
/* This function is called repeatedly
*/
void up( int32, char* );
/* Functions called at connection events */
void down( int32, char* );
/* Functions called at connection events */
int changeValveState( int32, void* ); /* Register function */
8.4 Initializing the Application
The main routine of your program should initialize the application, set up a process handler and start a main loop.
PROGRAM (continued)
int main()
{
The Simulator
55
To get contact with ProcSee, the API needs to know on which
host to find the communication server and the name of the ProcSee run-time manager. In addition we have to identify our program with an application name and a process name.
The actual initialization of the API is done with the API function
PfInitialize. Note that all the API functions have the prefix Pf.
The Pf is an abbreviation for ProcSee function.
PROGRAM (continued)
PfInitialize( "Tutorial", "Tutorial", "rtm", NULL, 0, 0, up, down );
PfInitialize takes eight parameters:
applName
The name of the application. Our application is called "Tutorial".
Several tasks can be running under the same application with
different process names.
processName
The name of the process. Our process is called "Tutorial". Several
tasks can connect to ProcSee with the same application name,
but the combination of application and process names must be
unique. If NULL, the name entered in applName is used.
rtmName
The name of the ProcSee run-time manager. If NULL, the default name of the RTM, which is "rtm", is used.
controlHostName
Name of the host where Control is running. If NULL, the environment variable $CONTROLHOST is used.
cacheSize
Unused for the moment, use 0 as default value.
master
Unused for the moment, use 0 as default value.
up
The function to be called when our task connects to ProcSee.
down
The function to be called if the ProcSee connection is broken.
If something went wrong in the initialization routine, this will be
registered in the apiError variable and can be displayed through
PfPrintSystemError. The same procedure can be used after calling other API functions.
PROGRAM (continued)
if( apiError != OK )
{
printf( "Could not init API...\n" );
PfPrintSystemError( apiError );
}
56
ProcSee Tutorial
Note that PfInitialize doesn’t actually initialize the ProcSee
run-time manager. It initializes a routine that tries to get in touch
with the RTM. When it succeeds the callback function registered
in the up parameter of PfInitialize is called. Your program’s initialization should be placed in this function, not after the return
from PfInitialize.
We want the program to update the process variables at a steady
interval. We can accomplish this by using a "Process handler" - a
function called at regular intervals. We call our process handler
"repeater" and register it with PfSetProcessHandler.
PROGRAM (continued)
PfSetProcessHandler( repeater,1000 );/*repeater called every 1000 ms*/
The function repeater should be called every second.
8.5 Program Flow
All preparations are finished and the program can enter its main
loop. All connection callbacks and process handlers will be executed in the PfMainloop.
PROGRAM (continued)
printf("Enter Pf loop\n");
if( PfMainLoop() != OK )
{
printf( "Could not start Pf loop ...\n" );
PfPrintSystemError( apiError );
}
The main loop is normally not terminated. If it terminates anyway, we close our ProcSee connection and exits the program.
PROGRAM (continued)
}
if( PfClose() != OK )
{
printf( "Could not close Pf ...\n" );
PfPrintSystemError( apiError );
}
printf( "Exit\n" );
return 0;
/* End of main program */
The Simulator
57
When the program connects to ProcSee the connection callback
"up", is called. This is the natural place to create register functions
and process variables.
PROGRAM (continued)
void up( int32 status, char* msg )
{
This callback is called each time the ProcSee connection is established. The register function need two parameters.
PROGRAM (continued)
int32 numArgs = 1;
PfTArg args[] = { PfCUnsignedChar, 0 };
To know whether to create the register function and variables or
not, we check the status parameter.
PROGRAM (continued)
if( status & PfCrtmResume )
{
printf( "Connection re-established \n" );
return;
}
printf( "Connection established \n" );
If the PfCrtmResume bit is set, this routine has already been executed and ProcSee remembers it. If not we go on creating
PfRegisterFunction.
PROGRAM (continued)
PfRegisterFunction( "changeValveState_f", changeValveState, numArgs,
args);
if( apiError != OK )
printf( "Failed to register changeValveState.\n" );
58
ProcSee Tutorial
The parameters in the PfRegisterFunction is the name of the
function, the function itself, the number of arguments and the
argument description. The changeValveState function have 1 argument, the name of the variable to be toggle. Continue to create
the variables.
PROGRAM (continued)
v1_id = PfCreateVar( "v1_state", PfCInt, NULL, 1, &v1_state );
if( apiError == OK )
printf( "variable v1_state added \n" );
We create our variables with a name, a type, a Record type name,
a cache fix parameter (unused) and a value pointer.The variable
name is identical to the one we use in the definition of our picture
and in the database definition script. We have chosen integer as
a representation for the state of the valves in our picture. In this
context, the integer is defined PfCInt. Since the type is not a record, you should enter NULL for the record type name.
In the last parameter we enter the address to the internal representation of the variable. If the variable is changed in one of the
pictures it will be reflected in this variable.
PROGRAM (continued)
v2_id = PfCreateVar( "v2_state", PfCInt, NULL, 1, &v2_state );
if( apiError == OK )
printf( "variable v2_state added\n" );
t1_id = PfCreateVar( "t1_level", PfCFloat, NULL, 1, &t1_level );
if( apiError == OK )
printf( "variable t1_level added\n" );
We add two more variables representing the state of a second
valve and the level of a tank. The tank level is represented as a
float; PfCFloat.
In order to increase speed when creating variables, the function
PfCreateVar is storing the variable information in a local buffer,
and relies on the user to call the API function PfFlushCreateVar
when variable creation is finished. When PfFlushCreateVar is
The Simulator
59
called, all the buffered variables are created in the RTM at once.
Before leaving the connection callback, a flag is set to remember
that the ProcSee connection is working.
PROGRAM (continued)
PfFlushCreateVar();
isConnected = 1;
}
/* End up */
If the ProcSee connection is broken the callback function "down"
will be called. In this function you don’t have to do much. Just
print a message and reset the flag.
PROGRAM (continued)
void down( int32 status, char* msg )
{
printf( "Lost contact with
isConnected = 0;
}
ProcSee (‘%s‘)\n", msg );
/* End down */
Every second the repeater function will be called
PROGRAM (continued)
int32 repeater( int32 i )
{
/* This function is called repeatedly */
Here we check the state of valve number 1. If the valve is open
PROGRAM (continued)
if ( v1_state != 0 ) /* Valve V1 is open */
t1_level += V1_FLOWRATE;
the level in the tank should increase according to the flowrate of
the valve.
60
ProcSee Tutorial
If valve number 2 is open the level of the tank should decrease according to the flowrate of this valve.
PROGRAM (continued)
if ( v2_state != 0 ) /* Valve V2 is open */
t1_level -= V2_FLOWRATE;
Before updating the ProcSee variable, we check the tank level
against the limits. At this point it could be appropriate to execute
some kind of alarm action, but we are satisfied with just stopping
the tank level from increasing / decreasing.
PROGRAM (continued)
if ( t1_level < MIN_LEVEL )
t1_level = MIN_LEVEL;
/* Tank is empty */
if ( t1_level > MAX_LEVEL )
t1_level = MAX_LEVEL;
/* Tank is full */
Finally we tell ProcSee about the change of the value. We use
the flag from the connection callbacks to determine if the ProcSee connection is working. If the connection is ok, the value is
put into the send buffer with the function PfSend.
PfSend uses the id of the variable, that was returned by PfCreateVar in the up function. When all the values has been put into the
send buffer, the buffer is transmitted to the rtm with the PfFlush
function.
PROGRAM (continued)
if ( isConnected )
{
PfSend( t1_id );
PfSend( v1_id );
PfSend( v2_id );
PfFlush();
}
return OK;
}
/* Make the changes known to ProcSee */
/* End of repeater */
The Simulator
61
The function changeValveState will be called every time one of
the valve is clicked on with the left mouse button.
PROGRAM (continued)
int changeValveState( int32 numArgs, void* data )
{
int32 size, type, id;
void *theData;
int *value;
if( numArgs != 1 )
return !OK;
theData = PfGetFuncArg( &data, &type, &size );
if( type != PfCUnsignedChar || size > 64 )
return !OK;
id = PfId( PfLocalProcess, (char*)theData );
if( apiError == OK )
{
value = (int*) PfData( id ):
*value = !*value;
}
return OK;
}
/* End of changeValveState */
This function toggle the state of the two valves in the process picture.
8.6 Compiling
In Visual Studio, Select Build Tutorial.exe from the "Build"
menu.
For more information on compiling, see "Application Programmers Interface Manual pages - Compiling and Linking - Windows" in the ProcSee Reference Manual.
8.7 Testing Dynamics
Now its time to start the program you wrote in chapter 8 "The
Simulator" on page 51. This program is a console application, so
it will run in a Command Prompt window. The program can either be started by double clicking on it in the NT explorer, or if
using Visual Studio to run it. You can also start it from a Command Prompt.
At your shells command line, write the program name:
Tutorial
62
ProcSee Tutorial
or run your program from Visual Studio. Either by selecting
"Start Debugging" or "Start without Debugging" from the "Debug" menu, or by pressing F5 or Ctrl-F5.
If the program is working correctly it will reply with the following messages in the terminal window:
Enter Pf loop
variable v1_state added
variable t1_level added
variable v2_state added
If you are loading the picture in GED, set the editor in test mode.
Open valve V1. Close valve V2. Watch the level of tank T1 increase.
Close valve V1. The tank level stops increasing.
Open valve V2. Watch the level of tank T1 decrease.
Open valve V2. The level of tank T1 stabilizes.
The Simulator
63
64
ProcSee Tutorial
Historic Trend
9
The aim of this chapter is to give a brief description of the
ProcSee trend logging system. Historical data can be displayed
as curves in trend diagrams, referred to as Trend Display. Trend
logging in our terms means the process of collecting and
administrating data.
9.1 Internal Trend Logger
Many applications need to store and display historical data. The
number of variables to be trended vary a lot. Thus the design of
the ProcSee trend logger had to be as flexible as possible to meet
a wide range of requirements.
65
In our tutorial, there are only a few variables that are to be trended. In this case, the trend logger can easily run within the RTM
without affecting performance of the system. This is referred to
as an internal trend logger.
Figure 36 The application
developed in this tutorial is
connected to an internal trend
logger in Tutorial.pctx.
Trend Log RTM
(Tutorial.pctx)
Application
(Tutorial.c)
logged
PfFlush()
data
9.2 Trending Variables
Let us say we want to see how the level of the tank is changing
over a period of time. The way this is done in ProcSee is by setting up a trend logging system. This system consists of two parts.
Part one says which variables to trend, the log medium (disk or
memory), how often they should be logged etc. Part two is concerned with the physical presentation or display of the historic
data, e.g. colour of the curve.
Unfortunately, GED cannot be used to specify how variables
should be trended in this version of ProcSee. So we have to use
the combination of a text editor and pcc to do the job.
Edit Tutorial.Tdoc
Document the application, by using the menus in GED, to get a
Tutorial.Tdoc file. Open the file Tutorial.Tdoc in your text editor. Try adding the following lines within the scope of application:
Declaration of a trend logger which is internal to the display RTM
trendLog myLog
// name of the logger
{
timeTickIntvl= 1;
// ‘ticked’ every second
timeMaster
= 2;
// ‘ticks’ sent by application
timeVariable =
“myGlobalTime”; // variable for time stamping
trendVariableFile = “myVars.ptrv”; // where to find trend variables
}
66
ProcSee Tutorial
This declaration says that we will have a trend logger that is
named myLog and it will be ticked every second. The timeMaster variable has a value of 2, this indicates that an external application is responsible for ticking the trend logger at the specified
interval. In our case this application is the simulator we have
written.
The trend logger must have a notion of time. Here this is done by
letting the application set and advance time by changing the value of a process variable named myGlobalTime.
Save Tutorial.Tdoc
Further on, we want to declare the trend variables in a separate
file. The reason for keeping them separate, is that the number of
trend variables tend to be very large in most trend logging systems.
pcc Tutorial.Tdoc
After adding the lines in the application, save the file and run it
through pcc to get a new Tutorial.pctx file. This is done by clicking on the file in the Windows explorer with right mouse button
and chose Compile in the pop up menu. This file will be loaded
into the RTM making the trend logger to start.
Edit Tutorial.c
The next step is to add the myGlobalTime variable to the simulator program. Add the time variable as described below:
Add variable to the simulator program
PROGRAM
/* The application variables */
float
int
int
int
t1_level
v1_state
v2_state
myGlobalTime
=
=
=
=
MAX_LEVEL;
0;
0;
0;
// telling trend logger current time
/* Id’s for the variables */
int
int
int
int
t1_id;
v1_id;
v2_id;
time_id;
// id for time added
Historic Trend
67
The variable must then be created:
Initialize and create the time variable in the API
PROGRAM
myGlobalTime = time(NULL);
time_id = PfCreateVar("myGlobalTime", PfCInt, NULL, 1, &myGlobalTime);
if(apiError == OK)
printf("variable myGlobalTime added\n");
We have now created the variables necessary to setting time in
the trend logger. In the first version of the simulator, we only updated the level of the tank, t1_level. This time we also need to update the value of myGlobalTime. This is done by calling the
function PfSend again with time_id as parameter. The repeater
function will now look like:
PfSend
The repeater() function now updating more than one variable
PROGRAM
int32 repeater(int32 i)
{
if ( v1_state != 0 )
t1_level += V1_FLOWRATE;
if ( v2_state != 0 )
t1_level -= V2_FLOWRATE;
if ( t1_level < MIN_LEVEL )
t1_level = MIN_LEVEL;
if ( t1_level > MAX_LEVEL )
t1_level = MAX_LEVEL;
if ( isConnected )
{
myGlobalTime++;
PfSend( t1_id
);
PfSend( v1_id );
PfSend( v2_id );
PfSend( time_id );
PfFlush();
// increment time by one second
// new value for tank level in RTM
// the state of V1
// the state of V2
// new value for time variable in RTM
// update variables, tick trend log
// and update screen
}
return OK;
}
make
68
Next step is to compile and link your simulator program. This is
done by issuing the make command at your working directory.
ProcSee Tutorial
Edit Tutorial.pdat
The variables will also have to be declared in the Tutorial.pdat
file:
Showing the Tutorial.pdat file
DATABASE DEFINITION
// .pdat
float t1_level
int32 v1_state
int32 v2_state
int myGlobalTime
=
=
=
=
0.0;
0;
0;
5;
// time variable must be defined here
The last thing that remains to be done in order to configure the
trend logger, is to create the file containing trend variables, i.e. to
specify which of the variables declared by PfCreateVar that is to
be trended.
Edit myVars.Tdoc
Using a texteditor create and open a new file called myVars.Tdoc. Place the file in the same directory as the Tutorial.pctx file. The content of this file should look like:
Trend variable configuration file
trendVarConfig myVars
{
trendVar t1_level
{
lCycle=1;
hist=10800;
type=5;
lo=-9999999;
hi=9999999;
}
}
The lCycle attribute of the trend variable t1_level says that it is
to be logged every second.The hist attribute is the time span of
which values are logged. (10800 / 1 gives 10800 values to be
logged in a ring buffer). Attribute type has a value of 5, which
means the actual value of the variable is logged. lo and hi reflects
the lower and upper range of the trended value.
pcc myVars.Tdoc
This file must now be run through pcc to get the myVars.ptrv
file. This is done by clicking on the file in the Windows explorer
with right mouse button and chose Compile in the pop up
menu.The application Tutorial.pctx can now be reloaded from
GED. Click on the Application chose Open... and select Tutorial.pctx in the Open window coming up. After selected the Tutorial.pctx file press the Open button.
Historic Trend
69
9.3 Trend Curves
Up to now we have been looking at how to define an internal
trend logger. Now it is time to present data in a ProcSee picture.
To define a trend, select the trend tool in the Tools menu in the
Drawing editor, and move the cursor to position (300,40) and
press the left mouse button. The trend graphic shape will appear
in the window with a default width and height. As default one
time label shape is placed above the trend diagram.
Now it’s time to change the width and height of the trend. Select
the Selected Properties menu from the Tools menu and choose
the width and the height attributes and set the geometry to 300
and 200 respectively. Set the foregroundColour and foregroundFillColour to medBlue and steelBlue.
To get the connection to the trend logger we just have defined,
the default attribute trLog in the Trend shape is set to myLog. Recall that this trend logger name is the one specified in the Tdoc
file in the application scope with the keyword trendLog. Another
important attribute in the trend shape is timespan. This attribute
is used for specifying the number of seconds of the curve which
is visible in the trend diagram. As default this attribute is set to
240, change it to 5 minutes by setting timespan to 300.
To define a trend curve select the Selected Trend window in the
Tools menu. (Keep the Selected Properties window open). A
window will appear which is used for defining all shapes a trend
may consist of. From this Selected Trend window it is possible
to create a Presentation (trend presentation), Time Labels, Ruler
and Grid.
The first we will do is to create a Presentation shape. Select the
Presentation button from the options menu which will enable
the New button. Press this New button and select the TrendPres1
shape in the list. The attributes that are available for the Presentation will appear in the Selected Properties window. If this
window isn’t open then open it by choosing it from the Tools
menu.
The trend curve just created is by default called TrendPres1. Select the TrendPres1. Change its name by selecting the rename button in the Selected Properties window. Rename it to myCurve. It
is very important to set some of the attributes in the Presentation
shape to another value than system default, otherwise no trend
curve will appear on the display. The essential attributes are:
• variable
• logFrequency
• lowerLimit
• upperLimit
70
ProcSee Tutorial
The attribute variable must be set to "t1_level" which was added
to the trend variable file myVars.Tdoc. The name of the trend
variable file where set up in the trendLog part within the application scope. Change the attribute to "t1_level". This variable is
used as an indication of the amount of liquid in the tank. By
changing the state of the valves the trend curve myCurve will reflect the amount of liquid in the tank for the last 300 seconds.
A trend variable can be logged at different time intervals. As an
example, t1_level can be logged at intervals of 1, 5 and 10 seconds.
The logFrequency attribute can be used to specify the desired log
interval for the current Presentation shape. A value of -1 (default) indicates that the best possible resolution for this trend variable will be supplied by the trend logger.
lowerLimit and upperLimit is set to the minimum and maximum value the variable t1_level may get. In our tutorial the liquid
in the tank will never exceed 1000.0 nor will it be lower than 0.
Set upperLimit and lowerLimit to 1000.0 and 0 respectively.
The default colour of the trend curve is white. To change the foreground colour select the attribute foregroundColour in the list
and set it to the value ‘yellow‘. The LineWidth attribute should
be set to 2.
Select a suitable font by choosing the Time Labels in the Selected
Trend window and the attribute theFont from Selected Properties window.Look in the Graphic Attributes window to see
which fonts to select from. You can let it be 0.
The definition of the trend shape is now finished. Remember to
save (and document) the picture.
Historic Trend
71
72
ProcSee Tutorial
Make a Frame Work
10
In this chapter we will make a start picture using a button from the
example libraries Buttons.plib, start and quit the process from a
button and add a quit when removing the window.
10.1 Make a start picture
Copy the Buttons library found in examples/libraries/Buttons/
winArch to the libraries directory. Select the Libraries node in
the tree, and right click on it to get the popup menu. Select Open
on the popup menu. Select then Buttons.plib in the Open popup
window and click on the Open button. Save the application.
Select the Pictures node in the tree, and select New.... Set the size
and background colour as in the TutorPic picture. In the File
menu do Save As... and name the picture StartPic.
10.2 Use the librarie Buttons
Select the Instance tool in the drawing editors tools menu.
Choose Buttons. Select the PushButton in the class browser, and
place it in the picture, e.g coordinate (260, 220). Select the Selected Properties from the property window buttons. Click on the
Rename button and write "B1". In the command line to the Editor
type B1.MakeDynamic() to set some of the attributes to the button dynamic. Select the attribute "char Action[64]" and press the
Edit button.Type in the following statement:( see Figure 37 ). Set
the Attributes Height to 40 and Width to 120.
Make a frame work
73
Figure 37
The Attribute Editor
window.
Click on the Compile button to verify that it compiled successfully, before clicking on the OK button. Select the attribute char
LabelText[32] and type "Start Process". Do the Compile and OK.
Then draw a Text shape in e.g (130,170). In the attribute char*
theText, type "Simulator Not Running". Select font "helv_b_34"
from the Graphic Attributes window. In the Picture Properties
window choose the Dialogue and click on the New button. Type
the following code as in Figure 38: Do the Compile and OK. Save
Figure 38
The Dialogue Editor
window.
and Document this picture. Select the Function node in the Tutorial tree and choose the constructor function. Right click on it
and click on Edit. Change the content as follow: Do the Compile
and OK.
void constructor()
{
load( "pictures/TutorPic.ppic" );
load( "pictures/StartPic.ppic" );
displayPicture("win1","StartPic" );
}
74
ProcSee User’s Manual
Then select Function and New node in the tree. Type the function text as displayed in Figure 39: Do the Compile and OK. SeFigure 39
The Function Editor
window.
lect Function and New node in the tree. Type the function text as
displayed in Figure 40: Do the Compile and OK.This two funcFigure 40
The Function Editor
window.
tions are called from a function called processNotify which is a
user defined callback function. Select Function and New. Type
the function text as displayed in Figure 41: Do the Compile and
Figure 41
The Function Editor
window.
OK. Do a Save and Document on the Tutorial in the main ged
tree.
Make a frame work
75
10.3 Extend the TutorPic
Open the TutorPic and add from the library Buttons the PushButton in e.g coordinate (540,300). In the attribute char Action[64] type the following:
"{ myProcessQuit(); }"
Do the Compile and OK. In the attribute char LabelText[32] type
the following:
"Quit Process"
Do the Compile and OK.
Add the same dialogue on the picture level as in Figure 38 on
page 74. Save and document the picture.
10.4 Extend the program
In the Tutorial.c add the following:
Add the declaration of the myProcessQuit to the simulator program
PROGRAM
int changeValveState( int32, void* );
int myProcessQuit( int32, void* ); // Registerfunction called from rtm
In the up() function do the following:
Register myProcessQuit function to the simulator program
PROGRAM
PfRegisterFunction( "changeValveState_f", changeValveState, numArgs, args
);
if( apiError != OK )
printf( "Failed to register changeValveState\n" );
numArgs = 0;
PfRegisterFunction( "myProcessQuit",myProcessQuit, numArgs, args );
if( apiError != OK )
printf( "Failed to register myProcessQuit\n" );
.
.
.
PfFlushCreateVar()
PfExecute( "TutorPic", "{ Trend1.panAbs( myGlobalTime ); }" );
/* set the trend to current time */
76
ProcSee User’s Manual
Type then the function itself:
Add the register function myProcessQuit to the simulator program
PROGRAM
int myProcessQuit( int32 numArgs, void* data )
{
PfEndLoop();
return OK;
}
Compile and build the program. When you are sure that all the
files are saved and documented, Shut down Ged, rtm and Visual
Studio. Double click on the Tutorial.pctx in the Windows Explorer and the start picture should appear. Pressing the Start Process
button the program should start. The tutorial picture should
switch place with the start picture. You can now open and close
the valves. Shut down the program with the Quit Process button.
The start picture will return.
Make a Frame Work
77
78
ProcSee User’s Manual
Further Enhancements
11
In this chapter we present some ideas to how you can further
extend your application.
11.1 Picture update mode
Make sure that the picture updates without any flickering.
Clue
Use the update Mode attribute in the trend and the picture.
11.2 Window title
Change to a better text in the window frame.
Clue
Use Window.title().
11.3 Trend extensions
Add grid in trend. Show upper and lower limit for the curve in
the diagram.
Add a ruler and text showing the ruler value and the ruler time.
Clue
Use TrendRuler, dialogue trigger cursorMoved, getRulerValue/
getRulerTime.
Make it possible to pan back and forward in time outside what is
the time span in the trend shape.
Clue
Use panAbs and panRel.
Let the trend curve change colour when crossing a limit.
Clue
Use the tr() function.
11.4 Plot the picture
Plot the picture using a button.
Clue
Use the pTALK function exportPostScript().
Further Enhancements
79
11.5 Run two RTM’s on the same Tutorial
Two RTM’s running the same Tutorial and using the same simulator.
Clue
Use -n option to the RTM, more call on PfInitialize, or perhaps
use PfInit and PTALK function connectToProcess.
11.6 Use a data configuration file
Let the simulator read data from a configuration file instead of
coding the variables in the simulator.
Clue
Use the PfReadScript().
11.7 Performance
Measure the time RTM use to update the process picture.
Clue
Use the standard library for the performance test, or use the
PTALK function msecsToday and the dialogue triggers beforePictureUpdate and afterPictureUpdate.
11.8 More Process Units
Add some more classes to your library. Choose some representation for a pump, a safety valve, a regulation valve etc. How many
different states should they have? Open, Closed, Running, Not
Running, Starting, Closing, Half Way open etc. How should the
components look like in their different states?
Draw the classes in the drawing editor. Try out different graphic
attributes to represent the different states. Give the classes attributes to set the states.
Clue
Use the visibility attribute to swap between different representations.
11.9 Extend the Picture
Save your class library and reopen the picture. Place instances of
the new classes in the picture. i.e. a safety valve on the T1 tank.
11.10More Process Variables
Extend the database definition script with some more variables.
The flowrate of valves, pump speed etc. Create and change the
contents of the variables from the Tutorial program. When the
tank level exceed some limit, open the safety valve.
80
ProcSee User’s Manual
11.11Scales
Create new classes to visualize the process variables. Scales
measuring the flowrate through valves and in/out of tanks.
Show pump speed as speedometer
Clue
Draw a filled circular arc slice, set the opening angle equal to
some attribute.
11.12Functions
Create a function that evaluates an opening angle from a flowrate. Take into consideration the maximum and minimum flowrate.
Clue
Re-edit the water level function.
11.13Text Fields
Add an editable text field to enter the opening value of valves.
Clue
Let the text field work directly on some process variable read by
the Tutorial program.
Further Enhancements
81
82
ProcSee User’s Manual
12
Summary
Summary of what is done throughout this document.
12.1 What is Covered of the ProcSee System
• Chapter 1 "Introduction": A general introduction to this
document and the layout.
• Chapter 2 "Preparations": Configuration required before
starting the ProcSee system.
Required environment variables:
- PROCSEE_DIR
- ARCH
- PATH
• Chapter 3 "Starting Up": The two main programs in the
ProcSee system, used when building an application:
- RTM
- GED
the Run-Time Manager
the Graphics Editor
The related commands used are; rtm, and ged.
• Chapter 4 "GED": Description of the most important functions
in the Drawing Editor. Drawing of simple objects and adding
different types of attributes to these objects.
• Chapter 5 "Application Resources": An overview of initial
resources like colours, fonts, patterns etc. was given. Initial
preparations like declaration of variables needed for
operations without an application program running, was
done. The data base definition script is called Tutorial.pdat.
• Chapter 6 "Design of Classes": Design of a new class library
with a valve class and a tank class. The classes were designed
with shapes, attributes, and functions.
• Chapter 7 "The Picture": The tutorial picture was built using
the classes defined in Chapter 6 "Design of Classes". The three
database variables were assigned to the class attributes to get
the dynamic behaviour. The pipelines connecting the tank and
the valves were coded, using pTALK syntax, to reflect the
state of the tank and valve instances.
Summary
83
• Chapter 8 "The Simulator": Coding of a small simulator
program. The program was written in C language, using the
ProcSee Application Programmer’s Interface (API). The purpose
of this simulator was to update the database variables to the
RTM used in the tutorial picture.
• Chapter 9 "Historic Trend" An internal trend logger were
added. The level of the tank was logged and displayed in a
trend diagram as a function of time.
• Chapter 10 "Make a Frame Work":A start picture was made.
Quit process button and shut down dialogues was added.
• Chapter 11 "Further Enhancements": Some ideas on how to
build further on your application. A list of subjects with more
detailed description of the different expansions possibilities is
included.
12.2 Where to go From Here
When you are going to build your own application, this document will work as a good start reference. Use the different building blocks made in the tutorial as a basis, i.e the simulator
program could be expanded with more variables, and the class library is also suited for reuse and expansion.
To get more detailed information on the ProcSee system, refer
to the two other manuals delivered with the system: The ProcSee
User’s Guide and The ProcSee Reference Manual.
84
ProcSee User’s Manual
Index
Symbols
.pctx 5, 26
.pdat 69
$ARCH 52, 53
$PROCSEE_DIR 52, 53
A
angle
font 28
opening 19, 20, 81
start 19, 20
API 51, 54, 84
Application Programmer’s Interface 5
host 56
prefix (Pf) 56
API_functions
PfClose 57
PfCreateVar 59, 69
PfData 62
PfEndLoop 77
PfExecute 76
PfFlush 61, 68
PfFlushCreateVar 59
PfGetFuncArg 62
PfId 62
PfInitialize 56, 57
PfMainLoop 57
PfPrintSystemError 56
PfRegisterFunction 58, 76
PfSend 61
PfSetProcessHandler 57
api.h
header file 54
apiError 56
application 6
extension 79
running 5
tutorial 12
Tutorial.pctx 69
Application Programmer’s Interface
API 5, 54
applName 56
appName 5
arc
circle 19
ellipse 20
ARCH 4, 26, 83
ascii files
editor 6
assignment
dynamic 47
attribute 6
dynamic graphic 47
Edit 47
fill 20
float 41
Foreground 34
graphic 20, 46
line 20
Line-Pattern 34
LineWidth 34, 71
logFrequency 71
style 20
text 20
theFont 71
trLog 70
visibility 21, 79, 80
width 20
Attribute Editor
window 39
I
B
background
colour 17, 33, 44
Background Colour 17
button 33
class 39
Background window 17
button
Background Colour 33
Class Properties 38
Compile 35, 36, 38, 39
Create 36, 38, 40
edit 37
Editing... 33
Graphic Attributes 34
New 35
OK 35, 38, 39
Presentation 70
Buttons 73
C
cacheSize 56
callback function 6
ChangeValveState
function 38
changeValveState
PfRegisterFunction 55
circle
arc 19
cord 19
pie 19
Circle tool 18
class 6
Background Colour 39
design 4
instance 44
save 32
settings 33
Class Browser 44
Class Properties 34, 40
Attributes
Create 39
button 38
Functions
Create 36, 38, 40
window 34, 34, 39
Class Settings
background colour 33
II
Class Settings...
window 33
colour 6
background 17, 33, 44
name 27
predefined 27
command
line 47
compile 6, 40
button 35, 36, 38, 39
configure
drawing 33
connection 6
control panel 7
controlHostName 56
copy
file 8
cord
circle 19
ellipse 20
create
attribute 39
button 36, 38, 40
directory 4
window 48
D
database
definition 25, 43
default patterns 29
definition
database 25, 43
description
font 28
design
class 4
picture 5
dialogue 38
editor 38, 39
event 38
directory
create 4
document
picture 23
down 56
function 55
draw
shape 41
ProcSee Tutorial
drawing
configure 33
editor 16
drawing editor 32
dynamic
assignment 47
graphic attribute 47
File menu 11
Insert As... 32
Save (needed) 37, 42
Save As... 48
fill
attribute 20
foreground 41
float 41
font 6
angle 28
description 28
name 28
predefined 28
size 29
weight 28
foreground
attribute 34
colour 70
fill 41
fill colour 70
line 48
foregroundColour 37
foregroundFillColour 37
function
ChangeValveState 38
changeValveState 59, 62
down 55, 60
IsOpen 36
main 55
myProcessQuit 76, 77
OnConnect 75
OnDisConnect 75
processNotify 75
repeater 60, 68
up 55
ValveColour 36
Function Editor
window 40
E
edit
attribute 47
button 37
myVars.Tdoc 69
Tutorial.pdat 69
Tutorial.Tdoc 66
Editing Options 17
Editing...
button 33
editor
ascii files 6
dialogue 38, 39
drawing 16, 32
ged 11
process 26
test mode 47
ellipse
arc 20
cord 20
pie 20
shape 37
Ellipse tool 18, 34
environment 7
ARCH 4
PATH 4
PROCSEE_DIR 4, 7
variable 4
event
dialogue 38
execute 38
explanation mark 5
extension
application 79
G
ged
drawing editor 32
ged (graphics editor) 4, 9, 11, 83
Graphic Attribute 20
button 34
Line-Pattern 34
LineWidth 34
Graphic Attributes
F
file
copy 8
Tutorial.pctx 67
Tutorial.pdat 69
Index
III
Fill-Foreground 41
Line 34
Line-Foreground 48
Line-Pattern 41
window 34, 41, 46, 48
graphics editor (ged) 4, 9, 11, 25, 43
H
header file
api.h 54
Help menu 11
I
I-beam icon 5
Insert As... 32
instance
class 44
tool 44
Instantiate Class 44
internal
trend loggger
Tutorial.pctx 66
interval
snap 33
IsOpen
function 36
K
Keep tool 18
L
library 6
Buttons 73
new 31
line
attribute 20
foreground 48
pattern 41
shape 34, 37
tool 45
Line tool 19, 34
Line-Pattern
attribute 34
LineWidth
attribute 34, 71
graphic attribute 46
logFrequency
attribute 71
IV
trend attribute 70
lowerLimit
trend attribute 70
M
main
function 55
main program
ged 83
rtm 83
make 68
master 56
menu
File 11
Help 11
Options 11, 16
start 7
tree 15
Windows 11
mode
select 18
myProcessQuit 76, 77
myVars.Tdoc
edit 69
pcc 69
N
name
colour 27
fonr 28
picture 23
program 62
new
button 35
library 31
O
ok
button 35, 38, 39
OnConnect 75
OnDisConnect 75
opening
angle 81
openingAngle 19, 20
Options menu 11, 16, 33
Background... 44
Class Settings... 33
Snap 44
ProcSee Tutorial
font 28
Presentation
button 70
process editor 26
processName 56
processNotify 75
ProcSee connection 6
PROCSEE_DIR 5, 7, 26, 83
environment variable 4
program
name 62
program source
Tutorial.c 54, 67, 76
properties
system 7
pTALK 83
constructor 74
displayPicture 49, 74
execute 38, 74
load 49, 74
shutdown 74
system 74
update 38
P
PATH 4, 83
pattern 6, 21
default 29
line 41
Solid 34
pcc 67
myVars.Tdoc 69
Tutorial.Tdoc 67
PfCFloat 59
PfCInt 59
PfClose 57
PfCreateVar 59, 69
PfCrtmResume 58
PfCUnsignedChar 62
PfData 62
PfEndLoop 77
PfExecute 76
PfFlush 61, 68
PfFlushCreateVar 59
PfGetFuncArg 62
PfId 62
PfInitialize 56, 57
PfMainLoop 57
PfPrintSystemError 56
PfRegisterFunction 58, 76
changeValveState 55
myProcessQuit 74
PfGetFuncArg 62
PfTArg 58
PfSend 61, 68
PfSetProcessHandler 57
PfTArg 58
picture 6, 16
design 5
document 23
name 23
new 44
save 22
Save As... 22
picture editor
command line 47
pie
circle 19
ellipse 20
Polygon tool 19, 33
predefined
colour 27
R
Rectangle tool 18
Reference Manual 84
rename
Selected Properties 45
repeater
function 68
resource 6
rtm 56, 83
rtm (run time manager) 4, 9
rtmName 56
run time manager (rtm) 4, 9, 25, 43
running
application 5
S
save
class 32
picture 22
Tutorial.Tdoc 67
TutorLib 37
Save As... 48
picture 22
Select Mode 18
Index
V
Select tool
Tools menu 46
Selected Properties 36, 45
Attribute Editor 37
Attributes
foregroundFillColour 37
shape attributes 41
tool 21
window 21, 36, 41, 47, 70, 71
Rename 45
Selected Trend
window 70, 71
shape
attribute 41
draw 41
ellipse 37
line 34, 37
simulator 5
size
font 29
snap 44
interval 33
settings 17
Solid
pattern 34
start menu 7
startAngle 19, 20
style
attribute 20
system properties 7
window 8
T
test
tool 47
test mode
editor 47
text
attribute 20
Text tool 19
textfield 81
theFont
attribute 71
Time Label
trend 71
timeMaster
trend 67
TimeTags 70
VI
toggle 6
tool
Circle 18
Ellipse 18, 34
instance 44
Keep 18
Line 19, 34, 45
Polygon 19, 33
Rectangle 18
Selected Properties 21
test 47
Text 19
Tools menu
Select Trend 70
tree
menu 15
trend
foregroundColour 70, 71
foregroundFillColour 70
hist 69
lCycle 69
logFrequency 70
logger 65, 84
logging system 66
lowerLimit 70
myGlobalTime 67, 68
Time Label 71
timeMaster 67
timespan 70
timeTickIntvl 66
timeVariable 66
type 69
upperLimit 70
variable 70
trend attribute
variable 71
Trend Display 65
TrendGrid 70
trendLog 70, 71
TrendPres 70
TrendRuler 70
trendVariableFile 66
trLog
attribute 70
Tutor.pdat 26
tutorial
application 12
Tutorial.c
ProcSee Tutorial
attribute 20
window
Attribute Editor 39
Background 17
Class Properties 34, 34, 39
Class Settins... 33
create 48
Editing Options 17
Function Editor 40
Graphic Attributes 34, 41, 48
Instantiate Class 44
Select Trend 70
Selected Properties 21, 36, 41, 47, 70, 71
Selected Trend 71
Windows menu 11
program source 54, 67, 76
Tutorial.pctx
application 69
file 67
internal trend logger 66
Tutorial.pdat 26
database definition 25, 43
edit 69
file 69
Tutorial.Tdoc
edit 66
pcc 67
save 67
TutorLib 44
save 37
U
UMIS
User Interface Management System 7
up 56
function 55
update 6
upperLImit
trend attribute 70
User Interface Management System
UIMS 7
User’s Guide 84
V
ValveColour 36
variable
environment 4
trend attribute 70
View menu
Class Properties 34
Class Properties... 40
Pictures
New 44
visibility
attribute 21, 79, 80
Visual Studio 52
new file 53, 74
new project 52
W
weight
font 28
widt
Index
VII
VIII
ProcSee Tutorial