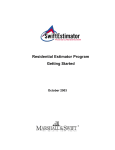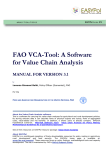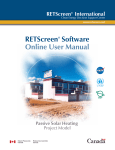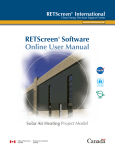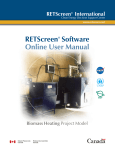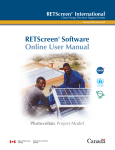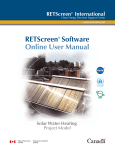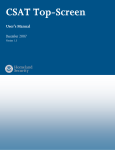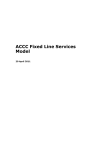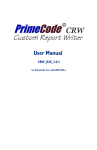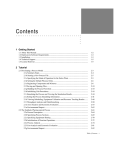Download Commercial Estimator Program Getting Started
Transcript
Commercial Estimator Program Getting Started September 2002 © 2002 - Marshall & Swift, L.P., P.O. Box 26037, Los Angeles, California 90026-0307. All Rights Reserved Worldwide. No part of this documentation may be reproduced, stored in a retrieval system or transmitted in any form or by any means, electronic, mechanical, photocopying, recording or otherwise, without prior written permission of the publisher. Table of Contents Table of Contents Overview ................................................................................................................1-1 Preliminaries ...........................................................................................................1-2 Obtaining Technical Support ...............................................................................1-2 Starting SwiftEstimator.......................................................................................1-3 Tutorial 1: Entering an Estimate Using Guided Entry; Calculating and Printing an Estimate..................................................................................................................1-4 Create a New Estimate using Guided Entry.........................................................1-5 Enter the General Information.............................................................................1-7 Enter the Occupancy Data...................................................................................1-8 Enter the Exterior Walls....................................................................................1-11 Enter the Heating and Cooling ..........................................................................1-12 Enter the Elevators ...........................................................................................1-13 Enter the Sprinklers ..........................................................................................1-15 Enter the Land Value and Site Improvements....................................................1-16 Calculate the Costs and Print the Report ...........................................................1-17 Close the Estimate ............................................................................................1-20 Tutorial 2: Using the Estimate Data Screens; Using Help; Editing and Deleting Estimates ..............................................................................................................1-21 Create a New Estimate using the Estimate Data Screens ...................................1-22 Enter General Information Data ........................................................................1-23 Enter the Section Building Data ........................................................................1-25 Enter the Occupancy.........................................................................................1-28 September 2002 SwiftEstimator - Commercial Estimator 1-i Getting Started Enter Components ............................................................................................ 1-33 Searching for, Editing and Deleting Estimates ................................................... 1-42 1 - ii SwiftEstimator - Commercial Estimator September 2002 Overview Overview The Marshall & Swift Commercial Estimator is an easy-to-use program in the SwiftEstimator suite of programs accessible through the Internet. It provides an accurate, quick and flexible method of determining up-to-date replacement cost and actual cash value for over 200 commercial and agricultural building types found throughout the United States and Canada. It is based on the square foot (“Calculator”) method in the Marshall Valuation Service, which has been published by Marshall & Swift for over 65 years. This section of the User Guide presents the basic steps you need to start using Commercial Estimator. This includes the following two tutorials that you can use to learn the program basics. ?? Tutorial 1: Entering an estimate using Guided Entry, together with calculating and printing estimates. ?? Tutorial 2: Entering an estimate using the complete Estimate Data screens, together with editing and deleting estimates. The remaining sections in this User Guide are reference sections for the following items: ?? Program Reference, which contains complete instructions for all of the features in Commercial Estimator, grouped by type of feature. ?? Worksheet Reference, which contains complete definitions of each of the data items you can input into Commercial Estimator, relating them to the paper Worksheet you can use in the field to collect data for your estimates. ?? Occupancy Reference, which contains complete lists and definitions of all the occupancies (building uses) available within the program. This Getting Started section is intended to be read in the order it is written. The tutorials introduce the basics of program usage, and then build on these basics. As tutorials, they do not cover all possible options in the programs. The reference sections are intended to be referenced in a random order when you need more information about a particular topic. September 2002 SwiftEstimator - Commercial Estimator 1-1 Getting Started Preliminaries Obtaining Technical Support If you encounter a problem when using SwiftEstimator or Commercial Estimator, first refer to this User Guide or the help system for a solution. If the problem cannot be resolved in this way, or you have questions not answered in this User Guide, please call us at one of the following technical support numbers: 1-800-526-2756, or 1-213-683-9000 Fax: 1-213-683-9010 Support Hours: Monday - Friday, 7 a.m. until 4 p.m. Pacific Time When calling technical support, please have the following information available: ?? Browser type and version (e.g., Internet Explorer 5, Version 5.00.3103.1000). You can usually find the browser version in by selecting Help then About when using the browser. ?? Internet Connection Method (DSL, Cable Modem, Dialup Modem including connection speed, etc.). ?? Operating system (Windows® 98, Windows® NT, Windows® XP, etc.). ?? Printer make and model number if you are having printing problems. ?? An exact description of your question or problem, including what you were doing when the problem occurred. ?? The exact text of any error messages. 1-2 SwiftEstimator - Commercial Estimator September 2002 Preliminaries Starting SwiftEstimator Before using either of the tutorials, you need to start SwiftEstimator as follows: 1. Go to www.swiftestimator.com in your Web browser. 2. When the Welcome screen displays, click the Current Users Login Here button. 3. When the Login screen displays, type your User Name and Password, then click the Login button: 4. SwiftEstimator displays the New Estimates/Search screen: September 2002 SwiftEstimator - Commercial Estimator 1-3 Getting Started Tutorial 1: Entering an Estimate Using Guided Entry; Calculating and Printing an Estimate This tutorial covers the steps required to enter a new estimate using Guided Entry, calculate the costs and print a report. Specifically, in this tutorial you learn how to: ?? Use Guided Entry to enter the basic information about a building. ?? Calculate estimate costs. ?? Preview and print cost reports. ?? Close an estimate. The steps for the tutorial begin on the following page. Before beginning this tutorial, start SwiftEstimator using the steps on page 1-3. 1-4 SwiftEstimator - Commercial Estimator September 2002 Tutorial 1 Create a New Estimate using Guided Entry Commercial Estimator has two methods of entering data about a building: ?? Guided Entry, which helps you enter the most common information about the building using a series of simple screens. ?? Complete Estimate Data, which uses more detailed screens that allow you enter all data available in Commercial Estimator. This tutorial teaches you how to use Guided Entry to enter an estimate, and the second tutorial covers using the Complete Estimate Data method. With Guided Entry, you can move from screen to screen using either of the following methods: ?? Sequential Navigation Buttons: These buttons take you to the previous screen or to the next screen, and are located above the data area on each screen. ?? Random Navigation Menu: This menu allows you to move directly to any of the screens listed on the left. These are located as follows: Random Navigation Menu Sequential Navigation Buttons September 2002 SwiftEstimator - Commercial Estimator 1-5 Getting Started In this tutorial, we will mainly use the Sequential Navigation Buttons as follows: ?? Next >: Move forward to the next Guided Entry screen. ?? < Previous: Move back to the previous Guided Entry screen. ?? Cancel: Cancel the creation of the new estimate, returning to the New Estimate/Search screen. If you click Cancel, nothing that you entered is saved. ?? Finish: Close Guided Entry and move to the Estimate Data screens to continue data entry, calculate the costs or display reports. Commercial Estimator displays the Reports screen. Begin creating a new estimate using Guided Entry as follows: 1. Click the Create a New Estimate button on the New Estimates/Search screen: 2. When the New Estimate screen displays, click “Create a New Estimate using Guided Entry” under Commercial Estimator: 1-6 SwiftEstimator - Commercial Estimator September 2002 Tutorial 1 Enter the General Information The first Guided Entry screen, Building Data, allows you to enter some basic information about the building and estimate. Use the Tab key to move from field to field on this screen. 1. Commercial Estimator starts out in the Estimate ID field on the Building Data screen. You can tell this by the blinking vertical line at the beginning of this field (called the “cursor”). Type TEST-1234 in this field. 2. Press the Tab key to move to ZIP/Postal Code, then type 90017. 3. Continue entering information in this manner until your screen appears as follows: Note: All fields on this screen are required, i.e., you must make entries in these fields. 4. Click the Next > button to move to the Occupancies screen. September 2002 SwiftEstimator - Commercial Estimator 1-7 Getting Started Enter the Occupancy Data Occupancy, or building use, identifies the use or uses of the building as it was originally designed. Do the following to enter the estimate’s occupancies and related data: 1. Click the button for the Occupancy Group drop-down list, then click “Offices, Medical, Public Building”: 2. Select “Office Building” in the Occupancy drop-down list. Commercial Estimator displays the Occupancy Code, Occupancy Percentage, default Height, first available Construction Class and average Quality in the fields below the Occupancy dropdown list: 1-8 SwiftEstimator - Commercial Estimator September 2002 Tutorial 1 3. You can change any of the default values displayed for the occupancy. Change the Percentage to 40 and select Class C (Masonry bearing walls), then click the Add button: Commercial Estimator displays the occupancy data in the Selected Occupancies list at the top of the screen: 4. Click in the code field, type 304, then press the Tab key. Commercial Estimator displays default values for this occupancy, including setting the percentage to 60%: September 2002 SwiftEstimator - Commercial Estimator 1-9 Getting Started Change the Class to C (Masonry bearing walls), then click the Add button. The Selected Occupancies list at the top of the screen now appears as follows: 5. Click the Next > button at the bottom of the screen to move to the Exterior Walls screen. 1 - 10 SwiftEstimator - Commercial Estimator September 2002 Tutorial 1 Enter the Exterior Walls For exterior walls, you can use a typical exterior wall (based on the occupancies, classes and qualities on the previous screen), or enter your own exterior walls. Do the following to select Block with Stucco walls: 1. Select “Use Selected Exterior Wall”: 2. Select “Block with Stucco” as the wall type. The Exterior Walls screen now appears as follows: 3. Click the Next > button to move to the Heating & Cooling screen. September 2002 SwiftEstimator - Commercial Estimator 1 - 11 Getting Started Enter the Heating and Cooling As with Exterior Walls, you , you can use a typical heating/cooling type, or enter your own type. Do the following to select Warmed and Cooled Air heating and cooling: 1. Select “Use Typical Heating & Cooling”: 2. Select “Warmed and Cooled Air” as the heating type: 3. Click the Next > button to move to the Occupancies screen. 1 - 12 SwiftEstimator - Commercial Estimator September 2002 Tutorial 1 Enter the Elevators Commercial Estimator has two methods for entering elevators: ?? Elevators by Count, for which you enter the number of elevators (and optionally the number of stops) ?? Elevators by Area, for which you enter the area served by the elevators in square feet (and which is only available for selected occupancies). It is always better to price elevators by the Count Method when you knot the type and number of elevators. Do the following: 1. Enter 1 for the Number of Passenger Elevators and the Number of Freight Elevators with Power Doors. The Elevators screen now appears as follows: September 2002 SwiftEstimator - Commercial Estimator 1 - 13 Getting Started Note: If you do not enter the number of stops, Commercial Estimator automatically uses the number of stories in the section as the number of stops. When you enter the number of stops, be sure to enter the number of stops per elevator, not the total number of stops in the building. 2. Click the Next > button to move to the Sprinklers screen. 1 - 14 SwiftEstimator - Commercial Estimator September 2002 Tutorial 1 Enter the Sprinklers Do the following to indicate the entire floor area is covered by a wet sprinkler system: 1. Type 100 for 683 (Wet Sprinklers) to indicate that the building has a wet sprinkler system covering 100% of the Total Floor Area. The Sprinklers screen now appears as follows: 2. Click the Next > button to move to the Land & Site screen. September 2002 SwiftEstimator - Commercial Estimator 1 - 15 Getting Started Enter the Land Value and Site Improvements Do the following to enter a land value and a cost for site improvements: 1. Enter 250000 for Land Value and 35000 for Site Improvements (Not Depreciated). The Land & Site screen now appears as follows: 2. Click the Finish button to complete Guided Entry. Commercial Estimator displays the Data Entry Report screen: 1 - 16 SwiftEstimator - Commercial Estimator September 2002 Tutorial 1 Calculate the Costs and Print the Report The Reports screens allow you to calculate the costs, print a report and download a report to your computer. Do the following: 1. Click the Calculate button on the Reports screen to calculate and display the Detailed Report. The following displays to indicate what you will be charged for the calculation: If you do not want to incur this charge, click Cancel, read the rest of this section, then close the estimate using the steps on page 1-20. Otherwise, click Continue to calculate the costs (and be charged the amount indicated), then complete the rest of this section. September 2002 SwiftEstimator - Commercial Estimator 1 - 17 Getting Started 2. Commercial Estimator calculates the costs then displays the Detailed Report. The bottom of this report has the calculated costs: 3. Click the Print button at the top of the screen: 1 - 18 SwiftEstimator - Commercial Estimator September 2002 Tutorial 1 When the following displays, click the Print button to print the report: September 2002 SwiftEstimator - Commercial Estimator 1 - 19 Getting Started Close the Estimate Since we are now finished with this estimate, click on the Close Estimate link on the left side of the screen: Congratulations. You have now learned how to create, enter, calculate, print and close an estimate using Guided Entry. You can now exit SwiftEstimator by clicking the Log Out button in the upper right portion of the screen, or continue with Tutorial 2. 1 - 20 SwiftEstimator - Commercial Estimator September 2002 Tutorial 2 Tutorial 2: Using the Estimate Data Screens; Using Help; Editing and Deleting Estimates In this tutorial, you learn how to: ?? Enter an estimate using the Estimate Data Screens. ?? Display help for occupancies and components. ?? Use the help Table of Contents and Index. ?? Edit an estimate. ?? Delete an estimate. The steps for this tutorial begin on the following page. If you are not currently using SwiftEstimator, start it using the steps on page 1-3 September 2002 SwiftEstimator - Commercial Estimator 1 - 21 Getting Started Create a New Estimate using the Estimate Data Screens Begin creating a new estimate using the Estimate Data screens as follows: 1. Click the Create a New Estimate button on the New Estimates/Search screen: 2. When the New Estimate screen displays, click “Create a New Estimate using the Complete Estimate Data Screens” under Commercial Estimator: 1 - 22 SwiftEstimator - Commercial Estimator September 2002 Tutorial 2 Enter General Information Data The first Estimate Data screen, General Information, allows you to enter general information about an estimate. Some or all of this general information prints at the top of the main report. Use the Tab key to move from field to field on this screen. 1. When you create a new estimate, Commercial Estimator starts out in the Estimate ID field on the General Information screen. You can tell this by the blinking vertical line at the beginning of this field (called the “cursor”). This is also a required field, as indicated by the red asterisk following the Estimate ID name. Type TEST-1234 in this field. 2. Press the Tab key to move to Property ZIP/Postal Code, type 90017. 3. Continue entering information in this manner until your screen appears as: Note: The ZIP/Postal Code is a required field, i.e., you must make an entry in this field. Commercial Estimator uses the ZIP/Postal Code to determine the region and default climate for the building, and to localize the costs. September 2002 SwiftEstimator - Commercial Estimator 1 - 23 Getting Started 4. Click the Building Data >> button at the bottom of the screen to display the Building Data screen. 1 - 24 SwiftEstimator - Commercial Estimator September 2002 Tutorial 2 Enter the Section Building Data You can use the top part of the Building Data screen (and the next four screens), to divide a building into one or more sections: You can use sections in for the following: ?? Horizontal Sectioning: When a building has setbacks (some floors are significantly larger than other floors), you can use one section for the lower floors and another Section for the upper floors. ?? Vertical Sectioning: When a building has wings with different number of stories, you can use one Section for the main part of the building and other Sections for the other portions of the building. ?? Multiple Buildings: When you want a single report for two or more buildings, you can use a Section for each building. See the Worksheet Reference for further details. In this tutorial, we only enter one section. Do the following: 1. Press the Tab key to move to the Area field and type 20363: Whenever entering numbers greater than 999 in Commercial Estimator, do not enter commas (i.e., enter 20363, not 20,363). 2. Press the Tab key to move to Stories in Section and type 2: You only need to enter a number of stories in the building field when it differs from the number of stories in the section field. This occurs when you divide a building horizontally into two sections, one with some of the floors and the other with the remaining floors. In this example, we leave the Stories in Building field blank. September 2002 SwiftEstimator - Commercial Estimator 1 - 25 Getting Started 3. Click the in the Shape field, then select “manual perimeter”: 4. Press the Tab key to move to the Perimeter field, then type 290. The Shape and Perimeter fields now appear as follows: You cannot enter both a perimeter and a shape. If you enter a shape, Commercial Estimator calculates a perimeter based on the shape and the average floor area. We strongly suggest that you enter the actual perimeter (measured in linear feet) instead of the shape whenever possible. 5. Press Tab to move to the Effective Age field and type 10: 1 - 26 SwiftEstimator - Commercial Estimator September 2002 Tutorial 2 You have now finished entering the Building Data for the section, which appears as follows: 6. Click the Occupancies >> button to move to the Occupancies screen. September 2002 SwiftEstimator - Commercial Estimator 1 - 27 Getting Started Enter the Occupancy Do the following: 1. Use the Search portion in the middle of the Occupancies screen to select occupancies. Type Office in the field below the Occupancy Group list, then click the Find button next to it. Commercial Estimator displays only those occupancies with “Office” in their name in the available occupancies list: 2. Scroll down the Available Occupancies list, click on Office Building in the to highlight it, then click the Help button: 1 - 28 SwiftEstimator - Commercial Estimator September 2002 Tutorial 2 Commercial Estimator displays the following help in a separate window: 3. When finished reading the help, close the help by clicking the upper right-hand corner of the help window: September 2002 SwiftEstimator - Commercial Estimator close button in the 1 - 29 Getting Started 4. Double click “Office Building” in the Available Occupancies list. Commercial Estimator adds the office building occupancy to the Selected Occupancies at the top of the screen, and displays “default” values for each of the fields associated with the occupancy: 5. Change two of the fields in the Occupancy Detail as follows: Click in the % field, then type 40. Click on the button on the right side of the Class field to display a list of available classes, then click on C: 1 - 30 SwiftEstimator - Commercial Estimator September 2002 Tutorial 2 The Occupancy Detail now appears as follows: 6. Add a second occupancy, a bank, by first clicking “Click Here to Add an Occupancy” in the Selected Occupancies list: Now click on Offices, Medical, Public Buildings in the Occupancy Groups and double click on Bank in the Available Occupancies list: September 2002 SwiftEstimator - Commercial Estimator 1 - 31 Getting Started When the occupancy displays in the Occupancy Detail at the bottom of the screen, change its class to C. The Occupancy screen now appears as follows: There is no limit to the number of occupancies you can add to a section. 7. Click the Components >> button to display the Components screen. 1 - 32 SwiftEstimator - Commercial Estimator September 2002 Tutorial 2 Enter Components The Components screen allows you to specify the construction components in the building (section), using the following construction systems: Exterior Walls Heating, Cooling and Ventilation (HVAC) Sprinklers Elevators Mezzanines Malls Miscellaneous Items (Fire Alarm Systems, Balconies) Land and Site (Land Value, Site Value, Site Improvements) If you do not select any components for Exterior Walls or HVAC, Commercial automatically includes appropriate costs for these items, based on the occupancy, class and quality on the Occupancy Screen. 1. Click on the “Exterior Walls” Construction System. All available exterior walls display: September 2002 SwiftEstimator - Commercial Estimator 1 - 33 Getting Started 2. Click on “Block with Stucco” in the Available Components list on the right to highlight it, then click the Help button: Commercial Estimator displays the help for Block with Stucco walls in a separate Help window: 3. Click the “Show” link in the upper left corner of the Help window: 1 - 34 SwiftEstimator - Commercial Estimator September 2002 Tutorial 2 Commercial Estimator displays a Table of Contents on the left side of the Help window (together with Index and Search buttons): 4. Click “Building Component Reference” in the Table of Contents. Commercial Estimator displays the topics in this “book”: September 2002 SwiftEstimator - Commercial Estimator 1 - 35 Getting Started Click the topic “Exterior Walls.” Commercial Estimator displays a list of all available Exterior Wall components: Click on any of these wall types to display the help for that type. You can use the Table of Contents to display help for any data entry screen or the components in any construction system within Commercial Estimator. 1 - 36 SwiftEstimator - Commercial Estimator September 2002 Tutorial 2 5. Click the Index button in the upper left side of the help window. Commercial Estimator displays the index: Type “glass” in the keyword field on the left side of the screen, then click “Glass Block” in the index list. Commercial Estimator displays the help for Glass Block walls: You can use the Index to find the help for any item available in Commercial Estimator. September 2002 SwiftEstimator - Commercial Estimator 1 - 37 Getting Started Click the Close ( ) button in the upper right corner of the help window to close the window. 6. Double click “Block with Stucco” in the Available Components list. Commercial Estimator displays this component in the Component Detail at the bottom of the screen: 1 - 38 SwiftEstimator - Commercial Estimator September 2002 Tutorial 2 7. Click “Click Here to Add a Component” in the Selected Components list at the top of the screen: Click “HVAC (Heating)” in the Construction System list, then scroll down the Available Components list until “Warmed and Cooled Air” is visible, then double click this heating/cooling type: September 2002 SwiftEstimator - Commercial Estimator 1 - 39 Getting Started 8. Click “Click Here to Add a Component” in the Selected Components list at the top of the screen, then type the 651 in the Code field of the Component Detail section. Commercial Estimator displays this component’s Construction System (Elevators) and Component Name (Passenger #). Type 1 for the Number of Elevators: If you know the component codes (such as when you have collected the information about the building using the Worksheet), you can directly enter the codes instead of using the search. Note: You can optionally enter the number of stops for the elevator. If you do not enter a number of stops, as in this example, the number of stops is automatically set to the number of stories you entered in the Building Data for the section. 9. Enter the following additional components, either using the search method or by directly entering the compent codes: ?? 652 (Elevators, Freight Power #): 1 ?? 683 (Sprinklers, Wet Sprinklers): 100 (for 100%) ?? 61 (Land and Site: Land Value): 250000 ?? 64 (Land and Site: Site Improvements, Undepreciated): 35000 1 - 40 SwiftEstimator - Commercial Estimator September 2002 Tutorial 2 The Selected Components list at the top of the screen now appears as follows: 10. We are skipping the Additions, Remarks and Adjustments screens here, since they are optional, and you enter data on it in the same manner as the screens we have already covered. See the Worksheet Reference for details on the fields on this screen. Click the Reports link in the Random Navigation Menu to display the Reports screen. At this point, you can calculate the estimate’s cost, print reports, etc., as covered in the first tutorial. 11. Click the Close link in the Random Navigation Menu to close the estimate. September 2002 SwiftEstimator - Commercial Estimator 1 - 41 Getting Started Searching for, Editing and Deleting Estimates Use the Search section of the New Estimates/Search screen to list saved estimates, then edit or delete them. Commercial Estimator provides a flexible search mechanism that allows you to locate estimates based on key data fields, including Estimate ID, Property Owner Name, Address, City, ZIP/Postal Code and Comment: 1. Click the Search button with the Search Type as “Recent Activity.” Commercial Estimator displays the most recently changed estimates: 2. Click Edit for the first estimate in this list (Estimate ID=TEST-1234 and Property Owner=David Grant): 1 - 42 SwiftEstimator - Commercial Estimator September 2002 Tutorial 2 Commercial Estimator opens this estimate, displaying the General Information screen: 3. You can now make any changes in the estimate, go to the Reports screen to calculate, print, preview or download reports, and/or save any changes. When finished, click the Close Estimate link in the Random Navigation Menu on the left side of the screen to close the estimate: 4. Select Estimate ID as the search type, enter TEST as the Search Text, then click the Search button: September 2002 SwiftEstimator - Commercial Estimator 1 - 43 Getting Started SwiftEstimator displays all estimates with “TEST” as part of their Estimate ID: 5. Click the Delete link for the first estimate listed (TEST-9876): When the following displays, click OK: 6. Delete the other estimate (TEST-1234) in the same way. You have now learned how to enter estimates using the Estimate Data screens, display individual field help, display help for occupancies and components, use the help system Table of Contents and Index, edit and delete saved estimates. 1 - 44 SwiftEstimator - Commercial Estimator September 2002 Tutorial 2 You have completed the tutorials and can exit SwiftEstimator by clicking the Log Out button at the top of the screen: For further details on the use of the Commercial Estimator, refer to the help system or the remaining sections in this User Manual: ?? Program Reference, which contains complete instructions for all of the features in Commercial Estimator, grouped by type of feature. ?? Worksheet Reference, which contains complete definitions of each of the data items you can input into Commercial Estimator, relating them to the paper worksheet you can use in the field to collect data for your estimates. ?? Occupancy Reference, which contains complete lists and definitions of all the occupancies (building uses) available within the program. September 2002 SwiftEstimator - Commercial Estimator 1 - 45