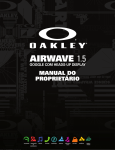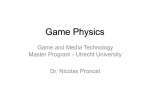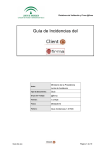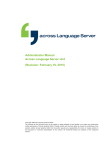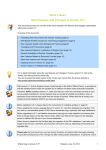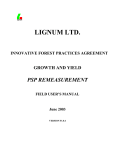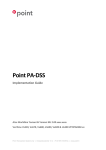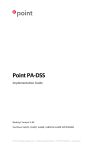Download AOUtil Plugin ver.1.0 for Shade 3D User Manual
Transcript
AOUtil Plugin ver.1.0 for Shade 3D
User Manual
Plugin for Shade 3D by Yutaka Yoshisaka, translation by Lauri Caravaca
AOUtil ver.1.0
AOUtil is an AO (Ambient Occlusion) plugin for Shade 3D that allows the users to calculate the AO for every vertices and create AO
Map textures.
In computer graphics, ambient occlusion is a shading and rendering technique used to calculate how exposed each point in a scene is
to ambient lighting and how deep and concentrated the shadows will be.
It's a fake shadow, but it looks real as it is "Baked" (imprinted) in the shape itself. Furthermore, once the Bake process is done, unless
the shape is moved or modified, it is unnecessary to re-calculate it. It is a good technique to use to create fake shadow on motionless
objects.
In the example below, a ray tracing render with no AO. The global lighting is quite strong.
And here, the same render with AO.
In the bundled scene "samples/ao_primitive_test.shd", Vertex AO and AO Map are mixed. Therefore, you can reproduce the effects of
indirect lighting even with a ray tracing render.
Installation
For Windows Users:
Copy the AOUtil.dll (64bit version AOUtil64.dll) to "C\Users\username\Documents\Shade 3D ver.14\plugins" folder and start Shade 3D.
For Mac OS users:
Copy the "AOUtil.shdplugin" folder to "/Users/username/Documents/Shade 3D ver.14/plugins" folder and start Shade 3D.
Once Shade 3D started, you can access the AOUtil functions in the "Attributes" menu of the Browser, make sure you can see the
following functions in the menu:
- AO: AO calculation target
- AO: Calculate Per-Vertex AO
- AO: Create AO Map
Operating Environments
- Shade 3D ver.14 Standard/Professional or later (*except Shade 3D Basic)
- Windows: 7/8/8.1
- Mac: OS X 10.9/10.10
Usage
You will basically learn about:
- Basic knowledge of AO
- How to use the Vertex AO
- How to use the AO Map
Functions
All the following functions do not support the UNDO action:
AO calculation target
- Specify the Polygon Mesh to be the target of the AO collision's detection
Calculate Vertex AO
- Calculation of the AO for each vertices of a polygon mesh
AO Map Creation
- Creation of an AO Map for a specified polygon mesh
Limitation
- When calculating the AO target, in the case of a pixel as to appear through the surface material, please make sure to create an alpha
with a 0 value as a Diffuse image in the mapping layer
- When calculating the AO target, use only one Diffuse map in the mapping layer of the surface material
- Not yet compatible with semi-transparent process when a transparent surface material is specified
- It doesn't correctly process transparency attribute of trimmed texture
- The subdivided surfaces are not supported
- The AO Map Baking is not supported for Bump Maps
Use Library
The AOUtil plugin uses "Bullet" (http://bulletphysics.org), AO Calculation processed by Threads.
ChangeLog
First version: 2015/01/06
AOUtil: Creation of AO Map
Lets create an AO Map for a specified Polygon Mesh.
In the "Attributes" menu of the Browser, select AO: Create AO Map. You can select one or more polygon meshes.
Usage
Select a polygon mesh in the Browser and then in the "Attributes" menu of the browser, select "AO: Create AO Map".
Once the "OK" button of the dialog box is pushed, an AO Map texture image will be generated according to the chosen parameters.
- UV: Select the UV layer
- Texture Size: Specify the Texture Size (sizes available: 256/512/1024/2048/4096)
- When the "Overwrite Image" checkbox is checked, you will re-update the texture in the case of this texture being generated many
times. The associated polygon mesh will therefore get a new texture image. If the Checkbox is unchecked, a new texture will be formed
each time the process will be repeated.
The texture created is associated to the selected polygon mesh/object.
When the "Check Back Face" checkbox is checked, the back of the designated item (such as the leaves in the “Leaves” object) will be
taken into account. The surface and its back were respectively calculated, the dark color of the leaf texture becomes transparent. When
it is turned ON, the amount to be calculated doubles.
-"Sampling" is the number of light rays that will be casted from on point of the polygon mesh into a hemisphere.
- " Min Depth" represents the minimum depth value when subdividing. The greater the number is, the longer it will take to calculate.
- " Max Depth" represents the maximum depth value when subdividing. If the value decreases, the darken value won't be noticeable
anymore.
- "Roughness" specifies the quality/perception of the displayed texture on the surface. When its value is reduced, the time of calculation
increases as well as the precision/sharpness of the AO Map.
The more the calculation time decreases, the less precise will be the AO Map.
The priority of calculation is higher for the "Roughness" settings than the "Min Depth" and "Max Depth".
It is more effective to keep the "Roughness" value as small as possible in order to improve the accuracy. The computing time and the
precision of the AO Map are also determined by the complexity of the polygon mesh and the density of faces that the UV will have to
cover.
-"Bias" provides margin distances to points being created in normal direction from the points being sampled. The unit is the Millimeter.
- The " Shadow Density" slider is useful when working on a non-planar polygon mesh with a lot of irregularities.
In order to make shorter the AO Map computing time and increase its quality, it is recommended to adjust the "Roughness" value first
and then the minimum and maximum Depth settings.
- The "Bias", "Sampling" and "Check Back Face" parameters are the equivalent of " Calculate Per-Vertex AO".
- If the "Shadow Density" value is small, the shadow will be light, if it is high, the shadow will be darker.
- "Thread" is the number of threads used for the computing time. When the number of CPU's physical cores is designated, the
calculation will get faster.
Please refer to "Using AO Map" for more utilization details.
Calculate Per-Vertex AO
The Per-Vertex AO of the selected polygon mesh is going to be calculated.
In the "Attributes" menu of the Browser, select the "AO: Calculate Per-Vertex AO".
This Function can be applied to all selected polygons.
Usage
- When the "Check Back Face" checkbox is checked, the back of the designated item (such as the leaves in the tree object) will be taken
into account. The surface and its back were respectively calculated, the dark color of the leaf texture becomes transparent. When it is
turned ON, the amount to be calculated doubles.
-"Sampling" is the number of light rays that will be casted from on point of the polygon mesh into a hemisphere.
-"Bias" provides margin distances to points being created in normal direction from the points being sampled. The unit is the Millimeter.
It is useful when working on a non-planar polygon mesh with a lot of irregularities, casting unwanted shadows.
- "Thread" is the number of threads used for the computing time. When the number of CPU's physical cores is designated, the
calculation will get faster.
Press the "OK" button and the calculation of Per-Vertex AO is done. The more complicated your model is (in term of number of
faces/vertices), the longer it will be.
Assigning Vertex Color Shader
In order to reflect the result of the Vertex AO in rendering, the Surface Material setting must be handled following the 3 points listed
below:
- Setting of the Vertex Color Shader
For the "Mapping Method", you must select "Vertex Color" as the mapping layer of the surface material. The "Type" must be "Diffuse"
and the blending mode should be "Multiply".
- "Local Coordinates" is turned OFF
In the Dialog box of the "More Shading" menu, make sure to uncheck the "Local Coordinates" checkbox.
This is because it is necessary to perform the Vertex Color Shader calculation always in the global coordinates.
- "Size and Position" are left to the default settings
The "Position and Size" of the mapping layer assigned to the Vertex Color Shader has to be left on the default settings.
Vertex Color Shader settings
For the setting of the Vertex Color Shader, press the "More" button.
When the value of the "Shadow" setting is reduced, the Shadow will become lighter.
The "Gamma" setting allows to perform a reversed gamma correction of the Vertex Color as a mapping layer.
When the "Gamma" value is set to "1.0/2.2" (0.4545), a correction window of the gamma color will be set at 2.2 while rendering the
calculation of the linear Vertex Color Shader, the Gamma 2.2 depends on the final rendering result and will be adjust to the correct
result.
For example, if you are stuck with the same texture for several polygon meshes, it does not matter if you share the Master Surface.
When rendering, the cover of Vertex AO is now reflected as Vertex Color Shader.
Please refer to "Using Vertex AO" for more usage details.
AOUtil-AO calculation target
Specify the polygon mesh to calculate the target of AO collision.
You can specify more than on polygon mesh.
Usage
Select one polygon mesh or more and from the "Attributes" menu of the Browser, choose "AO: AO
calculation target".
Press the "OK" button of the "AO Calculation Target" dialog box with the Checkbox checked, the label [AO Target] will appear next to the
selected object in the Browser.
The labelled polygon mesh becomes the collision point of AO Calculation. Note that it is impossible to choose anything else than a
polygon mesh as the AO Calculation target.
Using AO Map
Here, the AO Map utilization will be explained. Lets use the sample included with AO Util ("samples / ao_trees2.shd").
In this scene, the Gamma setting of the Diffuse texture is 1.0/2.2, the gamma color correction is set at 2.2 and will be calculated as
Linear.
Furthermore, "Use Vertex AO" is assigned to the trees.
Specify the Polygon Mesh Target for the AO Calculation
Note that this step is not necessary if "Use Vertex AO" is already assigned.
The AO Calculation target can only be a polygon mesh.
The polygon mesh assigned to be the AO Calculation target is selected and in the "Attributes" menu of the Browser, select "AO: AO
calculation target". In this example, 5 polygon meshes are assigned to be the targets of the AO Calculation (ground included).
Create AO Map
Select the "ground" polygon mesh. In the "Attributes" menu of the Browser, select "AO: Create AO Map".
This Ground's polygon mesh UV1 has been assigned as the ground's texture, this UV has been created in order to avoid any
overlapping issues with the UV2 surface.
Make sure that you select UV2 and click the OK button, the AO Map is generated.
Black holes are created because the surface is non-planar, some collision problems occurred during the AO Calculation.
In that case, re-calculate the AO Map with an increased level of "Bias" (20.0).
Now the image is clean. To create a linear calculation of the rendering, change the "Gamma" value to 1.0/2.2.
Assign the AO Map to a Surface Material
The generated AO Map is added at the end of the Surface Material of the ground polygon mesh, set as "Diffuse" and in the "Multiply"
blending mode.
For the UV mapping layer, specify "UV2".
Rendering
A Ray Tracing Rendering process is done.
The Shadow dimly appears on the ground.
With more complex Shapes
The ground example above was an easy one, be careful to not overlap the surface when doing the UV Deployment with a
character.
In the example below, the UV is deployed in LSCM method and manually arranged (samples / ao_okitunesama_right.shd).
It was possible to proceed to the Bake process as follow by AO Map Calculation.
AOUtil-Basic knowledge to use AO
Here is what is needed to know to use AO with Shade 3D.
Adjust the Ambient Light
With AO, it is possible to "Bake" textures for the surrounding objects in order to artificially create the ambient light.
When the AO Bake is performed, the shadows will appear dense where the value is close to black (0.0) and lighter where the value is
close to white (1.0).
The results of these AO multiplying the existing Diffuse reflection will result in the indirect lighting of the scene.
In Shade 3D, the Ambient Light is designated by an infinite light source, which is easier to handle by setting the Ambient parameter in
the Distant Light tab to 0.0.
Once the Ambient Light selected in the browser, click the info menu and set the "Ambient" parameter to 0.80.
The default Ambient Light parameter of the surface is set to 1.0, as it is, the object will be overexposed. Lowering this parameter
(Ambient Light of the surface material) e.g. 0.2, will look like Shade 3D's default lighting.
The advantage of such a scene is that it is easy for the original shading to coexist with the Multiplied shading and the AO Map. The
Ambient Light is set to 1.0 and the Vertex AO is applied to the sphere on the right side.
As it is confusing, try to set the distant light "Ambient Light" to 0.
This way is easier to understand that the AO as environment lighting has been applied.
When the Ambient value of the Distant Light is decreased to a small value, the effect of the AO is much easily noticeable and
understandable.
Comparison of Vertex AO and AO Map
In the example below, we placed a desk and a sphere using the AO Map on the left side and using the Per-Vertex AO on the right side
(samples / pervertexAO_vs_AOMap.shd").
The desk being a simple object, while using the Per-Vertex AO (left side) there is no drop shadow under the sphere and the desk's legs
are totally dark. Also, the sphere is not so different that the one used with the AO Map example (right side).
On the right side where the AO Map is used, there is a drop shadow under the sphere.
In conclusion, when the polygon mesh counts a lot of vertices, Per-Vertex AO will be used, if the polygon mesh is simple, the AO Map
will be used.
Using Per-Vertex AO
Here will be demonstrated how to use the Per-Vertex AO. The tree object will be used to test the AO (the "samples / ao_trees.shd"
included).
In this scene, the Gamma of the Texture (Difuse refection) is set to 1.0/2.2, at the time of the rendering it will be at 2.2
and set to Linear.
Specify the Target for the AO Calculation
Only one polygon mesh can be selected for the AO Calculation.
In the "Attributes" menu of the Browser, select " AO: AO calculation target" after having selected the AO target.
In the example below 5 polygon meshes including the ground were subject to AO Calculation.
Calculate Vertex AO
To the tree on the left side will be assigned Vertex AO, the tree on the right side will be left as it is.
Select the "tree" in the AO part, this is a trunk polygon mesh. In the "Attributes" menu of the Browser, choose "AO: calculate Per-Vertex
AO".
With the Sampling set to 400, press the "OK" button.
Then select the "leaves" object. This is a polygon mesh of a foliage. The "leaves" object has alpha layered textures. Select "AO:
calculate Per-Vertex AO" in the "Attributes" menu of the Browser.
Because both front and back have to be visible, check the "Check Back Face" checkbox and press the "OK" button. The Vertex AO is
calculated.
Assign the Vertex Shader to the Color Mapping Layer
Please also refer to "Calculate Vertex AO" for more details about the Vertex Color Shader.
Select the "tree" in the AO part, you can create a surface material. Uncheck the "Local Coordinates" checkbox in the menu accessible
by clicking the "More" button. Put the newly added "Vertex Color" at the end of the mapping layer and choose "Multiply" for the blending
mode of the Diffuse reflection.
Leave "Position and Size" in their initial settings.
Press the "More" button and set the "Gamma" to 1.0/2.2 (0.4545).
The AO effect will be calculated in Linear mode with a 2.2 Gamma color correction for the final rendering.
Following the same process, you can set the Vertex Shader Color for the "Leaves" in the AO part. For the leaves, in order to lighten a bit
the shadow, press the "more" button and set the shadow value of the mapping layer to 0.8.
Rendering
A Ray Tracing render is performed with this scene.
The right tree looks much more real than the left tree that did not gain benefit of the AO Calculation. As it has been baked in the polygon
mesh by the Vertex AO, it is not necessary to re-calculate the AO each time the point of view is changed.
If you wish to change the position of the object or modify it, make sure to re-calculate the AO.
The AO Map calculation for the ground is not done yet, please check the "Use AO Map" part.