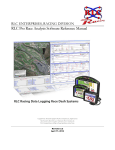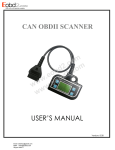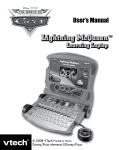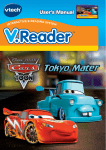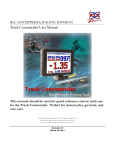Download Race Logger Technical/Setup Manual – Micro Pod
Transcript
RLC ENTERPRISES, RACING DIVISION Race Logger Technical/Setup Manual – Micro Pod This manual should be used for initial install and setup of the Micro Pod. Copyright Notice. All materials copyright © 2009, R.L.C. Enterprises, Inc., all rights reserved. Micro Pod and the Micro Pod Logo are Trademarks of R.L.C. Enterprises, Inc. R.L.C. Enterprises Reserves the Right to Change Specifications without Notice. Revision 2.1 May 05, 2009 Table of Contents Logging Preferences CHAPTER 1 - INTRODUCTION Start Logging a Session File What’s In the Box Stop Logging a Session File Powering Up the Unit Venues Boot Up Backup Files Getting Around Scrolling Wallpaper Setup CHAPTER 2 - INSTALLING WIRING HARNESS Save Different Car Configurations CHAPTER 3 – HOOKING UP THE TACH SIGNAL Ignition Box CHAPTER 6 – PERIPHERALS Diagnostic Box Adding a Peripheral Spark Plug Wire Removing a Peripheral MSD Sensor – Coil Over System CHAPTER 7– SENSOR SETUP CHAPTER 4 - CONNECTIVITY Loading a Pre-Defined Sensor USB Keyboard and Mouse Adding Sensors USB Memory Stick Adding a Analog Sensor Optional Connectivity Adding a Digital Input Sensor GPS and Synchronized Video Adding a Digital Output Adding an ECU Sensor CHAPTER 5 – CAR SETUP Creating a New Analog Sensor Loading a Pre-Defined Car Analog Sensor Calibration Creating a New Car Deleting an Unused Sensor Setting the Redline Set Alarms and Limits Setting Ideal Shift Points Adding An OBD-II CAN Sensor Set Gears Set LED Start RPM CHAPTER 8 – BACKUP & RESTORE Set Units Complete System Backup & Restore Set Wheel Size System Date/Time CHAPTER 9 – SOFTWARE UPDATES LED Scheme Update Procedure Power Save Starting Update Mode Hold Lap Time Updating the Unit Brightness Level Serial Numbers Ch.1 Introduction First and foremost, thank you for buying our products. You are a valued customer and R.L.C. looks forward towards a mutually beneficial relationship with you. In order to help insure your success, we have prepared this technical manual for you. This manual will take you step by step through the process of installing the unit in your car, how to pick up a tach signal, configuring your unit, setting up your car, adding sensors, and how to backup or restore your files. Read the Race Logger User Manual after you have completely installed the unit and set up your car to familiarize yourself with the unit and its functionality. You are going to need to connect a USB hub to the Micro Pod so that you can connect a mouse and keyboard to make navigation and naming files easy. We highly recommend that you order the Micro Pod Setup Kit, MP-Setup, because it includes everything that you will need to setup your Micro Pod unit. What’s in the Box The first thing you should do when you receive your Micro Pod is open the box, unpack and verify you received everything you ordered. You should have a Micro Pod unit, wiring harness, GPS unit, and any sensors that you may have ordered. We also highly recommend the Micro Pod Setup Kit, MP-Setup, which includes the USB mouse, USB memory stick, USB hub, USB keyboard, and power supply. The wiring harness plugs directly into the back of the Micro Pod. Simply line up the connector, press and twist the locking ring until it stops. The USB hub connects to the harness to expand the USB connector so you can plug in more than one USB device in at a time, i.e. the USB mouse and USB memory stick. The USB mouse plugs into either the harness or the hub and is used to help navigate the Micro Pod unit. You will need the mouse when you set up your car. The USB keyboard plugs into either the harness or the hub and is only used when you set up your car. The USB memory stick also plugs into either the harness or the hub and has a back up of your Micro Pod as it is shipped. It is also what you will use to download logged session files from the race logger, save your car configuration, and back up of your whole system once you have set everything up, covered later in this manual. A power supply is included in your kit so that you can power up the Micro Pod and familiarize yourself with the unit before putting it in your vehicle. Powering the Unit Every RLC Race Logger has been set up to allow you to power up the unit with out installing it in your car. This feature allows you to familiarize yourself with the race logger and evaluate its capabilities before you actually install it. The Micro Pod Setup Kit, MP-Setup, has a wall outlet power supply you can use to power the unit before it is installed. The Micro Pod units are powered through the wiring harness. Attach the wiring harness to the Micro Pod unit and connect the power supply to the barrel connector on the harness. Figure 1 shows what a barrel connector looks like. Figure 1 - Typical Barrel Connector 1 Ch.1 Boot Up Once you have powered the unit, you should see a startup screen (Fig 2). This screen will display while the system is loading for a few seconds and then you will see the race screen (Fig 3). The race screen is the screen which you will use during races. Tap here to navigate Tap here to navigate to to another screen. Figure 2 – Startup Screen Figure 3 – Race Screen another sub-screen. Figure 4 – Sensor / Calibration Screen Getting Around Navigating through the different screens and sub-screens of the race logger systems is easy, simply use the touch screen on the Micro Pod to get around. You can also use the mouse that is included in the Micro Pod Setup Kit to navigate your way through your unit but you probably won’t be using the mouse at the track. To navigate to the different screens, tap the top portion of the screen, as indicated in Figure 3, and the next screen will appear. To navigate to the different sub-screens, tap the bottom right portion of the screen, as indicated in Figure 4, and the next sub-screen will appear. The Micro Pod has a very responsive touch screen so you do not need to press hard on the screen, even when you have gloves on. 2 Ch.2 Installing the Wiring Harness The first step to installing one of R.L.C.’s race logger units is to install the wiring harness, hook up to a tach signal, and connect the sensors. The harness is able to adapt to any car and was designed so installation is quick and easy. All channels have been labeled, but please be careful and make sure that you connect the correct type of sensor with the correct type of signal, i.e. an analog type sensor to an analog channel. The harness is divided into two parts, the signal portion and the connectivity portion. The signal portion has each individual signal arranged in a grouping that consists of the power, ground, and signal. Every analog input, digital input, and digital output is arranged this way so you can quickly and easily hook up the grouping to the appropriate sensor. There are drawings at the RLC web site that show you in detail how to connect a sensor to our harness. Also available on the RLC web site is a drawing of a typical car setup with typical sensors. These drawings should answer any questions you have about hooking your unit up into your car. The other portion of the wiring harness consists of all the connectivity that you need to download your sessions to a USB flash stick, connect to your PC, and connect to the GPS and video camera. The connectors are industry standard so there are no special cables needed to connect to the Micro Pod. The Micro Pod Sport is an easy plug-n-play unit so installation is much easier. You need to snap the Micro Pod Sport into the suction cup mount and attach the mount to the windshield. Plug the OBD-II CAN cable into the OBD-II CAN port on the car and then apply power to the Micro Pod Sport unit with the cigarette lighter power plug that was provided with the Micro Pod Sport. The Micro Pod Sport only works with OBD-II CAN so make sure with the car’s manufacturer that your OBD-II port is CAN interface. On the wiring harness there is a standard USB port. We recommend that you leave this in an easy access place so when you go to download logged files or backup your unit onto your USB stick it will be easy to do. The first step in installing the wiring harness is to lay the harness in the car and route the appropriate channels to the correct sensors. We recommend that you give the connector end of the harness plenty of play so that connecting and disconnecting the unit will be easy. After the channels are routed to the sensors it is time to cut the wires and attach the connectors. Sensors ordered from RLC come with the connector already attached. The mating connector, the side that is used to connect to the harness, can be purchased from RLC. Connect the sensors to the harness by snapping the connectors together and proceed to the section below to set up your car. RLC also offers preconfigured wiring harnesses that already have the lengths cut and the connectors attached to the harness, please see the website for available preconfigured wiring harnesses. When mounting the Micro Pod in your vehicle, be careful not to press hard on the screen. For suggestions on where to mount the Micro Pod unit please visit the photo gallery on our website. The Micro Pod Lite requires a clean 7-18V to power properly. We highly recommend that you power the Micro Pod by connecting it directly to the battery or the main kill switch (also connected directly to the battery) which most all race cars have. By connecting it directly to the battery you will get a clean, uninterrupted voltage. We do not recommend connecting to the ignition or some auxiliary power source. These sources can be intermittent and cause the Micro Pod Lite to work improperly. 3 Ch.3 Hooking Up The Tach Signal The tachometer connection is one of the most important connections to get working on your car. RLC sells a few different types of tachometer sensors depending on your car’s setup. You need to find where a clean tachometer output is on your car, it could be from an ignition box, diagnostic port, or on a spark plug wire. The Micro Pod Sport does not need a tach sensor since it gets the tach pickup from the OBD-II CAN port. Ignition Box If your car has an ignition box such as a MSD you should be able to get a clean tach signal from it. The ignition box will have a tach digital output that you can connect directly to the Micro Pod (Fig 5). RLC offers a tach direct connect pigtail wire, CAB-DI-TACH, that you can use to connect to the tach output on the ignition box. Simply connect the tach pigtail to the digital input signal on the wiring harness of the Micro Pod, ground the ground wire properly (may or may not need to do this, try both ways), and then connect the signal wire to the tach output pin on the ignition box. Figure 5 shows how we connected to the tach output on a MSD ignition box on our Formula Mazda. Figure 5 – MSD Ignition Box Tach Pickup Once you are sure that you have a good connection start the car and observe the tach signal. Make sure to rev the engine over the whole limit of the tachometer. If you notice that the tach signal is jumpy please see the troubleshooting section below. Diagnostic Box For cars that do not have an ignition box but have a diagnostic box, you can plug directly into the tach output on the diagnostic port. Check with your car’s manufacturer to locate which port is the tach output. Again connect the tach direct connect pigtail, CAB-DI-TACH, to the digital input signal on the wiring harness of the Micro Pod, ground the ground wire properly (may or may not need to do this, try both ways), and then plug the signal wire into the tach output port on the diagnostic port (Fig 6). Figure 6 shows how we connected to the tach output signal on a diagnostic box on a 2000 Spec Miata. We found that on late model Spec Miatas you only need the CAB-DI-TACH but on earlier models you will need the ITS-RLC-SPK sensor to get a clean tach signal (with out the ground wire grounded). 4 Ch.3 Figure 6 – Diagnostic Port Tach Pickup On A Spec Miata Once you are sure that you have a good connection start the car and observe the tach signal. Make sure to rev the engine over the whole limit of the tachometer. If you notice that the tach signal is jumpy please see the troubleshooting section below. Spark Plug Wire The second way to get a tach signal from your car would be to use the ITS-RLC-SPK to wrap around the spark plug wire. Wrap the stiff wire around the spark plug wire approximately 6 to 7 times to ensure a good pick up (Fig 7). Once you are sure that you have a good connection start the car and observe the tach signal. Make sure to rev the engine over the whole limit of the tachometer. This type of tach signal pick up is ideal on cars with magneto engines, go karts, and motorcycles. If your car has a wasted fire system this method of wrapping around the spark plug wire will not work. In a wasted fire system the car fires inconsistently per revolution, the Micro Pod tach will appear to jump around a lot. If this is the case you will need to choose another method of hooking up to the tach. Figure 7 – Spark Plug Wire Tach Pickup MSD Sensor – Coil Over System The last way to pick up a tach signal would be to use the ITS-8918-MSD sensor. This sensor would be used if your car does not have an ignition/diagnostic box or spark plug wires but instead is a coil over system. Again this sensor would not work on a wasted fire system. The sensor comes with the manufacturer’s directions on how to hook up this sensor to a primary lead wire, follow the directions carefully. This sensor is used to hook up to the primary lead that fires the coil (Fig 8). You will need to identify the primary lead wire that is connected to the 5 Ch.3 spark plug by process of elimination. You have to hook up to each wire, in both directions to see if it is the primary lead wire. This sensor is directional so make sure that you take your time and try both directions on each wire before you rule it out as the primary lead. Figure 8 shows the ITS-8918-MSD sensor hookup up to the primary lead wire on a 2006 Mini Cooper. Figure 8 – MSD Sensor Tach Pickup Trouble Shooting the Tach Connection If you notice that the tach signal is jumpy we recommend that you order the ITS-RLC-SPK sensor from RLC. This sensor is used to clean up or amplify a weak tach signal. It will connect the same way as the tach direct connect pigtail. Connect the sensor to the digital input signal on the wiring harness of the Micro Pod, ground the ground wire properly (may or may not need to do this, try both ways), and then plug the stiff wire into either the ignition box (Fig 5) or the diagnostic port (Fig 6). This RLC sensor will clean up and amplify the tach signal so that you can get a smooth tach signal on the Micro Pod. If you are still seeing a jumpy tach you can try to clean up the signal by connecting either a resistor Fig 9 or two capacitors Fig 10 to a digital input cable, CAB-DI-PT. Figure 9 shows a 3.3K resistor connected to the +12V and Digital Input signal on the digital input cable. Figure 10 shows two .01uF capacitors connected between both the +12V and Digital Input signal and the Ground and Digital Input signal. These circuits have worked well to clean up the tach signal on motorcycle engines. Figure 9 – 3.3K Resistor Connected Figure 10- 0.01 uF Capacitor Connected 6 Ch.4 Connectivity You can connect to the R.L.C. race loggers through a variety of standard methods such as USB memory sticks, mouse, and keyboard. Connectors are on the harness of the Micro Pod units. Connecting to the race loggers are much like connecting to your standard PC. USB Keyboard and Mouse A USB port is provided on the harness of the Micro Pod. The USB port is used to connect the keyboard, mouse, and/or USB hub that is provided in the optional Micro Pod Setup kit. Being able to connect a mouse and keyboard makes configuring and setting up your car fast and easy. You can select the file you want, rename a sensor, or navigate the race logger with ease. There is no need for special connectors, simply use items that you can find in your local office store to connect to the Micro Pod units. Once your car has been setup you probably won’t need to use the mouse or keyboard because the units have been setup so you don’t need them to navigate around, but they may be useful to have at the track. USB Memory Stick The USB memory stick that is provided in the optional Micro Pod Setup kit is used to download/upload files to and from the race logger to the PC. You can use the USB memory stick to back up your entire unit or restore it. The USB memory stick is also used to transfer logged session files from the Micro Pod to the Race Analyzer software. Using standard items that can be found at your local office store eliminates the need for special and expensive connectors. You can also leave the USB stick plugged in your unit while out on the track and the logged file will automatically download to it after the session is over. Optional Connectivity An optional way to connect the Micro Pod unit to a PC is using a standard USB cable that can be found at your local office store. We recommend that you use the USB memory stick instead because it is much easier. Connecting PC through an USB cable requires that ActiveSync 4.2 or later to be installed on your PC before you can connect to a dash logger system. You can download Active Sync from the Microsoft web site. Once this software is installed and you have connected to the unit you can drag and drop files between the race logger and the PC. This method is not recommended because it requires knowledge of the file structure of the race logger units. GPS and Synchronized Video There are two RS-232 serial ports on the harness of the Micro Pod units. One port is used to connect directly to the GPS system sold by RLC and the other is used to plug directly into a video camera system, sold by Chase CAM, for truly synchronized video. 7 Ch.5 Car Setup Setting up a car on the Micro Pod is painless and easy. This section describes how to set up your car from setting the date and time to adding sensors. You will need the use of both the mouse and keyboard that came in the optional Micro Pod Setup kit so please connect the USB hub to the harness so you can plug both the mouse and keyboard into the race logger. The mouse makes it easier to navigate and the keyboard allows you to name files. The technical manual is written assuming the mouse and keyboard have been plugged in. There are two ways to set up your car; you either load in a pre-configured car or start from scratch with a new car setup. Loading in a pre-configured car setup is the easiest way as long as you have the same sensors installed in your car and have them hooked up to the same channels. You can always edit the pre-existing car set up by adding sensors, deleting sensors, or modifying existing sensors in your cars set up. Loading a Pre-Defined Car Standard Car configuration files have been pre-loaded on your unit. To initialize one of the standard car configuration files click the ‘Car Setup’ button then click the ‘Load’ button. A pop-up box will appear (Fig 11). Choose any one of the standard pre-configured cars from the dropdown box and click load. The Micro Pod Sport is shipped with the OBD-II car pre-loaded so you do not need to load a new car. You can load a full system backup file given to you by a friend, dealer, or even RLC. To do this you must have the full backup file from a pre-configured car. Please see the backup and restore chapter in this manual on how to make a full backup file. Copy the backup car file onto the USB memory stick and plug it into your Micro Pod unit. Click the ‘File Manager’ button and select ‘Complete System – Backup & Restore’ from the drop down list. Select the full system backup file given to you from the USB area and click ‘Restore’. For more details on how to backup and restore car file please see the backup and restore section. You can also choose to load a car configuration file given to you by a friend. We recommend that you load a complete backup file as described above. To load a car configuration file you must have the backup file from a pre-configured car. Please see the backup and restore chapter in this manual on how to make a car configuration file. Copy the pre-configured car file onto the USB memory stick and plug it into your Micro Pod unit. Click on the ‘File Manager’ button in the main menu then select ‘Car Configuration – Copy To/From USB Stick’ from the dropdown box (Fig 12). Now the car configuration will appear in the ‘USB Stick’ box. Select the car file from button to copy the file over. Once the file has copied, you can see the car the USB stick box and click the configuration in the ‘Local Cars’ box. To initialize the car configuration on your unit click the ‘Car Setup’ button then click the ‘Load’ button. A pop-up box will appear (Fig 11). Choose the pre-configured car that you just copied over from the USB stick from the dropdown box and click load. All of the cars configurations have now been initialized on your unit 8 Ch.5 Figure 11 - Loading a Car Configuration Figure 12 - Copying a Car Configuration from a USB Stick decrease the limit click on the left side of the box. The RPM redline increases and decreases in 100 RPM increments. Creating a New Car If a car configuration file is not provided, then you will have to create a new car file from a blank template. To create a new car click on the ‘Car Setup’ button and click the ‘Save Car’ button. A pop-up box will appear. Select ‘<New>’ from the dropdown box (Fig 13). Type in the name you wish to call your car then click the ‘Save’ button. Now any modifications you make to your car will be saved to your cars configuration file. Setting Ideal Shift Points The ideal shift point of the car is set in the car setup screen (Fig 14). Click on the ‘Ideal Shift Rpm’ box to change the limit. To increase the RPM limit click on the right side of the box and to decrease the limit click on the left side of the box. The RPM limits increase and decrease in 100 RPM increments. Be sure to save the car when finished. Figure 13 – Saving a New Car Setting the Redline Figure 14 – Car Setup Screen To set the redline of the engine navigate to the car setup screen (Fig 14). Click on the ‘Redline Rpm’ box to change the redline limit. To increase the RPM limit click on the right side of the box and to 9 Ch.5 Set Number of Gears You have to set the number of gears so that when you run the gear position calibration routine the unit knows how many gears to look for. A description of the gear position calibration routine can be found in the users manual. To set the number of gears click on the ‘Gears’ box on the car setup screen (Fig 14) until the number of gears appears. Set LED Start RPM To set the RPM level when the LED lights will become active, click on ‘LED Start RPM’ box (Fig 14). To increase the RPM limit click on the right side of the box and to decrease the limit click on the left side of the box. The RPM redline increases and decreases in 100 RPM increments. Figure 15 - Wheel Size Setup Brightness Level The shift light LEDs and the LCD has 3 brightness levels, low, mid, and high, that the user can. To set the brightness of the unit, navigate to the screen setup screen (Fig 16). Click on the ‘Brightness’ box until your desired brightness appears. The brightness will scroll through low, mid, and high settings. We recommend using the high setting for daytime racing and the mid or low settings for nighttime use. Set the Units Select whether you want the Micro Pod to measure in standard units (mph, psi, F, etc) or in metric (kph, Kpa, C, etc.) by clicking on the ‘Units’ box (Fig 14). Set Wheel Size System Date/Time If you are using a wheel speed sensor the wheel size needs to be specified because it is used for speed calculations. If you are using GPS for speed, which is recommended and more accurate, wheel size is not important. Wheel size is specified in the car setup menu. To set the wheel size click on the wheel icon located in the bottom right hand corner. A pop-up box will appear. Click the ‘Up’ button to increase the size and the ‘Down’ button to decrease the size (Fig 15). When you have selected your circumference click the ‘Done’ button. Be sure to save the car when finished. The system date and time needs to be set so your logged files will be time stamped with the correct dates and times. The system date and time are set in the screen setup screen (Fig 16). To set the date click on the month, day, or year. To set the time click on the hour, minute, or second. The time and date are battery backed and remembered when the race logger is powered off. 10 Ch.5 Figure 17 - Logging Preferences Screen Figure 16 – Display Setup Screen Click on the dropdown box under ‘Start Logging Options’. Select either ‘When Speed hits X’ or ‘When Engine is Started’. Enter the mph you would like to start logging at (if that option is selected) by clicking the up or down arrows. Click the ‘Save’ button to save these changes to the logging setup. LED Scheme The LED scheme box controls the pattern of the shift lights as the RPM goes through its range. There are 2 settings which will be previewed when you click on the box (Fig 16). One pattern will have the shift lights growing from left to right while the other grows from the outside in. Stop Logging a Session Your Micro Pod unit will stop logging a session when your engine is turned off or if the car is stopped for X amount of time. These options are set in the logging screen (Fig 17). Click on the dropdown box under ‘Stop Logging Options’. Select either ‘When Stopped For X Sec’ or ‘When Engine is Turned Off’. Enter the amount of seconds you would like to stop logging at (if that option is selected) by clicking the up or down arrows. Click the ‘Save’ button to save these changes to the logging setup. Hold Lap Time To set how long you want a lap time, predictive, or split lap time to appear on the screen of the Micro Pod click on the ‘Hold Lap Time’ box in the screen set up screen (Fig 16). Click on the right side of the box to make the values increase or click on the left side of the box to make the values decrease. Logging Preferences Venues Start Logging a Session The RLC race loggers are able to organize your logged sessions by venues. This way you can easily find the particular logged session you are looking for at any time. This is totally optional and does not have to be set up. Your Micro Pod unit will not start logging a session until either a certain speed is reached or when your engine starts. These options are set in the logging screen (Fig 17). To create a venue, navigate to the logging screen (Fig 17). Venues are created by clicking on the ‘New’ button from the ‘Venue’ dropdown list (Fig 17). A pop-up box appears (Fig 18). Enter the name of the 11 Ch.5 venue with the keyboard provided in your kit and click ‘Create’. Now you should see your venue in the dropdown list. After the venue has been created, use the venue whenever racing at that particular venue to store all logged files when racing there. In order to log in that venue folder you must select that venue from the dropdown list ahead of time. copy it to the ‘Scrolling Pictures’ box. You will have to reboot the unit in order for the change to take effect. Figure 19 - Applying New Scrolling Wallpaper Save Different Car Configurations Figure 18 – Create New Venue Options Each time you press the ‘Save’ button it saves off your car’s configuration automatically and overwrites the current car configuration. You can save different configurations of your car under different names so you don’t have to re-calibrate different sensors. The reason you would want to save off different car configuration files is that you have different car setups for different tracks. For example, your gear ratios could vary from track to track and instead of running the gear calibration routine, described in the users manual, you could load in a different car configuration. You can make a backup of your car for each one of these tracks so you just have to load the car configuration for that track and not have to re-calibrate sensors or gear ratios. Backup Files The Micro Pod automatically makes a backup file of each log file when it is offloaded onto a USB stick. The logging screen (Fig 17) shows you how many backup files you have on the Micro Pod unit and gives you the option of copying the backup files onto a USB stick or deleting them. If you click the ‘Delete All’ button the backup files are permanently deleted from the Micro Pod. Scrolling Wallpaper Setup The scrolling wallpaper you see on the main menu can easily be changed to one of your preference. To change the wallpaper create a custom bitmap image (.bmp file) and copy it onto the USB memory stick that is provided in the Micro Pod Setup kit. Plug the USB memory stick into the Micro Pod. Navigate to the file manager screen and select the ‘Scroll Photo – Copy To/From USB’ from the dropdown box (Fig 19). Select your custom bitmap image (.bmp file) from the ‘USB Stick’ box and click the button to To save a different car configuration, click on the ‘Car Setup’ button and click the ‘Save Car’ button. A pop-up box will appear. Select your current car’s configuration file from the dropdown box (Fig 20). Type in the name you wish to call your car then click the ‘Save’. Now any modifications you make to your car will be saved to your cars configuration file. We 12 Ch.5 recommend that the name of the new car configuration file has something to do with the car setup or the track that you would use that particular setup. Figure 20 – Save a New Car Configuration File 13 Ch.6 Peripherals Peripherals are items found in a car that are not digital or analog sensors. These devices typically have a serial or Controller Area Network (CAN) interface. Current peripherals supported by the Micro Pod are ECUs, Chase CAM camera, OBD-II CAN port, Expander cable, and GPS devices. RLC will continue to add and update peripherals as they become available. If you have a peripheral that is not currently supported, please contact RLC. If you give us the name of the peripheral, its manufacturer, or send us the peripheral we will create the file for you and send it to you. We are constantly looking for new peripherals to add to our lineup. Figure 21 - Adding a Peripheral Peripherals require a software update and cannot be added as easily as a sensor or car file. Review the section on software updates for information on how to update your Micro Pod. Adding a Peripheral To add a peripheral, navigate to the peripherals screen (Fig 21). Click the ‘Add’ button and the ‘Choose Peripheral To Add’ screen will appear (Fig 22). From the dropdown box choose which peripheral you would like to add and click the ‘Add’ button. Some peripherals may have options associated with them. For example, the GPS option will ask you to choose which serial port to add it to. To see if the peripheral is correctly installed, navigate to the calibration screen. A peripheral will say N/C or none if it is not correctly installed. Figure 22 – Choose Peripheral to Add Removing a Peripheral Double clicking on a peripheral will bring up a dialog box with an option to remove that peripheral (Fig 23). Simply click the delete button and acknowledge the confirmation box to remove the peripheral. Figure 23 - Removing a Peripheral 14 Ch.7 Sensor Setup Each sensor needs to be added to your Micro Pod unit by loading its sensor file. There are two ways to add sensor files to your unit, either by loading a sensor file that has already been created or by creating a new sensor file on the unit. Look on the RLC website for a list of sensors available from RLC. All sensors sold by RLC have the sensor files loaded on the Micro Pod and on the USB memory stick in the Micro Pod Setup kit. These sensor files contain descriptive information regarding each sensors characteristics like operating ranges, characteristic equation, type, warning limits, etc . . . may not have subtype options. For example, if you are adding a set of brake sensors, the subtype would be ‘front brakes’ or ‘rear brakes’. Click ‘Add to Car’ to complete the sensor addition. Adding Sensors This section describes how to add a sensor to a car configuration; the sensor file must already be added to the unit. Each sensor added will be assigned to the coordinating channel that it was hooked up to on the wiring harness when the sensor was installed in the car. If you set up the car the same way as the typical car setup drawing you can just load in one of the pre-defined car configurations loaded on your unit. The typical car setup drawing can be found on the RLC website. If you do not use one of the predefined cars or need to add a sensor you will have to add the different sensors manually. To add a sensor to your car configuration, navigate to the car setup menu and click the ‘Add’ button. A pop-up screen will appear and you will need to select which type of sensor to add from the dropdown list. Figure 24- Adding an Analog Sensor Adding a Digital Input Sensor Adding a sensor to the Micro Pod Sport is a different process, please see the section below. To add a digital input sensor select ‘Add Digital Input Sensor to Car’ from the drop down menu. The ‘Adding Digital Input Sensor Options’ screen will appear (Fig 25). Type in the sensor name with the keyboard provided in the Micro Pod Setup kit and select the harness channel to associate it with the sensor. If the digital input type is a driver pushbutton select which function the button should perform from the ‘Controlling’ box. Adding an Analog Sensor Add an Analog sensor by selecting ‘Add Analog Input Sensor to Car’ from the dropdown menu. The ‘Adding Analog Sensor Options’ screen will appear with the options for the sensor (Fig 24). Enter the sensor name (e.g. ‘Oil temp’), select the harness channel to associate it with the sensor, select the sensor type, select the subtype, and the warning information for the sensor. Please review the ‘Set Alarms and Limits’ section of this manual to learn how to set the alarm and limits of the sensor. Depending on the type of sensor added, it may or 15 Ch.7 Figure 25 - Adding a Digital Input Figure 26 - Adding a Digital Output The last drop down box has options for the way the Micro Pod interprets the digital input. If this is an input that may trigger more than once, there is an option to ignore ensuing pulses for a specified period of time. This would be useful if you were setting up a button and wanted the button to be debounced or if you were setting up an external lap timer and wanted to make sure the lap timer was only triggered once per lap. Another option is the scale rate. If the frequency of an input sensor is not a 1:1 ratio this option can scale the sensor for you. For example, if an engine tachometer sensor gives 2 pulses for every 1 engine revolution, scaling the input sensor by 0.5 would give the correct tachometer reading. Adding an ECU Sensor In order to add an ECU sensor to the car configuration you must first add the ECU as a peripheral. Please review the ‘Peripherals’ section of this manual on how to add a peripheral. After the ECU has been added as a peripheral in the peripherals screen, you can add the ECU sensor to the car configuration. Click the ‘Add ECU Sensor to Car’ from the dropdown menu. The ‘Adding ECU Sensor Options’ screen will appear (Fig 27), fill in the ECU Sensor options. Note: there is no option for calibration for a sensor coming from an ECU. Adding a Digital Output A digital output sensor can be added to drive various external functions of a car. Typical examples would be sounding a warning buzzer, turning on a fan, lighting an LED, killing the engine, etc…. To configure a digital output select ‘Add Digital Output’ from the dropdown menu. The ‘Adding Digital Output Sensor Options’ screen will appear (Fig 26). Type in the sensor name, select the harness channel to associate it with the sensor, the sensor that the digital output is triggered from, and the way the digital output will be triggered. Click the ‘Add To Car’ button to complete adding a digital output sensor. Figure 27 – Adding an ECU Sensor 16 Ch.7 respective manufacturer and manufacturer’s part number. Next select the type of sensor that is being created from the dropdown box. Select how frequently the sensor needs to be sampled. To save log file space and system resources choose the smallest number to adequately sample the sensor. For example, if a temperature sensor is being installed choose 1 sample/sec since temperature does not change rapidly. If a shock sensor is being installed, choose 100 samples/sec since shock vibrations happen very quickly. The Micro Pod units sample 400 times/sec and then averages those samples to get extremely accurate data. Currently RLC only supports one ECU and because of limited interest we have not expanded on our support. RLC is only interested in supporting new ECUs or ECUs that are involved with a race series. We will happily add an ECU to our list of peripherals if the ECU company or race series representatives contact us. Creating a New Analog Sensor RLC recommends that you either purchase your sensors from us or send us your sensor for us to create the sensor file for you. If you give us the name of the sensor, its manufacturer, or send us the sensor we will create the file for you and send it to you. We are constantly looking for new sensors to add to our arsenal. To create your own sensor file follow the directions below. If the sensor came with a datasheet, look on the datasheet to see if the sensor’s characteristic polynomial equation came with the datasheet. If the datasheet came with graphs, it is possible to derive the polynomial equation from the graph. If no equation can be derived, leave these values blank for now; they can be automatically calibrated later. See the ‘Sensor Calibration’ section of this manual to see how to use the automatic sensor calibration. If the sensor file for the sensor installed in your car is not available from the RLC website or from another car, a new sensor file will have to be created. To create a new sensor on your own, navigate to the car setup screen and click on the ‘Add’ button. Select ‘Create New Analog Sensor Type’ from the dropdown menu. A pop-up box appears that allows you to enter the sensor information and input parameters (Fig 28). Finally, enter the minimum and maximum values expected for the sensor. For example, if a temperature sensor is being installed, you could select 0 for the min and 300 for the max. After all this information has been entered, click the ‘Create Sensor’ button to finish creating the sensor. The sensor is now ready to be added to a car configuration. Analog Sensor Calibration RLC recommends that you either purchase your sensors from us or send us your sensor for us to create the sensor file for you. If you want to create your own sensor file and calibrate it yourself, follow the directions below. If an analog sensor file does not exist for a particular sensor the analog sensor can be calibrated automatically. The automatic calibration routine Figure 28 - Sensor Input Parameters In the name box type a descriptive name for the sensor. RLC names all the sensors by their 17 Ch.7 associates a known voltage with a known value that the user provides. These values are entered into the race logger calibration routine where it will produce an equation. This equation is what you enter into the ‘Create New Analog Sensor Type Options’ screen (Fig 28). The more values typed in the more accurate the equation will be. This is not a hard process but if you give us the name of the sensor, its manufacturer, or send us the sensor we will create the file for you and send it to you. We are constantly looking for new sensors to add to our arsenal. Figure 30 – Advanced Sensor Options Screen Example of and analog sensor calibration: if an oil temperature sensor is being added, a thermometer and a small batch of oil that can be heated are required. Starting at a minimum temperature, probably, room temperature, record the temperature from the thermometer into the equation box and click the ‘Add’ button. After the ‘Add’ button is pressed, the race logger will associate that temperature with the voltage read from the sensor. The software will then create an equation. Heat the oil incrementally; say 30 degrees at a time to the maximum expected temperature. At each increment, record the temperature. Click the ‘Add’ every time you enter a new value. With each value added the equation gets more accurate. When finished click the ‘Back’ button to return to the ‘Advanced Sensor Options’ screen (Fig 30). Click the ‘Save’ button to save the new calibration when finished. Figure 29 - Analog Sensor Options To calibrate the sensor you would navigate to the car setup menu and double click on one of the analog sensors in the sensor box. The ‘Analog Sensor Options’ screen will appear (Fig 29). Click the ‘Advanced’ button and the ‘Advanced Sensor Options’ screen will appear (Fig 30). Click the ‘Calibrate’ button and the screen in Figure 31 will appear. This is where you would enter the measured sensor values and the calibration routine would create an equation. Again this is not difficult but we would love to do it for you so that we can add the sensor to our list of supported sensors. 18 Ch.7 the driver knows when there is a problem with the car. The initial warning limit is meant to let the driver know that there is an impending problem. The final warning limit is point at which you want to shut the car down as quickly as possible so you don’t damage it. When the initial warning level is reached it flashes the corresponding sensor box on the screen of the Micro Pod. When the final warning limit is reaches it flashes the entire screen red and requires the driver to acknowledge this warning with a tap. To set these values navigate to the car setup screen. Select which sensor you want to set limits for in the sensor box and double click on it. A popup box will appear with the sensors information (Fig 29). Enter the appropriate warning levels with the keyboard and click the ‘Exit’ button. Figure 31 - Analog Sensor Calibration Deleting an Unused Sensor If a sensor is not used for a particular car it can be deleted to remove confusion. Select the sensor file to delete from either the ‘USB Stick’ box or the ‘Local Sensors’ box and press the button (Fig 32). If you want to re-add the sensor file at a later date follow the instructions on how to add a sensor file. Adding An OBD-II CAN Sensor Add an OBD-II CAN by selecting ‘Add OBD-II Sensor to Car’ from the dropdown menu. The ‘Adding OBD-II Sensor Options’ screen will appear with the options for the sensor (Fig 33). Enter the sensor name (e.g. ‘Throttle’) and select which sensor you want to add from the dropdown list. RLC has selected 8 different sensors from the OBD-II CAN port that you can select to log. Delete Sensor Figure 32 - Deleting a Sensor Set Alarms and Limits Figure 33 – Adding an OBD-II Sensor Alarms and limits are used to inform the driver of car malfunction or impending failure. Two types of alarms are available: initial warning level and final warning level. These levels are set for each sensor so 19 Ch.8 Backup and Restore Once you have completed your cars setup you will want to backup the cars configuration. If you used one of the car configuration files that we shipped with the unit and did not make any changes to it, you do not have to make a backup of the car configuration file. If you changed a car configuration file or created your own, you will want to make a backup. The Micro Pod units allow the user to fully backup and restore a car’s configuration, sensor files, or the complete system. It is recommended to back up the entire unit once you have completely set it up. We also recommend that you backup your unit anytime you make significant changes to the car. Once you have made a backup save it on your PC so that if anything were to happen to your unit you can restore all of its configurations and sensors without having to redo everything. The Micro Pod requires that you connect a mouse when backing up or restoring files. With the mouse plugged in you are able to fully access the main menu screen which allows you to access the file manager screen. You will also need the keyboard plugged in to name files when backing up files. To create a backup or restore files to the Micro Pod you will need the USB memory stick that is included in the Micro Pod Setup kit but also available at your local office store. If you are backing up a file you will need the USB hub, mouse, and keyboard plugged into the harness. Complete System Backup & Restore To make a full system backup, tap the ‘File Manager’ button and select ‘Complete System – Backup & Restore’ from the drop down list (Fig 34). Enter a name for your back up and click the ‘Backup’ button. Now a complete system backup has been created on the USB memory stick. We recommend that you keep a copy of this on your PC. To restore a complete configuration insert the USB memory stick with the backup files and select the file from the USB stick area and click the ‘Restore’ button. WARNING: the entire car is overwritten during a restore process. Figure 34 - Full System Backup 20 Ch.9 If no information is displayed you may be using the wrong file or there was an error while downloading the file. The ‘Click to Update’ button will be grayed out if an invalid file is selected. Software Updates From time to time, RLC will offer updates to your unit’s software. Updates will come out for many reasons but the main reason of an update is to add a feature that wasn’t there before. We will be offering these updates at the RLC Racing website where you will have the opportunity to download them and install them on your unit. Serial Numbers Updates may or may not be matched to serial numbers. Special customized updates may require the serial number from the race logger and the serial number from the update file to match for an update to occur. For basic systems, updates will not be required to match serial numbers and these updates will be available free of charge from the RLC racing website. Update Procedure Each Micro Pod unit can be put into update mode that will bring up a special update screen. From this screen you can update to a new software version. Starting Update Mode Files on USB Stick To update the Micro Pod plug the USB host port into the USB client port of the harness. Now plug in the power supply that is provided in the Micro Pod Setup kit and allow the unit to power up. The unit will power up to the Update screen, if not power the unit on and off again with the USB ports still plugged together. Directions for updating the Micro Pod can also be found at the website. Updating the Unit When RLC issues an update it will be available from our website. After you download the update copy it to your USB memory stick that is provided in the Micro Pod Setup kit. Insert the memory stick into the race logger and the file system from the USB memory stick will appear in the lower right hand corner of the screen (Fig 35). Select the update file and the ‘Software Update Utility’ box in the lower left hand corner will display the information from that file. Click the ‘Click to Update’ button to begin the update. Normal update time will take about 3 minutes and the unit will prompt you to reset when it is finished. If any errors occur during this process simply try the update again. Figure 35 - Software Update Screen Start Software Update 21