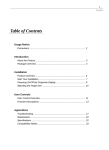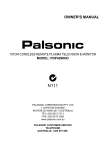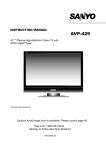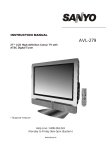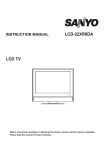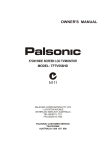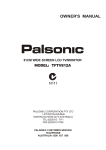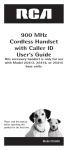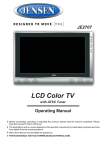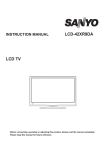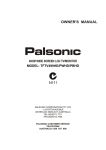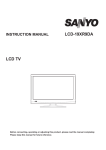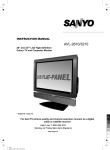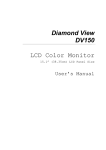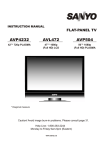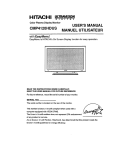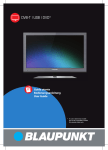Download Users Manual - HDTV Review
Transcript
42 HIGH DEFINITION PLASMA TV PXT-42XD2 Table of Contents Important Safety Precautions...........................................................................................................1 Important Notice ..............................................................................................................................3 Preparations ......................................................................................................................................4 Identification of Controls ..................................................................................................................7 Connections .....................................................................................................................................10 Basic Operations..............................................................................................................................14 Memorizing the Channels ...............................................................................................................16 Channel and Program Selection .....................................................................................................19 Picture Adjustment .........................................................................................................................20 Sound Adjustment ..........................................................................................................................21 Rating and Lock Setup ....................................................................................................................23 Time Zone & EPG & Sleep Timer...................................................................................................25 Teletext & Subtitle ..........................................................................................................................26 Image Adjustments for D-SUB (PC) Mode/Component Mode .....................................................27 Troubleshooting...............................................................................................................................28 Specifications...................................................................................................................................30 Important Safety Precautions Electrical energy can perform many useful functions, but it can also cause personal injuries and property damage if improperly handled. This product has been engineered and manufactured with the highest priority on safety. But IMPROPER USE CAN RESULT IN POTENTIAL ELECTRICAL SHOCK OR FIRE HAZARD. In order to prevent potential danger, please observe the following instructions when installing, operating and cleaning the product. To ensure your safety and prolong the service life of your TV product, please read the following precautions carefully before using the product. 1. Read these instructions---All operating instructions must be read and understood before the product is operated. 2. Keep these instructions---These safety and operating instructions must be kept in a safe place for future reference. 3. Heed all warnings---All warnings on the product and in the instructions must be observed closely. 4. Follow all instructions---All operating instructions must be followed. 5.Attachments---Only use attachments/accessories specified by the manufacturer. Do not use attachments not recommended by the manufacturer. Use of improper attachments can result in accidents. 6. Power source---This product is intended to be supplied by a listed power supply indicated on the marking label. If you are not sure of the type of power supply to your home, consult your product dealer or local power company. For added protection for this product during a lightning storm, or when it is left unattended and unused for long periods of time, unplug it from the wall outlet and disconnect the cable system. 7.Power cord protection---Protect the power cord from being walked on or pinched particularly at plugs, convenience receptacles, and the point where they exit from the apparatus. NOTE: where the mains plug or an appliance coupler is used as the disconnect device, the disconnect device shall remain readily operable. 8.Overloading---Do not overload wall outlets, extension cords, or convenience receptacles on other equipment as this can result in a risk of fire or electric shock. 9.Entering of objects and liquids---Never insert an object into the product through vents or openings. High voltages are present in the product, and inserting an object can cause electric shock and/or short internal parts. For the same reason, do not spill water or liquid on the product. 10. Servicing---Refer all servicing to qualified service personnel. Servicing is required when the apparatus has been damaged in any way, such as power-supply cord or plug is damaged, liquid has been spilled or objects have fallen into the apparatus, the apparatus has been exposed to rain or moisture, does not operate normally, or has been dropped. 11.Damage requiring service---If any of the following conditions occurs, unplug the power cord from the AC outlet, and request a qualified service person to perform repairs. a. When the power cord or plug is damaged. b. When a liquid is spilled on the product or when objects have fallen into the product. c. When the product has been exposed to rain or water. d. When the product does not operate properly as described in the operating instructions. Do not touch the controls other than those described in the operating instructions. Improper adjustment of controls not described in the instructions can cause damage, which often requires extensive adjustment work by a qualified technician. e. If the product has been dropped or the cabinet has been damaged in any way. f. When the product displays an abnormal condition or exhibits a distinct change in performance. Any noticeable abnormality in the product indicates that the product needs servicing. 12. Replacement parts---In case the product needs replacement parts, make sure that the service person uses replacement parts specified by the manufacturer, or those with the same characteristics and performance as the original parts. Use of unauthorized parts can result in fire, electric shock and/or other danger. 13. Safety checks---Upon completion of service or repair work, request the service technician to perform safety checks to ensure that the product is in proper operating condition. 14. Wall or ceiling mounting---When mounting the product on a wall or ceiling, be sure to install the product according to the method recommended by the manufacturer. This is a safety feature. 1 Important Safety Precautions (Continued) 15. Stand---Use only with the cart, stand, tripod, bracket, or table specified by the manufacturer, or sold with the apparatus. Do not place the product on an unstable trolley, stand, tripod or table. Placing the product on an unstable base can cause the product to fall, resulting in serious personal injuries as well as damage to the product. When mounting the product on a wall, be sure to follow the manufacturer’s instructions. Use only the mounting hardware recommended by the manufacturer. 16.Careful move---When a cart is used, use caution when moving the cart/apparatus combination to avoid injury from tip-over. Sudden stops, excessive force and uneven floor surfaces can cause the product to fall from the trolley. Never attempt to move the TV unless the AC power cord has been disconnected. 17. Lightning---Unplug this apparatus during lightning storms or when unused for long periods of time. For added protection for this television equipment during a lightning storm, or when it is left unattended and unused for long periods of time, unplug it from the wall outlet and disconnect the antenna. This will prevent damage to the equipment due to lightning and power-line surges. 18. Do not use this apparatus near water---for example, near a bathtub, washbowl, kitchen sink, or laundry tub, in a wet basement, or near a swimming pool, and the like. Do not use immediately after moving from a low temperature to high temperature environment, as this causes condensation, which may result in fire, electric shock, or other hazards. 19. Clean only with dry cloth---Unplug this product from the wall outlet before cleaning. Do not use liquid cleaners or aerosol cleaners. Use a damp cloth for cleaning. 20. Ventilation---Do not block any ventilation openings. Install in accordance with the manufacturer instructions. The vents and other openings in the cabinet are designed for ventilation. Do not cover or block these vents and openings since insufficient ventilation can cause overheating and/or shorten the life of the product. Do not place the product on a bed, sofa, rug or other similar surface, since they can block ventilation openings. This product is not designed for built-in installation; do not place the product in an enclosed place such as a bookcase or rack, unless proper ventilation is provided or the manufacturer’s instructions are followed. 21.Heat sources---Do not install near any heat sources such as radiators, heat registers, stoves, or other apparatus (including amplifiers) that produce heat. 22.Panel protection---The display panel used in this product is made of glass. Therefore, it can break when the product is dropped or impacted upon by other objects. Be careful not to be injured by broken glass pieces in case the display panel breaks. 23.Pixel defect---The display panel is a very high technology product, giving you finely detailed pictures. Occasionally, a few non-active pixels may appear on the screen as a fixed point of blue, green or red. Please note that this does not affect the performance of your product. WARNING: For continued safety, apparatus with class I construction shall be connected to a mains socket outlet with a protective earthing connection. 2 Important Notice About Temperature Do not use in hot and cold rooms (locations) ! When the unit is used in rooms (locations) with low temperature, the picture may leave trails or appear slightly delayed. This is not a malfunction, and the unit will recover when the temperature returns to normal. ! Do not leave the unit in a hot or cold location. Also, do not leave the unit in a location exposed to direct sunlight or near a heater, as this may cause the cabinet to deform and the screen to malfunction. ! Storage temperature: 0°C to +50°C ! Working temperature: 5°C to +40°C About After-Image The extended use of fixed image program material can cause a permanent after-image on the screen. This background image is viewable on normal programs in the form of a stationary fixed image. This type of irreversible screen deterioration can be limited by observing the following steps: A. Reduce the brightness/contrast setting to a minimum viewing level. B. Do not display the fixed image for extended periods of time. C. Turn the power off when not in actual use. Important Information Regarding Use of Video Games, Computers, Captions or Other Fixed Image Displays. ! Do not allow a still picture to be displayed for an extended period, as this can cause a permanent after-image to remain on the screen. Examples of still pictures include logos, video games, computer images, teletext and images displayed in 4:3 mode. CAUTIONS: ! The permanent after-image on the screen resulting from fixed image use is not an operating defect and as such is not covered by the warranty. ! This product is not designed to display fixed images for extended periods of time. Cleaning and Maintenance To clean this unit, wipe with a soft, dry cloth. If the surfaces are extremely dirty, use a soft cloth dipped in a soap and water solution or a weak detergent solution. ! Use eyeglass cleaner to remove stubborn dirt from the screen. ! Never use alcohol, paint thinner or benzine to clean this unit. ! Before using a chemically treated cloth, read the instructions that came with the cloth carefully. 3 Preparations Unpacking Make sure the following accessories are provided with the product. Remote control unit (x 1) “AAA” size battery (x 2) AC cord (x 1) Product shape varies in some countries. 42 HIGH DEFINITION PLASMA TV Owner’s Manual (x 1) Warranty Card (x 1) PXT-42XD2 Note = Always use the AC cord supplied with the TV. =We recommend you to retain the packaging material in case you need to transport the TV at a later date. 4 Preparations Using the Remote Control <Use the remote control by pointing it towards the remote sensor window of the set. Objects between the remote control and sensor window may prevent proper operation. 30 30 5m Cautions regarding use of remote control <Do not expose the remote control to shock. In addition, do not expose the remote control to liquids, and do not place in an area with high humidity. <Do not install or place the remote control under direct sunlight. The heat may cause deformation of the unit. <The remote control may not work properly if the remote sensor window of the main unit is under direct sunlight or strong lighting. In such a case, change the angle of the lighting or the TV set, or operate the remote control closer to the remote sensor window. Installing the Batteries If the remote control fails to operate the TV functions, replace the batteries in the remote control. 1 Open the battery cover. 2 Insert two size-AAA batteries. <(Place the batteries with their terminals corresponding to the (+) and (–) indications in the battery compartment.) 3 Replace the cover and slide in reverse until the lock snaps. Precaution on battery use Improper use of batteries can result in a leakage of chemicals and/or explosion. Be sure to follow the instructions below. <Place batteries with their terminals corresponding to the (+) and (–) indications. <Different types of batteries have different characteristics. Do not mix batteries of different types. <Do not mix old and new batteries. Mixing old and new batteries can shorten the life of new batteries and/or cause old batteries to leak chemicals. <Remove batteries as soon as they are non-operable. Chemicals that leak from batteries can cause a rash. If chemical leakage is found, wipe with a cloth. <If the remote control is not used for an extended period of time, remove the batteries from the remote control. <The batteries (battery pack of batteries installed) shall not be exposed to excessive heat such as sunshine, fire or the like. 5 Preparations (Continued) Antenna Connection INSTALL the unit in a room where direct light will not fall upon the screen. Total darkness or a reflection on the picture screen may cause eyestrain. Soft and indirect lighting is recommended for comfortable viewing. Optimum reception of colour requires a good signal and will generally mean that an outdoor antenna must be used. The exact type and position of the antenna will depend upon your particular area. TV REAR 75-ohm coaxial cable (round cable) RF Note =It is recommended that the 75-ohm coaxial cable be used to eliminate interference and noise which may occur due to radio wave conditions. =The antenna cable should not be bundled with the power cord and the like. =Since your new TV has a digital receiver, please ensure you have the best possible antenna installation so to avoid picture defects and disappointment, otherwise picture defects may occur. Power Connection Insert the AC plug into a conveniently located AC outlet. Note =This product should be operated only from the type of power source indicated on the marking label. =Always unplug the AC cord from power outlet when not using for a long period of time. 6 Identification of Controls Main Unit (front view/side view) Power Switch Power Indicator Remote Sensor CH Channel Up/Down CH VOL Volume Up/Down MENU Select Input Source Signal VOL MENU SOURCE Power On/Standby 1. POWER Press this button to turn the unit ON from STANDBY mode. Press it again to turn the set back to STANDBY. 2. SOURCE To access input source menu 3. MENU Press this button to access the menu main page 4. VOL+/Press the VOL+ or VOL- button to directly increase or decrease the sound volume level; In menu operations, these buttons serve as right/left buttons. 5. CH+/Press these two buttons to directly change the TV channel; In menu operations, these buttons serve as up/down buttons. Note Functions of VOL+/-, CH+/-, MENU, SOURCE and POWER are also provided to the remote control. This operation manual provides a description based on operating functions with the remote control. 7 Identification of Controls (Continued) Main Unit (rear view) S/PDIF COMPONENT INPUT 1 COMPONENT INPUT 2 R AUDIO L 1 2 3 4 5 R AUDIO L 6 7 8 9 10 11 12 13 1 RS – 232 terminal: For service only. The user should not use this terminal. 2 S/PDIF digital audio output (optical): Connects to the digital audio input of a digital audio component. 3 HDMI input: HDMI (High-Definition Multimedia Interface) provides an uncompressed, all-digital audio/video interface between this TV and any HDMI-equipped audio/video component, such as a set-top box and DVD player. HDMI supports enhanced, or high-definition video, plus two-channel digital audio. 4 D-SUB PIC(Video)/AUDIO input: Connects to a PC or other Analog RGB devices such as Video Conferencing. 5 COMPONENT INPUT 1: Connects to your DVD player. Component video provides better picture quality than the S-VIDEO or the composite video connections. 6 COMPONENT INPUT 2: Connects to your DVD player. Component video provides better picture quality than the S-VIDEO or the composite video connections. 7 AV OUTPUT: Connects to your VCR to record programs as desired or connects to your audio amplifier. Only analog TV programs, AV1and AV2 input sources can be output through the AV output jacks. 8 Headphones jack: Connects to your headphones. If your headphones do not match the jack, use a suitable plug adaptor (not supplied). 9 S-VIDEO input: Connects to the S-VIDEO output jack of your VCR or other video equipment that has S-VIDEO. S-VIDEO provides better picture quality than the composite video connection. 10 AV INPUT 1: Connects to the composite video and audio output jacks on your VCR or other video device. 11 AV INPUT 2: Connects to the composite video and audio output jacks on your VCR or other video device. 12 RF input: Connects to your cable system or outdoor antenna. 13 AC power input jack: Connects to AC power cord. 8 Identification of Controls (Continued) Remote Control Unit 1 POWER: Switches the TV power on or Standby. 2 TV/Radio: Switches between TV and Radio mode. (DTV only) 3 EPG: Displays the Electronic Program Guide (DTV only). 1 2 14 4 Fav.List: Displays the favorite channel list. 3 15 5 FAV+/–: Selects the favorite channel. 4 16 5 6 0 – 9 number buttons: Press to enter channel numbers or input password. 7 Wide: Selects the screen size. (For analog program only) 8 Sound: Selects sound mode. 9 VOL+/–: Increases or decreases the volume. 10 Mute: Mutes the sound. 6 11 Menu: Displays the main menu screen. 7 17 12 5/6/3/4/OK: Press the arrows to navigate through the 8 18 13 Info: Displays the information banner. 9 19 14 Stereo: Selects Stereo or Mono sound. 10 20 15 Audio: Selects audio track. (DTV only) 16 Sleep: Sets the sleep timer. 11 21 menus or adjust an item. Press OK to confirm a selection or enter a sub-menu. 17 Pre-CH: Returns to the previous channel. 18 Picture: Selects picture mode. 19 CH / : Changes channel up and down. 12 20 List: Displays the channel list. 13 22 21 Exit: Exits the menu screen. 22 Source: Displays input source menu. 23 25 27 28 Below is teletext control buttons: 23 Coloured buttons (RED/GREEN/YELLOW/BLUE): Direct access to the coloured items or corresponding pages. (Teletext) 26 29 24 TTX: Used to call teletext, change to transparent mode and 24 then exit. (Teletext) 25 Subtitle: Displays the subtitle. (DTV only) 26 Size: Press this button several times to display the upper, then the lower part of the screen and then return to the normal size teletext page. (Teletext) 27 Reveal: To reveal or hide the concealed information. (Teletext) 28 Hold: To stop or resume sub-page acquisition. (Teletext) 29 Update: Press the button to view the updated teletext page. (Teletext) Note In teletext mode, EPG button is used to display the index page. 9 Connections Cautions before connecting Carefully check the terminals for position and type before making any connections. The illustration of the external equipment may be different depending on your model. Loose connectors can result in image or colour problems. Make sure that all connectors are securely inserted into their terminals. Refer to the operating manual of the external device as well. When connecting an external device, turn the power off to avoid any issues. Connecting digital optical audio S/PDIF COMPONENT INPUT 1 COMPONENT INPUT 2 R AUDIO L R AUDIO L TV REAR For a full Home Theater sound experience, you must connect your Hi-Fi or Audio processor to the S/PDIF OUT(Optical) terminal on the TV rear. Note The S/PDIF OUT terminal only can output digital TV program’s audio. Optical cable OR S/PDIF IN (Optical) Audio Processor HIFi System Connecting a VCR S-VIDEO cable AV cable S-VIDEO VCR TV REAR Cables are often color-coded to connectors. Connect red to red, white to white, etc. How to connect: Connect the Audio/Video cables between the Audio (L/R)/Video jacks on the unit and VCR. Note: For better video, you can use the S-video terminal if your source supports it. To play VCR 1. Turn on your TV, then press Source button. The Source menu opens. 2. Press 5or6to select AV1(or S-Video if using S-VIDEO terminal), then press OK to confirm. 3. Turn on your VCR , insert a videotape and press the Play button. 10 Connections (Continued) Connecting a Camcorder TV REAR or Camcorder Cables are often color-coded to connectors. Connect red to red, white to white, etc. AV cable “PlayStation” How to connect: Connect the Audio/Video cables between the Audio (L/R)/Video jacks on the unit and camcorder. To playback Camcorder 1. Turn on your TV, then press Source button. The Source menu opens. 2. Press 5or6to select AV2, then press OK to confirm. 3. Turn on your camcorder and set it to output mode. (For details, refer to your camcorder user manual.) 4. Insert the tape into the camcorder and press Play button. Note The operations of the camcorder may be different and is dependant on your model. Please read the user manual of your camcorder to confirm operation. Connecting a HDMI device TV REAR S/PDIF COMPONENT INPUT 1 COMPONENT INPUT 2 R AUDIO L R AUDIO L Device with HDMI output HDMI cable How to connect a device using HDMI Connection: Connect the HDMI cable between the HDMI interface on the unit and HDMI output on the device. To play from the device using HDMI: 1. Turn on your TV, then press Source button. The Source menu opens. 2. Press 5or6to select HDMI, then press OK to confirm. 3. Turn on your device and set it to the correct mode. See the device’s user guide for more information. Note If the external device has DVI output only, use a DVI to HDMI adapter cable to connect to the HDMI terminal. Connect the audio cable to the D-SUB AUDIO IN jack on the TV rear. 11 Connections (Continued) Connecting Component Video TV REAR S/PDIF COMPONENT INPUT 1 COMPONENT INPUT 2 R AUDIO L R AUDIO L Cables are often color-coded to connectors. Connect red to red, white to white, etc. Component video cable Device with component video Audio cable To connect a device using component video: Connect the Component Video cable between the Y, Cb/Pb, Cr/Pr input jacks on the unit and Y, Cb/Pb, Cr/Pr output jacks on the device . Connect the Audio cable between the AUDIO input jacks on the unit and AUDIO output jacks on the device. To play component video from an external device: 1. Turn on your TV, then press Source button. The Source menu opens. 2. Press 5or6 to select YPbPr1 (or YPbPr2), then press OK to confirm. 3. Turn on your external device and set it to the correct mode. See the device’s user guide for more information. Connecting a Computer TV REAR S/PDIF COMPONENT INPUT 1 COMPONENT INPUT 2 R AUDIO L R AUDIO L D-Sub cable (analog RGB) To monitor port (15-pin D-Sub) To audio output jack Audio cable (stereo mini plugs) How to connect: Connect a D-sub cable between the D-SUB jack on the computer and the D-SUB input jack on the unit. Connect an Audio cable between the AUDIO output on the computer and AUDIO input jack on the unit. To play video from a computer 1. Turn on your TV, then press Source button. The Source menu opens. 2. Press5or6to select D-Sub, then press OK to confirm. 3. Turn on your computer, and adjust the display properties as required. 12 Connections (Continued) Connecting a VCR (for Recording) TV REAR VCR for Recording S-VIDEO AV cable How to connect: Connect the Audio/Video cables between the Audio (L/R)/Video jacks on the unit and VCR. To record program 1. Turn on your TV, select a program you wish to record. 2. Turn on your VCR, insert a videotape for recording. 3. Press the Record button to begin recording. Note ! Only analog TV programs, AV1 and AV2 input sources can be output through the AV output jacks. Connecting Headphones Insert the plug of the headphone into the TV’s Headphone jack. When using headphones, adjust the headphone volume so as to avoid excessive levels, as hearing damage may result. TV REAR Headphones 13 Basic Operations Turning On/Off the Power Turning On Insert the power cord into the wall outlet. Press the Power Switch on the unit, then press the Power button on the unit or on the remote control. The unit will be turned on and you will be ready to use its features. Turning Off With the power on, press the Power button on the unit or on the remote control to turn off the unit, and put the unit in standby mode. To cut off the power completely, press the Power Switch. Main Menu Overview List of main menus to help you with operations Video Menu (TV Mode) Video Audio Setup Aspect Ratio Picture Mode Contrast Brightness Color Tint Sharpness Advanced Rate System Audio Menu (TV Mode) Display Wide Standard 50% 50% 50% 50% 50% Video Audio Setup Rate System Display Rating Channel Lock Password Parent Lock Setup Sound Mode 100Hz 500Hz 1KHz 5KHz 10KHz Balance SPDIF Mode HP Volume Rate Menu (TV Mode) Video Audio Rate System Display Audio Source State Video Custom 84% 79% 50% 79% 94% Audio Setup Rate System Display Auto Install Manual Install Channel List Favorite List Manual Adjust 50 Auto 19% System Menu (TV Mode) Video Setup Menu (TV Mode) Setup Rate System Display TV NSW/ACT Display Menu (D-Sub & Component Mode) Video Audio H.Position V.Position Phase AutoAdjust Setup Rate System Display 48% 48% 50% Note =Display menu can only be used in D-Sub and Component mode. =Menu items that are not selectable are grayed out. =The illustrations and on-screen displays in this manual are for explanation purposes (some are enlarged, others cropped) and may vary slightly from the actual ones. To navigate through the OSD main menu 1 With the power on, press MENU and the main menu screen displays. 2 Press the 3/4to select menu. Press 6 to access the menu. 3 Within the menu, press 5,6,3,4 to navigate through the options or adjust an option. Press OK to confirm a selection or enter a sub-menu. 4 Press MENU or EXIT to return to the previous level menu. To exit the menu system, press MENU or EXIT repeatedly. Or you may wait for some seconds and the on-screen menu will disappear from the screen automatically. Note =To clearly introduce the menu operations, this operation manual provides a description based on operation with the remote control. 14 Basic Operations (Continued) Selecting the Input Signal Source Source 1 Press Source button. 2 Press 6or 5to select the input source. You can quickly go to first item (TV )and last item (HDMI) by pressing 3or4button. Options include: ! TV — Watch the TV signal. ! AV1 — Watch the signal from the AV1 input terminals. ! AV2 — Watch the signal from the AV2 input terminals. ! S-Video — Watch the signal from the S-VIDEO input terminal. ! YPbPr1 — Watch the signal from the COMPONENTinput 1 terminals. ! YPbPr2 — Watch the signal from the COMPONENTinput 2 terminals. Video Audio ! D-Sub — Watch the signal from the D-SUB jack. Source ! HDMI — Watch the signal from the HDMI input jack. State 3 1. TV 2. AV1 3. AV2 4. S-Video 5. YPbPr1 6. YPbPr2 7. D-Sub 8. HDMI OK Select First/Last Setup Rate System Display TV NSW/ACT Press OK or Source button to confirm the selection. Note =You can also make use of OSD main menu (System menu)to select the input source. Displaying the Information Banner Press the Info button to display the information banner. The information banner displays current status information such as the channel number and signal source. Depending on the mode, different information is displayed. In DTV mode, more information will be displayed. Below is an example banner in DTV mode. In DTV mode, the information banner may contain: ! Channel number and name. ! Current time. ! Current program name, start and end play times. ! Next program name and start and end play times. ! TV or Radio. ! Audio mode (stereo or mono), audio track. ! Signal strength for current channel. ! Signal resolution. ! Program rating, etc. 7 Digital SD Stereo TV SUB TTX AC3 007 7 Digital BLUE HEELERS PASSIONS STEREO English G 15:13 15:00-15:59 16:00-16:59 Signal Strength 95% 576i Note =The above OSD is only served as an example, and it is in DTV mode. =Information banner content varies, depending on the broadcaster and your settings. 15 Memorizing the Channels Your TV can memorize and store all of the available programs (including TV and Radio programs). After the available programs are memorized, use Channel up/down button to scan through the available stations. Video Audio Setup Rate System Display Auto Searching for Programs Auto Install Manual Install Channel List Favorite List Manual Adjust You can complete an auto search to search for all programs (including radio and TV stations) available to your television. The television then stores them in memory on the program list. 1 Press MENU and the main menu screen displays. 2 Press 3/4to select Setup menu, press 6 to access the menu. 3 Highlight Auto Install item, and then press OK. Now a confirmation box opens up, use 3/4to select Yes to confirm and the TV automatically searches for all available TV/DTV program and radio program, or select No to cancel the operation. Caution All program will be lost! Do you want to continue? Yes Channel: 28 Search Type: Full Search 17% TV Note No 1 20. ABC HDTV Radio 0 Others 0 No Items No Items =You can press EXIT button to stop the search. Manual Searching for Programs Video If desired programs can not be searched by Auto Install, you can make use of Manual Install to search programs manually. 1 Use channel select buttons to select a channel position in which you want to store. 2 Navigate to Setup menu and press 6or 5 to select Manual Install and then press OK. 3 Now a process screen opens up, press 4 or 3to search program upward or downward. When a program is located, the search stops, and this program is stored in the specified channel position. Audio Setup Rate System Display Auto Install Manual Install Channel List Favorite List Manual Adjust Waiting ...... 471.338 MHz 3 4Go Exit Quit Note = Manual Install is only used to search analog TV program. =You can press EXIT button to stop the search. Video Audio Setup Rate System Display Manual Fine Tuning Fine tuning is not necessary under normal conditions. However, in area of inferior broadcast conditions where adjustment is necessary for a better picture and sound, use Fine tuning. 1 Navigate to Setup menu and press 6or 5 to select Manual Adjust, and then press OK to access the sub-menu. 2 Highlight Program, press 4 or 3to select a program which you want to perform fine tune. 3 Press 6 to select Fine Tune, and then press and hold 4 or 3 to fine tune until the best possible picture and sound are obtained. Note = Fine Tune is only for analog TV program. Auto Install Manual Install Channel List Favorite List Manual Adjust Program 22 Fine Tune Label 0 TV 7 (Press to input character, 4 letters max) 16 Memorizing the Channels (Continued) Labeling Channels Video If a channel is not already labeled, you can label the channel so you know what channel you are watching. 1 Navigate to Setup menu and press 6or5 to select Manual Adjust, and then press OK to access the sub-menu. 2 Highlight Program, press 4 or 3to select a program which you want to label. 3 Press 6or5 to select Label, and then press YELLOW button to open the label editing screen. Use 5,6,3,4to navigate among characters and then press OK to select it. To delete, press RED button; to switch between uppercase and lowercase, press YELLOW button; to save, press GREEN button. The maximum length of label is 4 characters. Audio Setup Rate System Display Auto Install Manual Install Channel List Favorite List Manual Adjust ABC Program 22 Fine Tune Label (Press to input character, 4 letters max) A B C D E G H I J K L M N O P Q R X S T U V W Y Z ! @ # $ ^ & * - _ + Delete Caps Lock Note F Save =The labels of digital broadcasting channels are automatically assigned and thus can not be assigned by users. Channel List Management After auto install, a default channel list is created. You can make use of Channel List to select program, to skip unnecessary channels, to sort programs, and to create a favorite program list. To skip unnecessary channels After auto install, you can skip unnecessary channels so that only the channels you want to watch are selected with Channel up/down buttons. Channels List - TV 1 2 3 Press List button to call up Channels List. Or you may navigate to Setup menu and press 6or5 to select Channel List, and then press OK to access the sub-menu. Press 6or5 to select your unwanted channel, press GREEN button and a skip symbol appears alongside the selected channel in the list, which means this channel will be skipped. If you want to skip more channels, repeat the above steps to set more skip symbols to more channels. Press EXIT to quit the list. Now when you press Channel up/down buttons, these unwanted channels will be skipped. 1. TV 2 2. TV 3 7. 7 Digital 70. 7 HD Digital 71. 7 Digital 1 72. 7 Digital 2 73. 7 Digital 3 8. TV 7 22. TV 9 29. TV 10 Favorite Move Up Skip Move Down Note =To restore a skipped channel, enter into the channel list, use 6or5 to select the channel, then press GREEN button and the skip symbol will disappear. =If the channel list has more than one page, you may press3or4 to scroll the page upward or downward. Channels List - TV To sort channels This function allows you to arrange the channel order. 1 Select the channel you want to move in the channel list. 2 Press BLUE or YELLOW button to move the channel upward or downward to a desired new position. 3 Repeat the above steps for each channel you wish to move. Note =If the channel list has more than one page, you may press3or4 to scroll the page upward or downward. 17 1. TV 2 2. TV 3 7. 7 Digital 8. TV 7 70. 7 HD Digital 71. 7 Digital 1 72. 7 Digital 2 73. 7 Digital 3 22. TV 9 29. TV 10 Favorite Move Up Skip Move Down Memorizing the Channels (Continued) Favorite Channel Setup Channels List - TV You can make use of channel list to set up your favorite channels. 1 In the channel list, press 6or5 to select your favorite program, press RED button and a favorite symbol appears alongside the selected channel. 2 Repeat the above steps to set more favorite channels. 3 Now a favorite channel list has been created. You can press Fav. List button to call up the favorite list, or make use of OSD main menu (Setup menu) to display the favorite list. 1. TV 2 2. TV 3 7. 7 Digital 8. TV 7 70. 7 HD Digital 71. 7 Digital 1 72. 7 Digital 2 73. 7 Digital 3 22. TV 9 29. TV 10 Favorite Move Up Skip Move Down Note If you want to cancel favorite setting, select the program in the channel list, press RED button and the favorite symbol will disappear. =If the channel list has more than one page, you may press3or4 to scroll the page upward or downward. = Favorite List Management Favorite List After favorite list is created, you can arrange the favorite program order. To sort favorite channels This function allows you to arrange the favorite program order. 1 Select the channel you want to move in the Favorite List. 2 Press BLUE or YELLOW button to move the channel upward or downward to a desired new position. 3 Repeat the above steps for each channel you wish to move. 18 2. TV 3 8. TV 7 22. TV 9 29. TV 10 Move Up Move Down Channel and Program Selection Please note: your new TV is capable of receiving both radio and TV broadcasts. And for TV reception, your new TV is capable of receiving both traditional analog channels and digital channels. When watching digital TV program and you want to listen to radio program, simply press TV/Radio button to switch. To return to TV program, press TV/Radio button again. (When watching analog TV program, the TV/Radio button does not work.) The TV allows channel and program selection in the following ways: Method 1— Using CH Press the CH button. or CH or CH to cycle among all available channels. The skipped channels can not be selected by Channel up/down Method 2— Using Pre-CH button Press Pre-CH to switch to the previously tuned channel. Press Pre-CH again to switch back to the currently tuned channel. Note =Pre-CH will not work if no channel has been changed after TV is turned on. Method 3— Using 0 – 9 and OK button Press the 0 – 9 number buttons to input a channel number, then wait for some seconds or press OK to go directly to that channel. When both analog and digital channels have same channel number, input the channel number first time and the TV will tune to the digital channel. While the digital program is displayed, input the same channel number a second time and the TV will tune to the analog channel. When selecting, the TV will indicate the channel through the information banner. Note Channels List - TV = When in Radio mode, you can press TV/Radio button to switch to TV mode. If you input one-digit or two-digit channel number, you can press OK to go directly to the channel without waiting. = Method 4— Using channel list Press List button to display the channel list (or you can make use of OSD main menu — Setup menu to open the channel list). Use 5or6to select a channel and then press OK. 1. TV 2 2. TV 3 7. 7 Digital 8. TV 7 70. 7 HD Digital 71. 7 Digital 1 72. 7 Digital 2 73. 7 Digital 3 22. TV 9 29. TV 10 Note =If the channel list has more than one page, you may press3or4 to scroll the page upward or downward. Method 5— Using favorite channel list Favorite Move Up Skip Move Down Favorite List After you have created the favorite channel list, you can press Fav.List button to display the favorite channel list (or you can make use of OSD main menu — Setup menu to open the favorite channel list). Use 5or6to select a channel and then press OK. 2. TV 3 8. TV 7 22. TV 9 29. TV 10 Note = You can directly press FAV+/ – button to cycle among the favorite channels. Move Up Move Down 19 Picture Adjustment Customizing the Picture Video 1 2 3 Audio Setup Rate System Display Press MENU and the main menu screen displays. Press 3/4to select Video menu, press 6 to access the menu. Within the menu, press 5,6,3,4 to navigate through the options or adjust an option. Press OK to confirm a selection or enter a submenu. Aspect Ratio Picture Mode Contrast Brightness Color Tint Sharpness Advanced Wide Custom 77% 50% 50% 50% 50% Option Description Aspect Ratio You can select the aspect ratio (display proportions) according to your video signal type or personal preference. You can select from Wide, Zoom and Normal . Wide: Displays a full-screen(16:9) picture. (Works only in 4:3 analog programs) Zoom: Magnifies the picture while maintaining correct screen proportions. Normal: Displays a 4:3 picture. (Works only in analog programs) Note: You can press the Wide button repeatedly to select a desired aspect ratio. Picture Mode Selects a desired picture mode. You can select from Standard, Vivid, Mild and Custom. Standard: Select for a normal picture. Vivid: Select for a bright and vivid picture. Mild: Select for a finely detailed picture. Custom: The picture quality you set. Note: To quickly change the picture mode, press the Picture button repeatedly. Contrast Adjusts image contrast. Brightness Adjusts screen brightness for easier viewing of dark picture such as night scenes and black hair. Color Adjusts color saturation. Tint Adjusts tint for image. Sharpness Adjusts image sharpness and displays a sharp image. Advanced (Color Temperature) Selects one of three automatic color adjustments. Sets to Warm to enhance hotter colors such as red, or set to Cool to see less intense colors with more blue. You can select from Warm, Cool and Normal. Note =Tint is only for NTSC system. =Menu item that is not selectable is grayed out. =Select “Advanced” and then press OK to set “Color Temperature”. 20 Sound Adjustment Adjusting the Volume Using the volume buttons (VOL+ and VOL – ) Press the VOL + or VOL- to increase or decrease the volume. Using the Mute Press the Mute button to temporarily turn off all sound. To restore the sound, press the Mute button again. Customizing the Sound 1 2 3 Video Press MENU and the main menu screen displays. Press 3/4to select Audio menu, press 6 to access the menu. Within the menu, press 5 or 6to navigate through the options, press3or4to adjust an option. Audio Sound Mode 100Hz 500Hz 1KHz 5KHz 10KHz Balance SPDIF Mode HP Volume Setup Rate System Display Custom 94% 79% 50% 79% 94% 50 Auto Option Description Sound Mode Selects a desired sound mode. You can select from Music, Movie, Speech and Custom. 19% Music: Select for a music program. Movie: Select for a movie program. Speech: Select for a speech or conversation program. Custom: The sound quality you set. Note: To quickly change the audio mode, press the Sound button repeatedly. Five-Band Equalizer (100Hz, 500Hz, 1KHz, You can adjust the sound quality to your preference by adjusting the Five-band Equalizer. 5KHz, 10KHz) SPDIF Mode Select the digital audio output mode for S/PDIF. You can select from Auto, AC3, MPEG. Auto: Output audio signal as its original format. If both AC3 and MPEG are available, AC3 is auto selected. AC3: Output audio signal by AC3 form (if available). MPEG: Output audio signal by MPEG form (if available). Note: To select Auto is recommended. HP Volume Adjust headphones volume. 21 Sound Adjustment (Continued) Stereo/Bilingual Selection (for analog channels) You can quickly select sound multiplex mode by using the Stereo button on the remote control. NICAM Broadcast Selection This enables the selection of the reception mode when receiving a NICAM signal. To let you enjoy NICAM broadcasting, this TV set receives NICAM system stereo, bilingual, and monaural broadcasts. Stereo When the TV set is receiving a stereo broadcast, press the Stereo button to select STEREO or MONO. When MONO is selected, the TV sound is output monaurally. Bilingual When the TV set is receiving a bilingual program, press the Stereo button to select Dual A or Dual B. IGR (German stereo system) Broadcasts This enables the selection of the reception mode when receiving an IGR signal. To let you enjoy IGR broadcasting, this TV set receives IGR system stereo and bilingual broadcasts. Stereo When the TV set is receiving a stereo broadcast, press the Stereo button to select STEREO or MONO. When MONO is selected, the TV sound is output monaurally. Bilingual When the TV set is receiving bilingual program, press the Stereo button to select Dual A or Dual B. Stereo/Mono Selection (for digital channels) When watching digital programs, you can select stereo or mono sound to match the broadcast signal or your home entertainment stereo system by making use of Stereo button on the remote control. Audio Track Selection (for digital channels) The digital-TV transmission system is capable of simultaneous transmission of many audio tracks (for example, simultaneous translations of the program into foreign languages, or different commentators for sport events). You can press Audio button to select the audio track. Note =The availability of these additional “multi-tracks” depends upon the broadcaster. 22 Rating and Lock Setup Password Setup The Password setup sub-menu is used to set a new system password or to change an existing system password. By default, the system password is 0000 and you may change it. To access Rating control, to lock or unlock channels, to view locked channels, or to set up Parent Lock, the system password is required. To create a new password Video 1 Press MENU and the main menu screen displays. Press 3/4to select Rate menu, press 6 to access the menu. 2 Press 5or6 to select Password item, and then press OK to access its sub-menu. 3 Highlight Old Password item, use the number buttons to input the old password (the default password is 0000). 4 Use 5or6to highlight New Password item, use the number buttons to input a new password (4– digit). 5 Use 5or6to highlight Confirm New Password item, use the number buttons to input the same password a second time and then press OK to confirm. Now the new password has been created successfully. Audio Setup Rate System Display Rating Channel Lock Password Parent Lock Old Password New Password Confirm New Password Note: Password must be 4 digits Note ! If you forget your password, you may use the super password (2580) to overwrite the old password, and the system will auto reset the password to 0000. Rating Setup Video Rating Control blocks programs according to their classification so that children can not view certain programs. Parents can set the ratings limit in the Rating control sub-menu. 1 Navigate to the Rate menu and use 5or6to highlight Rating item, press OK to access. 2 Now a password is required to input. Use number buttons to input the password and then press OK. 3 Now the Rating control screen opens. Use 5or6 to select your desired rating, and press OK to either block or unblock the rating. Use the “Block All” setting to completely block all viewing. The menu can still be accessed to unblock all programs. Audio 4 Rate System Display Rating Channel Lock Password Input 4 digits Password: Parent Lock G (General Audiences): Content not offensive to most viewers. PG (Parental Guidance Suggested): Content is such that parents may not want their children to view the program. Block All M (Mature Audience): Suitable for mature audience. Block PG & above MA(Mature Adult Audience): May contain mature themes, profane language, graphic violence, and sexual situations. Block M & above AV (Adult Audience): Strong violence. Press Exit one or more times to quit the menu and return to your program. Setup R (Restricted viewing): Not for children under age 17. Strong elements of sex and/or violence. 23 Block G & above Block MA & above Block AV & above Block R & above No Block Rating and Lock Setup (Continued) Video Channel Lock Setup The Channel Lock function blocks the viewing of any channel for which the channel lock has been set. 1 Navigate to the Rate menu and use 5or6to highlight Channel Lock item, press OK to access. 2 Now a password is required to input. Use number buttons to input the password and then press OK. 3 Now the Channel Lock screen opens. Use 5or6to select the channel you want to lock, then press RED button to set lock to the channel. A lock symbol appears alongside the locked channel. 4 Repeat the above steps for each program you wish to lock. 5 Press EXIT one or more times to quit the menu. The Channel Lock comes into effect for the Locked channel. Audio Setup Rate System Display Rating Channel Lock Password Parent Lock Channel Lock – TV 1. TV 2 2. TV 3 7. 7 Digital 8. TV 7 70. 7 HD Digital 71. 7 Digital 1 72. 7 Digital 2 73. 7 Digital 3 22. TV 9 29. TV 10 Note Lock/Unlock ! To view a locked channel, just input the password. ! To cancel channel lock, enter into the Rate menu, use password to enter Enter Pin Code into the Channel Lock screen, use RED button to unlock the channel, and the lock symbol will disappear. Pin Code OK Confirm Exit Cancel Up/Down - Change Channel Parent Lock Setup Making use of Parent Lock you can protect some TV settings from being accidentally changed. After Parent Lock is set to ON, the Auto Install, Manual Install, and Manual Adjust can not be performed by the user without the password. 1 Navigate to the Rate menu and use 5or6to highlight Parent Lock item, press OK to access. 2 Now a password is required to input. Use number buttons to input the password and then press OK. Video Audio Setup Rate System Display Rating Channel Lock Password Parent Lock Parent Setting 3 Now the Parent Setting screen opens. Use 3or4to turn on or turn off the Parent Lock. Once you turn on Parent Lock, the Auto Install, Manual Install and Manual Adjust can not be done by the user without the password. To cancel, use password to enter into Parent Setting screen and set Parent Lock to OFF. 24 Parent LOCK On Exit Quit Time Zone & EPG & Sleep Timer Time Zone Selection To obtain local time, you should first set local time zone, and it depends on your local station whether has broadcast time zone information. Video Audio Setup Source State 1 Press MENU and the main menu screen displays. 2 Press 3/4to select System menu, press 6 to access the menu. 3 Press 5or6 to select State item, and then press 3/4to select the appropriate time zone. Rate System Display TV NSW/ACT EPG The EPG displays information about current and upcoming programs. Operation 1 2 3 Press the EPG button to open the EPG (Electronic Program Guide). An example of an EPG window is given on the right. In the EPG window, several channels’ current and upcoming program’s information will be displayed. You can use 5,6,3,4buttons to navigate among the channels and program events. On the upper window detailed information (if available) about the current highlighted program will be displayed. To clear the EPG window, press OK or EXIT button. 08.18, 2006 Channel Schedule 15:00– 15:59 BLUE HEELERS Tom thinks he’s found a suitable creche for his grandson Sam – until rumours of baby bashing start to circulate. SERVICE NAME 15:00 7 Digital 7 HD Digital 7 Digital1 7 Digital2 7 Digital3 15:30 16:00 BLUE HEELERS BLUE HEELERS BLUE HEELERS BLUE HEELERS BLUE HEELERS Channel Program Event 16:30 PASSIONS PASSIONS PASSIONS PASSIONS PASSIONS OK:Return Note ! The EPG will only work when you are receiving digital channels. ! To enable EPG to work properly, it is suggested to set the appropriate time zone. Setting the Sleep Timer The sleep timer lets you select the amount of time before your TV turns off automatically. To set the sleep timer, press the Sleep button repeatedly to select the amount of time (30 minutes, 1 hour, and 2 hours can be selected) . To turn off the timer, select Sleep Off. Power Off Note ! After you have set sleep timer, when the last 30 seconds have come up, the Power Off screen will appear to remind you after how many seconds the TV will power off. You can press any button to quit. 25 System will Power Off in 20 seconds. Press any key to Quit Teletext & Subtitle Teletext What Is Teletext? Your System receives Teletext signals broadcast by a TV network, and decodes them into graphical format for viewing. News, weather and sports information, stock exchange prices and programme previews are among the many services available. To Turn On/Off Teletext 1 Select a TV channel providing the Teletext program. Press TTX button to display the teletext. 2 Press TTX button again, the text will be superimposed on a TV picture with transparent background. (Mix mode) 3 Press TTX button once more to exit the teletext. Teletext control button list ! TTX button Used to call teletext, change to transparent mode and then exit. ! EPG button In teletext mode, press this button to display the index page. ! 5/6 button Used to scroll page upward or downward. ! 0 – 9 button Directly select any page by using 0 – 9. ! Coloured buttons (RED/GREEN/YELLOW/BLUE) Coloured areas are displayed at the bottom of the screen. The 4 coloured buttons are used to access the items or corresponding pages. ! Hold button Certain pages contain sub-pages which are automatically displayed successively. This button is used to stop or resume sub-page acquisition. ! Reveal button Press the button to reveal the concealed information such as games solutions. Press the button again to hide the information. ! Size button Press this button several times to display the upper, then the lower part of the screen and then return to the normal size teletext page. ! Update button Press the button to view the updated teletext page. Subtitle 1 If the program has subtitle, simply press Subtitle button to display subtitle. 2 Press Subtitle again to cancel the subtitle. Note ! The subtitle function only works in digital channels. 26 Image Adjustments for D-SUB(PC) Mode/Component Mode Before adjusting the image, make sure that you select the correct source (D-Sub or YPbPr). To adjust the image 1 Video Press MENU and the main menu screen displays. 2 Press 3/4to select Display menu, press 6 to access the menu. 3 Within the menu, press 5,6,3,4 to navigate through the options or adjust an option, press OK to confirm a selection and activate it. Audio H.Position V.Position Phase AutoAdjust Setup Rate System Display 42% 48% 60% Option Description H.Position Moves the image on the screen left or right. V. Position Moves the image on the screen up or down. Phase Improves the focusing of a stable image. Auto Adjust Selects and activates to start auto adjustment. The television automatically adjusts the image settings, such as position and phase. (PC mode only) Note =Only in D-Sub and Component mode, the Display menu can be accessed. = Only in D-Sub mode, the Auto Adjust can be activated. 27 Troubleshooting If, after reading these operating instructions, you have additional questions related to the use of your television, please call the services center in your local area. Before calling service, please check the symptoms and follow suggested solutions. Remote Control Problem Remote control does not operate Possible Solutions ! The batteries could be weak. Replace the batteries. ! Check the orientation of the batteries. ! Make sure the power cord is plugged in. Video and Audio Problem Possible Solutions No picture (screen not lit), No sound ! Make sure the power cord is plugged in. ! Press POWER on the TV or on the remote control. ! Try another channel; it could be station trouble. Dark, poor or no picture (Screen lit), good sound ! Select a proper picture mode. ! Adjust the brightness in the video setting. ! Check the antenna connections. No color/dark picture/color is not correct ! Adjust the color saturation in the video setting. Only snow and noise appear on the screen ! Check the antenna connections. ! Try another channel; it could be station trouble. Dotted lines or stripes ! Adjust the antenna. ! Move the TV away from noise sources such as cars, neon signs, or hair dryers. Double images ! Using a highly directional outdoor antenna or a cable may solve the problem. Good picture, no sound ! The sound may be muted. Press MUTE again to cancel. ! Make sure the stereo mode is set to stereo or mono. Audio noise ! Communication problems may occur if infrared communication equipment (e.g., infrared cordless headphones) is used near the TV. Move the infrared communication equipment away from the TV until the noise is eliminated. 28 Troubleshooting General Problem One or some channels can’t be displayed Lost password Possible Solutions ! These channels may be locked. Please unlock them (see <Channel Lock Setup> section). ! These channels may be set skipped in the channel list. You may set it to not skipped or select them with 0-9 number buttons. ! You may use the super password (2580)to overwrite the old password, and the system will auto reset the password to 0000. Some items can’t be accessed ! If a setting option appears in gray, this indicates that the settings option is unavailable in current input mode. TV cabinet creaks ! When the TV is in use, there is a natural rise in temperature, causing the cabinet to expand or contract and may be accompanied by a slight creaking noise. This is not a malfunction. Some settings (such as volume setting, etc.)may not be memorized when the TV loses power or you press main Power Switch to turn off the TV. ! After you make some settings or adjustments, and within 10 seconds you turn off the Control buttons do not operate ! Disconnect the power cord and wait for a few seconds. Then re-plug the power cord TV by main Power Switch or the TV loses power, then the settings you have made within 10 seconds may not be memorized. But you can use Power button to switch the TV to standby mode before cutting off the power, then the settings can be memorized. and turn on the unit again. Note If your problem is not solved, turn your unit off and then on again. Cautions: Never attempt to repair a defective TV yourself. 29 Specifications Type: PDP TV Display Size diagonal: 42” Power Supply: AC100-240V 50/60Hz Power Consumption: 350W Dimensions(mm): 1050 (W) x 809(H) x 320(D) Unit Weight(kg): 36 TV System: Analogue: CCIR (PAL-B/G,NTSC(AV)) Digital: DVB-T (2K/8K OFDM) DTV Technical Data Channel Coverage Channel Bandwidth VHF(174MHz~230MHz), UHF(519MHz~820MHz) FFT Mode Constellation 2K, 8K Guard Interval Modes 1/4,1/8,1/16,1/32 active symbol duration Automatic FEC selection 1/2,2/3,3/4,5/6,7/8 Input Impedance 75 Ohm 7MHz QPSK, 16QAM, 64QAM Supported Format Mode VGA SVGA XGA Format Horizontal frequency (KHz) Vertical frequency (Hz) 640X480 640X480 640X480 640X480 720X400 31.5 KHz 37.5 KHz 37.9 KHz 43.3 KHz 31.5 KHz 60 Hz 75 Hz 72 Hz 85 Hz 70 Hz 800X600 800X600 800X600 800X600 800X600 35.2 KHz 37.9 KHz 48.1 KHz 46.9 KHz 53.7 KHz 56 Hz 60 Hz 72 Hz 75 Hz 85 Hz 1024X768 1024X768 1024X768 48.4 KHz 56.5 KHz 60 KHz 60 Hz 70 Hz 75 Hz Note ! Design and specifications are subject to change without notice. 30 NEC Australia Pty. Ltd. ABN 86 001 217 527 DISPLAY AND HOME GROUP NEC Service Centres PH:131-632 New South Wales Sydney Newcastle 184 Milperra Rd, Revesby 2212 120 Parry Street, Newcastle West 2302 131-632 131-632 Unit 1/6 Garden Road, Clayton 3168 131-632 Unit 4 / 305 Montague Road, West End 4101 Shop 1, 48 Ferry Road, Southport 4215 131-632 131-632 Victoria Melbourne Queensland Brisbane Southport South Australia Adelaide 84A Richmond Rd, Keswick, 5053 131-632 Western Australia Perth 45 Sarich Court, Osborne Park 6017 131-632 For Service in outer areas, please contact your NEC retailer for the address of the nearest Authorised NEC Service Centre NEC Australia Pty. Ltd. Display and Home Group 244 Beecroft Road EPPING 2121 Tel: 131 632 Fax: (02) 9877 2353 5944029910 Ver.1.0