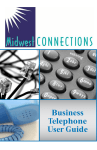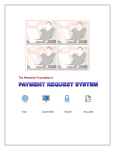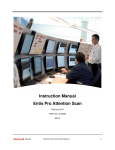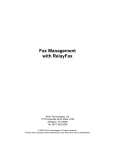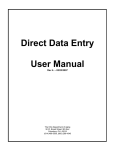Download vFax User Manual - Metropark Communications
Transcript
vFax User Manual Vegress®Fax 2.0 User Manual Page 1 Vegress®Fax (vFax) vFax overview …………………………………………………………….. 3 How to Log in to vFax ……………………………………………………. 3 vFax navigation bar ……………………………………………………… 4 vFax status bar …………………………………………………………… 4 Customize your settings ………………………………………………… 5 Update your password …………………………………………………... 5 Cover sheet template ……………………………………………………. 6 Personal settings ………………………………………………………….. 7 How to send a plain vFax ………………………………………………… 8 How to send an attachment as a vFax ………………………………….. 9 Email Notifications …………………………………………………………. 10 Received Fax ………………………………………………………………. 10 Sent Fax …………………………………………………………………….. 11 Support ……………………………………………………………………… 11 Vegress®Fax 2.0 User Manual Page 2 vFax overview VegressFax (vFax) is a very simple and intuitive Facsimile Business System. You can receive dedicated faxes directly to your email box by using Dedicated Inward Dialing numbers (DID). You can also send faxes from anywhere in the world if you can access your VegressFax system from the web. You will be able to manage your faxes much quicker and with relative ease. How to Log in You can access the main entrance to your VegressFax from any web browser. vFax is optimized to work with Internet Explore, but most browsers will work. Just like many of the systems on Vegress, you will need to have your email address and your password to gain access. You will have to verify that you are setup as a user on the system from your system administrator. At that same time, your administrator should give you a password. Once you gain entrance to your vFax account, it’s a very good idea to change your password in the settings area. If you forget your password, you will need to contact your system administrator so they can reset your password to a default status. You’ll also be able to eliminate this log in step if you choose to check the “remember me on this computer” check box. Your company or administrator may recommend that you do not check this, since someone could get on your workstation, and send faxes from your account. Vegress®Fax 2.0 User Manual Page 3 vFax navigation bar Once you gain access, VegressFax assumes that you want to send a fax, so you will be sent directly to the “Send a Fax” page. At the top of this page and all of the other page views, you will see the vFax Navigation Bar. One click on each button will transport you to that particular page view. Send a Fax – send a plain fax or attachment faxes with or without cover pages. Received – view a list of faxes you’ve received over the past 30 days. Sent – view a list of faxes and status you’ve sent to other fax machines Queue – view a list of faxes that are waiting to be sent out Settings – update your password and personal settings of your vFax vFax status bar At the bottom of each page view, you will be given the status of the VegressFax system. You can see the number of faxes being processed, being received and being sent. This status bar does not indicate your faxes only, but the entire system’s status. If no faxes are being worked by vFax, your status will show an “Idle” state. From time to time, the status bar may show some other messages such as errors in choosing a non-supported attachment type or when a fax is successfully queued. Vegress®Fax 2.0 User Manual Page 4 Customize your settings If this is the first time you will be using your VegressFax, you will want to customize your personal settings. Click on the Settings tab on the Navigation Bar. At the top right of the screen, you’ll want to notice the “apply changes” button. As you make each change on this setting page, you will want to apply the changes by clicking this button. Update your password First, you will want to update your password. The password that your Administrator gave you will be a simple default password to give you quick access to your vFax, but you don’t want illegal access to your account…SO CHANGE YOUR PASSWORD. Only you will know this new password, and if you forget it, the administrator will have to change it back to a default state, so you can update here again. Once you apply your changes by clicking the “Apply Changes” button, you’ll see your status bar let you know that your user changes have been updated. Vegress®Fax 2.0 User Manual Page 5 Cover sheet template Next you will want to select the company provided Fax Cover page. You may only have one here to select or you may have many. It’s completely up to your administrator if multiple departments have different cover sheets. You may want to Apply your changes again and view your status bar to verify the changes have been updated. Vegress®Fax 2.0 User Manual Page 6 Personal Settings In the Personal Settings area you are now going to set the return fax number and the file type that your prefer getting your faxes delivered to you by vFax. When vFax sends a fax and uses a cover sheet, you can choose what return fax number is displayed on the coversheet. Make your choice here. Notice that the administrator has already preset the main system fax number and you will have to type in your DID fax if you want that displayed to your fax recipient. VegressFax allows you to choose either Adobe Acrobat (PDF) or Tagged Image Format (TIF). If your PDF reader takes a long time to load, you may want to select TIF, however, if you have a new version of Adobe Acrobat you may want to select the PDF. Now give the Apply changes button one more click and you are ready to start using VegressFax Vegress®Fax 2.0 User Manual Page 7 How to send a plain vFax Many companies today still require fax communications. VegressFax allows you to quickly send a plain fax to get the info to them via facsimile. Log in to vFax or press the “send a fax” button on the Navigation Bar. When at the “Send a Fax” page view, you can send plain faxes or make attachments for fax transmission. To send a quick plain fax click on the “Type a fax” radio button. A dialog box will open so you can type your simple plain fax. Now you may want to uncheck the “use cover sheet” since this is a simple plain fax, but vFax does need to know where you want to send the fax, so enter in the fax number of your recipient. You can put in () or – if it’s easier for your to see the fax number. vFax will ignore them if they get in the way. Once you are happy with the text wording and you have entered the fax number, you can then click “Send Fax”. Then vFax will queue the fax, prepare the fax, and send the fax. Below is what the recipient got in this demo: Vegress®Fax 2.0 User Manual Page 8 How to send an attachment as a vfax Most of the time you will want to send a more business looking fax instead of the plain fax. Typically you will use a program like Word or Excel to generate the information you would like to fax. VegressFax allows you to send the following file formats: .doc .pdf .xls .txt .tif Word Document Adobe Acrobat Excel Text Tagged Image Format Let’s assume you want to fax several documents with a cover sheet. First finalize your documents and files that you want to fax. Then save them just like any other document and remember where you saved them. Then login to VegressFax. Choose “send attachment” radio button and browse for all the files you just saved. Notice you can send multiple types of files. Then choose “use cover sheet” and fill in the blanks. Now you can send the fax or preview it. vFax will take all of your files and create a master fax file PDF. This is what will be faxed and also emailed back to you as confirmation of a successful or unsuccessful fax job. Vegress®Fax 2.0 User Manual Page 9 Email Notifications If you are used to using an old fashion fax machine, you may have selected an option for the fax machine to print off a status page for your records. This status page indicated when the fax was placed, and if it was successfully transmitted. When you use VegressFax, you still want confirmation, but now the fax and the transmittal status page will notify you by email so you don’t have to stand by the old fax machine any more. Received Faxes When you check your email you will now see a new email from Vegress informing you that you’ve received a new fax. You will see the caller ID from the fax machine if being sent by them. You will also see the date and time you received the fax. It will be a “BOLD” message just like any unread email. If you click on the subject you will see some information about the fax and you will have a PDF or TIF attachment to that email. Double click on the attachment and you will see the fax sent to you. Now you can delete or save it or print it or forward it… what ever you’d like to do with it. It is now yours forever. Vegress®Fax 2.0 User Manual Page 10 Sent Faxes After you have sent a fax or many faxes you can go about your business and wait for VegressFax to notify via email as to the success or failure of the fax you sent. VegressFax will also give you a copy of the actual fax that you sent as an attachment. If your fax is unsuccessful because the receiver’s fax is too busy… give them a call and see if you can email it… Support VegressFax is designed to be very user friendly but may from time to time need service or support. Start by contacting your system administrator. They may be able to get any problems taken care of locally. If that is not an option locate your nearest Vegess Dealer at www.vegress.com Vegress® is a registered trademark of Metropark Software, LLC. Vegress®Fax 2.0 User Manual Page 11