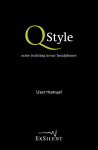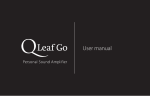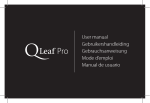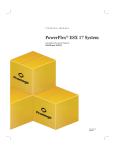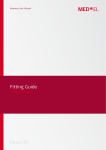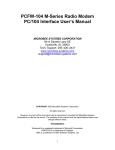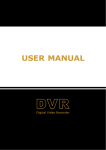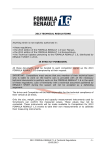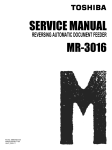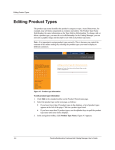Download ExSilent QFit2_0 Fitting software Manual
Transcript
Reader ExSilent Q - v.2.0
ExSilent Q - Reader
This reader has been put together as a reference document for instructors of
audiologists or dispensers who will be working with the ExSilent Q hearing aid. It can
also be used as a reference document by the audiologists or dispensers in the shop. It
contains a detailed explanation and information on how to use and fit the ExSilent Q
hearing aid and the QFit software version 2.0. The reader also serves as the
dispenser's manual.
1
Reader ExSilent Q - v.2.0
Index
ExSilent Q - Reader .................................................................................................... 1 Index.......................................................................................................................... 2 General....................................................................................................................... 4 End user packaging contents ...................................................................................... 4 Required materials to check fitting suitability ................................................................ 4 Required equipment for fitting purposes ....................................................................... 4 Introduction ............................................................................................................... 5 Chapter 1 - Structure of Q .......................................................................................... 6 The module: ............................................................................................................ 6 The soft tip .............................................................................................................. 7 Chapter 2 - Installation of QFit v.2.0 .......................................................................... 8 Stand-alone installation ............................................................................................. 8 Installation from the CD ......................................................................................... 8 Installation via a download link................................................................................ 8 Removing the stand-alone version ........................................................................... 9 Making a back up of customer data .......................................................................... 9 Noah installation..................................................................................................... 10 Determine the version number of Noah................................................................... 10 QFit installation in Noah version 3.5.2 and older....................................................... 10 QFit installation in Noah version 3.6 ....................................................................... 11 Chapter 4 - Handling Q ............................................................................................. 13 Inserting the battery ............................................................................................... 13 removing the battery............................................................................................... 13 inserting the module in the soft tip ............................................................................ 13 Checks .................................................................................................................. 14 Removing the module from the soft tip ...................................................................... 15 Chapter 5 - Preparing for fitting - Hardware............................................................. 16 Selection criteria for potential customers (previous to first fitting).................................. 16 Choice of soft tip .................................................................................................... 16 Soft tip too big .................................................................................................... 16 Soft tip too small ................................................................................................. 16 Inserting Q in the ear........................................................................................... 17 Position of the pull cord ........................................................................................ 17 Inserting the Q.................................................................................................... 17 Bend in the ear canal ........................................................................................... 17 Position of Q in the ear ......................................................................................... 18 Pull cord sticks out............................................................................................... 18 Removing Q from the ear...................................................................................... 18 Connecting the Q module ......................................................................................... 18 Chapter 6 - Preparing for fitting - Software.............................................................. 20 Starting QFit 2.0..................................................................................................... 20 2
Reader ExSilent Q - v.2.0
Start QFit stand-alone .......................................................................................... 20 Start QFit in Noah................................................................................................ 21 Device selection .................................................................................................. 22 Chapter 7 - The QFit software in detail ..................................................................... 23 QFit - Basic mode ................................................................................................... 23 The main sections of the Fitting Screen in Basic Mode ............................................... 23 Fitting screen - Menu toolbar................................................................................. 23 Help menu.......................................................................................................... 24 Fitting screen - Button toolbar ............................................................................... 24 Fitting screen - Buttons, memory tabs and Compare tabs.......................................... 26 Fitting screen - Graph .......................................................................................... 27 Fitting screen - Control tabs and controls (sliders) - BASIC MODE............................... 28 QFit - Expert mode.................................................................................................. 30 Differences in appearance between Expert Mode and Basic Mode................................ 30 The main sections of the QFit Fitting Screen in Expert Mode: ..................................... 30 Menu toolbar ...................................................................................................... 30 Button toolbar..................................................................................................... 30 Fitting screen - Buttons, Memory tabs and Graph ..................................................... 30 I/O graph (Input - Output): .................................................................................. 31 Fitting screen - Control tabs and controls (sliders) - EXPERT MODE ............................. 31 Chapter 8 - Example of a fitting procedure ............................................................... 36 Preparing the fitting procedure .............................................................................. 36 Fitting procedure ................................................................................................. 36 After the fitting procedure..................................................................................... 39 Chapter 9 - Tips / trouble shooting .......................................................................... 40 When not to use Q: ............................................................................................. 40 Insertion of Q ..................................................................................................... 40 Using the memories (programs) ............................................................................ 40 Lack of venting.................................................................................................... 40 Audiogram in hearing aid ...................................................................................... 40 Resetting the parameters ..................................................................................... 41 Copying settings to another aid ............................................................................. 41 The hearing aid whistles (feedback) ....................................................................... 41 External devices .................................................................................................. 41 Chapter 10 - Maintenance......................................................................................... 42 -Cleaning............................................................................................................... 42 Module: ............................................................................................................. 42 Soft tip: ............................................................................................................. 42 Storage ................................................................................................................. 42 At night: ............................................................................................................ 42 Short term storage: ............................................................................................. 42 Long term storage: .............................................................................................. 42 3
Reader ExSilent Q - v.2.0
General
END USER PACKAGING CONTENTS
The packaging of the material to be delivered to the end user contains:
1 or 2 sealed bags containing the Q module (in accordance with the number of devices
⋅
⋅
⋅
⋅
⋅
⋅
used by the consumer).
1 user manual.
1 storage box for the devices.
1 or 2 sealed bag containing 3 soft tips in 3 different sizes1 .
1 CD containing the user’s manual and instruction animations for extra support.
1 sealed bag containing 2 protective capsFout! Bladwijzer niet gedefinieerd. in 2
colours to identify left and right aid.
N.B.: The packaging of the module(s) containing the label with the product information is to be
handed out together with the end user packaging. The end user needs to be in possession of
the product information. Write down the serial numbers and the date of purchase on the
appropriate page in the user manual.
REQUIRED MATERIALS TO CHECK FITTING SUITABILITY
⋅
⋅
⋅
⋅
Q dummy
Q soft tip (S, M, L and XL size)
Cell battery type 10
Insertion crème or gel
REQUIRED EQUIPMENT FOR FITTING PURPOSES
⋅
⋅
⋅
⋅
⋅
1
QFit fitting software
Noah software (preferably v.3.6 or newer).
When using QFit as stand alone version, a proprietary local client database is included.
4 pin CS44 cable with straight connector to connect the device to the programming
interface.
Cell battery type 10
Insertion crème or gel (if required)
A fourth size soft tip, Extra Large (XL), is available but not present in the end user package.
4
Reader ExSilent Q - v.2.0
Introduction
ExSilent Q is a modular CIC (Completely In the Canal) hearing aid that can be worn (almost)
invisibly and does not require an ear impression.
Because of its modular design the hearing aid is the same for each person and each ear. It fits
in the ear using a standard soft tip which is supplied in various sizes. By using the soft tip, no
ear impression is necessary and the user can test a hearing aid and start using it on the spot.
The innovative design of Q ensures that hardly any occlusion effect is experienced and that
cerumen (earwax) penetration in the aid is almost impossible.
The advantages summarized:
- can be worn (almost) invisibly
- hardly any occlusion
- can be worn during exercise
- can be tested on the spot
- high sound quality
- fewer repairs due to protection against cerumenFout! Bladwijzer niet gedefinieerd.
5
Reader ExSilent Q - v.2.0
Chapter 1 - Structure of Q
THE MODULE:
1.
2.
3.
4.
5.
6.
7.
8.
Seal groove
Seal rim
Receiver opening (sealing sleeve is visible)
Oval-shaped seal rim
Program contact (CS44 socket)
Microphone
Ventilation opening (provides air for battery)
Push button (to operate the memories)
The oval-shaped seal rim fits into the soft tip to ensure that the receiver is acoustically sealed
off from the rest of the hearing aid to prevent feedback.
Module - inner section:
1.
2.
3.
4.
5.
6.
7.
8.
9.
Push button (to operate the memories)
Program contact (CS44 socket)
Receiver
Sealing sleeve
Battery contact
Battery
Microchip
Flexible PCB (Printed Circuit Board)
Microphone
6
Reader ExSilent Q - v.2.0
THE SOFT TIP
1.
2.
3.
4.
5.
Dome
Shield in front of receiver to prevent penetration of ear wax
Sound opening (ear drum side)
Seal edge on the inner side of the soft tip
Pull cord
The soft tip is made of strong, flexible plastic. The Q module is placed in the soft tip. The pull
cord of the soft tip is located behind the Tragus so that it is hardly noticeable. Soft tips are
supplied in various standard sizes. The Q soft tip has either one dome (size small) or two (all
other sizes).
All soft tips have a Cerumen Protection System that prevents earwax from penetrating the
module which could damage the receiver. The Cerumen Protection System is made up of a
shield located in front of the receiver when the module is inserted in the soft tip. This shield,
around which the sound is directed, prevents ear wax from penetrating directly into the
receiver.
N.B.:
It is not possible to use the Q module without the soft tip, even if the ear canal is very
⋅
small! It is the Q module combined with the Q soft tip that constitutes the Q hearing aid.
⋅
Never insert the module in the soft tip without a battery fitted. Without the battery, the
round end of the soft tip can become indented when in the ear which can cause fitting
problems. When connected to the programmer, this can also cause unpredictable sound
quality issues.
7
Reader ExSilent Q - v.2.0
Chapter 2 - Installation of QFit v.2.0
Required hardware:
⋅
⋅
Computer with Windows XP or Vista (32-bits) operating system. QFit2.0 is not suitable
for Windows 7, Windows 2000 and Windows Vista 64-bits platforms.
QFit v.2.0 fitting software (on CD or via download)
The QFit v.2.0 fitting software can be used for 'stand-alone' installation and for installation in
Noah. The stand-alone installation software has its own customer database. QFit2.0 is NoahLink compatible.
STAND-ALONE INSTALLATION
Installation from the CD
If the CD is used for installation, it will normally start automatically. If the CD does not start
automatically, or if the installation is done using a downloaded version of QFit, select the file
'Setup.exe' on the QFit CD and start the installation by double clicking on this file (see image
below on the left – the exact composition of the file list and the file size can differ from the
version used).
Installation via a download link
Open the downloaded *.zip file in a new (temporary) folder on the pc where you can install the
QFit stand-alone software. Then follow the instructions above (‘Installation from the CD’).
The language option screen is then displayed (the
appearance can differ from the version used):
In the next step, select
stand-alone installation:
8
Reader ExSilent Q - v.2.0
During stand alone installation of QFit v.2.0, depending on language versions, the following
window will appear:
If it is not possible to install QFit in non-English Window versions, replace the text of the path
'C:\Program Files\ExSilent' by the path name of the according Windows version. E.g.: in
Spanish Windows versions: 'C:\Archivos de Programa\ExSilent'.
At the end of the installation procedure click on 'OK' and the installation will be finalized.
is placed on the desktop and a folder called 'ExSilent' is
During installation, a shortcut:
added to the list of programs in Windows.
N.b.: In new updates of the stand-alone version, all customer data remain unchanged.
Removing the stand-alone version
Remove QFit by using the uninstall option in the menu list:
N.b.: This deletes all customer data!
Also remove the (empty) folder: c:\Program Files\ExSilent.
Making a back up of customer data
Go to the folder: C:\Documents and Settings\<user>\Application Data\ExSilent , copy the
files: 'clientdata_.cds', ‘counter_.cds’, ‘mems_.cds’, 'newclient_.cds', and 'newcounter_.cds'
and the ‘iLog Data’ folder (file size can differ):
9
Reader ExSilent Q - v.2.0
NOAH INSTALLATION
Determine the version number of Noah
Because QFit in Noah version 3.6 and higher is installed differently to older versions, it is
important to know what the correct version number is. The Noah version number can be found
here (the names below can differ in other language versions):
⋅
⋅
⋅
Start Noah
Go to the 'Help' menu.
Select menu option 'About NOAH'. In the example below, the version number is 3.5.2.
QFit installation in Noah version 3.5.2 and older
(Also refer to the file 'Noah Upgrader Tool_ReadMe.pdf' in the folder 'Installation_ReadMe' on
the QFit CD). QFit can be installed directly in Noah 3.6 (see below). For installation in Noah
versions 3.5.2 and older, the Himsa ‘Upgrader Tool’ ('NoahServerGlobobUpdater.exe') has to
be used first. This tool updates the Globob.stg file automatically.
Note: This step is only necessary for the first QFit installation. If a QFit installation has
already been carried out, no update needs to be done. For the Noah stand-alone version: use
the Upgrader Tool on the stand-alone pc (the client).
⋅
⋅
⋅
For the Noah network version: use the Noah Upgrader Tool only on the server.
Close all active Noah programs.
Check after closing Noah if any background processes are active by going to the Windows
Task Manager (press Ctr+Alt+Del).
10
Reader ExSilent Q - v.2.0
⋅
⋅
Select the tab option ‘Processes’ and shut down *all* processes related to Noah (Process
Name starting with Noah* or NOAH*).
After all Noah processes have been shut down, copy the file
‘NoahServerGlobobUpdater.exe’ to the computer’s hard drive and activate the program
by either double clicking on it or selecting ‘Run’ and ‘Browse...’ in the Windows Start
⋅
⋅
Menu, searching for 'NoahServerGlobobUpdater.exe' and clicking on Ok.
Continue with the installation of QFit as normal (see paragraph: 'QFit installation in Noah
version 3.6' below).
N.B.: the background processes that were shut down (incl. back up processes) will be
reactivated when you restart your computer.
QFit installation in Noah version 3.6
Installation of the QFit software in Noah is carried out us usual in Noah. Insert the CD-rom in
the CD drive of your pc. In the Noah 'Customer register' select the tab option 'Tools', ‘Setup’
and ‘Install module’.
The ‘Installation module’ screen appears:
Click on ‘Install new module’. Then search for the location of the QFit CD, select the file
'INSTALL.INI' (N.B.: if present, select the version in capital letters) and follow the instructions:
11
Reader ExSilent Q - v.2.0
The language option screen is then displayed (these options can differ from the version used):
Follow the instructions on the screen to complete the installation.
12
Reader ExSilent Q - v.2.0
Chapter 4 - Handling Q
INSERTING THE BATTERY
Necessary hardware:
Q module
⋅
⋅
⋅
Q soft tip
Battery - type 10 (yellow sticker). Remove the sticker first.
⋅
⋅
⋅
Hold the module in a horizontal position: the small battery
contact should point upwards and the large battery contact
should point downwards.
Take the battery in the other hand: the large flat side of the
battery (+ pole) should point downwards.
Insert the battery between the module battery contacts: The
flat battery side should touch the large battery contact.
N.b.: Also refer to the animations on the instruction mini-CD. See Chapter
Installation of the animations: ‘Instruction animations for using Q'.
REMOVING THE BATTERY
⋅
Hold the module in a horizontal position and remove the
battery with your finger.
INSERTING THE MODULE IN THE SOFT TIP
⋅
⋅
⋅
Hold the soft tip with the pull cord pointing upwards.
Take the module in the other hand: the module should point
downwards, the small battery contact should point towards the
pull cord. The flat side of the module (with the serial number
on it) should also face the pull cord.
Insert the module by tilting it into the soft tip.
13
Reader ExSilent Q - v.2.0
⋅
Holding on to the module, pull the cord upwards to make sure
that the module is inserted deep enough into the soft tip.
N.b.: Also refer to the animations on the instruction mini-CD. See Chapter 2:
'Installing the animations', 'Instruction animations for using Q'.
CHECKS
Check the following points to ensure that the module has been inserted in the soft tip
correctly:
1 The module is orientated correctly if inserted as in the image: The flat side with the
serial number and the battery facing towards the pull cord, the ExSilent brand name
facing away from the pull cord:
2
The top of the flat side of the module should fall just under the last ridge of the pull
cord:
3
An imaginary line running between the connector and the push button should be
parallel to the pull cord:
14
Reader ExSilent Q - v.2.0
4
The edge of the soft tip should fit over the groove around the module. If they both fit
together, a dark contact stripe will be visible around the module:
If one or more of these points are not carried out correctly, the sound quality or the fit in the
ear may not be optimal and the aid can whistle (give feedback). If this happens, hold the soft
tip and turn and/or push the module into the correct position or remove the module and
reinsert it in the soft tip.
REMOVING THE MODULE FROM THE SOFT TIP
⋅
Grasp the module firmly in one hand and pull the cord downwards
using the other hand.
N.b.: Also refer to the animations on the instruction mini-CD. See Chapter 2:
'Installing the animations', ‘Instruction animations for using Q'.
15
Reader ExSilent Q - v.2.0
Chapter 5 - Preparing for fitting - Hardware
SELECTION CRITERIA FOR POTENTIAL CUSTOMERS (PREVIOUS TO FIRST FITTING)
⋅
⋅
⋅
Check if the audiogram of the patient is within the fitting range of the Q:
Check with the dummy and smallest size soft tip if the minimum physical ear canal size is
being met.
Check the dexterity and the eyesight of the patient to see if he/she can handle:
o
Exchange of the 10-battery.
o
Exchange of the disposable soft tip.
o
Correct placement of the Q in the ear canal.
CHOICE OF SOFT TIP
Before fitting a Q, the dispenser must verify if a physical fitting of Q is possible for the end
user. For this it is necessary to establish the correct soft tip size. The choice of soft tip can be
carried out by using either a Q module or a Q dummy module (Note: always use a battery!).
If no battery is used, the inner ear end of the soft tip might deform in the ear canal which
could lead to whistling or blocking of the sound.
Unless it is obvious that the user will require a large or small soft tip, it is best to try a
medium soft tip first. The majority of customers use a medium soft tip. When selecting the
soft tip, use a Q dummy or a Q without the HiPro cable connected.
Should the Q often produce whistling (feedback) during initial fitting, please check the sealing
and whether a larger type soft tip should be considered. If the device is annoyingly squeezing
the ear or has a very shallow fit, a smaller type soft tip should be considered (allow the device
for slightly protruding from the ear). Please take into consideration that after being worn for
some days, the device causes the ear canal to slightly ‘stretch’, as a result of which a soft tip
fitting precisely at the beginning might prove too small after all.
Soft tip too big
If the hearing aid is too tight or doesn’t fit deep enough into the ear canal (see: ‘Position of Q
in the ear’, below), a smaller size is perhaps needed, though it is acceptable for the aid to
protrude out of the ear a little. Bare in mind that after a few days the ear canal will ‘stretch’
slightly so that a soft tip that seemed to just fit, may later appear to be too small!
Soft tip too small
If a soft tip can be inserted and removed from the ear canal very easily, consider a larger size
soft tip, even when the fit feels ok during a first try. Should the Q often produce whistling
(feedback) during initial fitting, this could mean the sealing is insufficient and a larger type soft
16
Reader ExSilent Q - v.2.0
tip is required. Always make sure that the soft tip is completely seals off the ear canal
because otherwise the chance of feedback will be greater.
If you are in any doubt after the first fitting, always provide the end user with another soft tip
in a different size (available in the user package) so that if the user is not happy with the first
one after a few days, he or she can try the other soft tip if necessary.
Inserting Q in the ear
Stand behind the customer and using your forefinger, press on the flat side of the aid (the
side with the push button). Left aid with the left hand, right aid with the right hand.
Because some ears may be somewhat 'dry', new soft tips can give a little friction when
inserted for the first time. Also, when choosing the correct size of soft tip, the Q or dummy Q
sometimes might be inserted a number of times in the ear. For these reasons it can help to
use a little lubricant crème or gel.
N.B: Take care that the lubricant does not block the sound opening if a fitting is made later on
using this soft tip.
Warning message:
It is not possible to use the Q module without the soft tip, even if the ear canal is very small!
It is the Q module combined with the Q soft tip that constitutes the Q hearing aid.
Position of the pull cord
⋅
Place the aid and the soft tip quite loosely in the ear to begin with. The
end with the groove (or star) inwards…
⋅
… and the pull cord behind the Tragus.
Inserting the Q
⋅
⋅
Now insert the hearing aid deep into the ear by pressing down on the
flat end of the aid (with the push button) using a small circular
movement. 'Massage' the aid gently into the ear.
Asking the user to open his or her mouth wide open can make the
procedure easier. Pulling the auricle up and back can also help.
Bend in the ear canal
Sometimes there is a bend in the ear canal and the aid needs to be tilted over this during
insertion: in that case the Q should be inserted with the battery side directed towards the nose
first, subsequently changing direction of the battery side during the insertion towards the back
of the head. In this way, the Q will follow the shape of the ear canal.
17
Reader ExSilent Q - v.2.0
N.b.: Also refer to the animation on the instruction mini-CD. See Chapter 2:
'Installing the animations', ‘Instruction animations for using Q'.
Position of Q in the ear
In the ideal position after insertion, the flat side of the module (where the push button is)
should be level with the entrance of the ear canal (see picture above). If the ear canal is
smaller it is possible that the aid will protrude slightly. However, this should not be a problem
as long as it remains well inserted in the ear. The domes of the soft tip will provide a firm grip
in the ear, even during sporting activities. After inserting Q in the ear, the pull cord is situated
behind the tragus, where it will be invisible or almost invisible.
To achieve the best results and the best fit, it is important that Q is inserted as far as
possible in the ear. It is impossible to insert Q ‘too deeply’.
Pull cord sticks out
A cord that sticks out can be cut to the right length. Leave at least one rib to grasp the cord.
Removing Q from the ear
Grasp the pull cord and pull the aid – slowly at all times – out of the ear.
CONNECTING THE Q MODULE
Necessary extra hardware:
⋅
HiPro cable CS44 with straight plug, ……
⋅
or a CS44 CIC adaptor cable with straight plug, for use on CS44 HiPro cables with
angled connectors, such as 'Connexx'.
18
Reader ExSilent Q - v.2.0
⋅
Only necessary for aids that have already been programmed:
Remove the plug from the program contact.
⋅ Place the battery in the module. The battery is not needed
as a power supply, but it must be used to retain the shape of
the soft tip.
⋅
Insert the CS44 cable (with the straight plug!)
in the program contact of the module.
19
Reader ExSilent Q - v.2.0
Chapter 6 - Preparing for fitting - Software
STARTING QFIT 2.0
The QFit software can be installed stand alone, or in Noah. Both options are outlined below.
QFit 2.0 is suitable for Noah Link.
Start QFit stand-alone
When opening QFit by activating the desktop icon
Client Listing will appear:
after one client has been entered, the
If the client has been selected, the client screen will be displayed:
After entering user data and audiogram values, click ‘Save’ and use the ‘Fitting’ button
in the top left corner of the client screen (only visible in stand-alone install) to go to the Fitting
screen. Any connected devices will be detected and read automatically.
20
Reader ExSilent Q - v.2.0
If two devices (left, right) are connected, QFit will detect, open and read the corresponding
products in the Fitting screen:
The QFit Fitting screen opens in Basic Mode by default and is divided in a red (right ear)
and blue (left ear) section. For details about the Fitting Screen, see chapter:
‘The QFit software in detail’. See chapter ‘Device Selection’ in case only one or no
devices (‘Simulation Mode’) are connected.
Start QFit in Noah
In the Noah 'Client Register' a new client session can be created or an existing client session
and then double
can be opened. Start QFit by clicking the 'Open Module Selection' button:
clicking on the ExSilent symbol:
N.B.: after saving one QFit session, you can go
directly to QFit using the button ‘Open Fitting Module’
displayed:
. The QFit Fitting screen will be
The QFit Fitting screen opens in Basic Mode by default and is divided in a red (right ear) and
blue (left ear) section. When a client session is opened, any connected devices will
automatically be detected and read. For details about the Fitting Screen, see chapter:
‘The QFit software in detail’. See chapter ‘Device Selection’ below in case only one or no
devices (‘Simulation Mode’) are connected.
21
Reader ExSilent Q - v.2.0
Device selection
If one device is connected when going to the fitting screen, only the connected side will
in the top left corner is only visible in a stand alone install).
appear (the ‘Patient’ button
The opposite side will be blank. If necessary, use the arrow button next to the List Box to
select the product for the other ear:
Using the arrow button will open the Selection screen:
Next, make a product selection (upper section) and activate ‘Close’. This will bring you
automatically back to the Fitting screen to continue the fitting process.
If no devices are connected when opening the Fitting screen and ‘Simulation Mode’ is chosen,
the Fitting screen will appear blank. Use the arrow button next to the List Box to make a
product selection:
22
Reader ExSilent Q - v.2.0
Chapter 7 - The QFit software in detail
QFIT - BASIC MODE
If QFit starts, Basic Mode is the default mode. In Basic Mode a fitting can be created with a
limited amount of parameters (sliders, buttons). Settings will be programmed automatically
and directly into the connected aid. This prevents accidental loss of setting data.
N.b.: The following images show the Fitting Screen in a Noah environment. A stand alone
install will show the ‘Patient’ button
in the top left corner.
N.b.:
• If no aid is connected or Simulation Mode is active, some buttons will be inactive
(grey).
• Above image shows Q, 4 channel version. Appearance for Q8 and for Qleaf is different.
To view QFit in Expert Mode, see chapter: QFIT - EXPERT MODE.
The main sections of the QFit Fitting Screen in Basic Mode:
1. Menu Toolbar (grey background in Basic Mode)
2. Button Toolbar (grey background in Basic Mode)
3. Buttons, memory settings tabs and ‘Compare’ tabs (for each side separately)
4. Graph window
5. Control tabs and controls (in the above image, the 'Settings' tab with sliders controls is
visible).
6. Control sliders
The main sections of the Fitting Screen in Basic Mode
Fitting screen - Menu toolbar
23
Reader ExSilent Q - v.2.0
Menu options:
Menu 'File':
Print
Exit
- Print all fitting data
- Close QFit
Menu ‘Tools’:
Read
- Read the settings of all connected devices /
Prepare devices for fitting
Options
- Choose the type of interface
View Audiograms - View the Noah audiogram
Menu 'Help':
QFit Help
About QFit
- Go to the Help pages
- Information about version number
Help menu
N.b.: Since the QFit help pages are web based, you need an internet connection to access the
help pages!
If you use the QFit Help option, you can find information and assistance via:
• The QFit help pages. Click on the 'Help' menu in the Toolbar, then ‘QFit Help’ and next
on the ‘QFit - Help Pages’ weblink.
•
The software-animations. Through the QFit Help option in the Help menu you can
access a series of animations covering several functions in QFit.
Fitting screen - Button toolbar
The Button toolbar is located directly under the Menu toolbar and is used for main QFit
functions. These apply to both left and right side.
N.b.: The image above depicts the Button toolbar in a stand alone environment. In a Noah
install some buttons will not appear. See text below for details.
24
Reader ExSilent Q - v.2.0
1. Patient - Toggles between Fitting Screen and Client (Patient) Screen.
N.b.: not present in Noah installation.
2. Print - Prints an overview of all Patient settings.
3. Save - Saves all Patient settings (both sides).
N.b.: not present in Noah installation.
4. Read - Reads all memories of all connected aids + initializes chip for fitting process.
5. AutoFit - Automatically fits all connected aids to the individual hearing impairment, on
the basis of the chosen fitting formula (no.9).
6. QList - Opens a new window in which each side of the connected aid can be set according
a problem oriented list:
The list with options can be expanded or collapsed per category by clicking on the plus
signs to the left of the options. The 'Expand' button makes all list items visible. By using
the option ‘Reset all controls to factory setting’, all parameters (controls) of the Q are
reset to the default setting.
N.b.: If the QList window is visible, no other settings can be changed.
Description of QList functions:
Expand all
- Opens all sections.
Collaps all
- Closes all sections.
Apply
- Applies the selected items to the setting on this side. When the
'Apply' button is clicked more then once, the change in setting
is intensified with each click.
Undo
- Cancels step by step the actions of the ‘Apply’ button.
Cancel all
- Cancels all actions and returns to the modification screen
without changes.
Done
- Activated QList changes are accepted and program returns to
the
fitting screen with changes.
<< To QList Left Side - Change to the opposite side instantly.
7. View Expert - Basic - Switches between Expert and Basic Mode. Basic Mode is default.
8. Mode indication - In Expert Mode the background of the Menu Bar and Toolbar is green.
The caption of the mode indication changes into a capital font.
9. Fitting Formula selection button - Either ‘Q-Linear’ or ‘NAL-NL1’ can be selected as
fitting formula. NAL-NL1 is the default formula.
Selecting the fitting formula will generate a target curve in the Graph.
25
Reader ExSilent Q - v.2.0
Fitting screen - Buttons, memory tabs and Compare tabs
N.b.:
• If no aid is connected or Simulation Mode is active, some buttons will be inactive
(grey).
• Above image shows Q, 4 channel version. Appearance for Q8 and for Qleaf is different.
The top left corner in this section of the Fitting Screen indicates the side (here: right side).
Some of the buttons have the same function as the toolbar buttons. The difference is that all
buttons mentioned below only affect the side on which they are located (in this example:
right side [red]).
1. Q-type indication. The type of Q is automatically detected when the Fitting Screen is
opened with a connected Q. Manual detection can be performed by using the ‘Read’
button. If no device is connected, a device can be selected in Simulation Mode by using
the arrow buttons. See also chapter: ‘Device selection’.
2. ‘Revert to Saved’. Transfers the settings of all memories of an existing Noah (or standalone) session to a new device in one go. This is particularly useful when the user
receives a replacement aid or a new aid and the existing settings need to be transferred.
3. SN. The top right corner indicates the Serial Number, 'SN' (here: 000563, in red). The
serial number is visible when a saved Noah session is opened or when connected Q’s are
read. Connected devices are read automatically. Reading can also be performed
manually, using the ‘Read’
button.
4. Mute ON-OFF. Switches the sound of the connected aid on/off.
5. Memory Copy button. Copies the contents of the active (visible) memory/programs to
one or more other memories (‘Copy To’) or the contents of another memory to the active
memory (‘Copy From’).
N.b.: When using Qleaf, the Memory button wil be inactive since Qleaf only uses 1
program.
'Apply': copy the contents of the
indicated memories/programs.
'Cancel': go back to the original
situation without copying.
6. AutoFit. Performs an automatic fitting on the connected aid - only in the active side (in
the example above the right side) and only in the active memory - on the basis of the
selected fitting formula and the entered audiogram.
7. ‘Undo’ button. Restores the previous action in the active (visible) memory and the
‘Compare 1-2 window’.
26
Reader ExSilent Q - v.2.0
8. Memory (Program) Tabs (A to D). Default program is Memory A. The name of the
memory tabs can be edited by right-clicking on the tab and then entering a name. If at
least one name has been entered, a new tab: ‘New Name’ becomes visible. Use the plus
sign (+) in that case to enter a new name.
N.b.: • Memory/Program names are only visible when the tab (memory) is active.
• When using Qleaf, only one Memory (A) will be visible.
'Save': save the entered name. This is then
displayed in the tab when active.
'Cancel': go back to the original situation
without saving.
'Close': close input window.
9. ‘Compare 1-2’ Tab. With the ‘Compare 1-2’ option, two different settings can be
compared. During programming, the setting of the active (visible) screen is programmed
in the aid.
Fitting screen - Graph
N.b.: The I/O tab in the upper left corner (Figure 2) is only visible in Expert Mode.
1. ‘Response’: In the graph, the gain (values on the left side) is displayed against the
frequency (values at the bottom) at a certain input value (values at the right - 50, 65 and
90dB input, which correspond with the bright colored curves).
2. I/O (not visible in the image) = Input/Output and displays the output against the input.
3. (3a, 3b, 3c) Crossover frequencies - these are displayed on the frequency graph as
vertical red lines on the right side and as vertical blue lines on the left side. The crossover
frequencies indicate the limits of the separate channels.
4. The thick pink curve in the graph is the target curve. If the NAL-NL1 formula is selected,
this curve will show the target at 50dB input only. The target curve is in accordance with
the audiogram entered (audiogram is not visible in the illustration).
5. The thin, bright colored curves (orange, blue or green) reflect the gain curves (insertion
gain) at 50, 65 and 90dB input respectively. These are generated during 'AutoFit' and/or
set during the fitting process. When selecting the ‘QLinear’ formula, less or only one color
might be visible.
27
Reader ExSilent Q - v.2.0
Fitting screen - Control tabs and controls (sliders) - BASIC MODE
‘Settings’ Tab:
According to the selected device, this tab has different appearances:
For Q, 4 channels - 6 bands:
For Q, Qleaf (4 channel - 12 band) and Q8, Qleaf8 (8 channel - 12 bands):
⋅
⋅
⋅
⋅
Wide Band Gain - controls the overall gain in steps of 2dB. Use this slider to set the
amplification (volume) for ‘loud’ sounds (approx. 90dB; green gain curve in the graph).
Low cut - (Low cut filter) reduces the amount of low tones from the frequency that is set
with the slider and below.
High cut - (High cut filter) reduces the amount of high tones from the frequency that is
set with the slider and above.
AGCO - (Automatic Gain Control Output) prevents that the amplified sounds exceed a set
maximum by limiting the level of the output. The value indicates the reduction in dB with
which the maximum output is decreased. The changes are clearest in the I/O graph (only
visible in Expert Mode). Default value is 0. AGCO is an active circuit which constantly
monitors the sound environment and automatically adjusts Attack and Release times
settings. Irritating noise effects can be avoided in this way.
‘Tones’ tab:
All hearing aid types:
28
Reader ExSilent Q - v.2.0
Note: When using Qleaf or Qleaf8, the Memory Tones on the left will be inactive (grey).
⋅
⋅
⋅
Memory tones - Test - The set memory tone becomes audible by clicking on the
icon. By clicking again, the tone stops. N.B.: If no aid is connected or if a connected aid
has not yet been read, the test button will be inactive (grey).
Memory tones - adjusts the pitch and level of the memory tones that are heard when
the active (visible) memory is switched to the next memory. This setting can be made for
each memory separately. The audible tones are:
Memory (Program) A: 1 tone (default program when battery is inserted).
After pressing the push button once: Program B (2 tones).
After pressing push button again: Program C (3 tones).
After pressing push button again: Program D (4 tones).
After pressing push button again: Returns to Program A (1 tone).
Low battery tones - Test - The set low battery tone become audible by clicking on the
icon. By clicking again, the tone stops. N.B.: If no aid is connected or if a connected
aid has not yet been read, the test button will be inactive (grey).
⋅
⋅
Low Battery Tones - the tones that are audible when the battery is almost dead. If the
voltage of the battery drops below a certain threshold, a series of warning tones will be
audible every five minutes. Set here the pitch, volume level and number of the battery
tones. The settings for the low battery tones are independent from the memory (program)
selected and apply as a general setting for all memories.
Power on delay - The length of time in seconds that it takes after inserting the battery
before Q is activated.
‘Features’ tab:
All hearing aid types:
⋅
⋅
Occlusion Manager - There might be a few cases (e.g. Ski Slope losses) in which more
or less occlusion arises. Since occlusion only comprises the low frequency range, this
control decreases low frequency gain to avoid over-amplification of low frequencies in
these cases.
Feedback Canceller - Feedback cancelling can be switched on and off separately for each
memory here. Feedback cancelling is an active circuit which constantly monitors the
sound environment and is not recommended for music environments. Default setting is
on.
29
Reader ExSilent Q - v.2.0
QFIT - EXPERT MODE
N.B.: In the following description, only the differences of the Expert Mode compared to the
Basic Mode are outlined. For all other sections refer to Chapter 6, section 'QFIT BASIC MODE'.
If you want to adjust parameters that are not available in the Basic Mode, switch to the Expert
Mode using the ‘Expert’
button.
Differences in appearance between Expert Mode and Basic Mode
•
•
•
•
•
Green background colour of Menu toolbar and Button toolbar
Indication 'EXPERT MODE'
Extra tab for I/O (Input-Output, see description below)
Extra tabs (‘Channel’ tab is active in the illustration)
More adjustable parameters
The main sections of the QFit Fitting Screen in Expert Mode:
1.
2.
3.
4.
5.
Menu Toolbar (green background in Expert Mode)
Button Toolbar (green background in Expert Mode)
Buttons, Memory settings and ‘Compare’ tabs (for each side separately)
Graph window
Control tabs and controls (in the above image, the 'Channel' tab with control sliders is
visible).
6. Control sliders.
Menu toolbar
See description in Basic Mode: Chapter 7, QFit – Basic Mode - Menu toolbar .
Button toolbar
See description in Basic Mode: Chapter 7, QFit – Basic Mode – Button Toolbar.
Fitting screen - Buttons, Memory tabs and Graph
See description in Basic Mode:
Chapter 7, QFit – Basic Mode – Fitting window – Buttons, memory tabs and compare tabs
30
Reader ExSilent Q - v.2.0
Extra tab in Expert Mode:
I/O graph (Input - Output):
In the I/O graph, the output (Y-axis, left - in dB SPL) is represented at 3 different frequencies
at a certain input (X-axis, bottom).
Fitting screen - Control tabs and controls (sliders) - EXPERT MODE
(In the illustrations below, only the screen section for the right hearing aid (red) is displayed).
‘Channel’ Tab:
According to the selected device, this tab has different appearances:
For Q (4 channels - 6 bands) and Qleaf (4 channel - 12 bands):
For Q8 and Qleaf8 (8 channel - 12 bands):
⋅
⋅
Wide Band Gain - Controls the overall gain in 2dB steps. Use this slider to set the
amplification (volume) for ‘loud’ sounds (approx. 90dB; green gain curve in the graph).
Channel Gain - controls the gain per channel. The maximum value depends on the
maximum Wide Band Gain setting.
31
Reader ExSilent Q - v.2.0
‘Band’ tab:
⋅
Q and Qleaf are equipped with either a fixed 6 band or 12 band filter bank. Each filter can
lower the gain at a certain frequency in 1dB steps. Use the filter bank to adjust the gain
curve more precisely.
‘Compression’ tab:
According to the selected device, this tab has different appearances:
For Q (4 channels - 6 bands) and Qleaf (4 channel - 12 bands):
For Q8 and Qleaf8 (8 channel - 12 bands):
⋅
Compression ratio - set the compression ratio (WDRC - Wide Dynamic Range
Compression) here for each channel separately. By using compression, sounds of various
volumes (various input) are amplified in various degrees. By increasing the compression,
relatively soft sounds can for example be amplified more than relatively loud sounds.
32
Reader ExSilent Q - v.2.0
⋅
⋅
Lower Threshold - (knee point) sets for each channel separately the threshold from
which compression will occur. Sounds with an input level below this threshold will have
linear gain.
AGCO - (Automatic Gain Control Output, also available in Basic Mode) prevents that the
amplified sounds exceed a set maximum by limiting the level of the output. The value
indicates the reduction in dB with which the maximum output is decreased. The changes
are clearest in the I/O graph. Standard value is 0. AGCO is an active circuit which
constantly monitors the sound environment and automatically adjusts Attack and Release
times settings. Irritating noise effects can be avoided in this way.
‘Threshold’ tab: (only Q8 and Qleaf8):
⋅
Threshold - (knee point) sets for each channel separately the threshold from which
compression will occur. Sounds with an input level below this threshold will have linear
gain.
‘QuickSet’ tab: (only Q 4 channel - 6 bands):
⋅
⋅
Low cut - (Low cut filter) reduces the amount of low tones from the frequency that is set
with the control and below.
High cut - (High cut filter) reduces the amount of high tones from the frequency that is
set with the control and above.
33
Reader ExSilent Q - v.2.0
‘Tones’ tab:
All hearing aid types:
Note: When using Qleaf or Qleaf8, the Memory Tones on the left will be inactive (grey).
⋅
⋅
⋅
Memory Tone - Test - the set memory tone becomes audible by clicking on the
button. By clicking again, the tone stops. N.B.: If no aid is connected or if the connected
aid is in Simulation Mode, the test button will be inactive (grey).
Memory Tone - adjusts the pitch and volume level of the memory tones that are heard
when the active (visible) memory is switched to the next memory. This setting can be
done for each memory separately. The values displayed in the illustration are standard
values. The audible tones are:
Program A: 1 tone (standard program when battery is inserted).
After pressing the push button once: Program B (2 tones).
After pressing push button again: Program C (3 tones).
After pressing push button again: Program D (4 tones).
After pressing push button again: Returns to Program A (1 tone).
Low Battery Tones - Test - The set low battery warning tone becomes audible by
clicking on the icon
. By clicking again, the tone stops. N.B.: If no aid is connected or
if the connected aid is in Simulation Mode, the test button will be inactive (grey).
⋅
Low Battery Tones - the tones that are audible when the battery is almost dead. If the
voltage of the battery drops below a certain threshold, a series of warning tones will be
audible every five minutes. Set here the pitch, volume level and number of the battery
tones. The settings for the low battery tones are independent from the memory (program)
selected and apply as a general setting for all memories.
‘Features’ Tab:
For Q and Qleaf 4 Channel devices:
34
Reader ExSilent Q - v.2.0
For Q8 and Qleaf8 (8 Channel):
⋅
⋅
⋅
⋅
⋅
⋅
Occlusion Manager - There might be a few cases in which more or less occlusion arises.
Since occlusion only comprises the low frequency range, this control decreases low
frequency gain to avoid over-amplification of low frequencies in this case.
Data logging - Data logging can be used by the audiologist to obtain data about the use
of the aid. The system stores information about ambient levels, memory use and battery
use. These data are stored and can be read and used to evaluate settings.
Speech in noise - Also referred to as Noise Reduction. By increasing the control value (0
to 9dB), the reduction of background noise will increase. This will improve intelligibility of
speech. Speech in noise is an active circuit which constantly monitors the sound
environment. At value 0dB, Noise Reduction is off. Speech in noise can be set for each
memory separately. Speech in noise is not recommended for music environments.
Feedback Canceller - Feedback cancelling can be switched on and off separately for each
memory here. Feedback cancelling is an active circuit which constantly monitors the
sound environment and is not recommended for music environments. Default setting is
on.
IRIS - This stands for: Individual Resonance Improvement Shifter. With this circuit, the
resonance peak can be shifted. The resonance peak of the ear is individual and differs
from ear to ear. By shifting the peak, it can be customized to an optimal value
Power On Delay - the elapsed time in seconds between insertion of the battery and the
moment the device will switch on. To prevent undesired whistling during insertion, this
interval can be adjusted from 3 to 12 seconds. The standard setting is 3 seconds (=
minimum). The Power On Delay setting is independent of the selected memories and is a
general setting for all memories.
35
Reader ExSilent Q - v.2.0
Chapter 8 - Example of a fitting procedure
Preparing the fitting procedure
⋅
⋅
⋅
⋅
⋅
Choose a correct type soft tip for the client (see also Chapter 5: Choice of soft tip).
Insert the Q module in the selected soft tip.
(see also Chapter 4: inserting the module in the soft tip).
…. or insert the Qleaf module in the selected soft tip.
Connect the Q module to the CS44 cable
(see also Chapter 5: Connect the Q module to the CS44 cable).
…. or insert the Qleaf programming adapter in the Qleaf module (see image below)
Fitting procedure
⋅
⋅
⋅
Create a new Noah session and enter an audiogram (only if it is the first fitting or if the
audiogram has been changed).
In stand alone install: enter patient and audiogram data in the client screen.
Open QFit (QFit opens in Basic Mode) and connect the aids (these are read automatically).
If the aids are connected after opening the fitting module, click ‘Read’.
Select the fitting formula (Q-Linear or NAL-NL1). This step can be skipped if the default
fitting formula is selected:
⋅
Select 'AutoFit':
⋅
Switch off the sound (the illustration only shows the right side):
36
Reader ExSilent Q - v.2.0
⋅
⋅
⋅
With the Wide Band Gain Control, lower the volume by 4 to 6dB (the illustration shows
only the right side):
Insert the aids in the ear.
For a detailed description of how to insert Q in the ear, please refer to chapter 5, section:
‘Choice of soft tip’, from paragraph ‘Inserting Q in the ear’ to ‘Position of Q in the ear'.
Switch on the sound again and, if needed, turn up the volume again in steps.
In many cases the 'basic set up' above will be sufficient to start a test period for a user. If this
is the case, proceed to the next page: “Copy the settings or create new settings …”). However,
if the setting up is not yet satisfactory, or if an existing setting for a user needs to be modified,
there are various ways to proceed:
1. By choosing a different Fitting formula (go back to: 'Select the fitting formula - no.9').
2. Use the problem oriented Q List
(see below).
3. Manually, using the controls in Basic Mode and/or in Expert Mode (see below).
4. A combination of the above.
2. If needed, or instead of the previous step, adjust the setting with QList:
3. If needed, adjust the setting with the controls in Basic or Expert Mode:
37
Reader ExSilent Q - v.2.0
N.B.: only Memory A has been set now!
Only for Q devices:
⋅
⋅
⋅
Copy the settings or create new settings for the remaining memories:
If desired, give the memories (programs) a name by right-clicking on the tab and then on
the plus (+) sign:
If desired, adjust the Memory and Low Battery tones in the ‘Tones’ Tab (the image shows
the tab in Basic Mode):
Any change in settings will be programmed automatically in the hearing aid. In this way you
will lose no settings, even if the cable is disconnected.
⋅
When exiting QFit in Noah: add the session to the Noah database or exit without saving:
38
Reader ExSilent Q - v.2.0
After the fitting procedure
If during the fitting the Q tends to whistle (feedback), the sealing of the ear canal might not
be optimal and a larger type soft tip might be necessary. Also check module insertion for
correct insertion (Chapter 4, ’Checks for orrect insertion of the Q Module in the soft tip’).
Make sure that at the end of the fitting procedure all memories of the Q have been
programmed. See also Chapter 9, ‘Using the memories (Programs)’.
If the pull cord protrudes from the ear but the Q feels comfortable in the ear and fits
properly, the pull cord can be slightly trimmed. Use side cutters to do this. Always leave at
least one ridge so that the Q can be removed correctly from the ear.
Place the protective caps for the program contact in the modules. N.B. each user package
contains caps in two different colors to differentiate between left and right.
Battery: The Q is switched off by removing the battery. If the battery is inserted, Q
automatically switches to Program 1 (Memory A).
39
Reader ExSilent Q - v.2.0
Chapter 9 - Tips / trouble shooting
When not to use Q:
⋅
⋅
⋅
The ear concerned has a medical history.
Exostosis (cartilage growths) is present in the ear canal.
Severe production of ear wax.
When using Q for the first time always advise the customer to begin with a continuous
maximum wearing period of four about hours and to subsequently increase the wearing time
with one hour a day. If any problems arise during the test period, the user should contact the
shop. In case of persisting pain, remove the aid from the ear and contact the dispenser as
soon as possible.
Insertion of Q
The use of lubricant crème or gel can be useful to the user in some cases. See chapter 5:
'Inserting Q in the ear'.
Using the memories (programs)
Make sure that at the end of the fitting procedure all memories of the Q have been
programmed. When the fitting of the first memory has been completed and only one memory
(program) is needed, there are a number of options for setting the other memories:
⋅
If the customer does not require any alternative settings, it is advised to copy the first
setting to all other memories by using the copy button
. Pressing the push button
accidentally when inserting Q may result in a bleep and switching to a different memory,
but the setting will remain the same in this case. To avoid the bleep sound, the sound of
the memory tone can be set to the minimum position. This has to be performed for all
memories.
⋅
⋅
Alternatively, the sound settings for all memories can be kept the same (copy one to all
other memories), but the volume of the second memory (B) could be set slightly softer
and the volume of the third and fourth memory (C and D) could be set slightly louder. In
this way step-volume regulation can be achieved. It is of course possible to deviate from
this set up.
A third alternative is to reserve one (or more) memories for a special setting, such as a
mute setting or a music setting. Go to the memory where the special setting is required
and use ‘QList’ or adjust the controls manually.
Lack of venting
Because Q does not use venting, the aid works like a muffler when it is switched off. Because
of this, some extra gain is sometimes needed in the low frequencies. This can be necessary, in
particular, for users with relatively high loss in the high frequency and little or no loss in the
low frequency (less than 20dB to 1kHz). The user’s complaint in this case is often: 'a tin-like or
hollow sound', or that their own voice sounds 'strange'.
Audiogram in hearing aid
With Q , the audiogram of the user is not only saved in the (Noah) database, but it is also
saved in the hearing aid itself. If an audiogram is found in Noah when reading the aid, this
audiogram will be read into the aid and saved during programming. If no audiogram is found in
Noah, the audiogram in the hearing aid is read.
The great advantage of this is that the user is no longer dependent on a single shop branch.
Anywhere in the world where QFit software is available, the user can be assisted with sound
adjustments to their hearing aid.
40
Reader ExSilent Q - v.2.0
If, for example, after being examined by an ENT specialist it appears that the audiogram has
been changed, the user can visit his or her local hearing aid dispenser to have the new
audiogram entered in Noah. When reading and programming the hearing aid, the old
audiogram is replaced by the new one which is saved in the hearing aid. In this way the
hearing aid is always equipped with the most recent audiogram.
Resetting the parameters
The Autofit function only uses part of the available parameters (controls) to create a setting.
These are: Volume, Compression ratio, Knee point low, Crossover frequencies, Low off, High
off and Filter bank. If one or more of the remaining controls is changed (manually or using
QList), these will not automatically be reset to the manufacturer’s settings (the standard
setting) when a new AutoFit is performed. Changed parameters do, however, remain visible
(some only in Expert mode). When you want to reset all parameters to the manufacturer’s
settings in one go, you should use the option ‘Reset all controls to factory settings’ in
QList.
Copying settings to another aid
button QFit can transfer in one go all settings of an existing Noah (or standBy using the
alone) session to a new device. This is particularly useful when the user receives a
replacement aid or a new aid and the existing settings need to be transferred.
See Chapter 6: 'Fitting screen – Buttons – Memory tabs and Compare tabs'.
The hearing aid whistles (feedback)
Before adjusting any controls in QFit, you should first make sure that the correct size of soft
tip has been used (not too small, see also Chapter 5: 'Choice of soft tip'), that the module has
been inserted correctly in the soft tip (see Chapter 4: 'Checks') and that Q has been inserted
correctly and deep enough in the ear (see Chapter 5: 'Position of Q in the ear'). If one or more
of these points is not correct, feedback (whistling) can occur. It is possible that the sound will
not be optimal and irritation could be experienced during use.
If after checking the above points Q still whistles, the parameters can be adjusted. In this case
consider lowering gain in the high frequencies (High Cut, Filter Bank or QList) and/or lowering
gain of the soft sounds (lower the orange amplification curve -50dB- with Low Threshold
control).
External devices
External devices being connected to the hearing aid need to comply with the requirements in
conformity with EN 60601-1-1. Connected computer equipment needs to comply with
according safety requirements. If computer equipment with a metal casing is being used, extra
precautionary measures such as shielded sockets or a mains isolating transformer have to be
taken. For other cautionary notices, see the user’s manual.
41
Reader ExSilent Q - v.2.0
Chapter 10 - Maintenance
(text from User Manual)
-CLEANING
Module:
⋅
⋅
Clean daily with a soft and dry tissue.
In case of severe dirt, wipe with special (moist) cleaning tissues for hearing aids.
Soft tip:
⋅
⋅
Clean daily with a soft and dry tissue.
In case of severe dirt, you may clean it either with special (moist) cleaning tissues, with
soluble cleaning tablets for hearing aid products or you may alternatively have it cleaned
⋅
with an ultrasound cleaner.
Clogged soft tips can be rinsed off under streaming tepid water. In case of severe or
persistent dirt, if a change in the properties or damage of the material occurs, the soft tip
should always be replaced.
N.b.: Never use aggressive cleaning products, abrasives or solvents! This can cause
irrevocable damage to the soft tip or the module.
If the customer has different settings on the right and on the left:
Advise the customer to remove one device at a time from the ear, cleaning it or changing
the battery, in order to avoid confusion. Alternatively, one may want to choose a different
colour for (one of) the protective cap(s) of the programming contact.
STORAGE
At night:
We recommend that you remove the soft tip from the module during the night. Remove the
battery from the device and store it in a secure place outside its box. In this way, you increase
the operational life of the battery and also allow for the evaporation of moisture possibly
present in the device.
Short term storage:
You may use the carrying box, when you want to remove the device from the ear temporarily.
If the user removes the hearing aids from his or her ears only for a short period, it is not
necessary to take out the battery.
Long term storage:
When the Q is not used over a longer period of time, clean the module and soft tip before
storing them inside the carrying box. In this case, always remove the battery from the device.
42