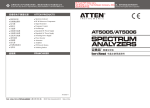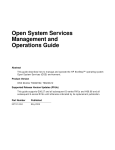Download QSS_Fiscal_Year_Transition_Training_2011
Transcript
Quintessential School Systems QSS/OASIS Fiscal Year Transition Training Notes © Quintessential School Systems (QSS), 2011 All Rights Reserved 867 American Street --- San Carlos, CA 94070 --- Voice 650/372-0200 --- Fax 650/372-3386 --- www.qss.com Published: May 2003 Revised: May 2011 Copyright Notice Copyright © Quintessential School Systems, 2011 This document contains proprietary information which is protected by copyright. All rights are reserved. No part of this publication may be reproduced, transmitted, transcribed, stored in a retrieval system or translated into any language or computer language, in any form or by any means, electronic, mechanical, optical, chemical, manual or otherwise without the prior written approval of Quintessential School Systems (QSS). The information contained in this document is subject to change without notice. QUINTESSENTIAL SCHOOL SYSTEMS MAKES NO WARRANTY OF ANY KIND WITH REGARD TO THIS MATERIAL, INCLUDING, BUT NOT LIMITED TO, THE IMPLIED WARRANTIES OF MERCHANTABILITY AND FITNESS FOR A PARTICULAR PURPOSE. Quintessential School Systems shall not be liable for errors contained herein or resulting from the use of this material. QSS/OASIS, STUDENT/3000, and SCHOOL/3000 are registered trademarks of Quintessential School Systems. The samples of reports, windows, and dialog boxes in this document are provided to illustrate the operation of the software at a typical site. All names and addresses are fictitious. The actual windows, dialog boxes, and reports at your site may vary from the samples in this documentation. Table of Contents Chapter 1: Introduction About This Manual . . . . . . . . . . . . . . . . . . . . . . . . . . . . . . . . . . . . . . . . . . . . . . . . . . . . . . . 1-1 Vocabulary . . . . . . . . . . . . . . . . . . . . . . . . . . . . . . . . . . . . . . . . . . . . . . . . . . . . . . . . . . . . 1-3 Documentation Conventions . . . . . . . . . . . . . . . . . . . . . . . . . . . . . . . . . . . . . . . . . . . . . . . . 1-7 User Interface . . . . . . . . . . . . . . . . . . . . . . . . . . . . . . . . . . . . . . . . . . . . . . . . . . . . . . . . . . 1-11 Chapter 2: Tasks for the Fiscal Year Transition Chapter 3: Tasks Related to Core Financial Overview . . . . . . . . . . . . . . . . . . . . . . . . . . . . . . . . . . . . . . . . . . . . . . . . . . . . . . . . . . . . . . . 3-1 Updating District Account Code Structure (GLMT02) . . . . . . . . . . . . . . . . . . . . . . 3-2 Rolling Year-Specific Account Field Descriptions (FDUPDT) . . . . . . . . . . . . . . . . . . . . 3-12 Defining Clearing Rules (GLMT03) . . . . . . . . . . . . . . . . . . . . . . . . . . . . . . . . . . . . . . . . 3-20 Setting Up Budget Control Record (BOUPDT) . . . . . . . . . . . . . . . . . . . . . . . . . . . . . . . . 3-24 Validating Account Strings . . . . . . . . . . . . . . . . . . . . . . . . . . . . . . . . . . . . . . . . . . . . . . . . 3-29 Manually Entering Each Account Through Account Maintenance (ACUPDT) . . . 3-31 Transfer Selected Budgets to Budget Development (BDE005) . . . . . . . . . . . . . . . . . . . . 3-38 Rolling Development Budget to Working Budget of Financial System (BDE006) . . . . 3-42 Manually Entering Each Account Through Working Budget Update (BGUPDT) . . . . . 3-49 General Ledger Control Accounts (9000 Series) . . . . . . . . . . . . . . . . . . . . . . . . . . . . . . . . 3-53 Manually Entering Accounts Through Beginning Balance Update (BBUPDT) . . . . . . . 3-54 Beginning Balances via Budget Development . . . . . . . . . . . . . . . . . . . . . . . . . . . . . . . . 3-63 Rolling Working Budget to Approved/Revised (BGRQST) . . . . . . . . . . . . . . . . . . . 3-74 Creating New Budget Thresholds (BWUPDT) . . . . . . . . . . . . . . . . . . . . . . . . . . . . . . . . 3-81 Rolling Account Summary Rules (ACS010) . . . . . . . . . . . . . . . . . . . . . . . . . . . . . . . . . . 3-85 Rolling Indirect Cost Rules (GLIC50) . . . . . . . . . . . . . . . . . . . . . . . . . . . . . . . . . . . . . . . 3-88 Keyboard Shortcuts for QCC . . . . . . . . . . . . . . . . . . . . . . . . . . . . . . . . . . . . . . . . . . . . . . . 3-90 Chapter 4: Tasks Related to Accounts Payable Overview . . . . . . . . . . . . . . . . . . . . . . . . . . . . . . . . . . . . . . . . . . . . . . . . . . . . . . . . . . . . . . . 4-1 Setting Up The Batch Environment (BCUPDT) . . . . . . . . . . . . . . . . . . . . . . . . . . . . . . . 4-2 Closing Out All Outstanding Purchase Orders . . . . . . . . . . . . . . . . . . . . . . . . . . . . . . . . . . 4-6 Step 1: Identifying and Analyzing Open Purchase Orders (POR110) . . . . . . . . . . . . . . 4-9 Step 2: Assigning Payment Action Codes . . . . . . . . . . . . . . . . . . . . . . . . . . . . . . . . . . . . 4-17 Step 3: Rolling Y1 Purchase Orders to Y2 Purchase Orders (POR510) . . . . . . . . . . . . . 4-27 05/2011 Copyright © QSS, 2011 Contents-1 QSS/OASIS Fiscal Year Transition Training Notes Table of Contents Step 4: Rolling Y1 Purchase Orders to Y2 Payables (POR520) . . . . . . . . . . . . . . . . . . . 4-30 Step 5: Closing Out and Liquidating Open Purchase Orders (PCL920) . . . . . . . . . . . . . . 4-33 Entering Estimated Payables (EP) . . . . . . . . . . . . . . . . . . . . . . . . . . . . . . . . . . . . . . . . . . . 4-37 Posting Payables Payments (CL) . . . . . . . . . . . . . . . . . . . . . . . . . . . . . . . . . . . . . . . . . . . 4-48 Running Payables Reports . . . . . . . . . . . . . . . . . . . . . . . . . . . . . . . . . . . . . . . . . . . . . . . . 4-58 Changing Sales Tax Rate Differentials . . . . . . . . . . . . . . . . . . . . . . . . . . . . . . . . . . . . . . . 4-73 Copying PO Requisitions from Prior Year . . . . . . . . . . . . . . . . . . . . . . . . . . . . . . . . . . . . 4-80 Dealing with Cross-Year AP Warrant Cancellation . . . . . . . . . . . . . . . . . . . . . . . . . . . 4-88 Chapter 5: Tasks Related to Accounts Receivable Overview . . . . . . . . . . . . . . . . . . . . . . . . . . . . . . . . . . . . . . . . . . . . . . . . . . . . . . . . . . . . . . . 5-1 Using Accounts Receivable Without Invoicing (GLAR) . . . . . . . . . . . . . . . . . . . . . . . . . . 5-2 Prior-Year Receivables . . . . . . . . . . . . . . . . . . . . . . . . . . . . . . . . . . . . . . . . . . . . . . . . . . . 5-5 GLAR - Accounts Receivable (No Invoicing) Window . . . . . . . . . . . . . . . . . . . . . . . . . . . . 5-6 Running the Established Receivables Financial Report (ARS500) Running the Open Receivables Report (ARS300) . . . . . . . . . . . . . . . . 5-23 . . . . . . . . . . . . . . . . . . . . . . . . . . . . . 5-27 Running the Receivables History Report (ARS400) . . . . . . . . . . . . . . . . . . . . . . . . . . . . 5-30 Running the Receivables Reconciliation Report (ARS510) . . . . . . . . . . . . . . . . . . . . . . 5-33 Roll Forward Accruals Using Invoicing/Billing Management (AR01) Changing Sales Tax Rate Differentials Additional Information . . . . . . . . . . . . . 5-37 . . . . . . . . . . . . . . . . . . . . . . . . . . . . . . . . . . . . 5-53 . . . . . . . . . . . . . . . . . . . . . . . . . . . . . . . . . . . . . . . . . . . . . . . . . . 5-54 Chapter 6: Tasks Related to Stores System Overview . . . . . . . . . . . . . . . . . . . . . . . . . . . . . . . . . . . . . . . . . . . . . . . . . . . . . . . . . . . . . . . 6-1 Step-by-Step Treatment of Stores . . . . . . . . . . . . . . . . . . . . . . . . . . . . . . . . . . . . . . . . . . . . 6-2 Flowchart for Stores Procedures . . . . . . . . . . . . . . . . . . . . . . . . . . . . . . . . . . . . . . . . . . . . . 6-4 Defining Fiscal Year Control Master File (FCUPDT) . . . . . . . . . . . . . . . . . . . . . . . . . . . . 6-5 Running Fiscal Year Maintenance Program (STRYRE) . . . . . . . . . . . . . . . . . . . . . . . . . 6-11 Running Back Issue Resolution (BIUPDT) . . . . . . . . . . . . . . . . . . . . . . . . . . . . . . . . . . . 6-13 Resynchronizing Stores Counters (RC1100) . . . . . . . . . . . . . . . . . . . . . . . . . . . . . . . . . . 6-17 Setting Stores Odometers . . . . . . . . . . . . . . . . . . . . . . . . . . . . . . . . . . . . . . . . . . . . . . . . . . 6-20 Changing Sales Tax Rate Differentials . . . . . . . . . . . . . . . . . . . . . . . . . . . . . . . . . . . . . . 6-21 Chapter 7: Tasks Related to Payroll System Overview . . . . . . . . . . . . . . . . . . . . . . . . . . . . . . . . . . . . . . . . . . . . . . . . . . . . . . . . . . . . . . . 7-1 Creating New Pay Schedules (PP0010) . . . . . . . . . . . . . . . . . . . . . . . . . . . . . . . . . . . . . . . 7-2 Contents-2 Copyright © QSS, 2011 05/2011 QSS/OASIS Fiscal Year Transition Training Notes Table of Contents Creating New Deduction Schedules (PP0010) . . . . . . . . . . . . . . . . . . . . . . . . . . . . . . . . . 7-11 Creating New Payroll Bonus (BC) Codes (PP0010) . . . . . . . . . . . . . . . . . . . . . . . . . . . . 7-19 Creating New Position Control Bonus (PB) Codes (PP0010) . . . . . . . . . . . . . . . . . . . . . . 7-29 Linking Pay Schedules and Deduction Schedules to Districts (PXLINK) . . . . . . . . . . 7-39 Reviewing and Updating California Retirement Setup (TXR010) . . . . . . . . . . . . . . . . . . 7-45 Reviewing and Updating PERS (TXR010) . . . . . . . . . . . . . . . . . . . . . . . . . . . . . . . . . . . 7-50 Reviewing and Updating STRS (TXR010) . . . . . . . . . . . . . . . . . . . . . . . . . . . . . . . . . . . 7-55 Creating New Payroll Names (PAYNAM) . . . . . . . . . . . . . . . . . . . . . . . . . . . . . . . . . . . 7-60 Rolling Selected Pay Lines to New Year (PL0900) . . . . . . . . . . . . . . . . . . . . . . . . . . . . . 7-69 Mass Recalculate Pay Position (PAY910) . . . . . . . . . . . . . . . . . . . . . . . . . . . . . . . . . . . 7-82 About Summer Pay . . . . . . . . . . . . . . . . . . . . . . . . . . . . . . . . . . . . . . . . . . . . . . . . . . . . . . 7-86 Summer Pay Payroll . . . . . . . . . . . . . . . . . . . . . . . . . . . . . . . . . . . . . . . . . . . . . . . . . . . . 7-87 Dealing with Cross-Year Warrant Cancellation . . . . . . . . . . . . . . . . . . . . . . . . . . . . . . . 7-120 Updating Voluntary Deductions (DEDCSB) . . . . . . . . . . . . . . . . . . . . . . . . . . . . . 7-122 Re-compute Deduction Amounts from the New Rate Table (PDR100) . . . . . . . . . . . . 7-130 Resetting Transaction Type ‘C’ Vol-deds on the PR Screen . . . . . . . . . . . . . . . . . . . . . . 7-140 Chapter 8: Tasks Related to Position Control and Personnel Overview . . . . . . . . . . . . . . . . . . . . . . . . . . . . . . . . . . . . . . . . . . . . . . . . . . . . . . . . . . . . . . . 8-1 Work Calendars . . . . . . . . . . . . . . . . . . . . . . . . . . . . . . . . . . . . . . . . . . . . . . . . . . . . . . . . . . 8-3 Benefit Definitions . . . . . . . . . . . . . . . . . . . . . . . . . . . . . . . . . . . . . . . . . . . . . . . . . . . . . . . 8-13 Salary Schedules . . . . . . . . . . . . . . . . . . . . . . . . . . . . . . . . . . . . . . . . . . . . . . . . . . . . . . . . 8-18 Authorized Position/Employee Assignment Rollover Window . . . . . . . . . . . . . . . . . . . . 8-30 Recalculate Employee Position Projection Values (PCT900) . . . . . . . . . . . . . . . . . . . . . . 8-40 Calculate Salary/Update Employee Positions (PAF300, PAF302, and PAF305) . . . . . . . 8-45 Load Payline Data from Position Control (STD) (PL0400) . . . . . . . . . . . . . . . . . . . . . . . 8-48 Load Payline Data from Position Control (ENH) (PL0402) . . . . . . . . . . . . . . . . . . . . . . . 8-56 Update Employee Experience (PER680) . . . . . . . . . . . . . . . . . . . . . . . . . . . . . . . . . . . . . . 8-63 Updating Dates in Personnel Text Files . . . . . . . . . . . . . . . . . . . . . . . . . . . . . . . . . . . . . . 8-67 Chapter 9: Tasks Related to Retirement Overview . . . . . . . . . . . . . . . . . . . . . . . . . . . . . . . . . . . . . . . . . . . . . . . . . . . . . . . . . . . . . . . 9-1 Opening the HR California Retirement Window . . . . . . . . . . . . . . . . . . . . . . . . . . . . . . . . 9-2 Rolling Over Year-End Employee Control Data (RCA740) Initialize Employee Accumulators Window 05/2011 . . . . . . . . . . . . . . . . . . . . . . 9-3 . . . . . . . . . . . . . . . . . . . . . . . . . . . . . . . . . . . 9-5 Copyright © QSS, 2011 Contents-3 QSS/OASIS Fiscal Year Transition Training Notes Table of Contents Chapter 10: Tasks Related to Absence Tracking Overview . . . . . . . . . . . . . . . . . . . . . . . . . . . . . . . . . . . . . . . . . . . . . . . . . . . . . . . . . . . . . . 10-1 Processing Leave . . . . . . . . . . . . . . . . . . . . . . . . . . . . . . . . . . . . . . . . . . . . . . . . . . . 10-1 Step-by-Step Treatment of Absence Tracking . . . . . . . . . . . . . . . . . . . . . . . . . . . . . . . . . . 10-3 Flowchart for Absence Tracking Procedures . . . . . . . . . . . . . . . . . . . . . . . . . . . . . . . . . . . 10-6 Absence Tracking Reset and Balance Forward Process and Report (ABT920) Window . 10-7 Absence Tracking Accrual Process and Report (ABT400) Window . . . . . . . . . . . . . . . 10-14 Chapter 11: Tasks Related to Benefits Management Overview . . . . . . . . . . . . . . . . . . . . . . . . . . . . . . . . . . . . . . . . . . . . . . . . . . . . . . . . . . . . . . 11-1 Request Benefits Management Roll-Over (BM0800) Window . . . . . . . . . . . . . . . . . . . . 11-2 Mass Benefit Plan Add/Change/Delete . . . . . . . . . . . . . . . . . . . . . . . . . . . . . . . . . . . . . . . 11-6 Request Benefit Recalculation (BM0850) Window . . . . . . . . . . . . . . . . . . . . . . . . . . . . 11-13 Chapter 12: Tasks Related to Job History Overview . . . . . . . . . . . . . . . . . . . . . . . . . . . . . . . . . . . . . . . . . . . . . . . . . . . . . . . . . . . . . . 12-1 Creating Job History Records (JH0900) . . . . . . . . . . . . . . . . . . . . . . . . . . . . . . . . . . . . . . 12-1 Sample Report . . . . . . . . . . . . . . . . . . . . . . . . . . . . . . . . . . . . . . . . . . . . . . . . . . . . . . . . . . 12-3 Chapter 13: Tasks Related to WEBTools Overview . . . . . . . . . . . . . . . . . . . . . . . . . . . . . . . . . . . . . . . . . . . . . . . . . . . . . . . . . . . . . . 13-1 Setting Up Accountclass Viewing Groups . . . . . . . . . . . . . . . . . . . . . . . . . . . . . . . . . . . . 13-2 Setting Up Accountclass Entry Groups . . . . . . . . . . . . . . . . . . . . . . . . . . . . . . . . . . . . . 13-11 Copying View/Entry Groups to Another Year . . . . . . . . . . . . . . . . . . . . . . . . . . . . . . . . 13-19 Contents-4 Copyright © QSS, 2011 05/2011 Chapter 1: Introduction This chapter covers the following main topics: TOPIC About This Manual Vocabulary Documentation Conventions Significance of Typography User Interface PAGE 1-1 1-3 1-7 1-7 1-11 About This Manual Sequencing of Tasks in This Manual This manual provides instructions for transitional procedures that are carried out before, during, and after the change from one fiscal year to another. The descriptions and explanations of tasks are grouped into chapters according to the various software systems offered by QSS. This may or may not be in the same order in which a district will decide to perform those tasks. Purpose of Examples and Illustrations While not every example illustrated in this manual may seem realistic to any one district, this manual gives widely varying examples in order to show what is possible. It is up to each district to decide what does and does not work for the district’s unique situation. Audience for This Manual Most of the manual is for a general audience. The overview of personnel and instructions for using programs are written for personnel staff members. This manual assumes that these readers already understand what kind of information is needed to maintain their personnel records. These chapters do assume some familiarity with using computers, either through previous experience or training from QSS. Specifically, this manual assumes the following knowledge: ♦ How to log on to the HP e3000. 05/2011 Copyright © QSS, 2011 1-1 QSS/OASIS Fiscal Year Transition Training Notes Chapter 1: Introduction ♦ How to select menus and programs with the QSS/OASIS Menu System. ♦ How to print and retrieve reports according to the internal procedures for your site. ♦ How to navigate through a screen with the <TAB> key, arrow keys, space bar and other such keys. ♦ How to read and interpret self-evident messages such as this: No records found for given criteria. These instructions also assume that your site has a system administrator as a resource person. The screen menus and print procedures are different at every site. The system administrator can customize both according to local operational needs. Therefore, your system administrator is the person to ask about where to find a particular program on your Menu System screens. 1-2 Copyright © QSS, 2011 05/2011 Vocabulary List of Terms Vocabulary List of Terms The following defines a number of terms as they are used in this manual. Choose: To pick from a large, indefinite list that cannot be defined precisely in the documentation. For example, choose the detail lines that you want to print. Contrast with select. Delta: A consistent percentage of increase between one salary schedule step and the next step, or between one range and the next range. Dialog box: A box that pops up in response to some action taken by you, that then requires input from you, the user. The input may be as simple as clicking [OK] to confirm an instruction, as demonstrated in Figure 1-1, or it may involve several selections that you must make before you click the final approval button, as shown in Figure 1-2. Figure 1-1: Simple Dialog Box Figure 1-2: Complex Dialog Box 05/2011 Copyright © QSS, 2011 1-3 QSS/OASIS Fiscal Year Transition Training Notes Chapter 1: Introduction Field: A discrete piece of information, such as a portion of an account string. Most screens for QSS/OASIS software have a series of fields for typing in or displaying information, such as Description or Report class. Filter: A set of criteria which restricts the data that can be made available. Flag: A signal for a particular field that indicates a certain status, frequently a yes or no, on or off switch. Group box: In a GUI environment (such as Invoicing/Billing Management), an outlined box within a larger dialog box, containing related choices. Figure 1-3: Group Box GUI: Graphical user interface. Job number: An identification number assigned by the operating system to a batch job, including reports you launch. Launch: To submit a stream file to the computer’s batch job queue. Launcher, launch screen: A program that displays a fill-in screen and captures your input. It then builds a stream file. 1-4 Copyright © QSS, 2011 05/2011 Vocabulary List of Terms List box: A box in which you can select pre-existing items, but in which you cannot type any new entries. Figure 1-4: List Boxes Message line: On Reflection screens, a line below the main screen and above the function key names, where instructional messages, confirmation messages, error messages, or warning messages appear when the software is performing a process or responding to your request. Various dialog boxes may also display message lines. Figure 1-5: Message Lines P-files: Reports coming from LSPOOL. Option button: This type of button is distinctive in that you can select only one at a time. Unlike check boxes which may all be checked, an option button indicates an either/or selection. You can select only one at a time. Figure 1-6: Option Buttons 05/2011 Copyright © QSS, 2011 1-5 QSS/OASIS Fiscal Year Transition Training Notes Chapter 1: Introduction Pseudocode: A name for an account, which is used as a substitute for the corresponding account number on screens that prompt for individual accounts. Roll: To copy, but with the built-in ability to make changes in the process of copying, so that the copy is not identical to the original. Select: To pick from an explicitly defined set of choices. For example, some dialog boxes require a user to select fields from a set list of fields. Contrast with choose. Stream File: A script of commands the computer uses to produce output such as a report. It runs in the background so you can continue to do other work on the computer. Also called batch file or job stream. Text box: A box which may or may not contain text. You can either accept the existing text or replace it with text that you type. Figure 1-7: Text Boxes Type: To use the computer keyboard to key in characters or numbers that appear on the computer screen. Validated account: An open account that can be used for tracking financial activity. 1-6 Copyright © QSS, 2011 05/2011 Documentation Conventions Significance of Typography Documentation Conventions NOTE: This document represents the current fiscal year as Y1 and the next fiscal year as Y2. For this reason, many screen shots display Y1 and Y2, although in reality actual numeric year input is required. Significance of Typography This heading identifies the typographic conventions for the following areas: ♦ ♦ ♦ ♦ ♦ ♦ Emphasized Points Page-Width and Two-Column Text Field Names Keys to Press: Function Keys and Key Names Screen Display and Sample Reports Information to Be Typed Emphasized Points This manual uses two ways to emphasize points. ♦ Emphasized phrases are in bold italic: emphasized phrase. ♦ Notes, cautions, and warnings are in small table format, like the following: NOTE: A note is a point to notice. CAUTION: A caution is stronger, guarding against a small problem. WARNING: A warning is strongest, guarding against a large problem. Page-Width and Two-Column Text This manual is divided into two kinds of text. ♦ Page-Width Text for introductions, overviews, explanations, and procedures. ♦ Two-Column Text for instructions on how to fill in the fields on a screen. A chapter may consist of alternating sections of page-width and two-column text. 05/2011 Copyright © QSS, 2011 1-7 QSS/OASIS Fiscal Year Transition Training Notes Chapter 1: Introduction Page-Width Text for Explanations Introductions, overviews, explanations, and procedures are in text that goes from the right to the left margin. This format of text normally starts chapters, provides overviews, or gives background information. Some entire chapters are in page-width text. For example, overview chapters usually are entirely in page-width text. Chapters that give instructions for filling in fields use two-column text for that purpose, as described in the next heading. Two-Column Text for Screen Descriptions Descriptions of how to fill in fields are in two columns. • Left Column: Names of fields to fill in and buttons to click. • Right Column: Explanation of what to do. Field Names, Buttons, and Boxes The names of onscreen buttons are capitalized as for titles and enclosed in square brackets, for example: [Select Data File] button. The names of function keys as displayed in Reflection screens are capitalized as for titles and enclosed in angle brackets, for example: <Update Data>. The names of text boxes, list boxes, combo boxes, check boxes, and fields on QSS/OASIS screens are in bold type, including those found in instructions, like: If you type a user-defined name in the Name field, leave the Type field blank. Menu items and the names of dialog boxes and group boxes are capitalized as for titles but are not in bold type. Field names listed in the left column of two-column text have one of the following notations: (R), (O), or (D). CODE (R) (O) (D) MEANING Required. All required fields must be filled in before you can update a screen. Optional. You can leave optional fields blank and still apply changes. This would include check boxes such as Summary Only?. Display. The field displays information that is already on file. You cannot directly change information in a display field. Keys to Press: Function Keys and Key Names Besides listing field names, the left column also lists the keys to press. Key names are in angle brackets, as in the following examples: <ENTER>, <Update Data>, and <Start Over>. 1-8 Copyright © QSS, 2011 05/2011 Documentation Conventions Keys to Press: Function Keys and Key Names This heading discusses two categories of keys to press. After filling in a screen, these keys tell the computer that you have finished filling in a group of fields: ♦ <ENTER> and <RETURN> ♦ Labeled Function Keys <ENTER> and <RETURN> Keys The <ENTER> and <RETURN> keys serve two distinct purposes. <ENTER> Key Press <ENTER> after filling in a formatted screen. Pressing <ENTER> signifies that you have finished filling in a screen. That key tells the computer to read the screen and process what you have typed in the fields. The location of the <ENTER> key is different on terminals and personal computers. ♦ On Hewlett-Packard 2392A terminals, one <ENTER> key is at the lower left corner of the keyboard and the other is next to the <9> key on the numeric keypad. ♦ On personal computer-type keyboards, the <ENTER> key is the <+> key or the <ENTER> key to the right of the numeric keypad. (It is not the <ENTER> or ↵ key to the right of the letters <J> <K> <L> <:> <">.) <RETURN> Key Press <RETURN> only when logging on and when explicitly told to do so in the instructions. ♦ On both Hewlett-Packard 2392A terminals and personal computer-type keyboards, the <RETURN> key is to the right of the alphabetic keys <J> <K> <L> <:> <">. ♦ On personal computer keyboards, it is often labeled the <ENTER> key or just the ↵ key. Labeled Function Keys The left column lists labeled function keys. Their names are in angle brackets, such as <Return to Menu> or <Update Data>. These names refer to the labels above function keys 1 through 8, or <F1> through <F8>. The instructions refer to the function key label, rather than the number, because QSS/OASIS makes extensive use of the ability to display only the function keys that work for a particular screen and to display different names for the same function key number. 05/2011 Copyright © QSS, 2011 1-9 QSS/OASIS Fiscal Year Transition Training Notes Chapter 1: Introduction Updating most screens requires pressing <ENTER>, then <Update Data> or the <F7> key. After you press <ENTER>, the program verifies what you have typed into the fields. Pressing <Update Data> posts the information on the screen to the computer’s database. However, some screens update after you press <ENTER>. See the instructions for each screen for more details. Screen Display and Sample Reports Information displayed on the screen is represented in this manual as a typewritten-like monospaced font Courier New type. Information to be Typed Information that you type is represented in this manual as a typewritten-like monospaced font Courier New underlined type. The following example illustrates this convention: Type a JCW such as DISTNO or SITENO. 1-10 Copyright © QSS, 2011 05/2011 User Interface Things You Already Know User Interface The QSS/OASIS Financial Companion/PC System uses a graphical user interface, often referred to as GUI (pronounced goo’-we). Things You Already Know GUI applications run on Windows operating systems, and employ a simple point-andclick technique to use. You manipulate the software by pointing your mouse cursor at the desired screen location and clicking the left or right button on your mouse. This documentation uses three different terms for the kinds of mouse clicks you can make: click, double-click, and right click. • Click means one click on the left mouse button. • Double-click means two clicks on the left mouse button. • Right-click means one click on the right mouse button. You can point and click on any input field in any Windows dialog box to move the cursor to that field. Alternatively, you can press the <Tab> key to move the cursor forward from one input field to the next; and press <Tab> and <Shift> simultaneously to move the cursor backwards. 05/2011 Copyright © QSS, 2011 1-11 QSS/OASIS Fiscal Year Transition Training Notes 1-12 Chapter 1: Introduction Copyright © QSS, 2011 05/2011 Chapter 2: Tasks for the Fiscal Year Transition NOTE: This document represents the current fiscal year as Y1 and the next fiscal year as Y2. For this reason, many screen shots display Y1 and Y2, although in reality actual numeric year input is required. WARNING: The system operator must check the capacity of a number of datasets before many of the end-of-year procedures can be carried out. See the Technical Notes chapter for details. This manual provides instructions for transitional procedures that are carried out before, during, and after the change from one fiscal year to another. The descriptions and explanations of tasks are grouped into chapters according to the various software systems offered by QSS. This may or may not be in the same order in which a district will decide to perform those tasks. Fiscal Year Transition Tasks Task Timeline Status System Checking Dataset Capacities (Adager) continually R MPE/iX Maintaining Security Settings (MEN020) continually R Utilities Updating District Account Code Structure (GLMT02) Dec-Feb R Core Financial Rolling Year-Specific Account Field Descriptions (FDUPDT) Dec-Feb R Core Financial Defining Clearing Rules (GLMT03) Dec-June R Core Financial 05/2011 Copyright © QSS, 2011 2-1 QSS/OASIS Fiscal Year Transition Training Notes Chapter 2: Tasks for the Fiscal Year Transition Fiscal Year Transition Tasks Task Timeline Status System Setting Up Budget Control Record (BOUPDT) Dec-Feb R Core Financial Updating User Logons for the New Year (MEN020) Jan-June R Utilities Creating New Payroll Bonus (BC) Codes (PP0010) June-July R Payroll Creating New Position Control Bonus (PB) Codes (PP0010) June-July R Positn. Ctrl. Creating New Work Calendars (PP0035) Jan-May R Positn. Ctrl. Creating New Benefit Definitions (PP0050) Jan-May R Positn. Ctrl. Creating New Salary Schedules (PP0030) Jan-May R Positn. Ctrl. Rolling Authorized Positions and Employee Assignments to New Year (PP0800) Jan-May R Positn. Ctrl. Updating Projection Amounts on Position Screen (PCT900) Jan-July R Positn. Ctrl. Updating Salary Amounts on Position Screen (PAF300 and PAF305) Jan-July R Positn. Ctrl. Validating Account Strings Jan-June R Core Financial Manually Entering Each Account Through Account Maintenance (ACUPDT) Jan-June O Core Financial Transferring Budgets to Budget Development (BDE005) Jan-June R Budget Devel. Rolling Development Budget to Working Budget of Financial System (BDE006) Jan-June R Budget Devel. Manually Entering Each Account Through Working Budget Update (BGUPDT) Jan-June O Core Financial Creating New Pay Schedules (PP0010) Feb-June R Payroll Creating New Deduction Schedules (PP0010) Feb-June R Payroll Linking Pay Schedules and Deduction Schedules to Districts (PXLINK) Feb-June R Payroll Setting Up Autonumbering for the New Year (GOUPDT) Apr-May R Utilities Reviewing Program Options Using Query Apr-June R MPE/iX Maintaining Program Options with Utility Maintenance (GOUPDT) Apr-June O Utilities Setting Up The Batch Environment (BCUPDT) Apr-June R Accts. Payable Defining Fiscal Year Control Master File (FCUPDT) Apr-June R Stores Running Fiscal Year Maintenance Program (STRYRE) Apr-June R Stores Creating New Budget Thresholds (BWUPDT) May-June O Core Financial Creating New Payroll Names (PAYNAM) May-June R Payroll Running Back Issue Resolution (BIUPDT) May-June R Stores Rolling Selected Pay Lines to New Year (PL0900) May-June R Payroll Summer Pay Payroll Processing June R Payroll Summer Pay for Enhanced Payroll Processing June R Payroll June-July R Payroll Summer Pay for Enhanced Payroll: Roll Balances Forward (DED900) 2-2 Copyright © QSS, 2011 05/2011 Fiscal Year Transition Tasks Task Timeline Status System Loading Payroll Data from Standard Position Control (PL0400) May-July O Payroll Loading Payroll Data from Enhanced Position Control (PL0402) May-July O Payroll Updating Dates in Personnel Text Files May-July O Personnel Resynchronizing Stores Counters (RC1100) June-July O Stores Reviewing and Updating California Retirement Setup (TXR010) June-July O Payroll Reviewing and Updating PERS (TXR010) June-July O Payroll Reviewing and Updating STRS (TXR010) June-July O Payroll Rolling Over Year-End Employee Control Data (RCA740) June-July R Retirement Initialize Employee Accumulators Window June-July R Retirement Rolling Working Budget to Approved/Revised (BGRQST) June-July R Core Financial Adjusting Dates in Job Streams June-July R Utilities Manually Entering Accounts Through Beginning Balance Update (BBUPDT) June-indef. O Core Financial Beginning Balances via Budget Development June-Sept O Budget Devel. Running Reset And Balance Forward Process (ABT020, ABT920) July R Abs. Tracking Running Absence Accrual (ABT000) Using Annual Rollover Code July R Abs. Tracking Creating Job History Records (JH0900) July R Job History Manual Deferred Deductions July-Aug R Payroll Updating Voluntary Deductions (DEDCSB) for Standard Payroll July-Sept. O Payroll Updating Voluntary Deductions (DEDCSB) July-Sept. O Payroll Mass Recalculate Pay Position (PAY910) July O Payroll Updating Employee Experience (PER680) July O Personnel May-June R Accts. Payable Entering Estimated Payables (EP) June R Accts. Payable Roll Forward Accruals Using Invoicing/Billing Management (AR01) June R Accts. Recvbl. Setting Up Receivables for Next Year (ARS010) June R Accts. Recvbl. Roll Account Summary Rules (ACS010) June R Core Financial Roll Indirect Cost Rules (GLIC50) June R Core Financial Posting Payables Payments (CL) after July 1 R Accts. Payable Copying PO Requisitions from Prior Year after July 1 R Accts. Payable Posting Cash Against Receivables from the Prior Year (ARS020) after July 1 R Accts. Recvbl. Rolling Employee Benefits to New Plan Year (BM0800) End of plan year R Benefits Mgmt. Closing Out All Outstanding Purchase Orders 05/2011 Copyright © QSS, 2011 2-3 QSS/OASIS Fiscal Year Transition Training Notes Chapter 2: Tasks for the Fiscal Year Transition Fiscal Year Transition Tasks Task Timeline Status System Mass Benefit Plan Add/Change/Delete End of plan year O Benefits Mgmt. Recalculating Employee Benefit Amounts (BM0850) End of plan year R Benefits Mgmt. End of calendar year O Accts. Paybl. Accts. Recvbl. Stores Utilities June-July R WEBTools Changing Sales Tax Rate Differentials Copying WEBTools Viewing and Entry Groups to Next Year 2-4 Copyright © QSS, 2011 05/2011 Chapter 3: Tasks Related to Core Financial Overview The first part of preparing for a new fiscal year is setting up that year on your system. This involves setting up your account structure (GLMT02) for the new year and moving validated accont strings forward. The budget control record should also be set for the new year before work can begin on developing the budget for the new year. This chapter covers the following procedures involved in the fiscal-year transition with their alternate options (main procedures are in bold type; options are indented): TASK Updating District Account Code Structure (GLMT02) Rolling Year-Specific Account Field Descriptions (FDUPDT) Transfer Desc Subtab Global Desc Xfer Subtab Defining Clearing Rules (GLMT03) Setting Up Budget Control Record (BOUPDT) Validating Account Strings Manually Entering Each Account Through Account Maintenance (ACUPDT) Transfer Selected Budgets to Budget Development (BDE005) Rolling Development Budget to Working Budget of Financial System (BDE006) Manually Entering Each Account Through Working Budget Update (BGUPDT) Manually Entering Accounts Through Beginning Balance Update (BBUPDT) Beginning Balances via Budget Development Rolling Working Budget to Approved/Revised (BGRQST) Creating New Budget Thresholds (BWUPDT)* Rolling Account Summary Rules (ACS010)* Rolling Indirect Cost Rules (GLIC50)* PAGE 3-2 3-12 3-14 3-15 3-20 3-24 3-29 3-31 3-38 3-42 3-49 3-54 3-63 3-74 3-81 3-85 3-88 *These are optional tasks for those who use Budget Thresholds, Account Summarization, and/or Indirect Cost Rules. 05/2011 Copyright © QSS, 2011 3-1 QSS/OASIS Fiscal Year Transition Training Notes Chapter 3: Tasks Related to Core Financial Updating District Account Code Structure (GLMT02) Figure 3-1: Account Structure (GLMT02) tab after being selected as the active tab Annual Maintenance Each district must have an account structure, or account string definition, for every year during which it uses the QSS/OASIS Financial System or Budget Development System. The Account Structure (GLMT02) tab on the General Ledger Maintenance window allows you to define each district’s account structure. Purpose The Account Structure (GLMT02) tab allows you to define the account string for each district. This definition applies to a specific district and a specific fiscal year. In other words, each district must have a separate financial account string definition for every fiscal year in which it tracks a budget, posts to the general ledger, or does budget development. ♦ The Copy Dist. Records subtab allows you to copy the account string for one district to one or more districts. Thus, you can set up the account string for one district, then copy it to all districts that with an identical or similar account string. ♦ The Copy All Dist subtab allows you to copy all account string definitions from one fiscal year to the next. This process is useful for setting up the general ledger for a new fiscal year. 3-2 Copyright © QSS, 2011 05/2011 Updating District Account Code Structure (GLMT02) District Masterfile, Account String, and Field Spec Subtabs District Masterfile, Account String, and Field Spec Subtabs The District Masterfile subtab, Account String subtab, and Field Spec. subtab allow you to define the account string for a district and year. You must define a new set of account string definitions for each fiscal year. HINT: The only time you need to add is the first time you define the account structure for a district. To set up the district’s account structure for the next year, you can copy it to the new fiscal year, then make any needed changes. WARNING: Once you start posting transactions for a year, the only things you should change are the Online Account Balancing and Override Password on the District Masterfile subtab. Do not change anything on the Account String subtab or the Field Spec. subtab. WARNING: Delete with caution. Do not delete the account string definition for a past year if accounts for that year are still in the general ledger database or in archives you have of that database. The system needs the definition of the account string to format the display on reports and windows properly. Figure 3-2: District Masterfile subtab in Change mode District Masterfile Subtab The District Masterfile subtab allows you to define the name of a district, the posting option, and online account balancing options. Online Account Balancing 05/2011 Select an option from the following list to control the processing of online transactions, such as purchase orders, pay vouchers, and travel claims. Copyright © QSS, 2011 3-3 QSS/OASIS Fiscal Year Transition Training Notes Chapter 3: Tasks Related to Core Financial Figure 3-3: District Masterfile subtab subtab for the General Ledger Maintenance window Do not leave this field blank. You must choose one of the following options for the software to work correctly. Override Password CODE RESULTING BALANCE POSTING PS Post Soft. When an online transaction goes over budget, the screen issues a warning, but allows the transaction. The message line displays the budget for the account and the amount by which the budget is exceeded. PH Post Hard. An override password is required to enter a transaction that exceeds the budget for an account. For example, a clerk is entering a purchase order that goes over budget for an account. The transaction cannot be completed unless you type the Override Password defined on this screen. P Post. Online transactions are posted against the online balances for accounts. However, the screens in the Accounts Payable System do not display any errors or warnings when a transaction goes over budget. N No Post. This option is rarely used. You cannot post, check, or view online account balances. FOR POST HARD ONLY. If you choose the post hard option, this password is required to enter an online transaction that goes over budget. The password can include any combination of letters and numbers. All letters must be upper case. 3-4 Copyright © QSS, 2011 05/2011 Updating District Account Code Structure (GLMT02) District Masterfile, Account String, and Field Spec Subtabs Account String Subtab Figure 3-4: Account String subtab for the General Ledger Maintenance window Purpose The Account String subtab allows you to select the account fields to include in a district’s account string. Figure 3-5: Columns in the Account String subtab Account Presets Area Figure 3-6: Account Presets area for the Account String subtab Field Spec. Subtab Figure 3-7: Field Spec. subtab for the General Ledger Maintenance window 05/2011 Copyright © QSS, 2011 3-5 QSS/OASIS Fiscal Year Transition Training Notes Chapter 3: Tasks Related to Core Financial Purpose The Field Spec. subtab allows you to define the usage that corresponds to each field in the account string. At the very least, you must define the account fields that correspond to the fund and object usage. You can define additional usages for other account fields. Columns in the Subtab Figure 3-8: Columns for the Field Spec. subtab Copy Dist. Records Subtab Figure 3-9: Copy Dist. Records subtab for the Field Master (GLMT01) tab The Copy Dist. Records subtab allows you to copy the account string from one district to another or from one fiscal year to another. This subtab is useful for a county office that needs to set up account strings for multiple districts. Once you create an account string for one district, you can copy it to other districts with this subtab. NOTE: When you are setting up a new year, use the Copy All Districts subtab to do a mass copy of all account strings from the year ending June 30 to the new year starting on July 1. Copy All Dist Subtab Figure 3-10: Copy All Dist subtab for the Field Master (GLMT01) tab The Copy All Dist subtab allows you to copy all account string definitions from one fiscal year to another. This subtab is useful for setting up a new fiscal year. It provides a convenient way for a county office to copy all account strings from the year ending June 30 to the new year beginning on July 1. 3-6 Copyright © QSS, 2011 05/2011 Updating District Account Code Structure (GLMT02) District Report Window District Report Window The instructions for this window focus on the following areas: ♦ Launching the Report ♦ Sample General Ledger District Report (GLDIST) Launching the Report Figure 3-11: District Report window for launching the General Ledger District Report (GLDIST) Sample General Ledger District Report (GLDIST) The General Ledger District Report (GLDIST) prints one page for each district and year that you select. Each page lists the account string definition for a district and year. 05/2011 Copyright © QSS, 2011 3-7 QSS/OASIS Fiscal Year Transition Training Notes QSS DEMONSTRATION DISTRICT Chapter 3: Tasks Related to Core Financial GENERAL LEDGER DISTRICT REPORT J9923 GLDIST H.00.00 01/02/07 PAGE 51 District: 57 SMARTVILLE UNIFIED SAMPLE DIST FY: 00 G/L District: 57 Online Account Balancing: PS Overide password: Account String Definition: Field 1. 2. 3. 4. 5. 6. 7. 8. ID FUND RESC YEAR OBJT GOAL FUNC SCHL BDGR Start 1 3 7 8 12 16 20 23 Size 2 4 1 4 4 4 3 3 Name Fund Resource Year Object Goal Function School Responsblty C/D/M D D D D D D D D FY N N N N N N N N SIG Y Y Y Y Y Y Y Y Link Bal Y Y Y N N N N N Delimiters: ------- Field Specification Maintenance: Field Number 1 2 3 5 6 4 7 Usage Fund Project (Resource) Project Year Program/Goal Function/Activity Object School Account Title: Sample Account: Normal Account Preset: Request Screen Acct Preset: Raw account length: Formatted account length: 3-8 Defined name Fund Resource Year Goal Function Object School Size 2 4 1 4 4 4 3 Bal Y Y Y N N N N Fd-Resc-Y-Objt-Goal-Func-Sch-Bdg xx-xxxx-x-xxxx-xxxx-xxxx-xxx-xxx > > 25 32 Copyright © QSS, 2011 05/2011 Updating District Account Code Structure (GLMT02) Traditional Screens Traditional Screens The traditional screens are very similar to those in QCC. This heading illustrates the screens for the following: ♦ Defining the District Masterfile ♦ Copying District Records Defining the District Masterfile The following screens illustrate how to define the account string for a district with the traditional software. For more details, see Chapter 2 of the QSS/OASIS Core Financial Manual. Figure 3-12: District selection 05/2011 Copyright © QSS, 2011 3-9 QSS/OASIS Fiscal Year Transition Training Notes Chapter 3: Tasks Related to Core Financial Figure 3-13: Account String Definition Figure 3-14: Field Specifications Maintenance 3-10 Copyright © QSS, 2011 05/2011 Updating District Account Code Structure (GLMT02) Traditional Screens Figure 3-15: Account Presets Copying District Records If there are no changes in the account string, you can copy it from one year to the next. For details, see Chapter 2 of the QSS/OASIS Core Financial Manual. Figure 3-16: Copy District Record to Other District/FY 05/2011 Copyright © QSS, 2011 3-11 QSS/OASIS Fiscal Year Transition Training Notes Chapter 3: Tasks Related to Core Financial Rolling Year-Specific Account Field Descriptions (FDUPDT) Figure 3-17: Field Maint. (FDUPDT) tab after being selected as the active tab Overview You may not need to follow this step. ♦ Skip this step for account fields that are not fiscal year controlled. The field values are not tied to a fiscal year, so no action is required. For example, the Fund field is not fiscal year controlled. Fund 01 is the General Fund in every fiscal year. ♦ Follow this step for fiscal year controlled account fields. For them, the field definitions are tied to a specific district and fiscal year. This step explains how to roll the field definitions from Y1 into Y2. The FY box in the Account String subtab determines whether an account field is fiscal year controlled. Each district must have a set of field values for each year. There is a separate set of field values for each account field: a list of valid funds, objects, resources, and all other account fields. Each list of field values can be linked to a particular district and fiscal year. When the district begins a new fiscal year, it must create a new list of field values for every fiscal year dependent field in its account string. The Field Maintenance (FDUPDT) tab on the Chart of Accounts window allows a district to create new field values in the new year and to copy existing field values from one year to the next. There are two ways to copy field values with the Field Maintenance (FDUPDT) tab: individual field definitions and mass copy. 3-12 Copyright © QSS, 2011 05/2011 Rolling Year-Specific Account Field Descriptions (FDUPDT) Checking Database Capacities ♦ Individual Field Definitions. The Transfer Desc subtab allows you to copy an individual field value, such as a specific fund or function code, from one year to the next. ♦ Mass Copy. The Global Desc Xfr subtab allows you to copy all field definitions for an account field from one year to another. For example, this screen allows a district to copy all values for the responsibility or object field from FY 08 to FY 09. Once the copy is completed, you can add or change individual field values as needed in FY 09 with the Field Maintenance subtab. Checking Database Capacities Before entering field descriptions (FDUPDT), check the capacity of the CA-FIELDDEF dataset in the GLDSYS database. In most cases, doing so requires that you get help from data processing or your system administrator. 05/2011 Copyright © QSS, 2011 3-13 QSS/OASIS Fiscal Year Transition Training Notes Chapter 3: Tasks Related to Core Financial Transfer Desc Subtab Figure 3-18: Selecting the Chart of Accounts window from the tree view In the top part, select the account, source year, and target year. The window displays the code you select. You can change any of these boxes for the copy. Figure 3-19: Transfer Desc subtab for the Chart of Accounts window Transferring Descriptions The Transfer Desc subtab allows you to copy an account field description for your district from one fiscal year to the next. In the Control field on the Field Maintenance subtab, each account field is either District-controlled, County-controlled, or Mapped. 3-14 Copyright © QSS, 2011 05/2011 Rolling Year-Specific Account Field Descriptions (FDUPDT) Global Desc Xfer Subtab ♦ If you are logging in as a district, you can transfer descriptions only for District fields. ♦ If you are logged in as the county, you can transfer the description for all account fields: District, County, and Mapped. Account Description Boxes The following figure focuses on the part of the Transfer Desc subtab that displays the definition of the source account field. You can change any of this information for the copy of the account field that you are creating. Figure 3-20: Account description boxes for the Transfer Desc subtab Global Desc Xfer Subtab Figure 3-21: Global Desc Xfr subtab for the Field Maintenance (FDUPDT) tab Columns in the Subtab Figure 3-22: Columns in the Global Desc Xfr subtab Traditional Version The traditional program is Update Chart of Accounts (FDUPDT). For detailed instructions, see Chapter 5 of the QSS/OASIS Core Financial Manual. 05/2011 Copyright © QSS, 2011 3-15 QSS/OASIS Fiscal Year Transition Training Notes Chapter 3: Tasks Related to Core Financial This heading illustrates the following: ♦ Individual Field Description Transfers ♦ Global Field Description Transfer Individual Field Description Transfers The following series of screens illustrates the process of maintaining individual field values with Update Chart of Accounts (FDUPDT). Figure 3-23: Option Screen in Update Chart of Accounts (FDUPDT) with List of Fields Type a field number and press <ENTER>. 3-16 Copyright © QSS, 2011 05/2011 Rolling Year-Specific Account Field Descriptions (FDUPDT) Traditional Version Figure 3-24: Update Chart of Accounts Screen with ’T’ransfer Option To transfer field values, type T and press <ENTER>. Figure 3-25: Individual Description Transfer Screen in Update Chart of Accounts (FDUPDT) Press <ENTER> to display information about the selected field values. 05/2011 Copyright © QSS, 2011 3-17 QSS/OASIS Fiscal Year Transition Training Notes Chapter 3: Tasks Related to Core Financial Figure 3-26: Update Chart of Accounts Screen with All Fields Displayed Press <ENTER> to save your changes in the target year. The source year is unchanged. Global Field Description Transfer Figure 3-27: Update Chart of Accounts Screen (FDUPDT) Press <Global Transfer> to display the Global Description Transfer screen. 3-18 Copyright © QSS, 2011 05/2011 Rolling Year-Specific Account Field Descriptions (FDUPDT) Traditional Version Figure 3-28: Global Description Transfer Screen in Update Chart of Accounts (FDUPDT)\ 05/2011 Copyright © QSS, 2011 3-19 QSS/OASIS Fiscal Year Transition Training Notes Chapter 3: Tasks Related to Core Financial Defining Clearing Rules (GLMT03) Copying and Reviewing Clearing Rules Every district has a set of clearing rules for processing liabilities for accounts payable, payroll, and benefit expenses. Each set of rules is linked to a specific district and fiscal year. A district can copy these rules from one year to another, then make any needed adjustments. If you want to make any changes to these rules, do so before you begin to post actual accounts payable, payroll, or benefit transactions to the general ledger. Before a district can set up clearing rules, it must create a set of “skeleton” accounts that contain only the balance sheet fields. All other field values must be zeros. You can establish these accounts by using the Budget Development System to copy them into the new fiscal year or by creating them with the Account Maintenance window. The Clearing Rules (GLMT03) tab allows a district to define accounting rules for posting liabilities for accounts payable and payroll to the general ledger. These rules allow a variety of ways for processing these expenses: clearing accounts, liability objects, or due to/due from objects. The clearing accounts can be in a variety of places: the same fund as the expense, a different fund in the same district, or a special County Schools Services Fund (CSSF) district—a special clearing district that allows a county to consolidate Accounts Payable and Payroll expenses from all districts into a single set of clearing accounts for payment. A district must define these clearing rules every year. This requirement exists because the district definition on the Account Structure (GLMT02) tab is for a specific district and year. Likewise, the clearing rules on the Clearing Rules (GLMT03) tab are also for a specific district and year. However, you do not need to rebuild each year’s clearing rules from scratch, as you can copy clearing rules from year to year, then make any modifications needed for the new year. Prerequisites Before you can create clearing rules for a district and year, the following items must already be in place: ♦ District Account Definition. The Account Structure (GLMT02) tab allows you to create the district record for each district and year. This record defines the structure of the financial account that your district uses. ♦ Chart of Accounts. The Field Maintenance (FDUPDT) tab on the Chart of Accounts window allows you to define the field values, or lists of funds, objects, and other account fields from which to choose when creating an account string. The chart of accounts must include the field values for the funds, resources, project year, and objects for the clearing accounts on the Clearing Rules (GLMT03) tab. 3-20 Copyright © QSS, 2011 05/2011 Defining Clearing Rules (GLMT03) Order for Setting Up Clearing Rules ♦ Validated Accounts. Each clearing account must be a valid account created with the Account Maintenance window. These clearing accounts are skeleton accounts that include only the fields that post to the general at the balance sheet level. The Account Structure (GLMT02) tab specifies which fields post to the general ledger and which are used only for tracking revenues and expenses in the subsidiary ledgers. Order for Setting Up Clearing Rules When setting up clearing rules for a year, do so in the following order. ♦ Always create the global clearing rules for District 00 first. These rules apply to all districts that do not have a set of district-specific clearing rules. ♦ Create district-specific rules for districts that require exceptions. Copy the clearing rules from District 00 to an individual district, then make any needed district-specific exceptions. For example, District 08 requires special processing for some transactions. First, copy the clearing rules from District 00 to District 08. Second, make any needed modifications for the special needs of District 08. Copy/Del Clearing Rules Subtab Figure 3-30: Copy/Del Clearing Rules subtab for the Maintain APY/BEN/PAY Clearing Rules (GLMT03) The Copy/Del Clearing Rules subtab allows you to copy the accounts payable clearing rule from one year to another and to delete the clearing rule for the a year. To copy the clearing rules, run the copy process for all 3 sets of rules. Traditional Version Figure 3-31 illustrates the option screen for the traditional software after you select Maintain APY/BEN/PAY Clearing Rules (GLMT03) from the Menu System. The options for year-end processing are highlighted. For more details, see Chapter 5 of the QSS/OASIS Core Financial Manual. 05/2011 Copyright © QSS, 2011 3-21 QSS/OASIS Fiscal Year Transition Training Notes Chapter 3: Tasks Related to Core Financial Figure 3-29: Selecting the General Ledger Maintenance window from the tree view Figure 3-31: Option Screen (GLMT03) 3-22 Copyright © QSS, 2011 05/2011 Defining Clearing Rules (GLMT03) Traditional Version Figure 3-32 illustrates the screen for copying Accounts Payable and Payroll clearing definitions from one district and fiscal year to another. The screen for copying benefit clearing rules works the same way. Figure 3-32: Copy APY/PAY Clearing Rules 05/2011 Copyright © QSS, 2011 3-23 QSS/OASIS Fiscal Year Transition Training Notes Chapter 3: Tasks Related to Core Financial Setting Up Budget Control Record (BOUPDT) Figure 3-33: Budget Control Rec (BOUPDT) subtab for the Settings tab Introduction The budget control record keeps track of when the working budget is rolled to approved and revised and which user rolled the budget. It will not allow the working budget to be rolled to approved more than once. It also will not allow you to do budget transfers prior to rolling the budget to approved if the control record is set to transfers. If the control record is set to detail, you cannot maintain the budget with transfers. Each year, you must decide whether you want to maintain the working budget through Update Working Budget (allows details) or via the Transfer program. Make this decision for each district. Each district must have a budget control record defined with the Budget Control Rec (BOUPDT) subtab for every fiscal year in which it uses the QSS/OASIS Budgeting System. This record must exist before a district can do any of the following for a fiscal year: ♦ Roll a budget model from the QSS/OASIS Budget Development System into the general ledger’s working budget with the Transfer Development Budget to Financial System (BDE006) window. ♦ Maintain the unapproved working budget on the Maintain Budget tab with the Module, Task, and User Security for QCC and the Budget Detail Records (GLDDET) subtab. You cannot use the Budget Transfers (BD02BT) subtab for an unapproved budget. ♦ Approve the working budget with the Transfer Working Budget to Revised/Approved (BGRQST) window. This window launches a process that rolls the working budget to the revised and approved budgets. The approved budget is a snapshot of the working budget as of the time it was approved. 3-24 Copyright © QSS, 2011 05/2011 Setting Up Budget Control Record (BOUPDT) Introduction ♦ Use the Financial Activity Report Writer (FARSUB) window to create a Financial Activity Report (FAR110). After the working budget is approved, the budget control offers the following choices for how to maintain the working budget: ♦ The Budget Transfers (BD02BT) subtab.QSS recommends this option, as budget transfers provide an audit trail of changes and show up on financial reports. ♦ The Update Working Budget (BGUPDT) subtab and the Budget Detail Records (GLDDET) subtab. These two subtabs allow you to update budgets without providing any record of what changes were made. ◊ Press ALT+S. Figure 3-34: Selecting the Budget Maintenance window from the tree view 05/2011 Copyright © QSS, 2011 3-25 QSS/OASIS Fiscal Year Transition Training Notes Chapter 3: Tasks Related to Core Financial Creating a Budget Control Status Report (BO0100) NOTE: QSS strongly recommends that you select ’T’ - Maintain accounts via transfers. Budget transfers provide an audit trail of all changes made to the approved budget. You can create transaction reports of budget transfers, and budget transfers show up on financial reports that list the full details of transactions. Figure 3-35 illustrates the report launch screen that displays after you click the (Report [Ctrl+F11]) icon. Figure 3-35: Launch screen for the Budget Control Status Report (BO0100) The resulting report looks like this. 07 QSS DEMONSTRATION DISTRICT BUDGET CONTROL STATUS REPORT J4857 BO0100 H.00.01 04/19/Y2 PAGE 1 SANPLE REPORT FOR ALL DISTRICTS FISCAL YEAR: Y2 Control Approval Opr Revision Opr Revision BDE->GL Opr BDE->GL Actuals District Status Date ID Date ID Counter Working ID Counter Rolled ----------------------------------------------------------------------------------------------------------------------------------4 PREFECT QUATRE T 07/01/20Y2 JMzT7 06/30/20Y2 JMT7 6 07/01/20Y2 DY 2 09/19/20Y2 6 PREFECT SIX T 07/01/20Y2 JMT7 05/08/20Y2 JMT7 8 07/01/20Y2 KMA6 4 09/18/20Y2 7 PREFECT SEPT T 06/30/20Y2 smgr 06/30/20Y2 MGR 8 07/01/20Y2 JD 2 04/01/20Y2 3-26 Copyright © QSS, 2011 05/2011 Setting Up Budget Control Record (BOUPDT) Traditional Screens Traditional Screens This heading illustrates the screens for adding a budget control record with the traditional software. For more details, see Chapter 6 of the QSS/OASIS Core Financial Manual. Figure 3-36 illustrates the option screen for Maintain Budget Operations Control Record (BOUPDT). Figure 3-36: Option Screen for Maintain Budget Operations Control Record (BOUPDT) Figure 3-37 illustrates the screen for adding a new record after you type an Option of A, then press <ENTER>. 05/2011 Copyright © QSS, 2011 3-27 QSS/OASIS Fiscal Year Transition Training Notes Chapter 3: Tasks Related to Core Financial Figure 3-37: Add, Change, or Inspect Screen for Maintain Budget Operations Control Record (BOUPDT) 3-28 Copyright © QSS, 2011 05/2011 Validating Account Strings Overview Validating Account Strings Overview Each district must have a separate set of validated accounts for each fiscal year before any transactions can be posted. A valid, or validated, account is an open account that can be used for tracking financial activity. Each account is linked to a fiscal year and is valid only for that year. All transaction programs check the AC-MASTER dataset to see if the account number exists in the fiscal year before posting the entry. You can validate accounts through ACUPDT, Budget Development, or via the function keys within either the GL Application window or Budget Transfers (BD02BT) subtab on the Budget Maintenance window. There are five was to validate accounts in the financial system. The following five methods are not mutually exclusive. You can use one or more of them. Ways to Validate Account Strings There are five ways to validate account strings. ♦ Manually enter each account through the Account Maintenance window. This may be an ongoing process, done at any time of year, but especially after the new year’s budget is approved. ♦ Transfer the budget from Budget Development to the next year’s working budget with BDE006. This is a batch job and is the most commonly selected method. ♦ Manually enter each account through Update Working Budget (BGUPDT) subtab on the Budget Maintenance window. This is usually done in the spring so a district can produce purchase orders for the next year’s supplies that will be charged to the next year’s budget. This can also be done at any time until the next year’s budget is approved. The last two methods are reserved for the beginning balances of 9xxx objects, general ledger accounts only. ♦ Manually enter accounts through the Beg. Balance Upd (BBUPDT) tab on the Chart of Accounts window. ♦ Roll Beginning Balances through Budget Development with BDE008. See "Beginning Balances via Budget Development" on page 3-63 for more information. 05/2011 Copyright © QSS, 2011 3-29 QSS/OASIS Fiscal Year Transition Training Notes Chapter 3: Tasks Related to Core Financial Creating Validated Accounts The two most common ways to create validated accounts are by validating individual accounts, or by batch copying from Budget Development. ♦ Validating Individual Accounts. The Account Maintenance window allows you to open, or validate, individual accounts. This online program allows you to validate one account at a time. This option is useful for creating new accounts during the fiscal year. ♦ Batch Copy from Budget Development. If your district uses the QSS/OASIS Budget Development System, it can use a batch process (BDE006) to create most of the validated accounts in the new fiscal year. Budget Development allows a district to experiment with a variety of budget models, then select one model as the starting point for the new fiscal year. Near the end of the budget development cycle, a district rolls, or copies, a budget model from the Budget Development System into the working budget of the general ledger. This action creates a set of validated accounts in the new fiscal year. For more information, see the discussion of budgeting in the QCC Core Financial Manual and the QCC Budget Development Manual. TIP: Budget Development can be a shortcut for validating accounts in a new year. Even if your district does not use the QSS/OASIS Budget Development System to prepare the budget, you can use that system to create a set of validated accounts. For example, suppose it is the start of FY 03 (July, 2002 to June, 2003). You can follow these steps to quickly create a set of validated accounts: • • Transfer financial accounts from the general ledger budget for FY 02 into a budget model in the Budget Development System. Transfer the budget model into the general ledger working budget for FY 03. This action creates a set of validated accounts. See the QCC Budget Development Manual for more information. 3-30 Copyright © QSS, 2011 05/2011 Manually Entering Each Account Through Account Maintenance (ACUPDT) Checking Database Capacities Manually Entering Each Account Through Account Maintenance (ACUPDT) This method will allow you to validate each account, but no budget amounts are set up. You must be logged into the fiscal year for which you are validating accounts. These instructions focus on the following areas: Checking Database Capacities Before performing a manual entry of accounts through Validate Accounts (ACUPDT), make sure that the AC-MASTER and ACCOUNT datasets in the GLDSYS database have adequate room. Check also the PSEUDO-CODE dataset if you will be entering pseudo codes. In most cases, doing so requires that you get help from data processing or your system administrator. Prerequisites for Using This Program Before you can use this program, the following preparation is required: ♦ Define the account structure for the current fiscal year. ♦ Create the chart of accounts. See "Rolling Year-Specific Account Field Descriptions (FDUPDT)" on page 3-12 for more information about Update Chart of Accounts (FDUPDT). Overview of the Account Maintenance Window Figure 3-38 illustrates the Account Maintenance window that displays after you open it from QCC or from the GL Account Lookup window. This heading provides an overview of how to use the window. 05/2011 Copyright © QSS, 2011 3-31 QSS/OASIS Fiscal Year Transition Training Notes Chapter 3: Tasks Related to Core Financial Title bar Menu bar Toolbar Message bar Account area Status bar Figure 3-38: Parts of the Account Maintenance window SACS Field Relationship Checking The California Department of Education (CDE) has published tables that define the valid combinations of the following fields for its Standardized Account Code Structure (SACS): ♦ ♦ ♦ ♦ ♦ ♦ Fund and Function Fund and Goal Fund and Object Fund and Resource Function and Object Resource and Object For districts that are using the California SACS account structure, the QSS/OASIS Financial System can check each account that you create against these field relationship tables. Your system administrator has set up one of the following options: ♦ No checking. By default, there is no account field checking when you add an account. You can enter any combination of account field values without regard for whether they meet the SACS requirements. There is no warning when an account contains an invalid combination of fields. 3-32 Copyright © QSS, 2011 05/2011 Manually Entering Each Account Through Account Maintenance (ACUPDT) Traditional Screens ♦ Soft checking. With this option, each new account is checked against the field relationship tables. The screen issues a warning when an account contains an invalid combination of field values, such as a combination of fund and object field values that is not in the relationship table. However, you can override the error and update the account. ♦ Hard checking. With this option, each new account is checked against the field relationship tables. Every account must pass all field relationship tests. You cannot add an account that contains an invalid combination of field values, such as the wrong revenue object for a resource, or an invalid combination of function and object codes. Before your district can use soft or hard checking, your system administrator must download the field relationship tables for SACS and set up the ACUPDT user security to enable checking against those tables. For details, see the discussion of ACUPDT in Chapter 2 of Modules, Tasks, and User Security for QCC. Traditional Screens Options Screen Figure 3-39 illustrates the Account Maintenance Screen. This screen is displayed after you select Account Maintenance (ACUPDT) from the Menu System. This is the option screen, which allows you to change, open, or close financial accounts. For detailed instructions, see Chapter 5 of the QSS/OASIS Accounts Payable Manual. NOTE: Figure 3-39 illustrates the standard function keys for this screen. If a function key is not displayed on your screen, your security profile does not allow access to that function. 05/2011 Copyright © QSS, 2011 3-33 QSS/OASIS Fiscal Year Transition Training Notes Chapter 3: Tasks Related to Core Financial Figure 3-39: Account Maintenance Screen (ACUPDT) Open Accounts Option Screen Figure 3-40: Open Account Option Screen (1 of 2) 3-34 Copyright © QSS, 2011 05/2011 Manually Entering Each Account Through Account Maintenance (ACUPDT) Traditional Screens Figure 3-41: Open Account Option Screen (2 of 2) Change Info Option Screen Figure 3-42: Change Info Option Screen (1 of 2) 05/2011 Copyright © QSS, 2011 3-35 QSS/OASIS Fiscal Year Transition Training Notes Chapter 3: Tasks Related to Core Financial Figure 3-43: Change Info Option Screen (2 of 2) Close Account Option Screen Figure 3-44: Close Account Option Screen (1 of 2) 3-36 Copyright © QSS, 2011 05/2011 Manually Entering Each Account Through Account Maintenance (ACUPDT) Traditional Screens Figure 3-45: Close Account Option Screen (2 of 2) 05/2011 Copyright © QSS, 2011 3-37 QSS/OASIS Fiscal Year Transition Training Notes Chapter 3: Tasks Related to Core Financial Transfer Selected Budgets to Budget Development (BDE005) Purpose of Process The Transfer Selected Budgets to Budget Development (BDE005) window launches a batch process that allows you to copy any of the following into a budget model: ♦ ♦ ♦ ♦ Working, revised, or approved budget in the Financial System. Actual revenues and expenses from the Financial System. Up to 20 budget models. Up to 20 actuals models. There is one additional source for budget data. The Import Accounts tab allows you to import budget accounts and amounts from an Excel file or delimited text file. Your site can configure this process to honor or ignore the Rollover Flag for an account. When your site creates accounts on the Account Maintenance window, each account has a Rollover Flag that controls whether to roll the account forward from one fiscal year to the next. The BDE500 user security controls whether the Budget Development System honors this flag. Launching the Process There are two operations in launching a process: ♦ Opening the process window. ♦ Filling in the process window and launching the process. Table 3-1: Tabs for the Transfer Selected Budgets to Budget Development (BDE005) window 3-38 TAB PURPOSE Main Selection tab Select the source from which to copy accounts and amounts into the target budget model. The source can be a budget in the general ledger, up to 20 actuals models, or up to 20 budget models. You can also select whether to clear the target budget model before transferring or merging the transferred accounts and amounts with the target budget model. Accounts tab Select the accounts to include on a report or process by account masks and field ranges. This tab is the same for every report. Copyright © QSS, 2011 05/2011 Transfer Selected Budgets to Budget Development (BDE005) Main Selection Tab Main Selection Tab Figure 3-46 illustrates the Main Selection tab for the Transfer Selected Budgets to Budget Development (BDE005) window. Figure 3-46: Main Selection tab for the Transfer Selected Budgets to Budget Development (BDE005) window Sample Copy from Budget dev or Gldsys to Budget dev (BDE520) 05/2011 Copyright © QSS, 2011 3-39 QSS/OASIS Fiscal Year Transition Training Notes Chapter 3: Tasks Related to Core Financial 07 QSS DEMONSTRATION DISTRICT COPY from Budget dev or Gldsys to Budget dev J8807 BDE520 H.00.07 05/21/08 PAGE 0 -----------------------------------------------------------------------------------------------------------------------------------The following are the parameters the copy (BDE520) was run with. 1. 2. 3. 4. 5. 6. 7. 8. 9. 10. Account classifications selected Field ranges selected Fd Bdr Sch Resc Y Goal Func Objt Type ------------------------------------------------ - - - - - - - - - - FI RANGE ----------------------- Budget Source: From fiscal year: Source model/option: To fiscal year: Target model number: Accounts selected: Move account detail: Zero budget amounts: Erase previous data: Transfer zero accounts: How to setup FTE: Special rules for fy field: Include which GL Accts: D 08 00/A 08 04 Y N N N Y 0 O Extract budget from source in Budget Developement District: 07 Fiscal Year: 08 Source Model/Option: 00/A Load budget into target budget model District: 07 Fiscal Year: 08 Fiscal Model: 04 TIME 08:30:20 EVENT Start Extract 08:30:20 08:30:20 08:30:20 08:30:20 08:30:20 Source Source Target Target Target 08:30:20 Process complete budget records budget records budget records budget details masters added: read: 11 extracted: 11 remaining after duplicates removed: added: 3 0 0 Traditional Screens For the traditional softw are, you can launch Transfer Selected Budgets to Budget Development (BDE005) from Budget Development (BDE000). The process is very similar to that for the QCC version. For details, see Chapter 4 of the QSS/OASIS Budget Development Manual. 3-40 Copyright © QSS, 2011 05/2011 Transfer Selected Budgets to Budget Development (BDE005) Traditional Screens Figure 3-47: Budget Development Main Screen (BDE000) Press <Next Keys>, then press <TFR to Bud Dev>. Figure 3-48 illustrates the screen that displays after you press the <TFR to Bud Dev> function key. Figure 3-48: Transfer Selected Budgets to Budget Development (BDE005) 05/2011 Copyright © QSS, 2011 3-41 QSS/OASIS Fiscal Year Transition Training Notes Chapter 3: Tasks Related to Core Financial Rolling Development Budget to Working Budget of Financial System (BDE006) Overview If a budget was developed in the Budget Development system for the new fiscal year, a transfer of the budget from Budget Development to the working budget of the Financial System can be done. This process automatically validates any account which is transferred. This option may be performed more than once if needed. It copies the budget model you have developed within Budget Development to the working budget within the general ledger. Checking Database Capacities Before you request the transfer from budget development (BDE006), make sure that the GLDSYS database has been expanded. Check the capacity of the AC-MASTER and ACCOUNT datasets. Check also the PSEUDO-CODE dataset if you will be entering pseudo codes. If you will be transferring budget details, check also the ACBDG-DETAIL dataset. In most cases, doing so requires that you get help from data processing or your system administrator. Purpose of Process The Transfer Development Budget to Financial System (BDE006) window transfers a budget model from the Budget Development System to the working budget of the Financial System. You can transfer all of a budget model or only selected accounts. You can also select whether to erase the working budget before transferring or overlay the budget model on existing Financial System accounts. There are a couple of important notes about this process: ♦ Before using BDE006, make a back-up copy of the Financial System budget in the Budget Development System. To do so, use the Transfer Selected Budgets to Budget Development (BDE005) window to copy the budget from the Financial System to a budget model. 3-42 Copyright © QSS, 2011 05/2011 Rolling Development Budget to Working Budget of Financial System (BDE006) Launching the Process ♦ You cannot use BDE006 after the working budget has been approved. The process updates the budget approval date in the budget control record. However, you can continue to use a budget model as a basis for updating the working budget. The Create Budget Transfers / Proof Report (BTXSUB) window launches a process that compares the working budget against a budget model, then creates the budget transfers needed to synchronize the working budget with the budget model. For instructions, see Chapter 9 of the QCC Core Financial Manual. WARNING: The BDE006 window allows you to erase all revenue and expense accounts in the Financial System. Before using this window, back up the Financial System budget to a budget model. Be sure the window is filled out the way you want before selecting the Launch Job command. Launching the Process These instructions tell how to transfer a budget model to the general ledger with the Transfer Development Budget to Financial System (BDE006) window. There are two operations in launching a process: ♦ Opening the process window. ♦ Filling in the process window and launching the process. 05/2011 Copyright © QSS, 2011 3-43 QSS/OASIS Fiscal Year Transition Training Notes Chapter 3: Tasks Related to Core Financial Main Selection Tab Table 3-2: Tabs for the Transfer Selected Budgets to Budget Development (BDE005) TAB PURPOSE Main Selection tab Select the budget model to roll into the general ledger and the options for replacing any existing budgets. Accounts tab Select the accounts to include on a report or process by account masks and field ranges. This tab is the same for every report. Figure 3-49 illustrates the Main Selection tab for the Transfer Development Budget to Financial System (BDE006) window. Figure 3-49: Main Selection tab for the Transfer Development Budget to Financial System (BDE006) Sample Report 3-44 Copyright © QSS, 2011 05/2011 Rolling Development Budget to Working Budget of Financial System (BDE006) Sample Report 07 QSS DEMONSTRATION DISTRICT COPY from Budget dev TO Gldsys - Results J8806 BDE610 H.00.05 05/21/08 PAGE 0 -----------------------------------------------------------------------------------------------------------------------------------The following are the parameters for the copy (BDE610) was run with. From budget development year: 08 From budget development model: 00 To fiscal year: 09 Action: Zero all budget accounts(working, revised, approved) Move account detail: N Transfer zero accounts: Y Special rules for fy field: Accounts selected: 07 QSS DEMONSTRATION DISTRICT Confirmation COPY from Budget dev TO Gldsys - Results J8806 BDE610 H.00.05 05/21/08 PAGE 0 ------------------------------------------------------------------------------------------------------------------------------------ 1. 2. 3. 4. 5. 6. 7. 8. 9. 10. Account classifications selected Fd Bdr Sch Resc Y Goal Func Objt Type ------------------------------------------------ - - - - - - - - - - Field ranges selected FI RANGE ----------------------- ***** Start ZERO Budget/GL accounts and detail section **(BDE600) Budget records read: 1 GL records read: 0 Budget records zeroed: 1 GL records read: 0 Budget records deleted: 0 GL records deleted: 0 Budget detail records deleted: 0 GL detail records deleted: 0 ***** End ZERO Budget/GL accounts and detail section **(BDE600) ***** Start extract section **(BDE600) Budget records read: 11 Budget records found: 11 Budget records extracted: 3 ***** End extract section **(BDE600) ***** Start update section **(BDE610) GL detail records added: GL records updated: GL records Added: GL records remaining: ***** End update section **(BDE610) 0 0 3 3 ***** Process complete ***** 05/2011 Copyright © QSS, 2011 3-45 QSS/OASIS Fiscal Year Transition Training Notes Chapter 3: Tasks Related to Core Financial Traditional Screens For the traditional software, you can launch Transfer Development Budget to Financial System (BDE006)from Budget Development (BDE000). The process is very similar to that for the QCC version. For details, see Chapter 4 of the QSS/OASIS Budget Development Manual. Figure 3-50: Budget Development Main Screen (BDE000) Press <Next Keys>, then press <TFR to Gen Ledg>. 3-46 Copyright © QSS, 2011 05/2011 Rolling Development Budget to Working Budget of Financial System (BDE006) Traditional Screens Figure 3-51: Transfer Development Budget to Financial System (BDE006) Press <ENTER> and <Continue> to select accounts. Figure 3-52: Transfer Development Budget to Financial System Select Accounts Screen (BDE006) Press <ENTER> and <Launch Job> to display the confirmation screen. 05/2011 Copyright © QSS, 2011 3-47 QSS/OASIS Fiscal Year Transition Training Notes Chapter 3: Tasks Related to Core Financial Figure 3-53: Transfer Development Budget to Financial System Confirmation Screen (BDE006) To launch the job, type Y and press <ENTER>. 3-48 Copyright © QSS, 2011 05/2011 Manually Entering Each Account Through Working Budget Update (BGUPDT) Purpose Manually Entering Each Account Through Working Budget Update (BGUPDT) Figure 3-54: Update Working Budget (BGUPDT) subtab after being selected as active subtab Purpose This program allows you to validate an account and enter the working budget for that account in one step. You must be logged into the fiscal year which you are maintaining. TIP: To make it easier and faster to enter the accounts, organize the source document so that you need change only one field in the account string. Checking Database Capacities Before you begin entering accounts with Working Budget Update (BGUPDT), make sure that the AC-MASTER and ACCOUNT datasets in the GLDSYS database have adequate room. Check also the PSEUDO-CODE dataset if you will be entering pseudo codes. In most cases, doing so requires that you get help from data processing or your system administrator. Selecting a District and Year The District and Fiscal Year boxes identify the working budget that you are maintaining. Your user security determines whether you can maintain the budget for your logon district or year or whether you can select another district or year. 05/2011 Copyright © QSS, 2011 3-49 QSS/OASIS Fiscal Year Transition Training Notes Chapter 3: Tasks Related to Core Financial Figure 3-55: Selecting the Budget Maintenance window from the tree view Updating the Working Budget The pattern for using this subtab works like this. First, you select an account. Second, you can replace the working budget and change the descriptive information about an account. Boxes that become available when you select an Account Number that is on file/ Figure 3-56: Boxes for maintaining budgets and account information Traditional Screens Figure 3-57 illustrates the option screen that is displayed after you select Working Budget Update (BGUPDT) from the Menu System. For instructions on using these screens, see Chapter 6 of the QSS/OASIS Core Financial Manual. 3-50 Copyright © QSS, 2011 05/2011 Manually Entering Each Account Through Working Budget Update (BGUPDT) Traditional Screens Figure 3-57: Option Screen for Working Budget Update (BGUPDT) Figure 3-58 illustrates the Account Selection Screen for Working Budget Update (BGUPDT) that displays after you type a U and press <ENTER>. Figure 3-58: Account Selection Screen for Working Budget Update (BGUPDT) Figure 3-59 illustrates the screen for maintaining working budget with Working Budget Update (BGUPDT) that displays after you type an account and press <ENTER>. 05/2011 Copyright © QSS, 2011 3-51 QSS/OASIS Fiscal Year Transition Training Notes Chapter 3: Tasks Related to Core Financial Figure 3-59: Budget Maintenance Screen for Working Budget Update (BGUPDT) After making any needed changes to the budget or account description, press <ENTER> and <Update>. 3-52 Copyright © QSS, 2011 05/2011 General Ledger Control Accounts (9000 Series) Traditional Screens General Ledger Control Accounts (9000 Series) Fiscal year beginning balances need to be set up for many of the General Ledger Control Accounts (9000 series in California). This can be done through one of two programs: ♦ Beg. Balance Upd (BBUPDT) tab ♦ Budget Development System All components of the account line must be valid before entering the beginning balances or you will get an error message when you try to enter the data. These amounts are set up in the new fiscal year. It is possible that you will not know what these balances should be until September after the prior year's books have been closed. You should already have the names and abbreviations for these control accounts set up in your chart of accounts so they have meaningful descriptions on the general ledger. In California, the following basic General Ledger Control Accounts often need beginning balances. Many districts also have other General Ledger Accounts which will require beginning balances, such as Prepaid Expenditures and Deferred Revenue. General Ledger Control Account California OBJECT Account Field Pre-SACS Account Type SACS Cash in County Treasury 9110 9110 Asset Cash in Banks 9120 9120 Asset Revolving Cash 9130 9130 Asset Accounts Receivable a 9160 9200 Asset Due From Other Funds 9170 9310 Asset Stores Inventory 9210 9320 Asset Accounts Payable b 9510 9500 Liability Due To Other Funds 9520 9610 Liability 9650 Liability 9790 9790 Fund Balance n/a 9791 Fund Balance Deferred Revenue Unappropriated Fund Balance c Beginning Balance Fund a. If you use Accounts Receivable (ARS) or Client/Server Accounts Receivable (C/S AR), your ending balance in Accounts Receivable Setup from the prior year is the amount of your beginning balance for Accounts Receivable. b. If you use Payables/Current Liabilities (PCL), the ending balance in Accounts Payable Setup in the prior year is your beginning balance for Accounts Payable. c. When you roll your budget from working to approved, two records are posted as offsets to Estimated Income/Revenue and Budget Appropriations. The net of these two records is the Unappropriated Fund Balance. You may want to adjust this amount. Each time you roll from working to revised, any change between Budget Appropriations and Estimated Income/Revenue will update Unappropriated Fund Balance. 05/2011 Copyright © QSS, 2011 3-53 QSS/OASIS Fiscal Year Transition Training Notes Chapter 3: Tasks Related to Core Financial Manually Entering Accounts Through Beginning Balance Update (BBUPDT) Introduction Beginning balances should be set up for each control object, each resource, and each year in each combination of balance sheet accounts you have (fund, resource, project year—sometimes called "skeleton" accounts). All other fields in the account line are zero. Beginning balances are not appropriate for Function, Site, Goal, etc. Although you may have entered values for those fields, the general ledger will not reflect them. You must be logged into the year you are maintaining. Enter the amount in either the Debit or Credit column, depending upon which is appropriate. Asset accounts usually have debit amounts. Examples are: ♦ ♦ ♦ ♦ ♦ Cash Revolving Cash Accounts Receivable Due From Other Funds Stores Inventory Liability accounts normally have credit amounts. Examples are: ♦ Accounts Payable ♦ Deferred Revenue ♦ Due To Other Funds The Unappropriated Fund Balance may have either a debit or a credit amount, depending upon the district's financial position. NOTE: If you change amounts in these general ledger control accounts, the new amount immediately replaces the previous amount. There is no audit trail. Purpose of Program Beginning Balance Update (BBUPDT) allows you to set up and review the beginning balances for general ledger accounts. Use this program at the start of the year to define the beginning balances for accounts like cash, revolving cash, accounts receivable, stores, accounts payable, due to other funds, deferred revenues, and unappropriated fund balance. There are two options for Beginning Balance Update (BBUPDT): 3-54 Copyright © QSS, 2011 05/2011 Manually Entering Accounts Through Beginning Balance Update (BBUPDT) Checking Database Capacities ♦ Update Beginning Balances. This option allows you to display general ledger accounts and define their beginning balances. ♦ Request Entry Report. This option launches the Beginning Balance Entry Report (BB0100). This report lists the beginning balances for a district. NOTE: If you are using the QSS/OASIS Budget Development System, you can automate the process of setting up the beginning balances for the year. TFR Development Beginning Balances to Financial System (BDD012) allows you to update the beginning balances in the general ledger to match a budget model in the Budget Development System. You can launch this process from the third level of function keys in Budget Development (BDE000). Checking Database Capacities Before entering accounts, make sure that the AC-MASTER and ACCOUNT datasets in the GLDSYS database have adequate room. Also, check the PSEUDO-CODE dataset if you will be entering pseudo-codes. In most cases, doing so requires that you get help from data processing or your system administrator. Purpose The Beg. Balance Upd (BBUPDT) tab allows you to define and review the beginning balances for general ledger accounts. Use this program at the start of the year to define the beginning balances for accounts like cash, revolving cash, accounts receivable, stores, accounts payable, due to other funds, deferred revenues, and unappropriated fund balance. You can also get a report of beginning balances from the Job Menu window. The Beginning Balances Report (BB0100) can list the beginning balances sorted by any combination of balance sheet fields. NOTE: If you are using the QSS/OASIS Budget Development System, you can automate the process of setting up the beginning balances for the year. The Transfer Development Beginning Balances to Financial System (BDE012) window allows you to make the beginning balances in the General Ledger to match a budget model in the Budget Development System. You can launch this process from the Finance Job Menu window. Activating the Tab ◊ . 05/2011 Copyright © QSS, 2011 3-55 QSS/OASIS Fiscal Year Transition Training Notes Chapter 3: Tasks Related to Core Financial Figure 3-60: Selecting the Chart of Accounts window from the tree view Filling in the Tab Figure 3-61: Beg. Balance Upd (BBUPDT) tab for the Chart of Accounts window The Beg. Balance Upd (BBUPDT) tab allows you to display and update the beginning balance for one or more general ledger accounts. 3-56 Copyright © QSS, 2011 05/2011 Manually Entering Accounts Through Beginning Balance Update (BBUPDT) Columns in the Tab Columns in the Tab Figure 3-62: Columns in the account grid for the Beg. Balance Upd (BBUPDT) tab Chart of Accounts Dialog Box The Chart of Accounts dialog box allow you to add or change accounts while using the Beg. Balance Upd (BBUPDT) tab. Fill in the dialog box as described below. Use the commands in Figure 3-63: Chart of Accounts dialog box for adding or changing accounts Beginning Balance Entry Report (BB0100) Launching the Report These instructions tell how to launch the Beginning Balances Report (BB0100) with the Beginning Balances (BBUPDT) window. There are two operations in launching a process: ♦ Opening the process window. ♦ Filling in the process window and launching the process. 05/2011 Copyright © QSS, 2011 3-57 QSS/OASIS Fiscal Year Transition Training Notes Chapter 3: Tasks Related to Core Financial Table 3-3: Tabs for the Beginning Balances (BBUPDT) window TAB PURPOSE Main Selection tab Select the district, date range, options for accounts to report, and which of the 6 report formats to use. This tab is different for every report. Sort tab Select the account fields for sorting the report, page breaks, and rollups. Also select whether to report restricted, unrestricted, or both kinds of accounts. This tab varies from report to report. Main Selection Tab Figure 3-64 illustrates the Main Selection tab for the Budget Activity Report Writer (BDXSUB) window. 3-58 Copyright © QSS, 2011 05/2011 Manually Entering Accounts Through Beginning Balance Update (BBUPDT) Sort Sequence and Rollups Figure 3-64: Main Selection tab for the Beginning Balances (BBUPDT) window Sort Tab Figure 3-65 illustrates the Sort tab for the Beginning Balances (BBUPDT) window. You can sort the report on any account field. Sort Sequence and Rollups Edit Sorts and Rollups Dialog Box Figure 3-66 illustrates the Edit Sorts and Rollups dialog box for defining the sort, rollup, and page break options for a report. For reports, you define a Sort Sequence that includes up to 9 account fields. The Rollup Level and Page Break boxes display for the reports that allow you to select those options. Traditional Screen This heading provides samples of the traditional screens for Update Beginning Balances (BBUPDT). For more details, see Chapter 5 of the QSS/OASIS Core Financial Manual. Figure 3-67 illustrates the option screen for Beginning Balance Update (BBUPDT). 05/2011 Copyright © QSS, 2011 3-59 QSS/OASIS Fiscal Year Transition Training Notes Chapter 3: Tasks Related to Core Financial Figure 3-65: Sort for the Beginning Balances (BBUPDT) window Figure 3-67: Option Screen for Update Beginning Balances (BBUPDT) 3-60 Copyright © QSS, 2011 05/2011 Manually Entering Accounts Through Beginning Balance Update (BBUPDT) Traditional Screen Figure 3-66: Edit Sorts and Rollups dialog box Figure 3-68 illustrates the screen that is displayed after you select the U Option (update). 05/2011 Copyright © QSS, 2011 3-61 QSS/OASIS Fiscal Year Transition Training Notes Chapter 3: Tasks Related to Core Financial Figure 3-68: Select Account for Update Beginning Balances (BBUPDT) Figure 3-69 illustrates the screen for entering the beginning balance after you type an account and press <ENTER>. Figure 3-69: Entering Beginning Balance with Beginning Balance Update (BBUPDT) After filling in the Debit or Credit amount, press <ENTER> and <Update> to save the changes. 3-62 Copyright © QSS, 2011 05/2011 Beginning Balances via Budget Development Overview Beginning Balances via Budget Development Overview At the start of each year, a district should specify the beginning balances for accounts associated with general ledger control objects, such as Cash, Accounts Receivable, and Stores. These beginning balances are required for each group of balance sheet accounts. For districts that use California SACS, the balance sheet accounts are each Fund/Resource/Project Year combination associated with the general ledger control objects. Before a district can define beginning balances, it must create a set of general ledger accounts that contain only the object and the balance sheet fields. All other field values must be zeros. There are three ways to create these accounts: ♦ Define them with Account Maintenance (ACUPDT). ♦ Create the accounts with Update Beginning Balances (BBUPDT). This is the traditional way. ♦ Copy them from one fiscal year to the next through the QSS/OASIS Budget Development System. This is the preferred way. Rolling beginning balances through Budget Development to the General Ledger with BDE000 allows you to automate the process of turning ending balances from one year into beginning balances for the next year. This procedure allows you to set up beginning balances for a new fiscal year, and it automatically creates the skeleton accounts of Fund, Resource, Project Year, and Object. Launched from the main "Budget Development" driver module (BDE000), this includes the ability to: ♦ Load ending balances for assets and liabilities for the closing fiscal year into a budget model with “Copy Ending Balances to Budget Development”, ♦ Automatically adjust that budget model to reclassify balances, for example moving the balance from 9209 into 9210, and calculating the beginning fund balance as the result of assets minus liabilities, and finally ♦ Load that budget model into the next fiscal year as beginning balances via “Transfer Development Budget to Financial System”. Here is the step-by-step process: 05/2011 Copyright © QSS, 2011 3-63 QSS/OASIS Fiscal Year Transition Training Notes Chapter 3: Tasks Related to Core Financial 1 Work with your System Administrator to set up the CTBDE800.DATA control file. This control file defines the object ranges to be excluded, the objects to be reassigned, and the objects to be combined. 2 When the district’s books are closed and all transactions have been approved, roll ending balances from the closed fiscal year into a budget model for the new fiscal year by using the Copy GL Ending Balances to Budget Development (BDE008) window. 3 Roll the budget model into the new fiscal year by using the Transfer Beginning Balances from Development to GL (BDE012) window to establish your beginning balances. 4 Use the Beginning Balance Report (BB0100) and the General Ledger Recap Report (GLD115) to check and verify your work. Both reports are documented in the QCC Core Financial Manual. 5 Use the Beginning Balances (BBUPDT) window to make any needed changes to the data in the financial system. Copy GL Ending Balances to Budget Development (BDE008) Window Purpose of Process The Copy Ending Balances to Budget Development (BDE008) window allows you to copy the year-end balances for balance sheet accounts in the general ledger to a budget model in the Budget Development System. This action is part of the process of closing out Y1 and opening Y2. After your site has closed the books for Y1, use this process to copy the ending balance for the balance sheet accounts to a budget model. After you have done this, you can create the starting balances for Y2 with the Transfer Beginning Balances from Development to GL (BDE012) window. IMPORTANT: Before launching this process, be sure that your system administrator has set up the CTBDE800 control file. This file filters out accounts that are not needed for the beginning balances. For details, see page 14-136. Launching the Process These instructions tell how to transfer ending balances to the general ledger with the Copy GL Ending Balances to Budget Development (BDE008) window. There are two operations in launching a process: ♦ Opening the process window. ♦ Filling in the process window and launching the process. 3-64 Copyright © QSS, 2011 05/2011 Beginning Balances via Budget Development Copy GL Ending Balances to Budget Development Main Selection Tab Table 3-4: Tabs for the Copy GL Ending Balances to Budget Development (BDE008) window TAB PURPOSE Main Selection tab Select the date range in the general ledger to use as the basis for computing ending balances and the budget model that will hold those balances. Accounts tab Select the accounts to include on a report or process by account masks and field ranges. This tab is the same for every report or process. For this process, select the 9xxx objects. Figure 3-70 illustrates the Main Selection tab for the Copy GL Ending Balances to Budget Development (BDE008) window. Figure 3-70: Main Selection tab for the Copy GL Ending Balances to Budget Development (BDE008) window 05/2011 Copyright © QSS, 2011 3-65 QSS/OASIS Fiscal Year Transition Training Notes Chapter 3: Tasks Related to Core Financial Sample Copy Ending balances. GLDSYS to Budget Development (BDE800) 07 QSS DEMONSTRATION DISTRICT Confirmation Copy Ending balances. GLDSYS to Budget Development J16092 BDE800 H.00.03 10/12/07 PAGE 0 ------------------------------------------------------------------------------------------------------------------------------------ 1. Account classifications selected Field ranges selected Fd Bdr Sch Resc Y Goal Func Objt Type ------------------------------------------------ FI RANGE ----------------------- ??-???-???-????-?-????-????-9???-???? 2. - - - - - - - - 3. - - - - - - - - 4. - - - - - - - - 5. - - - - - - - - 6. - - - - - - - - 7. - - - - - - - - 8. - - - - - - - - 9. - - - - - - - - 10. - - - - - - - - Districts Selected 07 QSS DEMONSTRATION DISTRICT 07 Copy Ending balances. GLDSYS to Budget Development J16092 BDE800 H.00.03 10/12/07 PAGE 1 CONTROL EDIT LISTING Template: CTBDE800.DATA.QSSUSER XX 9800 -9999 RR 9510 ,9509 XX 9791 SS 9791 ,9110 Comments contained Cols 1-2: Action XX Objects to be RR Objects to be SS Objects to be updated: MON, OCT 4, 2004, 2:34 PM -9499 ,9500 -9699 in the control file: excluded reassigned summarized [object(s)] [target object [target object source object(s source object(s Cols 7-68: Object code(s) The first Object is the target object for Reassignment and summarization operations. Example: RR 9510 ,9509 Reassigns 9509 to 9510 Example: SS 9791 ,9110 -9499 ,9500 -9699 Sums 9110 thru 9499 with 9500 thru 9699 to derive 97 Example: XX 9800 -9999 Excludes 9800 thru 9999 Model being cleared. Delete Pre-existing District 07 records: Pre-existing Records Deleted: 622 Detail records sorted: Records added to D-BUDGET dataset: Records added to D-ACCOUNT dataset: 622 27,860 910 85 Process now complete... 3-66 Copyright © QSS, 2011 05/2011 Beginning Balances via Budget Development Transfer Development Beginning Balances to Financial Transfer Development Beginning Balances to Financial System (BDE012) Window Purpose The Transfer Beginning Balances from Development to GL (BDE012) window allows you to create the beginning general ledger balances for Y2 from a budget model in Budget Development System. This process uses a special budget model that contains only the ending balances from Y1. BED012 rolls forward these ending balances to the Financial System as the beginning general ledger balances for Y2. You can transfer all accounts in a budget model or just some accounts and choose whether to overlay the transferred accounts in the general ledger or clear all beginning balances before the transfer. IMPORTANT: BDE012 is the last step for rolling forward general ledger balances from Y1 to Y2. Make sure you complete all of the preparatory steps before using BDE012 to create beginning balances for Y2. To use BDE012 to roll forward general ledger balances: 1 Create a new budget model to be used solely for holding ending balances from Y1. 2 After closing the books for Y1, use the Copy GL Ending Balances to Budget Development (BDE008) window to copy the ending balances for Y1 into the budget model created in the previous step. The only accounts that get transferred are balance sheet accounts in the general ledger range. 3 Use the Projection Summary Report (BUDSB3) window to review the ending balances in the budget model. 4 If needed, use the Budget Development window to adjust the ending balances in the budget model. 5 Once the ending balances for Y1 are correct, use the Transfer Beginning Balances from Development to GL (BDE012) window. Transfer the ending balances for Y1 in the budget model to the beginning balances for Y2 in the Financial System. WARNING: BDE012 allows you to zero out or delete all general ledger accounts for the target year in the Financial System before the transfer begins. Before choosing either of these options, be sure you have selected the correct budget model and target year for the Financial System. Launching the Process These instructions tell how to create beginning balances with the Transfer Beginning Balances from Development to GL (BDE012) window. 05/2011 Copyright © QSS, 2011 3-67 QSS/OASIS Fiscal Year Transition Training Notes Chapter 3: Tasks Related to Core Financial Main Selection Tab Table 3-5: Tabs for the Transfer Beginning Balances from Development to GL (BDE012) window TAB PURPOSE Main Selection tab Select the budget model to roll into the general ledger and the options for replacing any existing budgets. Accounts tab Select the accounts to include on a report or process by account masks and field ranges. This tab is the same for every report. Figure 3-71 illustrates the Main Selection tab for the Transfer Beginning Balances from Development to GL (BDE012) window. Figure 3-71: Main Selection tab for the Transfer Beginning Balances from Development to GL (BDE012) window Sample Copy from Bud dev Beg Bal to GL - Results (BDE670) 3-68 Copyright © QSS, 2011 05/2011 Beginning Balances via Budget Development 07 QSS DEMONSTRATION DISTRICT Traditional Screens COPY from Bud dev Beg Bal TO GL - Results J798 BDE670 H.00.00 10/31/07 PAGE 0 -----------------------------------------------------------------------------------------------------------------------------------The following are the parameters for the copy (BDE670) was run with. From GL development year: 08 From GL development model: 22 To fiscal year: 09 Action: Zero selected GL amounts Transfer zero accounts: N Accounts selected: 07 QSS DEMONSTRATION DISTRICT COPY from Bud dev Beg Bal TO GL - Results J798 BDE670 H.00.00 10/31/07 PAGE 0 Confirmation ------------------------------------------------------------------------------------------------------------------------------------ 1. 2. 3. 4. 5. 6. 7. 8. 9. 10. Account classifications selected Fd Bdr Sch Resc Y Goal Func Objt Type -----------------------------------------------88-???-???-????-?-????-????-????-???? - - - - - - - - - - Field ranges selected FI RANGE ----------------------- ***** Start ZERO GL accounts **(BDE660) GL records read: 856 GL records zeroed: 521 GL records deleted: 0 ***** End ZERO GL accounts **(BDE660) ***** Start extract section **(BDE600) GL records read: 568 GL records found: 541 GL records extracted: 441 ***** End extract section **(BDE600) ***** Start update section **(BDE670) GL records updated: 441 GL records Added: 0 GL records remaining: 52 ***** End update section **(BDE670) ***** Process complete ***** Traditional Screens For the traditional software, use Budget Development (BDE000) to launch TFR Development Beginning Balances to Financial System (BDD012) and Copy Ending Balances to Budget Development (BDE0080. For details, see Chapter 4 of the QSS/OASIS Budget Development Manual. 05/2011 Copyright © QSS, 2011 3-69 QSS/OASIS Fiscal Year Transition Training Notes Chapter 3: Tasks Related to Core Financial Launching BDE008 The following figure illustrates the screen that displays after you select Budget Development (BDE000) from the Menu System. Figure 3-72: Budget Development Main Screen (BDE000) To access the launch screen for this new program, press <Next Keys> twice to move to the third level of function keys on the main Budget Development screen. Press <TFR End Bals2Dev>. 3-70 Copyright © QSS, 2011 05/2011 Beginning Balances via Budget Development Traditional Screens Figure 3-73: Launch Screen for Copy Ending Balances to Budget Development The account and field range boxes displays after you type Y in Select Accounts? and press <ENTER>. Figure 3-74: Copy Ending Balances to Budget Development Launching BDE012 The following figure illustrates the screen that displays after you select Budget Development (BDE000) from the Menu System. 05/2011 Copyright © QSS, 2011 3-71 QSS/OASIS Fiscal Year Transition Training Notes Chapter 3: Tasks Related to Core Financial Figure 3-75: Budget Development Main Screen (BDE000) To access the launch screen for this new program, press <Next Keys> twice to move to the third level of function keys on the main Budget Development screen. Press <TFR Beg Bals 2 GL>. 3-72 Copyright © QSS, 2011 05/2011 Beginning Balances via Budget Development Traditional Screens Figure 3-76: Launch Screen for Transfer Development Beginning Balances to General Ledger 05/2011 Copyright © QSS, 2011 3-73 QSS/OASIS Fiscal Year Transition Training Notes Chapter 3: Tasks Related to Core Financial Rolling Working Budget to Approved/Revised (BGRQST) Overview Once the Board has approved the working budget, it should be moved to approved and revised. Any changes made by the Board prior to rolling to approved/revised should be made in either: ♦ Working Budget Update (BGUPDT), or ♦ Budget Development; then that budget should be rolled to the general ledger again. Although this is the next step after the procedure of validating account strings for the new year, it may be performed before "Manually Entering Accounts Through Beginning Balance Update (BBUPDT)" on page 3-54. Checking Database Capacities Before rolling the budget (BGRQST), make sure that the CONTROL dataset in the GLDSYS database has adequate room for the rollover. In most cases, doing so requires that you get help from data processing or your system administrator. Four entries are created for every balance sheet (Fund/Resource/Project year) combination you have. Purpose of Report The Transfer Working Budget to Revised/Approved (BGRQST) window allows you to transfer the working budget to the approved and revised budgets. This process updates every account for which the budget has changed since the last roll to the revised budget. You cannot select accounts. The Budget Approval/Revision Report (BG0900) provides a listing of the changes made to the budget since the last time the budget was rolled to revised. The district’s budget control record determines which budget is updated: approved or revised. ♦ Approved Budget: The working budget is approved the first time a district uses the Transfer Working Budget to Revised/Approved (BGRQST) window during a fiscal year. The approved budget is a snapshot of the working budget on the date the budget was adopted at the start of a fiscal year. This approval takes place only once, at which time the working budget updates both the revised and approved budgets. The budget control record records the date the budget was approved and prevents the budget from being approved a second time. 3-74 Copyright © QSS, 2011 05/2011 Rolling Working Budget to Approved/Revised (BGRQST) Purpose of Report ♦ Revised Budget: The revised budget is a snapshot of the working budget as of the most recent board approval. You can update the revised budget as many times as you want during the year. Every time you update, the budget amounts in the working budget replace the previous revised budget. The budget control record keeps track of the most recent date when the working budget was rolled to the revised budget. The Budget Approval/Revision Report (BG0900) works in two ways: report only mode and report and update mode. ♦ Report Only Mode: The page headings read (Prelist). This option allows you to preview the changes to the budget without updating. The report lists each line of the working budget that differs from the revised or approved budget and the amount of change that will take place when you roll the working budget to revised or approved. ♦ Report and Update Mode: The page headings read (Update). This option rolls the working budget to the revised or approved budget. The report lists each line of the working budget that updates the approved or revised budget. For both report only mode and report and update mode, the report lists the following information for each account: ♦ ♦ ♦ ♦ Financial account Current working budget Current revised budget Change (the dollar amount of budget increase or decrease as a result of the update) The report groups the financial accounts by balance sheet field. For example, the balance sheet fields for a district are fund, resource, and project year. The report groups the budget accounts by fund/resource/project year combinations. Within this grouping, accounts are sorted in numerical order. The report begins a new page for each fund/resource/project year combination. The report summarizes the effect of the budget changes on the general ledger for each group of balance sheet fields. The budgetary changes effect three general ledger objects: ♦ Estimated Income. An increase or decrease in budgeted revenues. ♦ Estimated Expense. An increase or decrease in budgeted expenses. 05/2011 Copyright © QSS, 2011 3-75 QSS/OASIS Fiscal Year Transition Training Notes Chapter 3: Tasks Related to Core Financial ♦ Unappropriated Fund Balance. This object represents the difference between the assets and liabilities at the start of a year. It can also include budgetary elements from the excess of estimated revenue over estimated expenses (appropriations) or vice versa. If Estimated Income and Estimated Expense do not equal each other, the budget update process makes any necessary adjustments to Unappropriated Fund Balance. Adjustments to the fund balance may be needed if the Budget Transfer Maintenance (BD0002) window is set up with the option for entering budget transfers that do not balance. This option allows you to enter budget transfers that increase or decrease estimated expenses without a corresponding adjustment to estimated revenues. Similarly, this option allows you to enter transfers that increase or decrease estimated revenues without a corresponding adjustment to estimated expenses. When an unbalanced transfer does this: Result in Unappropriated Fund Balance: Increases budgeted expenses Decrease Decreases budgeted expenses Increase Increases budgeted revenue Increase Decreases budgeted revenues Decrease Launching the Report These instructions tell how to approve or revise the budget with the Transfer Working Budget to Revised/Approved (BGRQST) window. There are two operations in launching a process: ♦ Opening the process window. ♦ Filling in the process window and launching the process. Main Selection Tab Figure 3-77 illustrates the Main Selection tab for the Transfer Working Budget to Revised/Approved (BGRQST) window. Fill in the boxes on this tab as described below. See page A-5 for general instructions on typing in text boxes, selecting options from drop-down lists, selecting dates, checking boxes, and selecting option buttons. 3-76 Copyright © QSS, 2011 05/2011 Rolling Working Budget to Approved/Revised (BGRQST) Sample Budget Approval/Revision Report (BG0900) Figure 3-77: Main Selection tab for the Transfer Working Budget to Revised/Approved (BGRQST) window Sample Budget Approval/Revision Report (BG0900) The samples include the following: ♦ Sample Report ♦ Columns on the Report 05/2011 Copyright © QSS, 2011 3-77 QSS/OASIS Fiscal Year Transition Training Notes Chapter 3: Tasks Related to Core Financial Sample Report BUDGET REVISION 07/01/1996 Fund :01 Resource :7270 ProjectYear :0 (Prelist) GENERAL FUND STAFF DEV-MENTOR TEACHER PGM N/A Current TFRS since Working 02/20/97 Current Fd Bdr Sch Resc Y Goal Func Objt Type Working 02/20/97 (New revised) Revised Change -----------------------------------------------------------------------------------------------------------------------------------01-270-500-7270-0-5001-3600-3802-9040 6.00 3.00 3.00 6.00 01-270-500-7270-0-5001-3600-3802-9047 1,144.00 66.00 1,078.00 638.00 01-270-500-7270-0-5001-3600-3802-9050 1,538.00 539.00 999.00 1,538.00 01-270-500-7270-0-5001-3600-3802-9060 382.00 685.00- 1,067.00 382.00 01-270-500-7270-0-5001-3600-4300-0000 60.00 8,567.00- 8,627.00 01-270-500-7270-0-5001-3600-4300-0620 676.00- 161.00 837.00- 676.00- 161.00- 01-270-500-7270-0-5001-3600-4300-1510 4,396.00- 801.00 5,197.00- 4,396.00- 801.00- 01-270-500-7270-0-5001-3600-4300-1890 1,420.00- 39.00 1,459.00- 1,420.00- 39.00- 01-270-500-7270-0-5001-3600-5710-1965 4,664.00- 43.00 4,707.00- 2,526.00- 2,181.00- 01-270-500-7270-0-5001-3600-5710-2120 974.00- 1,413.00 2,387.00- 974.00- 1,413.00- 01-270-500-7270-0-5001-7205-7320-0840 138,788.00 01-270-500-7270-0-5001-8210-7325-1205 43,506.71 01-270-500-7270-0-5001-8220-7325-1205 01-270-500-7270-0-5001-8230-7325-1205 01-270-500-7270-0-5001-8700-7310-1724 109,188.00 Adjustments to GL accounts: Estimated income 9810 Estimated expense 9820 Fund balance 9790 3,301.00 40.00- 3.00440.00 539.00685.00 8,667.00 135,487.00 138,788.00 758.15- 44,264.86 20,956.53 23,308.33 43,493.66 757.92- 44,251.58 20,950.25 23,301.33 43,493.63 757.93- 44,251.56 20,950.22 23,301.34 109,188.00 54,594.00 54,594.00 0.00 3,301.00- 16,576.00 142,717.00126,141.00- The report groups accounts by balance sheets groups (fund, resource, and project year for California SACS). At the conclusion of each balance sheet group, the report provides a summary of the adjustments to the following budgetary control accounts. ♦ Estimated income 9810 summarizes the net change to budgets for revenue accounts. A positive number is a net increase, and negative number is a net decrease. ♦ Estimated expense 9820 summarizes the net change to appropriations for expense accounts. A positive number is a net decrease, and a negative number is a net increase. ♦ Fund balance 9790 represents the net effect of 9810 and 9820. A negative number represents the amount by which appropriations exceed revenues, and a positive number represents the amount by which revenues exceed appropriations. 3-78 Copyright © QSS, 2011 05/2011 Rolling Working Budget to Approved/Revised (BGRQST) Sample Budget Approval/Revision Report (BG0900) Columns on the Report Each detail line includes a expense or revenue account and 5 columns of data about it. This heading explains each of those columns. Table 3-6: Report headings for Budget Approval/Revision Report (BG0900) REPORT HEADING EXPLANATION [account] An expense account or a revenue account. Current Working The current working budget. TFRS since [date] The total for budget transfers made on or before the Budget Transfer Cutoff Date on the launch window. The transfers change the balance of the budgetary account associated with each revenue or expense account. For expense accounts, a positive number is a reduction in appropriations (debit to the budgetary account), and a negative number is an increase to appropriations (credit to the budgetary account). For revenue accounts, a positive number is an increase in budgeted revenues (debit to the budgetary account), and a negative number is a decrease to budgeted revenues (credit to the budgetary account). Working [date] (New revised) The working budget as of the Budget Transfer Cutoff Date on the launch window. This column is the Current Working column minus the TFRS since [date] column. A positive number in the TFRS since [date] column decreases the Current Working budget, and a negative number in the TFRS since [date] column increases the working budget. Subtracting a negative number is the same thing as adding. For example, the following pair of equations have the same result. 9 – (-9) = 18 9 + 9 = 18 Current Revised The current revised budget. Change The difference between the Working [date] (New Revised) and Current Revised budgets. A positive number is a debit to the budgetary account, and a negative number is a credit. For expense accounts, a positive number means an increase in appropriates, and a negative number means a decrease in appropriations. For revenue accounts, a positive number means a decrease in budget, and a negative number means an increase in budget. 05/2011 Copyright © QSS, 2011 3-79 QSS/OASIS Fiscal Year Transition Training Notes Chapter 3: Tasks Related to Core Financial Traditional Screen The following figure illustrates the traditional version of Transfer Working Budget to Revised/Approved (BGRQST). For detailed instructions, see Chapter 6 of the QSS/OASIS Core Financial Manual. Figure 3-78: Transfer Working Budget to Revised/Approved Screen 3-80 Copyright © QSS, 2011 05/2011 Creating New Budget Thresholds (BWUPDT) Purpose Creating New Budget Thresholds (BWUPDT) Figure 3-79: Budget Control Rec (BOUPDT) subtab on the Settings tab Purpose At the change of the fiscal year is a good time to reconsider the appropriate percentage levels used in Budget Early Warning Thresholds (BWUPDT). While this program can be modified at any time of the year, this may be something you want to review at this time. The Budget Thresholds (BWUPDT) subtab allows you to define budget thresholds for use with the Budget Report (BDX110) launched from the Budget Activity Report Writer (BDXSUB) window. These thresholds can be county-wide or district-specific. If you define budget thresholds, the report flags areas in the budget that exceed the threshold. Thresholds are defined for ranges of objects and accounting periods. For example, you are running a report for the first quarter of the fiscal year. The threshold for 9/30/fy has three warning levels, such as 25%, 35%, and 50%. The yearto-date percentage column in the Budget Report (BDX110) flags the budget for objects with year-to-date expenditures that exceed the thresholds. The report prints one asterisk ( * ) for exceeding the first threshold, two asterisks ( ** ) for exceeding the second threshold, and three ( *** ) for exceeding the third. You can even specify that the Budget Report (BDX110) list only accounts that exceed the budget thresholds. The report automatically selects the closest budget threshold. For example, a district defines end-of-month thresholds for 7/31/fy, 8/30/fy, 9/30/fy, 10/31/fy, 11/30/fy, and so on, until 6/30/fy. The Budget Report (BDX110) uses one of the following thresholds: the threshold for the same date as the report, or the closest threshold after the report date. EXAMPLE #1: The district runs a report on 9/30/fy. The report uses the budget thresholds for the 9/30/fy. EXAMPLE #2: The district runs a report for 10/15/fy. There are no thresholds for that date. The report uses the nearest available thresholds in the future: those for 10/31/fy. There are two kinds of thresholds: global and district. 05/2011 Copyright © QSS, 2011 3-81 QSS/OASIS Fiscal Year Transition Training Notes Chapter 3: Tasks Related to Core Financial ♦ District 00 is the global district. The thresholds for the global district apply to every district that does not have its own thresholds. ♦ Districts 01 through 99 can define their own thresholds. For example, District 72 defines a complete set of budget thresholds. Whenever it runs the Budget Report (BDX110), the report uses District 72’s thresholds. However, District 12 does not define any of its thresholds. District 12’s reports always use the global thresholds for District 00. You can mix global and district thresholds. For example, there are global thresholds for the end of each month of the fiscal year. However, District 19 defines its own thresholds for 9/30/fy. When that district runs a Budget Report (BDX110) for 9/15/fy, the report uses the district-specific thresholds. However, when District 19 runs the report for 2/18/fy, the report uses the global threshold because there is no district threshold defined for that reporting period. Figure 3-80: Selecting the Budget Maintenance window from the tree view Traditional Screens Figure 3-81 illustrates the option screen for Budget Early Warning Thresholds (BWUPDT). For detailed information, see Chapter 8 of the QSS/OASIS Core Financial Manual. 3-82 Copyright © QSS, 2011 05/2011 Creating New Budget Thresholds (BWUPDT) Traditional Screens Figure 3-81: Option Screen for Budget Early Warning Thresholds (BWUPDT) Figure 3-82 illustrates the first of two screens for adding, changing, or inspecting a threshold table with Budget Early Warning Thresholds (BWUPDT). Fill in the screen as described below. Figure 3-82: First Add, Change, or Inspect Screen for Budget Early Warning Thresholds (BWUPDT) Figure 3-83 illustrates the second of two screens for adding, changing, or inspecting a threshold table with Budget Early Warning Thresholds (BWUPDT). 05/2011 Copyright © QSS, 2011 3-83 QSS/OASIS Fiscal Year Transition Training Notes Chapter 3: Tasks Related to Core Financial Figure 3-83: Second Add, Change, or Inspect Screen for Budget Early Warning Thresholds (BWUPDT) 3-84 Copyright © QSS, 2011 05/2011 Rolling Account Summary Rules (ACS010) Purpose Rolling Account Summary Rules (ACS010) Figure 3-84: Acct Summ./Bdgt Blck (ACS010) tab on the Budget Maintenance window Purpose If your site is using Account Summarization, copy the rules from Y1 to Y2. Each fiscal year has its set of summarization rules. The Acct Summ./Bdgt Blck (ACS010) tab allows you to create rules that specify which groups of accounts are summarized for balance checking. ACS010 can also be used to create temporary overrides for the summarization rules, or to create temporary lockouts that can prevent certain accounts from being used for further postings of expenditures or encumbrances. For more information: ♦ See Chapter 3 of the QSS/OASIS Core Financial Manual for the QCC version. ♦ See QSS/OASIS Account Summarization Training Notes for the traditional version. Copy FY Subtab Figure 3-86: Copy FY subtab for the Acct Summ./Bdgt Blck (ACS010) tab The Copy FY subtab copies the account summarization rules on the Acct Summ Rules subtab from one fiscal year to another. It does not copy the lockouts and overrides on the Acct Summ Overrides subtab and Maint Account Lockouts subtab. 05/2011 Copyright © QSS, 2011 3-85 QSS/OASIS Fiscal Year Transition Training Notes Chapter 3: Tasks Related to Core Financial Figure 3-85: Selecting the Budget Maintenance window from the tree view Traditional Screen For the traditional software, select Account Summary and Lockout Maintenance (ACS010) from the Menu System. Figure 3-87: Account Summary and Lockout Maintenance (ACS010) Press <Copy Rules FY> to open the Copy Account Summarization Rules For Fiscal 3-86 Copyright © QSS, 2011 05/2011 Rolling Account Summary Rules (ACS010) Traditional Screen Figure 3-88: Copy Account Summarization Rules For Fiscal Year Type the appropriate years for Y1 and Y2, then press <ENTER> followed by <Copy Rules>. 05/2011 Copyright © QSS, 2011 3-87 QSS/OASIS Fiscal Year Transition Training Notes Chapter 3: Tasks Related to Core Financial Rolling Indirect Cost Rules (GLIC50) Overview Maintain Indirect Cost Rules (GLIC50) is the set-up program for distributing indirect costs with Request Indirect Costs Processing (GLIC00). ♦ If you are using traditional screens, see Chapter 5 of the QSS/OASIS GL4 Release Notes for details on how to set up Indirect Cost Rules. ♦ If you are using QSS ControlCenter, see the QCC Core Financial Manual for details. Since each fiscal year has its own set of indirect cost rules, this program provides a convenient way to roll a set of rules forward to a new fiscal year. Copy Rules FY to FY Subtab Figure 3-89: Selecting the Budget Maintenance window from the tree view Figure 3-90: Copy Rules FY to FY subtab for the Indirect Cost (GLIC50) tab The Copy Rules FY to FY subtab allows you to copy all of the indirect cost rules from one fiscal year to another. Each fiscal year has its own set of indirect cost rules, and this subtab provides a convenient way to roll a set of rules forward to a new fiscal year. Traditional Screens Select Maintain Indirect Cost Rules (GLIC50) from the Menu System. 3-88 Copyright © QSS, 2011 05/2011 Rolling Indirect Cost Rules (GLIC50) Traditional Screens Figure 3-91: Maintain Indirect Cost Rules (GLIC50) Press <Copy FY Rules> to open the Copy Rules From Fiscal Year to Fiscal Year screen. Figure 3-92: Copy Rules from Y1 to Y2 (GLIC50) Type the appropriate years for Y1 and Y2, then press <ENTER> followed by <Copy Rules>. 05/2011 Copyright © QSS, 2011 3-89 QSS/OASIS Fiscal Year Transition Training Notes Chapter 3: Tasks Related to Core Financial Keyboard Shortcuts for QCC Table 3-7: Command summary for the Budget Maintenance window MENU COMMAND 3-90 ICON KEYBOARD DESCRIPTION Options | Copy Ctrl+F7 Create a new transaction by copying from an existing one, then making changes to the copy. Options | Change Ctrl+F9 When a subtab is in Inspect mode, activate Change mode so that you can change unapproved transactions. Options | Add Ctrl+F6 Add a new transaction. This command is available only when a subtab is in Inspect mode. Options | Inspect Ctrl+F5 When a subtab is in Change mode, return to Inspect mode so that you can no longer add or change any data. Options | Save F9 Save the data that you have added or changed on the current subtab. If you attempt to exit a tab without saving, the system prompts you to save or abandon your changes. Options | Search F3 Search for budget transfers. Options | Report Shift+F11 Open a report window so that you can create a transaction report for the active subtab. Options | InstaPrint Ctrl+F11 Print the transaction that you are viewing on the default Windows printer for your PC. Options | Approval Maintenance F4 Open the Approval Maintenance (FI02AT) window so that you can approve selected transactions. Options | Process F2 After making a selection, such as a district or fiscal year, select this command to make the subtab display the selected data. Options | Clear Approval Date F6 On the Budget Control Rec (BOUPDT) subtab, clear the budget approval date so you can approve the budget a second time. Use this command only in rare circumstances. There are serious consequences from approving the budget more than once during a fiscal year. Options | Move Down Ctrl+F3 On the Acct Summ Rules subtab, move an account summarization rule up one row in the grid. Options | Move Up Ctrl+F4 On the Acct Summ Rules subtab, move an account summarization rule down one row in the grid. Options | Delete Ctrl+F8 Delete an unapproved budget transfer, cash transfer, or cash deposit. This command is active only when the window is in Inspect mode. Options | Print Screen F11 Print a copy of the window on the default Windows printer for your PC. Copyright © QSS, 2011 05/2011 Keyboard Shortcuts for QCC Traditional Screens Table 3-8: Command summary for the Chart of Accounts window MENU COMMAND 05/2011 ICON KEYBOARD DESCRIPTION Options | Change Option CTRL+F9 When a tab or subtab is in Inspect mode, activate Change mode so that you can add, change, or delete records. Options | Add Option CTRL+F6 Add a new record. Options | Inspect CTRL+F5 When a tab or subtab is in Change mode, return to Inspect mode so that you can no longer add or change any data. Options | Save F9 Save the data that you have added or changed on the current tab or subtab. If you attempt to exit a tab without saving, the system prompts you to save or abandon your changes. Options | Grid Output SHIFT+F11 Copy the contents of the grid in the current tab or subtab to the Grid Output window. From there, you can output the contents of the grid to a delimited text file, a Word document, a PDF file, or an Excel spreadsheet. Options | Report CTRL+F11 Open a Beginning Balances (BBUPDT) window that allows you to launch the Beginning Balance Entry Report (BB0010) for a fiscal year. Options | Process F2 After making a selection, such as a district or fiscal year, select this command to make the tab or subtab display the selected data. Options | Search F3 On the Beg. Balance Upd (BBUPDT) tab, search for all accounts that match the account mask in the account selection box. After the search completes, the tab displays all matching accounts, along with their total debits, total credits, and balance. Options | Account Maintenance F7 Open an Account Maintenance window that allows you to display information about a financial account. If your user security allows, you can also open and close accounts. Options | Delete Option CTRL+F8 Delete the selected record in a grid or the data displayed in the current form. This command is available only when a tab or subtab is in Change mode. Options | Print Screen F11 Print a copy of the window on the default Windows printer for your PC. Copyright © QSS, 2011 3-91 QSS/OASIS Fiscal Year Transition Training Notes Chapter 3: Tasks Related to Core Financial Table 3-9: Command summary for the General Ledger Maintenance window MENU COMMAND 3-92 ICON KEYBOARD DESCRIPTION Options | Copy CTRL+F7 This command is not available for the General Ledger Maintenance window. Options | Change CTRL+F9 When a tab or subtab is in Inspect mode, activate Change mode so that you can add, change, or delete records. Options | Add CTRL+F6 Add a new record. This command is available only when a tab or subtab is in Change mode. Options | Inspect CTRL+F5 When a tab or subtab is in Change mode, return to Inspect mode so that you can no longer add or change any data. Options | Save F9 Save the data that you have added or changed on the current tab or subtab. If you attempt to exit a tab without saving, the system prompts you to save or abandon your changes. Options | Report CTRL+F11 While the Account Structure (GLMT02) tab is active, you can select this command to launch a General Ledger District Report (GLDIST) that displays the account definition for a district. Options | Grid Output SHIFT+F11 Copy the contents of the grid in the current tab or subtab to the Grid Output window. From there, you can output the contents of the grid to a delimited text file, a Word document, a PDF file, or an Excel spreadsheet. Options | Process F2 After making a selection, such as a district or fiscal year, select this command to make the tab or subtab display the selected data. Options | Move Field Down SHIFT+CTRL+F4 On the Account String subtab, move an account field down one row in the list of account fields. Options | Move Field Up SHIFT+CTRL+F5 On the Account String subtab, move an account field up one row in the list of account fields. Options | Delete CTRL+F8 Delete the selected record in a grid or the data displayed in the current form. This command is available only when a tab or subtab is in Change mode. Options | Print Screen F11 Print a copy of the window on the default Windows printer for your PC. Copyright © QSS, 2011 05/2011 Chapter 4: Tasks Related to Accounts Payable Overview This chapter covers the following procedures with their steps and options (main procedures are in bold type): TASK PAGE Setting Up The Batch Environment (BCUPDT) 4-2 Closing Out All Outstanding Purchase Orders 4-6 Step 1: Identifying and Analyzing Open Purchase Orders (POR110) 4-9 Step 2: Assigning Payment Action Codes 4-17 Step 3: Rolling Y1 Purchase Orders to Y2 Purchase Orders (POR510) 4-27 Step 4: Rolling Y1 Purchase Orders to Y2 Payables (POR520) 4-30 Step 5: Closing Out and Liquidating Open Purchase Orders (PCL920) 4-33 Entering Estimated Payables (EP) 4-37 Posting Payables Payments (CL) 4-48 Running Payables Reports 4-58 Open Payables Report (PCL300) 4-58 Payables History Report (PCL400) 4-62 Payables Financial Report (PCL500) 4-65 Payables Reconciliation Report (PCL510) 4-68 Changing Sales Tax Rate Differentials 4-73 Copying PO Requisitions from Prior Year 4-80 Dealing with Cross-Year AP Warrant Cancellation 4-88 05/2011 Copyright © QSS, 2011 4-1 QSS/OASIS Fiscal Year Transition Training Notes Chapter 4: Tasks Related to Accounts Payable Setting Up The Batch Environment (BCUPDT) Overview The instructions for QCC and the traditional software are different. Both QCC and traditional software allow you do standard and revolving batches. But there is a third option that is available only in QCC. It allows date controlled batches where you can specify a due date for each payment and use that date as the basis for selecting when to release individual payments for processing. Each fiscal year, the batch environment must be defined for each district. Many times it is set up on a county level. The two choices are standard batching and revolving batching. The environment definition is done through County Batch maintenance. You must be logged into the year you are maintaining. NOTE: You cannot enter any accounts payable transactions into the system before you set up the batch environment. Your system manager can set up the batch environment in one of two ways: ♦ Allow for revolving batches and standard batches. ♦ Allow for only standard batches. Revolving Batches and Standard Batches Using standard batches allows better control of AP payments. For a standard batch to be paid, it must be closed and released for audit. Once audited, it is released for payment. If you are using revolving batches, batch number 0000 is always the control record for the batching environment, the default revolving batch. Revolving batch number 0000 is available in addition to standard batches (1-8999). Any unpaid transactions in batch 0000 are paid automatically on the next accounts payable warrant run. No audit or release for payment is required. When your system is set up for revolving batches, you can still access any standard batches between 0001 and 8999 that have been set up in the system. Only authorized County Users can access the 9000 to 9999 batches. 4-2 Copyright © QSS, 2011 05/2011 Setting Up The Batch Environment (BCUPDT) Overview Standard Batches Only In this type of environment, revolving batches are not allowed. Each payment must be associated with a specific standard batch defined in the system. When accounts payable warrants are run, unpaid transactions in standard batches are not automatically processed for payment. At the start of each fiscal year, do these procedures again: 1 Set up the batch environment. 2 Set up odometer control records if you are autonumbering. Checking Database Capacities Before setting the environment (BCUPDT), make sure that the BATCH dataset in the GLDSYS database has adequate room. In most cases, doing so requires that you get help from data processing or your system administrator. Setting Estimated Payables Odometer (GOUPDT) Before running these programs, set the Estimated Payables odometer. In most cases, doing so requires that you get help from data processing or your system administrator. These instructions focus on the following areas: ♦ ♦ ♦ ♦ Setting Up the Batching Environment Using Date Controlled (X) Batches Selecting an Option Accounts Payable Batch Environment Setting Up the Batching Environment These instructions tell how to set up the batching environment for one of the following choices: ♦ Allowing only standard batches 1 to 8999. ♦ Allowing both revolving batch 0 and the standard batches. 05/2011 Copyright © QSS, 2011 4-3 QSS/OASIS Fiscal Year Transition Training Notes Chapter 4: Tasks Related to Accounts Payable Batching for Traditional Software Figure 4-1: Opening the AP Batch Maintenance window from QCC Selecting an Option At the start of a year, use Update Batch Control to set up the batching environment for each district. Figure 4-1: Update Batch Control Screen with All Options 4-4 Copyright © QSS, 2011 05/2011 Setting Up The Batch Environment (BCUPDT) Batching for Traditional Software The Set Up Batch Environment Screen of Update Batch Control (Figure 4-2) will be displayed after you type S on the option screen (Figure 4-1) and press <ENTER>. NOTE: The S option is available only to those individuals with the proper security settings. Figure 4-2: Update Batch Control—Set Up Batch Environment Screen Accounts Payable Batch Environment If the Accounts Payable batch environment is not set for the new fiscal year, new transactions go to Batch 0000 (zero) by default. To resolve this snafu, either: ♦ Enable revolving batching, the process the batch, then enable standard batching, or ♦ Enable revolving batching, then use APTMNT to move all transactions from Batch 0 to a non-zero batch, then enable standard batching. 05/2011 Copyright © QSS, 2011 4-5 QSS/OASIS Fiscal Year Transition Training Notes Chapter 4: Tasks Related to Accounts Payable Closing Out All Outstanding Purchase Orders At the end of each fiscal year, you will have purchase orders (POs) that have not been completely filled. You must decide what to do with these open purchase orders before you can close out the year. Each account line on the purchase order is treated separately. You have four options for resolving an open account line: Option Scenario Action 1 You have received both the goods and the invoice. Make final payment in Y1. 2 You have received neither the goods nor the invoice, but you do want the order to be filled. You roll the purchase order to the new fiscal year. Create a PO in Y2 for part or all of the remaining balance with POR510. 3 You have received the goods but not the invoice. Create a Payable in Y2 for part or all of the remaining balance with POR520. 4 You have received neither the goods nor the invoice, and you do not want the order to be filled. You do not roll the purchase order to the new fiscal year. Close out and liquidate the remaining balances in Y1 with PCLFXR. Option 1 is described in the QCC Accounts Payable Manual. Options 2 through 4 are described in the following sections of this chapter. You can apply more than one of these options to a purchase order, because each account line on the purchase order is treated separately. For example, if you had a purchase order with two open account lines, you could create a new Y2 purchase order for one account line, then create a payable for a portion of the second account line, and close out the remainder of the second account line. Step-by-Step Treatment of Open Purchase Orders Briefly, these are the steps involved in end-of-year processing of open purchase orders. STEP 1 ACTION Identify and analyze open purchase orders. PROGRAM USED POR110 Run the Open PO Report, then analyze each open account line to decide whether you want to pay it, roll it, set it up as a liability, or close it. 4-6 Copyright © QSS, 2011 05/2011 Closing Out All Outstanding Purchase Orders STEP 2 Step-by-Step Treatment of Open Purchase Orders ACTION Assign payment action codes to open account lines using the PO Payments program. PROGRAM USED POPYMT The codes you are most likely to use are: F = Final Payment P = Partial Payment R = Roll to Y2 as PO L = Roll to Y2 as Payable For F and P codes, transactions will be processed on the next AP production run. For R and L codes, you must execute steps 3 and 4 below to complete the transactions. 3 Roll Y1 POs to Y2 POs using the PO Rollover program. POR510 This rolls the account lines you marked as ‘R’ in the previous step. 4 Roll Y1 POs to Y2 Payables using the PO to Liabilities program. POR520 This rolls the account lines you marked as ‘L’ in the previous step and sets them up as payables. 5 Close out and liquidate all remaining open purchase orders using the Close Open POs program. PCLXFR When you are satisfied that all payments and rollovers are completed, you must execute this step to close all Y1 POs. Any open account lines will be closed and liquidated. WARNING: There is no ‘undo’ command. The POs cannot be reopened. Each step is described in the following sections. The flowchart on the next page illustrates the same process. 05/2011 Copyright © QSS, 2011 4-7 QSS/OASIS Fiscal Year Transition Training Notes Chapter 4: Tasks Related to Accounts Payable Flowchart for Purchase Order Procedures The following flowchart offers a visual guide to the steps and choices outlined in the previous section. * APY200 refers to the warrant production process described in the Operator’s Guide of the QSS/OASIS Accounts Payable Manual. Figure 4-3: Flowchart for Purchase Order Procedures 4-8 Copyright © QSS, 2011 05/2011 Step 1: Identifying and Analyzing Open Purchase Orders (POR110) Purpose of Report Step 1: Identifying and Analyzing Open Purchase Orders (POR110) Purpose of Report The Purchase Order Payment Transactions (PORSUB) window allows you to launch a variety of reports for purchase orders. ♦ The Open Purchase Orders (POR110) report is a summary report that lists the encumbrances, payment status, liquidated amount, and outstanding balance for open POs. Print this report to identify purchase orders that are open at the end of Y1. You can use this information to decided what to do with them in Y1 or Y2. ♦ The Purchase Order History (POR120) report is a detailed report that lists the encumbered amount for each account in a PO, payments made against the account, and the balance of the encumbrance. ♦ The Purchase Order Encumbering Transactions (POR130) report lists the amount encumbered for each account line in a PO. ♦ The Open Purchase Order History (POR140) report lists encumbrances, payments, dates entered, and date paid for open POs. Launching the Report These instructions tell how to launch purchase order reports with the Purchase Order Payment Transactions (PORSUB) window. There are two operations in launching a process: ♦ Opening the process window. ♦ Filling in the process window and launching the process. Main Selection Tab Figure 4-4 illustrates the Main Selection tab for the Purchase Order Payment Transactions (PORSUB) window. 05/2011 Copyright © QSS, 2011 4-9 QSS/OASIS Fiscal Year Transition Training Notes Chapter 4: Tasks Related to Accounts Payable Figure 4-4: Main Selection tab for the Purchase Order Payment Transactions (PORSUB) window Sort Tab Figure 4-5 illustrates the Sort tab for the Purchase Order Payment Transactions (PORSUB) window. This tab allows you to select the account fields for sorting the financial accounts within each primary sort group. By default, the report sorts accounts by fund. If you have chosen another sort order, the tab bar reads Sort* (with an asterisk) to indicate you have chosen different account fields for sorting. 4-10 Copyright © QSS, 2011 05/2011 Step 1: Identifying and Analyzing Open Purchase Orders (POR110) Edit Sorts and Rollups Dialog Box Edit Sorts and Rollups Dialog Box Figure 4-5: Sort tab for the Purchase Order Payment Transactions (PORSUB) window Figure 4-6 illustrates the Edit Sorts and Rollups dialog box for defining the sort, rollup, and page break options for a report. For reports, you can define a Sort Sequence that includes up to 9 account fields. The Rollup Level and Page Break boxes display for the reports that allow you to select those options. Table 4-10: Toolbar icons for the Edit Sorts and Rollups dialog box ICON 05/2011 DESCRIPTION KEYBOARD ACTION Print Screen F11 Print a graphic image of the dialog box on the default Windows printer for your PC Return F2 Close the dialog box and update the sort and break options on the Sorts/Rollups tab Cancel F12 Close the dialog box without updating the sort and break options on the Sorts/Rollups tab Reset SHIFT+F1 Blank out all of the options in the dialog box Copyright © QSS, 2011 4-11 QSS/OASIS Fiscal Year Transition Training Notes Chapter 4: Tasks Related to Accounts Payable Figure 4-6: Edit Sorts and Rollups dialog box Accounts Tab Figure 4-7 illustrates the Account tab for the Purchase Order Payment Transactions (PORSUB) window. This tab allows you to define up to 10 account masks for selecting the accounts to include on the report. By default, this tab selects all accounts. You can define up to 10 account masks to select accounts. Sample Open Purchase Orders Report The first page shows the selection criteria. The last page shows grand totals. 4-12 Copyright © QSS, 2011 05/2011 Step 1: Identifying and Analyzing Open Purchase Orders (POR110) Sample Open Purchase Orders Report Figure 4-7: Accounts tab for the Purchase Order Payment Transactions (PORSUB) window 05/2011 Copyright © QSS, 2011 4-13 QSS/OASIS Fiscal Year Transition Training Notes 65 QSS UNIFIED SCHOOL DISTRICT Chapter 4: Tasks Related to Accounts Payable OPEN PURCHASE ORDERS J156 POR110 H.00.13 03/17/10 PAGE 0 -----------------------------------------------------------------------------------------------------------------------------------Account Strings Selected: Fd Resc Y Objt Gr Goal Fnct Sch Rsp Lcl ---------------------------------------------1. - - - - - - - - - 2. - - - - - - - - - 3. - - - - - - - - - 4. - - - - - - - - - 5. - - - - - - - - - 6. - - - - - - - - - 7. - - - - - - - - - 8. - - - - - - - - - 9. - - - - - - - - - 10. - - - - - - - - - Account Breaks on: Select PO'S from: * None specified * To Select PO dates from: To Select vendors from: To Select vendor names from: Primary sort: Account break values Detail line order by: Purchase order number PO detail order by: Purchase order number Include Current Liabilities: 4-14 To N Copyright © QSS, 2011 05/2011 Step 1: Identifying and Analyzing Open Purchase Orders (POR110) 65 QSS UNIFIED SCHOOL DISTRICT OPEN PURCHASE ORDERS Traditional Screens J156 POR110 H.00.13 03/17/10 PAGE 4 NUMBER VENDOR NAME DESCRIPTION Line Fd Resc Y Objt Gr Goal Fnct Sch Rsp Lcl ENCUMBERED STAT LIQUIDATED BALANCE ENTERED ----------------------------------------------------------------------------------------------------------------------------------000301 040201 000007 Utility Company by the Bay Monthly Payment 1. 01-0000-0-4300-00-0000-0000-000-000-000 3,337,333.99 2. 01-0000-0-4500-00-0000-0000-000-000-000 3,336,333.00 3. 02-0000-0-4300-00-0000-0000-000-000-000 TOTAL AMOUNT 3,336,333.00 10,009,999.99 3,337,333.99 07/01/2000 3,336,333.00 0.00 3,336,333.00 10,009,999.99 000001 Bay Area Food Services Office Supplies 1. 01-0000-0-4300-00-0000-0000-000-000-000 990.00 990.00 07/01/2000 000001 Bay Area Food Services 1. 01-0000-0-4300-00-0000-0000-000-000-000 990.00 990.00 07/01/2000 000001 Bay Area Food Services ANOTHER SAMPLE 1. 01-0000-0-4300-00-0000-0000-000-000-000 77,810.00 77,810.00 07/01/2000 333333 000001 Bay Area Food Services ANOTHER SAMPLE 1. 01-0000-0-4300-00-0000-0000-000-000-000 77,810.00 77,810.00 07/01/2000 444444 000001 Bay Area Food Services 1. 01-0000-0-4300-00-0000-0000-000-000-000 990.00 990.00 07/01/2000 000001 Bay Area Food Services 1. 01-0000-0-4300-00-0000-0000-000-000-000 99.00 99.00 07/01/2000 040204 222222 555555 GRAND TOTALS 20,189,610.82 20,189,610.82 1,005,865.39 1,005,865.39 19,183,745.43 19,183,745.43 20,189,610.82 1,005,865.39 19,183,745.43 Traditional Screens Open the Purchase Order Report Writer (PORSUB) from the Menu System. Type 1 in the Report type field to select the Open Purchase Orders (POR110) report. For detailed instructions, see Chapter 7 of the QSS/OASIS Accounts Payable / Purchasing Manual. 05/2011 Copyright © QSS, 2011 4-15 QSS/OASIS Fiscal Year Transition Training Notes Chapter 4: Tasks Related to Accounts Payable Figure 4-8: Purchase Order Report Writer—Launch Screen One The Second Report Writer Screen (Figure 4-9) is displayed after you complete the First Report Writer Screen and press <Continue>. Figure 4-9: Report Writer Screen—Launch Screen Two 4-16 Copyright © QSS, 2011 05/2011 Step 2: Assigning Payment Action Codes Purpose Step 2: Assigning Payment Action Codes Title bar Menu bar and toolbar Tree view for selecting payment Search (F3) panel for selecting transactions Search Results grid for displaying Message bar Figure 4-10: Parts of the Accounts Payable window Purpose The Accounts Payable window allows you to assign payment actions to POs that are open at the end of Y1. You can choose to pay them in Y1 or carry them forward as liabilities in Y2. Checking Database Capacities Before entering any rollover transactions (POPYMT), make sure that the POPAYMENT dataset in the GLDSYS database has adequate room. In most cases, doing so requires that you get help from data processing or your system administrator. Opening the Accounts Payable Window PO Payments (PO) Overview The PO Payments (PO) transaction allows you to make payments against purchase orders created on the Purchase Orders / Requisitions window. The process is the same for POs with no requisition from the Purchase Orders tab and those with requisitions from the Requisitions tab. 05/2011 Copyright © QSS, 2011 4-17 QSS/OASIS Fiscal Year Transition Training Notes Chapter 4: Tasks Related to Accounts Payable Figure 4-11: Selecting the Accounts Payable window from the tree view Search (F3) Panel The Search (F3) panel allows you to select the POs that display in the Search Results grid. : Search (F3) panel for PO Payment (PO) transactionsSearch Results After the search completes, the Search Results grid displays the POs that match the search criteria in the Search Pane. Figure 4-12: Search Results panel for PO Payments (PO) transactions (left side) 4-18 Copyright © QSS, 2011 05/2011 Step 2: Assigning Payment Action Codes PO Payments (PO) Table 4-11: Summary of commands for the Accounts Payable window MENU COMMAND ICON KEYBOARD DESCRIPTION Options | Retrieve Data F3 After filling in the Search (F3) panel, initiate the search for transactions that match the selection criteria you have supplied. After the search completes, the Search Results grid displays the matching transactions. Options | Add Ctrl+F6 Open a blank add dialog box for creating a new transaction for the type selected in the tree view. Options | Add From Ctrl+Shift+F6 Open an add dialog box that contains a copy of the transaction that you have selected in the grid. You can modify the copy as needed before saving it. Options | Increase RC Balance Shift+F6 For Revolving Cash only, increase the balance in the revolving cash checking account. This icon does not display on the toolbar for other transactions. Options | Delete Ctrl+F8 Delete the transaction that you have selected in the grid. The only transactions that you can delete are those that are not paid, have no holds, and belong to a batch that you have access to. Options | Clear Selection Ctrl+F1 Clear the selection criteria in the Search (F3) panel. Thus, you can start with a blank slate and define a new set of search criteria. Options | Report Ctrl+R Open a Job Menu window that lists only the reports for the transactions on this window. For a complete list of financial reports, select the Financial Reports/Processes command from the QCC menu. Options | Select Fiscal Year For EP and CL transactions, select the fiscal year to use for setting up transactions and posting payments. For all other transactions, this command is disabled because they are always in the current fiscal year. Alt+D Options | Select Invoice Type none Alt+T Highlight the transaction type in the tree view. You can press the UP ARROW and DOWN ARROW keys to select another transaction type. The Search (F3) panel and Search Results clear whenever you select a new transaction type. Options | Select Search Panel none Alt+S Move the cursor to the first box in the Search (F3) panel. You can fill in new search criteria and search for transactions. Options | Select Search Results none Alt+R Move the cursor to the first row of the grid in the Search Results area. Options | Print Screen F11 Print a copy of the Accounts Payable window window to the default Windows printer for your PC. Options | Grid Output Shift+F11 Open a Grid Output window for exporting of the Search Results grid to Excel, Word, PDF, or a delimited text file. 05/2011 Copyright © QSS, 2011 4-19 QSS/OASIS Fiscal Year Transition Training Notes Chapter 4: Tasks Related to Accounts Payable Figure 4-13: Search Results panel for PO Payments (PO) transactions (right side) Purchase Orders - Accounts Dialog Box The Purchase Orders - Accounts dialog box displays after you select a PO from the Search Results grid on the Accounts Payable window. This dialog box displays a summary of the selected PO. Inspecting Summary Information The dialog box displays a summary of POs. When you first open the dialog box, it displays the PO selected in the Search Results grid. Purchase Orders - Payments Dialog Box Summary of the current PO. Up to 40 accounts encumbered for the PO. Doubleclick an account to inspect, add, change, or delete payments. Payments for the selected account. You can add, change, or delete payments that have not been issued on vendor warrants. Figure 4-14: Dialog box for adding, changing, deleting, and inspecting PO payments 4-20 Copyright © QSS, 2011 05/2011 Step 2: Assigning Payment Action Codes PO Payments (PO) To inspect payments for an account: 1 You can use the VCR icons to display the payments for a different account line. Display payments for the first account. Display payments for the last account. Display payments for the previous account. Display payments for the next account. If you have added or changed payments, press the (Save and Stay [F9]) icon to save your changes before clicking one of the VCR buttons. 2 In the list of accounts for the PO, double-click an account to display all of the payments already made for the account. Figure 4-15: List of accounts for a PO 3 The list of payments displays any payments already made against the PO. Figure 4-16: List of payments against a PO (left side) Figure 4-17: List of payments against a PO (right side) Add PO Payment and Change PO Payment Dialog Boxes Adding and Changing Payments These instructions tell how to add or change payments against the account that you have selected for a PO. 05/2011 Copyright © QSS, 2011 4-21 QSS/OASIS Fiscal Year Transition Training Notes Chapter 4: Tasks Related to Accounts Payable Figure 4-18: Dialog box for adding payments or changing an unpaid payment Example of E and Z Payment Types The E and Z payment types create two new lines of transactions. The only difference between the two is when they take effect. Figure 4-19: Payment history before applying E transaction Before applying an E payment transaction, the PO has one partial payment for $100.00 and an unliquidated balance of $170.17. The E payment transaction closes out the existing encumbrance and re-encumbers the account for $500. 4-22 Copyright © QSS, 2011 05/2011 Step 2: Assigning Payment Action Codes PO Payments (PO) Figure 4-20: E transaction applied to the PO After adding this E transaction to the PO, the payment history looks like this. Figure 4-21: Payment history after applying E transaction The E and Z transactions add two lines: ♦ Line 2 closes out the account. It liquidates the remaining balance of $170.71. ♦ Line 3 reopens the account with a new encumbrance amount of $500.00. The Liquidate amount is added to the Balance, giving the account a new encumbered balance of $500.00. The E and Z payment transactions differ in when to apply the new encumbrance: ♦ The E transaction takes effect when you do a warrant run that includes the batch to which the transaction is assigned. When you create an E transaction, the Date Paid is blank because the transaction has not been processed. After you cut vendor warrants for the batch, the Date Paid will be the same date as that on the vendor warrants. ♦ The Z transaction takes effect immediately. When you add the transaction, the Date Paid is updated with the current date. 05/2011 Copyright © QSS, 2011 4-23 QSS/OASIS Fiscal Year Transition Training Notes Chapter 4: Tasks Related to Accounts Payable Duplicate Invoice Checking The system can check for duplicate invoices if your site turns on that option. When you save a payment, the system searches for other payments that have an Invoice Description identical to the one you just entered for the current vendor. The following message displays when the system finds a duplicate: Figure 4-22: Duplicate invoice message This sample message displayed after saving a payment against PO 090002. It provides a warning that the same Invoice Description was already used on PO 090003. Do either of the following: ♦ Click [Yes] to save the payment with the duplicate invoice number. ♦ Click [No] to return to the Add PO Payment dialog box. At this point, you can modify the payment and save it again or press F12 to close the payment dialog box without saving the payment. By default, duplicate invoice checking is turned off. For set-up instructions, see the POPYMT program option in Chapter 2 of the Modules, Tasks, and User Security for QCC. Traditional Screens For the traditional software, use Purchase Order Payments (POPYMT) to set up payment flags at the end of the year. For detailed instructions, see Chapter 6 of the QSS/OASIS Accounts Payable / Purchasing Manual. 4-24 Copyright © QSS, 2011 05/2011 Step 2: Assigning Payment Action Codes Traditional Screens Figure 4-23: Purchase Order Payments—Option Screen Type P in the Option field and press <ENTER> to display the Purchase Order Selection Screen (Figure 4-24). Figure 4-24: Purchase Order Payments Option—Purchase Order Selection Screen Type a PO number, then press <ENTER> to display it. 05/2011 Copyright © QSS, 2011 4-25 QSS/OASIS Fiscal Year Transition Training Notes Chapter 4: Tasks Related to Accounts Payable Figure 4-25: Purchase Order Payments Option—Purchase Order Information Screen The top portion of the screen displays the information for the purchase order you entered. Type a line number and press <ENTER> to display and make payment actions. Figure 4-26: Purchase Order Payments Option—Account Line Screen 4-26 Copyright © QSS, 2011 05/2011 Step 3: Rolling Y1 Purchase Orders to Y2 Purchase Orders (POR510) Traditional Screens Step 3: Rolling Y1 Purchase Orders to Y2 Purchase Orders (POR510) Purpose Report-Only and Update Modes The PO Rollover Report/Update (POR510) window allows you to launch a batch process for rolling PO account lines flagged as L - Roll to liability to CL transactions that show up on the Accounts Payable window as Payables Payments (CL) transactions for Y2. The process creates a PO Rollover Report (POR510). ♦ QSS recommends that you run this process in report-only mode first. Review the PO Rollover Report (POR510) to verify the list of accounts that you have flagged for rolling forward as POs. If the list is inaccurate, you can make any needed adjustments and run the process in report-only mode again. ♦ Once you have verified the list of accounts to roll forward, run the report in update mode. Save the PO Rollover Report (POR510) as a record of the PO transactions rolled forward to Y2. Dataset Capacities for HP e3000 Server If your site is using the HP e3000 as a server, check to make sure that the GLDSYS (general ledger) database has enough room to hold the POs that the process creates. The PURCHASE-ORDER and PO-PAYMENT datasets need to have enough space for the new POs created in Y2. Duplicate PO Numbers The PO Rollover Report/Update (POR510) window creates POs in Y2 that have the same number as the source POs in Y1. If Y2 contains a PO number that duplicates one that is being rolled from Y1, the report prints the following message: ERROR: PO number already used Launching the Report There are two operations in launching a report: ♦ Opening the report window. ♦ Filling in the report window and launching the report. 05/2011 Copyright © QSS, 2011 4-27 QSS/OASIS Fiscal Year Transition Training Notes Chapter 4: Tasks Related to Accounts Payable Table 4-12: Tabs for the PO Rollover Report/Update (POR510) window TAB PURPOSE SEE PAGE Main Selection Select the users for which to roll POs forward and whether to run the process in update or report-only mode. 4-28 Accounts Type account masks and field ranges for selecting the POs to update. B-30 Main Selection Tab Figure 4-27 illustrates the PO Rollover Report/Update (POR510) window. See page A-5 for general instructions on typing in text boxes, selecting options from dropdown lists, selecting dates, checking boxes, and selecting option buttons. Figure 4-27: Main Selection tab for the PO Rollover Report/Update (POR510) window 4-28 Copyright © QSS, 2011 05/2011 Step 3: Rolling Y1 Purchase Orders to Y2 Purchase Orders (POR510) Traditional Screen Report Sample 04 QUINTESSENTIAL SCH DIST SAMPLE REPORT FOR EOY MANUAL PO Rollover Report J74 POR510 G.00.02 04/07/-- PAGE ** Prelist ** 1 Vendor Name PO Num Line num FN SF SI PROG SPRG OBJT SO TYPE Amount Message -----------------------------------------------------------------------------------------------------------------------------9 AMERICAN GUIDANCE SERVICE 10 1 => 1 01-00-00-4000-1000-4500.00-0000 35.00 8 CA STATE DEPARTMENT OF ED 2 OFFICE CLUB 9 3 => 1 01-01-00-1000-0000-4310.00-0000 23.07 11 1 => 1 01-01-00-1000-0000-4310.00-0000 30.00 Report total: 88.07 Traditional Screen For the traditional software, the launch screen for the PO Rollover Report (POR510) is Request PO Rollover Report/Opiate. For details, see Chapter 10 of the QSS/OASIS Accounts Payable / Purchasing Manual. Figure 4-28: Request PO Rollover Report/Update Screen 05/2011 Copyright © QSS, 2011 4-29 QSS/OASIS Fiscal Year Transition Training Notes Chapter 4: Tasks Related to Accounts Payable Step 4: Rolling Y1 Purchase Orders to Y2 Payables (POR520) Purpose Report-Only and Update Modes The PO to Liabilities Report/Update (POR520) window allows you to launch a batch process for rolling PO account lines flagged as L - Roll to liability to CL transactions that show up on the Accounts Payable window as Payables Payments (CL) transactions for Y2. The process creates a PO to Liabilities Report (POR520). ♦ QSS recommends that you run this process in report-only mode first. Review the PO to Liabilities Report (POR520) to verify the list of accounts that you have flagged for rolling forward as liabilities. If the list is inaccurate, you can make any needed adjustments and run the process in report-only mode again. ♦ Once you have verified the list of accounts to roll forward, run the report in update mode. Save the PO to Liabilities Report (POR520) as a record of the PO transactions rolled forward to Y2. Dataset Capacities for HP e3000 Server If your site is using the HP e3000 as a server, check to make sure that the GLDSYS (general ledger) database has enough room to hold the estimated payables that the process creates. The EST-PAYABLES dataset needs to have enough free space to create one record for each payable that is rolled forward to Y2. Accounts Payable Odometer If you have not done so already, set up the estimated payables (EP) odometer for Y1. This odometer must be present for the batch update to assign reference numbers to the transactions that you are rolling forward. For detailed instructions, see the description of the Program Options tab in Chapter 7 of the QCC Core Financial Manual. If the odometer is not defined, the report displays the following message: ERROR getting odometer Launching the Report These instructions focus on the specific instructions for launching the PO to Liabilities Report (POR520) from the PO to Liabilities Report/Update (POR520) window. 4-30 Copyright © QSS, 2011 05/2011 Step 4: Rolling Y1 Purchase Orders to Y2 Payables (POR520) Traditional Screen Table 4-13: Tabs for the PO to Liabilities Report/Update (POR520) window TAB PURPOSE Main Selection Select an optional user for whom to roll POs to liabilities and whether to tun the process in update mode. Accounts Type account masks and field ranges for selecting the accounts to report and update. Main Selection Tab Figure 4-29 illustrates the PO to Liabilities Report/Update (POR520) window. Figure 4-29: Main Selection tab for the PO to Liabilities Report/Update (POR520) window Report Sample 07 QSS DEMONSTRATION DISTRICT Sample for Documentation PO to Liabilities Report J7237 POR520 H.01.00 06/11/09 PAGE ** Prelist ** 1 Vendor Name PO Num Line EP Num Fd Bdr Sch Resc Y Goal Func Objt Type Amount Message -----------------------------------------------------------------------------------------------------------------------------------113 Acme Products Inc 90012 2 => 01-000-200-0000-0-0000-0000-4310-0000 15.88 113 Acme Products Inc 90027 1 => 01-000-000-0000-0-0000-0000-4310-0000 57.30 129 Home Depot 90017 1 => 01-000-000-0000-0-0000-0000-4300-0000 51.83 Report total: 05/2011 Copyright © QSS, 2011 125.01 4-31 QSS/OASIS Fiscal Year Transition Training Notes Chapter 4: Tasks Related to Accounts Payable In this report sample, the EP Num is blank because the report is run in Prelist mode. Numbers are assigned when you run the report in Update mode. Traditional Screen In the traditional software, the launch screen for the PO to Liabilities Report (POR520) is Request PO to Liabilities Report/Update. For details, see Chapter 10 of the QSS/OASIS Accounts Payable / Purchasing Manual. Figure 4-30: Request PO to Liabilities Report/Update Screen 4-32 Copyright © QSS, 2011 05/2011 Step 5: Closing Out and Liquidating Open Purchase Orders (PCL920) Purpose Step 5: Closing Out and Liquidating Open Purchase Orders (PCL920) Purpose The Close Out Open Purchase Orders (PCL920) window closes out all POs for Y1 with a remaining balance. This process creates a PO Disencumbrance Report (PCL920) that list the encumbrances remaining for each individual account line for open POs. ♦ In prelist mode, the report allows you to get a listing of open POs and review them before running the process in update mode. ♦ In update mode, the report is a listing of the POs that have been closed and liquidated. WARNING: Before running the process in update mode, be sure that you really are ready to close out all POs for Y1. Once this process is done, all open POs are closed and liquidated. There is no undo. Launching the Report These instructions focus on the specific instructions for launching the PO Disencumbrance Report (PCL920) from the Close Out Open Purchase Orders (PCL920) window. There are two operations in launching a report: ♦ Opening the report window. ♦ Filling in the report window and launching the report. Table 4-14: Tabs for the Close Out Open Purchase Orders (PCL920) window TAB PURPOSE Main Selection Select the posting date and description for closing out POs. Accounts Select the accounts for which to close POs for the fiscal year. Figure 4-31 illustrates the Close Out Open Purchase Orders (PCL920) window. See page A-5 for general instructions on typing in text boxes, selecting options from dropdown lists, selecting dates, checking boxes, and selecting option buttons. ♦ 05/2011 Copyright © QSS, 2011 4-33 QSS/OASIS Fiscal Year Transition Training Notes Chapter 4: Tasks Related to Accounts Payable Figure 4-31: Main Selection tab for the Close Out Open Purchase Orders (PCL920) window Report Sample 07 QSS DEMONSTRATION DISTRICT EOY MASS CLOSE PO Disencumberance Report J3382 PCL920 H.01.00 03/27/09 PAGE ** Prelist ** 2 Vendor Name PO Num Ln Fd Bdr Sch Resc Y Goal Func Objt Type Amount PO Date -----------------------------------------------------------------------------------------------------------------------------------113 Acme Products Inc 10056 2 01-000-000-0000-0-0000-0000-4300-6666 45.00 11/11/2007 12 Aggressive Accounting 10064 1 01-800-500-4230-0-4760-2490-5710-0256 43.60 03/09/2008 12 Aggressive Accounting 10064 2 01-600-110-6500-0-5110-1000-4300-1892 26.73 03/09/2008 46 3 01-000-000-0000-0-0000-0000-4310-1234 134.91 06/30/2008 1 John Dough Enterprises 1 John Dough Enterprises 46 4 01-000-000-0000-0-0000-0000-4300-6666 134.91 06/30/2008 1 John Dough Enterprises 1746 1 01-010-500-0000-0-8600-7150-5300-0215 425.75 07/01/2007 1 John Dough Enterprises 1746 2 01-010-500-0000-0-0000-7150-5300-0215 87.80 07/01/2007 1 John Dough Enterprises 1746 3 01-010-500-0000-0-0000-7150-5800-1140 442.00 07/01/2007 1 John Dough Enterprises 1746 4 01-010-500-0000-0-8600-7150-5800-1140 441.00 07/01/2007 1 John Dough Enterprises 1746 5 01-010-500-0000-0-0000-7150-5800-1140 459.00 07/01/2007 Total 4-34 7,916,623.45 Copyright © QSS, 2011 05/2011 Step 5: Closing Out and Liquidating Open Purchase Orders (PCL920) Traditional Screens Traditional Screens For the traditional software, the launch screen for the PO Discencumbrance Report (POR920) is Close Open Purchase Orders (PXCXFR). For details, see Chapter 10 of the QSS/OASIS Accounts Payable / Purchasing Manual. Figure 4-32: Close Open Purchase Orders Screen (1 of 2) The fields for selecting accounts and ranges display after you fill in the screen, then press <ENTER> and <Continue>. 05/2011 Copyright © QSS, 2011 4-35 QSS/OASIS Fiscal Year Transition Training Notes Chapter 4: Tasks Related to Accounts Payable Figure 4-33: Close Open Purchase Orders Screen (2 of 2) 4-36 Copyright © QSS, 2011 05/2011 Entering Estimated Payables (EP) Overview Entering Estimated Payables (EP) Overview This section discusses how to process end-of-year payables that are not associated with open purchase orders and that will not be paid in the current fiscal year. For example, at the end of the year you may have expense obligations such as utilities, accrued vacation, or employee benefits that will not be paid until the next fiscal year. These payables need to be set up as liabilities at the end of the current fiscal year, so the expenditures are posted to the current year, but you do not make payments against them until the following fiscal year. This process is referred to in accounting as the accrual of liabilities. The three main tasks described in this section are shown below. It is imperative that you are logged onto the proper fiscal year for the task you are performing as shown in the table below: TASK Y1 Add/Delete/Inspect Payables Y2 X Make Payments on Payables X Request Payables Reports X General Ledger Control Accounts The Payables/Current Liabilities System is used to reflect expenditures that were incurred and recorded in Y1, but will not be paid until Y2. Liabilities are set up in Y1 and posted in Y2 when they are paid. Two general ledger control accounts are used: • Accounts Payable Setup (9509 in California) (in Y1) • Accounts Payable Payment (9510 in California) (in Y2) The following illustration shows how the general ledger is affected: Payables Set Up in Y1 Accounts Payable Setup (9509) DR Expenditure/Income Account CR DR X X CR Payables Posting in Y2 Cash Account (9110) DR 05/2011 CR Accounts Payable Payment (9510) DR Copyright © QSS, 2011 CR 4-37 QSS/OASIS Fiscal Year Transition Training Notes Chapter 4: Tasks Related to Accounts Payable Payables Set Up in Y1 X X Posting Difference Amounts When the amount paid in Y2 is different from the amount set up in Y1, the way the difference is posted depends on whether you are operating under California FMAC guidelines or the guidelines from another state. FMAC Sites For sites operating under the California FMAC guidelines, the difference amount will be posted at the time of final payment to the originating account, but in the new year (Y2). If the original account has not been created for Y2, it will be created by the system at the time the difference amount is posted. Use tax will be posted to the original account as it is paid on both partial and final payments. If you want to post the difference amount to an account other than the original account, you will need to make a journal entry to move the difference to the proper account. (The QSS/OASIS Core Financial Manual describes journal entries.) See the Technical Notes in the QSS/OASIS Accounts Payable Manual for instructions on setting up FMAC options. Non-FMAC Clients If you are not operating under California FMAC guidelines, any difference between what was set up and what was paid will be posted to Unappropriated Fund Balance (9710). This will be a credit if more is paid than anticipated, or a debit if less is paid than anticipated. If you want to post the difference amount to a different account, you will need to make a journal entry to move the difference to the proper account. (The QSS/OASIS Core Financial Manual describes journal entries.) Step-by-Step Treatment of Payables Briefly, these are the steps involved in the setting up and posting of payables. STEP 1 ACTION Set up control accounts if they have not already been set up. PROGRAM USED GLINIT This is usually done in GLINIT when a client is first installed. Note, for example, that the Accounts Payable Setup Control Object (9509) is different from the Accounts Payable Control Object (9510/9500). The QCC Core Financial Manual describes this process in detail. 4-38 Copyright © QSS, 2011 05/2011 Entering Estimated Payables (EP) STEP 2 Estimated Payables ACTION Add Y1 payables (not associated with POs) that will be paid in the next fiscal year (Y2). PROGRAM USED Estimated Payables (EP) The previous section discusses how to process payables associated with purchase orders. 3 Set up beginning balance for Y2 Accounts Payable Control Account (9510/9500). a BBUPDT or BDE008 This is normally the ending balance from the Y1 Accounts Payable Setup Account (9509). See the previous section of this chapter for a list of accounts you need to set up. See the Update Beginning Balance chapter of the Core Financial Manual for instructions on setting beginning balances. 4 Make payables payments. You must be logged onto Y2 in order to make payable payments. Payables Payments (CL) a. This will not be finalized until after the year-end audit. Estimated Payables Title bar Menu bar and toolbar Tree view for selecting payment Search (F3) panel for selecting transactions Search Results grid for displaying Message bar Figure 4-34: Parts of the Accounts Payable window 05/2011 Copyright © QSS, 2011 4-39 QSS/OASIS Fiscal Year Transition Training Notes Chapter 4: Tasks Related to Accounts Payable Purpose REMINDER: Select the proper fiscal year in the year selection list on the title bar. For example, you are setting up payables for pay vouchers created in FY 09 that will not be paid until FY 10. Select FY 2009 for setting up the estimated payables (EP transactions). Use the Set Up Payables (EP) command on the Accounts Payable window to set up current liabilities for unpaid Y1 payables that are not associated with purchase orders. The records you create with this program are for payables that have not been previously encumbered. Estimated payables allow you to set up liabilities for pay vouchers and travel claims created in Y1 (the current fiscal year) that will not be paid until the next fiscal year (Y2). In Y2, you use the Accounts Payable - Current Liabilities (CL) window to make payments against the estimated payables created on the Accounts Payable - Setup Up Payables (EP) window during Y1. Checking Database Capacities Before entering any liability transactions (PCL010), make sure that the ESTPAYABLES dataset in the GLDSYS database has adequate room. In most cases, doing so requires that you get help from data processing or your system administrator. Creating and Maintaining Estimated Payables The security profile for your QCC user ID may not allow you to do all of these tasks. For example, you may be able to inspect and change estimated payables, but not add or delete them. The menu commands and icons for tasks that you cannot do appear dimmed. Selecting the Correct Fiscal Year Estimated payables are liabilities for pay vouchers and travel claims incurred in the current fiscal year (Y1) that will not be paid until the next fiscal year (Y2). For example, it is the end of FY 2009, and you have some pay vouchers for that year that will not be paid until FY 2010. Select FY 2009 from the list of fiscal years to create liabilities for FY 2009. In FY 2010, you will be using payables payment (CL) transactions to pay these liabilities When setting up payables, select the fiscal year in which pay vouchers and travel claims were created. Figure 4-35: Year selection for EP and CL transactions 4-40 Copyright © QSS, 2011 05/2011 Entering Estimated Payables (EP) Estimated Payables Table 4-15: Summary of commands for the Accounts Payable window MENU COMMAND ICON KEYBOARD DESCRIPTION Options | Retrieve Data F3 After filling in the Search (F3) panel, initiate the search for transactions that match the selection criteria you have supplied. After the search completes, the Search Results grid displays the matching transactions. Options | Add Ctrl+F6 Open a blank add dialog box for creating a new transaction for the type selected in the tree view. Options | Add From Ctrl+Shift+F6 Open an add dialog box that contains a copy of the transaction that you have selected in the grid. You can modify the copy as needed before saving it. Options | Increase RC Balance Shift+F6 For Revolving Cash only, increase the balance in the revolving cash checking account. This icon does not display on the toolbar for other transactions. Options | Delete Ctrl+F8 Delete the transaction that you have selected in the grid. The only transactions that you can delete are those that are not paid, have no holds, and belong to a batch that you have access to. Options | Clear Selection Ctrl+F1 Clear the selection criteria in the Search (F3) panel. Thus, you can start with a blank slate and define a new set of search criteria. Options | Report Ctrl+R Open a Job Menu window that lists only the reports for the transactions on this window. For a complete list of financial reports, select the Financial Reports/Processes command from the QCC menu. Options | Select Fiscal Year For EP and CL transactions, select the fiscal year to use for setting up transactions and posting payments. For all other transactions, this command is disabled because they are always in the current fiscal year. Alt+D Options | Select Invoice Type none Alt+T Highlight the transaction type in the tree view. You can press the UP ARROW and DOWN ARROW keys to select another transaction type. The Search (F3) panel and Search Results clear whenever you select a new transaction type. Options | Select Search Panel none Alt+S Move the cursor to the first box in the Search (F3) panel. You can fill in new search criteria and search for transactions. Options | Select Search Results none Alt+R Move the cursor to the first row of the grid in the Search Results area. Options | Print Screen F11 Print a copy of the Accounts Payable window window to the default Windows printer for your PC. Options | Grid Output Shift+F11 Open a Grid Output window for exporting of the Search Results grid to Excel, Word, PDF, or a delimited text file. 05/2011 Copyright © QSS, 2011 4-41 QSS/OASIS Fiscal Year Transition Training Notes Chapter 4: Tasks Related to Accounts Payable Accounts Payable - Set Up Payables (EP) Window These instructions tell how to use the Accounts Payable window to select and display estimated payables. They focus on the following areas: ♦ The Search (F3) panel that allows you to fill in selection criteria ♦ The Search Results grid that displays the matching transactions Search (F3) Panel The Search (F3) panel allows you to select the estimated payables that display in the Search Results grid. After you have filled in the selection criteria, click the the search. (Search [F3]) icon to start Figure 4-36: Search (F3) panel for Estimated Payable (EP) transactions [year selection] In the toolbar, select the set-up year from the year selector . For example, you are setting up pay vouchers and travel claims for FY 2009 that will not be paid until FY 2010. Select FY 2009 when setting up the estimated payables.Search Results After the search completes, the Search Results grid displays the estimated payables that match the search criteria in the Search (F3) panel. You can sort the grid on any column. Click once to sort in ascending order. Click again to sort in descending order. HINT: Right-click a row to get a shortcut menu for the transaction. Default Column Order returns the columns to their normal order. Default Column Width resizes the columns to fit their data. Figure 4-37: Search Results panel for Estimated Payable (EP) transactions (left side) 4-42 Copyright © QSS, 2011 05/2011 Entering Estimated Payables (EP) Estimated Payables Figure 4-38: Search Results panel for Estimated Payable (EP) transactions (right side) Setup Payables Dialog Box Header information for the transaction. Status summary (Change mode and InpspectMode only) Set-up account for liability for Y2 Figure 4-39: Setup Payables dialog box Header Information Figure 4-40 illustrates the header information for a estimated payable. Fill in the boxes with a white background. You cannot change any boxes with a shaded background. Figure 4-40: Header information for payment transactions 05/2011 Copyright © QSS, 2011 4-43 QSS/OASIS Fiscal Year Transition Training Notes Chapter 4: Tasks Related to Accounts Payable Account Line Each estimated payable has one account string for setting up a payable that carries froward from Y1 to Y2. Figure 4-41: Account detail lines and totals for estimated payables Launching the Payables Transactions Report (PCL100) Purpose The Payables Tranactions (PCL100) report lists the Set Up Payables (EP) transactions for Y1 that are defined on the Accounts Payable window. You can created EP transactions in either of the following ways: ♦ Adding them directly on the AP Batch Maintenance window with the Set Up Payables (EP) transactions. ♦ Rolling unpaid POs to liabilities at the end of Y1 with the PO to Liabilities Report/Update (POR520) window. Run this report in Y1. For example, the objective is to get a report of Set UP Payables (EP) transactions that were set up in FY 09 (Y1) and will be paid with the Current Liabilities (CL) transaction in FY 10 (Y2) on the Accounts Payable window. You can run the report in Y1 in either of the following ways: 1 Log in to QCC with a user name that is set up for Y1. 2 If your user security allows, change the fiscal year to Y1 on the QSSControlCenter window before opening the Job Menu window. To open the Settings dialog box, select File and Settings from the menu bar. If the Year box has a white background, you can select the fiscal year for which to run the report. Click the [OK] button to close the dialog box. Launching the Report These instructions focus on the specific instructions for launching the Payables Tranactions (PCL100) report from the Estimated Payables Transactions (PCL100) window. There are two operations in launching a report: ♦ Opening the report window. 4-44 Copyright © QSS, 2011 05/2011 Entering Estimated Payables (EP) Launching the Payables Transactions Report (PCL100) ♦ Filling in the report window and launching the report. Main Selection Tab Figure 4-42 illustrates the Estimated Payables Transactions (PCL100) window. Figure 4-42: Main Selection tab for the Estimated Payables Transactions (PCL100) window Report Sample 04 QUINTESSENTIAL SCH DIST SAMPLE REPORT FOR EOY MANUAL PAYABLES TRANSACTIONS FROM 000000 - 999999 PO#: 000000 - 999999 #J114 PCL100 G.00.00 04/08/Y1 PAGE 1 EP NO PO NO REQ NO VE NO VENDOR NAME TAX ID NO EP DATE DATE PAID STATUS FN SF SI PROG SPRG OBJT SO TYPE AMOUNT ------------------------------------------------------------------------------------------------------------------------------000001 F19999 000030 GENERAL OFFICE SUPPLY 186787187 06/30/Y1 01-01-00-1000-0000-4500-00-0000 76.22 000002 000003 000004 000006 F19998 000013 QUINTESSENTIAL SCHOOL SYSTEMS 01-00-00-5000-2000-5800-00-0000 5,000.00 F19997 000019 PACIFIC BELL 01-00-00-4001-1000-5504-00-0000 1,250.00 06/30/Y1 F19996 000010 AMES COMPANY 01-00-00-1000-1000-4510-00-0000 52001 F19995 000030 GENERAL OFFICE SUPPLY 01-00-00-1000-0000-4310-00-0000 186787187 06/30/Y1 25.00 GRAND TOTAL 05/2011 06/30/Y1 06/30/Y1 60.00 6,411.22***** Copyright © QSS, 2011 4-45 QSS/OASIS Fiscal Year Transition Training Notes Chapter 4: Tasks Related to Accounts Payable Traditional Screens In the traditional software, Update Payables (PCL010) allows you to set up estimated payables. The R (report) option allows you to create a Payables Transactions Report (PCL100). For details, see Chapter 11 of the QSS/OASIS Accounts Payable / Purchasing Manual. Type an H in the Option field and press <ENTER> to display the available options (Figure 4-43). Figure 4-43: Update Payables—Available Options Displayed The following sample illustrates the screen for adding, changing, and inspecting transactions. 4-46 Copyright © QSS, 2011 05/2011 Entering Estimated Payables (EP) Traditional Screens Figure 4-44: Update Payables—Add, Change, or Inspect Screen The following sample illustrates the screen for launching the Payables Transactions (PCL100) report. Figure 4-45: Update Payables Report Request Screen 05/2011 Copyright © QSS, 2011 4-47 QSS/OASIS Fiscal Year Transition Training Notes Chapter 4: Tasks Related to Accounts Payable Posting Payables Payments (CL) Title bar Menu bar and toolbar Tree view for selecting payment Search (F3) panel for selecting transactions Search Results grid for displaying Message bar Figure 4-46: Parts of the Accounts Payable window Overview The Accounts Payable - Payables Payments (CL) window allows you to make payments against estimated payments (EP) transactions from the previous year. For example, you are logged in to FY 2010. When you use the Accounts Payable Payables Payments (CL) window, you are making payments against estimated payables created during FY 2009 with the Accounts Payable - Estimated Payables (EP) window. YOU MUST BE LOGGED ON TO Y2 IN ORDER TO MAKE PAYMENTS ON Y1 PAYABLES. Check with your system manager before you perform any new fiscal year functions to make sure the new fiscal year has been defined in the database. Checking Database Capacities Before entering any payables payments (PCL020), make sure that the EP-PAYMENT dataset in the GLDSYS database has adequate room. In most cases, doing so requires that you get help from data processing or your system administrator. Posting Payables Payments These instructions tell how to post payables payments (CL) transactions against estimated payables (EP) transactions from the previous year. 4-48 Copyright © QSS, 2011 05/2011 Posting Payables Payments (CL) Accounts Payable - Payables Payments (CL) Window On the toolbar, make sure that the correct fiscal year is selected. CL transactions are payments against EP liabilities from the previous fiscal year. For example, you select fiscal year 2010. The grid displays EP transactions (liabilities for pay vouchers and travel claims) from FY 2009. Select the fiscal year after the set-up year. For example, payments made in FY 2010 are posted Figure 4-47: Year selection for EP and CL transactions Accounts Payable - Payables Payments (CL) Window Search (F3) Panel The Search (F3) panel allows you to select the payables payments that display in the Search Results grid. ♦ Leave the Search (F3) panel blank to select all payables payments for the district and year in the lower right corner of the window. ♦ Fill in one or more boxes to select the payables payments to display. If you fill in more than one selection, a payables payment must match all of the selections to display in the grid. After you have filled in the selection criteria, click the the search. (Search [F3]) icon to start Figure 4-48: Search (F3) panel for Estimated Payable (CL) transactions Figure 4-49: Search Results panel for Payables Payments (CL) transactions (left side) 05/2011 Copyright © QSS, 2011 4-49 QSS/OASIS Fiscal Year Transition Training Notes Chapter 4: Tasks Related to Accounts Payable Table 4-16: Summary of commands for the Accounts Payable window MENU COMMAND ICON KEYBOARD DESCRIPTION Options | Retrieve Data F3 After filling in the Search (F3) panel, initiate the search for transactions that match the selection criteria you have supplied. After the search completes, the Search Results grid displays the matching transactions. Options | Add Ctrl+F6 Open a blank add dialog box for creating a new transaction for the type selected in the tree view. Options | Add From Ctrl+Shift+F6 Open an add dialog box that contains a copy of the transaction that you have selected in the grid. You can modify the copy as needed before saving it. Options | Increase RC Balance Shift+F6 For Revolving Cash only, increase the balance in the revolving cash checking account. This icon does not display on the toolbar for other transactions. Options | Delete Ctrl+F8 Delete the transaction that you have selected in the grid. The only transactions that you can delete are those that are not paid, have no holds, and belong to a batch that you have access to. Options | Clear Selection Ctrl+F1 Clear the selection criteria in the Search (F3) panel. Thus, you can start with a blank slate and define a new set of search criteria. Options | Report Ctrl+R Open a Job Menu window that lists only the reports for the transactions on this window. For a complete list of financial reports, select the Financial Reports/Processes command from the QCC menu. Options | Select Fiscal Year For EP and CL transactions, select the fiscal year to use for setting up transactions and posting payments. For all other transactions, this command is disabled because they are always in the current fiscal year. Alt+D Options | Select Invoice Type none Alt+T Highlight the transaction type in the tree view. You can press the UP ARROW and DOWN ARROW keys to select another transaction type. The Search (F3) panel and Search Results clear whenever you select a new transaction type. Options | Select Search Panel none Alt+S Move the cursor to the first box in the Search (F3) panel. You can fill in new search criteria and search for transactions. Options | Select Search Results none Alt+R Move the cursor to the first row of the grid in the Search Results area. Options | Print Screen F11 Print a copy of the Accounts Payable window window to the default Windows printer for your PC. Options | Grid Output Shift+F11 Open a Grid Output window for exporting of the Search Results grid to Excel, Word, PDF, or a delimited text file. 4-50 Copyright © QSS, 2011 05/2011 Posting Payables Payments (CL) EP Payment Dialog Box Figure 4-50: Search Results panel for Payables Payments (CL) transactions (right side) EP Payment Dialog Box The EP Payment dialog box opens after you select a payable from the grid on the Search Results grid for payables payments (CL) transactions. Header information from the set up of the transaction from Set Up Payables Status summary ‘ List of payments already posted against the estimated payable in the current fiscal Figure 4-51: EP Payment dialog box How to Use The EP Payment dialog box allows you to inspect payments, add payments, and delete the last unpaid line. Inspecting Payments The EP Payment dialog box displays the header information and any payments already posted against estimated payables for pay vouchers and travel claims from the previous fiscal year. Adding Payments You can add payment lines to an EP transaction that has a status of blank (no payments) or P (partial payments). As you add each payment line, it is added to the bottom of the grid. 05/2011 Copyright © QSS, 2011 4-51 QSS/OASIS Fiscal Year Transition Training Notes Chapter 4: Tasks Related to Accounts Payable Deleting the Last Unpaid Payment NOTE: Your site may use duplicate invoice checking. If it does, the system checks whether there is another payment to the same vendor with an Invoice Description identical to the one you are adding. A message box warns of the duplicate invoice number and allows you to decide whether to add the duplicate invoice. These instructions tell how to delete the last payment line on the grid in the EP Payment dialog box. The ability to delete is subject to the following limitations: ♦ The only line you can delete is the one at the bottom of the grid. ♦ You cannot delete payment lines that have a payment date in the Paid column. Header Information The top of the dialog box displays the set-up information from the set up payable (EP) transaction from the previous fiscal year. When making payments with the payables payment (CL) transaction, you cannot change any of this information. Figure 4-52: Header information for payables payments (CL) transactions List of Payments Figure 4-53: List of payments in EP Payment dialog box (left side) Figure 4-54: List of payments in EP Payment dialog box (right side) 4-52 Copyright © QSS, 2011 05/2011 Posting Payables Payments (CL) Launching the Payables Payments Transactions (PCL200) Dialog Box for Payments Figure 4-55 illustrates the dialog box that opens after you click the [Ctrl+F6]) icon. (Add Figure 4-55: Dialog box for posting payments against receivables Launching the Payables Payments Transactions (PCL200) Purpose The Payables Payments Transactions (PCL200) report lists the Set Up Payables (EP) transactions for Y1 that are defined on the Accounts Payable window. This report lists transactions that are still open as Current Liabilities (CL) transactions for Y2. This report is a transaction report for payments posted against liabilities during Y2 on the Accounts Payable window. You can create EP transactions in either of the following ways: ♦ Adding them directly on the AP Batch Maintenance window with the Set Up Payables (EP) transaction. ♦ Rolling unpaid POs to liabilities at the end of Y1 with the PO to Liabilities Report/Update (POR520) window 05/2011 Copyright © QSS, 2011 4-53 QSS/OASIS Fiscal Year Transition Training Notes Chapter 4: Tasks Related to Accounts Payable Run this report in Y2. For example, the objective is to get a report of Set Up Payables (EP) transactions that were set up in FY 09 (Y1) and will be paid with the Current Liabilities (CL) transaction in FY 10 (Y2) on the Accounts Payable window. You can run the report in Y2 in either of the following ways: 1 Log in to QCC with a user name that is set up for Y2. 2 If your user security allows, change the fiscal year to Y2 on the QSSControlCenter window before opening the Job Menu window. To open the Settings dialog box, select File and Settings from the menu bar. If the Year box has a white background, you can select the fiscal year for which to run the report. Click the [OK] button to close the dialog box. Launching the Report These instructions focus on the specific instructions for launching the Payables Payments Transactions (PCL200) report from the Payables Payments (PCL200) window. There are two operations in launching a report: ♦ Opening the report window. ♦ Filling in the report window and launching the report. Main Selection Tab Figure 4-56 illustrates the Payables Payments (PCL200) window. Figure 4-56: Main Selection tab for the Payables Payments (PCL200) window 4-54 Copyright © QSS, 2011 05/2011 Posting Payables Payments (CL) Traditional Screens Report Sample 65 QSS UNIFIED SCHOOL DISTRICT PAYABLES PAYMENT TRANSACTIONS SAMPLE REPORT Date: 00/00/0000 - 99/99/9999 PO#: 000000 - 999999 EP NO PO NO INV DATE 000001 000001 J132 PCL200 H.02.01 01/31/03 PAGE 1 REQ NO VE NO/ADDR VENDOR NAME TAX ID NO EP DATE DATE PAID STATUS INV DESC Fd Resc Y Objt Gr Goal Fnct Sch Rsp Lcl * UT UT OBJ RATE DISC RT 1099 ENTERED PAID STATUS PAYMENT USE TAX AMT DISC AMT NET PAYMENT ------------------------------------------------------------------------------------------------------------------------------------ 06/30/2001 000007/00 Final Payment N Utility Company by the Bay 06/30/2009 01-0000-0-4300-00-0000-0000-000-000-000 F 951.45 TOTAL AMOUNT: 000002 000002 951.45* 000008/00 06/30/2001 Relieved 06/30/2001 Final Payment N N XYZ Waste Disposal 06/30/2009 000004 2,300.00* 000002/00 06/30/2001 Partial Payment 06/30/2001 Relieved N N Acme Office Supply 000005 06/30/2001 Final Payment N Utility Company by the Bay 06/30/2009 TOTAL AMOUNT: 0.00 0.00 0.00 951.45 0.00* 951.45* 06/30/0002 N N R 0.00 300.00 0.00 2,000.00 0.00* 2,300.00* 06/30/2009 600.00* 000007/00 N 0.00* 01-0000-0-4300-00-0000-0000-000-000-000 06/30/2009 P 500.00 01-0000-0-4300-00-0000-0000-000-000-000 06/30/2009 06/30/0002 R 100.00 TOTAL AMOUNT: 000005 0.00 F 0.00* 01-0000-0-4500-00-0000-0000-000-000-000 06/30/2009 06/30/0002 R 300.00 01-0000-0-4500-00-0000-0000-000-000-000 06/30/2009 F 2,000.00 TOTAL AMOUNT: 000004 06/30/2009 0.00 0.00 P N N 0.00* 6.25 1.25% 493.75 0.00 100.00 6.25* 593.75* 06/30/2009 01-0000-0-4500-00-0000-0000-000-000-000 F 3,456.00 0.00 F N 0.00 3,456.00 3,456.00* 0.00* 0.00* 3,456.00* TOTAL FOR 06/30/2009 7,307.45** 0.00** 6.25** 7,301.20** GRAND TOTAL 7,307.45**** 0.00**** 6.25**** 7,301.20**** Traditional Screens In the traditional software, Payables Payments (PCL020) allows you to post payables and launch the PCL200 report. For details, see Chapter 11 of the QSS/OASIS Core Financial Manual. The opening screen of the program displays the available options after you type an H in the Options field and press <ENTER>. 05/2011 Copyright © QSS, 2011 4-55 QSS/OASIS Fiscal Year Transition Training Notes Chapter 4: Tasks Related to Accounts Payable Figure 4-57: Payables Payments—Available Options Displayed The following screen illustrates the P (Payables payments0 option. Header information Payments already posted Place for posting new payments Figure 4-58: Payable Payments—Payment Data Screen The following screen illustrates the I (Inspect payments) option. This screen lists payments already posted. 4-56 Copyright © QSS, 2011 05/2011 Posting Payables Payments (CL) Traditional Screens Figure 4-59: Payables Payments—Inspect Payments screen The following screen illustrates the R (Request transaction report) option for launching the PCL200 report. Figure 4-60: Payments Transaction Report Screen 05/2011 Copyright © QSS, 2011 4-57 QSS/OASIS Fiscal Year Transition Training Notes Chapter 4: Tasks Related to Accounts Payable Running Payables Reports Payables Reports Included Several reports are useful in the fiscal year transition. They are: ♦ ♦ ♦ ♦ Open Payables Report (PCL300) Payables History Report (PCL400) Payables Financial Report (PCL500) Payables Reconciliation Report (PCL510) NOTE: You must be logged into Y1 to run each of these reports, even if the payments were made in Y2. Open Payables Report (PCL300) YOU MUST BE LOGGED ON TO Y1 TO RUN THIS REPORT, EVEN THOUGH THE PAYMENTS WERE MADE IN Y2. Purpose The Open Payables (PCL300) report lists the Set Up Payables (EP) transactions for Y1 that are defined on the Accounts Payable window. This report lists transactions that are still open as Current Liabilities (CL) transactions for Y2. Open payables are those that have not had a final payment posted or have been closed. Run this report in Y1. For example, the objective is to get a report of Set UP Payables (EP) transactions that were set up in FY 09 (Y1) and will be paid with the Current Liabilities (CL) transaction in FY 10 (Y2) on the Accounts Payable window. Table 4-17: Tabs for the Open Payables (PCL300) window 4-58 TAB PURPOSE Main Selection Select the payables to include in the report. Sort/Break Select the account fields for sorting the report. If you do not specify a sort order, the report sorts by reference number. Accounts Type account masks and field ranges for selecting the accounts to report. Copyright © QSS, 2011 05/2011 Running Payables Reports Open Payables Report (PCL300) Figure 4-61: Main Selection tab for the Open Payables (PCL300) window 05/2011 Copyright © QSS, 2011 4-59 QSS/OASIS Fiscal Year Transition Training Notes Chapter 4: Tasks Related to Accounts Payable Sample Open Payables Report The following is a sample Open Payables Report. The Setup amount column shows the original amount of the payable. 07 QSS DEMONSTRATION DISTRICT Open Payables J1696 PCL300 H.00.00 09/23/98 PAGE 1 FROM 000000 TO 999999 Number Vendor Name Fd Bdr Sch Resc Y Goal Func Objt Type Setup amount Liquidated Balance PO Num ------------------------------------------------------------------------------------------------------------------------------970006 008128 CPUG 01-220-500-0000-0-0000-0000-9514-0000 123.57 100.00 23.57 000000 970007 008154 WHOPPING CRANE FOUNDATION 01-220-500-0000-0-0000-0000-9514-0000 5,176.32 0.00 5,176.32 000000 970008 002436 KINSEY FOUNDATION 01-220-500-0000-0-0000-0000-9514-0000 1,616.92 500.00 1,116.92 000000 970009 002082 VISION SERVICE INC 01-220-500-0000-0-0000-0000-9514-0000 740.07 0.00 740.07 000000 01-220-500-0000-0-0000-0000-9514-0000 116.37 0.00 116.37 000000 01-220-500-0000-0-0000-0000-9514-0000 4,945.33 0.00 4,945.33 000000 01-220-500-0000-0-0000-0000-9514-0000 1,318.64 0.00 1,318.64 000000 01-220-500-0000-0-0000-0000-9514-0000 712.66 0.00 712.66 000000 970014 008128 GENERAL OFFICE SUPPLY 01-220-500-0000-0-0000-0000-9514-0000 220.68 0.00 220.68 000000 600.00 14,370.56 970010 008888 SPCA 970011 008154 SF FOUNDATION 970012 002436 FILMORE MILLARD 970013 002082 ADAMS SAMUEL Totals 14,970.56 Traditional Screens This heading provides illustrations of the traditional launch screens for the Open Payables (PCL300) report. 4-60 Copyright © QSS, 2011 05/2011 Running Payables Reports Open Payables Report (PCL300) Figure 4-62: First launch screen for Open Payables Report (PCL300) Fill in the first screen, then press <ENTER> and <Launch Report> to display the second screen if you are selecting accounts. Figure 4-63: Second launch screen for Open Payable Report (PCL300) Select account masks and ranges, then press <ENTER> and <Launch Report> to crete the report. 05/2011 Copyright © QSS, 2011 4-61 QSS/OASIS Fiscal Year Transition Training Notes Chapter 4: Tasks Related to Accounts Payable Payables History Report (PCL400) YOU MUST BE LOGGED ON TO Y1 TO RUN THIS REPORT, EVEN THOUGH THE PAYMENTS WERE MADE IN Y2. Purpose The Payables History (PCL400) report lists the Set Up Payables (EP) transactions for Y1 that are defined on the Accounts Payable window. This report lists transactions that are still open as Current Liabilities (CL) transactions for Y2. This report lists the details of transactions posted against the payables during Y2. Launching the Report Table 4-18: Tabs for the Payables History (PCL400) window TAB PURPOSE Main Selection Select the range of payable numbers and order for sorting transaction details. Sort/Break Select the account fields for sorting the report. If you do not specify a sort order, the report is sorted by reference number for the liabilities. Accounts Type account masks and field ranges for selecting the accounts to report. Main Selection Tab Figure 4-64 illustrates the Payables History (PCL400) window. 4-62 Copyright © QSS, 2011 05/2011 Running Payables Reports Payables History Report (PCL400) Figure 4-64: Main Selection tab for the Payables History (PCL400) window 05/2011 Copyright © QSS, 2011 4-63 QSS/OASIS Fiscal Year Transition Training Notes Chapter 4: Tasks Related to Accounts Payable Report Sample The following is a sample Payables History Report. 04 QUINTESSENTIAL SCH DIST SAMPLE REPORT PAYABLES HISTORY #J707 PCL400 G.00.00 05/05/-- PAGE 1 FROM 000000 TO 999999 NUMBER DATE VENDOR NAME FN SF SI PROG SPRG OBJT SO TYPE ESTIMATED PAYMENT PO/ENT PAID ------------------------------------------------------------------------------------------------------------------------------000001 06/30/-- 000030 GENERAL OFFICE SUPPLY 01-01-00-1000-0000-4500.00-0000 76.22 F19999 1. R 07/05/-- 908-A 76.2276.22 05/05/00 05/05/00 BALANCE 0.00* 000002 06/30/-- 000013 QUINTESSENTIAL SCHOOL SYSTEM 01-00-00-5000-2000-5800.00-0000 1. P 07/01/-- 87541 BALANCE 5,000.00 3,250.001,750.00* 000003 06/30/-- 000019 PACIFIC BELL 01-00-00-4001-1000-5504.00-0000 1. R 07/05/-- 867 BALANCE 1,250.00 125.001,125.00* 000004 06/30/-- 000010 AMES COMPANY 01-00-00-1000-1000-4510.00-0000 1. F 07/01/-- 18697 BALANCE 60.00 60.000.00* 000006 06/30/-- 000030 GENERAL OFFICE SUPPLY 01-00-00-1000-0000-4310.00-0000 BALANCE 25.00 25.00* F19995 000007 04/08/-- 000009 AMERICAN GUIDANCE SERVICE 01-00-00-4000-1000-4500.00-0000 BALANCE 25.00 25.00* 000010 000008 04/08/-- 000008 CA STATE DEPARTMENT OF ED 01-00-00-1000-0000-4310.00-0000 BALANCE 54.98 54.98* 000009 TOTAL BALANCE 3,250.00 F19998 04/08/00 F19997 125.00 04/18/00 04/18/00 60.00 F19996 04/08/00 2,979.98** Traditional Screens This heading provides illustrations of the traditional launch screens for the Payables History (PCL400) report. Figure 4-65: First launch screen for Payables History (PCL400) report) 4-64 Copyright © QSS, 2011 05/2011 Running Payables Reports Payables Financial Report (PCL500) Fill in the first screen, then press <ENTER> and <Launch Report> to display the second screen if you are selecting accounts. Figure 4-66: Second launch screen for Payables History (PCL400) report Select account masks and ranges, then press <ENTER> and <Launch Report> to crete the report. Payables Financial Report (PCL500) YOU MUST BE LOGGED ON TO Y1 TO RUN THIS REPORT, EVEN THOUGH THE PAYMENTS WERE MADE IN Y2. Purpose The Established Liabilities Financial Report (PCL500) lists the Set Up Payables (EP) transactions for Y1 that are defined on the Accounts Payable window. This report summarizes each liability in a single line that includes the following information: number, vendor, account, amount, and PO number (if applicable). Table 4-19: Tabs for the Payables Financial Report (PCL500) window 05/2011 TAB PURPOSE Main Selection Select whether to select accounts and include liability payrolls on the report. Sort/Break Select the account fields for sorting the report. If you do not specify a sort order, the report sorts by reference number for the CL transactions. Accounts Type account masks and field ranges for selecting the accounts to report. Copyright © QSS, 2011 4-65 QSS/OASIS Fiscal Year Transition Training Notes Chapter 4: Tasks Related to Accounts Payable Main Selection Tab Figure 4-67 illustrates the Payables Financial Report (PCL500) window. Figure 4-67: Main Selection tab for the Payables Financial Report (PCL500) window Report Sample 07 QSS DEMONSTRATION DISTRICT SAMPLE FOR DOCUMENTATION ESTABLISHED LIABILITY FINANCIAL REPORT J3825 PCL500 H.00.07 04/08/10 PAGE 0 ------------------------------------------------------------------------------------------------------------------------------------ 1. 2. 3. 4. 5. 6. 7. 8. 9. 10. Account classifications selected Fd Bdr Sch Resc Y Goal Func Objt Type ------------------------------------------------ - - - - - - - - - - Field ranges selected FI RANGE ----------------------- Report Type: Print Liab/Bene Payr: N Report prepared 4-66 : THU, APR Copyright © QSS, 2011 8, 2010, 6:32 PM 05/2011 Running Payables Reports 07 QSS DEMONSTRATION DISTRICT SAMPLE FOR DOCUMENTATION Fund : Payables Financial Report (PCL500) ESTABLISHED LIABILITY FINANCIAL REPORT GENERAL FUND J3825 PCL500 H.00.07 04/08/10 PAGE 3 : NUMBER VENDOR NAME Fd Bdr Sch Resc Y Goal Func Objt Type AMOUNT PO NUMBER ----------------------------------------------------------------------------------------------------------------------------------970090 000175 Acme Vendor Dance Fashions 01-825-442-2420-0-3510-1000-4300-0000 123.06 1558 970091 000175 Acme Vendor Dance Fashions 12-700-700-6147-0-8500-0000-4300-0854 56.31 1492 970091 000175 Acme Vendor Dance Fashions 12-700-704-6147-0-5001-0000-4300-0854 56.31 1492 970091 000175 Acme Vendor Dance Fashions 12-700-707-6147-0-8500-0000-4300-0854 56.31 1492 970091 000175 Acme Vendor Dance Fashions 12-700-710-6147-0-8500-0000-4300-0854 56.30 1492 970092 000175 Acme Vendor Dance Fashions 01-650-140-6500-0-5250-3150-4300-1894 83.44 1286 970093 000175 Acme Vendor Dance Fashions 01-220-500-0000-0-0000-7300-4300-0000 446.43 1565 970094 000175 Acme Vendor Dance Fashions 01-800-500-4230-0-4760-2490-4300-0000 300.00 1577 970095 000175 Acme Vendor Dance Fashions 01-280-500-0000-0-0000-7450-5800-0401 95.00 390 970373 000271 Acme Vendor Fashions 01-000-000-0000-0-0000-0000-4310-0000 123.00 1 970380 000271 Acme Vendor Fashions 01-000-000-0000-0-0000-0000-4310-0000 123.00 1 970096 005885 Acme Vendor Records 12-700-700-6055-0-8500-1000-4300-0000 6.49 405 970096 005885 Acme Vendor Records 12-700-704-6055-0-5001-1000-4300-0000 6.49 405 970096 005885 Acme Vendor Records 12-700-707-6055-0-8500-1000-4300-0000 6.49 405 970096 005885 Acme Vendor Records 12-700-710-6055-0-8500-1000-4300-0000 6.50 405 970097 005885 Acme Vendor Records 01-600-110-6500-0-5110-1000-4300-0000 18.84 427 970098 005885 Acme Vendor Records 01-840-500-2500-0-3110-1000-4300-0000 10.60 591 970099 005885 Acme Vendor Records 01-600-110-6500-0-5160-1000-4300-2784 33.62 791 970100 005885 Acme Vendor Records 01-650-120-6500-0-5160-1000-4300-2642 33.68 825 970101 005885 Acme Vendor Records 01-600-110-6500-0-5110-1000-4300-1892 44.52 943 970102 005885 Acme Vendor Records 01-650-120-6500-0-5160-2110-4300-3770 11.65 1333 970103 005885 Acme Vendor Records 01-600-110-6500-0-5130-1000-4300-4761 125.00 1377 970104 005885 Acme Vendor Records 01-600-110-6500-0-5110-1000-4300-3760 114.00 1380 970105 005885 Acme Vendor Records 01-600-110-6500-0-5110-1000-4300-0000 188.34 1430 970106 005885 Acme Vendor Records 01-800-500-4230-0-4760-2490-4300-0000 180.21 1491 Traditional Screens This heading illustrates the traditional screens for launching the Established Liability Financial Report (PCL500). For details, see Chapter 11 of the QSS/OASIS Accounts Payable / Purchasing Manual. Figure 4-68: Request Payables Financial Report Screen (Screen 1 of 2) 05/2011 Copyright © QSS, 2011 4-67 QSS/OASIS Fiscal Year Transition Training Notes Chapter 4: Tasks Related to Accounts Payable Fill in this screen, then press <ENTER> and <Launch Report> to go to the second screen. Figure 4-69: Request Payables Financial Report Screen (Screen 2 of 2) To launch the report, select account masks and field ranges, then press <ENTER> and <Launch Report>. Payables Reconciliation Report (PCL510) YOU MUST BE LOGGED ON TO Y1 TO RUN THIS REPORT, EVEN THOUGH THE PAYMENTS WERE MADE IN Y2. Purpose The Payables Payments Transactions (PCL200) report lists the Set Up Payables (EP) transactions for Y1 that are defined on the Accounts Payable window. This report lists the following amounts for each liability: the set-up amount, paid amount, liquidated amount, balance, and amount by which the payments is over or under the set-up amount. 4-68 Copyright © QSS, 2011 05/2011 Running Payables Reports Payables Reconciliation Report (PCL510) Table 4-20: Tabs for the Payables Reconciliation Report (PCL510) window TAB PURPOSE Main Selection Select the range of payable numbers to report and report type. Sort/Break Select the account fields for sorting the report. If you do not specify a sort order, the report sorts by reference number. Accounts Type account masks and field ranges for selecting the accounts to report. Main Selection Tab Figure 4-70 illustrates the Payables Reconciliation Report (PCL510) window. Figure 4-70: Main Selection tab for the Payables Reconciliation Report (PCL510) window 05/2011 Copyright © QSS, 2011 4-69 QSS/OASIS Fiscal Year Transition Training Notes Chapter 4: Tasks Related to Accounts Payable Sample Payables Reconciliation Report 4-70 Copyright © QSS, 2011 05/2011 Running Payables Reports Payables Reconciliation Report (PCL510) The following is a sample is sorted by account FUND, GOAL and OBJECT. 07 QSS UNIFIED SCHOOL DISTRICT SAMPLE REPORT - TYPE 1 Fund ECONCILIATION REPORT Payables number from: 000000 to: 999999 : 01 J7303 Date from: GENERAL FUND Goal ict 01 / / : 7110 07P 04/17/-to: / / PAGE 28 *** NOT ON FILE *** Number Vendor Name Fd Bdr Sch Resc Y Goal Func Objt Type Ref. Setup Paid Liquidated Balance Over/Under ------------------------------------------------------------------------------------------------------------------------------970053 970185 001051 001453 MCI PACIFIC BELL 0.00 199.27 0.00 01-500-400-9018-8-7110-8220-5500-1920 265.75 0.00 0.00 265.75 0.00 * TOTAL Object 465.02 0.00 0.00 465.02 0.00 ** TOTAL Goal 465.02 0.00 0.00 465.02 0.00 ict 01 / / 07P 04/17/-to: / / 07 QSS UNIFIED SCHOOL DISTRICT SAMPLE REPORT - TYPE 1 Fund 01-500-400-9018-8-7110-8220-5500-1920 199.27 0.00 ECONCILIATION REPORT Payables number from: 000000 to: 999999 : 12 J7303 Date from: CHILD DEVELOPMENT Number Vendor Name 970261 001286 CALIFORNIA DEPARTMENT OF Goal : 0000 PAGE 33 GOAL 0000 Fd Bdr Sch Resc Y Goal Func Objt Type Ref. Setup Paid Liquidated Balance Over/Under ------------------------------------------------------------------------------------------------------------------------------- * 970027 005558 0.00 4,284.00 0.00 0.00 4,284.00 0.00 12-700-700-0000-0-0000-0000-9515-0000 14.64 0.00 0.00 14.64 0.00 14.64 0.00 0.00 14.64 0.00 4,298.64 0.00 0.00 4,298.64 0.00 TOTAL Object STATE OF CALIFORNIA/E.D.D. * TOTAL Object ** TOTAL Goal 07 QSS UNIFIED SCHOOL DISTRICT SAMPLE REPORT - TYPE 1 Fund 12-700-700-6055-0-0000-0000-8590-0000 4,284.00 0.00 4,284.00 ECONCILIATION REPORT Payables number from: 000000 to: 999999 : 63 0.00 J7303 Date from: CPUG Goal ict 01 / / : 0000 07P 04/17/-to: / / PAGE 37 GOAL 0000 Number Vendor Name Fd Bdr Sch Resc Y Goal Func Objt Type Ref. Setup Paid Liquidated Balance Over/Under ------------------------------------------------------------------------------------------------------------------------------970129 007541 QUINTESSENTIAL SCHOOL SYSTEM 63-250-500-0000-0-0000-6040-5800-0237 5,980.00 0.00 0.00 5,980.00 0.00 970249 007541 QUINTESSENTIAL SCHOOL SYSTEM 63-250-500-0000-0-0000-6020-5800-0000 640.00 0.00 0.00 640.00 0.00 970251 007541 QUINTESSENTIAL SCHOOL SYSTEM 63-250-500-0000-0-0000-6040-5800-0000 149.00 0.00 0.00 149.00 0.00 63-250-500-0000-0-0000-6010-5800-0000 3.40 0.00 0.00 3.40 0.00 970252 004126 MAIN COUNTY OFFICE * 970253 008687 TOTAL Object THEIRTOWN UNIFIED 0.00 6,772.40 0.00 63-250-500-0000-0-0000-6050-8699-0257 195.00 0.00 6,772.40 0.00 195.00 0.00 195.00 0.00 0.00 195.00 0.00 * TOTAL Object ** TOTAL Goal 6,967.40 0.00 0.00 6,967.40 0.00 *** TOTAL Fund 6,967.40 0.00 0.00 6,967.40 0.00 **** TOTAL DISTRICT 05/2011 0.00 885,627.41 Copyright © QSS, 2011 25.00 50.00 885,577.41 25.00- 4-71 QSS/OASIS Fiscal Year Transition Training Notes Chapter 4: Tasks Related to Accounts Payable Traditional Screens This heading illustrates the traditional screens for the Payables Reconciliation Report (PCL510). For details, see Chapter 11 of the QSS/OASIS Core Financial Manual. The version below differs slightly from that in Chapter 11. Figure 4-71: First launch screen for the Payables Reconciliation Report (PCL510) Fill out the first screen, then press <ENTER> and <Launch Report> to select accounts with account masks and field ranges. Figure 4-72: Second launch screen for the Payables Reconciliation Report (PCL510) After selecting accounts, press <ENTER> and <Launch Report> to create the report. 4-72 Copyright © QSS, 2011 05/2011 Changing Sales Tax Rate Differentials Vendor Use-Tax Rate Information Report Changing Sales Tax Rate Differentials If the sales tax rate for your tax jurisdiction changes, only then do you need to change the use tax rate differentials in the Vendor Maintenance window. In some states, school districts are required to pay the full amount of local sales tax even if the vendor does not collect this tax at the time of the sale. The difference between the tax due and the tax collected by the vendor is referred to as “use tax.” When use tax must be added to an invoice, the tax accrues in a liability account until payment is due to the local taxing agency. For example, a school buys from an out-of-state vendor. The vendor does not collect any sales tax. However, the local sales tax for the school is 7%. Therefore, the school owes the state 7% use tax. In another case, the same school buys goods from a vendor in a county with 6.5% sales tax. For this purchase, the use tax is 0.5%, which is the difference between the 7% local sales tax and the 6.5% sales tax that the vendor collects. Therefore, although the PXENCM program option record sets the default tax rate for what the district pays, you must calculate the use tax rate differential, which is the difference between what each vendor charges and what you owe in your county. Since this is set by each individual vendor, you need to check the use tax on each individual vendor. Vendor Use-Tax Rate Information Report Launching from QCC There are two ways to launch this report: ♦ Launching from the QCC Vendor Maintenance Window ♦ Launching from the QCC Job Menu Window Figure 4-74: Command for launching vendor reports Launching from the QCC Job Menu Window Request Vendor Listing (VENDOR) Window Figure 4-76 illustrates the Main Selection tab for the Request Vendor Listing (VENDOR) window. 05/2011 Copyright © QSS, 2011 4-73 QSS/OASIS Fiscal Year Transition Training Notes Chapter 4: Tasks Related to Accounts Payable Figure 4-73: Selecting the Vendor Maintenance window from the tree view Figure 4-75: Selecting the Job Menu window from the tree view 4-74 Copyright © QSS, 2011 05/2011 Changing Sales Tax Rate Differentials Vendor Use-Tax Rate Information Report Figure 4-76: Main Selection tab for the Request Vendor Listing (VENDOR) window Figure 4-77: Report type boxes Figure 4-78: Vendor selection boxes Figure 4-79: Vendor selection boxes for detail reports and cross-reference reports 05/2011 Copyright © QSS, 2011 4-75 QSS/OASIS Fiscal Year Transition Training Notes Chapter 4: Tasks Related to Accounts Payable Report Sample The following is the resulting vendor report showing vendors having use tax, as reflected in the Use tax 1 and Use tax 2 fields on the Change Vendor Master File screen (VEUPDT), as shown in Figure 4-83. 07 QSS DEMONSTRATION DISTRICT Sample Format 7 J3478 VE0210 H.02.02 08/04/08 PAGE 1 VENDOR USE-TAX RATE INFORMATION NUMBER NAME 1-RATE/OBJECT 2-RATE/OBJECT UT DFT ------------------------------------------------------------------------------------000030 Aaron's Art Mart 6.650 9512 6.650 9512 N 000028 Aaron's Music Store 5.900 9512 6.900 9512 N 000029 Aaron's Nursery 7.800 9512 9.800 9512 N 123123 Aaron's Stationery 7.400 9512 6.650 9512 N 000293 Acme Art Supplies 1.234 9599 .000 9512 000012 Acme Beauty Supplies 6.650 9512 6.650 9512 N 000260 Acme Cooking Utensils 8.753 9512 9.852 9512 Y 000269 Acme Drawing Supplies 6.650 9512 6.650 9512 Y 000283 Acme Furniture 8.753 9514 9.852 9515 Y 000013 Acme Garden Supplies 6.650 9512 6.650 9512 N 000007 Acme Home Restoration 6.650 9512 6.650 9512 Y 000032 Acme Industrial Equipment 6.650 9512 6.650 9512 N 000311 Acme Janitorial 6.650 9512 6.650 9512 N 000309 Acme Landscaping 6.650 9512 6.650 9512 N 000019 Acme Moving Supplies 6.650 9512 6.650 9512 N 000278 Acme Pool Supplies 1.234 9512 9.876 9512 Y Traditional Screens For the traditional software, open Update Vendor Master File (VEUPDT) from the Menu System. For details, see Chapter 4 of the QSS/OASIS Accounts Payable / Purchasing Manual. 4-76 Copyright © QSS, 2011 05/2011 Changing Sales Tax Rate Differentials Vendor Use-Tax Rate Information Report Figure 4-80: Update Vendor Master File (VEUPDT) with R Option For the Option, type R and press <ENTER> to launch the report. Figure 4-81: Select the VE0210 Format By specifying Report format 7, you can get a list of all vendors with use tax rules. 05/2011 Copyright © QSS, 2011 4-77 QSS/OASIS Fiscal Year Transition Training Notes Chapter 4: Tasks Related to Accounts Payable Figure 4-82: Additional Choices for VE0210 Format Use Tax Rates for Vendors In the following illustrations, the place for vendor-specific use tax rates is circled. Figure 4-83: Change Vendor Master File (VEUPDT) for Traditional Software 4-78 Copyright © QSS, 2011 05/2011 Changing Sales Tax Rate Differentials Use Tax Rates for Vendors Figure 4-84: Vendor Maintenance Window for QCC For more details on this program, see Chapter 4 of the QSS/OASIS Accounts Payable / Purchasing Manual or Chapter 3 of the QCC Accounts Payable / Purchasing Manual. 05/2011 Copyright © QSS, 2011 4-79 QSS/OASIS Fiscal Year Transition Training Notes Chapter 4: Tasks Related to Accounts Payable Copying PO Requisitions from Prior Year Introduction When you run Roll Y1 POs to Y2 POs (POR510) to roll POs entered with PXENCD, only the basic PO information is rolled from Y1 to Y2. It creates new Y2 POs with accounts, amounts, vendor ID, etcetera, that can be paid in Y2. However, the requisition line item details from Y1 are not brought forward to Y2. The new Y2 POs do not contain line item description, quantity, unit of issue, unit cost, or tax status. This, of course, means you cannot change the requisition line item information for the Y2 POs. If you want the flexibility to change the requisition information, copy the line items from one year to the next. ♦ For the traditional software, use Copy PO Requisitions from Prior Year (POCOPY). ♦ For QCC, use the Copy Requisition command on the Requisitions tab of the Purchase Orders / Requisitions window. Copying requisitions is an optional step. Use it for the following cases: 1 You are using change orders to make changes to purchase orders after POs have been sent to vendors. These POs are created with the Purchase Order tab of the Purchase Orders / Requisitions window or with Requisition Entry for P.O.’s (PXENCD). 2 You have a PO that will be on-going in Y2 and you want to continue to use POC010 in Y2. You should roll the PO with POR510, and then copy the requisition information from Y1 to Y2. 3 You do not use change orders, but you want the line-item details of various PO's to be available in the new year. You should roll the PO with POR510, and then use copy the requisition detail to set up the selected POs in Y2. There are several things to remember: ♦ Copy requisition information after all other end-of-year processing for Purchase Orders has been completed. ♦ The PO to be copied must exist in both Y1 and Y2. Therefore, it must have been flagged for rolling forward to next year as a PO when you ran Roll Y1 POs to Y2 POs (POR510). ♦ The requisition information must exist in Y1 only. If the Y2 PO contains any requisition information, the copy will not be allowed. ♦ You can copy only one PO at a time. After you have copied the requisition information from the prior year to the Y2 PO, you can use change orders or requisitions to change the requisition information in Y2. 4-80 Copyright © QSS, 2011 05/2011 Copying PO Requisitions from Prior Year Copy Requisition Dialog Box Copy Requisition Dialog Box Figure 4-85: Selecting the Purchase Orders / Requisitions window from the tree view Figure 4-86: Copy Requisition dialog box 05/2011 Copyright © QSS, 2011 4-81 QSS/OASIS Fiscal Year Transition Training Notes Chapter 4: Tasks Related to Accounts Payable Figure 4-87: Dialog box for editing requisition information This dialog box is the same as the one used for creating requisitions. Traditional Screens Opening from the Menu System Logon to Y2, and run POCOPY to display the PO Selection Screen (Figure 4-88). 4-82 Copyright © QSS, 2011 05/2011 Copying PO Requisitions from Prior Year Traditional Screens Figure 4-88: PO Selection Screen (POCOPY) PO Copy Screen Figure 4-89: PO Copy Screen (POCOPY) 05/2011 Copyright © QSS, 2011 4-83 QSS/OASIS Fiscal Year Transition Training Notes Chapter 4: Tasks Related to Accounts Payable PO Search Screens Figure 4-90: PO Search Screen (POCOPY) All fields are optional, and may be blank. Search Results Screen Figure 4-91 illustrates the screen that displays when you press <Display Results> on the PO Search Screen (Figure 4-90). Type X next to the PO you want to select, then press <ENTER> followed by <Return Choice>. The PO you selected will be displayed on the PO Copy Screen (Figure 4-89). 4-84 Copyright © QSS, 2011 05/2011 Copying PO Requisitions from Prior Year Traditional Screens Figure 4-91: Search Results Screen (POCOPY) Vendor Lookup Screens for PO Search Figure 4-92: Vendor Lookup Screen (GETVND) 05/2011 Copyright © QSS, 2011 4-85 QSS/OASIS Fiscal Year Transition Training Notes Chapter 4: Tasks Related to Accounts Payable Figure 4-93: Vendor Commodity Code Lookup Screen Vendor Selection Screen. The Vendor Selection Screen (Figure 4-94) lists the vendors that match your search criteria. Figure 4-94: Vendor Selection Screen 4-86 Copyright © QSS, 2011 05/2011 Copying PO Requisitions from Prior Year Traditional Screens Figure 4-95: Additional Addresses on Vendor Selection Screen Figure 4-96: Accounts Selection Screen (POCOPY) 05/2011 Copyright © QSS, 2011 4-87 QSS/OASIS Fiscal Year Transition Training Notes Chapter 4: Tasks Related to Accounts Payable Dealing with Cross-Year AP Warrant Cancellation When you cancel an AP warrant, the system may or may not reverse the financial postings depending on how your system is set up. AP warrants are cancelled with the WARAPC (Cancel AP Warrants) program in the Accounts Payable/Purchasing System. There are menu options and security parameters that control how the WARAPC handles cross-year cancellations.Your system administrator can set up the system in the following ways: ♦ Do not allow cross-year AP warrant cancellations. ♦ Allow cross-year AP warrant cancellations, but do not reverse financial postings. You must manually post a cash deposit or cash transfer to bring the money back into the current-year. ♦ Allow cross-year AP warrant cancellations, and automatically transfer amounts from the previous year to the current year using the previous year’s expenditure accounts. 4-88 Copyright © QSS, 2011 05/2011 Chapter 5: Tasks Related to Accounts Receivable Overview There are two separate and distinct methods of end-of-year processing for Accounts Receivable: one with invoicing and the other without invoicing. These are separate applications on the QCC tree as shown below. Without Invoicing With Invoicing Figure 5-1: Two Separate Accounts Receivable Your district may use only one method or may use both. TASK Using Accounts Receivable Without Invoicing (GLAR) Setting Up Receivables for Next Year (ARS010) Running the Established Receivables Financial Report (ARS500) Posting Cash Against Receivables from the Prior Year (ARS020) Running the Open Receivables Report (ARS300) Running the Receivables History Report (ARS400) Running the Receivables Reconciliation Report (ARS510) Roll Forward Accruals Using Invoicing/Billing Management (AR01) Changing Sales Tax Rate Differentials Additional Information 05/2010 Copyright © QSS, 2010 PAGE 5-2 5-9 5-23 5-11 5-27 5-30 5-33 5-37 5-53 5-54 5-1 QSS/OASIS Fiscal Year Transition Training Notes Chapter 5: Tasks Related to Accounts Receivable Using Accounts Receivable Without Invoicing (GLAR) Checking Database Capacities Before setting up receivables (ARS010), make sure that the AR-EXPECTED dataset in the GLDSYS database has adequate room. In most cases, doing so requires that you get help from data processing or your system administrator. Setting the Accounts Receivable Odometer (GOUPDT) Before running these programs, set the Accounts Receivable odometer. In most cases, doing so requires that you get help from data processing or your system administrator. Accounts Receivable (ARS010) The Accounts Receivable System is used to reflect revenue which is generated in one fiscal year but will not be received until the next. Two general ledger control accounts are used: Accounts Receivable Setup (9209 in California) and Accounts Receivable (9210 in California). Receivables are set up in the originating fiscal year (Y1) and posted in the new fiscal year (Y2) after the monies are received. The following shows how the general ledger is affected. Receivables Set-Up (Fiscal Year 1) Accounts Receivable Set Up Account (9209) DR CR Income/Expenditure Account DR X CR X Receivables Posting (Fiscal Year 2) Cash Account (9110) DR CR Accounts Receivable Account (9210) DR X 5-2 CR X Copyright © QSS, 2010 05/2010 Using Accounts Receivable Without Invoicing (GLAR) Step-by-Step Treatment of Receivables Step-by-Step Treatment of Receivables Briefly, these are the steps involved in the setting up and posting of receivables. STEP ACTION PROGRAM USED 1 Set up estimated receivables. You must be logged onto Y1. ARS010 2 Identify what income is due but will not be received until after the close of the fiscal year. Amounts may be known or may be estimates only. You must be logged onto Y1. ARS500 3 Post receivable receipts. You must be logged onto Y2. ARS020 4 Run reports. For these reports, you must be logged onto Y2. ARS300 ARS400 ARS510 The following is a chart of steps 2-4, the program used to accomplish the task, and the necessary fiscal-year logon. Fiscal-Year Logon for Treatment of Receivables TASK Y2 PROGRAM Y1 Add/delete/inspect receivables ARS010 X Request established receivables report ARS500 X Post cash to receivables ARS020 X Request all other receivables reports ARS300 ARS400 ARS510 X Receivables may be autonumbered. Refer to "Setting Up Autonumbering for the New Year (GOUPDT)" in the Technical Notes for instructions on setting up autonumbering. The odometer used will be for Y1. For those districts operating under the California FMAC guidelines, where the difference amount is posted depends upon whether or not the FMAC option record has been set up in the database. If so, any difference will be posted at the time of final receipt to the originating account line (but in Y2). If the option record has not been set up, the difference will post to Unappropriated Fund Balance. If you want the amount to post to an account different than the original account, make a journal entry to the proper account. If the original account is not valid for Y2, you will have to validate it before you can do the journal. See the Technical Notes in the QSS/OASIS Core Financial Manual for instructions on setting up the FMAC options. 05/2010 Copyright © QSS, 2010 5-3 QSS/OASIS Fiscal Year Transition Training Notes Chapter 5: Tasks Related to Accounts Receivable Flowchart for Accounts Receivable Procedures The following flowchart offers a visual guide to the steps outlined in the previous section. Flowchart for Accounts Receivable Procedures 5-4 Copyright © QSS, 2010 05/2010 Prior-Year Receivables Overview Prior-Year Receivables Overview The GLAR - Accounts Receivable (No Invoicing) window allows you to set up and post to two different kinds of receivables: ♦ Current year receivables (type XR) are those for which you expect to collect cash receipts in the same fiscal year as the one in which the receivable was created. ♦ Accrual receivables (type AR) cross fiscal year boundaries. The cash receipts are posted in the fiscal year after the receivables are set up. This document deals exclusively with the prior-year receivables. For a discussion of current-year receivables, see Chapter 8 of the QCC Core Financial Manual. Procedure for Prior Year Receivables F1 and F2 Prior year receivables allows a district to set up estimated receivables at the end of F1 (fiscal year 1), then record the monies collected in F2 (fiscal year 2). For example, it is the end of 2001-2002 fiscal year (F1). A district has receivables at the end of the 2001-2002 year that will not be collected until the 2002-2003 fiscal year (F2). Prior year receivables allow you to create estimated receivables at the end of F1, then record cash receipts when they are collected in F2. Setting Up and Collecting Receivables To set up and collect prior year receivables: 1 Set up receivable (F1). The Setup Receivables - AR/XR (ARS010/11) tab allows you to set up accrual type receivables for income earned during F1 that will not be collected until the next year (F2). 2 Record cash receipts (F2). The Post Receipts - AR/RR (ARS020/21) tab allows you to record cash receipts in F2 for receivables created during F1. Each receivable can have an unlimited number of partial payments and one final payment. When you post the final payment, the receivable is closed. 3 Produce reports (F1 and F2). There are four reports for prior year receivables: ◊ ◊ ◊ ◊ 05/2010 Open Receivables Report (ARS300) Receivables History Report (ARS400) Established Receivables Financial Report (ARS500) Receivables Reconciliation Report (ARS510) Copyright © QSS, 2010 5-5 QSS/OASIS Fiscal Year Transition Training Notes Chapter 5: Tasks Related to Accounts Receivable GLAR - Accounts Receivable (No Invoicing) Window Overview of Window GLAR Dialog Box Title bar Menu bar Toolbar Message bar Tab bar Status bar Figure 5-2: GLAR - Accounts Receivable (No Invoicing) window The GLAR dialog box allows you to define the tab that displays when you open the window and set defaults for the tabs. 5-6 Copyright © QSS, 2010 05/2010 GLAR - Accounts Receivable (No Invoicing) Window Overview of Window Figure 5-3: GLAR dialog box for the GLAR - Accounts Receivable (No Invoicing) window Figure 5-4: Options menu and toolbar commands for the GLAR - Accounts Receivable (No Invoicing) window 05/2010 Copyright © QSS, 2010 5-7 QSS/OASIS Fiscal Year Transition Training Notes Chapter 5: Tasks Related to Accounts Receivable Table 5-21: Menu bar and toolbar commands for the GLAR - Accounts Receivable (No Invoicing) window MENU COMMAND 5-8 ICON KEYBOARD DESCRIPTION Options | Change Ctrl+F9 When a subtab is in Inspect mode, activate Change mode so that you can change unapproved transactions. Options | Add Ctrl+F6 Add a new transaction. This command is available only when a subtab is in Inspect mode. Options | Inspect Ctrl+F5 When a subtab is in Change mode, return to Inspect mode so that you can no longer add or change any data. Options | Search F3 Search for receivables that match the criteria in the Filter area. Options | Clear Selection Ctrl+F Clear the selections in the Filter area and reset the Receivable Type selection to the default defined with the Settings command on the File menu. Options | Grid Output Ctrl+Shift+F11 Open a Grid Output window that allows you to export the detail lines to Word, Excel, a delimited file, or a PDF file. Options | Report Shift+F11 As of August 2007, this command is not implemented. Options | Delete Ctrl+F8 Delete an unapproved budget transfer, cash transfer, or cash deposit. This command is active only when the window is in Inspect mode. Options | Print Screen F11 Print a copy of the window on the default Windows printer for your PC. Copyright © QSS, 2010 05/2010 GLAR - Accounts Receivable (No Invoicing) Window Setup Receivables - AR/XR (ARS010/11) Tab (Y1) Setup Receivables - AR/XR (ARS010/11) Tab (Y1) The Filters area allows you to select receivables to display. The grid displays the receivables that match the filter. From this grid, you can select a receivable to change, inspect, or delete. Figure 5-5: Setup Receivables - AR/XR (ARS010/11) tab Accrual and Current Year Receivables The Setup Receivables - AR/XR (ARS010/11) tab allows you to set up the following types of receivables. ♦ Accrual receivables cross fiscal year boundaries. The receivables are set up at the end of one fiscal year, and the cash receipts are posted during the following fiscal year. This chapter focuses on how to set up such receivables as part of the fiscal year transition. ♦ Current year (expected) receivables are those for which you expect to receive cash during the same fiscal year in which the receivable is set up. When cash receipts come in, post them with the Post Receipts - AR/RR (ARS020/21) tab. Figure 5-6: Selection criteria for receivables to display in the grid 05/2010 Copyright © QSS, 2010 5-9 QSS/OASIS Fiscal Year Transition Training Notes Chapter 5: Tasks Related to Accounts Receivable Figure 5-7: Columns in the receivables grid GLAR - Accounts Receivable (No Invoicing) Box Figure 5-8: GLAR - Accounts Receivable (No Invoicing) dialog box for adding, changing, and deleting receivables 5-10 Copyright © QSS, 2010 05/2010 GLAR - Accounts Receivable (No Invoicing) Window Post Receipts - AR/RR (ARS020/21) Tab (Y2) Table 5-22: Commands for adding, changing, and inspecting receivables in the GLAR - Accounts Receivable (No Invoicing) dialog box MENU COMMAND ICON KEYBOARD DESCRIPTION Options | Save and Close Window F2 When adding or changing, save the changes to the receivable, then close the dialog box. Options | Save and Stay F9 When adding or changing, save the changes to the receivable and keep the dialog box open so you can add or change additional receivables. File | Exit F12 Close the dialog box without updating the current detail line. Options | Print Screen F11 Print a graphic image of the dialog box on the default Windows printer for your PC. Options | Prev Record F5 When changing or inspecting, display the previous detail line in the dialog box. Options | Next Record F6 When changing or inspecting, display the next detail line in the dialog box. Post Receipts - AR/RR (ARS020/21) Tab (Y2) Accrual and Current Year Receivables The Post Receipts - AR/RR (ARS020/21) tab allows you to post receipts to the following types of receivables that were set up on the Setup Receivables - AR/XR (ARS010/11) tab. .Searching for and Displaying Receivables Figure 5-14: Selection criteria for receivables to display in the grid 05/2010 Copyright © QSS, 2010 5-11 QSS/OASIS Fiscal Year Transition Training Notes Chapter 5: Tasks Related to Accounts Receivable The Filters area allows you to select the receivables for which to post or look up receipts. After you press F3 to search, the grid displays the receivables that match the selections in the Filters area. Figure 5-9: Searching for receivables on the Post Receipts - AR/RR (ARS020/21) tab The top of the dialog box displays a summary of the receivable. The grid displays receipts that are already posted and allows you to select one to add or inspect in detail. Figure 5-10: Selecting a receipt to maintain or delete 5-12 Copyright © QSS, 2010 05/2010 GLAR - Accounts Receivable (No Invoicing) Window Post Receipts - AR/RR (ARS020/21) Tab (Y2) Summary information for the receivable that is identical to that in the GLAR - Receivables Summary and History dialog box. Post Receipt area for adding a new cash receipt. Figure 5-11: GLAR - Receipt Detail dialog box for posting a new receipt Summary information for the receivable that is identical to that in the GLAR - Receivables Summary and History dialog box. Post Receipt area for changing partial receipts. Figure 5-12: GLAR - Receipt Detail dialog box for changing partial receipts 05/2010 Copyright © QSS, 2010 5-13 QSS/OASIS Fiscal Year Transition Training Notes Chapter 5: Tasks Related to Accounts Receivable Summary information for the receivable that is identical to that in the GLAR - Receivables Summary and History dialog box. Post Receipt area for changing partial receipts. Figure 5-13: GLAR - Receipt Detail dialog box for changing partial receipts GLAR - Receivables Summary and History Dialog Box Figure 5-15: GLAR - Receivables Summary and History dialog box 5-14 Copyright © QSS, 2010 05/2010 GLAR - Accounts Receivable (No Invoicing) Window Traditional Screens Figure 5-16: Options menu and toolbar commands for the GLAR - Receivables Summary and History dialog box Receivables Summary A summary of the receivable that you selected appears below the toolbar. Figure 5-17: Summary of receivables on the GLAR - Receivables Summary and History dialog box Traditional Screens For more information, see Chapter 9 of the QSS/OASIS Core Financial Manual. Set Up Receivables for Nest Year (ARS010) Option Screen Figure 5-4 illustrates the screen that displays after you select Setup Receivables for Next Year (ARS010) from the Menu System. 05/2010 Copyright © QSS, 2010 5-15 QSS/OASIS Fiscal Year Transition Training Notes Chapter 5: Tasks Related to Accounts Receivable Figure 5-18: Option Screen for Set Up Receivables for Next Year (ARS010) Add or Change Screens Figure 5-19 illustrates the first screen for adding or changing a prior year receivable. This screen allows you to assign the date, reference number, and description. Figure 5-19: Add or Change Option for Set Up Receivables for Next Year (ARS010) - 1 of 2 5-16 Copyright © QSS, 2010 05/2010 GLAR - Accounts Receivable (No Invoicing) Window Traditional Screens Figure 5-20 illustrates the second screen for adding or changing a prior year receivable. This screen allows you to specify the financial account and the amount of the receivable. The change option allows you to change the account, amount, and General Ledger object. . Figure 5-20: Add or Change Option for Set Up Receivables for Next Year (ARS010) - 2 of 2 Delete Screen Figure 5-21 illustrates a completed screen for deleting a prior year receivable with no payments posted against it. You cannot delete a receivable after payments have been posted against it. 05/2010 Copyright © QSS, 2010 5-17 QSS/OASIS Fiscal Year Transition Training Notes Chapter 5: Tasks Related to Accounts Receivable Figure 5-21: Delete Option for Set Up Receivables for Next Year (ARS010) Inspect Screen Figure 5-22 illustrates the completed screen for the inspect option. The screen allows you to look at any prior year receivable, regardless of whether it has receipts posted against it. The inspect screen is the only option that allows you to look at a receivable after receipts have been posted against it. Figure 5-22: Inspect Option for Set Up Receivables for Next Year (ARS010) 5-18 Copyright © QSS, 2010 05/2010 GLAR - Accounts Receivable (No Invoicing) Window Traditional Screens Report Screen Figure 5-23 illustrates the screen that is displayed after you select the report option. This screen allows you to produce a Receivables Transaction Report (ARS100). This report is a proof list of estimated receivables that you have created with Set Up Receivables for Next Year (ARS010). Figure 5-23: Report Option for Set Up Receivables for Next Year (ARS010) Post Cash Against Receivables from the Prior Year (ARS020) Option Screen Figure 5-24 illustrates the screen that is displayed after you select Post Cash Against Receivables from the Prior Year (ARS020) from the Menu System. Select an option as described below. 05/2010 Copyright © QSS, 2010 5-19 QSS/OASIS Fiscal Year Transition Training Notes Chapter 5: Tasks Related to Accounts Receivable Figure 5-24: Option Screen for Post Cash Against Receivables from the Prior Year (ARS020) Add Screen Figure 5-25 illustrates the completed screen for posting cash in Y2 against receivables created during Y1. Figure 5-25: Add Option for Post Cash Against Receivables from the Prior Year (ARS020) 5-20 Copyright © QSS, 2010 05/2010 GLAR - Accounts Receivable (No Invoicing) Window Traditional Screens Inspect Screen Figure 5-26 illustrates the completed screen for inspecting a prior year receivable. This option allows you to look up both open and closed receivables. The screen displays a summary of all receipts posted against the receivable. However, it does not tell you whether there are multiple payments, nor does it tell you whether a final payment has been posted. For more detailed information, produce a Receivables History Report (ARS400). Figure 5-26: Inspect Option for Post Cash Against Receivables from the Prior Year (ARS020) Report Screen Figure 5-23 illustrates the report option screen. It allows you to launch a Receivables Receipts Report (ARS200). This report is a proof list of receipts recorded with Set Up Receivables for Next Year (ARS010). See page 5-44 for a sample report. 05/2010 Copyright © QSS, 2010 5-21 QSS/OASIS Fiscal Year Transition Training Notes Chapter 5: Tasks Related to Accounts Receivable Figure 5-27: Report Option for Post Cash Against Receivables from the Prior Year (ARS020) 5-22 Copyright © QSS, 2010 05/2010 Running the Established Receivables Financial Report (ARS500) Purpose Running the Established Receivables Financial Report (ARS500) Purpose The Established Receivables Financial Report (ARS500) is a listing of receivables set up with Set Up Receivables for Next Year (ARS010) for the traditional software and the GLAR - Accounts Receivable (No Invoicing) window for QCC. By default, the report lists all receivables by receivable number order. However, you can select the range of receivable numbers to report and the account fields by which to sort the report. NOTE: Log into Y1 to produce this report. For example, suppose prior year receivables were created at the end of the 2002-2003 fiscal year (Y1). The actual cash receipts will not come in until the 2003-2004 fiscal year (Y2). To produce this report, log into the fiscal year during which the receivables were created with Setup Receivables for Next Year (ARS010). Launching the Report These instructions tell how to launch the Established Receivables Financial Report. Table 5-23: Tabs for the Receivables Financial Report (ARSSUB04) window TAB PURPOSE Main Selection tab Select the receivables to report by number or date. Sorts/Rollups Select the account fields for sorting the report and the account fields for rolling up, or summarizing. Main Selection Tab 05/2010 Copyright © QSS, 2010 5-23 QSS/OASIS Fiscal Year Transition Training Notes Chapter 5: Tasks Related to Accounts Receivable Figure 5-28: Main Selection tab for the Receivables Financial Report (ARSSUB04) window 5-24 Copyright © QSS, 2010 05/2010 Running the Established Receivables Financial Report (ARS500) Sample Established Receivables Financial Report Sample Established Receivables Financial Report 07 QSS UNIFIED SCHOOL DISTRICT SAMPLE FOR DOCUMENTATION ESTABLISHED RECEIVABLES FINANCIAL REPORT FROM 000000 TO 999999 J1054 ARS500 H.00.07 10/23/01 PAGE 7 Number Description Fd Bdr Sch Resc Y Goal Func Objt Type Amount Reference -----------------------------------------------------------------------------------------------------------------------------------010149 FRED ASTAIRE(UPS)#14-01089 01-240-500-0000-0-0000-0000-4300-1560 4.65 010150 ANDREW JOHNSON #43433 01-240-500-0000-0-0000-0000-4300-1560 3.40 010151 ABE LINCOLN(UPS)#14-01091 01-240-500-0000-0-0000-0000-4300-1560 4.20 010152 ANDREW JOHNSON(UPS)1401092 01-240-500-0000-0-0000-0000-4300-1560 3.88 010153 BETH MIDLER(UPS) 14-0043 01-240-500-0000-0-0000-0000-4300-1560 4.45 010154 ZACHERY TAYLOR #44-9934 01-240-500-0000-0-0000-0000-4300-1560 3.39 010155 INSTA-TOUCH PAGE(REFUND) 01-270-110-0000-0-0000-8220-5500-1920 3.46 010156 APR-JUN INTEREST APPORT 01-220-500-0000-0-0000-0000-8660-0000 32,820.99 010157 APR-JUN INTEREST APPORT 67-280-500-0000-0-0000-0000-8660-0000 1,375.04 010158 APR-JUN INTEREST APPORT 12-700-700-6055-0-0000-0000-8660-0000 730.27 010159 APR-JUN INTEREST APPORT 14-270-500-0000-0-0000-0000-8660-0000 3,141.97 010160 APR-JUN INTEREST APPORT 63-250-500-0000-0-0000-0000-8660-0000 2,675.14 010161 APR-JUN INTEREST APPORT 75-220-500-0000-0-0000-0000-8660-0000 1.97 010162 APR-JUN INTEREST APPORT 24-270-500-9010-0-0000-0000-8660-0000 1,740.01 010163 TIRE SALE (TRANSPORTATION) 01-270-500-0000-0-5001-3600-8676-1275 98.00 010164 SAN DEVO CONTRACT #3434 01-500-400-9018-8-7110-0000-8677-1845 10,659.58 010165 SAN SIMEON USD 01-140-500-3515-0-3800-0000-8290-2151 35,679.00 010166 SXPSD #7-960003 (RESET) 01-210-500-0000-0-8600-0000-8689-1515 100.00 960191 010167 ONCSD #7-960015 (RESET) 01-210-500-0000-0-8600-0000-8689-1515 1,230.83 960197 010168 MPUSD #9-96019 (RESET) 01-210-500-0000-0-8600-0000-8689-1515 300.00 960269 010169 YPUSD #8-960016 (RESET) 01-210-500-0000-0-8600-0000-8689-1515 300.00 960234 010170 OAKWOOD CO (DESKS) #40-102 01-240-500-0000-0-0000-0000-8631-1805 150.00 Traditional Screen The following figure illustrates the traditional screen for launching the ARS500 report. 05/2010 Copyright © QSS, 2010 5-25 QSS/OASIS Fiscal Year Transition Training Notes Chapter 5: Tasks Related to Accounts Receivable Figure 5-29: Traditional launch screen for the Established Receivables Financial Report (ARS500) 5-26 Copyright © QSS, 2010 05/2010 Running the Open Receivables Report (ARS300) Purpose Running the Open Receivables Report (ARS300) Purpose The Open Receivables Report (ARS300) lists prior year receivables that are still open. Main Selection Tab NOTE: Log into Y2 to produce this report. For example, suppose prior year receivables were created at the end of the 2002-2003 fiscal year (Y1). When you run this report, log into the 2003-2004 fiscal year (Y2). The report summarizes payments made during Y2 against receivables created during Y1. Figure 5-30: Main Selection tab for the Open Receivables Report (ARSSUB01) window 05/2010 Copyright © QSS, 2010 5-27 QSS/OASIS Fiscal Year Transition Training Notes Chapter 5: Tasks Related to Accounts Receivable Sample Open Receivables Report 07 QSS UNIFIED SCHOOL DISTRICT SAMPLE FOR DOCUMENTATION OPEN RECEIVABLES FROM 000000 TO 999999 J1966 ARS300 H.00.05 07/15/01 PAGE 1 NUMBER DESC Fd Bdr Sch Resc Y Goal Func Objt Type ESTIMATED RECEIVED BALANCE GL-OB REFERENCE -----------------------------------------------------------------------------------------------------------------------------------010003 CONFERENCE EXPENSES 01-240-500-0000-0-0000-7570-5800-1878 8.00 0.00 8.00 9209 010004 MIDTOWN USD#2-01031 01-100-500-0001-0-8600-2150-8699-1870 40.00 20.00 20.00 9209 010006 CREEKSIDE SD#202 01-140-500-0002-0-8600-0000-8699-0023 500.00 250.00 250.00 9209 010008 CREEKSIDE SD#3-01021 01-270-500-0000-0-5001-3600-8676-0480 316.20 0.00 316.20 9209 010009 SAN SIMEON SD #11981 01-240-500-0000-0-8600-7560-8689-0094 219.34 225.00 010011 EL NORTE SD#01061708343 01-210-500-0000-0-8600-0000-8689-1917 75.00 0.00 75.00 9209 010013 JDF ED PROG #96761-130 01-240-500-0000-0-0000-7570-8650-0256 115.00 55.00 60.00 9209 010014 JDF ED PROG #96761-138 01-240-500-0000-0-0000-7570-8650-0256 115.00 0.00 115.00 9209 010015 SAN ANTONIO #14-01060 01-240-500-0000-0-0000-7550-8689-0269 33.00 0.00 33.00 9209 010016 NORTH S.D. #96711-102 01-240-500-0000-0-0000-7530-4300-0563 315.32 100.00 215.32 9209 SCH INS #14-01067 01-280-500-0000-0-0000-7340-5800-1275 2,516.00 0.00 2,516.00 9209 010018 EL SUD COE #14-01070 01-240-500-0000-0-0000-7570-5800-1878 11.40 0.00 11.40 9209 010019 LOS ALIMOS SD#01052009402 01-210-500-0000-0-8600-0000-8689-1917 45.00 0.00 45.00 9209 010020 EL GRANADA DEL SUD SD 63-250-500-0000-0-0000-6040-8699-1770 187.50 0.00 187.50 9209 010021 PINE VALLEY HIGH SCHOOL 01-240-500-0000-0-0000-7570-5800-1878 11.40 0.00 11.40 9209 010022 NORTH VALLEY USD 01-012-500-9018-0-5050-2160-5800-0263 3,265.85 0.00 3,265.85 9209 010017 WHARTON 5-28 Copyright © QSS, 2010 5.66- 9209 05/2010 Running the Open Receivables Report (ARS300) Traditional Screen Traditional Screen The following figure illustrates the traditional screen for launching the Open Receivables Report (ARS300). Figure 5-31: Launch Screen for Open Receivables Report (ARS300) 05/2010 Copyright © QSS, 2010 5-29 QSS/OASIS Fiscal Year Transition Training Notes Chapter 5: Tasks Related to Accounts Receivable Running the Receivables History Report (ARS400) Purpose The Receivables History Report (ARS400) provides a complete history of activity against receivables. Main Selection Tab NOTE: Log into Y2 to produce this report. For example, suppose prior year receivables were created at the end of the 2002-2003 fiscal year (Y1). When you run this report, log into the 2003-2004 fiscal year (Y2). The report lists receivables created during Y1 and itemizes all year-to-date receipts during Y2. Figure 5-32: Main Selection tab for the Receivables History Report (ARSSUB02) window 5-30 Copyright © QSS, 2010 05/2010 Running the Receivables History Report (ARS400) Report Sample Report Sample 07 QSS UNIFIED SCHOOL DISTRICT SAMPLE FOR DOCUMENTATION Receivables History FROM 000000 TO 999999 J2079 ACCOU 10/02/01 PAGE 11 Number Date Desc Fd Bdr Sch Resc Y Goal Func Objt Type Estimated Received Recon amt Object Ref. Yr -----------------------------------------------------------------------------------------------------------------------------------010101 06/30/2001 COPIES (EL GRANADA) 01-240-500-0000-0-0000-7550-8689-0269 59.99 97 1. 07/15/2001 PAYMENT IN FULL 59.99 98 TOTALS 59.99 59.99 BALANCE 0.00 * 010102 06/30/2001 MOZART (REIMBURSE DUE) 01-210-500-0000-0-8600-0000-8689-0861 1. 07/15/2001 PAYMENT IN FULL 125.00 TOTALS BALANCE 125.00 0.00 * TOTALS BALANCE 8.00 8.00 8.00 * 010103 06/30/2001 CONSULTING EXPENSES REIMB 01-240-500-0000-0-0000-7570-5800-1878 010104 06/30/2001 EL FARO SD #2-97031 01-100-500-0001-0-8600-2150-8699-1870 1. 07/15/2001 PARTIAL PAYMENT 2. 07/30/2001 REVISED FINAL PAYMENT 97 98 125.00 125.00 97 40.00 TOTALS BALANCE 010105 06/30/2001 EL FARO SD #2-97010 01-210-500-0000-0-8600-0000-8689-1515 1. 07/15/2001 PAYMENT IN FULL 40.00 0.00 * 20.00 15.00 35.00 5.00 5.00 8699 137.50 97 98 137.50 TOTALS BALANCE 010106 06/30/2001 EL NINO USD #202 01-140-500-0002-0-8600-0000-8699-0023 1. 07/15/2001 PARTIAL PAYMENT 2. 08/15/2001 REVISED FINAL PAYMENT 137.50 0.00 * 137.50 500.00 TOTALS BALANCE 010107 06/30/2001 EL NINO USD #3-97018 01-270-500-0000-0-5001-3600-8676-0480 1. 07/15/2001 PAYMENT IN FULL 500.00 0.00 * 250.00 300.00 550.00 50.00- 8699 50.00- 210.80 TOTALS BALANCE 010108 06/30/2001 EL NINO USD #3-97021 01-270-500-0000-0-5001-3600-8676-0480 1. 07/15/2001 PAYMENT #1 2. 08/15/2001 FINAL PAYMENT 210.80 0.00 * 316.20 0.00 * 100.00 216.15 316.15 97 98 98 97 98 210.80 210.80 316.20 TOTALS BALANCE 97 98 98 0.05 0.05 8676 97 98 98 Traditional Screen Figure 5-33 illustrates the launch screen for the Receivables History Report (ARS400) for the traditional version. 05/2010 Copyright © QSS, 2010 5-31 QSS/OASIS Fiscal Year Transition Training Notes Chapter 5: Tasks Related to Accounts Receivable Figure 5-33: Launch Screen for Receivables History Report (ARS400) 5-32 Copyright © QSS, 2010 05/2010 Running the Receivables Reconciliation Report (ARS510) Purpose Running the Receivables Reconciliation Report (ARS510) Purpose The Receivables Reconciliation Report (ARS510) summarizes year-to-date receipts for prior year receivables. By default, the report lists all receivables in receivable number order. However, you can select the range of receivable numbers to report and the account fields by which to sort the report. Launching the Report NOTE: Log into Y2 to produce this report. For example, suppose prior year receivables were created at the end of the 2002-2003 fiscal year (Y1). When you run this report, log into the 2003-2004 fiscal year (Y2). The report lists the setup amounts for Y1 and summarizes year-to-date receipts during Y2. Table 5-24: Tabs for the Receivables Reconciliation Report (ARSSUB03) window TAB PURPOSE Main Selection tab Select the range of receivables to report by date and receivable number. Sorts/Rollups tab Select the account fields for sorting the report and for rolling up (summarizing) financial activity. 05/2010 Copyright © QSS, 2010 5-33 QSS/OASIS Fiscal Year Transition Training Notes Chapter 5: Tasks Related to Accounts Receivable Main Selection Tab Figure 5-34: Main Selection tab for the Receivables Reconciliation Report (ARSSUB03) window Report Sample 5-34 Copyright © QSS, 2010 05/2010 Running the Receivables Reconciliation Report (ARS510) 07 QSS UNIFIED SCHOOL DISTRICT SAMPLE FOR DOCUMENTATION Report Sample RECEIVABLES RECONCILIATION REPORT J1057 ARS510 H.00.04 10/23/01 PAGE FROM 000000 TO 999999 Date from: 00/00/0000 to: 99/99/9999 19 NUMBER DATE Fd Rsp Sch Resc Y Goal Func Objt Type ESTABLISHED RECEIVED OVER/UNDER BALANCE REF -----------------------------------------------------------------------------------------------------------------------------------010310 6/30/2001 Inv#2-010024 00/1 Excess C 01-220-500-0050-0-5001-0000-8710-0493 57,486.00 57,486.00 010311 6/30/2001 Inv#2-010024 00/1 Excess C 01-220-500-0050-0-5200-0000-8710-0350 51,037.00 51,037.00 010312 6/30/2001 Inv#2-010024 00/1 Excess C 01-220-500-0050-0-5100-0000-8710-1835 62,412.00 62,412.00 010313 6/30/2001 Inv#3-010017 00/1 Excess C 01-220-500-0050-0-5001-0000-8710-0493 32,609.00 32,115.00 494.00 Inv#3-01007 00/1 Excess C 01-220-500-0050-0-5200-0000-8710-0350 2,472.00 79.00 2,393.00 010314 6/30/2001 010315 6/30/2001 Inv#3-010017 00/1 Excess C 01-220-500-0050-0-5100-0000-8710-1835 9,456.00 13,463.00 4,007.00- 010316 6/30/2001 Inv#4-010023 00/1 Excess C 01-220-500-0050-0-5001-0000-8710-0493 46,495.00 45,359.00 1,136.00 Inv#4-010023 00/1 Excess C 01-220-500-0050-0-5200-0000-8710-0350 13,377.00 350.00 13,027.00 Inv#4-010023 00/1 Excess C 01-220-500-0050-0-5100-0000-8710-1835 70,924.00 90,205.00 Inv#5-010022 00/1 Excess C 01-220-500-0050-0-5001-0000-8710-0493 28,490.00 27,797.00 693.00 2,122.00 010317 010318 010319 6/30/2001 6/30/2001 6/30/2001 010320 6/30/2001 Inv#5-010022 00/1 Excess C 01-220-500-0050-0-5200-0000-8710-0350 2,181.00 59.00 010321 6/30/2001 Inv#5-010022 00/1 Excess C 01-220-500-0050-0-5100-0000-8710-1835 10,402.00 16,156.00 Inv#6-010020 00/1 Excess C 01-220-500-0050-0-5001-0000-8710-0493 187,769.00 187,769.00 010322 6/30/2001 010323 6/30/2001 Inv#6-010020 00/1 Excess C 01-220-500-0050-0-5200-0000-8710-0350 51,182.00 51,182.00 010324 6/30/2001 Inv#6-010020 00/1 Excess C 01-220-500-0050-0-5100-0000-8710-1835 156,032.00 156,032.00 Insurance Pymnt 01-860-302-2500-0-3110-1000-5600-0000 1,282.27 1,282.27 Refund on Overpymnt 01-270-110-0000-0-0000-8220-5500-1920 10.19 10.19 010325 010326 6/30/2001 6/30/2001 19,281.00- 5,754.00- The OVER/UNDER column is the difference between the estimated and actual receipts for a closed receivable (one which has had a final payment posted). The BALANCE column indicates the amount still to be collected on an open receivables (one which has not had a final payment posted). 05/2010 Copyright © QSS, 2010 5-35 QSS/OASIS Fiscal Year Transition Training Notes Chapter 5: Tasks Related to Accounts Receivable Traditional Screen Figure 5-35 illustrates the traditional version of the launch screen for Receivables Reconciliation Report (ARS510) for the traditional software. For details, see Chapter 9 of the QSS/OASIS Core Financial Manual. Figure 5-35: Launch Screen for Receivables Reconciliation Report (ARS510) 5-36 Copyright © QSS, 2010 05/2010 Roll Forward Accruals Using Invoicing/Billing Management (AR01) Checking Database Capacities Roll Forward Accruals Using Invoicing/Billing Management (AR01) This Invoicing/Billing Management is separate and distinct from the previouslydiscussed Accounts Receivable Without Invoicing (ARS010). However, you may use both methods. Checking Database Capacities Before using Invoicing/Billing Management (AR0000), make sure that a number of datasets in the ACTRCV database have adequate room. In most cases, doing so requires that you get help from data processing or your system administrator. Accounts Receivable History Dialog Box The first thing you need in making the fiscal year transition is the Accounts Receivable History Report. Figure 5-36: A/R - AR History Dialog Box 05/2010 Copyright © QSS, 2010 5-37 QSS/OASIS Fiscal Year Transition Training Notes Chapter 5: Tasks Related to Accounts Receivable Use this dialog box to view a listing of invoices and payments for a selected customer or customers. Figure 5-37: A/R - AR History Window Figure 5-38: Top Portion of Inv/Blg Mgmt - A/R History Window 5-38 Copyright © QSS, 2010 05/2010 Roll Forward Accruals Using Invoicing/Billing Management (AR01) Accounts Receivable History Dialog Box Sample Accounts Receivable History Report The is a sample of the hardcopy listing that is created when you select [Print History]. 07 QSS DEMONSTRATION DISTRICT Sample for Documentation AR History Report J6910 AR0150 L.00.00 07/06/04 PAGE 1 Final # of Days Invoice No Inv Date Invoice Amt Received Amt Recon Amt Invoice Bal Rcv Date Rcpts Open ------------- ---------- ------------ ------------ ------------ ------------ ---------- ----- ---Customer: 000106 Joe’s Construction Co. 040008 11/10/2003 $1,500.00 $1,500.00 $0.00 0.00 12/03/2003 1 23 ============ ============ ============ ============ Invoice Date Total $1,500.00 $1,500.00 $0.00 0.00 040007 040006 040005 040004 040003 040002 040001 12/10/2003 $1,500.00 $1,500.00 $0.00 0.00 02/01/2003 ============ ============ ============ ============ Invoice Date Total $1,500.00 $1,500.00 $0.00 0.00 1 63 01/10/2004 3 85 02/10/2004 1 34 03/10/2004 1 43 04/10/2004 1 29 05/10/2004 1 51 06/10/2004 1 20 $812.04 $812.04 $0.00 0.00 04/04/2004 ============ ============ ============ ============ Invoice Date Total $812.04 $803.04 $0.00 0.00 $3,276.00 $3,276.00 $0.00 0.00 03/15/2004 ============ ============ ============ ============ Invoice Date Total $3,276.00 $3,276.00 $0.00 0.00 $1,330.00 $1,330.00 $0.00 0.00 04/22/2004 ============ ============ ============ ============ Invoice Date Total $1,330.00 $1,330.00 $0.00 0.00 $212.50 $212.50 $0.00 0.00 05/09/2004 ============ ============ ============ ============ Invoice Date Total $212.50 $212.50 $0.00 0.00 $328.13 $100.00 $0.00 $228.13 ============ ============ ============ ============ Invoice Date Total $328.13 $100.00 $0.00 $228.13 $6,000.00 $0.00 $0.00 $6,000.00 ============ ============ ============ ============ Invoice Date Total $6,000.00 $0.00 $0.00 $6,000.00 07 QSS DEMONSTRATION DISTRICT Sample for Documentation AR History Report J6910 AR0150 L.00.00 07/06/04 PAGE 2 Final # of Days Invoice No Inv Date Invoice Amt Received Amt Recon Amt Invoice Bal Rcv Date Rcpts Open ------------- ---------- ------------ ------------ ------------ ------------ ---------- ----- ---District Total $14,958.67 $8,721.54 $0.00 $6,237.13 05/2010 Copyright © QSS, 2010 5-39 QSS/OASIS Fiscal Year Transition Training Notes Chapter 5: Tasks Related to Accounts Receivable Sample A/R History Grid Displaying the Grid Figure 5-39: A/R History grid as it first displays Figure 5-39 illustrates the grid that displays after you select the [Display History] button. The grid displays only the first 5 columns. There are 7 additional columns that you can view them by using the horizontal scroll bar or making the window wider. Figure 5-40: A/R History grid with all columns revealed 5-40 Copyright © QSS, 2010 05/2010 Roll Forward Accruals Using Invoicing/Billing Management (AR01) Accounts Receivable History Dialog Box Sample Invoice/Receipt Results Grid Displaying the Grid Figure 5-41: Invoice/Receipt Results grid as it first displays Columns in the Grid Figure 5-42 illustrates the Invoice/Receipt Results grid expanded to a horizontal width that displays all of the columns. Figure 5-42: Invoice/Receipt Results grid with all columns revealed 05/2010 Copyright © QSS, 2010 5-41 QSS/OASIS Fiscal Year Transition Training Notes Chapter 5: Tasks Related to Accounts Receivable Treatment of Accounts Receivable at Change of Fiscal Year In the Accounts Receivable window, under the Invoice Entry tab, are three choices for disposition of ARs at the end of the old fiscal year (Figure 5-43): ♦ Current via Revenue ♦ Current via Reserve ♦ Accrual Figure 5-43: Disposition Choices in Accounts Receivable Window These fields determine how invoices and receipts are posted to your Financial System as shown in the following examples. Current via Revenue 5-42 Copyright © QSS, 2010 05/2010 Roll Forward Accruals Using Invoicing/Billing Management (AR01) Treatment of Accounts Receivable at Change of Fis- Invoice Entry (Income) 8xxx Cr Receipt Entry (AR Post) 9210 (AR Post) 9210 Dr Cr (Cash) 9110 Dr Note: The object codes shown in these illustrations are examples only. Your site may use different object codes. Current via Reserve Invoice Entry (AR Post) 9210 Receipt Entry (AR Reserve) 9220 Dr (AR Post) 9210 Cr Cr (AR Reserve) 9220 (Cash) 9110 Dr (Income) 8xxx Dr Cr Accrual Current Year Invoice Entry (Income) 8xxx Cr 05/2010 Next Year Receipt Entry (AR Setup) 9209 (AR Post) 9210 Dr Cr Copyright © QSS, 2010 (Cash) 9110 Dr 5-43 QSS/OASIS Fiscal Year Transition Training Notes Chapter 5: Tasks Related to Accounts Receivable Year-End Processing Overview Use the Year End Processing dialog box (Figure 5-45 and Figure 5-46) to roll yearend balances from one year to the next, and to set up as accruals any open invoices that remain at the end of the fiscal year. The choices for year-end treatment of receivables are: ♦ Closing out the AR. > This might be done when future payment is really not expected. The receivable is written off as a loss. This is done on the "Receipts" screen and it completely reverses the initial invoice entry. ♦ Rolling the AR to a receivable. ◊ Select the Set up Remaining Open Invoices as Accruals radio button (Figure 5-46). > This is a common course of action. It closes the invoice in the current fiscal year and sets up a new "Accrual" invoice in the current fiscal year. That means the subsidiary account is earned and the offset is to the receivable object. The ending balance of the receivable object becomes the beginning balance of AR in the next fiscal year. ♦ Rolling the AR to next year. ◊ Select the Roll "R" Transactions to Invoices in Next Year radio button (Figure 5-45). > This special action might be taken in response to a situation where a district needed an invoice for their records initially, but the revenue and the cause for it were not to take place until the next fiscal year (e.g., a reservation for property rental which would occur in the next year). At the end of the year, after accounts and structure for the next fiscal year have been set, they then set this invoice to 'R'oll to the next year. That completely reverses the entries in the current fiscal year and sets up the new entries in the next fiscal year, recognizing the revenue in the correct fiscal year. NOTE: Make sure the odometer is set up before beginning this process. 5-44 Copyright © QSS, 2010 05/2010 Roll Forward Accruals Using Invoicing/Billing Management (AR01) Year-End Processing Figure 5-44: Select Year End Processing from the File Pull-down Menu Figure 5-45: Year End Processing Dialog Box with Roll Option Figure 5-46: Year End Processing Dialog Box with Accrual Option 05/2010 Copyright © QSS, 2010 5-45 QSS/OASIS Fiscal Year Transition Training Notes Chapter 5: Tasks Related to Accounts Receivable Receipt Types This is the Receipt Entry tab of the Invoicing/Billing Management window where you enter receipts for each account class on the invoice. If you are rolling transactions to invoices in the next year, you must mark them R in the Receipt Type field. Figure 5-47: Receipt Types in Accounts Receivable Window Figure 5-48: Account Line & Receipt Entry Line Valid Receipt Type codes are: Code F Meaning Explanation Final Receipt * Close this account line. No more receipts can be applied to this line. Use this when the account line has been paid in full. 5-46 Copyright © QSS, 2010 05/2010 Roll Forward Accruals Using Invoicing/Billing Management (AR01) Code C Sample Year End Processing Reports Meaning Explanation Close * Close this account line. No more receipts can be applied to this line. This is similar to F, but is used when an account line has NOT been completely paid, but no more payments are expected. For example, you can use this code to cancel an invoice that will not be paid. P Partial Receipt This is a partial payment. More payments will be received. R Roll to New Year** Roll the balance of this account line to the new fiscal year. Normally, this is used for a ‘pre-invoice’ situation. For example, a customer wants to rent space from you during the next fiscal year, but they want to be invoiced this fiscal year. In this case, the current-year invoice will not be paid until the next year. B Balance Adjustment Change the Balance Due on an invoice after it has been printed. This is used to correct the Balance Due when it is incorrect. When B is used and you enter a positive amount in the Receipt Amount field, the amount is deducted from the Invoice Balance and added to the Reconciliation Amount. If you enter a negative amount using the minus sign (-), the amount is added to the Invoice Balance and deducted from the Reconciliation Amount. Sample Year End Processing Reports Reports will vary depending on which action you perform and whether you update records. 05/2010 Copyright © QSS, 2010 5-47 QSS/OASIS Fiscal Year Transition Training Notes Chapter 5: Tasks Related to Accounts Receivable Report Sample 1: Invoice Rollover Report Without Updated Records Report Sample 2: Invoice Rollover Report With Updated Records 5-48 Copyright © QSS, 2010 05/2010 Roll Forward Accruals Using Invoicing/Billing Management (AR01) Sample Year End Processing Reports Report Sample 3: Open Invoice Accrual Report Without Updated Records 05/2010 Copyright © QSS, 2010 5-49 QSS/OASIS Fiscal Year Transition Training Notes 5-50 Chapter 5: Tasks Related to Accounts Receivable Copyright © QSS, 2010 05/2010 Roll Forward Accruals Using Invoicing/Billing Management (AR01) Sample Year End Processing Reports Report Sample 4: Open Invoice Accrual Report With Updated Records 05/2010 Copyright © QSS, 2010 5-51 QSS/OASIS Fiscal Year Transition Training Notes 5-52 Chapter 5: Tasks Related to Accounts Receivable Copyright © QSS, 2010 05/2010 Changing Sales Tax Rate Differentials Tax Jurisdiction Master File Changing Sales Tax Rate Differentials If the sales tax rate for your tax jurisdiction changes, there are four areas in the QSS software that will reflect that change: ♦ Warehouse Parameter Master File (SSUPDT) in the Stores System. ♦ Use tax rate differentials in the Vendor Master File (VEUPDT) in the Accounts Payable System. ♦ Purchase Order (PXENCM) program option record. ♦ Tax Jurisdiction Master File in the Invoicing/Billing Management (IBM) System, as described in the following subheading. Note that the timing of any sales tax changes likely will not be at the change of the fiscal year, but usually at the change of the calendar year. Tax Jurisdiction Master File The Tax Jurisdiction Master File information area appears when you click on the Tax Jurisdiction tab in the Inv/Blg Mgmt - Master Files Maintenance window. Figure 5-49: Tax Jurisdiction Master File 05/2010 Copyright © QSS, 2010 5-53 QSS/OASIS Fiscal Year Transition Training Notes Chapter 5: Tasks Related to Accounts Receivable Additional Information Synchronizing the Customer Master File Whenever you start to print the Customer List or Customer Labels, the Accounts Receivable System prompts you with the question: “Do you wish to synchronize the Customer Master File?” However, you can synchronize the Customer Master File at any time by following the instructions below. Why Synchronize? When you first log on to the Accounts Receivable System, all Customer Master File records in the HP e3000 database are downloaded to the database on your PC hard drive. Then when you add or change a Customer Master File record and click [Update], that record is added to both the HP e3000 database and the database on your PC hard drive. However, when another user working on another PC adds or changes a Customer Master File record, the database on your PC is not updated. (The system is designed this way to speed up processing.) Therefore, you may want to synchronize the Customer Master File during a session in order to download any new or changed Customer records from the HP e3000. This is called synchronizing the Customer Master File. Synchronizing from the Tools Pull-down Menu From any Accounts Receivable Screen, click on the Tools pull-down menu, then click Synchronize as shown in Figure 5-50. Figure 5-50: Select Synchronize from the Tools Pull-down Menu 5-54 Copyright © QSS, 2010 05/2010 Additional Information Changing Logon Fiscal Year A message similar to the one below will be displayed. Figure 5-51: Customer File Synchronization Dialog Box Click [Synchronize] to download any new Customer Master File records from the server to your PC. Click [Close] to continue without synchronizing. Changing Logon Fiscal Year People working at a county office may need to inspect or maintain transactions for different districts or years. If your user security allows, you can change districts and years from the QSS ControlCenter window. To change a district and year: 1. Close the Invoicing/Billing Management window. 2. Make the QSS ControlCenter window the active window. 3. On the menu bar, point to File, then click Settings. 4. In the Settings dialog box, select the district, year, and site to use from the appropriate lists. If a list has a white background, you can select any of the items in the list. You cannot change the selection in a list with a shaded background. For more information about the Settings dialog box, see the QSS ControlCenter Guide. 5. Click the [OK] button to close the Settings dialog box. 6. From the QSS ControlCenter window, open the Invoicing/Billing Management window. It uses the district, site, and year that you selected in the Settings dialog box. 05/2010 Copyright © QSS, 2010 5-55 QSS/OASIS Fiscal Year Transition Training Notes Chapter 5: Tasks Related to Accounts Receivable Odometer Maintenance If your system is set up to automatically number Customer IDs, Invoice Numbers, and/or Receipt Numbers, use this window to set the starting number. Normally, this option is only available to System Administrators. Figure 5-52: Odometer Maintenance on the File Pull-down Menu The Odometer Maintenance Window will be displayed (Figure 5-53). Figure 5-53: Odometer Maintenance Window 5-56 Copyright © QSS, 2010 05/2010 Chapter 6: Tasks Related to Stores System Overview This chapter covers the following procedures with their options (main procedures are in bold type; options are indented): TASK Defining Fiscal Year Control Master File (FCUPDT) Running Fiscal Year Maintenance Program (STRYRE) Running Back Issue Resolution (BIUPDT) Canceling Outstanding Back Issues Resynchronizing Stores Counters (RC1100) Setting Stores Odometers Changing Sales Tax Rate Differentials 05/2011 Copyright © QSS, 2011 PAGE 6-5 6-11 6-13 6-14 6-17 6-20 6-21 6-1 QSS/OASIS Fiscal Year Transition Training Notes Chapter 6: Tasks Related to Stores System Step-by-Step Treatment of Stores The goal of this procedure is to roll the ending balances to the new fiscal year. Two requirements must be met for this to happen: ♦ The new fiscal year must be opened. ♦ The old fiscal year must be closed. However, other things must happen before and after each of these events. The following checklist includes both software-related and non-software-related steps. Follow these steps in order. 1. Define a new fiscal year in the Fiscal Year Control Master File (FCUPDT). This makes it possible to have two fiscal years open at the same time and the Stores transactions to be posted to the appropriate fiscal year. 2. Run Fiscal Year Maintenance (STRYRE) to roll the Warehouse Parameters (SSUPDT), Stock (SKUPDT), Stock Site (KSUPDT), and Warehouse Site (WSUPDT) master file records to the new fiscal year. To do this for all of them: ◊ Type Y in the Generate new FY records? field. ◊ Type 1 in the Process Stock Balances field. > Both Y1 and Y2 are open at this point, and transactions will be posted to the year to which issues are made. (When filling an issue, the system looks at the balances for stock items from any open fiscal year.) NOTE: Be sure to save the $STDLIST produced by this step. The information it contains would be helpful in troubleshooting any problems occurring with the rollover. 3. Identify outstanding orders placed by the warehouse in Y1. Run the Order Status Report (SO1200) to find them. 4. Resolve all outstanding orders. You must manually delete them and re-enter them individually in Y2, by using the D option on the Stores Order Maintenance Screen (SOUPDT). NOTE: Orders and issues in Y1 cannot be rolled to Y2. 6-2 5. Be sure that all issues and back issues are on a pick list, and all pick lists are filled. Use the Pick List Processing (PLUPDT) program to do this, as described in the QSS/OASIS Stores Manual. 6. Resolve all back issues placed by districts that cannot be filled by running Back Copyright © QSS, 2011 05/2011 Step-by-Step Treatment of Stores Issues Resolution (BIUPDT). Do this by selecting option 3, "Cancel Outstanding Back Issues," on the Stores Back Issue Resolution Screen. NOTE: Orders and issues in Y1 cannot be rolled to Y2. 7. Perform a physical inventory of the warehouse and make any necessary adjustments to stock items. Use the Stores Adjustment Update (SAUPDT) program and the Stock Physical Inventory Report (SK1205) as described in the QSS/OASIS Stores Manual. WARNING: Do not do the following steps until after you have resolved all transactions for Y1. 8. Return to the Fiscal Year Control Master File (FCUPDT) and type C in the Fiscal year status field to close Y1. 9. Return to Fiscal Year Maintenance (STRYRE) and roll ending balances to the new year. To do this: ◊ Type N in the Generate new FY records? field. ◊ Type 2 in the Process Stock Balances field. NOTE: Be sure to save the $STDLIST produced by this step. The information it contains would be helpful in troubleshooting any problems occurring with the rollover. 10. Run the Resynchronize Stores Counter Report (RC1100). This report will repost all stock counters. The From Date field should contain the initial date in Y2, that is, the date you ran Fiscal Year Maintenance the first time to create new master file records (step 3 above) so that all transactions for Y2 will be included. 05/2011 Copyright © QSS, 2011 6-3 QSS/OASIS Fiscal Year Transition Training Notes Chapter 6: Tasks Related to Stores System Flowchart for Stores Procedures The following flowchart offers a visual guide to the steps outlined in the previous section. Flowchart for Stores Procedures 6-4 Copyright © QSS, 2011 05/2011 Defining Fiscal Year Control Master File (FCUPDT) Adding, Changing or Inspecting a Record Defining Fiscal Year Control Master File (FCUPDT) The Fiscal Year Control Master File defines whether the warehouse is open or closed for Stores business, and the date ranges for which various Stores transactions are allowed. You manage this file twice during the fiscal-year-transition process: ♦ Your first step in the fiscal-year-transition process is to add a new fiscal year. ♦ After you have performed other tasks, you return to this file to close the old fiscal year (Y1). Figure 6-1: Fiscal Year Control Master File (FCUPDT)—Option Screen Adding, Changing or Inspecting a Record Figure 6-2 illustrates the first screen that is displayed when you select the Add, Change, or Inspect option from the Fiscal Year Control Master File Option Screen (Figure 6-1). 05/2011 Copyright © QSS, 2011 6-5 QSS/OASIS Fiscal Year Transition Training Notes Chapter 6: Tasks Related to Stores System Figure 6-2: Fiscal Year Control Master File (FCUPDT)—1st Add, Change, or Inspect Screen Figure 6-3: Fiscal Year Control Master File (FCUPDT)—2nd Add, Change, or Inspect Screen When adding a new fiscal year, the screen will display pre-set start and end dates for the fiscal year. If you want to change these dates, type the new date over the existing one. 6-6 Copyright © QSS, 2011 05/2011 Defining Fiscal Year Control Master File (FCUPDT) Requesting Fiscal Year Control Master File Report Requesting Fiscal Year Control Master File Report Figure 6-4 illustrates the screen that is displayed when you select the Report option from the Fiscal Year Control Master File Option Screen (Figure 6-1). Figure 6-4: Fiscal Year Control Master File Report Launch Screen 05/2011 Copyright © QSS, 2011 6-7 QSS/OASIS Fiscal Year Transition Training Notes Chapter 6: Tasks Related to Stores System Sample Fiscal Year Control Master File Report (FC1100) 07 QSS UNIFIED SCHOOL DISTRICT Sample Report J337 FC1100 H.00.00 07/05/-- PAGE 1 STORES FISCAL YEAR CONTROL FILE WAREHOUSE NUMBER: 01 FISCAL YEAR: Y2 -------------------------------------------------------------------------------FISCAL YEAR DATE OPEN DATE CLOSED 6-8 06/01/2000 FISCAL YEAR STATUS: *OPEN* 06/30/2001 TRANSACTION TYPE START DATE END DATE AD Adjustments 06/01/2000 06/30/2001 BI Back Issues 07/01/2000 06/30/2001 BO Back Orders 07/01/2000 06/30/2001 CA Cancel Issues 07/01/2000 06/30/2001 CR Credits 07/01/2000 06/30/2001 IS Issues 07/01/2000 06/30/2001 SO Stores Orders 07/01/2000 06/30/2001 SR Stores Receipts 07/01/2000 06/30/2001 SK New Stock Items 07/01/2000 06/30/2001 Copyright © QSS, 2011 05/2011 Defining Fiscal Year Control Master File (FCUPDT) Troubleshooting—Overriding Dates Troubleshooting—Overriding Dates Occasionally a district may want to post an issue to Y1 after the new fiscal year (Y2) has arrived, and the old year has not yet been closed out. WARNING! The solution proposed here will not work if stock balances have already been rolled to Y2! 1. On the Warehouse Parameter Master File Specifications screen, select option 2, ’Use date control,’ in the Date control for issues field. 2. Type an ending date for each month in the monthly fields to the right. 3. Log into the fiscal year for which you want to enter the issue. 4. On the Stores Issues screen (ISUPDT), add the issue. Figure 6-5: Warehouse Parameter Master File (SSUPDT)—Using Date Control for Issues The date examples used in Figure 6-5 and Figure 6-6 are for the 26th of the month. Any date near the end of the month could be used. Some sites prefer to set earlier cutoff dates; some prefer the last day of each month. 05/2011 Copyright © QSS, 2011 6-9 QSS/OASIS Fiscal Year Transition Training Notes Chapter 6: Tasks Related to Stores System Figure 6-6: Stores Issues Screen (ISUPDT) 6-10 Copyright © QSS, 2011 05/2011 Running Fiscal Year Maintenance Program (STRYRE) Introduction Running Fiscal Year Maintenance Program (STRYRE) Introduction The Fiscal Year Maintenance program (STRYRE) is opened from the Stores Warehouse Menu Screen (Figure 6-7). This program is security-based. Not all users might have this option. Figure 6-7: Stores Warehouse Menu Screen Fiscal Year Maintenance (STRYRE) is used to roll over fiscal-year-based master files and set up stock balances for a new fiscal year. Maintenance is performed on a warehouse-by-warehouse basis. For each warehouse, you manage STRYRE twice during the fiscal-year-transition process: ♦ Initially, use STRYRE to create new Y2 master files for the warehouse. Type Y in the Generate new FY records? field and 1 in the Process Stock Balances field, so that master file records will be copied from Y1 to Y2, and stock balances will be set to zero in Y2. NOTE: Be sure to save the $STDLIST produced by this step. The information it contains would be helpful in troubleshooting any problems occurring with the rollover. 05/2011 Copyright © QSS, 2011 6-11 QSS/OASIS Fiscal Year Transition Training Notes Chapter 6: Tasks Related to Stores System ♦ Later, after you have resolved all outstanding orders and issues for the warehouse in Y1 and closed the warehouse for Y1, you use STRYRE again to post the beginning stock balances forward from Y1 to Y2. In this case, type N in the Generate new FY records? field and 2 in the Process Stock Balances field. NOTE: Be sure to save the $STDLIST produced by this step. The information it contains would be helpful in troubleshooting any problems occurring with the rollover. Checking Database Capacities Before running this program (STRYRE), make sure that the following datasets in the STRSYS database have adequate room. In most cases, doing so requires that you get help from data processing or your system administrator. ♦ ♦ ♦ ♦ ♦ ♦ ♦ SI-MASTER1 SK-MASTER1 SK-SITE-MASTER STOCK STOCK-SITE STORES-SYSTEM WHOUSE-SITE Fiscal Year Maintenance Screen Figure 6-8 illustrates the Fiscal Year Maintenance Screen. Figure 6-8: Fiscal Year Maintenance Screen 6-12 Copyright © QSS, 2011 05/2011 Running Back Issue Resolution (BIUPDT) Overview Running Back Issue Resolution (BIUPDT) Overview Back issues are an optional feature of the Stores System. When you do not have enough of a stock item to fill an issue/requisition, the shortfall can be posted to the issue by the system when additional items are received. This section discusses issues/requisitions and approvals from the viewpoint of warehouse personnel. The term issues is used in this section to refer to the request for stock items. Figure 8-1 illustrates the Stores Issues Menu Screen. Figure 8-1: Stores Issues Menu This menu is function-key driven. 05/2011 Copyright © QSS, 2011 6-13 QSS/OASIS Fiscal Year Transition Training Notes Chapter 6: Tasks Related to Stores System Figure 6-9: Option Screen for Stores Back Issue Resolution Canceling Outstanding Back Issues Use this option to cancel all or part of a back issue line item. Figure 6-10 illustrates the screen for selecting back issues. Figure 6-10: Cancel Back Issue Selection Screen Figure 6-11 shows the screen used to cancel a back issue line item. The back issues selected on the previous screen are displayed one line item at a time. 6-14 Copyright © QSS, 2011 05/2011 Running Back Issue Resolution (BIUPDT) Canceling Outstanding Back Issues • Use the <Page Backward> and <Page Forward> keys to scroll through the line items. • Enter the Cancel Quantity for the amount you want to cancel for each line item and press <ENTER>. • Then press <Update> to save the cancellation before scrolling to the next line item. WARNING: You must press <Update> before scrolling to the next line item, or your entries will not be posted. Figure 6-11: Cancel Outstanding Back Issues Screen 05/2011 Copyright © QSS, 2011 6-15 QSS/OASIS Fiscal Year Transition Training Notes Chapter 6: Tasks Related to Stores System Sample Back Issue Resolution Status Report (BI1200) Below is a sample Back Issue Resolution Status Report using Report mode only with Print all outstanding back issues set to N (No). 65 QSS UNIFIED SCHOOL DISTRICT BACK ISSUE RESOLUTION STATUS REPORT J253 BI1200 H.00.01 11/13/01 PAGE 0 WAREHOUSE NUMBER: 00 SAMPLE REPORT FISCAL YEAR: 01 -------------------------------------------------------------------------------------------------------------------------------Issues From date: 00/00/0000 To date: 00/00/0000 Issues From no: To no: Line no: Stock items (blank for all): Sites: All sites Sort by: Issue number order Report option: Report only Report type: Process only back issues that have stock on hand 65 QSS UNIFIED SCHOOL DISTRICT WAREHOUSE NUMBER: 00 BACK ISSUE RESOLUTION STATUS REPORT SAMPLE REPORT J253 BI1200 H.00.01 11/13/01 PAGE 1 FISCAL YEAR: 01 ** PRELIST ** ISSUE# LN# BI DATE SITE STOCK#/DESC REM QTY FILL QTY UNIT PRICE COST DESCRIPTION STATUS Fd Resc Y Objt Gr Goal Fnct Sch Rsp Lcl -------------------------------------------------------------------------------------------------------------------------------010005 7 06/30/2001 0036 402310 01-0000-0-4300-00-1110-1000-060-036-000 28 20 3.1672 63.34 PEN EX-FINE HARD PT BLK FP 010027 4 06/30/2001 0042 400210 01-0000-0-4300-00-1110-1000-061-042-000 15 15 4.5821 68.73 BOOK CLASS RECORD 6-7 WK F 010035 12 06/30/2001 0023 402193 01-0000-0-4300-00-1110-1000-062-023-000 6 6 0.3993 2.40 PEN HIGHLIGHTER FL ORANG F 010036 2 06/30/2001 0066 400210 01-0000-0-4300-00-1110-1000-323-066-000 10 10 4.5821 45.82 BOOK CLASS RECORD 6-7 WK F 010056 11 06/30/2001 0028 402193 01-7260-0-4300-00-1110-1000-058-028-000 2 2 0.3993 0.80 PEN HIGHLIGHTER FL ORANG F 010058 6 06/30/2001 0026 400210 01-0000-0-4300-00-1110-1000-057-026-000 3 3 4.5821 13.75 BOOK CLASS RECORD 6-7 WK F 010062 11 06/30/2001 0022 800380 01-0000-0-4300-00-1110-1000-055-022-000 4 4 0.9990 4.00 PAPER CONST 9X12 ASSORT F 65 QSS UNIFIED SCHOOL DISTRICT WAREHOUSE NUMBER: 00 BACK ISSUE RESOLUTION STATUS REPORT SAMPLE J253 BI1200 H.00.01 11/13/01 PAGE 2 FISCAL YEAR: 01 ** PRELIST ** ISSUE# LN# BI DATE SITE STOCK#/DESC REM QTY FILL QTY UNIT PRICE COST DESCRIPTION STATUS -------------------------------------------------------------------------------------------------------------------------------STATUS = 'F' - Back Issue has been posted successfully. STATUS = 'FP' - Back Issue partially filled - not enough stock. STATUS = 'SH' - ERROR: Not enough stock on hand - no update. STATUS = 'SS' - WARNING: STATUS = 'MH' - ERROR: Not enough funds available - no update. STATUS = 'MS' - WARNING: STATUS = 'DB' - ERROR: 6-16 Negative stock on hand. Not enough funds available. Not enough room in database - no update. Copyright © QSS, 2011 05/2011 Resynchronizing Stores Counters (RC1100) Resynchronize Stores Counter Screen Resynchronizing Stores Counters (RC1100) Use this program to resynchronize stock counters after you have rolled stock balances from Y1 to Y2 for year-end processing. The From Date field should contain the date you ran Fiscal Year Maintenance (STRYRE) the first time to create new master file records so that all transactions for Y2 will be included. Resynchronize Stores Counter Screen Figure 6-12 illustrates the Resynchronize Stores Counter Screen. Figure 6-12: Resynchronize Stores Counters Launch Screen 05/2011 Copyright © QSS, 2011 6-17 QSS/OASIS Fiscal Year Transition Training Notes Chapter 6: Tasks Related to Stores System Sample Resynchronize Stores Counters Report (RC1100) This is the cover page of the Resynchronize Counters Report. 65 QSS UNIFIED SCHOOL DISTRICT J161 RC1100 H.00.00 01/14/02 PAGE 0 RESYNCHRONIZE COUNTERS REPORT WAREHOUSE NUMBER: 00 07/01/2001 TO 07/14/2001 FISCAL YEAR: 02 --------------------------------------------------------------------------------- 6-18 Stock Number: All From date: 07/01/2000 To date: 07/14/2000 Process Adjustments? Y Process Cancelled Issues? Y Process Credits? Y Process Issues? Y Process Back Issues? Y Process Orders? Y Process Back Orders? Y Process Receipts? Y Report option: Report only Report type: Details and totals Copyright © QSS, 2011 05/2011 Resynchronizing Stores Counters (RC1100) Sample Resynchronize Stores Counters Report (RC1100) This page shows the details for a stock item. 65 QSS UNIFIED SCHOOL DISTRICT WAREHOUSE NUMBER: 00 J161 RC1100 H.00.00 RESYNCHRONIZE COUNTERS REPORT 07/01/2001 TO 07/14/2001 01/14/02 PAGE 1 FISCAL YEAR: 02 STOCK: 000002 GRAPHITE PENCILS WITH ERASER --------------------------------------------------------------------------------DATE REF-NO QTY CANCEL CREDIT 07/01/2000 IS-000001-0001 6 07/01/2000 IS-000002-0001 6 07/01/2000 IS-000005-0001 6 TOTAL 18 07/01/2000 RI-000005-0001 20 TOTAL 20 07/01/2000 RO-000005-0001 2 TOTAL 2 07/01/2000 SO-000005-0001 5 TOTAL 5 This page shows the totals for the stock item above. 65 QSS UNIFIED SCHOOL DISTRICT J161 RC1100 H.00.00 01/14/02 PAGE 2 RESYNCHRONIZE COUNTERS REPORT WAREHOUSE NUMBER: 00 07/01/2001 TO 07/14/2001 FISCAL YEAR: 02 --------------------------------------------------------------------------------Current Adjustments 0 New Adjustments 0 --------------------------------------------------------------------------------Current Cancelled Issues 0 New Cancelled Issues 0 --------------------------------------------------------------------------------Current Credits 0 New Credits 0 --------------------------------------------------------------------------------Current Issues 18 New Issues 18 --------------------------------------------------------------------------------Current Enc Issues 0 New Enc Issues 0 --------------------------------------------------------------------------------Current Back Issues 0 New Back Issues 0 --------------------------------------------------------------------------------Current Enc Back Issues 0 New Enc Back Issues 0 --------------------------------------------------------------------------------Current Orders 5 New Orders 5 --------------------------------------------------------------------------------Current Back Orders 0 New Back Orders 0 --------------------------------------------------------------------------------Current Receipts (UOO) 2 New Receipts (UOO) 2 --------------------------------------------------------------------------------Current Receipts (UOI) 20 New Receipts (UOI) 20 --------------------------------------------------------------------------------Current Damaged Receipts 0 New Damaged Receipts 0 --------------------------------------------------------------------------------- 05/2011 Copyright © QSS, 2011 6-19 QSS/OASIS Fiscal Year Transition Training Notes Chapter 6: Tasks Related to Stores System Setting Stores Odometers Stores odometers need to be reset for the new fiscal year only if you have autonumbering turned on for these processes. 6-20 Copyright © QSS, 2011 05/2011 Changing Sales Tax Rate Differentials Sample Resynchronize Stores Counters Report (RC1100) Changing Sales Tax Rate Differentials If the sales tax rate for your tax jurisdiction changes, there are four areas in the QSS software that will reflect that change: ♦ Use tax rate differentials in the Vendor Master File (VEUPDT) in the Accounts Payable System. ♦ Tax Jurisdiction Master File in the Invoicing/Billing Management (IBM) System. ♦ Purchase Order (PXENCM) program option record. ♦ Warehouse Parameter Master File (SSUPDT) in the Stores System, as described in the following subheading. This master file defines the parameters used for conducting Stores business for each warehouse/fiscal year in the system. Note that the timing of any sales tax changes likely will not be at the change of the fiscal year, but usually at the change of the calendar year. 05/2011 Copyright © QSS, 2011 6-21 QSS/OASIS Fiscal Year Transition Training Notes Chapter 6: Tasks Related to Stores System Warehouse Parameter Master File Screen Figure 6-13 illustrates the second screen for adding, changing or inspecting a parameter record. Figure 6-13: Warehouse Parameter Master File (SSUPDT)—Specifications Screen When adding new parameters, do not press <Update Data> on this screen. You should: 1. Complete this screen, press <ENTER>, then press <Account Screen>. 2. Complete the Account Screen, press <ENTER>, then press <Update Data>. Default purchase tax% (R) Adjust when necessary the district’s sales tax rate, using up to 4 decimal places. For more details on this program, see Chapter 5 of the QSS/OASIS Stores Manual. 6-22 Copyright © QSS, 2011 05/2011 Chapter 7: Tasks Related to Payroll System Overview This chapter covers the following procedures: TASK Creating New Pay Schedules (PP0010) Creating New Deduction Schedules (PP0010) Creating New Payroll Bonus (BC) Codes (PP0010) Creating New Position Control Bonus (PB) Codes (PP0010) Linking Pay Schedules and Deduction Schedules to Districts (PXLINK) Reviewing and Updating California Retirement Setup (TXR010) Reviewing and Updating PERS (TXR010) Reviewing and Updating STRS (TXR010) Creating New Payroll Names (PAYNAM) Rolling Selected Pay Lines to New Year (PL0900) Mass Recalculate Pay Position (PAY910) About Summer Pay Summer Pay Payroll Summer Pay for Enhanced Payroll Dealing with Cross-Year Warrant Cancellation Updating Voluntary Deductions (DEDCSB) Re-compute Deduction Amounts from the New Rate Table (PDR100) Resetting Transaction Type ‘C’ Vol-deds on the PR Screen 05/2011 Copyright © QSS, 2011 PAGE 7-2 7-11 7-19 7-29 7-39 7-45 7-50 7-55 7-60 7-69 7-82 7-86 7-87 7-157 7-120 7-122 7-130 7-140 7-1 QSS/OASIS Fiscal Year Transition Training Notes Chapter 7: Tasks Related to Payroll System Creating New Pay Schedules (PP0010) When to Use Pay Schedules The Pay Schedule Master File controls when employees are paid throughout a fiscal year. A pay schedule defines the number of pay periods in a year, the beginning and ending dates for each period, and the pay date for each period. Every fiscal year has its own set of pay schedules. Every district must have at least one pay schedule linked to it before any of its employees can be paid. Before a district can use a pay schedule, the schedule must be linked to the district. Each district has its own set of links. Thus, a county or service bureau can control which pay schedules each district can use. Link Personnel/Payroll Master Files (PXLINK) maintains these links. This master file is county-controlled; in other words, every district uses the same codes. Therefore, only one set of codes need be defined, regardless of how many districts exist. NOTE: Only those with county access to master files can add, change, or delete codes. However, those with district access can inspect codes or request a report. Pay schedules are used throughout the Payroll System. Define the Pay Schedule Master File before defining the following records for payroll processing: ♦ PAY NAME Pay names must be defined before printing a payroll pre-list or running a payroll. A pay name lists the pay codes and pay schedules to be processed on a payroll. ♦ DEDUCTION SCHEDULES (if the district is using these) Checking Database Capacities Before adding pay schedules (PP0010), make sure that the M-PAY-SCHEDULE dataset in the PERPAY database has adequate room. In most cases, doing so requires that you get help from data processing or your system administrator. Getting to the Pay Schedules Master File This master file is accessed within Update Per/Pay Master Files (PP0010), from a menu item reading something like "Update Personnel/Payroll Master Files." 7-2 Copyright © QSS, 2011 05/2011 Creating New Pay Schedules (PP0010) Getting to the Pay Schedules Master File Figure 7-1: Update Per/Pay Chart of Codes Screen 05/2011 Copyright © QSS, 2011 7-3 QSS/OASIS Fiscal Year Transition Training Notes Chapter 7: Tasks Related to Payroll System Option Screen for Master File PS: Pay Schedules Figure 7-2 illustrates the screen for choosing an option for the Pay Schedules Master File. Figure 7-2: Option Screen for Master File PC: Pay Codes Adding, Changing, or Inspecting Pay Schedules Add, Change, or Inspect Option (Screen One) Figure 7-3 illustrates the first screen for adding, changing, or inspecting a pay code. Select the pay code to maintain as described below. 7-4 Copyright © QSS, 2011 05/2011 Creating New Pay Schedules (PP0010) Adding, Changing, or Inspecting Pay Schedules Figure 7-3: Add Change, or Inspect Option for Pay Schedules (1 of 2) Add, Change, or Inspect Option (Screen Two) Figure 7-4 illustrates the second screen for adding, changing, or inspecting a pay schedule. This screen allows you to define the pay periods for a fiscal year. Figure 7-4: Add, Change, or Inspect Option for Pay Schedules (2 of 2) 05/2011 Copyright © QSS, 2011 7-5 QSS/OASIS Fiscal Year Transition Training Notes Chapter 7: Tasks Related to Payroll System Report Request Screen for Pay Schedules Fill in the fields as explained below. Figure 7-5: Report Request Screen for Pay Schedules 7-6 Copyright © QSS, 2011 05/2011 Creating New Pay Schedules (PP0010) Sample Pay Schedules Report Sample Pay Schedules Report The example below illustrates the report format. At the top are regular pay schedules; the middle section shows summer benefits schedules; and the bottom shows summer pay schedules. 65 QSS UNIFIED SCHOOL DISTRICT SAMPLE FOR DOCUMENTATION Pay schedule J176 PP0135 H.00.00 07/21/-- PAGE 1 YEAR PAY SCHEDULE / NAME PAY CYCLE USE CYCLE FOR TAX CLASSIFICATION DATE CHGD OPER ID ------------------------------------------------------------------------------------------------------------------------------Y2 EOM10 10 MONTH REGULAR MO NO 'R'EGULAR 04/30/---JKKA PAYROLL DEFER DATE START DATE END DATE PAID PAYROLL DEFER DATE START DATE END DATE PAID ------------------------------------------------------------------------------------------------------------------------------03 05 07 09 11 N N N N N 09/01/1999 11/01/1999 01/01/2000 03/01/2000 05/01/2000 09/30/1999 11/30/1999 01/31/2000 03/31/2000 05/31/2000 09/30/1999 11/30/1999 01/31/2000 03/31/2000 05/31/2000 04 06 08 10 12 N N N N N 10/01/1999 12/01/1999 02/01/2000 04/01/2000 06/01/2000 10/31/1999 12/31/1999 02/29/2000 04/30/2000 06/30/2000 10/29/1999 12/30/1999 02/29/2000 04/28/2000 06/30/2000 =============================================================================================================================== YEAR PAY SCHEDULE / NAME PAY CYCLE USE CYCLE FOR TAX CLASSIFICATION DATE CHGD OPER ID ------------------------------------------------------------------------------------------------------------------------------Y2 EOM10B 10 MONTH SUMMER BENEFITS MO NO 'R'EGULAR 10/01/---- PAYS PAYROLL DEFER DATE START DATE END DATE PAID PAYROLL DEFER DATE START DATE END DATE PAID ------------------------------------------------------------------------------------------------------------------------------01 03 05 07 09 11 B N N N N N 07/01/1999 09/01/1999 11/01/1999 01/01/2000 03/01/2000 05/01/2000 07/31/1999 09/30/1999 11/30/1999 01/31/2000 03/31/2000 05/31/2000 07/30/1999 10/04/1999 11/30/1999 01/31/2000 03/31/2000 05/31/2000 02 04 06 08 10 12 B N N N N N 08/01/1999 10/01/1999 12/01/1999 02/01/2000 04/01/2000 06/01/2000 08/31/1999 10/31/1999 12/31/1999 02/29/2000 04/30/2000 06/30/2000 08/31/1999 10/29/1999 12/30/1999 02/29/2000 04/28/2000 06/30/2000 =============================================================================================================================== YEAR PAY SCHEDULE / NAME PAY CYCLE USE CYCLE FOR TAX CLASSIFICATION DATE CHGD OPER ID ------------------------------------------------------------------------------------------------------------------------------Y2 EOM10S 3 CHECKS IN JUNE MO NO 'R'EGULAR 05/05/1999 PRPA PAYROLL DEFER DATE START DATE END DATE PAID PAYROLL DEFER DATE START DATE END DATE PAID ------------------------------------------------------------------------------------------------------------------------------03 05 07 09 11 13 N N N N N Y 09/01/1999 11/01/1999 01/01/2000 03/01/2000 05/01/2000 06/01/2000 09/30/1999 11/30/1999 01/31/2000 03/31/2000 05/31/2000 06/30/2000 09/30/1999 11/30/1999 01/31/2000 03/31/2000 05/31/2000 06/26/2000 04 06 08 10 12 14 N N N N N Y 10/01/1999 12/01/1999 02/01/2000 04/01/2000 06/01/2000 06/01/2000 10/31/1999 12/31/1999 02/29/2000 04/30/2000 06/30/2000 06/30/2000 10/29/1999 12/30/1999 02/29/2000 04/28/2000 06/30/2000 06/28/2000 =============================================================================================================================== 05/2011 Copyright © QSS, 2011 7-7 QSS/OASIS Fiscal Year Transition Training Notes Chapter 7: Tasks Related to Payroll System QCC Version of Pay Schedules There is also a QCC version of Pay Schedules. See the QSS ControlCenter Guide for details about using QCC. To open the QCC version in QSS ControlCenter, select HR Code Maintenance from the Menu Bar or Human Resources Tree as shown below. Figure 7-6: Select HR Code Maintenance 7-8 Copyright © QSS, 2011 05/2011 Creating New Pay Schedules (PP0010) QCC Version of Pay Schedules Then select Pay Schedules under the Payroll folder as shown in the HR Code Maintenance window below. Figure 7-7: Pay Schedules Master File 05/2011 Copyright © QSS, 2011 7-9 QSS/OASIS Fiscal Year Transition Training Notes Chapter 7: Tasks Related to Payroll System Then select ADD, CHANGE, or INSPECT to open the Pay Schedule window shown below. Since the traditional version and QCC version both use the same database, the field definitions are the same. Figure 7-8: Pay Schedules Window The CHANGE selection is shown in this example. To change a record, select it in the Payroll column and enter changes in the Edit Entry fields. 7-10 Copyright © QSS, 2011 05/2011 Creating New Deduction Schedules (PP0010) Voluntary Deduction Frequencies and Deduction Schedules Creating New Deduction Schedules (PP0010) Voluntary Deduction Frequencies and Deduction Schedules Overview There are two ways to control the payroll numbers on which voluntary deductions are taken: Vol-Ded Frequencies and Deduction Schedules. Each district uses one or the other, but not both. The instructions for this master file describes both methods so you can decide which one is best for you. Once a method is chosen, your system administrator sets up the district options for payroll computation to specify which one your district is using. Both Vol-Ded Frequencies and Deduction Schedules are county-controlled; in other words, every district uses the same codes. Therefore, only one set of codes need be defined, regardless of how many districts there are. However, each district can use only the codes that are linked to it. Only those with county access can add, change, or delete codes. However, those with district access can inspect codes or request a report. Voluntary Deduction Frequencies Voluntary deduction frequencies are used by the Payroll System to determine when vol-deds (voluntary deductions) are taken. This is the simpler of the two methods. It allows you to specify that a deduction be taken on every payroll (both regular and supplemental) or on specified regular payrolls. Since voluntary deduction frequencies are not tied to a specific fiscal year, you can define them once and use the same codes for many years. Deduction Schedules Deduction schedules allow you more control than voluntary deduction frequencies, but they are more difficult to set up. As with voluntary deduction frequencies, deduction schedules allow you to specify the payroll periods on which to take deductions. However, you can define deduction schedules that apply to regular payrolls only, supplemental payrolls only, or both kinds of payrolls. The major difference between the two methods is that deduction schedules require annual maintenance. Deductions schedules are tied to a particular fiscal year. Therefore, you must create a separate set of deduction schedules for each fiscal year. In contrast, voluntary deduction frequencies are not linked to a year, so you can define them once, then use the same frequencies year after year. 05/2011 Copyright © QSS, 2011 7-11 QSS/OASIS Fiscal Year Transition Training Notes Chapter 7: Tasks Related to Payroll System Getting to the Deduction Schedules Master File This master file is accessed within Update Per/Pay Master Files (PP0010), from a menu item reading something like "Update Personnel/Payroll Master Files." Figure 7-9: Update Per/Pay Chart of Codes Screen Option Screen for Master File DS: Deduction Schedules Figure 7-10 illustrates the screen for choosing an option for the Deduction Schedule Master File. This master file is accessed within Update Per/Pay Master Files (PP0010), from a menu item reading something like "Update Personnel/Payroll Master Files." 7-12 Copyright © QSS, 2011 05/2011 Creating New Deduction Schedules (PP0010) Adding, Changing, or Inspecting Deduction Schedules Figure 7-10: Option Screen for Master File DS: Deduction Schedules Adding, Changing, or Inspecting Deduction Schedules Selecting a Schedule Figure 7-11 illustrates the screen that is displayed after you select the add, change, or inspect option. Figure 7-11: Selecting a Deduction Schedule 05/2011 Copyright © QSS, 2011 7-13 QSS/OASIS Fiscal Year Transition Training Notes Chapter 7: Tasks Related to Payroll System Maintaining a Schedule Figure 7-12 illustrates the screen for maintaining a deduction schedule. This screen allows you to select the pay periods on which to take deductions throughout a fiscal year. Figure 7-12: Maintaining a Deduction Schedule Report Request Screen for Deduction Schedules Fill in the fields as explained below. 7-14 Copyright © QSS, 2011 05/2011 Creating New Deduction Schedules (PP0010) Sample Deduction Schedules Report Figure 7-13: Report Request Screen for Deduction Schedules Sample Deduction Schedules Report 07 QSS DEMONSTRATION DISTRICT Deduction Schedule J4600 PP0135 H.00.00 03/20/-- PAGE 1 SAMPLE FOR DOCUMENTATION FISCAL YEAR DEDUCTION SCHEDULE CLASSIFICATION DATE CHGD OPER ID ------------------------------------------------------------------------------------------------------------------------------Y2 10 10 MONTH SUMMER DEFERRED R REGULAR 03/20/ YO99 PAYROLL FL EMPE FACTOR EMPR FACTOR USER PAYROLL FL EMPE FACTOR EMPR FACTOR USER ------------------------------------------------------------------------------------------------------------------------------- 01 03 05 07 09 11 I 02 04 06 08 10 12 I =============================================================================================================================== FISCAL YEAR DEDUCTION SCHEDULE CLASSIFICATION DATE CHGD OPER ID ------------------------------------------------------------------------------------------------------------------------------Y2 12 12-MONTH EMPLOYEES R REGULAR 03/20/ YO99 PAYROLL FL EMPE FACTOR EMPR FACTOR USER PAYROLL FL EMPE FACTOR EMPR FACTOR USER ------------------------------------------------------------------------------------------------------------------------------01 03 05 07 09 11 02 04 06 08 10 12 =============================================================================================================================== 05/2011 Copyright © QSS, 2011 7-15 QSS/OASIS Fiscal Year Transition Training Notes Chapter 7: Tasks Related to Payroll System QCC Version of Deduction Schedules There is also a QCC version of Deduction Schedules. See the QSS ControlCenter Guide for details about using QCC. To open the QCC version in QSS ControlCenter, select HR Code Maintenance from the Menu Bar or Human Resources Tree as shown below. Figure 7-14: Select HR Code Maintenance 7-16 Copyright © QSS, 2011 05/2011 Creating New Deduction Schedules (PP0010) QCC Version of Deduction Schedules Then select Deduction Schedules under the Payroll folder as shown in the HR Code Maintenance window below. Figure 7-15: Pay Deductions Master File 05/2011 Copyright © QSS, 2011 7-17 QSS/OASIS Fiscal Year Transition Training Notes Chapter 7: Tasks Related to Payroll System Then select the ADD icon to open the Add Pay Deduction window shown below. Since the traditional version and QCC version both use the same database, the field definitions are the same. Figure 7-16: Add Deduction Schedules 7-18 Copyright © QSS, 2011 05/2011 Creating New Payroll Bonus (BC) Codes (PP0010) Overview Creating New Payroll Bonus (BC) Codes (PP0010) Payroll Bonus Codes are only used for the Enhanced Payroll System. If you use the standard Payroll System, skip this step. Define BC codes for bonus pay, such as annual bonuses for an advanced degree or differential pay for working the night shift. The Payroll System uses the rules in this master file to compute the bonus amount to be paid during each pay period. A district must define a new set of bonuses for each fiscal year. If you are using the Enhanced Position Control System and you use PL0402 to load paylines to the Payline (PR) Screen of PP0002, Position Control Bonus (PB) Codes will be mapped to BC codes on the PR Screen. When you define a PB code, as explained in the next section, you need to name the BC code(s) to which it will be mapped. Therefore, you should define BC codes before defining PB codes. Overview The Bonus Codes Master File allows you to define a variety of bonuses for employees and the rules for calculating the bonus amount to be paid during each pay period during a fiscal year. Here are some examples of the kinds of bonuses you can define: ♦ ♦ ♦ ♦ Masters’s degree. Shift differentials (hourly, daily, or percentage bonus). Longevity. Mentor teachers. You can make the bonus amount any of the following: ♦ ♦ ♦ ♦ Annual dollar amount. Fixed dollar amount per pay period. Hourly or daily bonus amount. Percentage of base pay. After you assign a Bonus Code to an employee, the Payroll System automatically calculates the amount of the bonus for each pay period throughout a fiscal year. Each Bonus Code is tied to a specific fiscal year, so you must create a new set of Bonus Codes for each year. There is a batch update process for Bonus Codes. Mass Recalculate Pay Position (PAY910) allows you to update the dollar amounts for all Pay Lines with a specific Bonus Code. For example, MA is the Bonus Code for a master’s degree. The amount 05/2011 Copyright © QSS, 2011 7-19 QSS/OASIS Fiscal Year Transition Training Notes Chapter 7: Tasks Related to Payroll System of the bonus increases from $1,000 per year in FY 06 to $1,100 in FY 07. You can use the batch update process to locate all Pay Lines with that Bonus code, then recalculate and update the bonus amount for each employee with that Bonus Code. PAY910 should only be used if you do not drive Payroll from Position Control. If you drive Payroll from Position Control, when you run PL0402 (Load Payroll Data From Position Control) you create or update Pay Lines on the PR Screen from position assignments on the EA Screen. The PB Bonus Code amounts on the EA Screen are loaded to BC Bonus Codes on the Pay Line (PR) Screen in Payroll. Relationship Between PB Codes and BC Codes This topic could be the subject of a full-day training session, so it is not possible to explain it thoroughly here. A brief explanation follows: • PB Codes are used for bonuses on the EA Screen. (Enhanced Position Control) • BC Codes are used for bonuses on the PR Screen. (Enhanced Payroll) • When you run PL0402 to load Position Control bonuses to Payroll, PB Code values are mapped to BC Codes. Also: • PB Codes may involve complex calculations and/or have multiple values. The EA Screen can complete these complex computations before PB Code values are moved to the PR Screen. • BC Codes are always simple one-to-one codes. One code has one value or one amount entered manually. The PR Screen cannot make computations as complex as those made by the EA Screen. Therefore, some BC Codes cannot be changed on the PR Screen. They must be ‘locked’ into the PB Code values calculated on the EA Screen. A BC Code is ‘locked’ by setting its Locked to Position Control flag to Y (Yes). The only way to change a ‘locked’ BC Code value on the PR Screen is to run PL0402 again. 7-20 Copyright © QSS, 2011 05/2011 Creating New Payroll Bonus (BC) Codes (PP0010) Getting to the Payroll Bonus Codes (BC) Master File Getting to the Payroll Bonus Codes (BC) Master File This master file is accessed within Update Per/Pay Master Files (PP0010), from a menu item reading something like "Update Personnel/Payroll Master Files." Figure 7-17: Update Per/Pay Chart of Codes Screen 05/2011 Copyright © QSS, 2011 7-21 QSS/OASIS Fiscal Year Transition Training Notes Chapter 7: Tasks Related to Payroll System Option Screen for Master File BC: Bonus Code Value Figure 7-18 illustrates the screen for choosing an option for the Bonus Code Value Master File. This is one of many master files that you can maintain with Update Per/Pay Master Files (PP0010). Figure 7-18: Option Screen for Master File BC: Bonus Codes 7-22 Copyright © QSS, 2011 05/2011 Creating New Payroll Bonus (BC) Codes (PP0010) Add, Change, or Inspect Bonus Code Values Add, Change, or Inspect Bonus Code Values Figure 7-19: First Payroll Bonus Code Screen 05/2011 Copyright © QSS, 2011 7-23 QSS/OASIS Fiscal Year Transition Training Notes Chapter 7: Tasks Related to Payroll System Payroll Bonus Code Value Second Screen Figure 7-20 illustrates the second screen for Payroll Bonus Codes. Figure 7-20: Second Payroll Bonus Code Screen Sample Bonus Code Values Report 65 QSS UNIFIED SCHOOL DISTRICT SAMPLE FOR DOCUMENTATION Update Per/Pay Master Files J355 PP1BCF H.00.02 02/02/04 PAGE 0 YEAR: 03 Code Name NameAbbr Stub Name D/P FTE P/R RT MAN PC RFU Flags Amt/Pct ------------------------------------------------------------------------------------------------------------------------------------ Report title: SAMPLE FOR DOCUMENTATION Sort option: Sorted by Code 7-24 Copyright © QSS, 2011 05/2011 Creating New Payroll Bonus (BC) Codes (PP0010) 65 QSS UNIFIED SCHOOL DISTRICT SAMPLE FOR DOCUMENTATION Sample Bonus Code Values Report Update Per/Pay Master Files J355 PP1BCF H.00.02 02/02/04 PAGE 1 YEAR: 03 Code Name NameAbbr Stub Name D/P FTE P/R RT MAN PC RFU Flags Amt/Pct -----------------------------------------------------------------------------------------------------------------------------------ADO ASL BI/BIL BIL CCP220 CLT/10 COUNS CTA/MA CTAPHD EX/MA EX/PHD FLEXWK HAD IEP LDPSY LDPSY2 LNURSE LONG10 LONG15 LONG19 MT/MA MT/PHD MTSC14 MTSC18 MTSC8 NASP ND/10% ND/9% OPMA10 OPMA12 05/2011 BONUS OVERRIDE AMERICAN SIGN LANGUAGE BILINGUAL/BILITERATE BILINGUAL CC PERMIT 9+HRS/220DYS CNTR LD TEACHER (ENDS 6/30/03) COUNSELOR CTA MASTERS DEGREE CTA MASTERS & PHD EXECUTIVE MASTERS DEGREE EXECUTIVE MASTERS & PHD FLEX WORK HRS DIFF/ED SVC SPEC HEALTH AIDE DIFFERENTIAL IEP NON-ADJUSTED SCHEDULE LEAD PSYCHOLOGIST LEAD PSYCHOLOGIST-SPLIT 2-100% LEAD NURSE LONGEVITY-10YR OTBS/AIDES/OSS LONGEVITY-15YR OTBS/AIDES/OSS LONGEVITY-19YR OTBS/AIDES/OSS MT MASTERS DEGREE MT MASTERS & PHD MT SVC COMP AFTER 14 YEARS COE MT SVC COMP AFTER 18 YEARS COE MT SVC COMP AFTER 8 YEARS COE NASP CERT-HIRED BEFORE 7/1/94 NIGHT DIFFERENTIAL-10% NIGHT DIFFERENTIAL-9% OT/PT MASTERS DEGREE-10MO OT/PT MASTERS DEGREE-12MO ADO ASL BI/BIL BIL CCP220 CLT/10 COUNS CTA/MA CTA/PHD EX/MA EX/PHD FLEXWK HAD IEP LD/PSY LDPSY/2 LNURSE LONG10 LONG15 LONG19 MT/MA MT/PHD MTSC/14 MTSC/18 MTSC8 NASP ND/10% ND/9% OPMA/10 OPMA/12 BONUS OVERRIDE ASL BI/BIL BIL CCP220 CLT/10 COUNS CTA/MA CTA/PHD EX/MA EX/PHD FLEXWK HAD IEP LD/PSY LDPSY/2 LNURSE LONG10 LONG15 LONG19 MT/MA MT/PHD MTSC/14 MTSC/18 MTSC8 NASP ND/10% ND/9% OPMA/10 OPMA/12 Copyright © QSS, 2011 D P P P D D D D D D D P P D D D D D D D D D P P P D P P D D N Y Y Y N N N N N N N Y Y Y Y Y N N N N N N Y Y Y N Y Y N N L A A A A L A A A A A A A A A A A L L L A A A A A A A A L L Y .00 .0250 .0500 .0250 1,000.00 520.00 800.00 1,500.00 2,000.00 2,000.00 3,500.00 .0100 .1000 1,000.00 3,000.00 1,500.00 3,000.00 85.00 110.00 130.00 2,000.00 3,500.00 .0375 .0500 .0250 1,000.00 .1000 .0900 120.00 100.00 7-25 QSS/OASIS Fiscal Year Transition Training Notes Chapter 7: Tasks Related to Payroll System QCC Version of BC Codes There is also a QCC version of BC Codes. See the QSS ControlCenter Guide for details about using QCC programs. To open the QCC version in QSS ControlCenter, select HR Code Maintenance from the Menu Bar or Human Resources Tree as shown below. Figure 7-21: Select HR Code Maintenance 7-26 Copyright © QSS, 2011 05/2011 Creating New Payroll Bonus (BC) Codes (PP0010) QCC Version of BC Codes Then select Bonus Codes (BC) under the Payroll folder as shown in the HR Code Maintenance window below. Figure 7-22: Payroll Bonus Codes Master File 05/2011 Copyright © QSS, 2011 7-27 QSS/OASIS Fiscal Year Transition Training Notes Chapter 7: Tasks Related to Payroll System Then select the ADD icon to open the Add Bonus Code Values window shown below. Since the traditional version and QCC version both use the same database, the field definitions are the same. Figure 7-23: Add Bonus Code Values 7-28 Copyright © QSS, 2011 05/2011 Creating New Position Control Bonus (PB) Codes (PP0010) Introduction Creating New Position Control Bonus (PB) Codes (PP0010) Introduction Position Control Bonus Codes are used to assign bonuses to employees on the Employee Assignment (EA) Screen of Employee Maintenance (PP0002). You can create customized bonus codes suited for your district and assign up to 20 of them to each employee position assignment on the EA Screen. Position Control Bonuses can be defined for a: • • • • • • • • Fixed dollar amount or percentage of Base Pay specified on the PB Bonus Codes Screen. Dollar amount or percentage that can be manually entered on the EA Screen. Longevity bonus based on a Salary Schedule. Longevity bonus based on a table defined on the PB Bonus Codes Screen. Degree type bonus based on a Salary Schedule. Degree type bonus based on a table defined on the PB Bonus Codes Screen. Per diem days specified on the PB Bonus Codes Screen. Per diem days manually entered on the EA Screen. The EA Screen is a major feature of the Enhanced Position Control System which replaces the standard Version H Position Assignment (PO) Screen. The main advantage of the EA Screen is the increased capacity and flexibility for entering bonuses. If you drive Payroll from Position Control, when you run PL0402 (Load Payroll Data From Position Control) you create or update Pay Lines on the PR Screen from position assignments on the EA Screen. The bonus amounts calculated for the PB Bonus Codes on the EA Screen are mapped to the Pay Line (PR) Screen in Payroll where they are shown as pay lines for Payroll Bonus Codes. Note: PL0402 is only used if you are using both Enhanced Position Control and Enhanced Payroll (which supports bonus codes on the PR/PX screen). Relationship Between PB Codes and BC Codes This topic could be the subject of a full-day training session, so it is not possible to explain it thoroughly here. A brief explanation follows: • PB Codes are used for bonuses on the Employee Assignment (EA) Screen in the Enhanced Position Control System. PB Codes may involve complex calculations and/or have multiple values. • BC Codes are used for bonuses on the PR Screen in the Enhanced Payroll System. BC Codes are always simple one-to-one codes. One code has one value or one amount entered manually. 05/2011 Copyright © QSS, 2011 7-29 QSS/OASIS Fiscal Year Transition Training Notes Chapter 7: Tasks Related to Payroll System • When you run PL0402 to load Position Control bonuses to Payroll, PB Code values are mapped to BC Codes on the Payline (PR) Screen of PP0002. • Every PB Code must have at least one corresponding BC code to receive the amounts mapped by PL0402. In some cases, a PB Code may have many values (such as a longevity table or degree-type table). These multiple PB Code values can all be mapped to one default BC Code or to many different BC Codes specified on the PB Code Screen. • You must define BC Codes, as described in the previous section, before you define PB Codes. When to Use the Position Control Bonus Codes Master File Use PB Codes when you assign bonuses to employees’ on the EA Screen of Employee Maintenance (PP0002). This master file is district-controlled. Therefore, each district maintains its own set of codes for this master file. Codes are year-based and must be re-defined every year. 7-30 Copyright © QSS, 2011 05/2011 Creating New Position Control Bonus (PB) Codes (PP0010) Getting to the Position Control Bonus Codes (PB) Master Getting to the Position Control Bonus Codes (PB) Master File This master file is accessed within Update Per/Pay Master Files (PP0010), from a menu item reading something like "Update Personnel/Payroll Master Files." Figure 7-24: Update Per/Pay Chart of Codes Screen 05/2011 Copyright © QSS, 2011 7-31 QSS/OASIS Fiscal Year Transition Training Notes Chapter 7: Tasks Related to Payroll System Option Screen for PB: Position Control Bonus Codes Figure 7-25 illustrates the screen for choosing an option for the Position Control Bonus Codes Master File. This is one of many master files that you can maintain with Update Per/Pay Master Files (PP0010). Figure 7-25: Option Screen for Master File PB: Bonus Codes 7-32 Copyright © QSS, 2011 05/2011 Creating New Position Control Bonus (PB) Codes (PP0010) Add, Change, or Inspect Position Control Bonus Codes Add, Change, or Inspect Position Control Bonus Codes Position Control Bonus Code Value Screen One Figure 7-26 illustrates the screen that displays after you select the Add, Change, or Inspect option for the Position Control Bonus Codes Master File. Figure 7-26: First Position Control Bonus Code Screen 05/2011 Copyright © QSS, 2011 7-33 QSS/OASIS Fiscal Year Transition Training Notes Chapter 7: Tasks Related to Payroll System Position Control Bonus Code Value Second Screen Figure 7-27 illustrates the second screen for Payroll Bonus Codes. Figure 7-27: Second Position Control Bonus Code Screen 7-34 Copyright © QSS, 2011 05/2011 Creating New Position Control Bonus (PB) Codes (PP0010) Position Control Bonus Codes Master File: Sample Report Position Control Bonus Codes Master File: Sample Report (PP1MPB) 65 QSS DEMONSTRATION DISTRICT Position Control Bonus Codes Report J7035 PP1MPB H.00.01 03/01/05 PAGE 1 Sample for Documentation Pro Payroll Load Default Yr Code Name Abbr Type D/P Rule rate FTE Load Pay Ty Bonus ---------------------------------------------------------------------------------------------------------------------------------- 05 PBDEG PBDEG DEGREE FROM SAL SCHED DEG SS DG 05 PBF PBF FIXED AMOUNT FIXED F Level Percent 1.0000 Bonus code BCF FIXED LONG SS LG 05 PBM PBM MANUAL AMOUNT MANUAL M 05 PBPD PBPD PER DIEM PERDIEM PD Amount 1.00 Bonus code PBPDM PER DIEM MANUAL MAN PD PDM 05 PBTDG PBTDG TABLE DRIVEN DEGREE TBL DEG TDG 05 PBTGY Percent 1.0000 4.0000 Percent 1.0000 4.0000 7.0000 10.0000 13.0000 16.0000 Level TBL DEG Bonus code PBTM P TM TY Year 1 1 1 1 1 1 S Bonus code Y Amount D H Amount 2,000.00 5,000.00 D A Y BCF Level Y Y N Bonus code Percent 2.0000 5.0000 Bonus code Percent 2.0000 5.0000 8.0000 11.0000 14.0000 17.0000 Bonus code N P Y Copyright © QSS, 2011 N Y BCF FIXED AMOUNT Percent Bonus code BCLONG LONGEVITY FROM THE SAL SCH BCM BCM MANUAL AMOUNT S BCPD BCPD PER DIEM Level Amount Bonus code S BCPDM PER DIEM MANUAL FROM PC S BCTDG TABLE DEGREE BASED Bonus code N BCDEG DEGREE FROM SS PBDEG B Bonus code Amount 200.00 500.00 P Month 24 60 TBL YRS Bonus code TDG Y BCDEG S Level Bonus code PBTY TABLE YEARS Year 1 1 1 1 1 1 05/2011 Amount 100.00 400.00 PBTM MONTH BASED TABLE Month 12 48 05 PBTY Bonus code PBTGY TABLE DEGREE BASED Level 05 PBTM Amount 1,000.00 4,000.00 Y Percent Level 05 PBPDM Level P Level 05 PBLONG PBLONG LONGEVITY SS Level B Level S Amount 3,000.00 BCTDG Level S S Bonus code BCTM MONTH BASED TABLE Percent 3.0000 BCTY Year 1 1 1 1 1 1 TABLE DEGREE BASED Amount 300.00 BCTM Month 36 Bonus code Bonus code BCTY TABLE YEARS FROM PC Percent 3.0000 6.0000 9.0000 12.0000 15.0000 18.0000 Bonus code BCTM MO TBL 7-35 QSS/OASIS Fiscal Year Transition Training Notes Chapter 7: Tasks Related to Payroll System QCC Version of PB Codes There is also a QCC version of PB Codes. See the QSS ControlCenter Guide for details about using QCC. To open the QCC version in QSS ControlCenter, select HR Code Maintenance from the Menu Bar or Human Resources Tree as shown below. Figure 7-28: Select HR Code Maintenance 7-36 Copyright © QSS, 2011 05/2011 Creating New Position Control Bonus (PB) Codes (PP0010) QCC Version of PB Codes Then select Position Control Bonus Codes (PB) under the Payroll folder as shown in the HR Code Maintenance window below. Figure 7-29: Position Control Bonus Codes Master File 05/2011 Copyright © QSS, 2011 7-37 QSS/OASIS Fiscal Year Transition Training Notes Chapter 7: Tasks Related to Payroll System Then select the ADD icon to open the Add - Position Cntl Bonus Codes window shown below. Since the traditional version and QCC version both use the same database, the field definitions are the same. Figure 7-30: Add Position Control Bonus Codes 7-38 Copyright © QSS, 2011 05/2011 Linking Pay Schedules and Deduction Schedules to Districts (PXLINK) Purpose Linking Pay Schedules and Deduction Schedules to Districts (PXLINK) Purpose Link Payroll Master Code Values (PXLINK) enables individual districts to use codes from the following master files: Before any district can use these codes, the codes must be linked to the district. Both single- and multiple-district organizations must link these codes. Single districts need only one set of links. Multiple-district organizations must create a separate set of links for each district. Each district has its own set of links. For example, a county has 32 districts. That county must create 32 sets of links—one for each district. Link only the codes that each district uses. Linking these codes is a two-step process: ♦ First, create the master files with Update Voluntary Deduction Master File (VDUPDT) and Update Per/Pay Master Files (PP0010). ♦ Second, link codes in these master files to individual districts with Link Payroll Master Code Values (PXLINK). NOTE: Pay schedules and deduction schedules are year-specific. You must link new sets of pay schedules and deduction schedules for every fiscal year. The date paid for each pay period, which is crucial for payroll processing, changes from year to year. All other master files need to be linked only once when you implement the Payroll System. Checking Database Capacities Before linking pay schedules (PXLINK), make sure that the M-COUNTY-LINK dataset in the PERPAY database has adequate room. In most cases, doing so requires that you get help from data processing or your system administrator. Main Screen for Linking Figure 7-31 illustrates the Main Screen of Link Payroll Master Code Values (PXLINK). This screen selects the payroll master file to link. The list of files to link is displayed after you type H and press <ENTER>. 05/2011 Copyright © QSS, 2011 7-39 QSS/OASIS Fiscal Year Transition Training Notes Chapter 7: Tasks Related to Payroll System Linking Pay Schedules and Deduction Schedules to a District If your district uses deduction schedules, follow these instructions twice: once for pay schedules, and once for deduction schedules. Figure 7-31: Link Payroll Master Code Values (PXLINK) Screen with Options Adding or Deleting a Link Figure 7-32 illustrates the screen for adding or deleting a link. Link Payroll Master Code Values (PXLINK) adds or deletes the links between codes and a district. The program does not add or delete codes from their master files. 7-40 Copyright © QSS, 2011 05/2011 Linking Pay Schedules and Deduction Schedules to Districts (PXLINK) Requesting Link Report Figure 7-32: Linking Pay Schedules with Link Payroll Master Code Values (PXLINK) Requesting Link Report Figure 7-34 illustrates the Report Screen of Link Payroll Master Code Values (PXLINK). The report prints for the master file selected on the Main Screen. Fill in the screen as described below. Sample Link Report This sample report lists the Voluntary Deductions linked to District 07. The reports for the other linked master files use a similar format. The sample report shows the number, name, and abbreviation of each voluntary deduction that is linked to the district specified in the title. 05/2011 Copyright © QSS, 2011 7-41 QSS/OASIS Fiscal Year Transition Training Notes 07 QSS DEMONSTRATION DISTRICT SAMPLE FOR DOCUMENTATION Chapter 7: Tasks Related to Payroll System S1754 PX0100 Payroll: Voluntary Deductions H.00.00 10/29/-- PAGE 1 Numeric Sort Number Name Abbreviation -------------------------------------------------------------------------2004 FOUNDATION HELATH PLAN FNDATION 2009 REGAL REGAL 2011 DELTA DENTAL PLAN DENTAL 2045 CALIFORNIA VISION PLAN VISION 3101 NATIONAL BANKERS LIFE ASSUR. NAT/LIF 3103 RELIABLE LIFE INSURANCE REL/LIFE 3106 COLONIAL LIFE & ACCI. INS CL/LF/AC 3112 PROVIDENCE LIFE INS CO PROV/LIF 3431 NATIONAL LIFE OF KANSAS NAT/KAN 3432 NATIONAL TRUST AND LIFE NAT/TRU 3433 FARMERS DISABILITY FARM/DIS 3434 CONTINENTAL CASUALTY ACC/LIFE CONT/CAS 3441 WASHINGTON NATIONAL LIFE INSUR WASH/NAT 3452 PROVIDENCE INCOME PROTECTION PROV/IP 4203 AMERICAN FIDELITY ASSURANCE CO AM/FIDEL 4402 CALIFORNIA CASUALTY CAL/CAS 4501 KAISER FOUNDATION HEALTH PLAN KAISER 4501 STATE AND FEDERAL CREDIT UNION CREDUN 4502 FSP HEALTH PLAN FSP 4502 TAKE CARE TAKECARE 4508 CHILDRENS HOSPITAL CHILD 4601 CHARITY FUND CHARITY 6803 MEDICAL MANAGEMENT CORP MEDMAN 9115 UNITED OF OMAHOA LIFE INC UNITED 9120 UNITED ATLANTIC LIFE UNATL 9200 USAA LIFE INSURANCE CO USAA LIF 9303 TWENTIETH CENTURY INVESTORS TWEN/CEN 9311 UNITED OLYMPIC LIFE INSURANCE UNI OLYM 9430 WESTERN NATIONAL LIFE INS CO W NATL 9435 WESTERN LIFE INSURANCE CO WEST LIF 9535 VARIABLE ANNUITY LIFE INS CO VAR A L 9763 PACIFIC COAST LIFE AND CASUALTY PC LIFE 9820 VANGUARD FIDUCIARY TRUST CO VANG FID 9956 WASHINGTON NATIONAL INS. CO. WN NATL 7-42 Copyright © QSS, 2011 05/2011 Linking Pay Schedules and Deduction Schedules to Districts (PXLINK) QCC Version for Linking Master Files QCC Version for Linking Master Files There are also QCC versions for linking master files. See the QSS ControlCenter Guide for details about using QCC. To open the QCC version in QSS ControlCenter, select HR Code Maintenance from the Menu Bar or Human Resources Tree as shown below. Figure 7-33: Select HR Code Maintenance 05/2011 Copyright © QSS, 2011 7-43 QSS/OASIS Fiscal Year Transition Training Notes Chapter 7: Tasks Related to Payroll System Select Pay Schedule Code Links (FL04) or Deduction Schedule Code Links (FL06) from the Master File Links folder as shown in the HR Code Maintenance window below. Figure 7-34: Select Schedule Code Links Then select the ADD icon to open the Add Code Links windows shown below. Figure 7-35: Add Pay Schedule or Deduction Schedule Code Links 7-44 Copyright © QSS, 2011 05/2011 Reviewing and Updating California Retirement Setup (TXR010) Traditional Software Reviewing and Updating California Retirement Setup (TXR010) Traditional Software Function Keys for Selecting Retirement Setup Figure 7-36 illustrates the California Retirement Setup Screen of Payroll Tax Rate Maintenance (TXR010). There is only one active setup screen. It controls the retirement rate tables used for payroll processing and retirement reporting. NOTE: The effective date controls which rate table is used for payroll and retirement reporting. You might, for example, have a new rate in effect for processing payroll while using another rate for reporting a retirement period subject to the prior or older rate. Such rate differences between payroll and retirement reporting seldom last more than one month. Figure 7-36: California Retirement Setup Screen of Payroll Tax Rate Maintenance (TXR010) 05/2011 Copyright © QSS, 2011 7-45 QSS/OASIS Fiscal Year Transition Training Notes Chapter 7: Tasks Related to Payroll System Adding, Changing, or Inspecting California Retirement Setup Figure 7-37: Add, Change, or Delete Retirement Setup with Payroll Tax Rate Maintenance (TXR010) 7-46 Copyright © QSS, 2011 05/2011 Reviewing and Updating California Retirement Setup (TXR010) QCC Version of Retirement Setup QCC Version of Retirement Setup There is also a QCC version of Retirement Setup. See the QSS ControlCenter Guide for details about using QCC. To open the QCC version, select Human Resources, Master Files/Utilities, HR Code Maintenance #2 from the Tree or Menu Bar as shown below. Figure 7-38: Select Human Resources/HR Code Maintenance #2 05/2011 Copyright © QSS, 2011 7-47 QSS/OASIS Fiscal Year Transition Training Notes Chapter 7: Tasks Related to Payroll System Select California Retirement Setup (TT10/C) from the Tax Tables subfolder in the Payroll folder as shown in the HR Code Maintenance window below. Figure 7-39: Select California Retirement Setup (TT10/C) This will open the California Retirement Setup window shown in the following illustration. 7-48 Copyright © QSS, 2011 05/2011 Reviewing and Updating California Retirement Setup (TXR010) QCC Version of Retirement Setup Since the traditional version and QCC version both use the same database, the field definitions are the same. Figure 7-40: California Retirement Setup Window 05/2011 Copyright © QSS, 2011 7-49 QSS/OASIS Fiscal Year Transition Training Notes Chapter 7: Tasks Related to Payroll System Reviewing and Updating PERS (TXR010) Traditional Software Figure 7-41 illustrates the California PERS Screen of Payroll Tax Rate Maintenance (TXR010). This screen maintains the PERS rates. The California Retirement Setup Screen, described in "Reviewing and Updating California Retirement Setup (TXR010)" on page 7-45, controls which rates to use for payroll and retirement processing. NOTE: In addition to this screen, there are two other places where you must fill in retirement rate information. ♦ After setting up a new rate, be sure to also use the California Retirement Setup function to change the effective rate date for payroll processing and retirement reporting. ♦ Be sure to also set rates within the QSS/OASIS California Retirement System maintenance programs. Refer to the QSS/OASIS Retirement System for instructions. Figure 7-41: California PERS Screen of Payroll Tax Rate Maintenance (TXR010) Figure 7-42: Select PERS Rates to Add 7-50 Copyright © QSS, 2011 05/2011 Reviewing and Updating PERS (TXR010) QCC Version of Maintain California PERS Rates Figure 7-43: Select PERS Rates to Change or Inspect Figure 7-44: California PERS Rates for Payroll Tax Rate Maintenance (TXR010) QCC Version of Maintain California PERS Rates There is also a QCC version of Maintain California PERS Rates. See the QSS ControlCenter Guide for details about using QCC. To open the QCC version, select Human Resources, Master Files/Utilities, HR Code Maintenance #2 from the Tree or Menu Bar as shown below. 05/2011 Copyright © QSS, 2011 7-51 QSS/OASIS Fiscal Year Transition Training Notes Chapter 7: Tasks Related to Payroll System Figure 7-45: Select Human Resources/HR Code Maintenance #2 7-52 Copyright © QSS, 2011 05/2011 Reviewing and Updating PERS (TXR010) QCC Version of Maintain California PERS Rates Select PERS California (TT08/C) from the Tax Tables subfolder in the Payroll folder as shown in the HR Code Maintenance window below. Figure 7-46: Select PERS California (TT08/C) This will open the PERS California (TT08) window shown in the following illustration. 05/2011 Copyright © QSS, 2011 7-53 QSS/OASIS Fiscal Year Transition Training Notes Chapter 7: Tasks Related to Payroll System Since the traditional version and QCC version both use the same database, the field definitions are the same. Figure 7-47: PERS California (TT08) Window 7-54 Copyright © QSS, 2011 05/2011 Reviewing and Updating STRS (TXR010) Traditional Software Reviewing and Updating STRS (TXR010) Traditional Software Figure 7-48 illustrates the California STRS Screen of Payroll Tax Rate Maintenance (TXR010). Refer to the current edition of the STRS County Procedures Manual for the rates to use on this screen. The California Retirement Setup Screen described in "Reviewing and Updating California Retirement Setup (TXR010)" on page 7-45 controls which rates to use for payroll and retirement processing. NOTE: There are two other places for setting up retirement rates. ♦ Use the California Retirement Setup Function to change the effective rate date for payroll processing and retirement reporting. ♦ Set rates within the QSS/OASIS California Retirement System maintenance programs. Refer to the QSS/OASIS Retirement System Manual for instructions. Figure 7-48: California STRS Screen of Payroll Tax Rate Maintenance (TXR010) Figure 7-49: Select STRS Rate to Add 05/2011 Copyright © QSS, 2011 7-55 QSS/OASIS Fiscal Year Transition Training Notes Chapter 7: Tasks Related to Payroll System Figure 7-50: Select STRS Rates to Change or Inspect Figure 7-51: California STRS Rates for Payroll Tax Rate Maintenance (TXR010) 7-56 Copyright © QSS, 2011 05/2011 Reviewing and Updating STRS (TXR010) QCC Version of Maintain California STRS Rates QCC Version of Maintain California STRS Rates There is also a QCC version of Maintain California STRS Rates. See the QSS ControlCenter Guide for details about using QCC. To open the QCC version, select Human Resources, Master Files/Utilities, HR Code Maintenance #2 from the Tree or Menu Bar as shown below. Figure 7-52: Select Human Resources/HR Code Maintenance #2 05/2011 Copyright © QSS, 2011 7-57 QSS/OASIS Fiscal Year Transition Training Notes Chapter 7: Tasks Related to Payroll System Select STRS California (TT08/C) from the Tax Tables subfolder in the Payroll folder as shown in the HR Code Maintenance window below. Figure 7-53: Select STRS California (TT09) This will open the STRS California (TT09) window shown in the following illustration. 7-58 Copyright © QSS, 2011 05/2011 Reviewing and Updating STRS (TXR010) QCC Version of Maintain California STRS Rates Since the traditional version and QCC version both use the same database, the field definitions are the same. Figure 7-54: STRS California (TT09) Window 05/2011 Copyright © QSS, 2011 7-59 QSS/OASIS Fiscal Year Transition Training Notes Chapter 7: Tasks Related to Payroll System Creating New Payroll Names (PAYNAM) When to Use Define Payroll Name (PAYNAM) Payroll Names are required for payroll processing. The launch screen for Request Payroll Pre-list Reports (PAYSUB) requires a Payroll Name to print a payroll pre-list. Also, the payroll production job requires a Payroll Name. A Payroll Name links two master files defined with Update Per/Pay Master Files (PP0010): ♦ Pay Schedules: Schedules of starting dates, ending dates, and pay dates for each pay period in a fiscal year. ♦ Pay Codes: Codes that group employees into categories like certificated staff, classified staff, and substitute teachers. A Payroll Name identifies which pay codes and pay schedules are to be processed on a payroll. Each fiscal year has its own set of Payroll Names and pay schedules. NOTE: A Pay Name may include a maximum of 20 pay schedules. Each pay schedule listed in a Pay Name may include a maximum of 10 pay codes. 7-60 Copyright © QSS, 2011 05/2011 Creating New Payroll Names (PAYNAM) Selecting an Option Selecting an Option Figure 7-55: Option Screen for Define Payroll Name (PAYNAM) 05/2011 Copyright © QSS, 2011 7-61 QSS/OASIS Fiscal Year Transition Training Notes Chapter 7: Tasks Related to Payroll System Adding, Changing, or Inspecting a Payroll Name Choosing Payroll Name to Add, Change, or Inspect Figure 7-56 illustrates the screen to choose a Payroll Name to add, change, or inspect. Fill in the screen as described below. Figure 7-56: Choose Payroll Name to Add, Change, or Inspect 7-62 Copyright © QSS, 2011 05/2011 Creating New Payroll Names (PAYNAM) Adding, Changing, or Inspecting a Payroll Name Adding, Changing, or Inspecting a Payroll Name Figure 7-57: Add, Change, or Inspect a Payroll Name with Define Payroll Name (PAYNAM) Define Pay Schedules for Automatic Deferred Deductions Figure 7-58 illustrates the screen that displays after you press the <Set Def Py-Sch> key. This screen allows you to define the Pay Schedules for refunding net pay with automatic deferred deductions. Figure 7-58: Select Pay Schedules for Automatic Deferred Deductions 05/2011 Copyright © QSS, 2011 7-63 QSS/OASIS Fiscal Year Transition Training Notes Chapter 7: Tasks Related to Payroll System Requesting a Payroll Name Report Figure 7-59: Launch Screen for PAYNAM Report (PN0100) 7-64 Copyright © QSS, 2011 05/2011 Creating New Payroll Names (PAYNAM) Sample PAYNAM Report (PN0100) Sample PAYNAM Report (PN0100) 07 QSS DEMONSTRATION DISTRICT PAYNAM Listing J1474 PN0100 H.00.00 12/07/-- PAGE 1 Fiscal Year: Y2 Pay Name: AUGDEF Cancel N Schedule Z10S E10SX M10SX Spc Tax N User1 User2 Description JANDEF 10 PAY/SUM EOM 10 PAY/SUMMER DEFS MID 10 PAY/SUMMER Pay 01 01 01 User3 User4 Codes 02 02 02 ------------------------------------------------------------------------------------------------------------------------------------ Pay Name: CLUP Cancel Y Schedule C12 C11X C10X C10SX C11SX C11YRA C11YRB C11YRD C11SX2 Spc Tax N User1 User2 Description CLUP 12 PAY CLUP 11 PAY/NO SUMMER CLUP 10 PAY/NO SUMMER CLUP 10 PAY/SUMMER CLUP AUG PREPAID/JULDEF ONLY CLUP 11 WORK/12 PAY YR TRACK A CLUP 11 WORK/12 PAY YR TRACK B CLUP 11 WORK/12 PAY YR TRACK D CLUP 11 PAY/JULDEF ONLY Pay 01 01 01 01 01 01 01 01 01 User3 User4 Codes 02 02 02 02 02 02 02 02 02 ------------------------------------------------------------------------------------------------------------------------------------ Pay Name: EOM Cancel Schedule E11YRD Z12 Z11 Z11S Z10 Z10S Z11S2 Z11YRB Z11YRD E11SX2 Spc Tax User1 Description EOM 11 WORK/12 PAY YR TRACK D JANDEF 12 PAY JANDEF 11 PAY JANDEF 11 PAY/SUMMER JANDEF 10 PAY/NO SUMMER JANDEF 10 PAY/SUM JANDEF 11 PAY/SUM JUL ONLY JANDEF 11 WORK/12 PAY TRACK B JANDEF 11 WORK/12 PAY TRACK D EOM 11 PAY/JULDEF ONLY User2 Pay 01 01 01 01 01 01 01 01 01 01 User3 User4 Codes 02 02 02 02 02 02 02 02 02 02 ------------------------------------------------------------------------------------------------------------------------------------ 05/2011 Copyright © QSS, 2011 7-65 QSS/OASIS Fiscal Year Transition Training Notes Chapter 7: Tasks Related to Payroll System QCC Version of PAYNAM There is also a QCC version of Creating New Payroll Paynames. See the QSS ControlCenter Guide for details about using QCC. To open the QCC version in QSS ControlCenter, select HR Code Maintenance from the Menu Bar or Human Resources Tree as shown below. Figure 3-60: Select HR Code Maintenance 7-66 Copyright © QSS, 2011 05/2011 Creating New Payroll Names (PAYNAM) QCC Version of PAYNAM Then select Payroll Name (PYN/C) under the Payroll folder as shown in the HR Code Maintenance window below. Figure 7-61: Select Payroll Name 05/2011 Copyright © QSS, 2011 7-67 QSS/OASIS Fiscal Year Transition Training Notes Then select the ADD icon Chapter 7: Tasks Related to Payroll System to open the Add Payroll Name window shown below. Figure 7-62: Add Payroll Name Window 7-68 Copyright © QSS, 2011 05/2011 Rolling Selected Pay Lines to New Year (PL0900) When to Use Rolling Selected Pay Lines to New Year (PL0900) When to Use This program can be used in two scenarios: ♦ To create all pay lines if you are not loading Payroll from Position Control, or ♦ To create any miscellaneous pay lines if you have already loaded Payroll from Position Control. Purpose of Program Roll Selected Pay Lines to New Year (PL0900) carries pay lines forward into a new fiscal year. Pay lines are linked to a fiscal year. The roll process reads existing pay lines in the source year, or From Year. Then it creates new pay lines in the target year, or To Year. The launch screen for Roll Selected Pay Lines to New Year (PL0900) has many options for selecting which pay lines to roll. A district can select by characteristics of pay lines, such as limiting the rollover to hourly pay lines or to those created through Position Control. Also, a district can include or exclude employees by various codes, such as bargaining units, pay locations, or control groups. NOTE: If you are using the QSS/OASIS Position Control System, you should use Load Payline Data from Position Control (PL0400/PL0402) to create pay lines for position assignments. This process uses the data in the Position Control System to build the pay lines. However, you can also use Roll Selected Pay Lines to New Year (PL0900) to roll forward pay lines that are not created through PL0400/PL0402, such as those for substitute teachers who do not have a position assignment and for special-purpose pay lines, such as those for overtime, supplemental pay, or retroactive payrolls. PL0400 is used for Standard Payroll and Standard Position Control as described . PL0402 is used for Enhanced Payroll and Enhanced Position Control as described. The rollover has two modes: Report Only or Update/Report. ♦ Report Only: This option allows you to determine the effect of a run without actually creating new pay lines. The program creates a Payroll Load/Copy Report (PL0990) that lists the pay lines that would be created if the process were done in Update/Report mode. 05/2011 Copyright © QSS, 2011 7-69 QSS/OASIS Fiscal Year Transition Training Notes Chapter 7: Tasks Related to Payroll System Before rolling pay lines, run the program in Report Only mode. Review the Payroll Load/Copy Report (PL0990) to verify that the rollover includes only the desired pay lines. If needed, refine the selections on the launch screen and print another report. Repeat this process until the report includes only the desired pay lines. ♦ Update/Report: The rollover allows you to create new pay lines in the To Year. The Payroll Load/Copy Report (PL0990) lists the new pay lines created in the rollover. Each pay line can be rolled only once. After a rollover in Update/Report mode, the source pay lines in the From Year are flagged as rolled. These pay lines cannot be rolled a second time. If you need to re-roll pay lines, contact QSS for help. Roll Selected Pay Lines to New Year (PL0900) always produces a Payroll Load/Copy Report (PL0990), regardless of whether you do the rollover in Report Only or Update/Report mode. The report comes in one of two formats: Source/Target or Target Only. ♦ Source/Target: For each pay line in the rollover, the report lists both the source, or “OLD” pay line from the From Year and target, or “NEW” pay line for the To Year. ♦ Target Only: The report lists only the “NEW” pay lines for the To Year. Both report formats begin with a cover page, or Page 0, that lists the selection criteria on the launch screen. The listing of pay lines begins on Page 1. Employees are listed in alphabetical order. For each employee, the report lists all pay lines included in the rollover. NOTE: Rolling pay lines from a source (old) to target (new) year does not automatically validate all accounts in the target year. To check for invalid accounts in the target year, you can run Request Payroll Pre-List Reports (PAYSUB) and select the Payroll Labor Distribution (PAY270) report. This report prints an asterisk (*) next to accounts that are not validated and lists all invalid accounts at the end of the report. WARNING: Once you have copied pay lines to another year, the source pay lines are stamped as rolled and cannot be rolled again. If you must re-roll pay lines, contact your QSS account manager. Checking Database Capacities Before rolling pay lines to the new year (PL0900), make sure that the D-PAYPAYMENT and D-PAY-ACCOUNT datasets in the PERPAY database have adequate room. In most cases, doing so requires that you get help from data processing or your system administrator. 7-70 Copyright © QSS, 2011 05/2011 Rolling Selected Pay Lines to New Year (PL0900) Avoiding the Use of Mapping (MAP003) Avoiding the Use of Mapping (MAP003) During the rollover process described in this section, ensure that no other users are concurrently using the mapping maintenance program (MAP003). Launch Screen Figure 7-63: Launch Screen for Roll Selected Pay Lines to New Year (PL0900) Selecting Year and Pay Lines Figure 7-64: Select Year and Pay Lines 05/2011 Copyright © QSS, 2011 7-71 QSS/OASIS Fiscal Year Transition Training Notes Chapter 7: Tasks Related to Payroll System Including and Excluding Employees Figure 7-65: Include and Exclude Employees All of these selections are optional. The same rules apply to all selections in Figure 765. ♦ Leave blank to select all. ♦ To select employees, type a code, followed by I for Include or X for Exclude. ο The following example illustrates how to select by including employees. For an employee to be selected, both statements must be true. • The employee is a member of Bargaining Unit 1 or 2, and • The employee is assigned to Pay Location 12 or 15. ο The following example illustrates how to select by excluding employees. This screen selects employees who are not members of Bargaining Units 1 and 2. ο The following example illustrates how to mix Include and Exclude. This example illustrates how to select employees assigned to Pay Code 1 who are not members of Bargaining Unit 2. 7-72 Copyright © QSS, 2011 05/2011 Rolling Selected Pay Lines to New Year (PL0900) Launch Screen Do not include and exclude in the same field line. In other words, do not type both I and X on the Bargaining Unit line or on the Pay Code line. Including and Excluding SP and EP Figure 7-66 illustrates the optional selections for starting and ending pay periods. Figure 7-66: Include and Exclude for SP and EP SP-EP (O) Leave blank, or type payroll numbers in the first two boxes to select pay lines with specific start and end pay periods. ♦ Leave blank to include pay lines with any Starting Period (SP) or Ending Period (EP) on the Payroll Pay Line (PR) Screen of Employee Maintenance. ♦ To select pay lines by SP and EP, type up to 5 selections. Figure 7-67: Select Units and Rate Types Function Keys for Roll Selected Pay Lines to New Year (PL0900) Figure 7-68: Function Keys for Roll Selected Pay Lines to New Year (PL0900) 05/2011 Copyright © QSS, 2011 7-73 QSS/OASIS Fiscal Year Transition Training Notes Chapter 7: Tasks Related to Payroll System Sample Payroll Load/Copy Report (PL0990) Sample Report for Source and Target Year ♦ 07 QSS DEMONSTRATION DISTRICT SAMPLE FOR DOCUMENTATION PAYROLL LOAD/COPY REPORT J2533 PL0990 H.00.03 01/19/-- PAGE 0 Report Source: PL0900 Mode: Report Report Type: Source/Target Report Selection Criteria ------------------------From FY: Y1 To FY: Y2 Active/Inactive paylines: Position/Number selection: Exclude all SP-EP paylines: Balance of contract payline selection: B N N N Make inactive active Zero the position number: Blank the SP-EP: Non-terminated employees only: Bargaining Unit (Include/Exclude): Pay Code (Include/Exclude): Retirement System (Include/Exclude): Pay Location (Include/Exclude): Control Group (Include/Exclude): Pay Type (Include/Exclude): N N N N Pay Schedule (Include/Exclude): Sta. Ded. Profile (Include/Exclude): SP-EP (Include/Exclude) (Blank SP-EP): Rate Type: Rate Begin: Unit Treatment: 7-74 Rate End: From Units: To Units: CHANGE FIELDS LEGEND -------------------AF = Active Flag BP = Blank SP-EP ZP = Zero Position ZU = Zero Units Copyright © QSS, 2011 05/2011 Rolling Selected Pay Lines to New Year (PL0900) 07 QSS DEMONSTRATION DISTRICT SAMPLE FOR DOCUMENTATION Sample Payroll Load/Copy Report (PL0990) PAYROLL LOAD/COPY REPORT J2533 PL0990 H.00.03 01/19/-- PAGE 2 Report Source: PL0900 Mode: Report ==================================================================================================================================== ANDERSON SHERWOOD 000-00-0000 -----------------------------------------------------------------------------------------------------------------------------------OLD FY POSN D RATE UNITS RTS EX-GROSS TYPE ST-DED SP EP RET-BASE AC-P-C WSC (01) Y1 000000 8.82 0.00 H U 0.00 SUB TF **-** 8.82 00-4-9 PY-SCH S B F START END USER ANN. CONTRACT SRC COPY AUDIT INFO E12 1 0 0.00/ C 06/27/96 CB07 UNITS Fd Bdr Sch Resc Y Goal Func Objt Type SBFAT EX-GROSS FTD PAID 1. 0.00 03-200-500-0000-0-0000-0000-8000-0325 0.00 0.00 --------------0.00 ** TOTALS ** 0.00 0.00 --------------------------------------------------------------------------------------------------NEW FY POSN D RATE UNITS RTS EX-GROSS TYPE ST-DED SP EP RET-BASE AC-P-C WSC *ADD* Y2 000000 8.82 0.00 H U 0.00 SUB TF **-** 8.82 00-4-9 PY-SCH S B F START END USER ANN. CONTRACT SRC COPY AUDIT INFO E12 1 0 0.00/ C 01/19/00 YO97 UNITS Fd Bdr Sch Resc Y Goal Func Objt Type SBFAT EX-GROSS FTD PAID 1. 0.00 03-200-500-0000-0-0000-0000-8000-0325 0.00 0.00 --------------0.00 ** TOTALS ** 0.00 0.00 ==================================================================================================================================== ANDREWS JULIE 000-00-0000 -----------------------------------------------------------------------------------------------------------------------------------OLD FY POSN D RATE UNITS RTS EX-GROSS TYPE ST-DED SP EP RET-BASE AC-P-C WSC (01) Y1 000000 45.00 0.00 D U 0.00 SUB TFR **-** 45.00 54-8-0 PY-SCH S B F START END USER ANN. CONTRACT SRC COPY AUDIT INFO E12 1 0.00/00 C 11/15/96 CB07 07 QSS DEMONSTRATION DISTRICT SAMPLE FOR DOCUMENTATION PAYROLL LOAD/COPY REPORT J2533 PL0990 H.00.03 01/19/-- PAGE 3 Report Source: PL0900 Mode: Report UNITS Fd Bdr Sch Resc Y Goal Func Objt Type SBFAT EX-GROSS FTD PAID 0.00 12-700-700-6055-0-8500-1000-1100-9050 0.00 0.00 --------------0.00 ** TOTALS ** 0.00 0.00 --------------------------------------------------------------------------------------------------NEW FY POSN D RATE UNITS RTS EX-GROSS TYPE ST-DED SP EP RET-BASE AC-P-C WSC *ADD* Y2 000000 45.00 0.00 D U 0.00 SUB TFR **-** 45.00 54-8-0 PY-SCH S B F START END USER ANN. CONTRACT SRC COPY AUDIT INFO E12 1 0.00/00 C 01/19/00 YO97 UNITS Fd Bdr Sch Resc Y Goal Func Objt Type SBFAT EX-GROSS FTD PAID 1. 0.00 12-700-700-6055-0-8500-1000-1100-9050 0.00 0.00 --------------0.00 ** TOTALS ** 0.00 0.00 -----------------------------------------------------------------------------------------------------------------------------------OLD FY POSN D RATE UNITS RTS EX-GROSS TYPE ST-DED SP EP RET-BASE AC-P-C WSC (02) Y1 000000 80.00 0.00 D U 0.00 SUB TFR **-** 80.00 54-8-0 PY-SCH S B F START END USER ANN. CONTRACT SRC COPY AUDIT INFO E12 1 0.00/00 C 11/15/96 CB07 UNITS Fd Bdr Sch Resc Y Goal Func Objt Type SBFAT EX-GROSS FTD PAID 1. 0.00 06-650-120-6500-0-5160-1000-1100-9050 0.00 2,520.00 2. 0.00 06-600-110-6500-0-5110-1000-1100-9050 0.00 320.00 3. 0.00 06-840-500-2500-0-3110-1000-1100-9050 0.00 80.00 4. 0.00 06-810-445-2420-0-3500-1000-1100-9050 0.00 40.00 --------------0.00 ** TOTALS ** 0.00 2,960.00 --------------------------------------------------------------------------------------------------NEW FY POSN D RATE UNITS RTS EX-GROSS TYPE ST-DED SP EP RET-BASE AC-P-C WSC *ADD* Y2 000000 80.00 0.00 D U 0.00 SUB TFR **-** 80.00 54-8-0 PY-SCH S B F START END USER ANN. CONTRACT SRC COPY AUDIT INFO E12 1 0.00/00 C 01/19/00 YO97 UNITS Fd Bdr Sch Resc Y Goal Func Objt Type SBFAT EX-GROSS FTD PAID 1. 0.00 06-650-120-6500-0-5160-1000-1100-9050 0.00 0.00 2. 0.00 06-600-110-6500-0-5110-1000-1100-9050 0.00 0.00 3. 0.00 06-840-500-2500-0-3110-1000-1100-9050 0.00 0.00 4. 0.00 06-810-445-2420-0-3500-1000-1100-9050 0.00 0.00 --------------0.00 ** TOTALS ** 0.00 0.00 -----------------------------------------------------------------------------------------------------------------------------------OLD FY POSN D RATE UNITS RTS EX-GROSS TYPE ST-DED SP EP RET-BASE AC-P-C WSC (03) Y1 000000 8.61 0.00 H U 0.00 SUB TF **-** 8.61 00-4-9 PY-SCH S B F START END USER ANN. CONTRACT SRC COPY AUDIT INFO E12 1 0 0.00/ C 11/15/96 CB07 1. 05/2011 Copyright © QSS, 2011 7-75 QSS/OASIS Fiscal Year Transition Training Notes Chapter 7: Tasks Related to Payroll System Sample Report for Target Year 07 QSS DEMONSTRATION DISTRICT SAMPLE FOR DOCUMENTATION PAYROLL LOAD/COPY REPORT J2534 PL0990 H.00.03 01/19/-- PAGE 0 Report Source: PL0900 Mode: Report Report Type: Target Only Report Selection Criteria ------------------------From FY: Y1 To FY: Y2 Active/Inactive paylines: Position/Number selection: Exclude all SP-EP paylines: Balance of contract payline selection: B N N N Make inactive active Zero the position number: Blank the SP-EP: Non-terminated employees only: Bargaining Unit (Include/Exclude): Pay Code (Include/Exclude): Retirement System (Include/Exclude): Pay Location (Include/Exclude): Control Group (Include/Exclude): Pay Type (Include/Exclude): N N N N Pay Schedule (Include/Exclude): Sta. Ded. Profile (Include/Exclude): SP-EP (Include/Exclude) (Blank SP-EP): Rate Type: Rate Begin: Unit Treatment: 7-76 Rate End: From Units: To Units: CHANGE FIELDS LEGEND -------------------AF = Active Flag BP = Blank SP-EP ZP = Zero Position ZU = Zero Units Copyright © QSS, 2011 05/2011 Rolling Selected Pay Lines to New Year (PL0900) 07 QSS DEMONSTRATION DISTRICT SAMPLE FOR DOCUMENTATION Sample Payroll Load/Copy Report (PL0990) PAYROLL LOAD/COPY REPORT J2534 PL0990 H.00.03 01/19/00 PAGE 2 Report Source: PL0900 Mode: Report ANDERSON SHERWOOD 000-00-0000 -----------------------------------------------------------------------------------------------------------------------------------NEW FY POSN D RATE UNITS RTS EX-GROSS TYPE ST-DED SP EP RET-BASE AC-P-C WSC *ADD* (01) Y2 000000 45.00 0.00 D U 0.00 SUB TFR **-** 45.00 54-8-0 PY-SCH S B F START END USER ANN. CONTRACT SRC COPY AUDIT INFO E12 1 0.00/00 C 01/19/00 YO97 UNITS Fd Bdr Sch Resc Y Goal Func Objt Type SBFAT EX-GROSS FTD PAID 1. 0.00 12-700-700-6055-0-8500-1000-1100-9050 0.00 0.00 --------------0.00 ** TOTALS ** 0.00 0.00 -----------------------------------------------------------------------------------------------------------------------------------NEW FY POSN D RATE UNITS RTS EX-GROSS TYPE ST-DED SP EP RET-BASE AC-P-C WSC *ADD* (02) Y2 000000 80.00 0.00 D U 0.00 SUB TFR **-** 80.00 54-8-0 PY-SCH S B F START END USER ANN. CONTRACT SRC COPY AUDIT INFO E12 1 0.00/00 C 01/19/00 YO97 UNITS Fd Bdr Sch Resc Y Goal Func Objt Type SBFAT EX-GROSS FTD PAID 1. 0.00 06-650-120-6500-0-5160-1000-1100-9050 0.00 0.00 2. 0.00 06-600-110-6500-0-5110-1000-1100-9050 0.00 0.00 3. 0.00 06-840-500-2500-0-3110-1000-1100-9050 0.00 0.00 4. 0.00 06-810-445-2420-0-3500-1000-1100-9050 0.00 0.00 --------------0.00 ** TOTALS ** 0.00 0.00 -----------------------------------------------------------------------------------------------------------------------------------NEW FY POSN D RATE UNITS RTS EX-GROSS TYPE ST-DED SP EP RET-BASE AC-P-C WSC *ADD* (03) Y2 000000 8.61 0.00 H U 0.00 SUB TF **-** 8.61 00-4-9 PY-SCH S B F START END USER ANN. CONTRACT SRC COPY AUDIT INFO E12 1 0 0.00/ C 01/19/00 YO97 UNITS Fd Bdr Sch Resc Y Goal Func Objt Type SBFAT EX-GROSS FTD PAID 1. 0.00 06-600-110-6500-0-5020-1000-2100-9050 0.00 0.00 --------------0.00 ** TOTALS ** 0.00 0.00 ==================================================================================================================================== BENNETT TONY 000-00-0000 -----------------------------------------------------------------------------------------------------------------------------------NEW FY POSN D RATE UNITS RTS EX-GROSS TYPE ST-DED SP EP RET-BASE AC-P-C WSC *ADD* (02) Y2 000000 36.26 1.00 L 36.26 RET TPUYF **-** 11.50 05-4-5 PY-SCH S B F START END USER ANN. CONTRACT SRC COPY AUDIT INFO M12 1 0 0.00/ C 01/19/00 YO97 NEW *ADD* (01) FY POSN Y2 000000 PY-SCH M12 1. 2. D S B F 1 0 PERCENT 50.00% 50.00% -----100.00% RATE 616.14 START UNITS 1.00 END RTS L USER - EX-GROSS 616.14 TYPE RET ST-DED TPUYF SP EP **-** ANN. CONTRACT 0.00/ RET-BASE 2,255.00 AC-P-C 05-1-5 WSC SRC COPY AUDIT INFO C 01/19/00 YO97 Fd Bdr Sch Resc Y Goal Func Objt Type 03-210-500-0000-0-8600-7710-2400-2806 03-240-500-0000-0-0000-7570-2400-2806 SBFAT ** TOTALS ** EX-GROSS 308.07 308.07 ---------616.14 FTD PAID 0.00 0.00 0.00 First Detail Line The first detail line on the Payroll Load/Copy Report (PL0990) looks like this: NEW *ADD* (01) FY POSN Y2 000000 D RATE 616.14 UNITS 1.00 RTS L EX-GROSS 616.14 TYPE RET ST-DED TPUYF SP EP **-** RET-BASE 2,255.00 AC-P-C 05-1-5 WSC Second Detail Line The second detail line for Payroll Load/Copy Report (PL0990) looks like this: 05/2011 Copyright © QSS, 2011 7-77 QSS/OASIS Fiscal Year Transition Training Notes PY-SCH M12 S B F 1 0 Chapter 7: Tasks Related to Payroll System START END USER - ANN. CONTRACT 0.00/ SRC COPY AUDIT INFO C 01/19/00 YO97 Financial Accounts The display of financial accounts looks like this in Payroll Load/Copy Report (PL0990): 1. 2. PERCENT 50.00% 50.00% -----100.00% Fd Bdr Sch Resc Y Goal Func Objt Type 03-210-500-0000-0-8600-7710-2400-2806 03-240-500-0000-0-0000-7570-2400-2806 ** TOTALS ** SBFAT EX-GROSS 308.07 308.07 ---------616.14 FTD PAID 0.00 0.00 0.00 QCC Version of PL0900 The QCC version of PL0900 is available from the HR Report/Job Selector window. The brief view of the QCC version focuses ont he following areas: ♦ Opening the HR Report/Job Selector Window ♦ Selecting the PL0900 Process Opening the HR Report/Job Selector Window These instructions tell how to open the HR Report/Job Selector window from QCC. ♦ From the Go menu, select Go, Human Resources/Payroll, and HR Report/Job Selector. ♦ From the Tree view, Go, Human Resources/Payroll, HR Reporting and Downloading, and HR Report/Job Selector. 7-78 Copyright © QSS, 2011 05/2011 Rolling Selected Pay Lines to New Year (PL0900) QCC Version of PL0900 Figure 8-69: Selecting the HR Report/Job Window from the Tree view 05/2011 Copyright © QSS, 2011 7-79 QSS/OASIS Fiscal Year Transition Training Notes Chapter 7: Tasks Related to Payroll System Selecting the PL0900 Process These instructions tell how to launch the PL0900 process from the HR Report/Job Selector window. Figure 8-70: HR Report/Job Selector window To launch PL0900: 1. Click the Show Jobs check box. Figure 8-71: Selecting jobs 2. In the Reports tab, click the row for PL0900ST (Process 506). Figure 8-72: Selecting a job The Access column reads "Yes" or "No" to indicate whether you security profile allows launching a process. 3. Click the Custom Selection Screen tab and fill in the boxes. They are the same as 7-80 Copyright © QSS, 2011 05/2011 Rolling Selected Pay Lines to New Year (PL0900) QCC Version of PL0900 for the traditional version. Figure 8-73: Required data boxes for launching PL0900 from QCC Figure 7-74: Optional data boxes for launching PL0900 from QCC 4. Press CTRL+S to launch the process. 05/2011 Copyright © QSS, 2011 7-81 QSS/OASIS Fiscal Year Transition Training Notes Chapter 7: Tasks Related to Payroll System Mass Recalculate Pay Position (PAY910) Note: PAY0910 is for updating Payroll Bonus (BC) code amounts on the PR Screen in the Enhanced Payroll System. Note: If you are using Enhanced Payroll and you use PL0402 to drive the Payroll System from the Position Control System, you probably would not ever need PAY910 to update BC codes. Instead, your Position Control Bonus (PB) codes would be calculated in Position Control and loaded into Payroll as BC codes when you ran PL0402. Purpose Mass Recalculate Pay Position (PAY910) is a batch update to Bonus Codes on the PR Screen. Each Pay Line has 20 Bonus fields in which you can type a Bonus Code from the Bonus Codes Master File. For automatic bonuses, the PR Screen calculates each employee’s bonus amount based on the rules for a Bonus Code. The amount of the bonus can be a lump-sum amount per pay period, an annual amount, an hourly bonus, or a daily bonus. You can use Mass Recalculate Pay Position (PAY910) to update Pay Lines after you make changes to the Bonus Codes. For example, a district uses the code MA for the Master’s bonus for teachers. At the start of a new fiscal year the amount goes up from $1,000 to $1,100. You can use PAY910 to locate all Pay Lines with the Bonus Code of MA, then update them with a batch update. Mass Recalculate Pay Position (PAY910) works in two ways: report and update mode. ♦ In report mode, the report lists the Pay Lines that match your selection criteria and the bonus codes and amounts. This mode allows you to preview the results of the mass update before actually updating the Pay Lines on the PR Screen. ♦ In update mode, the mass update changes the Pay Lines. The report is a list of the changes that were made to the Pay Lines. Each time you run the Mass Recalculate Pay Position (PAY910), there is a second report called the Mass Recalculate Pay Position -- Errors Report (PAY912). This report lists all of the Pay Lines with a variety of errors, such as an hourly Pay Line that has a daily or monthly Salary Schedule. You can use this report to correct errors before you run PAY910 in update mode. The error report accompanies every PAY910, even if there are no errors. When the PAY912 report reads ** NO ERRORS **, all of your Pay Lines have passed the edit checks for PAY910. See 7-85 for a list of all the error messages. 7-82 Copyright © QSS, 2011 05/2011 Mass Recalculate Pay Position (PAY910) Launch Screen Launch Screen Figure 7-75: Launch screen for Mass Recalculate Pay Position (PAY910) 05/2011 Copyright © QSS, 2011 7-83 QSS/OASIS Fiscal Year Transition Training Notes Chapter 7: Tasks Related to Payroll System Sample Mass Recalculate Pay Position (PAY910) Report Sample Page Zero (Header Page) 67 OAK VALLEY USD SAMPLE FOR DOCUMENTATION MASS RECALCULATE PAY POSITION J6171 PAY910 H.00.00 08/19/04 PAGE 0 -----------------------------------------------------------------------------------------------------------------------------------*** Selection Parameters *** Fiscal Year: 03 Sort Option: Schedule/employee Report/Update (R/U): R Update terminated employees: No Salary Schedule: Bonus Codes: Sample Report Page 67 OAK VALLEY USD SAMPLE FOR DOCUMENTATION MASS RECALCULATE PAY POSITION J6171 PAY910 H.00.00 08/19/04 PAGE 2 HOURLY RATE EMPLOYEE PLACEMENT PAY SCHED RATE RATE TYPE UNITS EXT GROSS RET BASE FTE -----------------------------------------------------------------------------------------------------------------------------------000-00-0000 ANTHONY ANDY A 14-0005-02 E10R07 Base Pay: 7,176.50 Base Ret: 7,176.50 Bonus Codes: T1/185 SCH/6+ CTA/MA TST/10 Bonus Pay: 65.00 100.00 150.00 625.00 Bonus Ret: 65.00 100.00 150.00 625.00 56.02 8,116.50 L 1.00 8,116.50 8,116.50 1.0000 000-00-0000 ANTHONY SUSAN B 12-0005-05 Base Pay: 2,173.44 Base Ret: 2,173.44 Bonus Codes: LONG15 BIL Bonus Pay: 110.00 54.34 Bonus Ret: 110.00 54.34 E10B07 19.96 2,337.78 L 1.00 2,337.78 2,337.78 1.0000 000-00-0000 ARTHUR CHESTER A -00 Base Pay: 4,162.58 Base Ret: 4,162.58 Bonus Codes: CCP220 Bonus Pay: 83.33 Bonus Ret: 83.33 EOMREG 0.00 4,245.91 L 1.00 4,245.91 4,245.91 1.0000 000-00-0000 ARTHUR CHESTER B 12-0006-01 Base Pay: 2,539.16 Base Ret: 2,539.16 EOMREG 19.82 2,687.64 L 1.00 2,687.64 2,687.64 1.0000 000-00-0000 ARTHUR RITUS 18-4501-05 Base Pay: 2,869.83 Base Ret: 2,869.83 Bonus Codes: ND/10% Bonus Pay: 286.98 Bonus Ret: 286.98 EOMREG 22.40 3,156.81 L 1.00 3,156.81 3,156.81 1.0000 000-00-0000 ASIMOV ISAAC -00 EOMREG Base Pay: 1,840.38 Base Ret: 2,453.84 Class: Bonus Codes: ASL Bonus Pay: 46.01 Bonus Ret: 61.35 14.82 Linkage: 1,941.60 Bonus %: L 3.00 2,588.81 Bonus Ret %: 0.7500 73.62 7-84 Copyright © QSS, 2011 1.00 1,941.60 Bonus Pay %: 55.21 05/2011 Mass Recalculate Pay Position (PAY910) Sample Mass Recalculate Pay Position -- Errors Report Sample Mass Recalculate Pay Position -- Errors Report (PAY912) Every time you create a Mass Recalculate Pay Position (PAY910), there is also an error report. The report identifies Pay Lines with inconsistencies and missing codes. 05/2011 Copyright © QSS, 2011 7-85 QSS/OASIS Fiscal Year Transition Training Notes Chapter 7: Tasks Related to Payroll System About Summer Pay 90 S.C.COUNTY OFFICE OF EDUCATION SAMPLE FOR DOCUMENTATION MASS RECALCULATE PAY POSITION -- ERRORS REPORT J6171 PAY912 H.00.00 08/19/04 PAGE 1 EMPLOYEE SEQ POSITION ERROR MESSAGE -----------------------------------------------------------------------------------------------------------------------------------000-00-0000 000-00-0000 000-00-0000 000-00-0000 ANDERSON ANDY JOHNSON JOHN PETERS PETER P HARRISON HARRY 03 02 01 01 343943 944343 788492 889343 Invalid Bonus Code Invalid Work Calendar Invalid Salary Schedule Salary Schedule is not a Daily Scheule There are three options for dealing with summer pay: 1. Classic Deferred Pay In classic deferred pay, 10-month teachers are assigned to a Pay Schedule with 12 pay periods. They receive one-twelfth of their annual contract pay during each pay period. In June, the district runs three payrolls for teachers on classic deferred pay: ♦ The non-deferred payroll for June (for the current pay period). ♦ The deferred payroll for July. ♦ The deferred payroll for August. These three payrolls have a date paid that falls within June so that all payroll transactions post to General Ledger in the same fiscal year as the teachers’ contracts. The district keeps the payroll warrants and APD stubs for July and August in a safe place, then distributes those payrolls to teachers according to the schedule for summer pay. 2. Manual Deferred Deductions Manual deferred deductions uses Voluntary Deductions to withhold summer pay during the 10-month contract year, then refund those withholdings during the summer. This method uses a special Voluntary Deduction in the 85xx range to serve as a bank for holding the summer pay. During the 10-month contract period, one-sixth of the net pay is deducted and put in the bank. During July and August, the district runs a special payroll to refund the banked net pay. This method requires that you define a special Pay Schedule. Teachers receive one-tenth of their contract pay during each month in September through June (with one-sixth of net pay deducted for summer pay). Payrolls 15 and 16 are special-purpose pay periods for the summer payrolls. Update Payroll with Summer-Deferred Vol-Ded Amounts (PAY9SB) allows you to create the Pay Lines for summer pay. This method requires you to make manual calculations, and may not be practical for large districts. 3. Automatic Deferred Deductions This method accomplishes the same thing as Manual Deferred Deductions, but with much more automation. 7-86 Copyright © QSS, 2011 05/2011 Summer Pay Payroll Overview Summer Pay Payroll Overview Three types of payrolls fall under the category of summer payrolls: deferred payrolls, liability payrolls, and summer-deferred voluntary deductions. ♦ Deferred payrolls are processed for employees who work ten or eleven months but elect to receive their pay over twelve months. ♦ Liability payrolls cover labor and/or employer-paid benefits which are charged to a different year than cash. These are set up as liabilities. ♦ Summer-deferred voluntary deductions use the 85xx objects as a savings account to issue summer-deferred payments to vendors from voluntary deductions. Classic Deferred Pay First Step To set up deferred payrolls, you must first define a pay schedule for the deferred payrolls. The second screen is to define the deferred pay schedules. The example shows an end-of-month 10-month deferred schedule (EOM10D). Figure 7-76: Maintain Pay Schedule Screen 05/2011 Copyright © QSS, 2011 7-87 QSS/OASIS Fiscal Year Transition Training Notes Chapter 7: Tasks Related to Payroll System Fill in the second screen similarly to the example in Figure 7-76. Three things must be true: ◊ The deferred payrolls are numbered 13 and 14 and have Y in the Def field column. ◊ The first payroll for the sample deferred pay schedule is September, and its payroll number is 03 rather than 01. ◊ The dates paid for June, July, and August must be different from one another. Second Step The next step is to specify this pay schedule on the appropriate pay lines for all affected employees. Do this on the Payroll Pay Line (PR) Screen of Employee Maintenance (PP0002). In the following example, notice that the pay schedule is EOM10D, which is the sample pay schedule shown in Figure 7-76 and which has been defined with the last two payrolls as deferred. Figure 7-77: Payroll Pay Line (PR) Screen with EOM10D Pay Schedule Third Step Produce the deferred payrolls the same as you would produce any ordinary payroll. With a deferred payroll produced in this manner, both the posting of the various expense accounts and the dispersal of the cash occur in Y1. 7-88 Copyright © QSS, 2011 05/2011 Summer Pay Payroll Classic Deferred Pay Tables of Various Summer Payroll Setups The following seven tables present various possible scenarios for setting up summer payrolls. At the end is a blank worksheet on which you can plan your setup. Example 1—Regular Summer-Deferred Item Account Charged Year Charged Y1 Period end date X Date paid X Labor DR X Cash (labor) CR X Employer-paid non-health-and-welfare benefits DR X Employer-paid health-and-welfare benefits DR X Cash (all benefits) CR X Y2 Requirements for using Example 1: ♦ Define pay schedule(s) indicating which months are deferred. ♦ Log into Y1. ♦ See example on preceding pages. 05/2011 Copyright © QSS, 2011 7-89 QSS/OASIS Fiscal Year Transition Training Notes Chapter 7: Tasks Related to Payroll System Example 2—Summer-Deferred Payroll Treated as a Liabilitya Item Account Charged Year Charged Y1 Period end date Y2 X Date paid X Labor DR X Current liability (setup) (labor), e.g., 9509 CR X Cash (labor) CR X Current liability (payment) (labor), e.g., 9510 DR X Employer-paid non-health-and-welfare benefits DR X Employer-paid health-and-welfare benefits DR X Current liability (setup) (all accrued benefits), e.g., 9509 CR X Cash (benefits) CR X Current liability (benefits) DR X a. This scenario may apply to cases like payment of substitute teachers, which is irregular and unforeseen. Requirements for using Example 2: ♦ Define pay schedule(s) indicating which months are deferred. ♦ Log into Y1. ♦ Date paid must be in Y2. 7-90 Copyright © QSS, 2011 05/2011 Summer Pay Payroll Classic Deferred Pay Example 3—Summer-Deferred Payroll Treated as a Liability EXCEPT Employer-Paid Health and Welfare Paid in Y2 Item Account Charged Year Charged Y1 Period end date Y2 X Date paid X Labor DR X Current liability (setup) (labor), e.g., 9509 CR X Employer-paid non-health-and-welfare benefits DR X Current liability (employer-paid non-health-and-welfare benefits), e.g., 9509 CR X Cash CR X Current liability (payment), e.g., 9510 DR X Employer-paid health-and-welfare benefits DR X Cash (health-and-welfare benefits) CR X Requirements for using Example 3: ♦ Define pay schedule(s) indicating which months are deferred. ♦ Log into Y1. ♦ Change the run mask on the line following the RUN PAY310 line in the payroll update job stream to eliminate the posting of health and welfare benefits. Use the HP Editor to change the Y in the fourth position of the mask to N. ♦ After running payroll, post the employer-paid health and welfare benefits to Y2: ◊ Log into Y2. ◊ Edit the PAYUPDST JCL file as follows: 1. Change the file equation of the payroll history file from the deferred payroll to TOPAY310A and TOPAY310B: 05/2011 Copyright © QSS, 2011 7-91 QSS/OASIS Fiscal Year Transition Training Notes Chapter 7: Tasks Related to Payroll System > !FILE TOPY310A=PAmmddyy.HISTORY where mmddyy = month, day, year of the payroll save file, and > !FILE TOPY310B=PBmmddyy.HISTORY where mmddyy = month, day, year of the payroll save file. 2. Change the run mask on the line following the RUN PAY310 line in the payroll update job stream to post only health and welfare benefits. Change all positions except the fourth to N; change the fourth to Y, thus: > !RUN PAY310.!PPSCH.!PACT NNNYNNNNNNNN 3. Change SETJCW commands to run only the PAY3xx series by setting all other PAYxxx programs to No, or zero; for example: > !SETJCW !SETJCW !SETJCW !SETJCW PAY004 PAY347 PAY370 PAY440 = = = = 0 1 1 0 4. Save this file as PAYUPDHW.JCL. ◊ Run PAY310, PAY320, PAY330, and PAY340 to post health and welfare benefits. PAY320 may not be part of the standard update job stream, but it should be part of the report job stream named PAYRPTST.JCL. You can copy it from there to the standard update job stream. NOTE: Talk to your QSS account manager if you intend to do this type of liability posting. 7-92 Copyright © QSS, 2011 05/2011 Summer Pay Payroll Classic Deferred Pay Example 4—Summer-Deferred Payroll with Labor Charges Charged to Y1 and All Employer-Paid Benefits Paid in Y2a Item Account Charged Year Charged Y1 Period end date X Date paid X Y2 Labor DR X Cash (labor) CR X Employer-paid non-health-and-welfare benefits DR X Employer-paid health-and-welfare benefits DR X Cash (all benefits) CR X a. If this example applies to your site, contact your account manager for detailed instructions. Example 5—Summer-Deferred Payroll with Labor Charges and Non-Health and Welfare Benefits Paid in Y1 & Employer-Paid Health and Welfare Paid in Y2a Item Account Charged Year Charged Y1 Period end date X Date paid X Y2 Labor DR X Cash (labor) CR X Employer-paid non-health-and-welfare benefits DR X Current liability (employer-paid non-health-and-welfare benefits), e.g., 95xx CR X Employer-paid health-and-welfare benefits DR X Cash (health-and-welfare accrued benefits) CR X a. If this example applies to your site, contact your account manager for detailed instructions. 05/2011 Copyright © QSS, 2011 7-93 QSS/OASIS Fiscal Year Transition Training Notes Chapter 7: Tasks Related to Payroll System Example 6—Straight Liability Payroll—Option 1a Item Account Charged Year Charged Y1 Period end date Y2 X Date paid X Labor DR X Current liability (setup) (labor), e.g., 9509 CR X Cash (labor) CR X Current liability (payment) (labor), e.g., 9510 DR X Employer-paid non-health-and-welfare benefits DR X Employer-paid health-and-welfare benefits DR X Current liability (setup) (all accrued benefits), e.g., 9509 CR X a. This scenario may apply to cases like payment of hourly employees. Requirements for using Example 6: ♦ Log into Y1. ♦ Set up pay schedule as non-deferred. ♦ Period end date must be in Y1 and pay date must be in Y2. 7-94 Copyright © QSS, 2011 05/2011 Summer Pay Payroll Classic Deferred Pay Example 7—Straight Payroll with Account Lines Coded with Liability Object(s)—Option 2 Item Account Charged Year Charged Y1 Period end date Y2 X Date paid X Labor, e.g., 95xx DR X Cash (labor) CR X Employer-paid non-health-and-welfare benefits, e.g., 95xx DR X Employer-paid health-and-welfare benefits, e.g., 95xx DR X Cash (all accrued benefits) CR X Requirements for using Example 7: ♦ Log into Y2. ♦ Set up pay schedule as non-deferred. ♦ Set up labor distribution lines charging the object established for current liability. NOTE: You must manually set up current liability in Y1. 05/2011 Copyright © QSS, 2011 7-95 QSS/OASIS Fiscal Year Transition Training Notes Chapter 7: Tasks Related to Payroll System Summer Payroll Worksheet Item Account Charged Year Charged Y1 Y2 Period end date Date paid Labor DR Cash (labor) CR Current liability (payment) DR Employer-paid non-health-and-welfare benefits DR Employer-paid health-and-welfare benefits DR Current liability (setup) (labor) CR Current liability (setup) (non-health-and-welfare benefits) CR Current liability (setup) (health-and-welfare benefits) CR Use the preceding worksheet for your site’s needs. 7-96 Copyright © QSS, 2011 05/2011 Summer Pay Payroll Manual Deferred Deductions Manual Deferred Deductions Purpose Update Payroll with Summer-Deferred Vol-Ded Amounts (PAY9SB) allows you to create the pay lines for disbursing the accumulated deductions for summer pay. This program calculates the total amount of money set aside for each employee in up to 5 voluntary deductions in the 85xx range, then creates a pay line for disbursing the money to employees. The Summer Deferred Payroll Load Audit Report (PAY904) is a listing of these pay lines. The warrants for these pay lines are created on a special summer-deferred pay run for monies accumulated with the 85xx voluntary deductions. Implementing Summer Pay from Voluntary Deductions Setting Up Master Files NOTE: Consult with your QSS account manager before implementing summer pay from voluntary deductions. This process requires modifying the payroll production process and running special payrolls to create the summer-deferred warrants. Implementing summer pay from voluntary deductions requires the following: ♦ One or more Vol-Deds (voluntary deductions) for setting aside summer-deferred pay. These deductions must be numbered 8500 through 8599. ♦ A Pay Schedule to be used only for creating pay lines from voluntary deductions for summer deferred pay. The pay schedule should contain only payroll numbers 15 and 16. On a typical monthly schedule, payroll numbers 1 through 12 are the regular endof-month payrolls for July through June. Payroll numbers 13 and 14 are for summer-deferred payrolls in which the salary for a 10- or 11-month employee is paid out over 12 monthly payrolls. Payroll numbers 15 and 16 are for summerdeferred payrolls created from 85xx voluntary deductions via Update Payroll with Summer-Deferred Vol-Ded Amounts (PAY9SB). The number of payrolls on this schedule determines how many pay lines are produced. If the pay schedule includes payroll numbers 15 and 16, Update Payroll with Summer-Deferred Vol-Ded Amounts (PAY9SB) creates two pay lines for each employee, each of which is used to disburse one-half of the money set aside for summer pay. If there is only one payroll number, there is only one pay line per employee that includes all accumulated summer pay. Each district has a separate set of pay schedules for each year. Therefore, a site must set up this schedule for every year for each district that processes summerdeferred pay from voluntary deductions. 05/2011 Copyright © QSS, 2011 7-97 QSS/OASIS Fiscal Year Transition Training Notes Chapter 7: Tasks Related to Payroll System ♦ A Pay Name that is used only for running summer-deferred pay from voluntary deductions. When setting up this Pay Name, type a V in the User-defined field to indicate that this Pay Name is for summer-deferred pay originating from 85xx voluntary deductions. ♦ A Statutory Deduction Profile that contains only the two following statutory deductions: NRF (non-reportable FIT) and NRS (non-reportable SIT). This profile is required to build the pay lines for the payrolls during July and August. ♦ A Vol-Ded Frequency Code or a Deduction Schedule for Vol-Deds taken on the special payrolls run during payroll numbers 15 and 16. ♦ A Pay Type code that is used only for producing summer-deferred pay from voluntary deductions when you run Update Payroll with Summer-Deferred VolDed Amounts (PAY9SB). This Pay Type is not used for regular payrolls throughout the year. ♦ Links to all districts that are producing summer-deferred pay from voluntary deductions. The following codes must be linked to each district: voluntary deductions, Pay Schedules, Statutory Deduction Profiles, Vol-Ded Frequencies, and Deduction Schedules. Setting Aside Money for Summer Pay There are two steps in deducting money for summer pay with 85xx voluntary deductions: ♦ Assign employees to the 85xx voluntary deductions. Use a Vol-Ded Frequency Code or a Deduction Schedule for taking this deduction during the 10- or 11month contract period. You can specify either a fixed dollar amount or percentage of pay to deduct. There are two reports that can help with this task. > Pay-Deduction Listing (DED600) is a listing of all employees with a specified voluntary deduction. You can use this report to get a roster of employees with specified 85xx deductions. > Employee Voluntary Deduction Listing (DED610) is a listing by employee of the voluntary deductions assigned to each employee on the Payroll Pay Line (PR) Screen. ♦ Run the regular payrolls during the 10 or 11 months of the contract year. Thus, the amount or percentage specified in the 85xx voluntary deduction is added to the money set aside for the employee’s summer pay. 7-98 Copyright © QSS, 2011 05/2011 Summer Pay Payroll Manual Deferred Deductions Disbursing Summer Pay When it is time to issue summer pay, use Update Payroll with Summer-Deferred VolDed Amounts (PAY9SB) to create the pay lines needed for the special payroll run to disburse the deductions for the 85xx voluntary deductions. ◊ Run Update Payroll with Summer-Deferred Vol-Ded Amounts (PAY9SB) in Report Only mode. The Summer Deferred Payroll Load Audit Report (PAY904) allows you to verify the pay lines for summer-deferred pay before updating. ◊ When you are ready to create pay lines, Run Update Payroll with SummerDeferred Vol-Ded Amounts (PAY9SB) in Update mode. This process creates the pay lines for summer pay. ◊ Make any needed changes to the pay lines on the Payroll Pay Line (PR) Screen. ◊ Set up any voluntary deductions to be taken from summer-deferred pay using the Vol-Ded Frequency code or Deduction Schedule for taking deductions on payroll numbers 15 and 16. ◊ Run a special payroll to disburse summer-deferred pay. Use the Pay Name that was defined exclusively for summer-deferred pay from voluntary deductions. The only pay schedule on this payroll run should be the special pay schedule for summer pay from voluntary deductions. If you are issuing two warrants for summer pay, you must do two special payroll runs. Launch Screen Figure 7-78: Launch Screen for Update Payroll with Summer-Deferred Vol-Ded Amounts (PAY9SB) 05/2011 Copyright © QSS, 2011 7-99 QSS/OASIS Fiscal Year Transition Training Notes Chapter 7: Tasks Related to Payroll System Report Sample Page Zero is a header page that summarizes the selections on the launch screen. 65 QSS Unified School District SAMPLE FOR DOCUMENTATION SUMMER DEFERRED PAYROLL LOAD AUDIT REPORT Update Option: Vol-Ded History Dates From: Include Vol-Deds: Include Terminated: Fiscal Year: Pay Type: Stat Ded Profile: Pay Schedule: 65 QSS Unified School District SAMPLE FOR DOCUMENTATION J604 PAY904 H.00.00 11/15/-- PAGE 0 H.00.00 11/15/-- PAGE 1 Report Only 09/01/20Y1 To: 06/30/20Y1 8500 8520 8550 Y 01 VOLS VOLPAY SPVD Fd Resc Y Objt Gr Goal Fnct Sch Rsp Lcl 01-0000-0-1110-00-3300-1000-700-000-000 SUMMER DEFERRED PAYROLL LOAD AUDIT REPORT J604 PAY904 UNITS RATE RT PT SDP PY-SCH SP EP PCT Fd Resc Y Objt Gr Goal Fnct Sch Rsp Lcl -----------------------------------------------------------------------------------------------------------------------------------000-00-0000 1.00 1.00 ALI MOHAMMED 400.00 L VOLS 400.00 L VOLS VOLPAY VOLPAY SPVD SPVD Total Deduction: 800.00 15 15 100% 01-0000-0-1110-00-3300-1000-700-000-000 16 16 100% 01-0000-0-1110-00-3300-1000-700-000-000 000-00-0000 1.00 1.00 ANTHONY MARK 604.32 L VOLS 604.32 L VOLS VOLPAY VOLPAY SPVD SPVD Total Deduction: 1,208.64 15 15 100% 01-0000-0-1110-00-3300-1000-700-000-000 16 16 100% 01-0000-0-1110-00-3300-1000-700-000-000 000-00-0000 1.00 1.00 ANTOINETTE MARIE 600.00 L VOLS 600.00 L VOLS VOLPAY VOLPAY SPVD SPVD Total Deduction: 1,200.00 15 15 100% 01-0000-0-1110-00-3300-1000-700-000-000 16 16 100% 01-0000-0-1110-00-3300-1000-700-000-000 In this sample report, there are two pay lines for each employee: one for each of the two Payroll Numbers on the SPVD Pay Schedule used to produce the pay lines. Each pay line is used to disburse one-half of the total deductions for the 85xx voluntary deductions. Automatic Deferred Deductions Automatic deferred deductions uses Voluntary Deductions as a bank for deducting and refunding net pay. A Pay Schedule for this method uses the following Voluntary Deductions: ♦ A deferred pay deduction for deducting net pay during the contract period when teachers earn their pay. ♦ A payback deduction for refunding the net pay during the summer. Unlike with classic deferred pay, there is no need to adjust the base pay or retirement base on the PR Screen. For teachers who work from September through June, their normal monthly Pay Line is one-tenth of the annual contract. The system uses the Pay Schedule to calculate how much net pay to deduct for each pay period. For 10month teachers, it deducts one-sixth. For 11-month teachers, it deducts one-twelfth. 7-100 Copyright © QSS, 2011 05/2011 Summer Pay Payroll Manual Deferred Deductions Automatic deferred deductions uses a Pay Schedule that crosses fiscal year boundaries. For example, ten-month teachers earn their salaries during September through June of FY1, but the pay periods for summer pay are in July and August of FY2. To refund net pay, you must set up a Pay Name for FY2 that uses the automatic deferred deductions Pay Schedule from FY1. The W4 Screen is the means for enrolling employees in automatic deferred deductions. Once an employee is enrolled, the system automatically calculates how much net pay to deduct and refund each month based on the employee’s Pay Schedule. However, you can force the system to make an early refund of summer pay at any time during the year. Maintain Deferred Pay (DEDUPD) is an on-line program that allows you to look up and maintain summer pay. The standard security option allows you to look up the balance of net pay withheld and display an itemized list of transactions for a fiscal year. With special security settings, you can also adjust the amounts of net pay deducted and refunded. Automatic deferred deductions have a year-end process. DED900 allows you to roll the balance of banked net pay forward from one fiscal year to the next. Run this process after the last payroll for June of one fiscal year, but before the first payroll of July for the next fiscal year. 05/2011 Copyright © QSS, 2011 7-101 QSS/OASIS Fiscal Year Transition Training Notes Chapter 7: Tasks Related to Payroll System Automatic Deferred Deductions Overview Automatic deferred deductions is one of the options for summer pay. This process evens out the cash flow for employees who earn their annual contract pay during a 10- or 11-month contract period. The Enhanced Payroll System deducts a portion of the net pay during each month of the contract period, then refunds the net pay during the summer. For example, teachers earn their annual pay during a 10-month contract from September through June. They are on a monthly Pay Schedule on which the date paid is the last work day of each month. They receive summer pay during July and August. ♦ During each month of the contract period, teachers earn one-tenth of their total annual pay. The system deducts a percentage of the teacher’s net pay and puts it in a “bank” for summer pay. The system computes the percentage to deduct based on the Pay Schedule for the employee’s normal salary. For 10-month employees, the system deducts one-sixth of the net pay. For 11-month, employees, the system deducts one-twelfth of the net pay. ♦ During the summer, the system refunds the net pay. The amount to refund depends on the number of months for teachers receive summer pay. For example, teachers with two months of summer pay get half their net pay refunded in July and the other half in August. REMINDER: For a county office, the decision to use automatic deferred deductions applies to all districts for whom you process payroll. It is either available at all districts or it is not available to anyone. 7-102 Copyright © QSS, 2011 05/2011 Summer Pay Payroll Automatic Deferred Deductions Setting Up Automatic Deferred Deductions This heading describes the steps in implementing automatic deferred deductions: ♦ ♦ ♦ ♦ ♦ ♦ ♦ Step 1: Set Up Voluntary Deductions Step 2: Enable Automatic Deferred Payrolls Step 3: Set Up Pay Schedules Step 4: Set Up Pay Names Step 5: Set Up W4 Screen Step 6: Assign Pay Lines to Pay Schedule for Automatic Deferred Deductions Step 7: Set Up Voluntary Deductions for Health Benefits Step 1: Set Up Voluntary Deductions Purpose This step describes how to define the Voluntary Deductions for deducting net pay and refunding net pay. Create one Voluntary Deduction that is used only for deducting net pay and another that is used only for refunding net pay. Setting Up Voluntary Deductions 1. Define the Voluntary Deduction for deducting net pay during the year. This is the Def Pay deduction for the Pay Schedule in the next step. 2. Define the Voluntary Deduction for refunding net pay during the summer. This is the Payback deduction for the Pay Schedule in the next step. Use Update Voluntary Deduction Master File (VDUPDT) to create these Voluntary Deductions. You can give them any number from 1 through 7999. See the QSS/OASIS Payroll Manual for detailed instructions. Step 2: Enable Automatic Deferred Payrolls Purpose By default, the Enhanced Payroll System has the option for automatic deferred deductions turned off, or disabled. To use this method of summer pay, your system administrator must turn on, or enable, this feature. Enabling Automatic Deferred Payrolls The security matrix PAYCTL determines whether your district uses automatic deferred deductions. To enable this option, set the third flag of PAYCTL to R (reimburse). REMINDER: Define PAYCTL as a global security setting. The decision to use automatic deferred deductions is an all or nothing decision. This option is either available to all districts, or it is not available to any district. 05/2011 Copyright © QSS, 2011 7-103 QSS/OASIS Fiscal Year Transition Training Notes Chapter 7: Tasks Related to Payroll System Step 3: Set Up Pay Schedules Purpose This step describes how to set up one or more Pay Schedules for employees who participate in automatic deferred deductions. These schedules must be set up correctly so that the system is able to calculate the amount of net pay to deduct during the 10- or 11month contract when employees earn their pay and the amount to refund during the one or two months of summer pay. Sample Pay Schedule The following discussion focuses on the parts of Pay Schedules that are essential for summer pay through automatic deferred deductions. (See the QSS/OASIS Payroll Manual for more information about Pay Schedules and instructions for defining them.) Benefit-only payrolls for July and August of the current year. Teachers earn their pay during the 10 N payrolls. One-sixth of the net pay is banked during each month. The dates for pay periods 1 - 12 are in the current fiscal year. The dates for pay periods 13 and 14 are in the next fiscal year. Banked summer pay is reimbursed during the R payrolls. Figure 7-79: Pay Schedule for automatic deferred deductions 7-104 Copyright © QSS, 2011 05/2011 Summer Pay Payroll Automatic Deferred Deductions Here are a few important points about this sample Pay Schedule. ♦ Payrolls 1 and 2 have a Def (deferred) flag of B (benefits). This flag causes 10-month teachers to be included on benefit-only payrolls, which are special payrolls for people who have no earnings, but do receive employer-paid benefits. This special payroll calculates the cost of employer-paid benefits and posts those expenses to the General Ledger. In this example, the benefit-only payrolls are for July and August of FY 05. Teachers who earned their pay during September through June of FY 04 have no earnings during August and September of FY 05. However, the B payrolls allow you to provide those teachers with employer-paid benefits during the summer of FY 05. Benefit-only payrolls are run independently of normal payrolls. There is a separate prelist report and update process. (See the QSS/OASIS Payroll Manual for details.) ♦ Payrolls 3 through 12 have a deferred flag of N (non-deferred). These are the pay periods for the 10-month contract during which teachers earn their pay. During these months, the Enhanced Payroll System deducts part of the earned net pay with the Voluntary Deduction for Def Pay. ♦ Payrolls 13 and 14 have a deferred flag of R (refund). During these summer months, the Enhanced Payroll System uses the Voluntary Deduction for Payback to refund the net pay that was deducted during the N pay periods. ♦ Payrolls 13 and 14 have dates that are after the end of FY 05. This is the correct way to set up the Pay Schedule. Money that is deducted during FY 05 will be refunded during FY 06. The next step describes how to set up a Pay Name that uses this Pay Schedule for summer pay during July and August of FY 06. ♦ The Enhanced Payroll System uses the number of N (non-deferred) and R (refund) pay periods to compute how much net pay to deduct during the 10- or 11-month contract year. The N or R flag is in the Def (deferred) column of the Pay Schedule. The amount to deduct on the N payrolls comes from the following formula: number of R payrolls monthly deduction = net pay × ----------------------------------------------------------------------------------------------------------number of R payrolls + number of N payrolls In this example, a teacher earns the total annual salary during a 10-month contract period. The total net pay is $48,000 for the year, which is earned at a rate of $4,800 per month. If this annual amount is distributed over 12 months, the net pay is $4,000 per month. 05/2011 Copyright © QSS, 2011 7-105 QSS/OASIS Fiscal Year Transition Training Notes Chapter 7: Tasks Related to Payroll System To even out the cash flow over 12 months, the Enhanced Payroll System computes an adjustment factor for how much net pay to deduct from each N payroll. In this example, the formula works out like this: number of R payrolls 2 2 adjustment factor = ------------------------------------------------------------------------------------------------------------ = --------------- = ------ = 0.1666667 number of R payrolls + number of N payrolls 2 + 10 12 Thus, the amount to deduct from each month’s net pay is $800. monthly deduction = 4800 × 0.166667 = 800 As a result, the teacher receives $4,000 in net pay during each month in the 10month contract period ($4,800 in earned net pay less the $800 deduction for summer pay). At the end of the 10-month contract, the teacher’s bank contains $8,000 for summer pay. ♦ The Enhanced Payroll System uses the number of R payrolls to determine how much net pay to disburse for each summer payroll. The net pay disbursed during each R payroll is the total net pay in the bank divided by the number of R payrolls in the Pay Schedule. In this example, there are two R payrolls; therefore, teachers gets half of the banked summer pay in July and the other half in August. Since the teacher’s bank contains $8,000, the net pay for July and August is $4,000 per month. ♦ If a county runs a separate payroll to reimburse banked deductions, set up a dummy Pay Schedule for doing so. Give it dates paid the same as the deferred payroll dates. The pay schedule should have a N in the Def column and should NOT be linked to districts running other payrolls. Thus, districts cannot accidentally use the dummy Pay Schedule. The Pay Schedule on the Pay Name for the refund payrolls should have at least one Pay Code that isn't used and might not even be in the master file. Step 4: Set Up Pay Names Purpose Pay Names allow you to select which employees are paid when you run a payroll. This step illustrates how to deduct summer pay and reimburse it. How Pay Names Work Each Pay Name includes the following information: Pay Schedules and Pay Codes. ♦ The Pay Schedules specify which Pay Lines are processed on a payroll. Each Pay Line is assigned to a Pay Schedule. The payroll includes only the Pay Lines that are attached to the Pay Schedules that you specify. 7-106 Copyright © QSS, 2011 05/2011 Summer Pay Payroll Automatic Deferred Deductions ♦ For each Pay Schedule, you can specify up to 10 Pay Codes. Each employee is assigned to a Pay Code that identifies groups of employees, such as certificated, classified, or substitutes. For example, the line for Pay Schedule EOM10 can specify that the only employees to be paid are those who belong to Pay Codes 01, 03, 07, or 12. When you produce a payroll, you must specify a date paid and a Pay Name. The Enhanced Payroll System uses the date paid and the Pay Name to select Pay Lines. To be included in a payroll, a Pay Line must pass all of the following tests. 1. The Pay Line must be attached to one of the Pay Schedules in the Pay Name. 2. For each Pay Line, the date paid that you specify must match the Pay Schedule. Each Pay Line is attached to a Pay Schedule. Your selection date must match one of the dates paid for that Pay Schedule. NOTE: Specifying an incorrect date paid is one of the most common causes for having no employees selected to be paid. If no employees are selected, double check the date paid. 3. The employee’s Pay Code must match those in the Pay Name. For each Pay Schedule, the Pay Name has a list of up to 10 Pay Codes. To be eligible for payroll processing, a Pay Line must belong to an employee who is assigned to one of those Pay Codes. Pay Name for Earning Year Teachers earn their pay during the N payrolls during the contract year (FY 05 in this example). Set up a Pay Name for FY 05 that uses the Pay Schedule for automatic deferred pay. At each end-of-month payroll, teachers earn one-tenth of their annual contract amount. One-sixth of that net pay is deducted for summer pay via the Def Pay Voluntary Deduction attached to the Pay Schedule. Pay Name for Refund Year During the refund year (FY 06 in this example), teachers receive a refund of net pay that was earned the previous year (FY 05 in this example). To make the refund work properly, you must set up the second screen of the Pay Name for the refund year so that it uses the same Pay Schedule that was used to deduct the summer pay during the earnings year. ♦ The first screen is for paying money earned during payrolls during FY 06 (non-deferred payrolls). ♦ The second screen is for refunding net pay that was deducted during FY 05. 05/2011 Copyright © QSS, 2011 7-107 QSS/OASIS Fiscal Year Transition Training Notes Chapter 7: Tasks Related to Payroll System First Screen: Pay Schedules for Non-Deferred Payrolls. The following figure illustrates the first screen for Pay Names. Figure 7-80: Pay Name for automatic deferred deductions - 1 of 2 This first screen lists the Pay Schedules to use for the current year (FY 06). These schedules are for standard, non-deferred payrolls. All of the Pay Schedules in the Py-Sch field are attached to the year in the Fiscal year field on the top of the screen. For refunding net pay from the previous year, there is a second screen to fill in. Press <Set Def Py-Sch> field to complete this second screen. NOTE: Define this second screen only for Pay Schedules used for summer pay via automatic deferred deductions. Leave this screen blank for all other Pay Names. Second Screen: Summer Pay for Previous Year. The following figure illustrates the screen that displays after you press <Set Def Py-Sch>. It allows you to select the Pay Schedules for summer pay via automatic deferred deductions. 7-108 Copyright © QSS, 2011 05/2011 Summer Pay Payroll Automatic Deferred Deductions You can specify the fiscal year for each Pay Schedule, which allows you to use a schedule from the prior FY. Figure 7-81: Pay Name for automatic deferred deductions - 2 of 2 For each deferred Pay Schedule, the screen requires that you specify a fiscal year in the Year field. Thus, you can use Pay Schedules from a prior fiscal year for reimbursing net pay. In this example, the EOM Pay Name is for FY 06. However, the E10REM Pay Schedule for summer pay is attached to FY 05. If you type 05 in the FY field, you can use this Pay Schedule from FY 05 during FY 06. In the E10REM Pay Schedule, the dates paid for the R (refund) payrolls are July 31, 2005 (pay period 13) and August 29, 2005 (pay period 14), both of which fall within FY 06. Thus, you can use the E10REM Pay Schedule from FY 05 for refunding net pay during FY 06. If you run a payroll with a date paid of July 31, 2005, the Enhanced Payroll System uses payroll number 13 to refund half of the net pay in each teacher’s bank via the Payback Voluntary Deduction for the Pay Schedule. If you specify a date paid of August 29, 2005, the Enhanced Payroll System refunds the remaining half of the banked net pay. Step 5: Set Up W4 Screen Purpose The W4 Screen allows you to enroll employees in summer pay via automatic deferred deductions. It also allows you to select the Pay Schedule used for withholding and refunding net pay. To enroll employees, modify their W4 Screens as described in this step. NOTE: If the PAYCTL security matrix is not set up properly, the W4 Screen will not allow you to enroll employees in summer pay via automatic deferred deductions. 05/2011 Copyright © QSS, 2011 7-109 QSS/OASIS Fiscal Year Transition Training Notes Chapter 7: Tasks Related to Payroll System Setting Up the W4 Screen Use the W4 Screen to enroll employees in summer pay via automatic deferred deductions. The DPO flag determines whether an employee participates in automatic deferred deductions The default Pay schedule for a participant must be set up properly for automatic deferred deductions. Figure 7-82: W4 Screen - enrolling employees in automatic deferred deductions 7-110 Copyright © QSS, 2011 05/2011 Summer Pay Payroll Automatic Deferred Deductions To enroll an employee in automatic deferred deductions, fill in the DPO and Pay schedule fields as described below. ♦ The DPO field controls whether the employee participates in automatic deferred deductions. ο Set this flag to D for employees who are participating in automatic deferred deductions. The Enhanced Payroll System automatically calculates how much net pay to withhold during each month of the 10- or 11-month contract year and how much to refund on each summer payroll. ο Set the flag to N for employees who are not participating. If you leave the DPO field blank, the screen assigns a flag of N after you press <ENTER>. ♦ There are additional flags for forcing an early refund of net pay.The Pay schedule field is the employee’s default Pay Schedule. ο For employees who participate in automatic deferred deductions, this schedule must be set up for reimbursing net pay ο For employees who do not participate, this schedule cannot have any pay periods set up for reimbursing net pay. Step 6: Assign Pay Lines to Pay Schedule for Automatic Deferred Deductions The PR Screen allows you to set up the Pay Lines for each employee. Make sure that the Pay Lines for the employee’s annual contract pay is attached to the correct Pay Schedule for automatic deferred deductions. The Enhanced Payroll System uses this Pay Schedule to calculate how much net pay to withhold during the 10- or 11-month contract period and how much to refund on each summer payroll. 05/2011 Copyright © QSS, 2011 7-111 QSS/OASIS Fiscal Year Transition Training Notes Chapter 7: Tasks Related to Payroll System Step 7: Set Up Voluntary Deductions for Health Benefits Purpose If a Voluntary Deduction has both an employee- and employer-paid amount, you may need to set up two deduction records on the PD Screen. ♦ For the employee-paid amount, the annual cost must be taken over the 10- or 11-month contract period during which the employee earns the pay. ♦ For the employer-paid amount, the annual cost is taken over 12 months. Example of Health Deduction Here is an example of how this idea works. The cost of health insurance is $500 per month, or $6,000 per year. The employer pays $350 a month, or $4,200 per year. The employee pays the balance of $150 per month, or $1,800 per year. The health insurance provider bills the district monthly. To collect the full cost of the deduction, the PD Screen has two separate deduction records for the same Voluntary Deduction for health insurance. ♦ For the employer-paid amount, the district sets up a Voluntary Deduction for $350 a month. This deduction has a Vol-Ded Frequency Code or Deduction Schedule so that the deduction is taken on 12 months from July through June (pay periods 1 through 12). The Pay Schedule is set up so that employer-paid benefits are taken in July through August (pay periods 1 and 2). For those months, the deferred flag is B for benefitonly payrolls. For September through June (pay periods 3 through 12) the deferred flag is N (normal), which means that both employee- and employer-paid deductions are taken. ♦ For the employee-paid amount, the district sets up a Voluntary Deduction with an employee-paid amount of $180 a month, or one-tenth of the annual employee-paid cost. The district must deduct this cost over 10 months because teachers earn their pay over 10 months. This deduction has a Vol-Ded Frequency or Deduction Schedule that takes the employee-paid part over September through June (pay periods 3 through 12). The Pay Schedule is set up so that employee-paid deductions are taken only during September through June (pay periods 3 through 12). Employees do not have any earnings during pay periods 1 through 2 and 13 through 14; therefore, there is no gross pay from which to take deductions. Both deductions use the same Voluntary Deduction number. However, there must be two different lines on the PD Screen because each line uses a different Vol-Ded Frequency or Deduction Schedule. 7-112 Copyright © QSS, 2011 05/2011 Summer Pay Payroll Automatic Deferred Deductions DPO Flags for Early Refunds Purpose The DPO flag on the W4 Screen allows you to select which employees are participants in summer pay through automatic deferred deductions. The two most common flags are N (not participating) and D (participating). When the flag is D, the system automatically calculates how much net pay to deduct or reimburse on each payroll. However, you can force the system to reimburse net pay on the next regular or supplemental payroll with the following flags: XP, XR, XS, XA, RP, RR, RS and RX. Explanation of DPO Flags for Early Refunds The DPO flags for early reimbursement have two characters. ♦ The first character indicates whether an employee is participating in summer pay through automatic deferred deductions. ♦ The second character identifies the payroll on which to refund the net pay that has been deducted. First Character: Employee Participation (X or D) The first character of the DPO flag for reimbursement is an X or a D. CODE X MEANING FOR FIRST CHARACTER OF DPO FLAG For employees who are not participating in automatic deferred deductions (a DPO flag of N), the first character of the DPO flag is X. The DPO flag changes back to an N after the Enhanced Payroll System has refunded the employee’s net pay. R For employees who are participating in automatic deferred deductions (a DPO flag of D), the first character of the refund flag is R. The DPO flag changes back to a D after the Enhanced Payroll System has refunded the employee’s net pay. 05/2011 Copyright © QSS, 2011 7-113 QSS/OASIS Fiscal Year Transition Training Notes Chapter 7: Tasks Related to Payroll System Second Character: Payroll for Refunding (P, R, S, or A) The second character of the DPO flag identifies the payroll on which to refund the net pay. CODE R MEANING FOR SECOND CHARACTER OF DPO FLAG Regular payroll. Refund the total amount of net pay on the next regular payroll on which the employee is scheduled to be paid. In other words, the employee must have a Pay Line that is used on the regular payroll. The refund does not include any deductions for the current regular payroll. For example, you set up a DPO of RR for the February regular payroll. The refund does not include any net pay deducted for February. It includes only the net pay deducted through January. To make the refund include net pay deducted for February do the following: ♦ Leave the DPO flag as D for the regular payroll for February. ♦ After the February payroll, change the DPO flag to RS. ♦ The next supplemental payroll includes all net pay deducted through the regular payroll for February. S Supplemental payroll. Refund the total amount of net pay on the next supplemental payroll on which the employee is scheduled to be paid. In other words, the employee must have a Pay Line that is used on the supplemental payroll. P Pay on next scheduled payroll. Refund the total amount of net pay on the next regular or supplemental payroll on which the employee is scheduled to be paid. In other words, the employee must have a Pay Line that is used on the regular or supplemental payroll. A Always pay. Refund the total amount of net pay on the next regular or supplemental payroll that you run, regardless of whether the has a Pay Line that is scheduled for the payroll. The employee always receives a full refund of net pay on the next payroll. For terminated employees, change the DPO to XA. This flag ensures that the final warrant includes a full refund of any net pay. 7-114 Copyright © QSS, 2011 05/2011 Summer Pay Payroll Automatic Deferred Deductions Summer Pay on the Payroll Audit Prelist (PAY510) Payroll Audit Prelist (PAY510) is one of the reports that you launch with Request Payroll Pre-List Reports (PAYSUB). This report is a proof list that allows you to identify the employees who will be paid on the next payroll. You can use this report to identify and correct inaccuracies before cutting the warrants and APD stubs. The report has unique characteristics for refunding net pay. ♦ There is no Pay Line for the refund. For summer pay, the teacher has no earnings. Instead, the summer pay is a refund of money that was deducted from earnings during the teacher’s contract year. ♦ The net pay and gross pay are the same amount. For refunding net pay, there are no deductions for income taxes, retirement, OASDI, or other statutory deductions. Also, there are no Voluntary Deductions. ♦ The Voluntary Deduction for refunding net pay has a negative dollar amount equal to the net pay. A positive deduction amount means that money being deducted from the employee’s pay. A negative amount means that money deducted during the contract year is being refunded to the employee. Maintain Deferred Pay (DEDUPD) Overview Maintain Deferred Pay (DEDUPD) helps you to administer summer pay through automatic deferred deductions. After you select an employee, this program allows you to display the itemized deductions and refunds for automatic deferred deductions. By default, you can look up transactions for your districts during the current fiscal year. If your security profile allows, you can also do the following: ♦ Make adjustments to the amount of net pay withheld or refunded. This action has no effect on the general ledger. You need to make any needed adjustments to expenses or liabilities. ♦ Change the district and year for which to look up or maintain automatic deferred deductions. 05/2011 Copyright © QSS, 2011 7-115 QSS/OASIS Fiscal Year Transition Training Notes Chapter 7: Tasks Related to Payroll System Main Screen Figure 7-83 illustrates the main screen for Maintain Deferred Pay (DEDUPD). This screen allows you to select the employee for whom to look up or maintain deduction records. Figure 7-83: Maintain Deferred Pay (DEDUPD) - main screen Show Detail Screen Figure 7-84: Maintain Deferred Pay (DEDUPD) - deferred pay details 7-116 Copyright © QSS, 2011 05/2011 Summer Pay Payroll Automatic Deferred Deductions Add Adjustment Screen Figure 7-85 illustrates the screen for adjusting the amount of net pay that is set aside in the summer pay bank. By default, this screen is not available. Your security profile must give you permission to use this screen. Figure 7-85: Maintain Deferred Pay (DEDUPD) - adding adjustments Change Dist/Yr Screen Figure 7-86 illustrates the screen for changing the fiscal year or district number for which to look up or maintain deferred pay. By default, this screen is not available. Your security profile must allow access to this screen. Figure 7-86: Maintain Deferred Pay (DEDUPD) - changing district and year 05/2011 Copyright © QSS, 2011 7-117 QSS/OASIS Fiscal Year Transition Training Notes Chapter 7: Tasks Related to Payroll System Rolling Forward Balances Purpose DED900 allows you to carry the balance of banked net pay forward from one year to the next. The Enhanced Payroll System keeps track of the banked net pay by fiscal year. This annual update closes out the ending balances for June 30 of FY1 and carries them forward to July 1 of FY2. The process creates a pair of transactions for each employee: ♦ A negative amount for June 30 of FY1. This transaction is equal to the ending balance of net pay deducted as of the end of the year. Thus, the ending balance for FY1 is zero. ♦ A positive amount for July 1 of FY2. Thus, the opening balance for FY2 is the same as the balance at the end of FY1. The timing of this process is critical. The timing must be the following: ♦ After the last payroll for FY1. If teachers work from September through June, it is essential to wait until after the last payroll in June. If roll balances forward before the end of June, the balance carried forward will not include net pay deducted during June. ♦ Before the first payroll for FY2. If you run a summer deferred pay before rolling balances forward, teachers will receive zero refunds. This situation exists because balances are kept by fiscal year. The rollover process creates the beginning balances for FY2. WARNING: This process rolls forward balances for all districts. Make sure that all districts have done their last payroll for FY1 before rolling balances forward. Checking Dataset Capacities Before rolling forward, verify that the Personnel/Payroll database (PERPAY) has enough room for the rollover transactions that will be added in the coming year. The name of the dataset is D-EMP-DEF-PAY. You can use Query, DBXUSE, Adager, or your favorite database utility to check the current capacity. If needed enlarge the dataset capacity. The formula for the space requirement is this: space required = (number of participants x 14) + number of adjustment records A typical participant in automatic deferred deductions will have 14 records for the year: ♦ Two records for the rollover process. ♦ One record for each month (the deduction or refund during each end-of-month payroll). 7-118 Copyright © QSS, 2011 05/2011 Summer Pay Payroll Automatic Deferred Deductions You should also allow extra space for manual adjustment records created with Maintain Deferred Pay (DEDUPD). How to Run DED900 This example illustrates how to close out FY 06 and roll forward to FY 07. To run this program, you must have a logon ID that allow you to gain access to the MPE prompt, such as MGR.QSSUSER. When following these instructions, type the commands in underlined Courier New type. WARNING: Be sure you are ready to roll when you run this program. The roll process starts when you type a Y at the Correct Y/N prompt. :RUN DED900.!PPSCH.!PACT [Press <RETURN> to continue.] DED900 H.00.00 compiled 03/19/03 10:46 Fiscal year to roll: 06 06 Will roll deferred pay records from Fiscal Year: 06 to Fiscal Year: 07 Correct Y/N Y Y Deferred pay records written: : [Type the fiscal year that is ending, such as 06 for the 2005-2006 year.] [Type N to cancel or Y to roll the records. The terminal is locked up while the roll is in process.] 1,094 [MPE displays the operating system prompt after the process is done.] 05/2011 Copyright © QSS, 2011 7-119 QSS/OASIS Fiscal Year Transition Training Notes Chapter 7: Tasks Related to Payroll System Dealing with Cross-Year Warrant Cancellation If in the new fiscal year, a payroll warrant must be cancelled that was issued in the prior fiscal year, the Payroll System will not reverse the financial postings. Instead, you should create journal entries and/or transfers to reflect the reversals you desire. As a result of canceling a payroll warrant, the amounts associated with that warrant will be backed out of the calendar-to-date totals for the affected employee if you are in the same calendar year. The warrant cancellation process will also automatically adjust the data used for W2 reporting and quarterly DE-6 reporting. Canceling a payroll warrant from the prior year, while not reversing the accounting, should be able to flag the warrant status as canceled, thus resulting in correct W2 reporting. There are no security options to prevent your reversing the payroll postings. Examples of Replacing Amounts with Mass Changes Two examples illustrate how to use the Replace option of Submit Deduction Mass Change (DEDCSB). In the first example, all employees have the same deduction amount. In the second example, employees have two different deduction amounts and therefore require two different updates. Example 1: One Deduction Amount Dental Insurance, Inc. (voluntary deduction 2220) raises its monthly premium from $15 to $20. A district can use Submit Deduction Mass Change (DEDCSB) to update this amount for all employees. On the launch screen, type an Old (or current) amount of $15 for deduction 2220. Then type a New amount of $20. This batch update job finds all employees with a $15 Pay Deduction for deduction 2220. Then it changes that amount to $20 for all of those employees. Example 2: Two Different Deduction Amounts This example is more complicated. Health Insurance, Inc. is voluntary deduction 1130. The premium goes up by $10 a month. A total of 600 employees have this deduction: 300 pay $30 per month, and another 300 pay $40. To cover the cost increase, the district increases the employee amount by $10. The district runs Submit Deduction Mass Change (DEDCSB) twice to update all 600 employees. In this case, the district does not use two selection screens in one update. Instead, it runs the update program twice. ♦ First, increase the $40 deductions to $50. The Old (or current) amount is $40, and the New amount is $50. The 300 employees who were paying $40 now pay $50. Wait for this batch update job to finish before launching the second job. 7-120 Copyright © QSS, 2011 05/2011 Dealing with Cross-Year Warrant Cancellation Examples of Replacing Amounts with Mass Changes ♦ Second, increase the $30 deductions to $40. The Old amount is $30, and the New amount is $40. The 300 employees who were paying $30 now pay $40. This order is important. If the mass changes were reversed, everyone would end up paying $50. To change the example, the first mass change increases $30 premiums to $40. Now all 600 employees have $40 deductions. The second mass change increases $40 deductions to $50. Since all 600 employees have $40 deductions, the second update increases all of their premiums to $50. When in doubt, change the higher (old or current) amounts first. 05/2011 Copyright © QSS, 2011 7-121 QSS/OASIS Fiscal Year Transition Training Notes Chapter 7: Tasks Related to Payroll System Updating Voluntary Deductions (DEDCSB) NOTE: This chapter includes another method for mass updates to Voluntary Deductions for sites using Enhanced Payroll. It is called PDR100 (Re-compute Deduction Amounts from the New Rate Table). PDR100 offers several advantages over DEDCSB. The PDR100 process uses the Deduction Tables Master File to have the system compute employee- and employer-paid deduction amounts on the PD Screen, then update those amounts when you change the Deduction Tables. Purpose Submit Deduction Mass Change (DEDCSB) launches a batch update of Voluntary Deductions. The Voluntary Deductions - Mass Change (DEDCHG) report prints each time you fill in this screen and launch it. The report sorts employees by SSN. For each SSN, the Voluntary Deductions are sorted by their deduction number. The report lists the old and new amounts for each employee’s deduction. There are two kinds of mass updates: Replace and Set. ♦ The Replace option replaces one dollar amount with another. For example, you can use this option to increase the employee-deducted amount for a health care deduction from $40 to $50. This batch update applies only to employees whose deduction for health care is $40 at of the time you launch the batch update. After the update completes, that deduction amount is increased to $50. ♦ The Set option updates all employees to a specified amount. For example, you can use the set option to make the employee-paid share of Voluntary Deduction 3301 to be $78.93 for everyone. The Set option locates all employees with that Voluntary Deduction number, then changes the employee-paid share to that amount. Examples of Replacing Amounts with Mass Changes Two examples illustrate how to use the Replace option of Submit Deduction Mass Change (DEDCSB). In the first example, all employees have the same deduction amount. In the second example, employees have two different deduction amounts and therefore require two different updates. Example 1: One Deduction Amount Dental Insurance, Inc. (Voluntary Deduction 2220) raises its monthly premium from $15 to $20. A district can use Submit Deduction Mass Change (DEDCSB) to update this amount for all employees. On the launch screen, type an Old (or current) amount of $15 for deduction 2220. Then type a New amount of $20. 7-122 Copyright © QSS, 2011 05/2011 Updating Voluntary Deductions (DEDCSB) Examples of Replacing Amounts with Mass Changes This batch update job finds all employees with a $15 Pay Deduction for deduction 2220. Then it changes that amount to $20 for all of those employees. Example 2: Two Different Deduction Amounts This example is more complicated. Health Insurance, Inc. is Voluntary Deduction 1130. The premium goes up by $10 a month. A total of 600 employees have this deduction: ♦ 300 employees have an employee-paid amount of $30 per month. ♦ 300 employees have an employee-paid amount of $40 per month. To cover the cost increase, the district decides to increase everyone’s employee-paid amount by $10. The district runs Submit Deduction Mass Change (DEDCSB) twice to update all 600 employees. In this case, you need to run the program twice to make sure that the employee-paid share is updated correctly. ♦ First, increase the $40 deductions to $50. The Old (or current) amount is $40, and the New amount is $50. The 300 employees who were paying $40 now pay $50. Wait for this batch update job to finish before launching the second job. ♦ Second, increase the $30 deductions to $40. The Old amount is $30, and the New amount is $40. The 300 employees who were paying $30 now pay $40. This order is important. If the mass changes were reversed, everyone would end up paying $50. To change the example, the first mass change increases $30 premiums to $40. Now all 600 employees have $40 deductions. The second mass change increases $40 deductions to $50. Since all 600 employees have $40 deductions, the second update increases all of their premiums to $50. Thus, the employees who were paying $30 are now paying $50. When in doubt, change the higher (old or current) amounts first. 05/2011 Copyright © QSS, 2011 7-123 QSS/OASIS Fiscal Year Transition Training Notes Chapter 7: Tasks Related to Payroll System Launch Screen for Submit Deduction Mass Change (DEDCSB) Figure 7-87: Submit Deduction Mass Change (DEDCSB) 7-124 Copyright © QSS, 2011 05/2011 Updating Voluntary Deductions (DEDCSB) Sample Vol-Ded Mass Change Report Sample Vol-Ded Mass Change Report Sample Page Zero The header page, or page zero, summarizes the selections made on the Submit Deduction Mass Change (DEDCSB) screen. In this example, there are three selections. 78 OCEAN CITY USD VOLUNTARY DEDUCTIONS - MASS CHANGE J13054 DEDCHG H.00.04 02/12/04 PAGE 0 SAMPLE FOR DOCUMENTATION Report Only - No Update will be done VDED PLAN OP EMPL AMT OP EMPR AMT OP MIN AMT OP MAX AMT OP BAL AMT OP LIM AMT OP SUB OP FR ------------------------------------------------------------------------------------------------------------------------------------ Selection #: 1 4912 OLD .00 OLD .00 NEW .00 NEW .00 Select only those with pay-codes: R OLD NEW 12.00 15.00 R OLD NEW 65.00 75.00 Skip I/H: N OLD .00 OLD NEW .00 NEW Skip Freq. 1-9: N .00 .00 OLD NEW 0 0 OLD NEW Selection #: 2 5503 OLD .00 R OLD .95 NEW .00 NEW 1.15 Select only those with pay-codes: OLD NEW .00 .00 OLD NEW .00 .00 Skip I/H: N OLD .00 OLD NEW .00 NEW Skip Freq. 1-9: N .00 .00 OLD NEW 0 0 OLD NEW Selection #: 3 7005 R OLD 50.00 OLD .00 NEW 59.00 NEW .00 Select only those with pay-codes: OLD NEW .00 .00 OLD NEW .00 .00 Skip I/H: N OLD .00 OLD NEW .00 NEW Skip Freq. 1-9: N .00 .00 OLD NEW 0 0 OLD NEW Sample Report Page 78 OCEAN CITY USD VOLUNTARY DEDUCTIONS - MASS CHANGE J13054 DEDCHG H.00.04 02/12/04 PAGE 2 SAMPLE FOR QSS Report Only - No Update will be done VDED OLD NEW OLD NEW OLD NEW OLD NEW OLD NEW OLD NEW O N O N CODE FQ EMPL AMT EMPL AMT EMPR AMT EMPR AMT MIN AMT MIN AMT MAX AMT MAX AMT BAL AMT BAL AMT LIM AMT LIM AMT S S FR FR ----------------------------------------------------------------------------------------------------------------------------------- SSN:000000000 5503 12 .95 1.15 SSN:000000000 4912 12 12.00 15.00 65.00 75.00 SSN:000000000 4912 27 12.00 15.00 65.00 75.00 SSN:000000000 4912 12 12.00 15.00 65.00 75.00 SSN:000000000 4912 12 12.00 15.00 65.00 75.00 SSN:000000000 4912 27 12.00 15.00 65.00 75.00 05/2011 Copyright © QSS, 2011 7-125 QSS/OASIS Fiscal Year Transition Training Notes Chapter 7: Tasks Related to Payroll System Update or Report Options The page headings indicate whether Submit Deduction Mass Change (DEDCSB) 0was run in Report Only or Report and Update mode. ♦ For Report Only mode, the top of each page includes the following message: Report only - no update will be done. ♦ For Update and Report mode, the top of each page includes the following message: CAUTION! - Your database WILL be updated!! Explanation of Report Headings The report headings look like this: VDED OLD NEW OLD NEW OLD NEW OLD NEW OLD NEW OLD NEW O N O N CODE FQ EMPL AMT EMPL AMT EMPR AMT EMPR AMT MIN AMT MIN AMT MAX AMT MAX AMT BAL AMT BAL AMT LIM AMT LIM AMT S S FR FR ----------------------------------------------------------------------------------------------------------------------------------- SSN:000000000 5503 12 .95 1.15 The report includes the following information for each deduction that is changed. ♦ SSN: The employee’s SSN. The report sorts employees by SSN. For each employee, the report lists all changed Voluntary Deductions. Each update can include up to 10f deductions. ♦ VDED CODE: The 4-digit Voluntary Deduction number. ♦ FQ: The frequency code for the deduction, which can be either a Vol-Ded Frequency Code or a Deduction Schedule. Each district uses one, but not both, of these options for controlling the payroll numbers on which the deduction is taken. The remainder of the columns are filled in only for items that you filled in on the Submit Deduction Mass Change (DEDCSB) screen. A blank column indicates that no updates were made. ♦ OLD EMPL AMT: The employee-paid amount before the mass update. ♦ NEW EMPL AMT: The employee-paid amount after the mass update. ♦ OLD EMPR AMT: The employer-paid amount before the mass update. ♦ NEW EMPR AMT: The employer-paid amount after the mass update. ♦ OLD MIN AMT: The minimum dollar amount for a percentage deduction before the mass update. ♦ NEW MIN AMT: The minimum dollar amount for a percentage deduction after the mass update. 7-126 Copyright © QSS, 2011 05/2011 Updating Voluntary Deductions (DEDCSB) QCC Version of DEDCSB ♦ OLD MAX AMT: The maximum dollar amount for a percentage deduction before the mass update. ♦ NEW MAX AMT: The maximum dollar amount for a percentage deduction after the mass update. ♦ OLD BAL AMT: The declining balance amount before the mass update. ♦ NEW BAL AMT: The declining balance amount after the mass update. ♦ OLD LIM AMT: The limit amount before the mass update. ♦ NEW LIM AMT: The limit amount after the mass update. ♦ O S: The subjectivity flag before the mass update. ♦ N S: The subjectivity flag after the mass update. ♦ O FR: The Vol-Ded Frequency Code or Deduction Schedule before the mass update. ♦ N FR: The Vol-Ded Frequency Code or Deduction Schedule after the mass update. QCC Version of DEDCSB The QCC version of DEDCSB has two different launch windows: ♦ Submit Deduction Mass Change - Logon District (DEDCSB) ♦ Submit Deduction Mass Change - Select District (DEDCSB) The Job Menu window for payroll allows you to launch this process. You can open it from either the Go menu or the tree view. ♦ For the Go menu, point to the Go menu and Human Resources / Payroll, then select Payroll Job Menu. 05/2011 Copyright © QSS, 2011 7-127 QSS/OASIS Fiscal Year Transition Training Notes Chapter 7: Tasks Related to Payroll System Figure 7-88: Select DEDCSB from the Go Menu ♦ For the tree view, select Go, Human Resources/Payroll, and Payroll Job Menu. Figure 7-89: Select DEDCSB from the Tree View To select DEDCSB from the Payroll Job Menu window, click Miscellaneous Payroll Jobs / Reports, then either Mass Change Deduction / Logon DI (DEDCSB) or Mass Change Deduction / Select DI (DEDCSB). 7-128 Copyright © QSS, 2011 05/2011 Updating Voluntary Deductions (DEDCSB) QCC Version of DEDCSB Figure 7-90: Payroll Job Menu Window for Selecting DEDCSB Figure 7-91: Submit Deduction Mass Change - Logon District (DEDCSB) Window 05/2011 Copyright © QSS, 2011 7-129 QSS/OASIS Fiscal Year Transition Training Notes Chapter 7: Tasks Related to Payroll System Re-compute Deduction Amounts from the New Rate Table (PDR100) NOTE: This section is for sites using the Enhanced Payroll System. PDR100 is an alternative method for making mass updates to Voluntary Deductions that can be used instead of Submit Deduction Mass Change (DEDCSB). NOTE: To follow these instructions, you need to understand how Deduction Tables work. This Fiscal Year Transition Manual does not attempt to explain the topic of Deduction Tables. See the section titled "Master File DR: Deduction Tables" under "Update Per/Pay Master Files" in the QSS/OASIS Enhanced Payroll Manual for a detailed discussion of Deduction Tables. Purpose The instructions for updating rate tables with Re-compute Deduction Amounts from the New Rate Table (PDR100) focus on the following areas: ♦ Deduction Tables and Re-compute Deduction Amounts from the New Rate Table (PDR100) ♦ Steps in Procedure ♦ Example of Update Process Deduction Tables and Re-compute Deduction Amounts from the New Rate Table (PDR100) Re-compute Deduction Amounts from the New Rate Table (PDR100) allows you to make mass updates to the Voluntary Deduction amounts based on changes to Deduction Tables. These tables are an optional master file that allow you to define the maximum employer-paid amount for plan codes (in plan mode) or for Bargaining Units (in bargaining unit mode). You can also define rules for pro-rating the employer paid amount by the employee’s FTE. 7-130 Copyright © QSS, 2011 05/2011 Re-compute Deduction Amounts from the New Rate Table (PDR100) Purpose The PD Screen uses Deduction Tables to calculate deduction amounts on the PD Screen in a couple of ways. ♦ When you are adding the PD Screen for a new employee, all you need do is type the Voluntary Deduction code and a plan code (if you are using plan mode). The PD Screen calculates the employee- and employer-paid deduction based on the Deduction Table. ♦ After rates for insurance and other deductions change, you can created Deduction Tables for the changed rate. Re-compute Deduction Amounts from the New Rate Table (PDR100) locates all Voluntary Deductions with the old rate, then updates the PD Screens to reflect the new costs. Deduction Tables offer several advantages over using Submit Deduction Mass Change (DEDCSB) to do mass updates to Voluntary Deductions. Benefits of mass updates with Deduction Tables 05/2011 DEDCSB (FREE-FORM UPDATES) PDR100 (DEDUCTION TABLES) When entering deductions on the PR Screen, you must manually calculate and fill in employee- and employer-paid amounts. When you enter deductions on the PD Screen, the system uses Deduction Tables to calculate the employee- and employer paid deduction amounts. You must manually pro-rate benefits for employees who work less than full time. Deduction Tables allow the system to prorate employer-paid benefit amounts for part-time employees based on their FTE. No automation. You can set up benefit plans to calculate the employee- and employer-paid cost of various levels of coverages, such as medical premiums for employee only; employee and spouse; and employee, spouse, and dependents. No automation. You can set up Deduction Tables for each Bargaining Unit that reflect the employerand employee-paid portions of health insurance and other benefits. The update allows you to process a maximum of 10 Voluntary Deductions at time. The update includes all changed Deduction Tables in the Deduction Tables Master File. Copyright © QSS, 2011 7-131 QSS/OASIS Fiscal Year Transition Training Notes Chapter 7: Tasks Related to Payroll System Steps in Procedure These instructions tell how to use Re-compute Deduction Amounts from the New Rate Table (PDR100) to do a mass update of Voluntary Deductions on all of the PD Screens for a district. 1. Create new Deduction Tables with the changed rates. For each plan or Bargaining Unit that you want to update, there is a pair of Deduction Tables. The current table contains the present rates and rules. The changed table contains the new rates and rules. 2. Run Re-compute Deduction Amounts from the New Rate Table (PDR100) in report-only mode. For each plan or Bargaining Unit that you are updating, the report lists employeeand employer-paid deduction amounts before and after the update. The “before” columns list the current deductions on the PD Screen. The “after” columns are what will be on the PD Screen after you run PDR100 in update mode. Review this report to verify that the before and after amounts are correct. If they are not, you can make any needed changes to the Deduction Tables with changed rates, then run PDR100 in report-only mode again. You can run PDR100 in reportonly mode as many times as you want without making any changes to the live employee records. 3. Run PDR100 in update mode to update the PD Screen. Once you are certain that all of the changes to deductions are correct, run PDR100 in update mode. This time, the report is a list of all of the changes to the PD Screen made during the mass update. 4. When you run PDR100 in update mode, it updates the Deduction Table Master File. For each pair of Deduction Tables used in the update, the following happens: ο The current Deduction Table (blank Usage Type or Usage Code) is deleted from the Deduction Table Master File. ο The changed Deduction Table (C Usage Type or Usage Code) becomes the current Deduction Table. Its Usage Type or Usage Code status is changed from C to blank. WARNING: Be sure you are ready to update. When you run PDR100 in update mode, it changes the PD Screens and Deduction Table Master File for an entire district. Once these changes are done, they are very difficult to undo. 7-132 Copyright © QSS, 2011 05/2011 Re-compute Deduction Amounts from the New Rate Table (PDR100) Purpose Example of Update Process This example illustrates how to use Deduction Tables in plan mode to update the premium for dental insurance from $108.64 to $125.68 for Voluntary Deduction 2518, plan 009. (If you were doing this in Bargaining Unit mode, it would be for something like this: Voluntary Deduction 2518, Bargaining Unit 24.) 1. Leave the current Deduction Table alone for the plan or the Bargaining Unit. The current table is the baseline for identifying employees who have dental insurance at the current rate. If you change the current table, the update process will not work. (At many sites, screen security is set up so that you cannot change a table with a blank usage code.) Figure 7-92: Deduction Table with current rate In the Deduction Table Master File, the current table has a blank Usage Type (for plan mode) or Usage Code (for Bargaining Unit mode). This table contains the current rate of $108.64. 2. Create a Deduction Table with the new rate for the plan or Bargaining Unit. In the Deduction Table Master File, use the add option to create a new table with a Usage Type of C (for change). This new table identifies the new rate for dental insurance. 05/2011 Copyright © QSS, 2011 7-133 QSS/OASIS Fiscal Year Transition Training Notes Chapter 7: Tasks Related to Payroll System Figure 7-93: Deduction Table for changed rate The Deduction Table for the new rate has a C (for change) in the Usage Type (for plan mode) or Usage Code (for Bargaining Unit mode). This table has the new rate of $125.68. 3. When you run the PDR100, it compares the deduction amount from the current Deduction Table against actual deductions on the PD Screen. Each employee has a PD Screen that contains the employee’s Voluntary Deductions. For these sample Deduction Tables, PDR100 does the following: ο Locate every PD Screen that has Voluntary Deduction 2518 with plan 009. ο Compute the deduction amount based on the Deduction Table for the current rate ($108.64). ο Compare the employee’s PD Screen against the amount from the current Deductieuon Table. o If the PD Screen matches the current Deduction Table, the update process uses the changed (C) Deduction Table to update the PD Screen. When you add a deduction to the PD Screen, the screen computes the deduction amounts for you. If the PD Screen contains the same deduction amount as that from the current Deduction Table, the system assumes that the PD Screen has a system-computed deduction that you want to be updated. It replaces the amounts from the current Deduction Table with those from the changed (C) Deduction Table. 7-134 Copyright © QSS, 2011 05/2011 Re-compute Deduction Amounts from the New Rate Table (PDR100) Purpose o If the deduction amount on the PD Screen differs from the system-calculated amount, the update skips the employee’s PD Screen. If the PD Screen differs from the system-computed amount, the system assumes that you have deliberately made a manual override and do not want the employee’s PD Screen to be updated automatically. 4. After you run PDR100 in update mode, the current rate table is deleted and replaced with the changed table. ο The Deduction Table with a rate of $108.64 is deleted from the Deduction Table Master File. ο The table with a rate of $125.68 becomes the current rate table. Its Usage Type is changed from C to blank. ο Because the PD Screens have been updated, $125.68 has become the current amount. The table in Figure 7-93 will show up the next time you go to the Deduction Table Master File and look up Voluntary Deduction 2518, plan 009. 05/2011 Copyright © QSS, 2011 7-135 QSS/OASIS Fiscal Year Transition Training Notes Chapter 7: Tasks Related to Payroll System Launch Screen Figure 7-94 illustrates the launch screen for from Re-compute Deduction Amounts from the New Rate Table (PDR100). Fill in the screen as described below. Figure 7-94: Launch screen for Re-compute Deduction Amounts from the New Rate Table (PDR100) 7-136 Copyright © QSS, 2011 05/2011 Re-compute Deduction Amounts from the New Rate Table (PDR100) Sample Report Sample Report Sample Header Page The header page, or page zero, lists the district selected and whether the process was run in report-only or update mode. 32 LOS OLIVOS USD Re-compute & Update Employee Deduction Amts Report J13187 PDR100 H.00.02 08/25/04 PAGE 0 SAMPLE FOR DOCUMENTATION ------------------------------------------------------------------------------------------------------------------------------------ District number to use: Update the records: 32 N = Print the report only Sample Report Page 32 LOS OLIVOS USD SAMPLE FOR DOCUMENTATION Re-compute & Update Employee Deduction Amts Report J13187 PDR100 H.00.02 08/25/04 PAGE 13 Ded Use Empe Amt Empe Amt Empr Amt Empr Amt Di Empolyee Code FTE Actual Low High Before After Before After -----------------------------------------------------------------------------------------------------------------------------------32 000-00-0000 ADAMS ABIGAIL 6556 0.000 0.00 0.00 4.17 4.65 32 000-00-0000 ADAMS LOUISA 2518 0.000 0.00 0.00 108.64 125.68 32 000-00-0000 BUSH BARBARA 6556 0.000 0.00 0.00 4.17 4.65 32 000-00-0000 CARTER ROSALYNN 2518 0.000 0.00 0.00 108.64 125.68 32 000-00-0000 CLEVELAND FRANCES F 6556 0.000 0.00 0.00 4.17 4.65 32 000-00-0000 CLINTON HILLARY R 2518 0.000 0.00 0.00 108.64 125.68 32 000-00-0000 COOLIDGE GRACE G 6556 0.000 0.00 0.00 4.17 4.65 32 000-00-0000 EISENHOWER MAMIE D 6556 0.000 0.00 0.00 4.17 4.65 32 000-00-0000 FILLMORE ABIGAIL 2518 0.000 0.00 0.00 108.64 125.68 32 000-00-0000 FORD BETTY 2518 0.000 0.00 0.00 108.64 125.68 32 000-00-0000 GARFIELD LUCRETIA R 6556 0.000 0.00 0.00 4.17 4.65 32 000-00-0000 GRANT JULIA D 2518 0.000 0.00 0.00 108.64 125.68 32 000-00-0000 HARDING FLORENCE K 6556 0.000 0.00 0.00 4.17 4.65 32 000-00-0000 HARRISON ANNA 2518 0.000 0.00 0.00 108.64 125.68 32 000-00-0000 HARRISON CAROLINE L 6556 0.000 0.00 0.00 4.17 4.65 32 000-00-0000 HARRISON MARY L 2518 0.000 0.00 0.00 108.64 125.68 32 000-00-0000 HAYES LUCY W 6556 0.000 0.00 0.00 4.17 4.65 32 000-00-0000 HOOVER LOUISE H 2518 0.000 0.00 0.00 108.64 125.68 32 000-00-0000 JACKSON RACHEL 6556 0.000 0.00 0.00 4.17 4.65 32 000-00-0000 JOHNSON ELIZA M 2518 0.000 0.00 0.00 108.64 125.68 32 000-00-0000 JOHNSON LADY BIRD 6556 0.000 0.00 0.00 4.17 4.65 32 000-00-0000 LINCOLN MARY T 2518 0.000 0.00 0.00 108.64 125.68 32 000-00-0000 MADISON DOLLY 6556 0.000 0.00 0.00 4.17 4.65 32 000-00-0000 NIXON PAT 2518 0.000 0.00 0.00 108.64 125.68 32 000-00-0000 ONASSIS JACQUELINE K 6556 0.000 0.00 0.00 4.17 4.65 32 000-00-0000 ROOSEVELT EDITH K 2518 0.000 0.00 0.00 108.64 125.68 32 000-00-0000 ROOSEVELT ELEANOR 6556 0.000 0.00 0.00 4.17 4.65 32 000-00-0000 TRUMAN BESS W 2518 0.000 0.00 0.00 108.64 125.68 32 000-00-0000 VAN BUREN HANNAH 6556 0.000 0.00 0.00 4.17 4.65 32 000-00-0000 WASHINGTON MARTHA 2518 0.000 0.00 0.00 108.64 125.68 32 000-00-0000 WILSON EDITH B 6556 0.000 0.00 0.00 4.17 4.65 PAY-DEDUCTION records read: PAY-DEDUCTION records qualified: PAY-DEDUCTION records update: 5996.00 607.00 0.00 How To Read the Detail Lines The report includes one detail line for each Voluntary Deduction updated from the Deduction Tables. The line looks like this: 05/2011 Copyright © QSS, 2011 7-137 QSS/OASIS Fiscal Year Transition Training Notes Chapter 7: Tasks Related to Payroll System Ded Use Empe Amt Empe Amt Empr Amt Empr Amt Di Empolyee Code FTE Actual Low High Before After Before After -----------------------------------------------------------------------------------------------------------------------------------32 000-00-0000 JOHNSON LADY BIRD 6556 0.000 0.00 0.00 4.17 4.65 Report headings for Re-compute Deduction Amounts from the New Rate Table (PDR100) REPORT HEADING EXPLANATION DI The district number for the employee. EMPLOYEE Employee SSN and name. Employees are listed in alphabetical order by last name. DED CODE The Voluntary Deduction number from the employee’s PD Screen. FTE The employee’s FTE from the PR Screen. The FTE is used when the Pay Line is based on the salary amount from a salary schedule placement. An FTE of 0.000 means that the employee’s pay is typed directly into a Pay Line, instead of being computed based on a salary schedule placement. USE ACTUAL This column is blank for Deduction Tables that are not pro-rated for FTE. A Y means that the employee’s benefits are pro-rated by FTE. The Deduction Table identifies the employer-paid amount for an employee who works 1.000 FTE. For employee’s who work less than 1.000 FTE, the full-time benefit amount is multiplied by the FTE. LOW HIGH These columns are blank for benefits that are not pro-rated by FTE. For employees who work less than 1.000 FTE, some Deduction Tables use ranges that determine benefits for employees who work less than full-time. For example, employees who work 0.750 through 0.999 FTE may receive 0.7500 FTE of the employer-paid benefit for full-time employees. EMPE AMT BEFORE Employee-paid Voluntary Deduction amount before the update. EMPE AMT AFTER Employee-paid Voluntary Deduction amount after the update. EMPR AMT BEFORE Employer-paid Voluntary Deduction amount before the update. EMPR AMT AFTER Employer-paid Voluntary Deduction amount after the update. How to Read the Report Totals The last page of the report concludes with totals for the number of Voluntary Deductions read, matched, and updated. 7-138 Copyright © QSS, 2011 05/2011 Re-compute Deduction Amounts from the New Rate Table (PDR100) PAY-DEDUCTION records read: PAY-DEDUCTION records qualified: PAY-DEDUCTION records update: Sample Report 5996.00 607.00 0.00 Totals for the Re-compute Deduction Amounts from the New Rate Table (PDR100) report 05/2011 TOTAL LINE EXPLANATION PAY-DEDUCTION records read For the district that you have selected, the total number of Voluntary Deductions on the PR Screens for all employees. Each Voluntary Deduction takes up one record in the Pay-Deduction dataset of the Personnel/Payroll database. PDR100 reads through all Voluntary Deductions for the entire district to identify the ones that match the Deduction Tables that you have changed. PAY-DEDUCTION records qualified The number of Voluntary Deductions that match the current amounts for the Deduction Tables that you are changing. PAY-DEDUCTION records update The number of Voluntary Deductions updated to the new amounts based on the changed Deduction Tables. For report-only mode, this counter is always zero. For update mode, the counter indicates the number of Voluntary Deductions updated for the selected district. Copyright © QSS, 2011 7-139 QSS/OASIS Fiscal Year Transition Training Notes Chapter 7: Tasks Related to Payroll System Resetting Transaction Type ‘C’ Vol-deds on the PR Screen If an employee uses type C (Percentage of NML Gross) in the Transaction field on the PR Screen of Employee Maintenance (PP0002), the Balance field must be reset at the start of each year. Payline (PR) Screen of Employee Maintenance (PP0002) For the traditional software, the relevant Transaction and Balance fields are located in the Pay Deduction Window on the PR Screen. Figure 7-95: Payline (PR) Screen of Employee Maintenance (PP0002) for Traditional Software Pay Deduction Window on PR Screen The Transaction and Balance fields are circled in the example below. Figure 7-96: Pay Deduction Window 7-140 Copyright © QSS, 2011 05/2011 Resetting Transaction Type ‘C’ Vol-deds on the PR Screen Pay Deduction Form for QCC The first line in the example above indicates that for Local 185 Dues, 1.5% of the employees gross pay will be deducted each normal payroll. The amount in the Balance field will decrease with each deduction. When the amount in the Balance field is zero, no more deductions will be taken. To use the same deduction in another year, you must enter a new amount in the Balance field at the start of each year. See the QSS/OASIS Payroll Manual for details about the PR Screen of Employee Maintenance (PP0002). Pay Deduction Form for QCC In QCC, Pay Deduction form is the QCC equivalent of the Pay Deduction Window on the PR Screen. Figure 7-97: Pay Deduction form for QCC 05/2011 Copyright © QSS, 2011 7-141 QSS/OASIS Fiscal Year Transition Training Notes 7-142 Chapter 7: Tasks Related to Payroll System Copyright © QSS, 2011 05/2011 Chapter 8: Tasks Related to Position Control and Personnel Overview This chapter covers the following procedures: TASK Work Calendars Benefit Definitions Salary Schedules Authorized Position/Employee Assignment Rollover Window Recalculate Employee Position Projection Values (PCT900) Calculate Salary/Update Employee Positions (PAF300, PAF302, and PAF305) Load Payline Data from Position Control (STD) (PL0400) Load Payline Data from Position Control (ENH) (PL0402) Update Employee Experience (PER680) Updating Dates in Personnel Text Files 05/2011 Copyright © QSS, 2011 PAGE 8-3 8-13 8-18 8-30 8-40 8-45 8-48 8-56 8-63 8-67 8-1 QSS/OASIS Fiscal Year Transition Training Notes Chapter 8: Tasks Related to Position Control and Personnel You may be using the standard version of Position Control, or you may be using the enhanced version. The following chart presents a comparison of the standard and the enhanced systems. Table 8-1: Standard versus Enhanced Position Control Standard Position Control System Enhanced Position Control System Used with Standard Payroll System (See QSS/OASIS Payroll Manual.) Used with Enhanced Payroll System (See QSS/OASIS Enhanced Payroll Manual.) DOES NOT use Position Control Bonus Codes (PB) Master File Uses Position Control Bonus Codes (PB) Master File DOES NOT use Payroll Bonus Codes (BC) Master File Uses Payroll Bonus Codes (BC) Master File Uses PO Screen for Employee Position Assignments Uses EA Screen for Employee Position Assignments. Uses standard Salary Schedule Maintenance (PP0030) Uses enhanced Salary Schedule Maintenance (PP0032) Uses standard Authorized Positions Maintenance (PP0020) Uses enhanced Authorized Positions Maintenance (PP0022) Uses standard Load Payroll Data From Position Control (PL0400) Uses enhanced Load Payroll Data From Position Control (PL0402) Uses standard Pay Line (PR) Screen Uses enhanced Pay Line (PR) Screen (See Enhanced Payroll Manual.) DOES NOT use PAF300 to update Salary Uses PAF300 to update Salary Schedule Schedule information on the Pay Line information on the Pay Line (PR) screen (PR) screen Uses PAF300 to update salary amounts on Uses PAF305 to update salary amounts on the Employee Position (PO) screen the Employee Assignment (EA) screen Uses PCT900 to update salary projection amounts on the Employee Position (PO) screen 8-2 Uses PCT902 to update salary projection amounts on the Employee Assignment (EA) screen Copyright © QSS, 2011 05/2011 Work Calendars Purpose Work Calendars Purpose The Work Calendar Maintenance (PP0035) program defines the work schedule for different groups and classes of employees. The Work Calendars created in this program are used when calculating and projecting salaries. Accurate calendars are especially important for hourly and daily workers, as well as for salaried employees whose assignments do not span an entire fiscal year. Work Calendars must be established for each fiscal year. You must create calendars in Work Calendar Maintenance (PP0035) before doing any of the following: ♦ Creating Salary Schedules ♦ Rolling positions and assignments to the next year ♦ Running projection reports for the next year TIP: Create the default "0000" work calendar as a template for the new fiscal year before creating other work calendars. Work Calendar "0000" Each fiscal year, you must create Work Calendar "0000." This Work Calendar covers a twelve-month span, and should contain all paid holidays in your organization. Once you have created Work Calendar "0000," you can use it as a template for creating other Work Calendars. Even if you do not use it for a template, you can still import the holidays from the "0000" calendar by using the <Merge Holidays> function key. NOTE: This "0000" calendar should not be linked directly to a position. It is the default calendar for any position that has not been linked to any other work calendar. This could cause inaccurate projections for a position that is less than 12 months or for a 12-month position with work and holiday dates other than those on Calendar "0000". Checking Database Capacities Before creating new work calendars (PP0035), make sure that the M-CALENDARMST and D-CALENDAR datasets in the PERPAY database have adequate room. In most cases, doing so requires that you get help from data processing or your system administrator. Work Calendars (WC) Master File The Employee Maintenance window allows you to maintain the Work Calendars (WC) master file. These instructions provide a quick reference. 05/2011 Copyright © QSS, 2011 8-3 QSS/OASIS Fiscal Year Transition Training Notes Chapter 8: Tasks Related to Position Control and Personnel Overview Table 8-2: Work Calendars (WC) master file 8-4 Box Label R/O/D Contents Calendar Codes Display Selection from List Fiscal Year Key Fiscal Year Code Value Key Numeric Code (4 digits) Using Calendar Optional Selection from List Name Required Text (30 characters) Hrs/Day Required Numerals (0.00 to 24.00) Mo/Yr Required Numerals (0.00 to 12.00) Payroll Days Optional Numerals (0.00 to 365.00) July - December yy January - June yy Display Graphic display of calendar Contract Days Required Selection from List Calendar Days Display Start and end of fiscal year Copyright © QSS, 2011 05/2011 Work Calendars Work Calendars (WC) Master File Figure 8-1: Change Work Calendars dialog box 05/2011 Copyright © QSS, 2011 8-5 QSS/OASIS Fiscal Year Transition Training Notes Chapter 8: Tasks Related to Position Control and Personnel Changing Days on the Calendar Key to codes for each type of day on the calendar. Tabs for selecting the month to view. Each tab displays the calendars for 4 months. Figure 8-2: View Work Calendars dialog box While you are adding or changing a work calendar you can change the designations for each day in the calendar. To change days on a calendar: 1 In the Legend area, click the colored box for a type of day. 8-6 Copyright © QSS, 2011 05/2011 Work Calendars Work Calendars (WC) Master File The box indicates the selection that you have clicked, and the Current Selection changes to the color of the day you have selected. Figure 8-3: Legend area after clicking Paid Holiday (PH) To clear the selection, click Release Selection. 2 Drag the mouse pointer over the day that you want to change in the calendar. The box follows the arrow as it points to a date on the calendar. Figure 8-4: Mouse pointer hovered over August 23 05/2011 Copyright © QSS, 2011 8-7 QSS/OASIS Fiscal Year Transition Training Notes Chapter 8: Tasks Related to Position Control and Personnel 3 Click the day that you want to change. After you click a box in the calendar, it changes to the code you have selected. Figure 8-5: Calendar after clicking August 23 4 Repeat Steps 1 through 3 to assign codes to additional days on the calendar. 5 Do any of the following: ◊ Select the [Save] button to save your changes to the calendar. ◊ Select the [Undo] button to undo the changes to the calendar. ◊ Select the [Cancel/Close] button to close the dialog box without saving your changes. 6 In the toolbar, click any of the following commands: ◊ Click the (Save [F9]) icon to save the changes to the calendar. ◊ Click the (Cancel/Close [F12]) icon to close the dialog box. ◊ Click the (Undo Changes [Shift+F1]) icon to clear all changes made since you opened the dialog box. ◊ Click a VCR button to go to a different month. Display the first item in the search list. Display the previous item in the search list. Display the last item in the search list. Display the next item in the search list. ◊ Click the (Print Screen [F11]) icon to print a copy of the dialog box on the default Windows printer for your PC. 8-8 Copyright © QSS, 2011 05/2011 Work Calendars Creating a Work Calendar for Less than 12 Months Report Sample 82 QSS DEMO DISTRICT #82 SAMPLE FOR DOCUMENTATION J8239 PP0350 H.00.04 07/09/09 PAGE 1 WORK CALENDAR REPORT CALENDAR: 0000 Default YEAR: 2006-2007 1 1 1 1 1 1 1 1 1 1 2 2 2 2 2 2 2 2 2 2 3 3 MONTH 1 2 3 4 5 6 7 8 9 0 1 2 3 4 5 6 7 8 9 0 1 2 3 4 5 6 7 8 9 0 1 #Paid =============================================================================== JULY | N N . H . . . N N . . . . . N N . . . . . N N . . . . . N N . 21.00 AUGUST | . . . . N N . . . . . N N . . . . . N N . . . . . N N . . . . 23.00 SEPTEMBER | . N N H . . . . N N . . . . . N N . . . . . N N . . . . . N 21.00 OCTOBER | N . . . . . N N . . . . . N N . . . . . N N . . . . . N N . . 22.00 NOVEMBER | . . . N N . . . . H N N . . . . . N N . . . H H N N . . . . 22.00 DECEMBER | . N N . . . . . N N . . . . . N N . . . . . N N H H . . . N N 21.00 JANUARY | H H . . . N N . . . . . N N H . . . . N N . . . . . N N . . . 23.00 FEBRUARY | . . N N . . . . . N N H . . . . N N H . . . . N N . . . 20.00 MARCH | . . N N . . . . . N N . . . . . N N . . . . . N N . . . . . N 22.00 APRIL | N . . . . . N N . . . . . N N . . . . H N N . . . . . N N . 21.00 MAY | . . . . N N . . . . . N N . . . . . N N . . . . . N N H . . . 23.00 JUNE | . N N . . . . . N N . . . . . N N . . . . . N N . . . . . N 21.00 =============================================================================== CONTRACT DATES: 07/03/2006-06/29/2007 HOURS/DAY: CALENDAR DATES: 07/03/2006-06/29/2007 MONTHS/YEAR: PAYROLL DAYS: 8.00 12.00 0.00 PAID DAYS: 260.00 WORK DAYS: 246.00 HOLIDAY DAYS: 14.00 SYMBOL LEGEND: . / N H X = = = = = REGULAR PAID WORK DAY (FULL) REGULAR PAID WORK DAY (HALF) NON WORK DAY PAID HOLIDAY SPECIAL NON WORK DAY (NOT PAID) Creating a Work Calendar for Less than 12 Months To create a Work Calendar for a contract less than 12 months long, set up each day outside of the contract dates with NW for Non-work Day. Simply typing the shorter term in the Contact dates field will not automatically change the regular workday codes to non-work day codes. There should be no workdays or holidays before the contract start date. Only NW days should precede the start of the contract date. 05/2011 Copyright © QSS, 2011 8-9 QSS/OASIS Fiscal Year Transition Training Notes Chapter 8: Tasks Related to Position Control and Personnel s Figure 8-6: Work Calendar with non-work days for July and August Traditional Screens For the traditional software, Work Calendar Maintenance (PP0035) allows you to maintain Work Calendars. This heading provides some screen samples. For detailed instructions, see Chapter 6 of the QSS/OASIS Position Control Manual. To see all available options on this screen, type H in the Option field and press <ENTER>. A menu of valid options and their codes is displayed in the lower half of the screen (see Figure 8-7). 8-10 Copyright © QSS, 2011 05/2011 Work Calendars Traditional Screens Figure 8-7: Work Calendar Maintenance Screen with Help Option The following figure illustrates the first screen for adding, changing, and inspecting Work Calendars. Figure 8-8: Maintaining Work Calendars (1 of 2) After you select a Work Calendar and press <ENTER>, the screen displays the Work Calendar. 05/2011 Copyright © QSS, 2011 8-11 QSS/OASIS Fiscal Year Transition Training Notes Chapter 8: Tasks Related to Position Control and Personnel Figure 8-9: Maintaining Work Calendars (2 of 2) The R (Work Calendar Report) option allows you to launch a report of Work Calendars. Figure 8-10: Work Calendar Maintenance—Report Request Screen 8-12 Copyright © QSS, 2011 05/2011 Benefit Definitions Purpose Benefit Definitions Purpose The Benefit Projected Rate (BPR) master file allows you to define up to 32 employerpaid benefits. The cost of each benefit can be either a fixed dollar amount or a percentage of pay. You can associate these benefits with each Salary Schedule. Position control uses these benefits for projecting the benefit costs of each position. In the State of California, common employer-paid benefits are: ♦ ♦ ♦ ♦ ♦ STRS - Certificated Employee Retirement PERS - Classified Employee Retirement OASDI - Social Security MEDICARE - Federal Medicare Insurance Contribution H & W - Health and Welfare (broken down into various non-statutory benefit plans) ♦ SUI - State Unemployment Insurance ♦ W/COMP - Workers Compensation Benefit projections are completely unrelated to employee-paid deductions, such as union dues, employee share of health insurance, and tax-sheltered annuities. Such deductions are set up for individual employees as payroll deductions on the Deductions form of the Employee Maintenance window. Benefit Projected Rates (BPR) Master File The Employee Maintenance window allows you to maintain the Benefit Projection Rates (BPR) master file. These instructions provide a quick reference. Adding or Changing the Master File for Y2 The Benefit Projected Rate (BPR) master file has only one record for each fiscal year. For each record, there is a grid that contains up to 64 benefits that you can attach to Salary Schedules. ♦ For each district, add the master file for Y2. You can now define benefits on the grid. ♦ After adding the master file for Y2, do either of the following to return to it: ◊ Inspect the master file. You cannot change any benefits on the grid. ◊ Change the master file. You can add, change, or delete individual benefits on the grid 05/2011 Copyright © QSS, 2011 8-13 QSS/OASIS Fiscal Year Transition Training Notes Chapter 8: Tasks Related to Position Control and Personnel Figure 8-11: Change dialog box for the Benefit Projected Rate (BPR) master file For an explanation of the columns of the following table, see page 8-44. 8-14 Copyright © QSS, 2011 05/2011 Benefit Definitions Benefit Projected Rates (BPR) Master File Add New/Edit Area Table 8-3: Benefit Projected Rate (BPR) master file Box Label R/O/D Contents Year Key Fiscal Year Line Display Numerals (1 through 64) Base Type Required Selection from List Benefit Name Required Text (8 characters) Base Amt/% Required Numerals (dollar amount or percentage) Limit Amount Optional Dollar Amount PT Optional Selection from List Project Amt/% Optional Numerals (dollar amount or percentage) Reference # Optional Selection from List Name Optional Text (benefit class name for Reference #) Ln Display Numerals (1 through 64) Base Type Display Text (8 characters) Base Amt Display Numerals (dollar amount or percentage) Limit Amt Display Dollar Amount PT Display Text Projection Amt Display Numerals (dollar amount or percentage) Reference # Display Text Reference Name Display Text (benefit class name for Reference #) Add New/Edit [grid] The Add New/Edit area allows you to define the employer-paid benefits that you can attach to Salary Schedules. This heading provides some considerations for setting up benefits, the describes each of the boxes that you fill in. Some important things to remember when filling in this screen are: ◊ Do not replace a benefit on a line with a new benefit. For example, it would be wrong to replace benefit line 3, STRS, with PERS-RLS as a benefit. ◊ Do not delete an existing benefit in the new year definition simply because it is no longer offered. Instead, change the base amount to 0.00% or $0.00, depending on the benefit type. 05/2011 Copyright © QSS, 2011 8-15 QSS/OASIS Fiscal Year Transition Training Notes Chapter 8: Tasks Related to Position Control and Personnel ◊ Add new benefits for Y2 at the end of the list of existing benefits carried forward from Y1. WARNING: If you decide not to follow the first and second previous recommendations, then you must review and reset, if necessary, the benefit settings for each salary schedule rolled over from the old fiscal year, and any override settings for benefits at the employee authorized position level. Figure 8-12: Add New/Edit area for the BPR master file Traditional Screens In the traditional software, Benefit Definition Maintenance (PP0050) allows you to define benefits for salary projections. This chapter provides a brief illustration of the traditional software. For details, see Chapter 7 of the QSS/OASIS Position Control Manual. Figure 8-13: Benefit Definition Maintenance Screen with Help Option Type A in the Options field, then press <ENTER> to display the first screen for adding benefits for Y2. 8-16 Copyright © QSS, 2011 05/2011 Benefit Definitions Traditional Screens Figure 8-14: Benefit Definition Maintenance—Partial Screen After typing the 2-digit year for Y2, press <ENTER> to display the screen for defining benefits. Figure 8-15: Benefit Definition Maintenance—Full Screen 05/2011 Copyright © QSS, 2011 8-17 QSS/OASIS Fiscal Year Transition Training Notes Chapter 8: Tasks Related to Position Control and Personnel Salary Schedules Purpose The HR Code Maintenance 2 window allows you to Copy Salary Schedules from Y1 to Y2. Salary Schedules define how much employees are paid and the amount of their pay increases. You can create up to 99 salary schedules for each district and year. Salary schedules are divided into pay ranges that are subdivided into steps. ♦ Each salary schedule can have as many as 200 pay ranges. ♦ Each range may be sub-divided into as many as 30 steps. Salary Schedule Advancements—Direction of Advance Salary Schedule Maintenance allows you choose whether salaries are advanced by step or by range. Step Advances Steps are increments within a range. Many clients use step advances to increase employees' pay until the top step of a range is reached. You can have up to 30 increments (steps) per range. Range Advances If you use a salary schedule with more than 30 steps, you may choose to increase salaries using range advances. salary schedules can have up to 200 range advances. ♦ Range names may be either a four-digit number from 0001 through 9999, or a four-character name using any combination of letters and numbers. ♦ Regardless of the direction of advancement, the Salary Schedule Maintenance Report always prints in the same format, with ranges running down the pages and steps running across. Almost all sites use step advances instead of range advances. When to Define Salary Schedules Before you can define salary schedules, you must have the District and Location Master Files up-to-date, and you must define your Work Calendar (WC) master file for Y2. Salary schedules need to be redefined for each fiscal year. 8-18 Copyright © QSS, 2011 05/2011 Salary Schedules Checking Database Capacities Checking Database Capacities Before creating new salary schedules, make sure that the D-SCHEDULE and DSCHED-MATRIX datasets in the PERPAY database have adequate room. In most cases, doing so requires that you get help from data processing or your system administrator. Opening the HR Code Maintenance 2 Window Use the HR Code Maintenance 2 window to define salary schedules for Y2. Figure 8-16: Selecting the HR Code Maintenance 2 window 05/2011 Copyright © QSS, 2011 8-19 QSS/OASIS Fiscal Year Transition Training Notes Chapter 8: Tasks Related to Position Control and Personnel HR Code Maintenance 2 Window Title bar Menu bar Toolbar Message bar Filter Tree view Grid Status bar Figure 8-17: HR Code Maintenance window Selecting the Salary Schedule Master Files These instructions tell how to select the salary schedule master file for your site from the HR Code Maintenance 2 window. Figure 8-18: Tree view for selecting Salary Schedule master files 8-20 Copyright © QSS, 2011 05/2011 Salary Schedules Copying Salary Schedules Copying Salary Schedules Overview Figure 8-19: Copy Salary Schedules dialog box for Standard and Enhanced Position Controlsss Selecting a Copy Rule Figure 8-20: Copy rules for Salary Schedules Options for Copy Rule A (All Salary Schedules) Figure 8-21: Options for Copy Rule A 05/2011 Copyright © QSS, 2011 8-21 QSS/OASIS Fiscal Year Transition Training Notes Chapter 8: Tasks Related to Position Control and Personnel Options for Copy Rule B (Bargaining Unit Selection) Figure 8-22: Options for Copy Rule B Options for Copy Rule S (Salary Schedule Selection) Figure 8-23: Options for Copy Rule C Assigning Default Benefits for Salary Schedules For both Standard and Enhanced Position Control, each Salary Schedule has a Benefits tab that you can use for assigning the default benefits to model 00 (the production model). Each Salary Schedule can also have projection models 01 through 99, but you cannot assign default benefits to them. The Benefits tab displays the employer-paid benefits from the Benefit Projection Rate (BPR) master file described for a district and year. In the Select column, select the check box for the employer-paid benefits that go with each Salary Schedule. 8-22 Copyright © QSS, 2011 05/2011 Salary Schedules Salary Schedule Report Figure 8-24: Selecting the HR Code Maintenance 2 window Figure 8-25: Benefits tab for Salary Schedules Salary Schedule Report The HR Code Maintenance 2 window allows you to launch the Salary Schedule Matrix (PP0300) after you have selected the Salary Schedule/STD or Salary Schedule/ENH master file. 05/2011 Copyright © QSS, 2011 8-23 QSS/OASIS Fiscal Year Transition Training Notes Chapter 8: Tasks Related to Position Control and Personnel Figure 8-26: Create Report [Ctrl+R] command for salary schedules After you select the (Create Report [Ctrl+R]) icon, a window opens for launching the Salary Schedule Matrix (PP0300). After filling in the dialog box, do either of the following: ♦ Select the (Send Report [F2]) icon to create the report. ♦ Select the report. (Cancel/Close [F12]) icon to close the dialog box without creating a Figure 8-27: Dialog box for launching the Salary Schedule Matrix (PP0300) The resulting report looks like this. 8-24 Copyright © QSS, 2011 05/2011 Salary Schedules Traditional Screens Traditional Screens Salary schedule 65 QSS UNIFIED SCHOOL DISTRICT SALARY SCHEDULE MATRIX Y2 SALARY SCHEDULE YEAR: 00 ADDITIONAL PAY FOR MASTERS: Model 0.00 J343 PP0300 H.00.03 03/18/02 PAGE 88 75-00 FEDERAL PART TIME w/BENEFITS FOR DOCTORATE: 0.00 STEP INCREMENT: $ .00 MISCELLANEOUS BONUS: 0.00 LONGEVITY BONUSES($)/YEARS: BEGINNING STEP: \STEP RANGE\ 1 1 MAXIMUM STEP: 25 2 3 4 5 RANGE INCREMENT: $ 6 7 .00 8 VALUES ARE HOURLY 9 ADV. TYPE: ANNIVER 10 0049 21.29 22.28 23.32 24.40 25.54 25.54 26.18 26.18 26.18 26.81 0050 21.82 22.83 23.90 25.01 26.18 26.18 26.83 26.83 26.83 27.49 For more details, see Chapter 8 in the QSS/OASIS Position Control Manual or QSS/OASIS Enhanced Position Control Manual. Use PP0030 for Standard Position Control or PP0032 for Enhanced position control. Copying Salary Schedules The X - Copy Schedule option in Salary Schedule Maintenance (PP0030 or PP0032) allows you to copy Salary Schedules from Y1 to Y2. Figure 8-28: Salary Schedule Maintenance Option Screen After you type X in the Option field, select the fiscal year and <ENTER>, select the source for copying. 05/2011 Copyright © QSS, 2011 8-25 QSS/OASIS Fiscal Year Transition Training Notes Chapter 8: Tasks Related to Position Control and Personnel Figure 8-29: Copy Schedule/Model Screen (Window 1) After you fill in the top of the screen and press <ENTER>, Figure 8-30, Figure 8-31, or Figure 8-32 displays. Window 1 Window 2 "A" Figure 8-30: Copy Schedule/Model Screen—Copy Rule "A" 8-26 Copyright © QSS, 2011 05/2011 Salary Schedules Traditional Screens Window 1 Window 2 "B" Figure 8-31: Copy Schedule/Model Screen—Copy Rule "B" Window 1 Window 2 "S" Figure 8-32: Copy Schedule/Model Screen—Copy Rule "S" To copy Salary Schedules, press <ENTER> and <Update Verify> to check whether you have filled in the screen correctly. If there are no errors, press <Update Verify> again to copy the Salary Schedules. Assigning Default Benefits to Model 00 From the Option screen for Salary Schedule Maintenance (PP0030 or PP0032), type B (Maintain default benefit assignments) in the Option field and press <ENTER>. 05/2011 Copyright © QSS, 2011 8-27 QSS/OASIS Fiscal Year Transition Training Notes Chapter 8: Tasks Related to Position Control and Personnel Figure 8-33: Salary Schedule Benefit Selection Screen Type the Year and Schedule number, then press <ENTER>. For this screen you can select only model 00 (the production model). Models 01 through 99 are for projection only. Figure 8-34: Salary Schedule Benefit Selection Screen with Global Benefit Table Type a Y for each employer-paid benefit to attach to the Schedule and an N for those that do not apply. Press <ENTER> and <Update Data> to save the changes. 8-28 Copyright © QSS, 2011 05/2011 Salary Schedules Traditional Screens Launching the Salary Schedule Report Figure 8-35 illustrates the screen for launching the Salary Schedule Matrix (PP0300). Figure 8-35: Schedule Matrix Report Request Screen 05/2011 Copyright © QSS, 2011 8-29 QSS/OASIS Fiscal Year Transition Training Notes Chapter 8: Tasks Related to Position Control and Personnel Authorized Position/Employee Assignment Rollover Window Purpose Use the Authorized Position/Employee Assignment Rollover window to create authorized positions for the new fiscal year and link employees to those positions, based on positions and assignments from a previous year. Your selection criteria can be defined broadly or limited to selected Job Codes and Categories, Salary Schedules, Bargaining Units, or Work Locations. The Position Rollover Report lists the positions rolled and step advancements. CAUTION: You must define Work Calendars before rolling authorized positions and employee assignments, or the roll will fail. Also, be sure Pay Schedules are in place as described in Chapter 7. Before running PP0800, read "Optional Work Calendar Mapping". Mapping Work Calendars is useful when you have created custom calendars in order to deal with employee position assignment changes during a fiscal year, and you want the employee’s position assignment to return to the generic work calendar for similar positions during the ensuing fiscal year. Checking Database Capacities Before rolling authorized positions and employee assignments to the new year (PP0800), make sure that the D-DIST-POSITION, D-POSITION-ACCT. and DEMP-POSITION datasets in the PERPAY database have adequate room. In most cases, doing so requires that you get help from data processing or your system administrator. Launching the Process These instructions focus on the specific instructions for launching the Employee Rollover Report (PP0805) from the Authorized Position/Employee Assignment Rollover window. 8-30 Copyright © QSS, 2011 05/2011 Authorized Position/Employee Assignment Rollover Window Filling in the Launch Window Filling in the Launch Window Figure 8-36: Launch window for the Authorized Position/Employee Assignment Rollover window Table 8-4: Effect of end dates and rollover flags Authorized Position Maintenance Screen (PP0020) PO Screen or EA Screen (PP0002) First Rollover Screen (PP0800) Results After Rollover Authorized Position End Date Position Rollover Flag Employee Assignment End Date Rollover Pos/Assignment Data... Flaga Position Created? Assignment Created? Blank Blank Blank N/A Yes Yes Blank Blank Less than calendar end date N/A Yes No 05/2011 Copyright © QSS, 2011 8-31 QSS/OASIS Fiscal Year Transition Training Notes Chapter 8: Tasks Related to Position Control and Personnel Table 8-4: Effect of end dates and rollover flags Authorized Position Maintenance Screen (PP0020) PO Screen or EA Screen (PP0002) First Rollover Screen (PP0800) Results After Rollover Authorized Position End Date Position Rollover Flag Employee Assignment End Date Rollover Pos/Assignment Data... Flaga Position Created? Assignment Created? Blank Blank Equal to calendar end date No Yes No Blank Blank Equal to calendar end date Yes Yes Yes Blank No Any date N/A No No Less than calendar end date No Blank or any date N/A No No Less than calendar end date Yes Blank N/A Yes Yes Less than calendar end date Yes Less than calendar end date N/A Yes No Equal to calendar end date No Blank or any date No No No Equal to calendar end date No Blank or any date Yes No No Equal to calendar end date Yes Blank No Yes Yes Equal to calendar end date Yes Less than calendar end date No Yes No Equal to calendar end date Yes Equal to calendar end date No Yes No a. The entire field reads: Roll position/assignment data if the end date is the same as the last date of work calendar? 8-32 Copyright © QSS, 2011 05/2011 Authorized Position/Employee Assignment Rollover Window Code Selection Dialog Box Code Selection Dialog Box Purpose The code selection dialog box opens after you click the button in a report launch window. This dialog box allows you to select the codes to use for selecting records for a report or a batch update process. Description of Dialog Box Title bar Toolbar Menu bar List of codes that you can select Code selection area List of selected codes Buttons for adding and removing codes from the selected list Status bar Figure 8-37: Code selection dialog box 05/2011 Copyright © QSS, 2011 8-33 QSS/OASIS Fiscal Year Transition Training Notes Chapter 8: Tasks Related to Position Control and Personnel Optional Work Calendar Mapping Table 8-5: Summary of commands for the code selection dialog box COMMAND MENU Cancel/Close ICON KEYBOARD PURPOSE File F12 Close the dialog box without pasting the selected codes into the launch window. Return Options Ctrl+R Close the dialog box and paste the selected codes into the launch window. Clear Options Shift+F1 Remove all of the selected codes from the list on the right side of the dialog box. Sort By Alpha Options Ctrl+B Sort the list of available codes by their description, rather than their code value. Print Screen Options F11 Print a copy of the dialog box on the default Windows printer for your PC. Mapping work calendars is useful when you have created custom calendars in order to deal with employee position assignment changes during a fiscal year, and you want the employee’s position assignment to return to the generic work calendar for similar positions during the ensuing fiscal year. To use this feature, before you run PP0800 to roll positions and assignments to the new year, you set up the PP0800##.DATA.QSSUSER control file (where ## is set to your two-digit district number) to map the custom calendar back to the generic calendar for the new fiscal year. For example, if you want an employee assigned to custom work calendar 1001 to revert to generic work calendar 1000 when the rollover process is executed to create position control records for fiscal year 07, the control file would contain the line CC,07,1001,1000. The mapping control file must be an 80-byte text file named PP0800##.DATA.QSSUSER (where ## is the district number). See sample PP0800##.DATA.QSSUSER control file on the next page. 8-34 Copyright © QSS, 2011 05/2011 Authorized Position/Employee Assignment Rollover Window Optional Work Calendar Mapping The following illustrates a sample PP0800##.DATA.QSSUSER control file. It contains self-documentation about how it works. ; PP0800 Control File, used to control work-calendar mapping ; ; ';' in column 1 is used for comments ; ; This is a sample PP0800 Control File. Edit it to fit your needs and ; keep as an 80 byte ascii file with the file name: PP0800##.DATA.QSSUSER ; where ## is your district number. In multi-district environments each ; district has their own PP0800##.DATA.QSSUSER file. ; ; ; There are four record formats supported (all start in col#1): ; ;MV,### Define the maximum variance allowed when adjusting ; an employees PO screen work days. If the variance between ; the employee's PO screen and the work calendar exceeds this ; value then the employee's PO screen will be set to the ; work calendar days. ### is the number of days with leading ; zeros as in 010. There should be only one MV command in ; the file. The last MV command encountered will be acted ; upon. ; ;WV,### Define the number of days that can be in variance before a ; warning message is printed on the PP0805 report. This is ; used to identify cases where the employee's number of days ; worked is different from the work calendar by a value that ; indicates an error probably exists in the data. ### is the ; number of days with leading zeros as in 010. There should ; be only one WV command in the file. The last WV command ; encountered will be the one acted upon. ; ;CC,aa,bbbb,cccc Define a conversion rule for the work calendar. This allows ; you to change the work calendar from one year to the next ; easily without having to manually change all the records. ; aa=the target year you are rolling to. bbbb=the calendar ; stored in the source data. cccc=the new calendar number ; to use when rolling the data. There can be up to 1000 ; CC and CR commands in the file (see CR command). ; ;CR,aa,bbbb-cccc,dddd ; Define a conversion rule for the work calendar. This allows ; you to change a range of work-calendar codes from one year ; to the next without having to manually change all the ; records. aa=the target year you are rolling to. ; bbbb=the beginnging calendar stored in the source data. ; cccc=the ending calendar stored in the source data. ; dddd=the new calendar number to use when rolling ; the data. There can be up to 1000 CR and CC commands ; in the file (see CC command). ; ; What follows is an example for you to use for reference. ; ; define the maximum variance as 100 days. any variance more than 100 days ; will cause the employee's PO screen to be set to the work calendar days ; in the target year. MV,100 ; ; define the warning level at 9 days. any variance more than 9 days will ; generate a warning on the position roll report (PP0805). WV,009 ; ; when rolling into year 98 convert work calendar 2400 to 2499. Positions ; and employee assignment records in the source year that have a work ; calendar of 2400 will get a work calendar of 2499 in year 98. CC,98,2400,2499 ; ; when rolling into year 98 convert work calendar 1100-1199 to 1200. ; Position and employee assignment records in the source year that have a ; work calendar of 1100-1199 will get a work cal# of 1200 in year 98. CR,98,1100-1199,1200 / If you need to use the PP0800##.DATA.QSSUSER control file, and do not currently have a copy of it on your system, contact your QSS Account Manager for assistance. 05/2011 Copyright © QSS, 2011 8-35 QSS/OASIS Fiscal Year Transition Training Notes Chapter 8: Tasks Related to Position Control and Personnel Sample Report Positions Rolled In this sample report, the CREATE mode was used; positions were rolled but assignments were not. This is apparent from the absence of any employee SSNs, dates, or placements attached to the positions. 65 QSS UNIFIED SCHOOL DISTRICT POSITION ROLLOVER REPORT SOURCE FISCAL YEAR: 20Y1 J344 PP0805 TARGET FISCAL YEAR: H.00.00 05/18/Y1 PAGE 72 20Y2 AUTHORIZED POSITIONS ROLLED TO TARGET YEAR POSITION JOB JOB EMPLOYEE START END POSITION NUMBER NAME CAT. CODE LOC. SS # DATE DATE PLACEMENT COMMENTS -------------------------------------------------------------------------------------------------------------------------917224 PRINTSHOP EXTRA HIRE 5300 530020 0001 Position rolled 917226 CLERICAL SUBSTITUTE INFO SERV. 5500 550010 0017 Position rolled 917245 CLERICAL OVERTIME 5300 530030 0017 Position rolled 917247 CLERICAL SUBSTITUTE 5500 550010 0017 Position rolled 920114 PHYSICAL EDUCATION SUBSTITUTE 4000 910025 0010 Position rolled 920244 VISUAL ARTS EXTRA HIRE 4000 910200 0010 Position rolled 924001 TEACHER HOURLY 4000 910200 0024 Position rolled 936114 TEACHER SUBSTITUTE PIP GRANT 4000 910150 0036 Position rolled 942001 CLASSIFIED EXTRA HIRE 5000 530035 0042 Position rolled 952260 CLERICAL SUBSTITUTE 5500 550010 0005 Position rolled 955112 TEACHER SPECIALITY 9000 960030 0096 Position rolled 955114 TEACHER SUBSTITUTE 9000 960040 0096 Position rolled 955145 TEACHER SPECIALITY MUSIC 9000 960030 0096 Position rolled 955211 AIDE KINDERGARTED 5000 960012 0096 Position rolled 955216 AIDE SUBSTITUTE 5000 960020 0096 Position rolled 955222 CLERICAL HOURLY 5000 960020 0096 Position rolled 955226 CLERICAL SUBSTITUTE 5000 960020 0096 Position rolled 955292 CLASSIFIED HOURLY 5000 960020 0096 Position rolled 955293 CLASSIFIED YARD DUTY 5000 960020 0096 Position rolled 957315 TEACHER HOURLY SB1882 NHS 4300 900130 0075 Position rolled 8-36 Copyright © QSS, 2011 05/2011 Authorized Position/Employee Assignment Rollover Window Traditional Screens Positions and Assignments Rolled In this sample report, the CREATE mode was used; positions and assignments were rolled; and step advancements were made. 65 QSS UNIFIED SCHOOL DISTRICT POSITION ROLLOVER REPORT SOURCE FISCAL YEAR: 20Y1 J374 TARGET FISCAL YEAR: PP0805 H.00.00 06/11/Y1 PAGE 73 20Y2 AUTHORIZED POSITIONS ROLLED TO TARGET YEAR POSITION JOB JOB EMPLOYEE START END POSITION NUMBER NAME CAT. CODE LOC. SS # DATE DATE PLACEMENT COMMENTS -------------------------------------------------------------------------------------------------------------------------964001 TEACHER HOURLY 4000 910200 0064 964002 TEACHER HOURLY 4000 910200 0064 966001 CLASSIFIED EXTRA HIRE 5300 530020 0066 966726 TEACHER STIPEND 4300 900130 0010 967315 TEACHER HOURLY SB1882 4300 900130 0076 967316 TEACHER SUBSTITUTE 4500 900131 0076 971405 GATE AIDE SUBSTITUTE 5000 550031 0010 971430 GATE TEACHER HOURLY 4000 900140 0010 971900 BOARD RECOGNITION 9000 700020 0007 990003 CERTIFICATED EARLY RETIREE CON 6000 440010 0099 000-00-0000 08/01/95 00/00/00 98-0002-01 000-00-0000 09/01/94 00/00/00 01-VI -13 000-00-0000 09/01/94 00/00/00 01-I -03 000-00-0000 09/01/94 00/00/00 01-V -13 000-00-0000 09/01/94 00/00/00 01-IV -13 Position rolled Position rolled 000-00-0000 09/01/94 00/00/00 01-II -07 000-00-0000 09/01/94 00/00/00 01-VI -13 00- -00 000-00-0000 07/01/1991 999000 CERTIFICATED EARLY RETIREE CON Position rolled Step (range) advanced Position rolled At maximum step, no advance Position rolled NO SCHED-MATRIX, no advance Position rolled 6000 440010 0099 Position rolled Schedule set for no advance Position rolled Step (range) advanced Position rolled Position rolled SCHED-EDIT=space, no advance Position Status flagged: NO ROLL Traditional Screens This heading provides a brief summary of using launching the Position Rollover Report (PP0805) from the traditional software. The launch screen is Authorized Position/Employee Assignment Rollover (PP8SUB). For more details, see the QSS/OASIS Position Control Manual or QSS/OASIS Enhanced Position Control Manual. 05/2011 Copyright © QSS, 2011 8-37 QSS/OASIS Fiscal Year Transition Training Notes Chapter 8: Tasks Related to Position Control and Personnel Figure 8-38: Authorized Position/Employee Assignment Rollover—Screen One After filling in this screen, press <ENTER> to continue to the optional selection criteria on the second screen. Figure 8-39: Authorized Position/Employee Assignment Rollover—Screen Two Fill in any desired optional selections, then press <ENTER> to continue to the third and final screen. 8-38 Copyright © QSS, 2011 05/2011 Authorized Position/Employee Assignment Rollover Window Traditional Screens Figure 8-40: Authorized Position/Employee Assignment Rollover—Confirmation Screen Confirm whether you want to roll over the position and optional assignments, then press <ENTER> to launch the process. 05/2011 Copyright © QSS, 2011 8-39 QSS/OASIS Fiscal Year Transition Training Notes Chapter 8: Tasks Related to Position Control and Personnel Recalculate Employee Position Projection Values (PCT900) Purpose Recalculate Employee Position Projection Values (PCT900) updates employee salary projection amounts. Do this update at the beginning of a new fiscal year after you have rolled position assignments and adjusted salary schedules. The PCT900 report shows the starting and advance salary amounts for the selected records. NOTE: PCT900 updates projection amounts only—not current salary amounts. Salary amounts are updated with PAF300 or PAF302. The HR Report/Job Selector window allows you to launch these processes. Choose one of the following: ♦ PCT900 for Standard Position Control. ♦ PCT902 for Enhanced Position Control. Both update processes create the same Recalculate Employee Position Projection Values (PCT900). Launching the Process Figure 8-42: HR Report/Job Selector window 8-40 Copyright © QSS, 2011 05/2011 Recalculate Employee Position Projection Values (PCT900) Launching the Process Figure 8-41: Selecting the HR Report/Job Window from the Tree view Figure 8-43: Selecting jobs Figure 8-44: Selecting a job 05/2011 Copyright © QSS, 2011 8-41 QSS/OASIS Fiscal Year Transition Training Notes Chapter 8: Tasks Related to Position Control and Personnel Figure 8-45: Custom Selection Screen tab for PCT900 and PCT902 Filling in the Custom Selection Screen Tab Figure 8-46: Boxes for launching PCT900 from QCC 8-42 Copyright © QSS, 2011 05/2011 Recalculate Employee Position Projection Values (PCT900) Report Sample Report Sample 65 QSS UNIFIED SCHOOL DISTRICT RECALCULATE EMPLOYEE POSITION PROJECTION VALUES 73 CLASSIFIED J345 PCT900 H.00.01 06/18/Y1 PAGE 97 STARTING ADVANCE EMPLOYEE POSITION START END SCHED FTE PLACEMENT PLACEMENT DATE --------------------------------------------------------------------------------------------------------------------------------000-00-0000 BENNY JACK 542107 PLAYGRND SUP/OFFICE AIDE PV Before: After: 000-00-0000 BERLE MILTON ADD-PRJ 0.00 0.00 TOTAL PRJ 7,398.09 7,549.91 BASE PRJ 6,914.11 7,056.00 ADD-PRJ 0.00 0.00 542501 INST. AIDE; SIP - PL. VALLEY Before: After: 000-00-0000 BURNS GEORGE BASE PRJ 6,441.86 6,535.95 PCT-PRJ 0.00 0.00 542165 AIDE II ESL - PLEASANT VALLEY 08/26/99 Before: After: 000-00-0000 BURNETT CAROL TOTAL PRJ 6,909.14 7,010.06 07/01/98 TOTAL PRJ 7,177.15 7,354.69 BASE PRJ 6,627.72 6,791.67 Before: After: TOTAL PRJ 6,765.32 7,007.54 BASE PRJ 6,247.41 6,471.09 07/01/99 ADD-PRJ 0.00 0.00 542507 INST. AIDE; SIP - PL. VALLEY PCT-PRJ 0.00 0.00 PCT-PRJ 0.00 0.00 07/01/99 ADD-PRJ 0.00 0.00 PCT-PRJ 0.00 0.00 EOM11 PD-PRJ 467.28 474.11 0.4063 73-0012-05 LONG-PRJ 0.00 0.00 DEG-PRJ 0.00 0.00 OTH-PRJ 0.00 0.00 EOM11B 0.3750 73-0016-07 73-0016-08 110100 PD-PRJ 483.98 493.91 EOM11 PD-PRJ 549.43 563.02 EOM11 PD-PRJ 517.91 536.45 LONG-PRJ 0.00 0.00 DEG-PRJ 0.00 0.00 OTH-PRJ 0.00 0.00 0.3750 73-0012-19 73-0012-20 010101 LONG-PRJ 0.00 0.00 DEG-PRJ 0.00 0.00 OTH-PRJ 0.00 0.00 0.3750 73-0012-12 73-0012-13 100100 LONG-PRJ 0.00 0.00 DEG-PRJ 0.00 0.00 OTH-PRJ 0.00 0.00 Traditional Screen For the traditional software, your system administrator installs PCT900 for sites with Standard Position Control or PCT902 for sites with Enhanced Position Control. The launch screen for both are the same. For more details, see the QSS/OASIS Position Control Manual or QSS/OASIS Enhanced Position Control Manual. 05/2011 Copyright © QSS, 2011 8-43 QSS/OASIS Fiscal Year Transition Training Notes Chapter 8: Tasks Related to Position Control and Personnel Figure 8-47: Calculate Projection Amounts/Update Employee Position Screen (PCT900) 8-44 Copyright © QSS, 2011 05/2011 Calculate Salary/Update Employee Positions (PAF300, PAF302, and PAF305) Introduction Calculate Salary/Update Employee Positions (PAF300, PAF302, and PAF305) Introduction PAF300, PAF302, and PAF305 have very similar launch screens and reports. ♦ PAF300 is for Standard Position Control and Standard Payroll. ♦ PAF302 is for Enhanced Position Control and Standard Payroll. ♦ PAF305 is for Enhanced Position Control and Enhanced Payroll. Use this program to update employee salary amounts on the Assignments/PO (Standard Position Control) or Assignments/EA (Enhanced Position Control) form of the Employee Maintenance window whenever changes have been made to Position Control records that will affect more than one employee. NOTE: Always use the Calculate Salary/Update Employee Position (PAF300) program at the beginning of a new fiscal year, only after you have rolled position assignments and adjusted salary schedules. You may also use this program on a monthly basis to implement step or longevity advances. The Calculate Salary/Update Employee Positions Report shows the Before and After salary amounts for the selected records. Remember that PAF300, PAF302, and PAF305 update salary amounts only—not projection amounts. Projection amounts are updated with PCT900 or PCT902. 05/2011 Copyright © QSS, 2011 8-45 QSS/OASIS Fiscal Year Transition Training Notes Chapter 8: Tasks Related to Position Control and Personnel Launching the Update Process Report Sample 65 QSS UNIFIED SCHOOL DISTRICT NAME ------------------------ SSN ----------- SALARY UPGRADE VERIFICATION LISTING JOB CODE PA --------------- D/Y ---- STEP FTE ------ 260.00 DUE DATE J346 PAF300 H.00.05 03/18/02 PAGE OLD PLACEMENT/AMOUNT NEW PLACEMENT/AMOUNT ------ ---------- ---------------------- 1.0000 08/01/1987 50-0026-12 15.42 17 ---------- ALLEN, WOODY 000-00-0000 50-0026-13 15.78 BALL, LUCILLE 000-00-0000 SLRY 186.00 0.8000 40-V -08 39,650.40 BENNY, JACK 000-00-0000 SLRY 186.00 1.0000 40-V -19 58,395.00 BERLE, MILTON 000-00-0000 SLRY 186.00 1.0000 40-II -03 37,295.00 BURNETT, CAROL 000-00-0000 SLRY 186.00 1.0000 40-II -03 37,295.00 BURNS, GEORGE 000-00-0000 SLRY 218.00 1.0000 12-0005-08 90,481.00 CARNY, ART 000-00-0000 SLRY 186.00 1.0000 40-V -06 46,618.00 CARLIN, GEORGE 000-00-0000 SLRY 186.00 1.0000 40-V -15 55,453.00 CARREY, JIM 000-00-0000 SLRY 186.00 1.0000 40-IV -05 43,512.00 CARSON, JOHNNY 000-00-0000 SLRY 186.00 1.0000 40-III -07 44,819.00 COSBY, BILL 000-00-0000 SLRY 186.00 1.0000 40-IV -05 43,512.00 DANGERFIELD, RODNEY 000-00-0000 SLRY 186.00 1.0000 40-V -05 45,148.00 GLEASON, JACKIE 000-00-0000 SLRY 186.00 1.0000 40-V -19 58,395.00 GRIFFITH, ANDY 000-00-0000 SLRY 191.00 0.4063 73-0011-05 KNOTTS, DON 000-00-0000 SLRY 186.00 1.0000 40-I -01 32,714.00 LENO, JAY 000-00-0000 SLRY 186.00 1.0000 40-IV -11 50,871.00 LETTERMAN, DAVID 000-00-0000 SLRY 209.00 1.0000 50-0024-25 16.43 MARTIN, STEVE 000-00-0000 SLRY 195.00 0.7500 50-0016-07 11.76 50-0016-07 11.76 12.67 STEP 195.00 0.7500 10/01/1993 50-0016-06 11.48 10.19 MURPHY, EDDIE 000-00-0000 SLRY 260.00 1.0000 50-0020-05 PRYOR, RICHARD 000-00-0000 SLRY 186.00 1.0000 40-V -20 59,868.00 SEINFELD, JERRY 000-00-0000 SLRY 186.00 1.0000 40-IV -04 42,038.00 SMOTHERS, DICK 000-00-0000 SLRY 186.00 1.0000 40-II -05 40,241.00 SMOTHERS, TOMMY 000-00-0000 VAN DYKE, DICK 000-00-0000 LONG 260.00 1.0000 03/01/1982 SLRY 260.00 1.0000 SLRY 186.00 0.7000 5,464.50 5,464.50 30-0003-06 40-V 3,643.00 -15 38,817.10 Traditional Screens For the traditional software, your system administrator installs the version of the Calculate Salary / Update Employee Position appropriate to the version of Payroll and Position Control that your site is using. For more details, see the QSS/OASIS Position Control Manual or QSS/OASIS Advanced Position Control Manual. 8-46 Copyright © QSS, 2011 05/2011 Calculate Salary/Update Employee Positions (PAF300, PAF302, and PAF305) Traditional Screens Figure 8-48: Main Selection tab for the Calculate Salary / Updte Employee Positions (PAy300) window Figure 8-49: Calculate Salary/Update Employee Position Screen 05/2011 Copyright © QSS, 2011 8-47 QSS/OASIS Fiscal Year Transition Training Notes Chapter 8: Tasks Related to Position Control and Personnel Load Payline Data from Position Control (STD) (PL0400) There are two Load Payline Data from Position Control programs: • PL0400 is used by the standard Position Control System and standard Payroll System. It also uses the PO Screen of PP0002. This section you are reading is for PL0400. • PL0402 is used by the Enhanced Position Control System and the Enhanced Payroll System. It also uses the EA Screen instead of the PO Screen of PP0002. The PL0402 program is described in the following section. NOTE: Use PL0400 or PL0402 only if your district is using the Position Control System to drive the Payroll System. If your district is not using the Position Control System to drive the Payroll System, follow the instructions for "Rolling Selected Pay Lines to New Year (PL0900)." Purpose of Program Load Payline Data from Position Control (PL0400) allows you to create or update pay lines from position assignments on the Position Assignment (PO) Screen of Employee Maintenance. Thus, a site that has fully implemented the Position Control System can automate the process of creating and maintaining many of its pay lines. At the start of a fiscal year, you can use this process to create pay lines for every employee who has a position assignment on the PO Screen. Throughout the year, you can use this process to update pay lines with changes that have been made to position assignments on or after a specified date. The rollover process compares an employee’s position assignments on the PO Screen with the pay lines for a fiscal year. If there is no pay line for a position assignment, the process creates a pay line. If a pay line already exists for a position, the update process compares the Position Assignment (PO) and Payroll Pay Line (PR) Screens, then updates the PR Screen so that it matches the PO Screen. Load Payline Data from Position Control (PL0400) operates in two modes: Report Only and Update and Report. ♦ In Report Only mode, the process produces a Payroll Load/Copy Report (PL0990) that lists OLD and NEW pay lines. The OLD pay line represents the current pay line on the PR Screen. The NEW pay line represents the position assignment record on the PO Screen. The report identifies the differences between the NEW and OLD pay lines. ♦ In Update and Report mode, the process produces a Payroll Load/Copy Report (PL0990) report that lists the updates made to each employee’s pay lines. The OLD pay line represents the PR Screen before the update, and the NEW pay line represents the PR Screen after the update. The report identifies what was changed during the update. 8-48 Copyright © QSS, 2011 05/2011 Load Payline Data from Position Control (STD) (PL0400) Checking Database Capacities Loading pay lines from Position Control may not create all of the pay lines that are needed for a new fiscal year. For some employees, their pay lines are created manually through the PR Screen. These types of pay lines fall into two major categories. ♦ The first is for employees who do not have a position assignment, such as substitute teachers or temporary employees. Because there is no position assignment, the pay lines for these employees are not created automatically from the Position Control System. Instead, the pay lines for these employees are created manually on the PR Screen. ♦ The second is for special-purpose pay lines, such as supplemental pay, overtime, or retroactive pay. Because such pay lines are usually created manually with the PR Screen, they are not part of an employee’s position assignment. Therefore, they are not created by the Load Payline Data from Position Control (PL0400) process. However, there is a second rollover program that allows you to roll these manually created pay lines from year to year. Roll Selected Pay Lines to New Year (PL0900) allows you to copy pay lines on the PR Screen from a source fiscal year to a target fiscal year. You can use this process to roll forward pay lines that are not loaded from Position Control. NOTE: The program options for the Payroll Computation Program (PAY002) allows your system administrator to select one of two different ways for PL0400 to work: ♦ Use the same accounts as Position Control. PL0400 does not create a duplicate set of accounts; instead, it uses the accounts from the employee’s PO Screen for each pay line with a position number other than 00000. This option assumes that you are making all changes to employees’ positions through the Position Control System. ♦ Create a duplicate set of accounts for the PR Screen. PL0400 copies accounts from the PR Screen, then creates a separate set of accounts for the PR Screen. You can maintain these accounts for the PR Screen independently of those on the PO Screen. Checking Database Capacities Before loading payroll pay line data from Position Control (PL0400), make sure that the D-PAY-PAYMENT and D-PAY-ACCOUNT datasets in the PERPAY database have adequate room. In most cases, doing so requires that you get help from data processing or your system administrator. 05/2011 Copyright © QSS, 2011 8-49 QSS/OASIS Fiscal Year Transition Training Notes Chapter 8: Tasks Related to Position Control and Personnel Launching the Process Figure 8-50: Selecting the HR Report/Job Window from the Tree view Figure 8-51: HR Report/Job Selector window 8-50 Copyright © QSS, 2011 05/2011 Load Payline Data from Position Control (STD) (PL0400) Report Sample Figure 8-52: Selecting jobs Figure 8-53: Selecting a job Figure 8-54: Custom Selection Screen tab for PL0400 Report Sample This report sample includes two types of pages: page zero and a detail page. ♦ Page Zero. This header page summarizes the selections you typed on the launch screen. 05/2011 Copyright © QSS, 2011 8-51 QSS/OASIS Fiscal Year Transition Training Notes Chapter 8: Tasks Related to Position Control and Personnel ♦ Detail Page. The detail page illustrates the format of the report. It illustrates how the report lists the OLD pay line from the PR Screen and its differences with the NEW pay line, which is based on the employees position assignment from the PO Screen. 8-52 Copyright © QSS, 2011 05/2011 Load Payline Data from Position Control (STD) (PL0400) Report Sample Page Zero Detail Page 07 QSS UNIFIED SCHOOL DISTRICT PAYROLL LOAD/COPY REPORT J239 PL0990 H.00.03 08/09/-- PAGE 0 Report Source: PL0400 Mode: REPORT Report Selection Criteria ------------------------FY: Y2 Control Date: 07/01/20Y2 Load Option: 1 Account Select Date: 07/01/20Y2 Keep Accounts: Pay Schedules: Schedules: Special Contract Types: Balance of Contract Types: Pay Types: Add'l Bonus: Soc. Sec. No's: Percent Bonus: Per-Diem Bonus: AC PU RB RT UT 05/2011 = = = = = Longevity Bonus: Degree Bonus: Other Bonus: CHANGE FIELDS LEGEND -------------------Account(s) CO = Ann. Contract P-U Split Type PS = Pay Schedule Ret Base RC = Ret Codes Rate UF = User Field Units Copyright © QSS, 2011 8-53 QSS/OASIS Fiscal Year Transition Training Notes 07 QSS UNIFIED SCHOOL DISTRICT Chapter 8: Tasks Related to Position Control and Personnel PAYROLL LOAD/COPY REPORT J239 PL0990 H.00.03 08/09/-- PAGE 9 Report Source: PL0400 Mode: REPORT ==================================================================================================================================== WASHINGTON GEORGE 000-00-0000 -----------------------------------------------------------------------------------------------------------------------------------OLD FY POSN D RATE UNITS RTS EX-GROSS TYPE ST-DED SP EP RET-BASE AC-P-C WSC (03) Y1 523290 66.61 1.00 L 66.61 NML FSM **-** 8.54 00-4-1 PY-SCH EOM10 1. NEW *CHG* CO PU RB RC S B F 1 0 PERCENT 0.00% -----0.00% START END USER - ANN. CONTRACT 0.00/ Fd Resc Y Objt Gr Goal Fnct Sch Rsp Lcl 01-0000-0-2920-00-1110-1000-062-000-000 SRC COPY SBFAT ** TOTALS ** EX-GROSS 0.00 ---------0.00 AUDIT INFO 04/06/00 MCHW FTD PAID 306.41 306.41 --------------------------------------------------------------------------------------------------FY POSN D RATE UNITS RTS EX-GROSS TYPE ST-DED SP EP RET-BASE AC-P-C WSC Y2 523290 66.61 1.00 L P 66.61 NML FSM **-** 66.61 00-1-1 PY-SCH EOM10 1. S B F 1 0 PERCENT 100.00% -----100.00% START END USER - ANN. CONTRACT 448.35/00 Fd Resc Y Objt Gr Goal Fnct Sch Rsp Lcl 01-0000-0-2920-00-1110-1000-062-000-000 SRC COPY AUDIT INFO L 08/09/00 MS SBFAT ** TOTALS ** EX-GROSS 66.61 ---------66.61 FTD PAID 0.00 0.00 ==================================================================================================================================== WILSON WOODROW 000-00-0000 -----------------------------------------------------------------------------------------------------------------------------------OLD FY POSN D RATE UNITS RTS EX-GROSS TYPE ST-DED SP EP RET-BASE AC-P-C WSC (01) Y1 415304 2,874.25 1.00 L P 2,874.25 NML FSTM **-** 2,874.25 57-3-1 PY-SCH EOM10S 1. NEW *CHG* S B F 1 0 PERCENT 0.00% -----0.00% START END USER - ANN. CONTRACT 34,491.00/00 Fd Resc Y Objt Gr Goal Fnct Sch Rsp Lcl 01-6500-0-1110-00-5001-1110-700-000-000 SRC COPY AUDIT INFO L 04/05/00 KELY SBFAT ** TOTALS ** EX-GROSS 0.00 ---------0.00 FTD PAID 22,994.00 22,994.00 --------------------------------------------------------------------------------------------------FY POSN D RATE UNITS RTS EX-GROSS TYPE ST-DED SP EP RET-BASE AC-P-C WSC Y2 415304 2,874.25 1.00 L P 2,874.25 NML FSTM **-** 2,874.25 57-3-1 PY-SCH EOM10S 1. S B F 1 0 PERCENT 100.00% -----100.00% START END USER - ANN. CONTRACT 34,491.00/00 Fd Resc Y Objt Gr Goal Fnct Sch Rsp Lcl 01-6500-0-1110-00-5001-1110-700-000-000 ** TOTALS ** SRC COPY AUDIT INFO L 08/09/00 MS SBFAT EX-GROSS 2,874.25 ---------2,874.25 FTD PAID 0.00 0.00 For update and report mode, the OLD pay line represents the content of the PR Screen before the update, and the NEW pay line represents the PR Screen after the update. For report only mode, the NEW pay line represents the changes that would be made to the OLD pay line if you ran Load Payline Data from Position Control (PL0400) in update and report mode. The *CHG* line identifies what is different in the NEW pay line. In the first example on this page, the different items are the CO (annual contract amount), PU (percentageunit split), RB (retirement base), and RC (retirement coding). In the second example, there are no changes in the NEW line. See Page Zero of the report for a legend that explains the abbreviations in the *CHG* line. 8-54 Copyright © QSS, 2011 05/2011 Load Payline Data from Position Control (STD) (PL0400) NEW *CHG* FY POSN Y2 415304 PY-SCH EOM10S 1. NEW *CHG* D S B F 1 0 PERCENT 100.00% -----100.00% FY POSN Y2 415304 PY-SCH EOM10S 1. RATE 2,874.25 END RTS L P USER - EX-GROSS 2,874.25 TYPE NML ST-DED FSTM SP EP **-** RATE 2,874.25 START UNITS RTS 1.00 L P END USER - SBFAT EX-GROSS 2,874.25 ---------2,874.25 EX-GROSS TYPE ST-DED SP EP 2,874.25 NML FSTM **-** ANN. CONTRACT 34,491.00/00 Fd Resc Y Objt Gr Goal Fnct Sch Rsp Lcl 01-6500-0-1110-00-5001-1110-700-000-000 ** TOTALS ** AC-P-C 57-3-1 WSC SRC COPY AUDIT INFO L 08/09/00 MS ** TOTALS ** D RET-BASE 2,874.25 ANN. CONTRACT 34,491.00/00 Fd Resc Y Objt Gr Goal Fnct Sch Rsp Lcl 01-6500-0-1110-00-5001-1110-700-000-000 S B F 1 0 PERCENT 100.00% -----100.00% START UNITS 1.00 Traditional Screen FTD PAID 0.00 0.00 RET-BASE AC-P-C 2,874.25 57-3-1 WSC SRC COPY AUDIT INFO L 08/09/00 MS SBFAT EX-GROSS 2,874.25 ---------2,874.25 FTD PAID 0.00 0.00 Traditional Screen For the traditional software, the launch screen is Load Payline Data from Position Control (PL0400). For details, see Chapter 10 of the QSS/OASIS Position Control Manual. Figure 8-55: Launch Screen for Load Payline Data from Position Control (PL0400) 05/2011 Copyright © QSS, 2011 8-55 QSS/OASIS Fiscal Year Transition Training Notes Chapter 8: Tasks Related to Position Control and Personnel Load Payline Data from Position Control (ENH) (PL0402) There are two Load Payline Data from Position Control programs: • PL0400 is used by the standard Position Control System and standard Payroll System. It also uses the PO Screen of PP0002. The previous section describes PL0400. • PL0402 is used by the Enhanced Position Control System and the Enhanced Payroll System. It also uses the EA Screen instead of the PO Screen of PP0002. This section you are reading describes PL0402. NOTE: Use PL0400 or PL0402 only if your district is using the Position Control System to drive the Payroll System. If your district is not using the Position Control System to drive the Payroll System, follow the instructions for "Rolling Selected Pay Lines to New Year (PL0900)". Purpose Load Payroll Data from Position Control (PL0402) allows you to create or update Pay Lines from position assignments on the EA Screen. Thus, a site that has fully implemented the Position Control System can automate the process of creating and maintaining many of its Pay Lines. At the start of a fiscal year, you can use this process to create Pay Lines for every employee who has a position assignment on the EA Screen. Throughout the year, you can use this process to update Pay Lines with changes that have been made to position assignments on or after a specified date. The rollover process compares an employee’s position assignments on the EA Screen with the Pay Lines for a fiscal year. If there is no Pay Line for a position assignment, the process creates a Pay Line. If a Pay Line already exists for a position, the update process compares the EA and PR Screens, then updates the PR Screen so that it matches the EA Screen. Load Payroll Data from Position Control (PL0402) operates in two modes: report only and update and report. ♦ In report only mode, the process produces a Payroll Load/Copy Report (PL0992) that lists OLD and NEW Pay Lines. The OLD Pay Line represents the current Pay Line on the PR Screen. The NEW Pay Line represents the position assignment record on the EA Screen. The report identifies the differences between the NEW and OLD Pay Lines. 8-56 Copyright © QSS, 2011 05/2011 Load Payline Data from Position Control (ENH) (PL0402) Checking Database Capacities ♦ In update and report mode, the process produces a Payroll Load/Copy Report (PL0992) report that lists the updates made to each employee’s Pay Lines. The OLD Pay Line represents the PR Screen before the update, and the NEW Pay Line represents the PR Screen after the update. The report identifies what was changed during the update. Loading Pay Lines from Position Control may not create all of the Pay Lines that are needed for a new fiscal year. For some employees, their Pay Lines are created manually through the PR Screen. These types of Pay Lines fall into two major categories. ♦ The first is for employees who do not have a position assignment, such as substitute teachers or temporary employees. Because there is no position assignment, the Pay Lines for these employees are not created automatically from the Position Control System. Instead, the Pay Lines for these employees are created manually on the PR Screen. ♦ The second is for special-purpose Pay Lines, such as supplemental pay, overtime, or retroactive pay. Because such Pay Lines are usually created manually with the PR Screen, they are not part of an employee’s position assignment. Therefore, they are not created by the Load Payroll Data from Position Control (PL0402) process. (You can automate the process of creating retroactive Pay Lines, as described in Chapter 15 of the QSS/OASIS Enhanced Payroll Manual). However, there is a second rollover program that allows you to roll these manually created Pay Lines from year to year. Roll Selected Pay Lines to New Year (PL0900) allows you to copy Pay Lines on the PR Screen from a source fiscal year to a target fiscal year. You can use this process to roll forward Pay Lines that are not loaded from Position Control. NOTE: The program options for PAY002 allows your system administrator to select one of two different ways for PL0402 to work: ♦ Use the same accounts as Enhanced Position Control. PL0402 does not create a duplicate set of accounts; instead, it uses the accounts from the employee’s EA Screen for each Pay Line with a position number other than 00000. This option assumes that you are making all changes to employees’ positions through the Position Control System. ♦ Create a duplicate set of accounts for the PR Screen. PL0402 copies accounts from the PR Screen, then creates a separate set of accounts for the PR Screen. You can maintain these accounts for the PR Screen independently of those on the EA Screen. Checking Database Capacities Before loading payroll pay line data from Enhanced Position Control (PL0402), make sure that the D-PAY-PAYMENT, D-PAY-ACCOUNT and D-PAY-POSITION datasets in the PERPAY database have adequate room. In most cases, doing so requires that you get help from data processing or your system administrator. 05/2011 Copyright © QSS, 2011 8-57 QSS/OASIS Fiscal Year Transition Training Notes Chapter 8: Tasks Related to Position Control and Personnel Steps for Launching the Process Figure 8-56: Selecting the HR Report/Job Window from the Tree view Figure 8-57: HR Report/Job Selector window 8-58 Copyright © QSS, 2011 05/2011 Load Payline Data from Position Control (ENH) (PL0402) Steps for Launching the Process Figure 8-58: Selecting jobs Figure 8-59: Selecting a job Figure 8-60: Custom Selection Screen tab for PL0402 05/2011 Copyright © QSS, 2011 8-59 QSS/OASIS Fiscal Year Transition Training Notes Chapter 8: Tasks Related to Position Control and Personnel Sample Payroll Load/Copy Report (PL0992) This report sample includes two types of pages: page zero and a detail page. ♦ Page Zero. This header page summarizes the selections you typed on the launch screen. ♦ Detail Page. The detail page illustrates the format of the report. It illustrates how the report lists the OLD Pay Line from the PR Screen and its differences with the NEW Pay Line, which is based on the employees position assignment from the EA Screen. Page Zero 07 QSS UNIFIED SCHOOL DISTRICT PAYROLL LOAD/COPY REPORT J239 PL0992 H.00.03 08/09/00 PAGE 0 Report Source: PL0402 Mode: REPORT Report Selection Criteria ------------------------FY: 05 Control Date: 07/01/2005 Load Option: 1 Account Select Date: 07/01/2005 Keep Accounts: Pay Schedules: Schedules: Special Contract Types: Balance of Contract Types: Pay Types: Add'l Bonus: Soc. Sec. No's: Percent Bonus: Per-Diem Bonus: AC PU RB RT UT 8-60 = = = = = Longevity Bonus: Degree Bonus: Other Bonus: CHANGE FIELDS LEGEND -------------------Account(s) CO = Ann. Contract P-U Split Type PS = Pay Schedule Ret Base RC = Ret Codes Rate UF = User Field Units Copyright © QSS, 2011 05/2011 Load Payline Data from Position Control (ENH) (PL0402) Sample Payroll Load/Copy Report (PL0992) Detail Page 07 QSS UNIFIED SCHOOL DISTRICT PAYROLL LOAD/COPY REPORT J239 PL0990 H.00.03 08/09/05 PAGE 9 Report Source: PL0402 Mode: REPORT ==================================================================================================================================== WASHINGTON GEORGE 000-00-0000 -----------------------------------------------------------------------------------------------------------------------------------OLD FY POSN D RATE UNITS RTS EX-GROSS TYPE ST-DED SP EP RET-BASE AC-P-C WSC (03) 04 523290 66.61 1.00 L 66.61 NML FSM **-** 8.54 00-4-1 PY-SCH EOM10 1. NEW *CHG* CO PU RB RC S B F 1 0 PERCENT 0.00% -----0.00% START END USER - ANN. CONTRACT 0.00/ Fd Resc Y Objt Gr Goal Fnct Sch Rsp Lcl 01-0000-0-2920-00-1110-1000-062-000-000 SRC COPY SBFAT ** TOTALS ** EX-GROSS 0.00 ---------0.00 AUDIT INFO 04/06/04 MCHW FTD PAID 306.41 306.41 --------------------------------------------------------------------------------------------------FY POSN D RATE UNITS RTS EX-GROSS TYPE ST-DED SP EP RET-BASE AC-P-C WSC 05 523290 66.61 1.00 L P 66.61 NML FSM **-** 66.61 00-1-1 PY-SCH EOM10 1. S B F 1 0 PERCENT 100.00% -----100.00% START END USER - ANN. CONTRACT 448.35/00 Fd Resc Y Objt Gr Goal Fnct Sch Rsp Lcl 01-0000-0-2920-00-1110-1000-062-000-000 SRC COPY AUDIT INFO L 08/09/04 MS SBFAT ** TOTALS ** EX-GROSS 66.61 ---------66.61 FTD PAID 0.00 0.00 ==================================================================================================================================== WILSON WOODROW 000-00-0000 -----------------------------------------------------------------------------------------------------------------------------------OLD FY POSN D RATE UNITS RTS EX-GROSS TYPE ST-DED SP EP RET-BASE AC-P-C WSC (01) 04 415304 2,874.25 1.00 L P 2,874.25 NML FSTM **-** 2,874.25 57-3-1 PY-SCH EOM10S 1. NEW *CHG* S B F 1 0 PERCENT 0.00% -----0.00% START END USER - ANN. CONTRACT 34,491.00/00 Fd Resc Y Objt Gr Goal Fnct Sch Rsp Lcl 01-6500-0-1110-00-5001-1110-700-000-000 SRC COPY AUDIT INFO L 04/05/04 KELY SBFAT ** TOTALS ** EX-GROSS 0.00 ---------0.00 FTD PAID 22,994.00 22,994.00 --------------------------------------------------------------------------------------------------FY POSN D RATE UNITS RTS EX-GROSS TYPE ST-DED SP EP RET-BASE AC-P-C WSC 05 415304 2,874.25 1.00 L P 2,874.25 NML FSTM **-** 2,874.25 57-3-1 PY-SCH EOM10S 1. S B F 1 0 PERCENT 100.00% -----100.00% START END USER - ANN. CONTRACT 34,491.00/00 Fd Resc Y Objt Gr Goal Fnct Sch Rsp Lcl 01-6500-0-1110-00-5001-1110-700-000-000 ** TOTALS ** SRC COPY AUDIT INFO L 08/09/05 MS SBFAT EX-GROSS 2,874.25 ---------2,874.25 FTD PAID 0.00 0.00 For update and report mode, the OLD Pay Line represents the content of the PR Screen before the update, and the NEW Pay Line represents the PR Screen after the update. For report only mode, the NEW Pay Line represents the changes that would be made to the OLD Pay Line if you ran Load Payline Data from Position Control (PL0400) in update and report mode. The *CHG* line identifies what is different in the NEW Pay Line. In the first example on this page, the different items are the CO (annual contract amount), PU (percentageunit split), RB (retirement base), and RC (retirement coding). In the second example, there are no changes in the NEW line. See Page Zero of the report for a legend that explains the abbreviations in the *CHG* line. 05/2011 Copyright © QSS, 2011 8-61 QSS/OASIS Fiscal Year Transition Training Notes Chapter 8: Tasks Related to Position Control and Personnel Traditional Screen For the traditional software, the launch screen is Load Payroll Data from Position Control (PL0402). For details, see Chapter 13 of the QSS/OASIS Enhanced Position Control Manual. Figure 8-61: Launch Screen for Load Payroll Data from Position Control (PL0402) 8-62 Copyright © QSS, 2011 05/2011 Update Employee Experience (PER680) Purpose Update Employee Experience (PER680) Purpose This is an optional step. If you keep track of the years of experience an employee has within your district, run PER680 one time each year to increment experience years by one. Update Employee Experience (PER680) increments by one year, the Years Experience in District box on the Service Yrs/Units form for the Employee Maintenance window and in the SK Screen of Employee Maintenance (PP0002). The Years Experience in District box is not used by the system for any computations. It is an information-only field which some districts keep up to date. No other fields on the SK Screen are updated. Steps for Launching the Process 1 Log on to QCC. 2 From QCC, open the HR Report/Job Selector window. ◊ From the Go menu, select Go, Human Resources/Payroll, and HR Report/Job Selector. ◊ From the Tree view, Go, Human Resources/Payroll, HR Reporting and Downloading, and HR Report/Job Selector. Figure 8-63: HR Report/Job Selector window 05/2011 Copyright © QSS, 2011 8-63 QSS/OASIS Fiscal Year Transition Training Notes Chapter 8: Tasks Related to Position Control and Personnel Figure 8-62: Selecting the HR Report/Job Window from the Tree view Figure 8-64: Selecting jobs 8-64 Copyright © QSS, 2011 05/2011 Update Employee Experience (PER680) Sample Report - Update Employee Experience Figure 8-65: Custom Selection Screen tab for PER680 Sample Report - Update Employee Experience 65 QSS Unified School District EXPERIENCE UPDATE VERIFICATION LIST J290 PER682 H.00.01 09/06/00 PAGE 9 John Smith Ext. 306-1680 FROM MONTH: 02 TO MONTH: 03 HIRE DATE CUTOFF: 03/31/00 RC NAME SOC SEC NO HIRE DATE YRS EXP (NEW) ---------------------------------------------------------------------------------------------------------------------11 11 11 11 11 11 11 11 CAMPBELL, JOSEPH CARROLL, LEWIS CERVANTES, MIGUEL CHAN, CHARLIE CHANDLER, RAYMOND CHOMSKY, NOAM CLEMONS, SAMUEL COUSTEAU, JACQUES ###-##-#### ###-##-#### ###-##-#### ###-##-#### ###-##-#### ###-##-#### ###-##-#### ###-##-#### 02/05/75 03/26/79 03/03/69 02/04/80 02/01/85 03/15/77 02/16/70 02/08/89 25 19 31 20 15 23 20 11 Traditional Screen The traditional launch screen for Update Employee Experience (PER680) has the same selections as the QCC version. For details, see Chapter 12 of the QSS/OASIS Personnel Manual. 05/2011 Copyright © QSS, 2011 8-65 QSS/OASIS Fiscal Year Transition Training Notes Chapter 8: Tasks Related to Position Control and Personnel Figure 8-66: Update Employee Experience 8-66 Copyright © QSS, 2011 05/2011 Updating Dates in Personnel Text Files Text Files Used for Reports Updating Dates in Personnel Text Files Several forms and reports in the Personnel System have underlying text files that supply boilerplate text for the forms or reports. If any of these text files contain hardcoded dates, you need to change the dates in the underlying text files to reflect the new year. You can change the dates in the text files using EDIT/3000 or QEdit. TEXT FILES IN PERSONNEL Text Files Used for Reports Form Files Used for PER700 Series of Notices and Forms Text File Used for Personnel Action Forms PAGE 8-67 8-70 8-80 Text Files Used for Reports Certain portions of two employee reports take some standard information from text files: ♦ The Employee Assignment Report (PPR500) uses a text file called CTRSIGdd.DATA. ♦ The Employee Contract Report (PPR550) uses a text file called CONTRSIG.DATA. Samples of these two reports are presented on the following pages. If you have any data that needs to be changed on an annual basis in the underlying text files, change them. 05/2011 Copyright © QSS, 2011 8-67 QSS/OASIS Fiscal Year Transition Training Notes Chapter 8: Tasks Related to Position Control and Personnel Employee Assignment Report (PPR500) Example One OCEAN COUNTY SCHOOL SERVICE FD JANE DOE 100 MAIN STREET YOUR TOWN,CA94015 00-01 EFFECTIVE DATE: 07/14/2000 WORK LOCATION: 0091 DIST OFF PAY LOCATION: 0903 BUS. OFF W4 PAY SCHED: 12M SAMPLE FOR DOCUMENTATION PRINT DATE: 07/14/00 * * * * * * * * * * * * * * * * * * * * * * * * * * * * * * * * * * * * * * * * SOCIAL SECURITY NUMBER: 000-00-0000 EMPLOYEE TYPE: FULL TIME MANAGEMENT ASSIGNMENT 222002 DIR OF BUSINESS SVS START END PLACEMENT P 07/03/00 03-0135-06 Y BU: 03 MGT HIRE DATE: 10/11/1990 HRS DAYS MOS D/W PD 8.00 260.00 12.00 5 0.00 YEARLY 75,489.00 POSITION 000555 MONTHLY 6,290.75 100.00% 1.0000 01-091-4004-2320-0000-0-7200-0000-30 TOTAL FTE: 1.0000 PROJECTED ANNUAL: TOTAL ADDITIONAL: TOTAL PROJECTED: 75,489.00 0.00 75,489.00 TOTAL MONTHLY: ------ ADDITIONAL ADDITIONAL: PER DIEM: LONGEVITY: 6,290.75 PROJECTION BREAKOUT -----0.00 %BONUS: 0.00 0.00 DEGREE: 0.00 0.00 OTHER: 0.00 Example Two LEONARD BERNSTEIN 55 HARRISON ST NOVATO, CA 94947 OCEAN COUNTY SCHOOL SERVICE FD 00-01 EFFECTIVEDATE: 06/30/00 WORKLOCATION: 0030 COUNTYWI PAYLOCATION: 0001 OCOE W4 PAYSCHED: EOM10S John Smith xt 643-1619 PRINT DATE: 06/21/00 * * * * * * * * * * * * * * * * * * * * * * * * * * * * ** * * * * * * * * * * SOCIAL SECURITY NUMBER: 000-00-0000 BU: 01 MCEA EMPLOYEE TYPE: CERTIFICATED, ROP HIRE DATE: 02/01/82 ASSIGNMENT POSITION 110700 TEACHER/ROP 110016 START END PLACEMENT P HRS DAYS MOS D/W PD YEARLY MONTHLY 09/01/00 01-III -12 Y 0.00 185.00 10.00 5 0.00 42,976.00 3,681.33 25.00% 0.2500 7911-888-41-1912-6666.00-0000 25.00% 0.2500 7911-999-42-1912-6667.00-0000 25.00% 0.2500 7911-777-43-1912-6668.00-0000 25.00% 0.2500 7911-666-44-1912-6669.00-0000 TOTAL FTE: 1.0000 TOTAL MONTHLY: 3,681.33 ------ ADDITIONALPROJECTION BREAKOUT -----PROJECTED ANNUAL: 42,976.00 ADDITIONAL: 1,200.00 %BONUS: 0.00 TOTAL ADDITIONAL: 1,200.00 PER DIEM: 0.00 DEGREE: 0.00 TOTAL PROJECTED: 44,176.00 LONGEVITY: 0.00 OTHER: 0.00 8-68 Copyright © QSS, 2011 05/2011 Updating Dates in Personnel Text Files Text Files Used for Reports Employee Contract Report (PPR550) Your County ffice of Education NAME: DUDLEY DORIGHT ADDRESS: 100 ANYSREET ANYCITY, CA 12345 HOME TELEPHONE: 123-4567 SOCIAL SECURITY NUMBER: 000-00-0000 HIRE DATE: 07/22/00 PRINT DATE: 07/12/00 ================================================================================ POSITION: 011338 SENIOR PROGRAMMER ANALYST LOCATION: 0423 COMPSERV PRIME: Y START DATE: 08/01/88 STATUS: PERMANENT 11 MONTH END DATE: ASSIGNMENT: 000543 SENIOR PROGRAMMER ANALYST PLACEMENT: 21-0050-06 ANNUAL SALARY: $73,833.26 DEGREE: $0.00 ADDITIONAL: $0.00 DAYS WORKED: 260.00 PER DIEM: $0.00 LONGEVITY: $1,500.00 DAILY RATE: $289.74 % BONUS: $0.00 OTHER: $0.00 ============= TOTAL CONTRACT: $75,333.26 ACCOUNT(S): 70.00% 0.7000 01.0.86.2466.0644.6120.212.210 30.00% 0.3000 01.0.86.2466.0644.6120.212.210 TOTAL FTE: 1.0000 SICK LEAVE INFORMATION CUMULATIVE DAYS USED BALANCE ALLOWED UNUSED PREVIOUS TOTAL LAST YEAR DUE THIS YEAR SICK LEAVE -----------------------------------------------0.00 0.00 45.00 96.00 45.00 ================================================================================ Date: __________ Signature: _________________________________________ Administrator Check one: __I Accept / __I Do Not Accept Employment for F/Y 20Y1/20Y2 Date: __________ Signature: _________________________________________ Please sign this form and return to the Personnel Office within ten days. The above report shows one circled date that needs to be changed annually. 05/2011 Copyright © QSS, 2011 8-69 QSS/OASIS Fiscal Year Transition Training Notes Chapter 8: Tasks Related to Position Control and Personnel Form Files Used for PER700 Series of Notices and Forms The PER700 series of programs allows you to create special forms and notices. You must define form files for five of these programs. Form files allow you to enter customized wording for your forms and notices. Some of these form files contain customized dates or other information that must be reviewed and/or updated annually. See Chapter 13: Special Forms and Notices in the QSS/OASIS Personnel Manual for a detailed description of all of the PER700 series. The five programs that require customized form files are: ♦ TB Expiration Notices (PER710) Prints notices that inform employees of an upcoming tuberculosis expiration date. ♦ Credential Expiration Notices (PER720) Prints notices that inform employees of an upcoming credential expiration date. ♦ Degrees And Units Notification (PER730) Prints notices that inform employees of the Degrees and Units on file for them in the Personnel System. Employees can verify the Degrees and Units reported on the form and notify the Personnel Department if there are any discrepancies. ♦ Intent To Accept Re-employment Forms (PER740) Prints re-employment confirmation forms for selected employees. Employees can sign and return the forms to the Personnel Department so the District can determine its staffing requirements. This form contains dates that must be updated annually. ♦ Contract Salary Confirmation Letters (PER750) Prints contract salary confirmation letters for selected employees. Creating Form Files All form files must reside in the DATA Group. They are basic ASCII files created with the editor of your choice, such as EDIT/3000 or QEdit. 8-70 Copyright © QSS, 2011 05/2011 Updating Dates in Personnel Text Files Form Files Used for PER700 Series of Notices and Forms Sample TB Expiration Notice (PER710) Form File The following is a sample TB Expiration Notice form file created with EDIT/3000. 1 2 3 4 5 6 7 8 9 10 11 12 13 14 15 16 17 18 19 24 25 26 27 28 29 30 31 32 33 34 35 36 37 38 39 40 0C 4H 1H 1D 2D 1D 1D 1D 1D 2D 1D 1D 1D 2D 1D 1D 2D 1D 1D 2D 1D 1D 2D 1D 1D 1D 1D 1D 2D 1D 1D 1D 1D 1D 1D 1D TB EXPIRATION NOTICES QSS UNIFIED SCHOOL DISTRICT HUMAN RESOURCES YOUR TB REPORT WILL EXPIRE D########D It is your responsibility to file a TB report before this date. IF YOU HAVE NOT FILED A NEGATIVE TB REPORT ON OR BEFORE THAT DATE, YOU MAY NOT WORK BEYOND THAT DATE, NOR WILL YOUR PAY WARRANT BE ISSUED UNTIL NEGATIVE TB RESULTS ARE FILED IN HUMAN RESOURCES, AS PER DISTRICT POLICY. Following are places where you may obtain a TB skin test, or x-ray if required. PLEASE NOTE: Mantoux skin tests are now required for all staff. Tine skin tests will no longer be accepted, per County of Riverside Health Department. UNIFIED FAMILY CENTER 100 Main Street, Rm 201, San Mateo - (650) 345-3456 Skin Test Only - Call For Appointment AREAWIDE NEIGHBORHOOD HEALTH CENTER 4040 Alabama Avenue, Seaside - (650) 987-654300 X-Ray Or Skin Test - Call For Information And Appointment The cost of the TB test must be paid by the new employees, adult education hourly employees, substitute employees, noon supervisors, and home teachers. Regular employees may obtain a voucher from Human Resources in order to pay for testing at any of the centers listed above. The voucher must be presented to the center at the time of testing, otherwise you must pay for services rendered. An x-ray will be taken only when a person has had a significant reaction to a skin test. We will accept the negative results of a TB test from your doctor, IN WRITTEN FORM ON OFFICIAL STATIONERY OR PRESCRIPTION FORM. WE WILL NOT ACCEPT "READ YOUR OWN SKIN TEST" FORMS. The skin test must be a read by a physician or nurse to be valid. If you prefer to use your own doctor, the District will reimburse regular employees an amount not to exceed $15.00 for a skin test, or $35.65 for a required x-ray. Reimbursement forms may be obtained from HUMAN RESOURCES. A receipt must be attached to the form. This program imports the TB Expiration Date from the PER/PAY database into the text of the form file. On line 4 above, D########D corresponds to TB Expiration Date. 05/2011 Copyright © QSS, 2011 8-71 QSS/OASIS Fiscal Year Transition Training Notes Chapter 8: Tasks Related to Position Control and Personnel The output from the sample TB Expiration Notice form file looks like this. QSS UNIFIED SCHOOL DISTRICT HUMAN RESOURCES 11/14/2000 PUBLIC JOHN Q CENTRAL CAMPUS YOUR TB REPORT WILL EXPIRE 09/16/2000 It is your responsibility to file a TB report before this date. IF YOU HAVE NOT FILED A NEGATIVE TB REPORT ON OR BEFORE THAT DATE, YOU MAY NOT WORK BEYOND THAT DATE, NOR WILL YOUR PAY WARRANT BE ISSUED UNTIL NEGATIVE TB RESULTS ARE FILED IN HUMAN RESOURCES, AS PER DISTRICT POLICY. Following are places where you may obtain a TB skin test, or x-ray if required. PLEASE NOTE: Mantoux skin tests are now required for all staff. Tine skin tests will no longer be accepted, per County of Riverside Health Department. UNIFIED FAMILY CENTER 100 Main Street, Rm 201, San Mateo - (650) 345-3456 Skin Test Only - Call For Appointment AREAWIDE NEIGHBORHOOD HEALTH CENTER 4040 Alabama Avenue, Seaside - (650) 987-654300 X-Ray Or Skin Test - Call For Information And Appointment The cost of the TB test must be paid by the new employees, adult education hourly employees, substitute employees, noon supervisors, and home teachers. Regular employees may obtain a voucher from Human Resources in order to pay for testing at any of the centers listed above. The voucher must be presented to the center at the time of testing, otherwise you must pay for services rendered. An x-ray will be taken only when a person has had a significant reaction to a skin test. We will accept the negative results of a TB test from your doctor, IN WRITTEN FORM ON OFFICIAL STATIONERY OR PRESCRIPTION FORM. WE WILL NOT ACCEPT "READ YOUR OWN SKIN TEST" FORMS. The skin test must be a read by a physician or nurse to be valid. If you prefer to use your own doctor, the District will reimburse regular employees an amount not to exceed $15.00 for a skin test, or $35.65 for a required x-ray. Reimbursement forms may be obtained from HUMAN RESOURCES. A receipt must be attached to the form. The imported fields are circled in the sample printed form above: ♦ The Print Date, Employee Name and Work Location are automatically imported into the heading. ♦ The TB Expiration Date is imported into the text where the inserted in the form file. 8-72 Copyright © QSS, 2011 D########D field was 05/2011 Updating Dates in Personnel Text Files Form Files Used for PER700 Series of Notices and Forms Sample Credential Expiration Notice (PER720) Form File The following is a sample Credential Expiration Notice form file created with EDIT/3000. 1 2 3 4 5 6 7 8 9 10 11 12 13 14 15 16 17 18 19 20 0C 4H 1H 2D 1D 2D 1D 1D 1D 1D 2D 1D 1D 1D 2D 1D 2D 1D 1D 1D CREDENTIAL EXPIRATION NOTIFICATIONS QSS UNIFIED SCHOOL DISTRICT HUMAN RESOURCES Our records show that your C############################C credential expires D########D. It is strongly suggested that you renew expiring credentials at least six months (preferably a year) prior to the expiration date. This will allow ample time for the application to be processed through the California Commission on Teacher Credentialing and to be sent back to you. Credentials may be renewed providing all details applicable for renewal are accomplished prior to the expiration date. Please check the renewal requirements on your credential, and see that they are met. Applications for renewals may be requested through the Human Resources Office. Please refer to the attached sheet for the credential renewal procedure. If you have any questions, please contact Jane Doe at 765-4321 (A-K) or John Smith at 234-5678 (L-Z) in the Human Resources Office. This program imports two data fields from the PER/PAY database into the text of the form file: Credential Name and Credential Expiration Date. On line 4 and 5 above, C############################C and D########D correspond to Credential Name and Credential Expiration Date, respectively. 05/2011 Copyright © QSS, 2011 8-73 QSS/OASIS Fiscal Year Transition Training Notes Chapter 8: Tasks Related to Position Control and Personnel The output from the sample Credential Expiration Notice form file looks like this. QSS UNIFIED SCHOOL DISTRICT HUMAN RESOURCES 11/14/2000 PUBLIC JOHN Q CENTRAL CAMPUS Our records show that your CROSSCULTURAL, LANG & DEVELOP. credential expires 10/10/2000. It is strongly suggested that you renew expiring credentials at least six months (preferably a year) prior to the expiration date. This will allow ample time for the application to be processed through the California Commission on Teacher Credentialing and to be sent back to you. Credentials may be renewed providing all details applicable for renewal are accomplished prior to the expiration date. Please check the renewal requirements on your credential, and see that they are met. Applications for renewals may be requested through the Human Resources Office. Please refer to the attached sheet for the credential renewal procedure. If you have any questions, please contact Jane Doe at 765-4321 (A-K) or John Smith at 234-5678 (L-Z) in the Human Resources Office. The imported fields are circled in the sample printed form above: • The Print Date, Employee Name and Work Location are automatically imported into the heading. • The Credential Name and Credential Expiration Date are imported into the text where the C############################C and D########D fields were inserted in the form file. If an employee has more than one credential expiring, a separate form will be printed for each one. 8-74 Copyright © QSS, 2011 05/2011 Updating Dates in Personnel Text Files Form Files Used for PER700 Series of Notices and Forms Sample Degrees and Units Notification (PER730) Form File The following is a sample Degrees and Units Notification form file created with EDIT/3000. 1 2 3 4 5 6 7 8 9 10 11 12 0C 4H 1H 2D 1D 1D 1D 1D 1D 2D 1D 1D DEGREE AND UNITS REPORT QSS UNIFIED SCHOOL DISTRICT HUMAN RESOURCES Our files show that the following degrees and units have been recorded in Human Resources. The units shown to the right of the degree are the units taken after the date of that degree. The amount to the right of TOTAL is the total number of recorded units that were taken after the date of your Bachelor's degree. Please examine your records. If they do not correspond with what we have recorded, call Human Resources at 650-3720. The output from the sample Degrees and Units Notification form file looks like this. QSS UNIFIED SCHOOL DISTRICT HUMAN RESOURCES 11/14/2000 PUBLIC JOHN Q CENTRAL CAMPUS Our files show that the following degrees and units have been recorded in Human Resources. The units shown to the right of the degree are the units taken after the date of that degree. The amount to the right of TOTAL is the total number of recorded units that were taken after the date of your Bachelor's degree. Please examine your records. If they do not correspond with what we have recorded, call Human Resources at 650-3720. BA 0.00 MA 41.00 TOTAL 41.00 The imported fields are circled in the sample printed form above. 05/2011 • The Print Date, Employee Name and Work Location are automatically imported into the heading. • The Degree Types (BA and MA on the sample) and Units are from the Education and Units fields on the employee’s Skills (SK) Screen in PP0002. Copyright © QSS, 2011 8-75 QSS/OASIS Fiscal Year Transition Training Notes Chapter 8: Tasks Related to Position Control and Personnel Sample Intent To Accept Re-employment (PER740) Form File The following is a sample Intent To Accept Re-employment form file created with EDIT/3000. 1 2 3 4 5 6 7 8 9 10 11 12 13 14 15 16 17 18 19 20 21 22 23 24 25 26 27 28 29 30 31 32 0C 1H 1H 0D 2H 3D 1D 1D 1D 1D 1D 2D 1D 1D 1D 1D 1D 2D 1D 5D 1D 4D 1D 5D 1D 1D 1D 1D 1D 1D 1D 1D INTENT TO ACCEPT RE-EMPLOYMENT QSS UNIFIED SCHOOL DISTRICT HUMAN RESOURCES INTENT TO ACCEPT RE-EMPLOYMENT I, N#################################N, hereby signify my intention to serve as a certificated employee in the QSS Unified School District during the 2000-01 school year at Class S#####S of the certificated salary schedule. Change in salary classification will be made in accordance with adopted District policy, and upon evaluation and verification by Human Resources. I understand that failure to return this statement to Human Resources within the period allowed by law (Education Section 44842) will indicate my intent not to return to the District for the 2000-01 school year and that I have declined employment with the District and that my services as an employee of the District may be terminated as of June 30, 2000. I further understand that signing this Notice of Intent to Accept Re-employment is official and binding. _________________________________________ Signature of Employee _________________________________________ Date ________________________ | Human Res. Use Only | RECEIVED: | | Date ________________ | | By __________________ | | / This program imports the Employee Name from the PER/PAY database into the text of the form file. On line 6 above, N#################################N corresponds to Employee Name. The dates that must be changed on an annual basis are circled in the above sample form file. 8-76 Copyright © QSS, 2011 05/2011 Updating Dates in Personnel Text Files Form Files Used for PER700 Series of Notices and Forms The output from the sample Intent To Accept Re-employment form file looks like this. QSS UNIFIED SCHOOL DISTRICT HUMAN RESOURCES 11/14/2000 PUBLIC JOHN Q CENTRAL CAMPUS INTENT TO ACCEPT RE-EMPLOYMENT I, PUBLIC JOHN Q , hereby signify my intention to serve as a certificated employee in the QSS Unified School District during the 2000-01 school year at Class 0029-20 of the certificated salary schedule. Change in salary classification will be made in accordance with adopted District policy, and upon evaluation and verification by Human Resources. I understand that failure to return this statement to Human Resources within the period allowed by law (Education Section 44842) will indicate my intent not to return to the District for the 2000-01 school year and that I have declined employment with the District and that my services as an employee of the District may be terminated as of June 30, 2000. I further understand that signing this Notice of Intent to Accept Re-employment is official and binding. _________________________________________ Signature of Employee _________________________________________ Date ________________________ | Human Res. Use Only | RECEIVED: | | Date ________________ | | By __________________ | The imported fields are circled in the sample printed form above. 05/2011 Copyright © QSS, 2011 8-77 QSS/OASIS Fiscal Year Transition Training Notes Chapter 8: Tasks Related to Position Control and Personnel Sample Contact Salary Confirmation Letter (PER750) Form File The following is a sample Contact Salary Confirmation Letter form file created with EDIT/3000. 1 2 3 4 5 6 7 8 9 10 11 12 13 14 15 16 17 18 19 20 21 22 23 24 25 26 0C CONTRACT SALARY CONFIRMATION LETTER 1H QSS UNIFIED SCHOOL DISTRICT 1H HUMAN RESOURCES 0D 2H CONTRACT SALARY CONFIRMATION 3D This is to confirm that QSS UNIFIED SCHOOL DISTRICT agrees to 1D employ the above mentioned person for compensation at 1D the follow rates: 2D Base Monthly Salary: S########S 2D Annualized Total Salary: T########T 1D (Includes all Additional and Bonus Pay) 2D I understand that failure to return this statement to Human 1D Resources within the period allowed by law will indicate my 1D intent not to return to the District for the upcoming school year. 5D _________________________________________ 1D Signature of Employee 4D _________________________________________ 1D Date 5D ________________________ 1D | Human Res. Use Only 1D | RECEIVED: 1D | 1D | Date ________________ 1D | 1D | By __________________ 1D | / This program imports up to three data fields from the PER/PAY database into the text of the form file: 8-78 • The S########S field, line 9 above, is the cell amount from the employee’s placement on their Salary Schedule multiplied by their FTE. • The T########T field, line 10 above, is the employee’s Total Pay including all Additional, Bonus, Per Diem, Longevity, Degree, and Other pay shown on their PO Screen. • The Employee Name is automatically imported. Copyright © QSS, 2011 05/2011 Updating Dates in Personnel Text Files Form Files Used for PER700 Series of Notices and Forms The output from the sample Contact Salary Confirmation Letter form file looks like this. QSS UNIFIED SCHOOL DISTRICT HUMAN RESOURCES 11/15/2000 PUBLIC JOHN Q CENTRAL CAMPUS CONTRACT SALARY CONFIRMATION This is to confirm that QSS UNIFIED SCHOOL DISTRICT agrees to employ the above mentioned person for compensation at the follow rates: Base Monthly Salary: 3,824.00 Annualized Total Salary: 51,436.80 (Includes all Additional and Bonus Pay) I understand that failure to return this statement to Human Resources within the period allowed by law will indicate my intent not to return to the District for the upcoming school year. _________________________________________ Signature of Employee _________________________________________ Date ________________________ | Human Res. Use Only | RECEIVED: | | Date ________________ | | By __________________ | The imported fields are circled in the sample printed form above. 05/2011 Copyright © QSS, 2011 8-79 QSS/OASIS Fiscal Year Transition Training Notes Chapter 8: Tasks Related to Position Control and Personnel Text File Used for Personnel Action Forms Defining the PAF Title and Heading Printed Personnel Action Forms have customized titles and headings. To define the title and heading for your site, you define a file called PAFDATA.PUB.QSSUSER. This is an 80-byte text file that you can create with the editor program of your choice (e.g. EDIT/3000 or QEdit). If this text file co ntains any hard-coded dates, you need to change the dates to the new year. The three-line file format is shown below. The ^ symbol indicates a blank space. Col. #1 Col. #2 Col. #3 Col. #4 Col. #5 Col. #6 Col. #7 Col. #8 Col. #9 Col. #10 Columns #11 to 60 Line #1 * C O M M E N T ^ ^ ^ Line #2 ^ ^ ^ ^ 1 ^ ^ ^ ^ ^ [PAF Title] Line #3 ^ ^ ^ ^ 2 ^ ^ ^ ^ ^ [PAF Heading] For Line #2, you may have to enter additional spaces (beginning at Column #11) to center the PAF Title on the page. In the example below, 20 additional spaces were added. 0 1 2 3 4 5 6 123456789012345678901234567890123456789012345678901234567890 *COMMENT 1 2 Personnel Action Form Action(s) Regarding 2000-2001 District Employment The PAF Title and PAF Header in the example above would appear on the top portion of the PAF as shown below. (Circles added for clarity; they will not appear on the PAF.) QUINTESSENTIAL SCHOOL DISTRICT Personnel Action Form TO: John Smith 100 Main Street San Mateo, CA 94404 PRINT DATE: 02/25/2001 EFFECTIVE DATE: 03/01/2001 WORK LOCATION: BUS OFF RE: Action(s) Regarding 2000-2001 District Employment 8-80 Copyright © QSS, 2011 05/2011 Chapter 9: Tasks Related to Retirement Overview This chapter covers the following procedures involved in the fiscal-year transition: TASK Rolling Over Year-End Employee Control Data (RCA740) Initialize Employee Accumulators Window PAGE 9-3 9-5 ♦ Use the Year End Retirement Control Data Rollover (RCA740) window: ◊ To copy the information on the Control Screen of Employee Retirement Maintenance (RCA002) from one fiscal year to another. ♦ Use the Initialize Employee Accumulators window: ◊ To reset accumulators for two screens in Employee Retirement Maintenance (RCA002): > STRS and PERS accumulators on the Accum Totals Screen. > Hours or days worked for substitute teachers on the Substitutes Screen. Typically, a district or county resets these accumulators at the beginning of each fiscal year. 05/2011 Copyright © QSS, 2011 9-1 QSS/OASIS Fiscal Year Transition Training Notes Chapter 9: Tasks Related to Retirement Opening the HR California Retirement Window Figure 9-1: Opening the HR California Retirement window from the tree view Figure 9-2: End-of-year processing jobs on the HR California Retirement window 9-2 Copyright © QSS, 2011 05/2011 Rolling Over Year-End Employee Control Data (RCA740) Purpose Rolling Over Year-End Employee Control Data (RCA740) Purpose The Year End Retirement Control Data Rollover (RCA740) window copies the information on the Control Information Screen from one fiscal year to the next. Employee Retirement Maintenance (RCA002) maintains this screen. The retirement membership records are linked to the fiscal year. By default, the rollover copies these records for all employees in the county. However, the launch screen provides the option of choosing only one district or certain retirement systems. Checking Database Capacities Before using the Year End Retirement Control Data Rollover (RCA740) window, make sure that the RETSYS database has adequate room for the rollover. In most cases, doing so requires that you get help from data processing or your system administrator. The process creates one additional record in the D-RCA-CONTROL and A-DI-SSN-YR datasets for each employee record rolled into the new fiscal year. The rollover also creates one record in the D-RCA-PRL-CODES dataset for each ret edit in the Acceptable Payroll Codes window of the Control Information Screen. Each employee can have up to 20 ret edits, and hence that many additional records are needed in the D-RCA-PRL-CODES dataset. Year End Retirement Control Data Rollover (RCA740) Window Figure 9-1 illustrates the launch screen for Employee Control Year End Rollover (RCA740). Traditional Screen For the traditional software, the launch screen for this process is Employee Control Year End Rollover (RCA740). The boxes are the same as for the QCC version. For details, see Chapter 12 of the QSS/OASIS Retirement Manual. 05/2011 Copyright © QSS, 2011 9-3 QSS/OASIS Fiscal Year Transition Training Notes Chapter 9: Tasks Related to Retirement Figure 9-3: Year End Retirement Control Data Rollover (RCA740) window Figure 9-4: Launch Screen for Employee Control Year End Rollover (RCA740) 9-4 Copyright © QSS, 2011 05/2011 Initialize Employee Accumulators Window Purpose Initialize Employee Accumulators Window Purpose The Initialize Employee Accumulators window resets accumulators for two screens of Employee Retirement Maintenance (RCA002). Resetting these accumulators is part of the annual maintenance for Retirement System data. ♦ Reset STRS and PERS accumulators on the Accum Totals Screen. These screens keep track of total units or total dollars accumulated by Retirement System membership code and account code. ♦ Remove substitute details for substitute teachers on the Substitutes Screen. This screen keeps track of the total number of hours or days a substitute teaches. Typically, a district or county resets these totals at the beginning of a fiscal year. However, they should wait until after making the retirement tapes for the prior fiscal year. For example, it is July of 2011. The reset should not take place until after reporting retirement for June of 2012. Once the prior fiscal year’s retirement has been reported, it is time to reset the accumulators for the current fiscal year. Also, STRS may require monthly maintenance. Some STRS accumulators for certain account codes require resetting every month. The launch screen can specify that only those account codes for STRS be reset. These two reset processes are completely independent. The window allows selecting only one process or both processes. Thus, a district can reset STRS and PERS accumulators at one pass, then come back later and remove detail data for substitutes. 05/2011 Copyright © QSS, 2011 9-5 QSS/OASIS Fiscal Year Transition Training Notes Chapter 9: Tasks Related to Retirement Initialize Employee Accumulators Window Figure 9-5 illustrates the Initialize Employee Accumulators window. Figure 9-5: Initialize Employee Accumulators window Traditional Software Figure 9-6 illustrates the launch screen for Initialize Employee Accumulators (RCA710). Fill in the screen as described below. 9-6 Copyright © QSS, 2011 05/2011 Initialize Employee Accumulators Window Traditional Software Figure 9-6: Launch Screen for Initialize Employee Accumulators (RCA710) 05/2011 Copyright © QSS, 2011 9-7 QSS/OASIS Fiscal Year Transition Training Notes 9-8 Chapter 9: Tasks Related to Retirement Copyright © QSS, 2011 05/2011 Chapter 10: Tasks Related to Absence Tracking Overview This chapter covers the following procedures involved in the fiscal-year transition: TASK PAGE Absence Tracking Reset and Balance Forward Process and 10-7 Report (ABT920) Window Absence Tracking Accrual Process and Report (ABT400) Window 10-14 Processing Leave Two batch processes that work on entire sets of leave records at once are discussed in this chapter. These processes accrue leave and reset leave balances. This chapter discusses the following processes that accrue leave and reset leave balance for entire leave groups: ♦ Absence Tracking Reset and Balance Forward Process and Report (ABT920) window This process does two things: ◊ Resets leave balances for employees in selected leave groups. Typically, balances are reset at the end of one fiscal year to create the next fiscal year’s starting leave balances. NOTE: The best time to reset is after the last accrual for the old fiscal year and before the first accrual for the new fiscal year. ◊ Creates a new balance forward transaction for each leave category. Normally, the old detailed absence log transactions are deleted. However, the 05/2011 Copyright © QSS, 2011 10-1 QSS/OASIS Fiscal Year Transition Training Notes Chapter 10: Tasks Related to Absence Tracking ABT920 security parameters allow you to setup your district so that old transactions are retained. Even though both processes are launched from the same screen, they are two completely independent processes. Both are optional. You can do one without the other, or do both with completely different effective dates. ♦ Absence Tracking Accrual Process and Report (ABT400) window This window launches the Accrual Process (ABT400). It accrues leave for a month by selecting Leave Group codes or Accrual Schedule codes. The request screen presents the option of just printing an accrual report or accruing leave and printing a report. 10-2 Copyright © QSS, 2011 05/2011 Step-by-Step Treatment of Absence Tracking Step-by-Step Treatment of Absence Tracking At the change of the fiscal year, do the following: 1 If you accrue on a monthly basis, run the accrual process for the month of June. 2 Print Accrual Process Report (ABT400) to check leave accruals. 3 Correct any mistakes in leave balances for Y1, especially sick leave and vacation. 4 Run the Absence Tracking Reset and Balance Forward Process and Report (ABT920) window in Report-Only mode to calculate the leave balances as of the end of Y1. WARNING: Run ABT020 in Report-Only mode first; check the report; after the information is verified as correct, only then should you run it in Update mode. TIP: Print and save a hard copy of the Update report for future reference. Run ABT020 once for each different reset rule you used on the Accrual Rules Master File Screen of Update Per/Pay Chart of Codes (PP0010). If all the reset rules on that screen are the same, you need to run ABT020 only once. In the example in Figure 10-1, reset rules E and M were used, so for this example, ABT020 would have to be run once for reset rule E and once for reset rule M. 05/2011 Copyright © QSS, 2011 10-3 QSS/OASIS Fiscal Year Transition Training Notes Chapter 10: Tasks Related to Absence Tracking Figure 10-7: QCC version of Accrual Rules Master File with Two Different Reset Rules Figure 10-1: Traditional Accrual Rules Master File with Two Different Reset Rules 5 If your district wants to discard detail for prior fiscal year(s) on the system, run the Absence Tracking Reset and Balance Forward Process and Report (ABT920) window along with the option to summarize the totals each employee has for each 10-4 Copyright © QSS, 2011 05/2011 Step-by-Step Treatment of Absence Tracking bucket. This program can be run at the same time you run the Reset program or at any other time. WARNING: Run the in Report-Only mode first; check the report; after the information is verified as correct, only then run it in Update mode. 6 Run the Absence Tracking Accrual Process and Report (ABT400) window while logged into Y2 to accrue leave totals for each employee’s buckets. If your district accrues leave totals both annually (sick leave, personal necessity, etc.) and monthly (vacation), this program must be run twice in July: once using the annual rollover code, and once using the monthly rollover code. TIP: Print and save a hard copy of the Update report for future reference. 05/2011 Copyright © QSS, 2011 10-5 QSS/OASIS Fiscal Year Transition Training Notes Chapter 10: Tasks Related to Absence Tracking Flowchart for Absence Tracking Procedures The following flowchart offers a visual guide to the steps outlined in the previous section. Figure 10-2: Flowchart for Absence Tracking 10-6 Copyright © QSS, 2011 05/2011 Absence Tracking Reset and Balance Forward Process and Report (ABT920) Window Overview Absence Tracking Reset and Balance Forward Process and Report (ABT920) Window Overview The Absence Tracking Reset and Balance Forward Process and Report (ABT920) window launches the following separate, independent processes: ♦ The Reset Process resets leave category totals for employees, usually at the end of a fiscal year. The Reset Process also has the option of just printing a report to preview the effects of resetting balances. ♦ The Balance Forward process creates one balance forward record for each employee’s leave balances for each leave category. Normally, the old detailed absence transaction logs before the specified date are deleted from the system. However, the ABT920 security parameters allow you to setup your district so that the old transactions are retained. . Understanding the Report Description of Report The Reset and Balance Forward Process (ABT920) prints a report of the leave accrual. 05/2011 Copyright © QSS, 2011 10-7 QSS/OASIS Fiscal Year Transition Training Notes Chapter 10: Tasks Related to Absence Tracking Figure 10-3: Absence Tracking Reset and Balance Forward Process and Report (ABT920) window 10-8 Copyright © QSS, 2011 05/2011 Absence Tracking Reset and Balance Forward Process and Report (ABT920) Window Understanding the Report List of available Leave Groups for your district. Buttons for adding and removing Leave Groups from the selected list Up to 20 Leave Groups selected for the process and report Figure 10-4: Add Leave Groups dialog box 05/2011 Copyright © QSS, 2011 10-9 QSS/OASIS Fiscal Year Transition Training Notes Chapter 10: Tasks Related to Absence Tracking Sample Reports Cover Page 12 QSS*DEMONSTRATION*DISTRICT RESET AND BALANCE FORWARD PROCESS #J456 ABT920 H.00.01 05/17/-- PAGE 0 SAMPLE FOR DOCUMENTATION -----------------------------------------------------------------------------------------------------------RESET THRU: 07/01/Y2 CONTROL DATE: 07/01/Y2 INCLUDE TERMINATED EMPLOYEES: N RESET CODE: B RESET MONTHS AND EMPLOYEES CREATE BALANCE FORWARD TRANSACTIONS: N DELETE ABSENCE TRANSACTIONS PRIOR TO: 00/00/00 LEAVE GROUPS: AD TE REPORT: Report Only DETAIL: Details and Totals SORT ON: Leave group Details and Totals 12 QSS*DEMONSTRATION*DISTRICT RESET AND BALANCE FORWARD PROCESS #J456 ABT920 H.00.01 05/17/-- PAGE 1 SAMPLE FOR DOCUMENTATION --------------------------------------------------------------------------------------------------------------Leave group: AD VAC SICK PERSONAL BEREAVE IND ACC JURY COMP DOCKS 000-00-0000 JAMES BOND Service year: Y2 Hire date: 10/30/85 Before After FTE 200.00 120.00 1.0000 80.00 80.00 1.0000 24.00 0.00 1.0000 40.00 0.00 1.0000 480.00 0.00 1.0000 0.00 0.00 1.0000 0.00 0.00 1.0000 0.00 0.00 1.0000 000-00-0000 JACQUE CLOUSEAU Service year: Y4 Longevity base date: 10/15/79 Before After FTE 120.00 120.00 1.0000 80.00 80.00 1.0000 24.00 0.00 1.0000 40.00 0.00 1.0000 480.00 0.00 1.0000 0.00 0.00 1.0000 0.00 0.00 1.0000 0.00 0.00 1.0000 000-00-0000 NANCY DREW Service year: Y1 Longevity base date: 09/30/93 Before After FTE 50.00 50.00 0.7500 60.00 60.00 0.7500 18.00 0.00 0.7500 30.00 0.00 0.7500 360.00 0.00 0.7500 0.00 0.00 1.0000 0.00 0.00 1.0000 0.00 0.00 1.0000 000-00-0000 THEO KOJAK Service year: Y1 Longevity base date: 10/30/90 Before After FTE 66.70 66.70 1.0000 80.00 80.00 1.0000 24.00 0.00 1.0000 40.00 0.00 1.0000 480.00 0.00 1.0000 0.00 0.00 1.0000 0.00 0.00 1.0000 0.00 0.00 1.0000 000-00-00005 PHILLIP MARLOWE Service year: Y1 Longevity base date: 04/03/90 Before After FTE 66.70 66.70 1.0000 80.00 80.00 1.0000 24.00 0.00 1.0000 40.00 0.00 1.0000 480.00 0.00 1.0000 0.00 0.00 1.0000 0.00 0.00 1.0000 0.00 0.00 1.0000 000-00-0000 SAM SPADE Service year: Y2 Longevity base date: 09/15/88 Before After FTE 80.00 80.00 1.0000 72.00 72.00 1.0000 24.00 0.00 1.0000 40.00 0.00 1.0000 480.00 0.00 1.0000 0.00 0.00 1.0000 0.00 0.00 1.0000 0.00 0.00 1.0000 000-00-0000 VIRGIL TIBBS Service year: Y1 Leave base date: 07/01/92 Before After FTE 66.70 66.70 1.0000 80.00 80.00 1.0000 0.00 0.00 1.0000 0.00 0.00 1.0000 0.00 0.00 1.0000 0.00 0.00 1.0000 0.00 0.00 1.0000 0.00 0.00 1.0000 000-00-0000 NERO WOLF Service year: Y1 Longevity base date: 03/22/90 Before After FTE 66.70 66.70 1.0000 80.00 80.00 1.0000 24.00 0.00 1.0000 40.00 0.00 1.0000 480.00 0.00 1.0000 0.00 0.00 1.0000 0.00 0.00 1.0000 0.00 0.00 1.0000 AD Totals: Before After 10-10 Hours VAC 716.80 636.80 SICK 612.00 612.00 PERSONAL 162.00 0.00 BEREAVE 270.00 0.00 IND ACC 3,240.00 0.00 Copyright © QSS, 2011 JURY 0.00 0.00 COMP 0.00 0.00 DOCKS 0.00 0.00 05/2011 Absence Tracking Reset and Balance Forward Process and Report (ABT920) Window Understanding the Report 12 QSS*DEMONSTRATION*DISTRICT RESET AND BALANCE FORWARD PROCESS #J456 ABT920 H.00.01 05/17/-- PAGE 2 SAMPLE FOR DOCUMENTATION --------------------------------------------------------------------------------------------------------------Leave group: TE Hours AC SICK PERSONAL BEREAVE IND ACC JURY COMP DOCKS 000-00-0000 LOUISA M ALCOTT Service year: Y1 Hire date: 09/01/83 Before After FTE 0.00 0.00 1.0000 64.00 64.00 1.0000 24.00 0.00 1.0000 40.00 0.00 1.0000 480.00 0.00 1.0000 0.00 0.00 1.0000 0.00 0.00 1.0000 0.00 0.00 1.0000 000-00-0000 CORAZON AQUINO Service year: Y1 Hire date: 08/11/90 Before After FTE 0.00 0.00 1.0000 32.00 32.00 0.5000 24.00 0.00 0.5000 20.00 0.00 0.5000 240.00 0.00 0.5000 0.00 0.00 1.0000 0.00 0.00 1.0000 0.00 0.00 1.0000 000-00-0000 FRED ASTAIRE Service year: Y1 Hire date: 01/01/78 Before After FTE 0.00 0.00 1.0000 64.00 64.00 1.0000 24.00 0.00 1.0000 40.00 0.00 1.0000 480.00 0.00 1.0000 0.00 0.00 1.0000 0.00 0.00 1.0000 0.00 0.00 1.0000 000-00-0000 CALVIN COOLIDGE Service year: Y1 Hire date: 11/01/90 Before After FTE 0.00 0.00 1.0000 64.00 64.00 1.0000 24.00 0.00 1.0000 40.00 0.00 1.0000 480.00 0.00 1.0000 0.00 0.00 1.0000 0.00 0.00 1.0000 0.00 0.00 1.0000 000-00-0000 SINCLAIR LEWIS Service year: Y1 Hire date: 09/12/90 Before After FTE 0.00 0.00 1.0000 64.00 64.00 1.0000 24.00 0.00 1.0000 40.00 0.00 1.0000 480.00 0.00 1.0000 0.00 0.00 1.0000 0.00 0.00 1.0000 0.00 0.00 1.0000 000-00-0000 MARY MAGDELINE Service year: Y1 Hire date: 09/30/78 Before After FTE 0.00 0.00 1.0000 32.00 32.00 0.5000 12.00 0.00 0.5000 20.00 0.00 0.5000 240.00 0.00 0.5000 0.00 0.00 1.0000 0.00 0.00 1.0000 0.00 0.00 1.0000 000-00-0000 ETHEL MERMAN Service year: Y1 Leave base date: 01/21/93 Before After FTE 0.00 0.00 1.0000 64.00 64.00 1.0000 17.50 0.00 1.0000 16.00 0.00 1.0000 480.00 0.00 1.0000 0.00 0.00 1.0000 0.00 0.00 1.0000 0.00 0.00 1.0000 000-00-0000 FLO NIGHTINGALE Service year: Y1 Hire date: 08/02/87 Before After FTE 0.00 0.00 1.0000 64.00 64.00 1.0000 24.00 0.00 1.0000 40.00 0.00 1.0000 480.00 0.00 1.0000 0.00 0.00 1.0000 0.00 0.00 1.0000 0.00 0.00 1.0000 000-00-0000 SANCHO PANZA Service year: Y1 Hire date: 08/21/89 Before After FTE 0.00 0.00 1.0000 64.00 64.00 1.0000 24.00 0.00 1.0000 40.00 0.00 1.0000 480.00 0.00 1.0000 0.00 0.00 1.0000 0.00 0.00 1.0000 0.00 0.00 1.0000 000-00-0000 DON QUIXOTE Service year: Y1 Longevity base date: 07/01/88 Before After FTE 0.00 0.00 1.0000 48.00 48.00 0.7500 18.00 0.00 0.7500 30.00 0.00 0.7500 360.00 0.00 0.7500 0.00 0.00 1.0000 0.00 0.00 1.0000 0.00 0.00 1.0000 12 QSS*DEMONSTRATION*DISTRICT RESET AND BALANCE FORWARD PROCESS #J456 ABT920 H.00.01 05/17/-- PAGE 3 SAMPLE FOR DOCUMENTATION --------------------------------------------------------------------------------------------------------------Leave group: TE VAC SICK PERSONAL BEREAVE IND ACC JURY COMP DOCKS 000-00-0000 JEAN-JACQUES ROUSSEAU Before Service year: Y1 After Hire date: 09/01/78 FTE 0.00 0.00 1.0000 108.50 108.50 0.7500 18.00 0.00 0.7500 30.00 0.00 0.7500 360.00 0.00 0.7500 0.00 0.00 1.0000 0.00 0.00 1.0000 0.00 0.00 1.0000 000-00-0000 GEORGE WESTINGHOUSE Service year: Y1 Hire date: 03/22/87 0.00 0.00 1.0000 95.67 95.67 1.0000 24.00 0.00 1.0000 40.00 0.00 1.0000 480.00 0.00 1.0000 0.00 0.00 1.0000 0.00 0.00 1.0000 0.00 0.00 1.0000 TE Totals: Before After 05/2011 Hours VAC 0.00 0.00 SICK 764.17 764.17 Before After FTE PERSONAL 257.50 0.00 BEREAVE 396.00 0.00 IND ACC 5,040.00 0.00 Copyright © QSS, 2011 JURY COMP 0.00 0.00 0.00 0.00 DOCKS 0.00 0.00 10-11 QSS/OASIS Fiscal Year Transition Training Notes Chapter 10: Tasks Related to Absence Tracking Totals Only 07 QSS UNIFIED SCHOOL DISTRICT PAGE 1 RESET AND BALANCE FORWARD PROCESS J6733 ABT920 H.00.00 04/28/03 --------------------------------------------------------------------------------------------Leave group: 01 Hours VACATION SICK LV PERSONAL WK COMP EXT SICK OTHER 01 Totals: Before After VACATION 38,693.25 38,693.25 SICK LV 5,776.81 8,595.93 PERSONAL 3,012.73 5,351.53 WK COMP 9,581.15 9,581.15 EXT SICK 2,122.10 3,520.58 OTHER 1,076.95 2,483.43 02 Totals: Before After VACATION 13,052.50 13,052.50 SICK LV 1,632.50 2,293.50 PERSONAL 1,211.50 1,686.50 WK COMP 5,775.75 5,775.75 EST SICK 582.50 842.50 OTHER 696.00 975.00 03 Totals: Before After SL 6,447.00 6,447.00 PN 1,399.45 2,502.90 FSLD 675.32 1,191.32 PB 657.82 1,173.82 FND 675.32 1,191.32 BE 04 Totals: Before After SL 15,570.25 15,570.25 PN 4,034.86 5,621.62 FSLD 2,926.72 4,060.12 PB 1,698.92 2,378.96 FND 1,714.17 2,394.21 BE AD Totals: Before After VACATION 44.00 44.00 SICK LV 12.00 12.00 PERSONAL 20.00 20.00 WK COMP 20.00 20.00 EXT SICK 20.00 20.00 OTHER 20.00 20.00 C2 Totals: Before After S/L 170.00 170.00 VA PN NT CR Totals: Before After SL VA TE Totals: Before After VACATION 40.0040.00- EST SICK 0.00 0.00 OTHER 0.00 0.00 0.00 0.00 10.00 10.00 47.00 47.00 3.00 3.00 0.00 0.00 6.00 6.00 NO TELL 2.00 2.00 SICK LV 0.00 0.00 PERSONAL 0.00 0.00 WK COMP 0.00 0.00 PN EXC SLL 0.00 0.00 JD 0.00 0.00 WC 0.00 0.00 JD 0.00 0.00 EXC SLL 00 0.00 0.00 WC 0.00 0.00 AS 0.00 0.00 00 0.00 0.00 0.00 0.00 AS 6.006.00- 0.00 0.00 Traditional Software The following figure illustrates the launch screen for Reset and Balance Forward Process (ABT020) for the traditional software. The boxes on the screen are the same as for the QCC version, though in a different order. For details, see Chapter 6 of the QSS/OASIS Absence Tracking Manual. 10-12 Copyright © QSS, 2011 05/2011 Absence Tracking Reset and Balance Forward Process and Report (ABT920) Window Traditional Software Figure 10-5: Reset Process Set Up Screen (ABT020) 05/2011 Copyright © QSS, 2011 10-13 QSS/OASIS Fiscal Year Transition Training Notes Chapter 10: Tasks Related to Absence Tracking Absence Tracking Accrual Process and Report (ABT400) Window Purpose of Process Absence Tracking Accrual Process and Report (ABT400) window launches the Accrual Process (ABT400) report. You can run this process for a single Leave Group or for an Accrual Schedule that includes multiple Leave Groups. You can run this process in the following ways: ♦ Report only mode to create an Accrual Process (ABT400) report that is a proof list of accrual transactions. ♦ Report and update mode to accrue leave and an Accrual Process (ABT400) report that provides a record of the updates. Leave accrual is a batch process that posts leave earned during a month. The employee’s Leave Group and its Accrual Rules govern how much leave an employee earns. Those rules also determine the months in which employees accrue leave, as well as how to pro-rate leave for employees who work less than full-time. Leave accrual creates an absence log entry every time leave is accrued which can be viewed on the HR Absence Tracking window. The Leave Group Master File determines which Absence Reason Codes the Accrual Process (ABT400) report uses. The process computes leave earned according to the Accrual Rules and uses the designated Absence Reason Code to post the accrual transactions for each leave category in the employee’s Leave Group. Checking Database Capacities on the HP e3000 Server These instructions apply only to the HP e3000 server. The IMAGE database has fixed capacities for each dataset. For sites using the Linux server, the tables in the SQL database expand to hold any additional records needed to record absences. Before accruing leave on the HP e3000, verify that the database can hold all the new absence log records. In most cases, doing so requires that you get help from data processing. The database should have enough free space for two or three times the number of records the accrual process creates. Each absence log transaction takes up one record in the D-ABSENCE-LOG dataset of the PERPAY.DBPERPAY database. Make sure that the capacity of that dataset is sufficient to hold the estimated number of accrual transactions. If the dataset fills up during the middle of the batch update, cleaning up the records is difficult and messy. 10-14 Copyright © QSS, 2011 05/2011 Absence Tracking Accrual Process and Report (ABT400) Window Launching the Process How many records will the accrual process create? It creates one absence log for each individual leave transaction. In the Accrual Rules (AC) master file, you specify the months during which leave accrues. For example, the Administrative (AD) Leave Group accrues vacation and sick leave every month. Therefore, there are two absence transactions per administrative employee. However, Teachers (TE) Leave Group accrue only sick leave during the monthly accrual. Thus, teachers have one absence log per monthly accrual. This information provides the basis for estimating the number of records needed in the DABSENCE-LOG dataset. First, let’s assume that there are 150 people in the AD Leave Group. 150 employees x 2 absence logs per employee = 300 absence transactions Second, there are 750 employees in the TE leave group. 750 employees x 1 absence log per employee = 750 absence transactions The above calculations indicate that D-ABSENCE-LOG should have room for a minimum of 1,050 records to hold the transactions for both the AD and TE Leave Groups. However, the dataset’s capacity should have free space for two or three times the space needed for the leave accrual transactions. This is because the D-ABSENCELOG also requires space for recording all other employee leave transactions. Every time an employee takes sick time, vacation, or any other leave, that transaction uses up one record in D-ABSENCE-LOG. Launching the Process These instructions focus on the specific information for launching the Accrual Process (ABT400) report report from the Absence Tracking Accrual Process and Report (ABT400) window. 05/2011 Copyright © QSS, 2011 10-15 QSS/OASIS Fiscal Year Transition Training Notes Chapter 10: Tasks Related to Absence Tracking Sample Accrual Process (ABT400) Report The By Leave Group area is available when you select the Leave Group check box. The By Accrual Schedule area is available when you select the Accrual Schedule check box. Figure 10-6: Absence Tracking Accrual Process and Report (ABT400) window 12 QSS*DEMONSTRATION*DISTRICT ACCRUAL PROCESS #J360 ABT400 H.00.00 05/12/99 PAGE 0 ACCRUE LEAVE FOR SEPTEMBER -----------------------------------------------------------------------------------------------------------------------FOR MONTH: 03 ACCRUAL SCHEDULE: CONTROL DATE: 09/01/09 INCLUDE TERMINATED EMPLOYEES: N TRANSACTION START DATE: 09/01/09 END DATE: 09/30/09 ROLL CODE: MO LEAVE GROUPS: AD TE REPORT: Report Only DETAIL: Details and Totals SORT ON: Leave group 10-16 Copyright © QSS, 2011 05/2011 Absence Tracking Accrual Process and Report (ABT400) Window Traditional Software 12 QSS*DEMONSTRATION*DISTRICT ACCRUAL PROCESS #J360 ABT400 H.00.00 05/12/99 PAGE 1 ACCRUE LEAVE FOR SEPTEMBER -----------------------------------------------------------------------------------------------------------------------Leave group: AD Hours VAC SICK PERSONAL BEREAVE IND ACC JURY COMP DOCKS 000-00-0000 JOHN HEYWOOD Before 16.00 16.00 24.00 40.00 480.00 0.00 0.00 0.00 Service year: Y2 After 24.00 24.00 24.00 40.00 480.00 0.00 0.00 0.00 Hire date: 10/30/85 FTE 1.0000 1.0000 1.0000 1.0000 1.0000 1.0000 1.0000 1.0000 Accrual 8.00 8.00 0.00 0.00 0.00 0.00 0.00 0.00 000-00-0000 JENNY LIND Service year: Y4 Longevity base date: 10/15/79 Before After FTE Accrual 24.00 36.00 1.0000 8.00 16.00 24.00 1.0000 8.00 24.00 24.00 1.0000 0.00 40.00 40.00 1.0000 0.00 480.00 480.00 1.0000 0.00 0.00 0.00 1.0000 0.00 0.00 0.00 1.0000 0.00 0.00 0.00 1.0000 0.00 000-00-0000 MARCHESE G MARCONI Service year: Y1 Longevity base date: 09/30/93 Before After FTE Accrual 10.00 15.00 0.7500 5.00 12.00 18.00 0.7500 6.00 18.00 18.00 0.7500 0.00 30.00 30.00 0.7500 0.00 360.00 360.00 0.7500 0.00 0.00 0.00 1.0000 0.00 0.00 0.00 1.0000 0.00 0.00 0.00 1.0000 0.00 000-00-0000 MAX PLANCK Service year: Y1 Longevity base date: 10/30/90 Before After FTE Accrual 13.34 20.01 1.0000 6.67 16.00 24.00 1.0000 8.00 24.00 24.00 1.0000 0.00 40.00 40.00 1.0000 0.00 480.00 480.00 1.0000 0.00 0.00 0.00 1.0000 0.00 0.00 0.00 1.0000 0.00 0.00 0.00 1.0000 0.00 000-00-0000 MAUD POWELL Service year: Y1 Longevity base date: 04/03/90 Before After FTE Accrual 13.34 20.01 1.0000 6.67 16.00 24.00 1.0000 8.00 24.00 24.00 1.0000 0.00 40.00 40.00 1.0000 0.00 480.00 480.00 1.0000 0.00 0.00 0.00 1.0000 0.00 0.00 0.00 1.0000 0.00 0.00 0.00 1.0000 0.00 000-00-0000 GIAOCCHINO ROSINI Service year: Y2 Longevity base date: 09/15/88 Before After FTE Accrual 16.00 24.00 1.0000 8.00 8.00 16.00 1.0000 8.00 24.00 24.00 1.0000 0.00 40.00 40.00 1.0000 0.00 480.00 480.00 1.0000 0.00 0.00 0.00 1.0000 0.00 0.00 0.00 1.0000 0.00 0.00 0.00 1.0000 0.00 000-00-0000 GEORGE SANTAYANA Service year: Y1 Leave base date: 07/01/92 Before After FTE Accrual 13.34 20.01 1.0000 6.67 16.00 24.00 1.0000 8.00 0.00 0.00 1.0000 0.00 0.00 0.00 1.0000 0.00 0.00 0.00 1.0000 0.00 0.00 0.00 1.0000 0.00 0.00 0.00 1.0000 0.00 0.00 0.00 1.0000 0.00 000-00-0000 JONATHAN SWIFT Service year: Y1 Longevity base date: 03/22/90 Before After FTE Accrual 13.34 20.01 1.0000 6.67 16.00 24.00 1.0000 8.00 24.00 24.00 1.0000 0.00 40.00 40.00 1.0000 0.00 480.00 480.00 1.0000 0.00 0.00 0.00 1.0000 0.00 0.00 0.00 1.0000 0.00 0.00 0.00 1.0000 0.00 AD Totals: Before After VAC 119.36 179.04 SICK 116.00 178.00 PERSONAL 162.00 162.00 BEREAVE 270.00 270.00 IND ACC 3,240.00 3,240.00 JURY 0.00 0.00 COMP 0.00 0.00 DOCKS 0.00 0.00 Traditional Software For the traditional software, Request Absence Accrual Report (ABT000) allows you to launch the Accrual Process (ABT400). The boxes on the traditional screen are the same as for the QCC version, though the layout of the screen is different. For details, see Chapter 6 of the QSS/OASIS Absence Tracking Manual. 05/2011 Copyright © QSS, 2011 10-17 QSS/OASIS Fiscal Year Transition Training Notes Chapter 10: Tasks Related to Absence Tracking Figure 10-7: Request absence Accrual Report (ABT000) 10-18 Copyright © QSS, 2011 05/2011 Chapter 11: Tasks Related to Benefits Management Overview Although employee benefits are rolled from one benefit plan year to the next rather than from one fiscal year to the next, this chapter covers the processes involved in that transference as part of a general shifting of years. TASK Request Benefits Management Roll-Over (BM0800) Window Mass Benefit Plan Add/Change/Delete Request Benefit Recalculation (BM0850) Window PAGE 11-2 11-6 11-13 ♦ Use the Roll-Over Program (BM0800): ◊ To transfer employee benefit information from one plan year to the next with a minimum of data entry. Perform the roll-over, then use the recalculation program to recalculate employees’ premium amounts. ♦ Use Add, Change, or Delete Plans (BM0830, BM0810 & BM0820): ◊ To add, change, or delete plans from Packages on a mass basis. ♦ Use the Recalculation Program (BM0850): ◊ To recalculate premium amounts based on employee FTE at any time during the year. Recalculation should also be done after each year’s roll-over. Checking Database Capacities Before performing employee benefit rollovers (BM0800), make sure that the datasets, especially D-EMP-BENEFITS and A-DI-SSN-PKG-LVL, in the BENMGT database have adequate room. In most cases, doing so requires that you get help from data processing or your system administrator. 05/2010 Copyright © QSS, 2910 11-1 QSS/OASIS Fiscal Year Transition Training Notes Chapter 11Tasks Related to Benefits Management Request Benefits Management Roll-Over (BM0800) Window Purpose The Request Benefits Management Roll-Over (BM0800) window allows you to globally transfer the employee benefit information on the Benefits Management form of the Employee Maintenance window from one plan year (calendar, fiscal, or other) to the next. The advantages to using this program are that it saves you from having to re-type all the employees’ benefit information every year, and it preserves the previous year’s information for your records. The Benefits Management Roll-Over Report (BM0805) lists the results of this operation. The process works in two stages. First, it takes the current active benefits record and attaches an exit date for current amounts. Then it creates a new record from the next day onward. You can use the first stage without the second stage by selecting ’Inactivate only’ as the update mode. Alternatively, you can use both stages of the Roll-Over Program by selecting Roll-Over as the update mode. The ’Inactivate only’ update mode does the first half of the roll-over by ending the current benefits record with an exit date, but it does not then create a new record for the next time period. This mode can be used to end participation in the district’s benefit program for those employees who have been identified by their Benefit Status code as being terminated. It can also be used for packages which are no longer offered by the district. A new package assignment would then need to be manually entered on each affected employee’s Benefits Management form. You can roll over or inactivate either plan years for all employees, or you can roll over or inactivate certain bargaining units, packages (with or without coverage levels), or records with the flags Section 125, Primary, or COBRA. If you want to roll over or inactivate individual employees, use an exit date on each employee’s Benefits Management form. For details, see Chapter 4 of the QSS/OASIS Benefits Management Manual. 11-2 Copyright © QSS, 2010 05/2010 Request Benefits Management Roll-Over (BM0800) Window Launching the Report Launching the Report Figure 11-1: Report Selections tab for the Request Benefits Management Roll-Over (BM0800) window Report Samples CAUTION: Run this program in ’Report only’ run mode first, and check the resulting report carefully to make sure everything is the way you want it. If it’s not, make changes, and run the program again in ’Report only’ run mode. After you get everything just right, only then should you run the program in ’Update/Report’ run mode. The following report shows employees whose benefits have terminated. Notice that there is no new election date after the exit date for their benefits packages. BENEFIT MANAGEMENT ROLL-OVER REPORT TERMINATING BENEFITS J156 BM0805 H.00.00 05/08/01 PAGE 1 Sort by Employee Name Employee Old Elect Exit New Elect Name SSN Package Level Date Date Date ------------------------------------------------------------------------------------------------------- MOUSE MICKEY 000-00-0000 KL KSCL CMP PIGGY MISS 000-00-0000 8L BC CLAS+ E2 EMP + MO 01/01/1984 06/01/2001 *NONE* RABBIT PETER 000-00-0000 6T BC CT BA E 08/01/1987 06/01/2001 *NONE* 05/2010 E1 EMP + 1 EMP ONLY 03/01/1995 Copyright © QSS, 2010 06/01/2001 *NONE* 11-3 QSS/OASIS Fiscal Year Transition Training Notes Chapter 11Tasks Related to Benefits Management The following report illustrates the new election date for the plan year. Reading each 65 QSS Unified School District 2000-2001 ROLL-OVER BENEFIT MANAGEMENT ROLL-OVER REPORT J947 BM0805 H.00.00 01/09/01 PAGE 1 Sort by Employee Name Employee Old Elect Exit New Elect Name SSN Package Level Date Date Date ----------------------------------------------------------------------------------------------------------BOOP BETTY 000-00-0000 EM EMPBASIC E1 EMP + 1 12/01/1999 12/31/2000 01/01/2001 BUEHLER FERRIS 000-00-0000 KT KAISCERT E1 EMP + 1 06/01/1994 12/31/2000 01/01/2001 BUMSTEAD BLONDIE 000-00-0000 BT BC CERT E1 EMP + 1 10/01/1976 12/31/2000 01/01/2001 BUMSTEAD DAGWOOD 000-00-0000 BL BC CLASS E EMP ONLY 06/01/1989 12/31/2000 01/01/2001 BUNKER ARCHIE 000-00-0000 EM EMPBASIC E EMP ONLY 10/18/2000 12/31/2000 01/01/2001 BUNNY BUGS 000-00-0000 5T KS CT BA E EMP ONLY 07/01/1991 12/31/2000 01/01/2001 CLAUS SANTA 000-00-0000 8L BC CLAS+ E2 EMP + MO 05/01/2000 12/31/2000 01/01/2001 COYOTE WYLIE 000-00-0000 BL BC CLASS E1 EMP + 1 01/01/2000 12/31/2000 01/01/2001 CRICKET JIMINY 000-00-0000 KB KAISBORD E1 EMP + 1 03/01/1995 12/31/2000 01/01/2001 DOONESBURY MIKE 000-00-0000 6L BC CL BA E1 EMP + 1 01/01/1995 12/31/2000 01/01/2001 DUCK DAFFY 000-00-0000 KL KAISCLAS E2 EMP + MO 01/01/1992 12/31/2000 01/01/2001 DUCK DAISY 000-00-0000 7L KAIS CL+ E 11/01/1988 12/31/2000 01/01/2001 DUCK DONALD 000-00-0000 EM EMPBASIC E1 EMP + 1 12/16/2000 12/31/2000 01/01/2001 EMP ONLY FLINTSTONE FRED 000-00-0000 8B BC BD + E2 EMP + MO 12/01/2000 12/31/2000 01/01/2001 FLINTSTONE WILMA 000-00-0000 BT BC CERT E2 EMP + MO 09/01/1985 12/31/2000 01/01/2001 FROG KERMIT 000-00-0000 6T BC CT BA E EMP ONLY 11/01/1991 12/31/2000 01/01/2001 FUDD ELMER 000-00-0000 EM EMPBASIC E EMP ONLY 04/01/2000 12/31/2000 01/01/2001 GORDON FLASH 000-00-0000 KT KAISCERT E1 EMP + 1 09/01/1996 12/31/2000 01/01/2001 KENT CLARK 000-00-0000 EM EMPBASIC E 11/01/1982 12/31/2000 01/01/2001 KIRK JAMES 000-00-0000 5L KS CL BA E1 EMP + 1 08/01/1999 12/31/2000 01/01/2001 LANE LOIS 000-00-0000 5L KS CL BA E1 EMP + 1 09/01/1993 12/31/2000 01/01/2001 EMP ONLY Traditional Screen Figure 11-2 illustrates the traditional screen for Benefits Management Roll-Over Program (BM0800). For more information, see Chapter 5 of the QSS/OASIS Benefits Management Manual. 11-4 Copyright © QSS, 2010 05/2010 Request Benefits Management Roll-Over (BM0800) Window Traditional Screen Figure 11-2: Roll-Over Program Screen 05/2010 Copyright © QSS, 2010 11-5 QSS/OASIS Fiscal Year Transition Training Notes Chapter 11Tasks Related to Benefits Management Mass Benefit Plan Add/Change/Delete There are three programs that allow you to add, change, or delete plans from Packages on a mass basis: ♦ Request Benefits Management Mass Plan Add (BM0830) Window ♦ Request Benefits Management Mass Plan Change (BM0810) Window ♦ Request Benefits Management Mass Plan Delete (BM0820) Window When the need arises, run these programs after the Request Benefits Management Roll-Over (BM0800) window has been run, but prior to the running of the Request Benefit Recalculation (BM0850) window. After doing the Roll-Over Program, make the necessary changes to the affected Packages. Then run the Mass Benefit Plan Add, Change, and/or Delete programs, first in report-only mode and then in update-report mode. Finally run the Recalculation Program to post the modifications to the various employee Benefit Management (BM) screens. Request Benefits Management Mass Plan Add (BM0830) Window Purpose The Request Benefits Management Mass Plan Add (BM0830) window is a part of a series of processes for a mass update of deductions on the Benefits Management (BM) form of the Employee Maintenance window. This window allows you to do a mass add of plans to benefit packages on the Benefits Management (BM) form. The Mass Benefit Plan Add Report (BM0835) lists the results of this update. 11-6 Copyright © QSS, 2010 05/2010 Mass Benefit Plan Add/Change/Delete Request Benefits Management Mass Plan Add (BM0830) Figure 11-3: Report Selections tab for the Request Benefits Management Mass Plan Add (BM0830) window Report Sample The following sample report shows employees to which the plan XTRA has been added. 57 SMARTVILLE UNIFIED MASS BENEFIT PLAN ADD REPORT SAMPLE FOR DOCUMENTATION J3921 BM0835 H.00.00 06/15/05 PAGE 1 Sort by Employee Name Employee Start Added Employee Employer Name SSN Package Level Date Plan Level Amount Amount ----------------------------------------------------------------------------------------------------------------------------------- CAESAR AUGUSTUS 000-00-0000 03 LIFEONLY EE EE ONLY 07/01/2001 XTRA EE 0.00 L 0.00 L CAESAR JULIUS 000-00-0000 03 LIFEONLY EE EE ONLY 07/01/2001 XTRA EE 0.00 L 0.00 L CAESAR SID 000-00-0000 03 LIFEONLY EE EE ONLY 07/01/2001 XTRA EE 0.00 L 0.00 L A Recalculation Report (BM0850) run after the Mass Plan Add update shows the addition of the XTRA plan for the selected employees. 05/2010 Copyright © QSS, 2010 11-7 QSS/OASIS Fiscal Year Transition Training Notes 57 SMARTVILLE UNIFIED SAMPLE FOR DOCUMENTATION Chapter 11Tasks Related to Benefits Management Benefit Management Recalculation Report Sort by Employee Name J3922 BM0855 H.00.07 06/15/05 PAGE 1 Employee Eligible Election Barg Sect Pri- Cob- FTE Alloc- Employee Employer Name SSN Status Date Date Unit 125 mary ra Rule FTE ation Percent Percent ---------------------------------------------------------------------------------------------------------------------------------CAESAR AUGUSTUS Package: 03 Plan: LIFE XTRA 000-00-0000 S1 11/01/2000 07/01/2001 00 N LIFE INSURANCE ONLY Level: EE EMPLOYEE ONLY PROVIDENT LIFE & ACCIDENT EE EMPLOYEE ONLY XTRA PLAN CODE FOR DEMONSTRATN EE EMPLOYEE ONLY Y N BN L Totals CAESAR JULIUS Package: 03 Plan: LIFE XTRA 000-00-0000 13 06/01/2000 07/01/2001 00 N LIFE INSURANCE ONLY Level: EE EMPLOYEE ONLY PROVIDENT LIFE & ACCIDENT EE EMPLOYEE ONLY XTRA PLAN CODE FOR DEMONSTRATN EE EMPLOYEE ONLY Y N BN L Totals CAESAR SID Package: 03 Plan: LIFE XTRA 000-00-0000 11 06/01/2000 07/01/2001 00 N LIFE INSURANCE ONLY Level: EE EMPLOYEE ONLY PROVIDENT LIFE & ACCIDENT EE EMPLOYEE ONLY XTRA PLAN CODE FOR DEMONSTRATN EE EMPLOYEE ONLY Y N BN L Totals 1.0000 Empe Amt 0.00 L 1.25 L -------1.25 100.00 100.00 Empr Amt Totals 20.00 L 20.00 7.75 L 9.00 --------------27.75 29.00 0.7500 Empe Amt 0.00 L 1.25 L -------1.25 100.00 100.00 Empr Amt Totals 20.00 L 20.00 7.75 L 9.00 --------------27.75 29.00 0.4600 Empe Amt 20.00 L 1.25 L -------21.25 100.00 100.00 Empr Amt Totals 0.00 L 20.00 7.75 L 9.00 --------------7.75 29.00 Traditional Screen Figure 11-4 illustrates the traditional version of Mass Benefit Add Option (BM0830). For details, see Chapter 5 of the QSS/OASIS Benefits Management Manual. Figure 11-4: Mass Benefit Plan Add Option (BM0830) 11-8 Copyright © QSS, 2010 05/2010 Mass Benefit Plan Add/Change/Delete Request Benefits Management Mass Plan Change Request Benefits Management Mass Plan Change (BM0810) Window Purpose The Request Benefits Management Mass Plan Change (BM0810) window is a part of a series of processes for a mass update of deductions on the Benefits Management (BM) form of the Employee Maintenance window. This window allows you to do a mass update to Plan Codes already assigned to employees on the Benefits Management (BM) form. The Mass Benefit Plan Change Report (BM0815) lists the results of this update. Figure 11-5: Report Selections tab for the Request Benefits Management Mass Plan Change (BM0810) window 57 SMARTVILLE UNIFIED MASS BENEFIT PLAN ADD REPORT SAMPLE FOR DOCUMENTATION J3921 BM0835 H.00.00 06/15/05 PAGE 1 Sort by Employee Name Employee Start Added Employee Employer Name SSN Package Level Date Plan Level Amount Amount ----------------------------------------------------------------------------------------------------------------------------------- CAESAR AUGUSTUS 000-00-0000 03 LIFEONLY EE EE ONLY 07/01/2001 XTRA EE 0.00 L 0.00 L CAESAR JULIUS 000-00-0000 03 LIFEONLY EE EE ONLY 07/01/2001 XTRA EE 0.00 L 0.00 L CAESAR SID 000-00-0000 03 LIFEONLY EE EE ONLY 07/01/2001 XTRA EE 0.00 L 0.00 L 05/2010 Copyright © QSS, 2010 11-9 QSS/OASIS Fiscal Year Transition Training Notes Chapter 11Tasks Related to Benefits Management A Recalculation Report (BM0850) run after the Mass Plan Add update shows the addition of the XTRA plan for the selected employees. 57 SMARTVILLE UNIFIED SAMPLE FOR DOCUMENTATION Benefit Management Recalculation Report Sort by Employee Name J3922 BM0855 H.00.07 06/15/05 PAGE 1 Employee Eligible Election Barg Sect Pri- Cob- FTE Alloc- Employee Employer Name SSN Status Date Date Unit 125 mary ra Rule FTE ation Percent Percent ---------------------------------------------------------------------------------------------------------------------------------CAESAR AUGUSTUS Package: 03 Plan: LIFE XTRA 000-00-0000 S1 11/01/2000 07/01/2001 00 N LIFE INSURANCE ONLY Level: EE EMPLOYEE ONLY PROVIDENT LIFE & ACCIDENT EE EMPLOYEE ONLY XTRA PLAN CODE FOR DEMONSTRATN EE EMPLOYEE ONLY Y N CAESAR JULIUS Package: 03 Plan: LIFE XTRA 000-00-0000 13 06/01/2000 07/01/2001 00 N LIFE INSURANCE ONLY Level: EE EMPLOYEE ONLY PROVIDENT LIFE & ACCIDENT EE EMPLOYEE ONLY XTRA PLAN CODE FOR DEMONSTRATN EE EMPLOYEE ONLY Y N CAESAR SID Package: 03 Plan: LIFE XTRA 000-00-0000 11 06/01/2000 07/01/2001 00 N LIFE INSURANCE ONLY Level: EE EMPLOYEE ONLY PROVIDENT LIFE & ACCIDENT EE EMPLOYEE ONLY XTRA PLAN CODE FOR DEMONSTRATN EE EMPLOYEE ONLY Y N BN L Totals BN L Totals BN L Totals 1.0000 Empe Amt 0.00 L 1.25 L -------1.25 100.00 100.00 Empr Amt Totals 20.00 L 20.00 7.75 L 9.00 --------------27.75 29.00 0.7500 Empe Amt 0.00 L 1.25 L -------1.25 100.00 100.00 Empr Amt Totals 20.00 L 20.00 7.75 L 9.00 --------------27.75 29.00 0.4600 Empe Amt 20.00 L 1.25 L -------21.25 100.00 100.00 Empr Amt Totals 0.00 L 20.00 7.75 L 9.00 --------------7.75 29.00 Traditional Program Figure 11-6 illustrates the traditional version of Benefits Management Mass Plan Change Program (BM08110). For details, see Chapter 5 of the QSS/OASIS Benefits Management Manual. Figure 11-6: Mass Benefit Plan Change Option 11-10 Copyright © QSS, 2010 05/2010 Mass Benefit Plan Add/Change/Delete Request Benefits Management Mass Plan Delete (BM0820) Request Benefits Management Mass Plan Delete (BM0820) Window Purpose The Request Benefits Management Mass Plan Delete (BM0820) window is a part of a series of processes for a mass update of deductions on the Benefits Management (BM) form of the Employee Maintenance window. This window allows you to do a mass deletion of Plan Codes from the Demographic (MA) form. The Mass Benefit Plan Delete Report (BM0825) lists the results of this mass deletion. Figure 11-7: Report Selections tab for the Request Benefits Management Mass Plan Delete (BM0820) window 57 SMARTVILLE UNIFIED SAMPLE FOR DOCUMENTATION MASS BENEFIT PLAN DELETE REPORT Sort by Employee Name J3933 BM0825 H.00.00 06/15/05 PAGE 1 Employee Start Deleted Employee Employer Name SSN Package Level Date Plan Level Amount Amount ---------------------------------------------------------------------------------------------------------------------------------ANTHONY MARC 000-00-0000 03 LIFEONLY EE EE ONLY 07/01/2001 XTRA EE 0.00 L 0.00 L ANTHONY SUSAN B 000-00-0000 03 LIFEONLY EE EE ONLY 07/01/2001 XTRA EE 0.00 L 0.00 L ANTOINETTE MARIE 000-00-0000 03 LIFEONLY EE EE ONLY 07/01/2001 XTRA EE 0.00 L 0.00 L A Recalculation Report (BM0850) run after the update of the Mass Plan Delete shows the removal of the XTRA plan from Package 03. 05/2010 Copyright © QSS, 2010 11-11 QSS/OASIS Fiscal Year Transition Training Notes Chapter 11Tasks Related to Benefits Management The Request Benefit Recalculation (BM0850) window is discussed beginning on page 11-2. 57 SMARTVILLE UNIFIED finalizing delete Benefit Management Recalculation Report Sort by Employee Name J3935 BM0855 H.00.07 06/15/05 PAGE 1 Employee Eligible Election Barg Sect Pri- Cob- FTE Alloc- Employee Employer Name SSN Status Date Date Unit 125 mary ra Rule FTE ation Percent Percent ---------------------------------------------------------------------------------------------------------------------------------ANTHONY MARC Package: 03 Plan: LIFE 000-00-0000 S1 LIFE INSURANCE ONLY PROVIDENT LIFE & ACCIDENT 11/01/2000 07/01/2001 00 N Level: EE EMPLOYEE ONLY EE EMPLOYEE ONLY Y N BN L 1.0000 Empe Amt 0.00 L -------- 100.00 Empr Amt 20.00 L -------- 100.00 Totals 20.00 -------- ANTHONY SUSAN B Package: 03 Plan: LIFE 000-00-0000 13 LIFE INSURANCE ONLY PROVIDENT LIFE & ACCIDENT 06/01/2000 07/01/2001 00 N Level: EE EMPLOYEE ONLY EE EMPLOYEE ONLY Y N BN L 0.7500 Empe Amt 0.00 L -------0.00 100.00 Empr Amt 20.00 L -------20.00 100.00 Totals 20.00 -------20.00 ANTOINETTE MARIE 000-00-0000 11 Package: 03 LIFE INSURANCE ONLY Plan: LIFE PROVIDENT LIFE & ACCIDENT 06/01/2000 07/01/2001 00 N Level: EE EMPLOYEE ONLY EE EMPLOYEE ONLY Y N 0.4600 Empe Amt 20.00 L -------20.00 100.00 Empr Amt 0.00 L -------0.00 100.00 Totals 20.00 -------20.00 Totals BN L Totals Traditional Screen Figure 11-8 illustrates the traditional version of Benefits Management Mass Plan Delete Program (BM0820). For details, see Chapter 5 of the QSS/OASIS Benefits Management Manual. Figure 11-8: Mass Benefit Plan Delete Option 11-12 Copyright © QSS, 2010 05/2010 Request Benefit Recalculation (BM0850) Window Purpose Request Benefit Recalculation (BM0850) Window Purpose The Request Benefit Recalculation (BM0850) window allows you to launch the Benefit Management Recalculation Report (BM0855). This process globally recalculates the employee and employer amounts displayed on the Benefits Management (BM) form of the Employee Maintenance window for the current active record, based on the employee’s FTE in effect on the start date. When changes are made, this program will automatically recalculate the benefits for every employee who has the specified benefit(s). You do not have to manually change the data for each employee. However, the recalculation process by itself will not preserve an audit trail of records before the recalculation. The Request Benefit Recalculation (BM0850) window is a part of a series of processes for a mass update of deductions on the Benefits Management (BM) form of the Employee Maintenance window. 05/2010 Copyright © QSS, 2010 11-13 QSS/OASIS Fiscal Year Transition Training Notes Chapter 11Tasks Related to Benefits Management Recalculation Error Report Figure 11-9: Report Selections tab for the Request Benefit Recalculation (BM0850) window 65 QSS Unified School District BEFORE ROLL-OVER Benefit Management Recalculation Report Sort by Employee Name J933 BM0855 H.00.02 12/21/00 PAGE 1 Employee Eligible Election Sect Pri- Cob- FTE Alloc- Employee Employer Name SSN Status Date Date 125 mary ra Rule FTE ation Percent Percent --------------------------------------------------------------------------------------------------------------------------OOP ALLEY Package: Plan: EM BCCL 000-00-0000 PE EMPLOYEE BASIC BLUE CROSS - CLASSIFIED 12/01/1999 12/01/1999 Y Level: E1 EMPLOYEE + ONE E1 EMPLOYEE + ONE Y N BN L Totals PAN PETER Package: Plan: KT KS1 DDCT JHL VIST 000-00-0000 AD 06/01/1994 06/01/1994 KAISER - CERTIFICATED COMPLETE Level: E1 EMPLOYEE KAISER - CERTIFICATED E1 EMPLOYEE DELTA DENTAL - CERTIFICATED E1 EMPLOYEE JOHN HANCOCK MUTUAL LIFE A39 EMPLOYEE MSIA/VISION FUND CERTIFICATED E1 EMPLOYEE Y Y + ONE + ONE + ONE TO AGE 39 + ONE Y BN L Totals PIG PORKY Package: Plan: BT BCCT DDCT CML VIST 000-00-0000 CE 10/01/1976 10/01/1976 BLUE CROSS CERTIFICATED COMPLT Level: E1 EMPLOYEE BLUE CROSS - CERTIFICATED E1 EMPLOYEE DELTA DENTAL - CERTIFICATED E1 EMPLOYEE CONNECTICUT MUTUAL LIFE A49 EMPLOYEE MSIA/VISION FUND CERTIFICATED E1 EMPLOYEE Y Y + ONE + ONE + ONE TO AGE 49 + ONE Y PP L Totals PIGGY MISS Package: BL Plan: BCCL DDCL CML VISL 11-14 000-00-0000 CL 06/01/1989 06/01/1989 Y Y BLUE CROSS CLASSIFIED COMPLETE Level: E EMPLOYEE ONLY BLUE CROSS - CLASSIFIED E EMPLOYEE ONLY DELTA DENTAL - CLASSIFIED E EMPLOYEE ONLY CONNECTICUT MUTUAL LIFE A39 EMPLOYEE TO AGE 39 MSIA/VISION FUND CLASSIFIED E EMPLOYEE Copyright © QSS, 2010ONLY Y AP L Totals 0.5000 Empe Amt 187.40 -------187.40 1.0000 Empe Amt 0.00 12.00 0.00 2.00 -------14.00 0.00% 1.0000 Empe Amt 0.00 12.00 1.80% 2.00 -------14.00 1.80% 1.0000 Empe Amt 0.00 7.86 0.30% 2.00 -------9.86 0.30% 100.00 100.00 Empr Amt Totals L 187.41 L 374.81 --------------187.41 374.81 L L L L L L L L L L L L 100.00 100.00 Empr Amt Totals 325.07 L 325.07 48.00 L 60.00 1.00% L 1.00% 10.00 L 12.00 --------------383.07 397.07 1.00% 1.00% 100.00 100.00 Empr Amt Totals 358.75 L 358.75 48.00 L 60.00 1.00% L 2.80% 10.00 L 12.00 --------------416.75 430.75 1.00% 2.80% 100.00 100.00 Empr Amt Totals 163.25 L 163.25 31.46 L 39.32 0.90% L 1.20% 10.00 L 12.00 05/2010 --------------204.71 214.57 0.90% 1.20% Request Benefit Recalculation (BM0850) Window Purpose The previous report revealed some errors, as shown in the following error report. The error report is generated automatically at the same time as the recalculation report and has the same job number. It shows what needs to be changed before the actual recalculation should be done. 65 QSS Unified School District Benefit Management Recalculation Errors J933 BM0855 H.00.02 01/09/01 PAGE FOR ANN Employee Name SSN Error -------------------------------------------------------------------------------------------------------------------------- SKYWALKER LUKE 000-00-0000 Cannot calculate FTE: No positions on file for request year. SMART MAXWELL 000-00-0000 Cannot calculate FTE: No prime position on file for requested year and date. SOLO HAN 000-00-0000 Cannot calculate FTE: No prime position on file for requested year and date. 1 Sample Recalculation Report—After a Roll-Over The following report illustrates the new premium amounts for both employee and employer after a roll-over. By comparing it with the previous recalculation report, you can see that the amounts for each employee have changed because of the roll-over. 05/2010 Copyright © QSS, 2010 11-15 QSS/OASIS Fiscal Year Transition Training Notes 65 QSS Unified School District AFTER ROLL-OVER Chapter 11Tasks Related to Benefits Management Benefit Management Recalculation Report Sort by Employee Name J950 BM0855 H.00.02 01/09/01 PAGE 1 Employee Eligible Election Sect Pri- Cob- FTE Alloc- Employee Employer Name SSN Status Date Date 125 mary ra Rule FTE ation Percent Percent --------------------------------------------------------------------------------------------------------------------------OOP ALLEY Package: Plan: EM BCCL 000-00-0000 PE EMPLOYEE BASIC BLUE CROSS - CLASSIFIED 12/01/1999 01/01/2001 Y Level: E1 EMPLOYEE + ONE E1 EMPLOYEE + ONE Y N BN L Totals PAN PETER Package: Plan: KT KS1 DDCT JHL VIST 000-00-0000 AD 06/01/1994 01/01/2001 KAISER - CERTIFICATED COMPLETE Level: E1 EMPLOYEE KAISER - CERTIFICATED E1 EMPLOYEE DELTA DENTAL - CERTIFICATED E1 EMPLOYEE JOHN HANCOCK MUTUAL LIFE A39 EMPLOYEE MSIA/VISION FUND CERTIFICATED E1 EMPLOYEE Y Y + ONE + ONE + ONE TO AGE 39 + ONE Y BN L Totals PIG PORKY Package: Plan: BT BCCT DDCT CML VIST 000-00-0000 CE 10/01/1976 01/01/2001 BLUE CROSS CERTIFICATED COMPLT Level: E1 EMPLOYEE BLUE CROSS - CERTIFICATED E1 EMPLOYEE DELTA DENTAL - CERTIFICATED E1 EMPLOYEE CONNECTICUT MUTUAL LIFE A49 EMPLOYEE MSIA/VISION FUND CERTIFICATED E1 EMPLOYEE Y Y + ONE + ONE + ONE TO AGE 49 + ONE Y PP L Totals PIGGY MISS Package: BL Plan: BCCL DDCL CML VISL 000-00-0000 CL 06/01/1989 01/01/2001 BLUE CROSS CLASSIFIED COMPLETE Level: E EMPLOYEE BLUE CROSS - CLASSIFIED E EMPLOYEE DELTA DENTAL - CLASSIFIED E EMPLOYEE CONNECTICUT MUTUAL LIFE A39 EMPLOYEE MSIA/VISION FUND CLASSIFIED E EMPLOYEE Y Y ONLY ONLY ONLY TO AGE 39 ONLY Y AP L Totals POPPINS MARY Package: EM Plan: BCCL 000-00-0000 CL EMPLOYEE BASIC BLUE CROSS - CLASSIFIED 10/01/1997 01/01/2001 Y Y Level: E EMPLOYEE ONLY E2 EMPLOYEE + 2 OR MORE N AP L Totals POTTER HARRY Package: 5T Plan: KS1 DDCT 000-00-00000 CE KAISER - CERTIFICATED BASIC KAISER - CERTIFICATED DELTA DENTAL - CERTIFICATED 03/01/1988 Level: E E E 01/01/2001 Y EMPLOYEE ONLY EMPLOYEE ONLY EMPLOYEE ONLY Y Y AP L Totals RABBIT PETER Package: 8L Plan: BCCL DDCL CML VISL AFDS 000-00-0000 CL 05/01/2000 01/01/2001 BLUE CROSS - CLASSIFIED PLUS Level: E2 EMPLOYEE BLUE CROSS - CLASSIFIED E2 EMPLOYEE DELTA DENTAL - CLASSIFIED E2 EMPLOYEE CONNECTICUT MUTUAL LIFE A49 EMPLOYEE MSIA/VISION FUND CLASSIFIED E2 EMPLOYEE AMERICAN FIDELITY - DISABILITY E EMPLOYEE Y + 2 OR + 2 OR + 2 OR TO AGE + 2 OR ONLY Y MORE MORE MORE 49 MORE Y HP L Totals RABBIT ROGER Package: BL Plan: BCCL DDCL CML VISL 000-00-0000 CL 10/01/1977 01/01/2001 BLUE CROSS CLASSIFIED COMPLETE Level: E1 EMPLOYEE BLUE CROSS - CLASSIFIED E1 EMPLOYEE DELTA DENTAL - CLASSIFIED E1 EMPLOYEE CONNECTICUT MUTUAL LIFE A59 EMPLOYEE MSIA/VISION FUND CLASSIFIED E1 EMPLOYEE Y Y + ONE + ONE + ONE TO AGE 59 + ONE Y AP L Totals SIMPSON BART 11-16 000-00-0000 BM 03/01/1995 01/01/2001 Copyright © QSS, 2010 Y Y Y BN L 0.5000 Empe Amt 198.57 -------198.57 1.0000 Empe Amt 0.00 12.00 0.00 3.00 -------15.00 0.00% 1.0000 Empe Amt 0.00 12.00 1.80% 3.00 -------15.00 1.80% 1.0000 Empe Amt 0.00 7.86 0.30% 3.00 -------10.86 0.30% 100.00 100.00 Empr Amt Totals L 198.57 L 397.14 --------------198.57 397.14 L L L L L L L L L L L L 100.00 100.00 Empr Amt Totals 347.58 L 347.58 48.00 L 60.00 1.00% L 1.00% 12.00 L 15.00 --------------407.58 422.58 1.00% 1.00% 100.00 100.00 Empr Amt Totals 381.20 L 381.20 48.00 L 60.00 1.00% L 2.80% 12.00 L 15.00 --------------441.20 456.20 1.00% 2.80% 100.00 100.00 Empr Amt Totals 181.57 L 181.57 31.46 L 39.32 0.90% L 1.20% 12.00 L 15.00 --------------225.03 235.89 0.90% 1.20% 0.6875 Empe Amt 182.95 -------182.95 100.00 100.00 Empr Amt Totals L 402.48 L 585.43 --------------402.48 585.43 1.0000 Empe Amt 0.00 6.00 -------6.00 L L 100.00 100.00 Empr Amt Totals 170.32 L 170.32 24.00 L 30.00 --------------194.32 200.32 1.0000 100.00 100.00 Empe Amt Empr Amt Totals 0.00 L 585.43 L 585.43 26.55 L 106.21 L 132.76 1.80% L 1.00% L 2.80% 3.00 L 12.00 L 15.00 0.00 L 107.00 L 107.00 ---------------------29.55 810.64 840.19 1.80% 1.00% 2.80% 0.7813 100.00 100.00 Empe Amt Empr Amt Totals 86.85 L 310.29 L 397.14 15.35 L 61.42 L 76.77 5.70% L 2.00% L 7.70% 3.00 L 12.00 L 15.00 ---------------------105.20 383.71 488.91 5.70% 2.00% 7.70% 1.0000 100.00 100.00 05/2010 Request Benefit Recalculation (BM0850) Window Purpose Sample Recalculation Report—After a Mass FTE Change Notice how the following imaginary district does a recalculation for a group of employees whose FTE has changed. They all have a benefit status code, as shown on the Benefits Management (BM) Screen, that applies to that group only, so it is easier to do a group recalculation than to do it for one employee at a time on the Payroll Pay Line (PR) Screen. First the district wants to see the figures as they are before the recalculation. Since a Recalculation Report shows the “after” picture, either real or what-if, the district uses a different report to show the actual state of affairs before the recalculation. Here a Benefit Information Listing Report of active records done before the recalculation shows the following. BENEFIT INFORMATION LISTING Sort by Employee name OLD FTE J125 BM0200 H.00.01 05/03/01 PAGE 1 Employee Eligible Election Exit Sect Pri- Cob- FTE Alloc- Employee Employer Name SSN Status Date Date Date 125 mary ra Rule FTE ation Percent Percent -----------------------------------------------------------------------------------------------------------------------KENT CLARK Package: 5T Plan: KS1 DDCT LANE LOIS Package: Plan: 000-00-0000 PT 11/01/1991 11/01/1991 Y KAISER - CERTIFICATED BASIC Level: E EMPLOYEE ONLY KAISER -CERTIFICATED E EMPLOYEE ONLY DELTA DENTAL - CERTIFICATED E EMPLOYEE ONLY 000-00-0000 PT 09/01/1996 BT BLUE CROSS CERTIFICATED COMPLT Level: BCCT BLUE CROSS - CERTIFICATED DDCT DELTA DENTAL - CERTIFICATED CML CONNECTICUT MUTUAL LIFE Y 09/01/1996 Y Y E1 EMPLOYEE PLUS ONE E1 EMPLOYEE PLUS ONE E1 EMPLOYEE PLUS ONE A39 EMPLOYEE TO AGE 39 N AP L 0.4000 100.00 100.00 Empe amt Empr amt Totals 115.18 L 38.39 L 153.57 6.00 L 24.00 L 30.00 ---------------------Totals 121.18 62.39 183.57 N PP L Totals 0.2500 100.00 100.00 Empe amt Empr amt Totals 269.06 L 89.69 L 358.75 12.00 L 48.00 L 60.00 0.30% L 0.90% L 1.20 ---------------------281.06 137.69 418.75 0.30% 0.90% 1.20% Notice that before the FTE change and recalculation, employee Clark Kent pays $115.18 each pay period for medical coverage, while the employer pays $38.39. Lois Lane pays $269.06 for medical coverage, and the employer pays $89.69. From this report you can also see their FTEs upon which the medical premium portions are based. 05/2010 Copyright © QSS, 2010 11-17 QSS/OASIS Fiscal Year Transition Training Notes Chapter 11Tasks Related to Benefits Management Figure 11-10: Report Selections tab for Request Benefit Recalculation (BM0850) Figure 11-10 shows the recalculation parameters that are reflected in the following report. For the amounts to change due to an FTE change, the Update Locked FTE’s field must be set to Y. Figure 11-11 Benefit Management Recalculation Report RECALC FTE'S FOR PT J133 BM0855 H.00.02 05/04/01 PAGE 1 Sort by Employee Name Employee Eligible Election Sect Pri- Cob- FTE AllocEmployee Employer Name SSN Status Date Date 125 mary ra Rule FTE ation Percent Percent -------------------------------------------------------------------------------------------------------------------------KENT CLARK Package: 5T Plan: KS1 DDCT 000-00-0000 PT KAISER - CERTIFICATED BASIC KAISER -CERTIFICATED DELTA DENTAL - CERTIFICATED 11/01/1991 07/01/1993 Y Level: E EMPLOYEE ONLY E EMPLOYEE ONLY E EMPLOYEE ONLY Y Y AP L Totals LANE LOIS Package: Plan: 000-00-0000 PT 09/01/1996 09/01/1996 BT BLUE CROSS CERTIFICATED COMPLT Level: E1 EMPLOYEE BCCT BLUE CROSS - CERTIFICATED E1 EMPLOYEE DDCT DELTA DENTAL - CERTIFICATED E1 EMPLOYEE CML CONNECTICUT MUTUAL LIFE A39 EMPLOYEE Y Y PLUS ONE PLUS ONE PLUS ONE TO AGE 39 N PP L Totals 11-18 Copyright © QSS, 2010 0.7500 100.00 Empe Amt Empr Amt 0.00 L 153.57 L 6.00 L 24.00 L --------------6.00 177.57 100.00 Totals 153.57 30.00 -------183.57 0.5000 100.00 100.00 Empe Amt Empr Amt Totals 179.37 L 179.38 L 358.75 12.00 L 48.00 L 60.00 0.30% L 0.90% L 1.20% ---------------------191.37 227.38 418.75 0.30% 0.90% 1.20% 05/2010 Request Benefit Recalculation (BM0850) Window Purpose Traditional Screen Figure 11-12 illustrates the traditional version of the Benefits Management Recalculation Program (BM0850). For details, see Chapter 5 of the QSS/OASIS Benefits Management Manual. Figure 11-12: Recalculation Program Screen 05/2010 Copyright © QSS, 2010 11-19 QSS/OASIS Fiscal Year Transition Training Notes 11-20 Chapter 11Tasks Related to Benefits Management Copyright © QSS, 2010 05/2010 Chapter 12: Tasks Related to Job History Overview This chapter deals with only one step in the fiscal-year-transition process: that of creating job history records. Creating Job History Records (JH0900) Purpose of Program The Create Job History Records (JH0900) window launches a batch process that loads job history records for your district. Each time this job is run, you select the fiscal year for which to create job history records. The batch program reads through all position assignment records for that year, then uses them to create job history records that are displayed on the Job History (JH) form of the Employee Maintenance window and print on the Job History Report (JH0100). You will probably run this batch process only once for each historical fiscal year. However, you may want to run it multiple times for the current fiscal year. When making the transition between fiscal years, you need to run this program to create a job history for the year that is coming to an end (Y1). Then in the next fiscal year, the Job History Screen will draw its data from the Position Assignment (PO) and Main Demographic (MA) forms of the Employee Maintenance window. Each time you launch the Create Job History Records (JH0900) window, it creates a report that lists the number of history records and a listing of those records if you select job history detail. For standard Position Control, the report is Data Load Report for Fiscal Year xx (JH0900) and Data Load for Fiscal Year yy (JH0910) for Enhanced Position Control. 05/2011 Copyright © QSS, 2011 12-1 QSS/OASIS Fiscal Year Transition Training Notes Chapter 12: Tasks Related to Job History Checking Database Capacities Before creating job history records (JH0900), make sure that the D-JOB-HIST and M-DI-YEAR datasets in the PPHIST database have adequate room. In most cases, doing so requires that you get help from data processing or your system administrator. Opening the Report Launch Window These instructions focus on the specific instructions for launching the Create Job History Records (JH0900) window. Figure 12-1: Report Selections tab for the Request Benefits Management RollOver (BM0800) window 12-2 Copyright © QSS, 2011 05/2011 Sample Report Opening the Report Launch Window Sample Report 65 QSS UNIFIED SCHOOL DISTRICT DATA LOAD REPORT FOR FISCAL YEAR 01 J159 JH0910 H.01.00 01/11/07 PAGE 0 Sample for Documentation -------------------------------------------------------------------------------------------------------------------------Report Options -------------Report Title: Load from fiscal year: 65 QSS UNIFIED SCHOOL DISTRICT Sample for Documentation 01 Load type: R Print detail report: Y SSN mask: 9 Re-Create Load DATA LOAD REPORT FOR FISCAL YEAR 01 J159 JH0910 H.01.00 01/11/07 PAGE 9 Sample for Documentation SSN Name Position Date Start Date End Placement PAF -------------------------------------------------------------------------------------------------------------------------000-00-0000 000-00-0000 000-00-0000 000-00-0000 000-00-0000 000-00-0000 000-00-0000 000-00-0000 000-00-0000 000-00-0000 000-00-0000 000-00-0000 000-00-0000 000-00-0000 000-00-0000 000-00-0000 000-00-0000 000-00-0000 000-00-0000 OPEN POSITION BUTLER RHETT BUTLER RHETT CAPULET JULIET CAULFIELD HOLDEN CHRISTIE AGATHA COPPERFIELD DAVID CRUSOE ROBINSON EYRE JANE FINCH ATTICUS GRANGER HERMOINE KARENINA ANNA MONTAGUE ROMEO O’HARA SCARLETT POTTER HARRY STONE ROSETTA TROUT KILGORE YOSSARIAN JOHN ZHIVAGO YURI 900001 441001 462014 475011 475044 564007 528761 566010 566011 566013 502737 990003 522753 524756 575755 575753 542764 523754 546766 Total Position Records Read: Total Employee Assignment Records Read: 05/2011 YARD/BUS SUPERVISORS ASST. PRINCIPAL PRINCIPAL TEACHER MAIN HIGH SCHOOL TEACHER MIDDLE SCHOOL CAMPUS SUPERVISOR CUSTODIAN I, NIGHT CAMPUS SUPERVISOR ASST. PRINCIPAL CAMPUS SUPERVISOR CARPENTER BUSDRIVER CUSTODIAN I, NIGH CAMPUS SUPERVISOR TEACHER MIDDLE SCHOOL CUSTODIAN I, NIGHT CAMPUS SUPERVISOR CUSTODIAN I, NIGHT CAMPUS SUPERVISOR 00/00/0000 00-00 01/01/1960 12/01/1969 05-1234-03 12/02/1969 06-0011-02 01/01/1956 04-0011-02 01/01/1988 04-0011-02 01/01/1972 05-0014-03 01/01/1945 07/04/1997 05-0020-03 01/01/1972 05-0014-03 01/01/1986 05-0014-03 01/01/1992 05-0014-02 01/01/2002 05-0032-03 01/01/1972 00-0011-00 01/01/1992 05-0020-03 01/01/1982 05-0020-03 01/01/1962 05-0020-03 01/01/2002 05-0020-03 01/01/1992 05-0020-03 01/01/1982 05-0020-03 01/01/1972 05-0020-03 121 100 Total Job History Records Written: 121 Total Old Job History Records Deleted: 123 Copyright © QSS, 2011 12-3 QSS/OASIS Fiscal Year Transition Training Notes Chapter 12: Tasks Related to Job History Traditional Screen Ths following figure illustrates the traditional screen for launching this process. For more information about job history, see the QSS/OASIS Job History Manual. Figure 12-2: Create Job History Records (JH0900) screen 12-4 Copyright © QSS, 2011 05/2011 Chapter 13: Tasks Related to WEBTools Overview The WEBTools Accountclass Viewing Groups and Accountclass Entry Groups are defined by fiscal year. In previous years, there was no process for copying these definitions from one year to another, and both groups had to be re-established each fiscal year. However, in October of 2003, a feature was introduced which allows you to easily copy the groups from one year to another as described in the section beginning on page 13-19. This chapter explains how the groups are initially established and how they are copied to another year. For more details about WEBTools, refer to the QSS/OASIS WEBTools Administrator’s Manual and the QSS/OASIS WEBTools User’s Manual. This chapter covers the following: TASK Setting Up Accountclass Viewing Groups Module Navigation Purpose Accountclass View Group List (AVGRPLST) Accountclass View Group Update (AVGRPSHW) Setting Up Accountclass Entry Groups Module Navigation Purpose Accountclass Entry Group List (AEGRPLST) Accountclass Entry Group Update (AEGRPSHW) Copying View/Entry Groups to Another Year Steps for Copying Groups 05/2011 Copyright © QSS, 2011 PAGE 13-2 13-2 13-3 13-4 13-6 13-11 13-11 13-11 13-12 13-14 13-19 13-19 13-1 QSS/OASIS Fiscal Year Transition Training Notes Chapter 13: Tasks Related to WEBTools Setting Up Accountclass Viewing Groups A set of two screens makes up the Accountclass View Group module of QSS/OASIS WEBTools. Module Navigation To access this pair of screens, click Acctclass View Group Setup on the User Options screen. Figure 13-1: Accountclass View Group Setup Navigation Chart 13-2 Copyright © QSS, 2011 05/2011 Setting Up Accountclass Viewing Groups Purpose Purpose This pair of screens allows you to set or modify permissions for groups of users who will be able only to view various accounts in the Budget Development module, but not to make entries to them. Individual users can then be assigned to one or more of these groups on the User Update screen (USERSHOW). See the Financial chapter in the WEBTools User Manual for details. ♦ The first screen, Accountclass View Group List (AVGRPLST), displays the models, account codes, and field range permissions of the various defined groups. ♦ The second screen, Accountclass View Group Update (AVGRPSHW), offers the ability to change models, account codes, and field range permissions, either for the selected ID and name shown at the top of the first screen, or for any group name that you click in the Group field of the first screen. 05/2011 Copyright © QSS, 2011 13-3 QSS/OASIS Fiscal Year Transition Training Notes Chapter 13: Tasks Related to WEBTools Accountclass View Group List (AVGRPLST) The first of two screens displays the models, account codes, and field range permissions of the various defined groups. Figure 13-2: Accountclass View Group List (AVGRPLST) Selecting a Group ID to Add, Change, or Delete To select a group ID to change: ◊ If the group ID showing in the ID - Name drop-down list is the same one you want to change, click [Continue] to access the second screen and make the changes. ◊ If you want to change a different group ID, click the group name in the Group field-column to access the second screen and make the changes. 13-4 Copyright © QSS, 2011 05/2011 Setting Up Accountclass Viewing Groups Accountclass View Group List (AVGRPLST) To add a new group ID: 1. In the ID - Name drop-down list, select a number with no name beside it. 2. Click [Continue] to access the second screen and add a new group profile. To delete a group ID: 1. Click to select the group ID to delete from the Group field-column. 2. On the second screen, delete all the information about that group, including name, description, and all permissions. 3. Click [Update] to delete the group ID. Fields on This Screen ID - Name Select an ID and name from the drop-down list for which to create or modify settings. The settings for this ID can be modified on the second screen. ID The ID number of the defined group is displayed. Group The name of the group is displayed. Click the group name to access the second screen and modify the group's settings. Description The description of the group is displayed. Model The model numbers accessible to this group are displayed. Account mask The account masks for any accounts that the group is allowed to access are displayed. If any account masks are excluded from the group's access, the tag (Exclude) is appended to the mask. Field ranges Any field ranges that the group is allowed to access are displayed. If any field ranges are excluded from the group's access, the tag (Exclude) is appended to the range. Buttons on This Screen [Reset] 05/2011 Click [Reset] to restore the screen to the way it was when you first selected it. Any changes you have made to the screen are undone. Copyright © QSS, 2011 13-5 QSS/OASIS Fiscal Year Transition Training Notes Chapter 13: Tasks Related to WEBTools [Continue] Click [Continue] to go to the second screen. [Option Screen] Click [Option Screen] to return to the User Options screen. [Log Off] Click [Log Off] to return to the Login screen. [Help] Click [Help] to view the online help file for the screen. Navigation to Next Screen ◊ Click [Continue] or a group name to access the second screen. Accountclass View Group Update (AVGRPSHW) The second of two screens offers the ability to change models, account codes, and field range permissions for the selected ID and name shown at the top of the screen. You can access this screen by clicking either the [Continue] button or any group name in the Group field on the first screen. 13-6 Copyright © QSS, 2011 05/2011 Setting Up Accountclass Viewing Groups Accountclass View Group Update (AVGRPSHW) Figure 13-3: Accountclass View Group Update (AVGRPSHW) 05/2011 Copyright © QSS, 2011 13-7 QSS/OASIS Fiscal Year Transition Training Notes Fields on This Screen ID Name Chapter 13: Tasks Related to WEBTools The ID number of the group is displayed. If you are viewing an existing group, the name of the selected group is displayed. If you are defining a new group, type in the name that you want for the group. Description If you are viewing an existing group, the description of the selected group is displayed. If you are defining a new group, type in the description that you want for the group. Allowed access to models Type up to 20 model numbers to which the group will be allowed access. (Account class) Type in any specific account codes that you want to include or exclude from this group's access. You can enter any combination of numbers and wildcards, but you must fill in this field completely for the filter to work. Wildcards (?) include all digits. Exclude? Click to place a checkmark if you want to exclude this account code from the group's access. Leave blank to include this account code in the group's access. Field name Select an account field from the drop-down list. From range Type the lowest number of the range you want to include in or exclude from the group's access. To range Type the highest number of the range you want to include in or exclude from the group's access. Exclude? Click to place a checkmark if you want to exclude this field range from the group's access. Leave blank to include this field range in the group's access. 13-8 Copyright © QSS, 2011 05/2011 Setting Up Accountclass Viewing Groups Buttons on This Screen [Reset] 05/2011 Accountclass View Group Update (AVGRPSHW) Click [Reset] to restore the screen to the way it was when you first accessed it. Any changes you have made to the screen are undone. [Update] Click [Update] to save your changes. [Option Screen] Click [Option Screen] to return to the User Options screen without saving any changes. [Log Off] Click [Log Off] to return to the Login screen without saving any changes. [Help] Click [Help] to view the online help file for the screen. Copyright © QSS, 2011 13-9 QSS/OASIS Fiscal Year Transition Training Notes 13-10 Chapter 13: Tasks Related to WEBTools Copyright © QSS, 2011 05/2011 Setting Up Accountclass Entry Groups Module Navigation Setting Up Accountclass Entry Groups A set of two screens makes up the Accountclass Entry Group module of QSS/OASIS WEBTools. Module Navigation To access this pair of screens, click Acctclass Entry Group Setup on the User Options screen. Figure 13-4: Accountclass Entry Group Setup Navigation Chart Purpose This pair of screens allows you to set or modify permissions for groups of users who will be able to write to, or make entries to, various accounts in the Budget Development module. Individual users can then be assigned to one or more of these groups on the User Update screen (USERSHOW). See the Financial chapter in the WEBTools User Manual for details. ♦ The first screen, Accountclass Entry Group List (AEGRPLST), displays the models, account codes, and field range permissions of the various defined groups. ♦ The second screen, Accountclass Entry Group Update (AEGRPSHW), offers the ability to change models, account codes, and field range permissions, either for the selected ID and name shown at the top of the first screen, or for any group name that you click in the Group field of the first screen. 05/2011 Copyright © QSS, 2011 13-11 QSS/OASIS Fiscal Year Transition Training Notes Chapter 13: Tasks Related to WEBTools Accountclass Entry Group List (AEGRPLST) The first of two screens displays the models, account codes, and field range permissions of the various defined groups. Figure 13-5: Accountclass Entry Group List (AEGRPLST) Selecting a Group ID to Add, Change, or Delete To select a group ID to change: ◊ If the group ID showing in the ID - Name drop-down list is the same one you want to change, click [Continue] to access the second screen and make the changes. 13-12 Copyright © QSS, 2011 05/2011 Setting Up Accountclass Entry Groups Accountclass Entry Group List (AEGRPLST) ◊ If you want to change a different group ID, click the group name in the Group field to access the second screen and make the changes. To add a new group ID: 1. In the ID - Name drop-down list, select a number with no name beside it. 2. Click [Continue] to add a new group profile on the Group Update screen. To delete a group ID: 1. Click to select the group ID to delete from the Group field. 2. On the second screen, delete all the information about that group, including name, description, and all permissions. 3. Click [Update] to delete the group ID. Fields on This Screen ID - Name Select an ID and name from the drop-down list for which to create or modify settings. The settings for this ID can be modified on the second screen. ID The ID number of the defined group is displayed. Group The name of the group is displayed. Click the group name to access the second screen and modify the group's settings. Description The description of the group is displayed. Model The model numbers accessible to this group are displayed. Account mask The account masks for any accounts that the group is allowed to access are displayed. If any account masks are excluded from the group's access, the tag (Exclude) is appended to the mask. Field ranges Any field ranges that the group is allowed to access are displayed. If any field ranges are excluded from the group's access, the tag (Exclude) is appended to the range. 05/2011 Copyright © QSS, 2011 13-13 QSS/OASIS Fiscal Year Transition Training Notes Buttons on This Screen [Reset] Chapter 13: Tasks Related to WEBTools Click [Reset] to restore the screen to the way it was when you first selected it. Any changes you have made to the screen are undone. [Continue] Click [Continue] to go to the second screen. [Option Screen] Click [Option Screen] to return to the User Options screen. [Log Off] Click [Log Off] to return to the Login screen. [Help] Click [Help] to view the online help file for the screen. Navigation to Next Screen ◊ Click [Continue] or a group name to access the second screen. Accountclass Entry Group Update (AEGRPSHW) The second of two screens offers the ability to change models, account codes, and field range permissions for the selected ID and name shown at the top of the screen. You can access this screen by clicking [Continue] on the Accountclass Entry Group List screen (AEGRPLST). 13-14 Copyright © QSS, 2011 05/2011 Setting Up Accountclass Entry Groups Accountclass Entry Group Update (AEGRPSHW) Figure 13-6: Accountclass Entry Group Update (AEGRPSHW) 05/2011 Copyright © QSS, 2011 13-15 QSS/OASIS Fiscal Year Transition Training Notes Fields on This Screen ID Name Chapter 13: Tasks Related to WEBTools The ID number of the group is displayed. If you are viewing an existing group, the name of the selected group is displayed. If you are defining a new group, type in the name that you want for the group. Description If you are viewing an existing group, the description of the selected group is displayed. If you are defining a new group, type in the description that you want for the group. Allowed access to models Type up to 20 budget model numbers to which the group will be allowed access. (Account class) Type in any specific account codes that you want to include or exclude from this group's access. You can enter any combination of numbers and wildcards, but you must fill in this field completely for the filter to work. Wildcards (?) include all digits. Exclude? Click to place a checkmark if you want to exclude this account code from the group's access. Leave blank to include this account code in the group's access. Field name Select an account field from the drop-down list. From range Type the lowest number of the range you want to include in or exclude from the group's access. To range Type the highest number of the range you want to include in or exclude from the group's access. Exclude? Click to place a checkmark if you want to exclude this field range from the group's access. Leave blank to include this field range in the group's access. 13-16 Copyright © QSS, 2011 05/2011 Setting Up Accountclass Entry Groups Buttons on This Screen [Reset] 05/2011 Accountclass Entry Group Update (AEGRPSHW) Click [Reset] to restore the screen to the way it was when you first accessed it. Any changes you have made to the screen are undone. [Update] Click [Update] to save your changes. [Option Screen] Click [Option Screen] to return to the User Options screen without saving any changes. [Log Off] Click [Log Off] to return to the Login screen without saving any changes. [Help] Click [Help] to view the online help file for the screen. Copyright © QSS, 2011 13-17 QSS/OASIS Fiscal Year Transition Training Notes 13-18 Chapter 13: Tasks Related to WEBTools Copyright © QSS, 2011 05/2011 Copying View/Entry Groups to Another Year Steps for Copying Groups Copying View/Entry Groups to Another Year This new feature, introduced in October of 2003, allows you to easily copy Viewing and Entry Groups from one year to the next. Follow the steps below. Steps for Copying Groups Follow the steps below to copy Viewing and Entry Groups from one year to another. 1. From the WEBTools User Options Screen, select WEBTools Setup as shown in Figure 13-7. Figure 13-7: WEBTools User Options Screen The Web Setup Screen displays as shown in Figure 13-8. 05/2011 Copyright © QSS, 2011 13-19 QSS/OASIS Fiscal Year Transition Training Notes Chapter 13: Tasks Related to WEBTools 2. From the Special Options drop-down list, select Copy Acct. View/Entry Groups to another year (Figure 13-8), and then click [Go to Special Option]. Figure 13-8: WEBTools - Web Setup Screen The Process Special Option Screen will be displayed as shown in Figure 13-9. 13-20 Copyright © QSS, 2011 05/2011 Copying View/Entry Groups to Another Year Steps for Copying Groups 3. Complete the fields described below, and then click [Process Special Option] to copy the selected View/Entry Groups. Figure 13-9: Process Special Option Screen From DI Type the 2-digit number of the district from which you are copying View/Entry Groups. To DI Type the 2-digit number of the district to which you are copying View/Entry Groups. From DI and To DI cannot be used for a range of districts. Each field refers to a single district. From Year Type the 2-digit number for the fiscal year from which you are copying, such as 04 for 2003-2004. To Year Type the 2-digit number for the fiscal year to which you are copying, such as 05 for 2004-2005. [Process Special Option] Click [Process Special Option] to copy the selected View/Entry Groups. When the copy is complete, you will be returned to the WEBTools User Options Screen. 05/2011 [Option Screen] Click [Option Screen] to return to the User Options Screen without completing the copy process. [Log Off] Click [Log Off] to return to the Login Screen without completing the copy process. [Help] Click [Help] to view the online help file for the screen. Copyright © QSS, 2011 13-21 QSS/OASIS Fiscal Year Transition Training Notes 13-22 Chapter 13: Tasks Related to WEBTools Copyright © QSS, 2011 05/2011