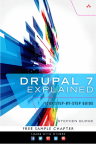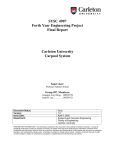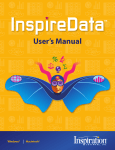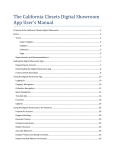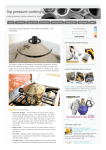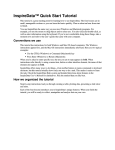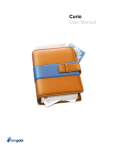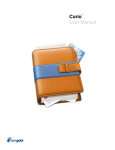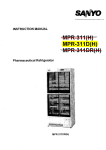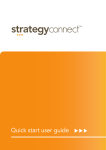Download Community Network Tool User Manual
Transcript
Community Network Tool User Manual Table of Contents Table of Contents About the Community Network About the Site Itself Initial Deployment Server Accounts About Account Types Delete Sample Content Configuration Site Appearance Altering the Color Scheme Changing the Logo Directory Icons Content User Signup Disclaimer Popup Box Rate Module Associating Your New Site the National Network All Users Search the Directory Browse Existing Information Directory Classifieds Announcements Create a Forum Post New Posts Replying to Posts Create a Classified Listing Sending and Receiving Private Messages Directory Authors Announcements © Copyright Isla S. 2013. This work is licensed under a Creative Commons AttributionNonCommercialShareAlike 3.0 Unported License. New Announcement Editing Announcements Deleting Announcements Directory Listings New Listing Extending Listings Editing Listings Deleting Listings Site Facilitators Creating/Editing Users Creating new users Editing Users Deleting Users Administrators Adding Categories Footer Links Add/Remove an Organization’s Forum To create a new forum: To remove an existing forum: Static Pages New Pages Removing Pages Changing the Site Theme Advanced Administrative Activities © Copyright Isla S. 2013. This work is licensed under a Creative Commons AttributionNonCommercialShareAlike 3.0 Unported License. About the Site About the Community Network The Community Network Tool (aka. “Social Good Network Tool” or “Community Network”) is a website “bundle”; a collection of files and resources which have been packaged together and can be used to create a website which is ready to use as soon as the package has been deployed and installed onto a hosting environment. The Community Network Tool has been built for communities looking to improve communication between nonprofits, outreach programs, local support networks, and the community members themselves. The site itself can be set up in under an hour, is ready to use immediately upon installation, and includes all the resources necessary to create a services directory, make public announcements, post and browse classified ads, and house forums in which people can communicate oneonone with their peers, and with local service organizations themselves. About the Site Itself The Community Network has been built using Drupal 7, an opensource content management platform which boasts extensive customization possibilities. In addition to the core installation, the following modules have been installed: ● ● ● ● ● ● ● ● ● ● Content Access: Allows administrators to control user types and permissions. Chaos tool suite: Backend developer support tools. Custom Search: Allows for the creation of custom searches by category and content. Field Permissions: Greater customization of user permissions. (GMap) Currently not enabled, this module will allow for future Google Maps integration. Privatemsg: Private usertouser messaging system. AddtoAny: Allows users to share content to other websites, and via email. Auto Expire: Automatically removes old content which may no longer be relevant. Advanced Forum: Expands Drupal’s forum creation and moderation capabilities. Entity Registrations: Alters the user registration process. ● ● ● ● ● ● ● ● ● ● ● ● ● CKEditor: Modifies the existing textentry fields so users can customize text. Views: Creates custom, automaticallyupdated, pages and lists of content. Voting API: Backend voting support and evaluation tools. Rate: Creates a system through which users may evaluate each other’s content. Disable Breadcrumbs: For removing the default Bartik breadcrumbs Menu Icons: For putting images/icons in the menu itself Popup message: For legal information popup Google Map Field: For locations GTranslate: For translations Sexybookmarks: More obvious sharing Address Field: For consistency between addresses Date + Calendar: Made the calendar Superfish: For the drop down menu © Copyright Isla S. 2013. This work is licensed under a Creative Commons AttributionNonCommercialShareAlike 3.0 Unported License. Setup and Configuration Initial Deployment The network tool has been built using Drupal 7 as a platform. If you are unfamiliar with Drupal, but would still like to create a community network for your area, we strongly advise either seeking assistance from someone already familiar with Drupal, or learning more before you begin the installation process. Server 1. Acquire hosting space, either on a private server, or through a hosting company, then install a copy of Drupal 7.0 either onto the site itself, or in a subfolder labeled with the name of your area (e.g. "denver" or "summitcounty") 2. Once you have installed Drupal, go to your main page and log in as an administrator. 3. Add the Backup and Migrate module to your Drupal installation and enable the module. (See: "Adding modules and themes" for instructions on installing modules.) 4. Download the Community Network installation files available through the National page. 5. Navigate to the Backup and Migrate controls (Admin Dashboard > Configuration > Backup and Migrate) then click on the "Restore" tab. 6. Upload the installation files (First the one ending in ".tar.gz", then the one ending in ".mysql.gz"). It is quite likely you will encounter error messages at this point. This is normal. 7. Access your public files directory (through your host or an ftp program) and upload the remaining file (ending in ".zip") to the same folder as your Drupal installation. 8. Extract the files inside the folder itself. If you get a message asking if you want to overwrite the existing files, click "Ok". Delete the .zip file once the files have been extracted. 9. You may now return to your site and refresh the page or click on the “home” button on the dashboard. The site should be updated, but some elements still may not display correctly. To fix this, return to the Backup/Migrate module and upload the Installation file ending in “.mysql.gz” again. 10. Everything should now be functional and look the way it should. If it doesn't, try uploading the installation file ending in ".mysql" again. © Copyright Isla S. 2013. This work is licensed under a Creative Commons AttributionNonCommercialShareAlike 3.0 Unported License. Accounts As soon as you have successfully installed your new copy of the Community Network tool itself, you'll notice that in addition to the changes in the design of the site itself the name of the administrator account has changed. This is because the installation package comes with several preconfigured sample user accounts, each representing a different type of account with different privileges. (Thus allowing you to test site functionality as you make changes.) The first thing you should do upon successful installation of your new website is to change the passwords for these accounts. To do so: Navigate to the "People" window (Admin Dashboard > People), and change the password and email address for the admin account, in order to keep your site secure. There are three sample accounts included with the installation, each with different permissions, so you can test the site yourself. You will want to change their passwords as well. About Account Types ● ● ● ● ● member: Member accounts can also send private messages to other users, but may only post to the classifieds and in the forums. directoryauthor: Directory Authors have all the privileges of members, but can also add to the Directory. sitefacilitator: Site Facilitators have the privileges of of Members and Directory Authors, and can also edit/add users, moderate forums, and edit site content on static pages. administrator: Administrators have full privileges and can edit all parts of the site including content, users, and functionality. db_admin: The default site administrator account. Delete Sample Content The installation files include some sample content. You can view this sample content to preview how content will appear on the site. To view and then remove this sample content: ● Directory: Click on "Directory" in the Main Menu, then "Browse All Directory Listings". This will show the sample Directory Listing. To remove it, click on the title of the listing (to view the complete listing), then click the tab labeled "Edit". Under "Edit" there is a button labeled "Delete" at the bottom of the page. Click it to remove the listing. ● Announcements: Click on "Bulletin Board" in the Main Menu, then on the title of the sample announcement. As before, to remove it, click the tab labeled "Edit", then delete the announcement. © Copyright Isla S. 2013. This work is licensed under a Creative Commons AttributionNonCommercialShareAlike 3.0 Unported License. Configuration Once the site has been set up, you can begin altering the actual appearance of the site by changing the color scheme and logo, as well as by changing site links, and altering existing site content. New deployments can be linked to the National network by contacting the administrator of the National Community Network page. Site Appearance Altering the Color Scheme 1. Click on "Appearance" on the Administrative Dashboard to bring up the Appearance window. 2. Click "Settings" under "Bartik 7.19 (default theme)" 3. Change your site's color scheme by changing the values in the color set. You can either use the default sets, or create your own using pallets from sites such as ColourLovers. You'll be able to preview your changes immediately. 4. Save your changes and return to the homepage to view the result. Changing the Logo To change the logo: 1. Rightclick on the default logo and save it to your computer (if you want to simply edit the default logo, rather than creating one from scratch.) 2. Edit this image/Create a new image to use as your logo. 3. Return to the Bartik settings window (see above). 4. Scroll down to "Logo Image Settings" and upload your new logo. 5. Save your changes and exit to the main page. Directory Icons Changing the icons on the Directory page is a slightly more complicated process (thus why instructions on how to do this are not included in the setup instructions available through the National page. To change the Directory icons: 1. Access your server through your preferred file management system. 2. Navigate to Your site directory > Themes > Bartik > Images 3. Download the images from this directory in order to use them as templates for new icons. 4. Once you have created your new icons, upload your new icons to this same directory. © Copyright Isla S. 2013. This work is licensed under a Creative Commons AttributionNonCommercialShareAlike 3.0 Unported License. Make sure your new icons have the exact same filename as the icons they will be replacing. 5. Refresh the directory page to view your changes. Content User Signup User signup is also disabled by default. When you first setup your site, the only way for someone to get a new account is if an administrator creates an account for them. To enable all site visitors to create their own accounts: 1. Open the "Account Settings" window (Administrative dashboard > Configuration > "Account Settings") 2. There is an option under "Registration and Cancellation" entitled "Who can register accounts?" To let visitors create their own accounts, tick the box next to "Visitors". 3. Save your changes and exit to the main site. Disclaimer Popup Box The Community Network installation files include a module which enables administrators to include a popup box which will appear when visitors first come to the site. This features is disabled by default, but may be useful for emergency announcements or legal disclaimers. To enable the popup: 1. Open the "Popup message" window (Administrative dashboard > Configuration > "Popup message") 2. Tick the box marked "Enabled" under "Enable popup". 3. Type the content of your popup message into the "Message body" field in "Popup message settings". 4. Save your changes and exit to the main site. Rate Module Another feature included in the installation files is the ability for users to rate site content. This too is disabled by default, but may be enabled as follows: 1. Navigate to the "Rate" module (Administrative dashboard > Modules > "Rate") 2. Enable the module by ticking the box next to "Rate" and saving your changes. 3. Go to the "Structure" window (Administrative dashboard > Structure) 4. Click on "Rate widgets" 5. Choose a widget type to enable on content (E.g. Thumbs up/down, stars, etc...) and click "Next" 6. Set up your new widget by giving it a name, and selecting where you want to widget to appear. Ticking the box labled "Node" will make the widget appear on the content itself, © Copyright Isla S. 2013. This work is licensed under a Creative Commons AttributionNonCommercialShareAlike 3.0 Unported License. and ticking "Comment" will enable the widget in the comments section on those contenttypes. (I.e. Selecting "Node" and "Comment" next to "Community Announcements" will allow users to rate the announcement, and also any responses to that announcement as well. 7. Save your changes and exit to the main page. Associating Your New Site the National Network Although your new copy of the site can be run completely independently of the National Community Network, you may want to associate it with the National page and domain (E.g. For greater site visibility, to increase user confidence, etc..). To associate your site’s installation with the national page: 1. Email the administrator of the National Community Network (See the National Page where you originally downloaded the installation files.). In your email, be sure to include the name of your community (E.g. City or county name) and any additional details you may wish to make publicly available, such as short description of your region’s community or location. 2. The administrator will review your new page to ensure that you are indeed the owner and to ensure that the site is actually operational. 3. Once your site has been approved, the administrator will create a subdomain for your community which is associated with the National domain name and add a link to your community on the National Page. © Copyright Isla S. 2013. This work is licensed under a Creative Commons AttributionNonCommercialShareAlike 3.0 Unported License. HowTo All Users Search the Directory 1. Type a keyword, location, or organization name into the search bar located either on the welcome page, or in the sidebar on all other pages. 2. A results page will appear showing all items associated with that term. 3. If you still cannot find the information you were looking for, click the “Advanced Search” link in the search sidebar to go to the Advanced Search Page. From there, you can narrow your search by contenttype, tags, and add additional keywords. Browse Existing Information Directory All site visitors, including those who are not logged in, can browse the directory listings: Either by choosing a supercategory (Basic Needs, Advocacy & Support, Education, Healthcare, or Transportation) from the main menu, or by going to the directory and clicking a supercategory icons; by clicking the “Browse all directory listings” link on the Directory main page to see all listings regardless of category; or by clicking on the link titled “all directory categories” to see all available Directory categories, and narrow their search to a specific type of entry. Classifieds Visitors and site members can browse the Classifieds section by going to the Classifieds main page, and then clicking either “Browse all Classified Listings” to see all classifieds regardless of type, or by selecting between the links which are specific to certain Classified types (E.g. “Offering Goods”. Announcements All visitors can browse current announcements either by, clicking on any blue link in the calendar, clicking on the month name (in the sidebar calendar) to bring up the full calendar, or by clicking on the link titled “Bulletin Board” in the main menu to view all announcements. © Copyright Isla S. 2013. This work is licensed under a Creative Commons AttributionNonCommercialShareAlike 3.0 Unported License. Create a Forum Post All site members are able to post to the forum, and respond to the threads other users have created. The forum can be useful for discussing local events, interacting with community organizations through the Community Network site itself, and for connecting with other members of the community independently of any existing organization. New Posts To create a new post: 1. Go to the forum main page. 2. Select the subforum/topic in which you wish to create a new topic. 3. Click the “Add new Forum topic” link to bring up the new topic form. 4. Fill out the new topic form and click the save button to publish the topic and make it available for commenting and replies. Replying to Posts To respond to an existing forum topic: 1. Find a forum topic to which you wish to respond. 2. Fill out the “Add new comment” fields and click save. 3. Your new comment will appear beneath the existing forum topic. Other members may not comment on your response in addition to the original topic itself. Create a Classified Listing All site members (People who have accounts) are able to post to the classifieds section. To create a new post: 1. Click on the link titled “Create a New Classified Listing” in the user sidebar located on the lefthand side of the page. This will bring up the Classified Listing creation form. 2. Populate the form with all applicable information: a. Title: The desired listing title/a brief description of what is being sought or offered. b. Section: The nature of the classified. “Seeking” is for those looking for goods or services, while “Offering” is for goods or services which one is looking to give away or trade. c. Location: The location field is a simple text field, which allows users to be as general or specific about their location. If one does not want to post their actual address, for example, they can simply enter the name of their neighborhood or town. d. Classified Description: This section should contain a description of the good/service itself, as well as a method of contact. Users can enter either a phone number, email address, or simply tell other users to contact them via private message (See below.) © Copyright Isla S. 2013. This work is licensed under a Creative Commons AttributionNonCommercialShareAlike 3.0 Unported License. 3. Save the listing to make it available to be viewed by all site visitors. Sending and Receiving Private Messages Only users who are logged in are able to send private messages. To send a private message: 1. Click on the username of the person to whom you want to send a private message, this will take you to their profile. 2. Click on the link labeled “Send this user a private message” to open the message editor. 3. Draft your message to the other user, then click “Send message”. 4. When you receive a message, a new message alert will appear at the top of your screen. 5. Click the alert to go to your inbox and read messages. Directory Authors Announcements New Announcement To create a new announcement: 1. Click on the link titled “New Announcement” to bring up the “Create Community Announcements” entry form. 2. Fill in the form with all applicable information about the event you wish to promote. a. Title: Event name/brief description b. Description: A description/summary of the event (Place alternate language descriptions in this same field.) c. Additional Notes: Information about donations, the host organization, etc... which is not explicitly tied to the event itself. d. Location: The physical address where the event will be taking place. e. Time: The time and date when the event will be taking place. It is important that this field is filled in as accurately as possible, as it is what allows the announcement itself to appear in the sidebar calendar. 3. Click the save button to publish the new announcement to the Bulletin Board and Calendar. Editing Announcements To edit an existing announcement: 1. Locate the listing you wish to change. 2. Click on the title of the listing for the full announcement. Make sure you are viewing the complete entry, and not just the preview. 3. Click on the tab labeled “Edit” above the announcement title. 4. Edit your announcement and click “Save” to update the entry. Changes in time will be © Copyright Isla S. 2013. This work is licensed under a Creative Commons AttributionNonCommercialShareAlike 3.0 Unported License. reflected in the calendar immediately. Deleting Announcements To delete an existing announcement: 1. Locate the listing you wish to delete. 2. Click on the title of the listing to pull up the full announcement. 3. Click on the tab labeled “Edit” above the listing’s title. 4. Scroll down to the bottom of the page and locate the “Delete” button. 5. Click the delete button, and then confirm that you want to remove the announcement. The announcement will be removed immediately. Directory Listings New Listing To create a new directory listing: 1. Click on the link titled “New Directory Listing” to bring up the Directory Listing entry form. 2. Fill in all available information about the organization for which you’re making the listing. a. Title: The name of the organization (E.g. “Nowhere Social Services”) or the organization name AND department title if the listing is for a service which is part of a larger organization (E.g. “Nowhere Social Services: Healthcare Department”) b. Organization Logo: An optional image of the organization’s official logo. c. Directory Category: The category/categoires in which the organization operates (I.e. A food bank would be “Food”, and an afterschool tutoring program could be under both “Education” and “YouthCentered”). Hold down the control button on the keyboard and click to select more than one category. d. Organization Description: Information about what an organization offers, their purpose, and any additional information that may be important for those seeking help to know before contacting the organization via email or by phone. e. Alternate Language Description(s): A description of the organization which has either been written in another language, or a version of the original organization description which has been translated into another language. f. Hours: Hours of operation g. Phone number: The organization’s contact number. h. Contact Person: The person at the organization responsible for fielding calls and emails, if applicable. i. Organization Website: The organization’s website, or a website which contains additional information about the organization. j. email Address: The contact email address for the organization. k. Address: The street address of the organization, if applicable. l. Map: The physical location of the organization. To set a location for the map, use the controls to zoom in or out and drag the map to find the correct area. Once you © Copyright Isla S. 2013. This work is licensed under a Creative Commons AttributionNonCommercialShareAlike 3.0 Unported License. have found the correct location click that point to set the map. m. Announcements: Leave this field blank by default. Use this space for describing timelimited events (such as a service which is only offered one month out of the year). You can this remove the text in this field after the time period is over by editing the entry. n. Site Forum: Leave this field blank by default. Organizations may request a forum be created for their use by messaging the site administrator, once a forum has been created, the link can be placed here. 3. Save the listing to make it available for public viewing. Extending Listings Directory Listings have an expiration date. This is to prevent the Directory from becoming cluttered with outdated or useless information. When you first create a new Directory Listing, you will see a confirmation message telling you how long the listing will stay online. At the end of this time period you will receive an email informing you that the listing is about to expire. If all information in the listing is still accurate, click the link in this reminder email to reset the timer and keep the listing online. Editing Listings Directory Authors may only edit listings which they themselves have created. Only administrators have the ability to edit all listings. To edit an existing entry: 1. Locate the listing you wish to change, either by browsing for it, or by searching for the listing. 2. Click on the title of the listing for the full description. Make sure you are viewing the complete listing, and not just the preview, before attempting to make any changes. 3. Click on the tab labeled “Edit” above the listing’s title. 4. Edit the fields you wish to change, then save your changes. Deleting Listings To delete an existing entry: 1. Locate the listing you wish to delete. 2. Click on the title of the listing for the full description. Make sure you are viewing the complete listing, and not just the preview. 3. Click on the tab labeled “Edit” above the listing’s title. 4. Scroll down to the bottom of the page and locate the “Delete” button. 5. Click the delete button, and then confirm that you want to remove the listing. The listing will be removed immediately. © Copyright Isla S. 2013. This work is licensed under a Creative Commons AttributionNonCommercialShareAlike 3.0 Unported License. Site Facilitators Creating/Editing Users Creating new users To create new users: 1. Open the user management page by clicking on the “People” link at the top of the screen. 2. Click on the “Add user” link located at the top of the People page. 3. Fill in all fields for the user and grant them a Role appropriate for their position: a. administrator: Only toplevel users should have this role. Limit this to the person in charge of maintaining the site and server, and anyone who is actively working in web development. b. Directory Authors: For official organization representatives who will actively be maintaining Directory listings and the organizations’ associated forum/web presence (if applicable). c. Member: The default role for site users, they are only allowed to post to the forum and create classified listings. d. Site Facilitator: Only one or two people should have this role, as they are responsible for adding site members and editing user permissions. 4. Tick the box labeled “Notify user of new account” to make sure the new user receives an email telling them that their account has been created. 5. When you have finished populating the form, click the “Create new account” button to inform the user that their account is now online. Editing Users To edit the role of an existing user: 1. Open the user management page by clicking on the “People” link at the top of the screen. 2. Scroll down to the list of users located on the lower portion of the “People” and locate the user whose permissions you wish to change. 3. Click on the “edit” link on the righthand side of the page to open that member’s profile editing page. a. Change usernames and/or passwords by simply replacing the content of the first two fields. b. Change which box is ticked under “Roles” to change user permissions (see above). c. Add or delete user images in the “Picture” field. © Copyright Isla S. 2013. This work is licensed under a Creative Commons AttributionNonCommercialShareAlike 3.0 Unported License. 4. Click the “Save” button to implement changes. Deleting Users To delete a user: 1. Open the user management page by clicking on the “People” link at the top of the screen. 2. Scroll down to the list of users located on the lower portion of the “People” and locate the user whose permissions you wish to change. 3. Click on the “edit” link on the righthand side of the page to open that member’s profile editing page. 4. Scroll to the bottom of the page and click the “Cancel account” button. 5. Confirm that you wish to delete the selected user account. 6. The user’s account will be removed from the system immediately. Administrators Adding Categories Categories for the Directory and Classifieds are stored as “Vocabularies”. These vocabularies are then translated into the pages which allow visitors to browse available listings through the Directory and Classifieds section. The vocabularies for the site come prepopulated, but there may be occasions in which you may wish to add or remove a category. To do so: 1. Click on “Structure” in the Administrator Dashboard, then “Taxonomy” to open the Taxonomy window. 2. Click on the link titled “add terms” next to the vocabulary you wish to alter (E.g. “Directory Tags” for the Directory categories) 3. Enter the title of the new category you wish to add to the Directory. 4. Click the triangle next to “Relations” to reveal the relationship menu. If your new category is a subcategory of an existing category, select the parent category from the “Parent terms” list. 5. Click “Save” to add your new vocabulary to the list. Footer Links The links in the footer at the bottom of the page link to the National version of the Community Network, but it is possible to change the information in the footer. (E.g. You wanted to create your own version of the legal disclaimer page and link to that, instead of the National version. For details on how to create a new page, see “New Pages” below.) To change the information in the footer: © Copyright Isla S. 2013. This work is licensed under a Creative Commons AttributionNonCommercialShareAlike 3.0 Unported License. 1. Roll over the block you wish to change, a little gear icon will appear in the upperrighthand corner of that block. 2. Click the little gear to bring up the dropdown and click on “Configure block” to bring up the block editor. 3. Change the information in the block to update links and/or change content. Then click “Save” to publish your changes. Add/Remove an Organization’s Forum Certain organizations may wish to have a subforum for their organization that they can use to communicate directly with their patrons via the Community Network site. Once created, these subforums will appear on the main Forum page, and can be linked to Directory Listings. To create a new forum: 1. Navigate to the “Forums” page (Administrative Dashboard > Structure > Forums) 2. Click the “Add Forum” link to bring up the forum creation form. 3. Fill in all applicable information: a. Forum name: In the case of specific organizational forums, this should be the organization’s name. b. Description: A 12 line description of the organization or the forum’s purpose. c. Parent: If an organization would like more than one forum, first create a forum for the organization itself. Then repeat this process to create a second forum for the subsubforum and use the “Parent” dropdown to locate the first forum. By selecting this as the “Parent” forum, the newer forum will appear as a subsubforum. d. Weight: Sets the location of the forum on the Forums main page. This may be left alone, as the system will automatically assign a position for the new forum once it has been created. 4. Save the form to create the new forum. It will appear automatically on the main Forums page. To remove an existing forum: 1. Navigate to the “Forums” page (Administrative Dashboard > Structure > Forums) 2. Click the link titled “edit forum” next to the forum you wish to delete. 3. Click the “Delete” button at the bottom of the page and confirm that you do wish to delete the selected forum. The forum will be removed immediately upon confirmation. Static Pages New Pages To create new pages of static content: © Copyright Isla S. 2013. This work is licensed under a Creative Commons AttributionNonCommercialShareAlike 3.0 Unported License. 1. Click on the “New Static Page” link located in the Administrator Sidebar on the lefthand side of the page to bring up the “Create Static Page” window. 2. Input a title in the Title field, and the actual page content in the Body section. 3. Click on the tab labeled “URL path settings” to assign a custom URL path to the new page (to make linking to the new page easier and cleaner.) 4. Click the “Save” button to publish your new page. You will be taken to this new page immediately. Removing Pages To remove existing pages: 1. Click on “Content” in the Administrative Dashboard to bring up the Content window. 2. Locate the page you wish to remove and click the “delete” link located on the righthandside of the entry. 3. Confirm that you wish to delete the selected page. The page will be removed immediately. Changing the Site Theme Although the site comes with a default template (“Theme”) already installed, it is possible to use different templates (or even commission a new template to be created from scratch) and still maintain full site functionality. For more information about changing the site theme, please see the official Drupal documentation. Advanced Administrative Activities We highly advise against attempting to alter the site further than has been outlined in this manual if you are not already familiar with Drupal 7. If you would like to implement more drastic changes than has been discussed in this manual, we highly recommend either hiring an actual Drupal developer, or reading some existing Drupal documentation before attempting to make changes on your own. If you are interested in furthering your own knowledge of the Drupal platform, the following tutorials cover topics relevant to the Community Network tool: ● ● ● ● ● ● ● ● Getting started with Drupal 7 administration Troubleshooting: General troubleshooting tips and where to find additional help FAQ: Frequently Asked Questions about Drupal Drupal Theming Guide: Changing the look and presentation of the site Structure Guide: How site content works, and how content types may be modified Securing your site: How to protect your site from spam and hackers Monitoring a site: Watching user activity for harmful behavior Managing site performance © Copyright Isla S. 2013. This work is licensed under a Creative Commons AttributionNonCommercialShareAlike 3.0 Unported License. © Copyright Isla S. 2013. This work is licensed under a Creative Commons AttributionNonCommercialShareAlike 3.0 Unported License.