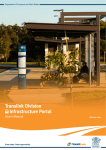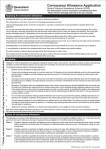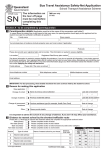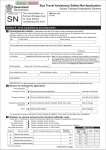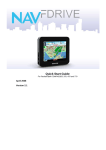Transcript
Your MyTransLink guide 1. Getting started Explore MyTransLink by visiting the navigation panel. Simply tap on the menu icon on your screen’s top-left corner to easily customise MyTransLink’s built in features. Need help identifying the menu icon? Just look for the icon that looks like three horizontal lines. 2. My Services Select a favourite stop for stop timetables, with services arriving or departing in the next 90 minutes. Tap the map icon on the bottom-right corner of your screen to see where you stop is. Need a full timetable? Tap on the view full timetable button at the bottom of the page. Don’t forget! You can set a reminder for any stop – you’ll receive an alert when you’re 400m away from your destination. You’ll want to select the services that matter most to you. You can: A red alarm clock means the alarm is activated. • scroll through services by mode – easily switching between modes using the bus, train, ferry or tram icons at the top of the screen, or • search for specific services using the magnifying glass in the top-right corner. 4. Managing your settings Saving your MyTransLink favourites is as simple as tapping the star icon! A solid star means the service is one of your favourites. A hollow star means the service isn’t saved. Your favourite services will now automatically display on the My Services screen. Select a favourite service for current and upcoming service notices, timetable or route map. 3. My Stops Now you’re ready to select your stops. You can: •find stops nearby using your current location on a map, or •search for your stop using and address, landmark or Stop ID using the magnifying glass in the topright corner. Save your favourite stops by tapping the star icon. Your favourite stops will now automatically display on the My Stops screen. Visit translink.com.au or call 13 12 30 You can enable and disable push alerts to receive the latest service or disruption information whenever you need to. Choose the days and times you want alerts with Settings & Help. When you update your alert settings always tap ‘save’ in the top-right corner of the screen. Don’t forget, you’ll need location services and notifications enabled for MyTransLink. You’ll need to check your device’s user manual if you want more help enabling device services. 5. Feedback You can give feedback about MyTransLink, or your journey experience, from the app! Under Settings & Help tap ‘feedback’ and fill out the form. If your feedback is about MyTransLink always include the app version number (found in the ‘About’ screen), your device’s brand and model (if possible) and what operation system your device is running.