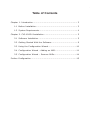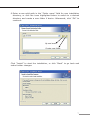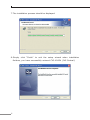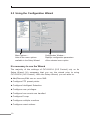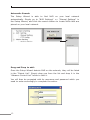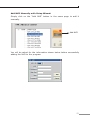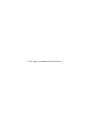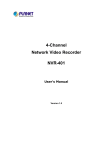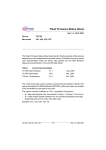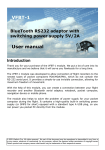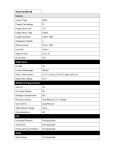Download 1024-Channel Central Management Software CV3
Transcript
1024-Channel Central Management Software CV3-M1024 Quick Installation Guide Table of Contents Chapter 1. Introduction.................................................................... 3 1.1 Before Installation................................................................ 3 1.2 System Requirements.......................................................... 4 Chapter 2. CV3-M1024 Installation.................................................... 5 2.1 Software Installation............................................................ 5 2.2 Getting Started With the Software........................................ 9 2.3 Using the Configuration Wizard............................................10 2.4 Configuration Wizard - Adding an NVR..................................11 2.5 Configuration Wizard – Remove NVRs...................................14 Further Configuration......................................................................15 Chapter 1. Introduction Thank you for purchasing the IP surveillance application program. The CV3-M1024 is designed with true client-server architecture. Once it’s installed, it runs as one of the Windows services and operates in the background. The CV3-M1024 is the central management solution designed specifically for PLANET standalone NVRs (NVR401/810/1610/3210) and PC-based NVRs (CV3P-4/8/16/36/64) to fullfill applications ranging from small to larger businesses’ environments. CV3-M1024 provides maximum 1024 channels in total easily monitored through the internet by a web browser on a PC. Management in 1024 channels is an ideal application for the anterprise on the security management. It also provides advanced functions such as Multimonitor display, E-Map Monitor, Intelligent Video Analytics (IVA) and Image Enhancement Tool that assist user to apply in a variety of environments. CV3-M1024 is especially ideal for applications such as large chain retail stores, super markets or parking lots where multiple NVRs are needed. 1.1 Before Installation Before installation, please be sure to read this quick installation guide and user’s manual (CD) carefully to complete machine installation. This QIG includes the following chapter: ll Chapter 1. CV3-M1024 (IVS Central) Introduction ll Chapter 2. CV3-M1024 Installation Add/Remove/Edit one or more NVR 3 1.2 System Requirements The system consumes huge of computation power to decode and record multiple video streams from NVRs. Therefore, bear in mind that much faster CPU speed and higher system memory will be very useful to handle and process multi-channel video streams. Here is a minimum recommendation of system requirement as below: System Requirement Hardware requirement: The Minimum system requirement CPU Intel Core i7 or above RAM Minimum 2GB, 4GB or above is recommended HDD SATA 1TB or above is recommended Display card Independent display card suggested Note: Make sure your display DPI setting is set to default at 96DPI. To set DPI value, rightclick on desktop, choose “settings” tab >> “advanced” Ethernet interface Gigabit Ethernet card or above OS Windows 2000(SP4), Windows XP, Windows 2003, Windows Vista, and Windows 7 Also it does strongly recommend that close the unnecessarily programs while running CV3-M1024 (IVS Central) to monitor and record video stream from NVR or CV3. 4 Chapter 2. CV3-M1024 Installation Note Before install the software, please plug the bundled USB dangle into your PC’s USB port in advance. 2.1 Software Installation 1.The installation should launch as soon as you insert the CD. If not, simply double-click on your CD-ROM drive icon in “My Computer” to launch the installer. 2.Once the installer is launched, it should start by checking the compatibility with the operating system you are running this installation on 3.The setup wizard will be initialized and preparing to install: 5 4.Once it finishes initializing, click “Next” to Begin: 5.Click “Next” to continue, or click “Change” if you wish change the installation directory: 6 6.Enter a new valid path in the “Folder name” field for new installation directory, or click the icons highlighted below to switch to a desired directory and create a new folder if desire. Afterwards, click “OK” to continue: Up one level Create new folder Click “Install” to start the installation, or click “Back” to go back and make further changes: 7 7.The installation process should be displayed: 8.Simply click “Finish” to exit the setup wizard when installation finishes, you have successfully entered CV3-M1024 (IVS Central). 8 2.2 Getting Started With the Software To configure detail settings to the software, open up the CV3-M1024 (IVS Central) Config wizard program to do so. There are two ways of accessing the config wizard: Upon fresh install, the software contains no configuration profile, which, the software’s service can not be initiated as no configuration has been performed to the To get started, start the “IVS Central” from the desktop shortcut: Or access it from the “Start” menu, and that is: Go to “Start” >> “All Programs” >> “IVS” >> “IVS Central” >> “IVS Central” For the software’s service to be properly initiated, make any changes to the settings through the Config Wizard then save it and exit the program. Restart the Config Wizard and the software’s service should be initiated. 9 2.3 Using the Configuration Wizard Menu options -Lists all the menu options available in the Setup Wizard Configuration Window -Displays configuration parameters of the selected menu option It’s necessary to use the Wizard The majority of the settings of CV3-M1024 (IVS Central) rely on its Setup Wizard. It’s necessary that you run the wizard prior to using CV3-M1024 (IVS Central). With the Setup Wizard, you are able to: ll Add/Remove/Edit one or more NVR ll Configure PTZ preset points ll Configure Intelligent Detection ll Configure user privileges ll Configure how events are handled ll Configure E-map ll Configure multiple monitors ll Configure event actions 10 2.4 Configuration Wizard - Adding an NVR The main purpose of CV3-M1024 (IVS Central) is to manage multiple NVRs. Before it can be done, you would need to tell the program which NVR you need it to manage. You do that by adding one or more NVRs to the program through the Setup Wizard. 11 Automatic Search: The Setup Wizard is able to find NVR on your local network automatically. Simply go to “NVR Settings” >> “Manual Settings” in the Setup Wizard, and click the search button to locate NVRs that are placed on your local network. Drag and Drop to add: Once the Setup Wizard detects NVR on the network, they will be listed in the “Detect List”. Simply drag one from the list and drop it in the “Advance Control List” below to add it. You will then be prompted with its username and password which you need to enter accordingly to complete the action. 12 Add NVR Manually with Setup Wizard: Simply click on the “Add NVR” button in the same page to add it manually. Add NVR You will be asked for the information shown below before successfully adding the NVR to the program. 13 2.5 Configuration Wizard – Remove NVRs Once you have one or more NVR added to the program, the “Remove” and “Edit Settings” buttons will become available. Simply click to select a NVR from the list on the left and choose the corresponding button on the right. Remove NVR Edit settings 14 Further Configuration If you want to configure more detail settings of CV3-M1024 (IVS Central), please refer to the user manual in the CD disk. 15 This page is intentionally left blank