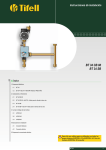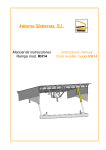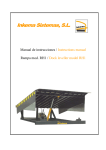Download TMO Manual - HMC Physics
Transcript
ACE Control System 1.0-m Pomona College Telescope Table Mountain Observatory ACE User Manual April 2005 Revision 1.1 © 1999-2005. All rights reserved. Astronomical Consultants & Equipment, Inc. P.O. Box 91946 Tucson Tel: Fax: 520 219 8722 520 219 7989 AZ 85752-1946, USA Web: www.astronomical.com System Overview. The control system utilizes two computers, one called “TELSECOPE” and one called “CAMERA”. The camera can either be operated in stand-alone mode or, preferably, through the telescope computer. This manual described the ACE Control System software which controls the telescope, observatory, and cameras. The computers should be left powered up so that remote access is available to the system at all times. Remote access is available through vnc (Virtual Networked Computers) and a free version can be downloaded to your computer (www.realvnc.com). Your remote computer can be a Windows®, Linux or SunOS® workstation. The IP addresses of the computers are: TELESCOPE CAMERA 192.138.101.146 192.138.101.148 Authorized users will be sent a password to access the computer. Please note that the observatory firewall also requires that your IP address be registered. You must therefore access the observatory using a pre-authorized network address. Logging onto ACE. A user name and password are required to log onto ACE. There are three levels of User access. User Level 1 2 3 Typical User Minimal Access Standard Observer System Engineer Comment Suitable for student / public access Unable to build a new pointing model and other engineering functions. This should be the normal observing level. Full access to engineering system functions. This level restricted to a few fully trained staff. The Observatory Manager will issue users with a Logon name and password. When you have finished using the telescope please log out (using the menu User->Logout). Please note that this is a dedicated telescope control computer. Users are not expected to play computer games, download music, etc., which can slow down the computer and interfere with the telescope controller. Please use your own computer for such activities! The ACE main window. The background of the main window is split into three logical areas. The left side of the screen shows the current status of the DOME and TELESCOPE . Many of the fields are color coded according to a standard traffic light where: RED = STOP Something is stopped, closed, or not ready. YELLOW = CHANGE Something is about to change or at a home position GREEN = GO Ready. All boxes should be green (or yellow) when observing Therefore, one can tell at a glance that the dome and the telescope tracking are not ready in the window below: The right side of the screen shows the position of the telescope and various clocks. All this information is written to the image FITS headers together with a host of observatory and instrument settings. Object Acquisition The center part of the screen deals with object acquisition. To open a catalog right-click the mouse anywhere on the screen to access a pop-up menu: Select Open database and chose either a standard or custom catalog. ACE_BSC5.cat is a modified copy of the Yale Bright Star Catalog version 5. Scroll through the database then select the desired object by double-clicking on the object name. This will load the object into the green entry boxes denoting a (RA, DEC) coordinate system. The database fields can be sorted (in ascending or descending order) by clicking on the desired header. The bright star catalog defaults to being sorted by magnitude. If, for some reason, you wanted to have a catalog default to being listed in ascending order of declination simply sort the file that way and save it. The next time it is loaded it will list in that sort order. Database Filtering To filter a catalog right-click the mouse anywhere on the screen to access a pop-up menu: In the example below all objects greater than RA 22h30m and less than RA 06h00 will be selected. If the database is saved with the filter applied then only those objects that pass through the filter will be saved. This is a convenient way to make sub-catalogs. Save the database using the pop-up menu. Objects can also be entered manually using the keyboard. Click on the 0 button to clear the fields. This will place the cursor in the Name box. If the name box is left empty the control system will assign the name (RA, DEC) with values according to those fields. Data can be entered as RA(HH MM SS.s or HH MM.m) and DEC (DD MM SS.s or DD MM.m). However, upon pressing the GoTo button the system will check data entry and convert to the standard format for saving in the catalog. The ACE system automatically checks data entry as it is typed, to prevent incorrect input. Three different Style Tabs are available, R.A., Offset and H.A. The R.A. tab has green colored entry boxes and is the default setting. The Offset tab has yellow colored entry boxes with red text. Offsets can be in arc_seconds or in (seconds of time, arcseconds). The H.A. tab has orange colored entry boxes. Moves in this mode park the telescope at the desired position and turn the drives off. One the data has been successfully entered click on the GoTo to move the telescope. A confirmation dialog is issued, the appearance and color coding changing depending on the style tab. When the telescope starts to slew to the object the GoTo button is replaced by a CANCEL MOVE button and a pair of progress bars (denoting H.A., DEC) that report how far the telescope has left to move. Finally, there is a series of up to three “Most Recently Observed” buttons for each tab field. In the example above there is only one button as this was the first move of the night. Simply double-click on the button to re-send the telescope back to that object. MENUS The menus and the associated toolbars give access to a host of other services. The menus vary depending upon factors such as the User Level, the equipment installed, and the type of telescope. The User menu Allows user LogOn and LogOff and exit of the application. At the end of an observing session the user should LogOff. Alternatively, LogOff and exit ACE. Either of these operations will turn power off to all the motors and leave the system in a safe storage condition. The Setup Menu is primarily used by the SystemEngineer and is discussed in Appendix A. The Observatory Menu If a weather station is installed the current data can be displayed using this menu. The Dome Menu The dome looks after itself if AutoDome is selected. The status boxes on the main screen turn green. To manually control the dome the following functions are available: DomeHome To moving the dome past the home sensor will reset the encoder azimuth. To go past home and reset use HOME AZIMUTH. To place the dome at the sensor use PRECISE SEEK ON DOME SENSOR which will taken longer to complete. DomeAzimuth specified azimuth enter the To manually move the dome to a value in this dialog. DomeReset Encoder This dialog should not have to be used. If there is a problem with the azimuth encoding simply pass home. The system remembers all data even during a power loss. Please note that if the dome is on the home sensor this dialog will have no effect because the dome azimuth is reset to home when at home. DomeOpen Shutter DomeClose Shutter The Open and Close functions permit one or both doors to be operated. When opening the main shutter must be fully opened before the lower shutter can be operated. When closing the lower door must be fully closed before the main shutter can be operated. DomeSmartDome When used in conjunction with an ACE SmartDome™ the software constantly polls the status of the SmartDome™. In the event of a prolonged communications failure the some will automatically close. It will also automatically close if the rain-snow sensors are enabled and activated. The Telescope Menu Access these functions from the Menu or from the Toolbar. TelescopeSoftPaddle… Displays the ACE SoftPad™ which is a screen-based hand paddle. The physical hand paddle reads the software paddle settings. There are three fundamental settings in the hand paddle, called Guide, Set, and slew. For safety reasons slew is only available with the physical hand paddle, located in the dome, or by using the GoTo button in the main ACE software window. The settings are adjustable by the System Engineer, and are typically 1 to 25 arc_seconds/second for guide and 50 to 1000 arc_seconds/seconds for guide. Use the slide bars to select the desired guide and set speeds. If you always want to use the same settings the Lock button will simplify the dialog. The four black buttons represent the cardinal directions N, S, E, W. It is also possible to select two-axis moves, NW, NE, SE, SW. Simply press and hold down the left mouse button over the desired button. Moving the mouse over a different button will automatically change to that direction. The current direction is shown in the box located at the center of the black buttons. The telescope focus has similar settings, called fine, coarse and slew. The focus value is displayed in several locations including at the bottom of the hand paddle. Finally, the slider bar at the top of the dialog is used to adjust the slew speed of the physical hand paddle. Most observers cannot react as quickly as the computer and so the slew speed of the telescope can be changed from 20% to 100% of the computer slew speed, with 80-% being the default. TelescopeZenith Park TelescopeStow Telescope TelescopeDomeFlatPark The park utilities all have the same properties, namely moving the telescope to a fixed (HA,DEC) and turning off the drives. Zenith Park is used before closing the mirror petals on the Pomona Telescope because this telescope has a special condition that the petals can only be opened or closed when within 5 degrees of the zenith. Stow Telescope is used to park at some other pre-determined position. This might be required for filling a dewar, etc. DomeFlatPark is used to align the telescope so it is pointing at the flat field screen, positions the dome at the correct azimuth, and opens the mirror petals. TelescopeOpenMirrorCover TelescopeCloseMirrorCover Special case for Pomona Telescope where the telescope must be at an altitude > 85° for the covers to open. All other telescopes can open without restriction. Typical open / close time < 15 seconds. TelescopeResetEncoders For use on telescopes with incremental encoders. Software limits resetting to (RA, DEC) when tracking or (HA, DEC) when not tracking. If the encoders are reset by more than 1 degree then a warning is issued before resetting. The coordinates are picked up from the last GoTo move but can be edited if necessary. Under normal circumstances you should not have to reset the encoders. Check the pointing model is turned on and that there are sufficient grid points in the model. If not add the current knbown position to the model. TelescopeFocus The telescope focus tool is another floating dialog that can be used to move the focus ram to pre-selected positions. The current focus is read out at the top of the box. Pressing the Go To Focus button will move the ram to the absolute value shown in the green edit box. For telescopes with multiple instruments up to four pre-determined values can be stored, and named, using the Setup function. In this example there are four instruments called S2KB, Moasaic, Eyepiece, and Port 4. Pressing on one of these buttons will load the preset value into the green edit box. Incremental manual focus adjustments can be made using Jog+ and Jog- buttons which moves the ram by the number of counts entered in the yellow box. Drive to Zero moves the ram all the way out (maximum distance between mirrors) and resets the encoder to zero. Drive to Max moves all the way to the maximum focus limit. STOP can be used to quit motion when the telescope is almost in focus. The Backlash button is used to remove lead-screw backlash. Servo is used to keep the focus ram at the same counts as the telescope moves. It is currently only used at a retrofit telescope at Kitt Peak National Observatory. Change With Filters allows the focus ram to be automatically moved as the filters are changed. Once a given filter has been focused use the Bias button to set the filter zero-point. Then use the Filter Offset button to establish offsets for the other filters when they are in focus. This procedure only needs to be performed each time new filters are installed. TelescopeTrackEnable Toggles the tracking on/off. A warning is issued. TelescopeTrackRates The telescope track rates can be changed using this dialog. Nominal values are 15.0000 ±3.0000 arc_seconds/sidereal second but larger values can be entered if so desired. In declination the nominal rate is 0.0000 ±3.0000 arc_s/s. Again the rate can be increased by the System Engineer (it is set at this nominal rate to prevent large data entry errors). Custom rates can be saved for later retrieval. Finally, it is possible to superimpose Solar System rates. Enter the rates of the NEO or other object and these will be added to the base tracking rates. The Track Enable button will change the tracking state if it is currently different to the requested value. TelescopeCenter CCD Used in conjunction with the CCD Camera Interface. The user clicks the mouse on the desired object to be centered. That (X, Y) value is entered into the edit box. Pressing Center Star will move the telescope to place that object at the center of the CCD. The Setup button expands the dialog for changing the basic scaling parameters . Up to two different CCD’s can be stored. The Instruments Menu will vary depending on the current equipment installed. InstrumentsVideo Cameras The Video Cameras permits up to eight cameras to be switched and either a single camera, the first four cameras, or the last four cameras to be displayed. It addition it is possible to turn on low-wattage camera lights. ObservationsSetup; ObservationsSimple; ObservationsSequence Use the setup menu to put in the observer names and any temporary notes like “non-photometric”. Then select the directory and name structure for the images. The image numbers are automatically incremented. Take single exposures using the Simple dialog Real-time feedback is available. The report box changes color where yellow is idle, green is exposing and the image will be saved, and red is exposing and the image is not saved. When the system is not in auto-save mode the SAVE button becomes available. You can save an image at any time. Appendix A: System Engineer and the Setup Menu The System Engineer is able to change the fundamental operating parameters of the telescope. Access to these functions are password protected and only fully trained persons should attempt to alter parameters. If there is a problem with the setup parameters please contact ACE for assistance before making changes. The number of menus that appear depends on the User Level. The appearance for a normal observer is shown below. SetupEngineering Services… Prevents a remote user from operating the system when the telescope is being serviced. It is also possible to set the hand paddle velocities to a fractional custom level so the operator can limit the maximum slew rate while operating overhead cranes, etc, during instrument changes or top-end secondary changes. Press Exit Engineering Services to exit the dialog. SetupSystem Parameters… This menu gives access to a complex series of tabbed dialogs to set fundamental parameters of the telescope, such as longitude, latitude, encoder ratios, and other features which the regular user cannot change. The menu is password protected and brings up the following dialog: The contents of the setup dialogs are shown here for reference only. Complete details are in the Technical Reference Manual. Some information is taken from these files and written to the image FITS headers. The values in the ACE SoftPad™ are also read by the physical hand paddle. Mirror Cover Park was designed for telescopes without automated covers. For telescopes with fully automated covers the option does not appear in the telescope park menu. Flat Field Park is for aligning the telescope and dome with a calibration screen. Stow Telescope is for a standard home position. The software handles an offset-axis telescope and the telescope being offset from the dome center. If the DAYLIGHT SAVINGS field is left empty the system will always report standard time. This dialog controls access to the setup menus and enables or disables the User Logon feature. This dialog is used with telescopes having incremental on-axis encoders. It is not used for absolute encoders systems. SetupEquipment Installed… Another password-protected series of tabbed dialogs that with auxiliary instrumentation. Only those dialogs relevant to your system are shown here. SetupControlCardVersion Reports the revision number of the telescope motion control card. SetupControlCardControl Card Diagnostics The first dialog, AXES PARAMETERS, reports low-level motor and encoders counters registers, limit switches, home sensors, current velocity, direction and other card parameters. Used by the System Engineer as a diagnostic tool. The second dialog, Control InOut, reports the low-level status of the digital i/o bits. The Names button permits customization to suit the hardware installed. SetupControlCardAbsolute Encoders This is another diagnostic tool. It shows the absolute encoder counts. The encoders have 8192 pulses per revolution and up to 4096 revolutions. Image capture shows the H.A worm at 5300 pulses on rotation number 12. Telescope is therefore in the west (positive rotation) at 95412 total counts and declination is North by 174811 counts. The H.A. worm is 5300/8192 of the way through its rotation. This can be used to map out periodic errors. The zeropoints should be at 0. If not, press ResetZeropoints. When the telescope is tracking the HourAngle encoder should be constantly increasing. This tool is a easy way to check encoder functionality. The ACEFlex™ Pointing Model. The ACE Control System uses a grid map to determine the pointing corrections. This has distinct advantages to alternative methods based on mechanical and optical modeling of the telescope. First, he grid point method is independent of the telescope and hence the same technique can be used for all telescopes. Second, the grid point model is able to learn in real time and as more points are added the system is capable of extremely high accuracy. The ACEFlex™ pointing model uses a series of grid points, fixed in (HA, DEC) or (AZ, ALT), which are randomly scattered around the sky. Although the positions of the grid points is random, a spacing of about 5 degrees on average, around the whole sky, will yield optimal results. Corrections are stored for each grid point and the model takes into account mechanical mount flexure, tube flexure, bearing errors, polar misalignment errors and refraction as a function of temperature and atmospheric pressure. Depending on the grid density and the position of the target a 1, 2, 3 or 4 neighboring grid points will be used in the model. Under normal circumstances 5 neighbors are used. How to apply a Pointing Model. You must have a sufficient User Level privileges to apply a model. Otherwise the menu option will not be available. SetupACEFlex Pointing ModelApply Model displays the following dialog: Under normal circumstances the user does not need to enter this dialog. It is possible to select different models depending on the instrumentation installed. Also, as more points are added to the grid it becomes more efficient to decrease the search radius around the target star. A distance-weighted solution will bias the correction to apply more weight to the closer grid points. The temperature and pressure are stored for each grid point. The current temperature can either be read by the weather station (if installed) or manually entered (which is the main reason an observer might want to use this dialog). Finally, the number of elements in the ephemeris is used to calculate the position of the telescope as a function of time. If an auto-guider is used the ephemeris is ignored, otherwise the telescope positions are corrected to match the ephemeris. How to create a Pointing Model. You must have a sufficient User Level privileges to create a model. Otherwise the menu option will not be available. SetupACEFlex Pointing ModelApply Model displays the following tabbed dialogs: The Grid Point Selector is used to find suitable grid-point stars. To use this dialog first open a catalog using the Pointing Map Star Catalog button. The catalog ACE_BSC5 should be used. This is a formatted copy of the Yale Bright Star Catalog #5. The name of the catalog appears in the green edit box. Next select a candidate grid point in terms of (HA, DEC) or (Az, Alt). For an equatorial telescope we suggest using (HA, DEC) and when building the model to make rasters in HA at different declination bands, typically, 0, 10, 20, 30, etc and then come back and fill in at band 5, 15, 25, etc. The screen capture shows a selection at (HA=4, DEC=30) using all stars down to 8th magnitude within a radius of 5 degrees of the grid point. A total of 19 stars were found. The stars are then listed in magnitude order. To select by distance from the grid point select the Angle header. Double-click on the desired star name and the selection will appear at the right side. Warning: Clicking on the GoTo button will move the telescope without further prompting. As you have System Engineer status we assume that you know what you are doing and have removed “annoying” reminder dialogs. Once the telescope has arrived at the destination take an image, then use TelescopeCenterCCD to calculate the residual correction. Once the telescope has been centered it is time to save the grid point. Click on the ACEFlexDatabase tab to select the other tabbed dialog. If a flex map is not open click on Open FlexMap to open an existing file or create a new one. The name of the catalog appears in the green edit box. Then use the Star Centered? Click to ADD button to add the new grid point. Grid points have a unique ID based on the U.T. Date and the UT Time. To remove a grid point highlight that point and click on the Delete button. The total number of grid points is also shown. The database also keeps track of the current observer so that points can be removed based on date, observer and other parameters. A screen capture showing the construction of a pointing model.