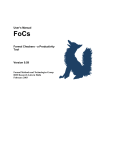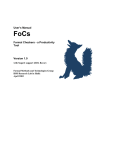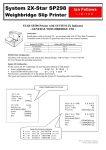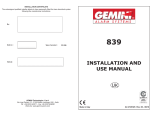Download ReliefJet Essentials for Outlook User`s Manual
Transcript
ReliefJet Essentials for Outlook User's Manual Contents Quick start ....................................................................................................................................................... 1 Getting started ................................................................................................................................................ 2 About ReliefJet Essentials for Outlook ................................................................................................................... 2 Installation and uninstallation ................................................................................................................................ 3 Registration and upgrade ....................................................................................................................................... 4 System requirements ............................................................................................................................................. 5 Additional resources............................................................................................................................................... 6 Working with ReliefJet Essentials ..................................................................................................................... 7 General concepts.................................................................................................................................................... 7 Key definitions .................................................................................................................................................... 7 Running utilities.................................................................................................................................................. 8 Favorite utilities .................................................................................................................................................. 8 Launcher application .............................................................................................................................................. 9 Outlook add-in...................................................................................................................................................... 11 Configuring and running utilities ...................................................................................................................... 11 Integrating with Outlook rules.......................................................................................................................... 14 Command line ...................................................................................................................................................... 16 Basics ................................................................................................................................................................ 17 Utility start-up parameters ............................................................................................................................... 18 Usage samples .................................................................................................................................................. 21 Using macros ........................................................................................................................................................ 23 Common macros .............................................................................................................................................. 23 Special macros .................................................................................................................................................. 26 Copyright © 2008 – 2015 Relief Software. All rights reserved. ReliefJet Essentials for Outlook User's Manual Quick start Quick start If you want to start using an already installed ReliefJet Essentials for Outlook immediately, follow these instructions: 1. Run the launcher application by clicking Start → All programs → ReliefJet Essentials → ReliefJet Essentials for Outlook if you do not want to run Microsoft Outlook or run your Microsoft Outlook to work directly in it. 2. Click the utility selection button in the upper-right corner of the launcher application or click the Run button on the ReliefJet Essentials tab of the ribbon in Outlook 2010 and above or on the toolbar in Outlook 2007/2003. 3. In the window that appears, select the required utility and then click the OK button. 4. Configure the utility according to your requirements and then click the Run button. 5. If something went wrong, read through this manual thoroughly or contact the support service. -1Copyright © 2008 – 2015 Relief Software. All rights reserved. ReliefJet Essentials for Outlook User's Manual Getting started Getting started This section explains for what and for whom is designed ReliefJet Essentials for Microsoft Outlook. Here you will find a product overview and a description of the new functions added in the latest version. You will find out how to properly install and register the product. You will be able to review the system requirements imposed by ReliefJet Essentials and a list of other helpful resources available online. Start learning about ReliefJet Essentials for Outlook in the following topics: About product Learn how you can use ReliefJet Essentials for Outlook and what you can do with it. Installation and uninstallation Describes product deployment tasks. Product registration Learn why and how to register ReliefJet Essentials for Outlook. System requirements Review system requirements. Additional resources Contains several useful links. About ReliefJet Essentials for Outlook Welcome to ReliefJet Essentials for Outlook, a unique set of utilities, helpful to every user of Microsoft Outlook. The product includes tools for solving a broad range of tasks: from getting rid of the need to perform numerous routine operations to backing up your data, as well as improving Outlook's user interface to obtaining reports and statistics. From quick and easy cleaning of your mailboxes from unnecessary and redundant data to automatically parsing any Outlook elements, including messages, contacts, appointments and meetings, tasks, notes and journal entries. ReliefJet Essentials makes Outlook much more user friendly, reliable and fast. It is useful to both newbies and experts and, of course, it is an indispensable assistant to system administrators in organizations that use Microsoft Outlook and Microsoft Exchange Server. Simply, it is a must have for everyone. Key product features: Processing attachments Speed up your Outlook by removing bulky attachments from your storage and replacing them with quick and lightweight hyperlinks to the files. Allow ReliefJet Essentials to automatically zip the attachments into ZIP archives or, vice-versa, unzip them. Find out how many attachments you have got, and of what types they are. Detecting and removing duplicates ReliefJet Essentials can handle any kinds of duplicates, whether messages, contacts, appointments or other types of Outlook elements. Generate a report on found duplicates; mark them by categories or flags. Finally, just delete them or move them to a special folder. Handling elements, folders and Outlook storages Merge or split storages and folders in a single mouse click. Extract necessary data, such as email addresses or hyperlinks to files or Outlook folders. Run personalized mailings. Enjoy many more utilities that are very helpful. -2Copyright © 2008 – 2015 Relief Software. All rights reserved. ReliefJet Essentials for Outlook User's Manual Getting started Importing, exporting and converting different Outlook elements Backing up and moving messages, contacts, appointments and meetings, tasks, notes and journal entries is now easier than ever: simply export your data to Outlook's native MSG format, maintaining the folder structure. Foreign email system? Use the EML format, which is handled by nearly all email clients. Take advantage of the MSG to EML and back file conversion. The popular VCard (VCF) format is available for contacts. Reports and statistics Nothing can escape from your attention now: operations over messages, attachments, message size and count in folders, detailed information on storages and all Outlook elements. Automatic and manual operation Run the utilities manually or have them work for you automatically, letting Windows scheduler or Outlook rules to launch them. Simple, intuitive user interface Work the way you are used to. Tight integration allows utilization of the power of ReliefJet Essentials without closing your Outlook. In a couple of mouse clicks, a stand-alone application runs any utility, not requiring the launch of Outlook. And much more... Listed above are just a few of the features ReliefJet Essentials for Outlook has to offer. Besides, the list is constantly growing as you keep submitting your improvement wishes and requests. Make sure to check out all of the features ReliefJet Essentials for Outlook has got in store. You will definitely find something that is just right for you. Do not hesitate to ask us any questions! We will be glad to answer each of them and try to accommodate all your wishes. Installation and uninstallation Before installing ReliefJet Essentials for Outlook, please review the system requirements. If you are not sure whether your system meets these requirements, do not worry: the installer will automatically check the availability of the required components and, if necessary, advise you of further steps to take. Once the ReliefJet Essentials installer has launched, you will be asked to select the language to be used during the installation [1]. Please note that the application will run in the language of your Windows operating system or Outlook. If that language is not supported yet, the application will automatically run in English. -3Copyright © 2008 – 2015 Relief Software. All rights reserved. ReliefJet Essentials for Outlook User's Manual Getting started Next, choose whether you would like to install ReliefJet Essentials for all users on the computer [2] or for current user only [3]. Each option has its advantages. The recommended option is installing the application for all users. In this case, you can access all the features of the product; however, you will need the administrator rights on the computer in order to install the application this way. Installing for current user only does not require the administrator rights, the product can be installed for a restricted user; however, some of the product's features will be restricted. Make your choice and then click the Install button [4]. Warning! One of the integration modes with Outlook 2010 (and below) rules will be disabled if the product is installed for current user only. See Integrating with Outlook rules section for more details. If necessary (for example, when upgrading or reinstalling the software), you can easily remove ReliefJet Essentials for Outlook from your computer. To do so, use the Add or Remove Programs or Uninstall or change a program item in the Windows Control Panel. Simply select ReliefJet Essentials for Outlook on the list that appears and then click the Remove or Uninstall button, depending on your need. Registration and upgrade Registering the product grants access to all the features of the software, removes the Buy Now! button from all the dialog windows in the application and removes all the restrictions that are imposed by the trial version. The restrictions imposed by the trial version include the permission to run each utility no more than ten times. Besides that, certain utilities may have their specific restrictions. To register the product, you need to obtain a unique product key. You can get a key by purchasing the product by clicking the Buy Now! button or by simply following the purchase link. Upon completing this simple procedure, you will promptly be sent a product registration key. That is the key you should enter in the registration window, which you can open by clicking the Buy Now! button in ReliefJet Essentials for Outlook. -4Copyright © 2008 – 2015 Relief Software. All rights reserved. ReliefJet Essentials for Outlook User's Manual Getting started When you enter your registration key [1] and press the OK button [2], the product will switch to the full-version mode. All the restrictions of the trial version will instantly be removed, and the Buy Now! button will disappear from all the dialog windows. Warning! You can enter registration key for single utility license in utility selector, favorite’s manager and during execution of the utility if one of the trial limitations was reached. Since ReliefJet Essentials for Outlook is available in several editions, it is possible to change the product edition, which is accomplished by entering the appropriate registration key. To enter another registration key (for example, received after the upgrade), start the launcher application and follow the About tab. Your edition is displayed next to the product version as a hyperlink. Click on this link and enter your new registration key, as described above. Tip: The most convenient way to enter your product key without typos is to copy and paste it using Windows clipboard. System requirements To install and use ReliefJet Essentials for Outlook, you will need one of the following operating systems of the Microsoft Windows family: Windows 10, Windows 8/8.1, Windows 7, Windows Vista, Windows XP, Windows Server 2012 (R2), Windows Server 2008 (R2) or Windows Server 2003 (R2). Both 32 and 64-bit editions of the aforementioned operating systems are supported. You will also need Microsoft .NET Framework version 4.0 or newer. If the installer does not find it on your computer, you will be prompted to visit the respective download page to obtain it. ReliefJet Essentials works with the following versions of Microsoft Outlook: Outlook 2016, Outlook 2013, Outlook 2010, Outlook 2007 and Outlook 2003. The product is fully compatible with the 64-bit versions of Outlook 2010 and above. Note: Microsoft Outlook Express, which is included in Windows XP, is not supported! -5Copyright © 2008 – 2015 Relief Software. All rights reserved. ReliefJet Essentials for Outlook User's Manual Getting started Product is fully compatible (but does not require) with Microsoft Business Contact Manager (BCM) 2013/2010/2007/2003 and other major Outlook add-ins and extensions. No special requirements concerning user rights or hardware are imposed. The hardware requirements match the requirements of the Windows operating system and Outlook installed on the computer. The installation requires only 10 megabytes (MB) of free space on the hard drive. For your reference, here are the minimum (for Windows XP with Outlook 2003) and recommended (for Windows 10 x64 with Outlook 2016 x64) hardware requirements: CPU RAM Minimum 400 megahertz (MHz) 128 megabytes (MB) Recommended 2 gigahertz (GHz) 64-bit (x64) 4 gigabytes (GB) Additional resources Apart from the ReliefJet Essentials Help, the following additional content and resources are available: Official ReliefJet Essentials for Outlook support site: https://www.ReliefJet.com/Support The latest version of Microsoft .NET Framework is available free of charge at: https://www.microsoft.com/net To get a free trial version or buy Microsoft Outlook, please visit: https://products.office.com/try An alternative source of information on Microsoft Outlook is Wikipedia: https://en.wikipedia.org/wiki/Microsoft_Outlook -6Copyright © 2008 – 2015 Relief Software. All rights reserved. ReliefJet Essentials for Outlook User's Manual Working with ReliefJet Essentials Working with ReliefJet Essentials This section is a practical user guide for ReliefJet Essentials for Outlook. Here you will learn the general concepts of using the product and see how remarkably easy it is to operate. Following that, you will find the detailed description of the operations you can perform with Outlook add-in, included in the program, the stand-alone launcher application and the command line utility. In this section: General concepts Product usage basics. Launcher application How to use ReliefJet Essentials without having the Outlook open. Outlook add-in Running utilities directly from Microsoft Outlook. Command line Support for command line interface. Using macros Discover one of the most powerful product features. General concepts This section gives an overview of ReliefJet Essentials for Outlook. It introduces you to the key definitions used in the operations with the program. In addition, it talks about working with your favorite utilities and about running utilities in general. Please review this section before proceeding to operations with the launcher application, Outlook addin or command line of ReliefJet Essentials. Key definitions Microsoft Outlook Add-in (also known as: add-on, plugin, extension, etc.): an application, tightly integrated into Outlook, which expands its features and also adds new valuable functions. Utility: in terms of ReliefJet Essentials for Outlook, this is a functional unit of the application. In other words, one utility represents one important and valuable function. For example, deleting contact duplicates or perhaps generating Outlook storage reports. Wikipedia definition of the term. Context menu: a menu that appears on pressing the right button on the mouse or special key on the keyboard. Depending on where they are derived from (the context), such menus may contain different sets of commands. Wikipedia definition of the term. ZIP archive: a file that contains other files in a compressed form. Thus, it allows you to store multiple files and folders in a single container, in a compact form. Wikipedia article. CSV file: a file of comma-separated values. This file format is designed for moving and storing tabular data. Numerous software solutions support this format. For example, Microsoft Excel can open and save CSV files, while Microsoft Outlook can export and import contacts using this format. Wikipedia article. -7Copyright © 2008 – 2015 Relief Software. All rights reserved. ReliefJet Essentials for Outlook User's Manual Working with ReliefJet Essentials Command line: interface to operation system that is an alternative to graphical user interface (dialog windows, buttons, etc.). The user types commands from keyboard Instead of mouse clicks. Wikipedia article. Macro: basically it is a special string of characters that directs the program to perform a certain action. In its simplest form, the program just replaces this string with another one. Wikipedia article. Running utilities The primary objective of ReliefJet Essentials for Outlook is to give you the ability to run the various utilities included in the product. Running a utility, whether in the launcher application or the Outlook add-in, always required the same steps: you're selecting the required utility and then clicking the Run button. The utility to be run is selected in a special window. To quickly jump to the required utility, you can start typing its name in the quick-search box. To select a certain utility, highlight it by clicking on it or by placing the cursor on it using the cursor keys, and then click the OK button at the bottom of the window or press the Enter key on the keyboard. You can also select a utility by double-clicking on its name. The other way to select and run a certain utility is through the favorite utilities lists. Once all the necessary settings are made, click the Run button at the bottom of the window. While the utility is running, it may display various sets of data. That could be an indicator of the progress for the running process or some textual information. For example, the reports could display a tabular data. A running process can be aborted at any time by clicking the Stop button. When the utility has done its job (or has been interrupted), you can review the results. If an error occurred while the utility was running, you will be able to see more details. To return to the utility configuration and run page, click the Back button. Running the utilities is a bit different when using the command line interface (CLI). To learn more about command line support in ReliefJet Essentials, you can check out the respective section. Favorite utilities The concept of favorite utilities is similar to the concept of the favorites, applicable in all the popular Web browsers, including Microsoft Internet Explorer. While in the browsers favorites are certain online resources, in ReliefJet Essentials for Outlook favorites you will find certain utilities. Furthermore, the favorite utilities lists could differ in different places of the application's user interface. It's very similar to view the folders in a Web browser's favorites: each folder can have its own set of resources. For example, the Outlook add-in uses several favorite utilities lists: for the main menu, for the Outlook toolbar, for certain context menus and for other places. At the same time, the launcher application uses just one favorite utilities list. Tip: Always use favorite lists to access your most frequently used utilities. This will significantly improve your productivity and efficiency. Favorite utilities, regardless of where they used in the application, are managed through a special dialog window. In that window, you can add certain utilities to the favorites by marking them with the star icon. To delete a utility from the favorites, simply clear that mark. To search for an utility, type the part of its name in the search box [1]. -8Copyright © 2008 – 2015 Relief Software. All rights reserved. ReliefJet Essentials for Outlook User's Manual Working with ReliefJet Essentials The mark is set and cleared by clicking the respective buttons in the upper-right part of the window [2], by selecting the respective commands on the context menu [3] or by hitting the Space bar on the keyboard. In all the cases, you need select the utilities to be added to the favorites or, vice versa, deleted from the favorites prior to actually adding or deleting them. You can select the utilities with the mouse (by holding the left button pressed) or with the keyboard (using the up and down arrow keys while holding the Shift key pressed). Additionally, you can select individual utilities by clicking on them while holding the Ctrl key on the keyboard pressed. You can select all the available utilities at once by clicking Select All on the context menu [3] or by pressing the Ctrl+A shortcut on the keyboard. In order to confirm your favorites, click the OK button [4]. Launcher application The launcher application is designed to run the ReliefJet Essentials utilities without having to keep Outlook open. After installing ReliefJet Essentials, you will find the launcher application on the Start menu, in the ReliefJet Essentials group. Simply click ReliefJet Essentials for Outlook there. The window that appears is that utility launcher application. The application is very easy to use. In general, you simply select the desired utility from the drop-down list at the top of the window [1] and then click the Run button [7]. Exit button [8] closes the launcher application. -9Copyright © 2008 – 2015 Relief Software. All rights reserved. ReliefJet Essentials for Outlook User's Manual Working with ReliefJet Essentials The drop-down list at the top of the window is the favorite utilities list. To be able to quickly switch between several necessary utilities, you can add them to the list by clicking the utility selection button to the right [2]. In that window, you can also find and select the necessary utility to run without adding it to the favorites list. This may be useful for running utilities that are used rarely. Once a utility to be run is selected, you will need to configure it (unless you have done that already). To do so, click the Configure button [3] and then select your Outlook profile. In addition, depending on the utility, you may be offered a choice of different folders or storages. Many utilities contain one or several additional options [5]. If such options are mandatory but not set, they appear in a red border. Unless all the mandatory options are properly set, the utility cannot run, and the Run button appears unavailable. All the settings can be saved for future use by clicking the Save button [6]. Once you have configured the utility the way you need, click the Run button [7]. Tip: use the Show command line button [4] to see how to run the configured utility from the command line. In the opened window you can review the ready-to-run command, copy it to the Windows clipboard and then save it as a batch file, if the utility requires external files to specify one or more parameters. While the utility is running, it may display various data, such as processed Outlook folder count, data for the report being generated or other information, which is dependent on the utility that is running [1]. - 10 Copyright © 2008 – 2015 Relief Software. All rights reserved. ReliefJet Essentials for Outlook User's Manual Working with ReliefJet Essentials When the utility has done its job, it brings up a screen with the results. If you were generating a tabular report [2], you will be able to save it to a CSV file by clicking the Save… button [3] for further use in other applications, such as Microsoft Excel. If the utility displays some textual data, that data can be saved to a text file by clicking the same button. The Copy button [4] copies all the displayed data to the clipboard. Some utilities do not output anything. Having reviewed the results of the utility's work, click the Back button [5] to return to the application's main menu. Outlook add-in Along with the launcher application, ReliefJet Essentials for Outlook offers an Outlook add-in, which particularly allows running utilities directly from Outlook using the familiar interface or, to run them in the automatic mode on receiving and sending messages. After installing ReliefJet Essentials for Outlook, the utilities become available in various areas of the user interface: ribbons and toolbars in Outlook windows, the main menu, context menus of Outlook folders and items and the custom action settings in Outlook rules. Configuring and running utilities To run a utility, click the Run button [4] on the ribbon/toolbar or menu [1]. You will be asked to select the utility from the list of utilities available in this place of the user interface. You can also simply select the required utility on the favorites list [3]. That list can be configured by clicking on the Customize button [2], separately for each menu, ribbon or toolbar. - 11 Copyright © 2008 – 2015 Relief Software. All rights reserved. ReliefJet Essentials for Outlook User's Manual Working with ReliefJet Essentials Favorite utilities for Outlook ribbon/toolbar can be configured using a separate dialog box. Use toolbar in the top of the window [1] to add, rename, copy, remove or move the utility in the list [2]. The right side of the window [3] shows the current configuration of the selected utility (see below for more details). In the drop-down list [4], you can select launch and display mode for the utility. Ask for the configuration each time I run the utility requires to display a confirmation dialog when running the utility using Outlook ribbon/toolbar. This provides the ability to review and change the configuration right before you run the utility. Do not ask for the configuration when I run the utility allows you to run the pre-configured utility with a single click of a mouse without any additional actions. Do not show this utility on Outlook ribbon or toolbar hides the utility’s button from Outlook user interface. This can be useful when running the utility from VBA scripts. The VBA button [8] shows the script ready to use with Outlook rules (more details in the next section). Click the Save button [5] after all necessary changes are made. It is also possible to run the utility right from the list by clicking the Run button [6]. In order to finish managing the favorites, click the Close button [7]. - 12 Copyright © 2008 – 2015 Relief Software. All rights reserved. ReliefJet Essentials for Outlook User's Manual Working with ReliefJet Essentials Before running certain utilities, you may need to select the folders those utilities would work with. For example, the "Export Messages to EML Format" utility saves messages from selected folders to files. Wherever necessary, you may click the Configure button [1]. Also, some utilities may offer to adjust a number of additional settings [2]. In particular, when exporting messages, you would need to specify a folder on the hard drive or a network resource where those messages are to be stored. ReliefJet Essentials for Outlook will remember your settings if you click the Save button [3]. Having done this once, you will not have to configure the utility all over when you run it again. - 13 Copyright © 2008 – 2015 Relief Software. All rights reserved. ReliefJet Essentials for Outlook User's Manual Working with ReliefJet Essentials For your convenience, whenever possible, ReliefJet Essentials will try to configure the utility for you automatically. For example, when a utility is run from a folder's context menu, it is automatically configured to work efficiently with that folder. Please note that only the active folder is selected automatically; the folders inside it are not affected. To select additional folders, click the Configure button. On the other hand, when the utility is run from the context menu of selected Outlook items, the program automatically configures itself to work with the selected items. Once the utility is configured, click the Run button [4]. If a utility is run from the main menu or the ribbon/toolbar on Outlook's main window, when the utility is finished, you can return to the settings by clicking the Back button. You can learn more about monitoring the progress and getting the results in the respective section. After you finish working with the utility, simply click the Close button [5]. Integrating with Outlook rules One of ReliefJet Essentials' most interesting features is the ability to use special custom actions or VBA scripts in Outlook rules. This integration allows the use of the utilities directly in your rules. For example, you can set up a rule, which automatically packs attachments in outgoing messages to ZIParchives or a rule that automatically extracts attachments from all incoming messages and saves them in a certain folder on a hard drive or network resource, adding hyperlinks to the saved attachments to the message text. Basically, you can use any ReliefJet Essentials' utilities you like inside Outlook rules. Integration is available in two modes: using VBA scripts (for incoming messages in all Outlook versions) and with custom action (for incoming and outgoing messages, but in Outlook 2010 and below only). To run the utility from Outlook rule via VBA script, you need to do the following: 1. Make sure that macros are enabled in Outlook. To do this open Outlook options, on Trust Center tab click the Trust Center Settings button and follow the Macro Settings tab. Make sure that Enable all macros option is set. It is possible to set the Notifications for all macros option but you will need to enable macros each time on Outlook security notices, otherwise, scripts and rules will not function. If you cannot change these settings, contact your system administrator. - 14 Copyright © 2008 – 2015 Relief Software. All rights reserved. ReliefJet Essentials for Outlook User's Manual Working with ReliefJet Essentials 2. Open Favorites Manager dialog and select the required utility. It may be handy to set Do not show this utility on Outlook ribbon or toolbar mode for the utility dedicated exclusively for Outlook rules. 3. Click the VBA button in the upper-right corner of the window to show the ready to use script. If the VBA button is disabled, the selected utility is not configured or does not support running from VBA scripts. 4. Copy the resulting script to the Clipboard by clicking the Copy button and close the script window as well as the Favorites Manager. 5. Open Visual Basic editor by pressing the Alt+F11 keyboard shortcut. If you see the Outlook security notice, click Enable Macros. 6. Open ThisOutlookSession object in the Project Explorer. You can also create a new module for ReliefJet Essentials macros. 7. Paste the code from the Clipboard to the end of the module. If it is the first time you are pasting the script, copy the following line: Private Declare Function Run Lib "ReliefJet.Component.Outlook.Addin.dll" (ByVal Id As String, ByVal Item As MailItem) As Long from the inserted function’s comments to the beginning of the module if is not there already. After that you can delete all function’s comments as shown below: 8. Save the changes and close the Visual Basic editor. 9. Create a new Outlook rule, specify run a script as an action and select the required function in the Select Script window. 10. Enable and save the rule. From now on, Outlook will run the selected utility when the rule is fired. Please note that you do not need to change the script when configuring the utility – as it always runs using current configuration. The rule stops working when the utility is removed from favorites because the script runs the particular utility for which it has been generated. If you installed the product for all users of the computer and Outlook version is 2010 or below, ReliefJet Essentials custom action is available in your rules. - 15 Copyright © 2008 – 2015 Relief Software. All rights reserved. ReliefJet Essentials for Outlook User's Manual Working with ReliefJet Essentials To configure a rule using the ReliefJet Essentials for Outlook utilities, simply select the Perform a custom action option [1] on the Select action(s) step in Outlook's Rules Wizard. Then click on Custom action [2], select ReliefJet Essentials on the drop-down action list [3] and select the required utility by clicking the Change button [4]. Now you can configure the selected utility. Further on, the Change button will open the configuration window for the selected utility. After that, click the OK button [5]. You can now continue to use the Rules Wizard. Command line The command line interface (CLI) of ReliefJet Essentials for Outlook allows you to run the utilities without having to run Outlook or the launcher application. Command line support is especially useful when integrating with existing email processing systems and batch scripts and when performing mass processing of mailboxes and storages. Furthermore, it allows the use of Windows Scheduler along with ReliefJet Essentials for Outlook. Please note that command line is available in the professional edition of the product only. - 16 Copyright © 2008 – 2015 Relief Software. All rights reserved. ReliefJet Essentials for Outlook User's Manual Working with ReliefJet Essentials Basics The command line application is located in the folder where ReliefJet Essentials for Outlook is installed; the name of the executable file is ExecutorCli.exe. Running this application is very similar to running other Windows commands: just insert the ExecutorCli call into your scripts or simply run it from Windows command line. Here is ExecutorCli general syntax: > ExecutorCli.exe OPTIONS Supported options: -Help (-?, -h) get help on using the command line -Utility (-u) CODE [PARAMETERS] specify the utility to be run (can be specified multiple times) -Parameter (-p) NAME=VALUE set the parameter named NAME to VALUE -QuietMode (-q) display minimum information when running -Logging (-l) enable diagnostic logging You can specify the utility to be run by entering its code. The utility codes can also be listed in a regular plain-text list file, which is one code per line. After that, pass the path to the file to ExecutorCli with the "at" sign (@) as a prefix. Placing the same code multiple times is allowed in both the command line and the list file. This will run the utility as many times as its code is listed. Moreover, you can specify any number of list files and even make series of utility codes and list files. Tip: To get the required utility codes, run ExecutorCli with no options specified. This will enable utility code search mode. In this mode you can type the part of the utility’s name to search for its code. Example: -u OutlookReportDuplicates -u @Utils.txt -u OutlookReportDuplicates This series of -u options generates a report on duplicates, runs the utilities listed in Utils.txt file and then generates another report on duplicates. Here is a content sample for the Utils.txt file: OutlookContactsRemoveDuplicates OutlookAppointmentsRemoveDuplicates ;OutlookNotesRemoveDuplicates OutlookTasksRemoveDuplicates ;OutlookJournalRemoveDuplicates Note: The lines beginning with a semicolon will not be processed. This could be useful when you need to temporarily disable certain utilities that are listed in the file. Console output redirection is supported through standard Windows channels: STDOUT (1) for messages and STDERR (2) for errors. Thus, you can extract all errors to a separate file if it is required. Example: > ExecutorCli -q -u OutlookReportStorages For=\\* >Report.txt 2>Errors.txt - 17 Copyright © 2008 – 2015 Relief Software. All rights reserved. ReliefJet Essentials for Outlook User's Manual Working with ReliefJet Essentials This command creates a report on Outlook storages from default profile in Report.txt file. While all errors are being saved to Errors.txt file. You can always merge all output using a standard 2>&1 notation. The utilities running in the command line can be terminated at any time by pressing the Ctrl+C or Ctrl+Break shortcut on the keyboard. Upon exiting, ERRORLEVEL environment variable is set to one of the following values: 0 1 2 execution succeeded, execution cancelled by a user, execution terminated because of an error. Utility start-up parameters In order to run the utilities, you may need to specify certain parameters. For example, that could be an Outlook profile, a folder with messages to be processed, a mailbox on Exchange Server, etc. The parameter values are passed with the -p option. In this case, parameter names and values that contain the space character are encased in quotes. To specify parameters with multiple-line values, you can use text files, just the way you do with the –u option. Example: -pProfile="My profile" –[email protected] This series of –p options uses the Outlook profile named My profile and a list of mailboxes from the Mailboxes.txt file. Note: All the parameter names are case-sensitive. Frequently used options: Profile Outlook profile name (MAPI) Example: -pProfile="My profile" The default profile will be used when no profile is specified. For Path to storages or folders to be processed (for utilities working with storages and/or folders) This option is mandatory in many utilities. Here is the general path syntax: \\Storage\Folder\Subfolder\... A double backslash (\\) is followed by the name of the storage in the specified (or default) profile. A storage name can be replaced with an asterisk ( *) character to specify all the storages in a profile or with {DEFAULT} to specify the default storage. On the first folder level (immediately following the storage name), you can specify a macro that sets a special folder in curly brackets: {INBOX}, {OUTBOX}, {SENT}, {DRAFTS}, {DELETED}, {JUNK}, {CONTACTS}, {CALENDAR}, {TASKS}, {NOTES}, {JOURNAL} or {RSS}. {SEARCH} macro specifies the path to Outlook Search Folders. It is also possible to specify a {PUBLIC} macro that represents the root of the public folders tree from the default Exchange Server account. Example: -pFor=\\*\{INBOX} This path tells the program to process all the Inbox folders in all the storages of the - 18 Copyright © 2008 – 2015 Relief Software. All rights reserved. ReliefJet Essentials for Outlook User's Manual Working with ReliefJet Essentials selected profile. Please note that the path specifies only the Inbox folders, not including the subfolders. To specify a folder with all its subfolders, terminate the path with the asterisk (*) character: -pFor=\\{DEFAULT}\{CONTACTS}* This path points to the Contacts folder in the default storage with all its subfolders. To specify subfolders only, use the following syntax: -pFor=\\*\{JUNK}\* This path points to all subfolders of the Junk E-Mail folders in all storages. Please note the backslash (\) character at the end of the path. Without that backslash in place, the path would point to the Junk E-Mail folder too. You may omit storage name. In that case, the program reads the path as relative to current storage. Current storage is the default Outlook storage unless the Mailbox or File parameter is set. If one of those parameters is set, current folder is the mailbox or file to be processed. Example: -pFor="{INBOX}\My Customers\*" This path includes all subfolders in the My Customers folder, which is a subfolder of the Inbox folder in the current storage. Note: Quotes are used because the name of My Customers folder contains a space character. To refer to current storage only, use backslash: -pFor=\ To specify all folders of current storage only, use asterisk: -pFor=* For Path to addresses or address books to be processed (for utilities working with address books and/or addresses) General rules to specify this For variant are the same with storages and folders. However, special folder macros are not applicable here and account names are used instead of storage names (often these names are the same). To specify the address book you can use {DEFAULT} (default address book), {GAL} (Exchange Server Global Address List) and {PAB} (Outlook Personal Address Book) macros. For example: -pFor=\\{GAL}* specifies all addresses from Global Address List. The same rules apply to nested address books as apply to subfolders: -pFor="\\All Address Lists\All Users\*" the path above tells the program to capture all address books that are nested of All Users which is a nested address book of All Address Lists. Moreover, you can directly specify emails for the utilities that operate with addresses such as: -pFor="Any Recipient Name [[email protected]]" The recipient name is optional. Square brackets are mandatory to specify the email addresses; otherwise, the address will be interpreted as a part of the recipient’s name. - 19 Copyright © 2008 – 2015 Relief Software. All rights reserved. ReliefJet Essentials for Outlook User's Manual Mailbox Working with ReliefJet Essentials Mailbox on Microsoft Exchange Server Exchange mailboxes can be specified with user aliases, their primary email addresses or unique Exchange names (ExchangeLegacyDN). Examples: -pMailbox=test [email protected] -pMailbox="/o=Org/ou=Admin Group/cn=Recipients/cn=Test User" File Path to Outlook storage file (.PST) Examples: -pFile="C:\My data files\Archive.pst" -pFile=\\server\d$\archive.pst IgnoreErrors Ignore runtime errors Can take the values of 1 (True) or (default) 0 (False). Example: -pIgnoreErrors=1 or -pIgnoreErrors=True When the parameter is set to 1, the command is running several utilities, and some utility halts with an error, the command will continue with the remaining utilities. If the parameter is not set, the program automatically will take it as 0, i.e. the command will terminate should any error occur. OnlineMode Use online mode to connect to Exchange Server Can take the values of 1 (True) or (default) 0 (False). Example: -pOnlineMode=1 or -pOnlineMode=True When the parameter is set to 1, the connection to Exchange Server mailboxes will be established without using the cached mode. It becomes possible to obtain data that is stored only on the server and are not available in the local .OST store. Please note that in this case, the processing performance can be seriously degraded. StartDate, EndDate, Date Dates and date ranges The general format is as follows: "Date Time Offset". All components are optional. Date can be specified in a free form. The time is in 24-hour format. It is also possible to specify relative offsets of the dates and times. Example: Date="1.1.15 23:00" specifies January, 1 2015 11:00 PM. If the date or time is not specified, the current value will be used. In addition, by specifying the date, you can omit the year and month to use the current values. Sometimes you do not want to specify an exact date, but offset from it for a few hours/days/weeks etc. For instance, it is often required to get the results in the range of "last week", "this month, "last year", etc. In this case, it is possible to set the relative offset by a using + sign (in the future) or - sign (in the past), followed by an offset unit specifier: H – hours, D – days, W – weeks, M – months or Y – years. Example: StartDate=-1W sets the value of the parameter to the current date minus one week. - 20 Copyright © 2008 – 2015 Relief Software. All rights reserved. ReliefJet Essentials for Outlook User's Manual Working with ReliefJet Essentials The date, time and relative offsets can be combined. Example: StartDate="1 00:00 -1M" EndDate="1 23:59 -1D" Such a record will set a range of dates from the first to the last day of the previous month. Please note that the "1" indicates the first day of the current month of the current year because the month and the year are not provided. Besides these, any utility may have additional parameters, which you can get by running the ExecutorCli command with the -? option followed by the list of the desired utilities. For example, to get the parameters supported by the "Folder Report" utility, run the command: > ExecutorCli -? -u OutlookReportFolders While the -p option sets parameters for all of the listed utilities, utility-specific parameters are set immediately after their codes, without specifying the -p option: > ExecutorCli -u OutlookReportFolders For=\\{DEFAULT}* TreeView=1 This command builds a tree-view report on all Outlook folders in the default storage. Please note that the parameter specified after the utility code has a higher priority than the parameter specified with the -p option. Utility parameters may also be specified in a list file. In some cases, it may be necessary to specify an Outlook folder, which is to be created by the utility to be run. In this case, it may be necessary to specify the type of items for that folder. For example, while running the "Import Items from MSG Format" utility: > ExecutorCli -u OutlookItemsImportMSG Contacts=1 SourceDir="C:\MSG" Target={CONTACTS}\Imported{CONTACTS} Please note the {CONTACTS} macro at the end of the Imported folder name; it specifies the type of items for that folder. It will be used when creating the folder if it does not exist. Here is the list of possible values: {MESSAGES}, {CALENDAR}, {CONTACTS}, {TASKS}, {JOURNAL}, {NOTES}. If no folder type is specified, the program will automatically use parent folder’s type or {MESSAGES} for storage root folders. Usage samples Below are a several examples of using the command line of ReliefJet Essentials for Outlook. Take your time to look through these examples to better understand how you can benefit from using the command line. Example 1: > ExecutorCli -pIgnoreErrors=1 -pFor=\\* -pMoveTo={DELETED} -u OutlookMessagesRemoveDuplicates -u OutlookContactsRemoveDuplicates This command runs a series of the "Remove Duplicate Messages" and "Remove Duplicate Contacts" utilities for all the folders in all the storages of the default profile. The duplicates will be moved to the Deleted Items folder of the default profile. Now, if an error occurs while the first utility is running (for example, it fails to access the folder where the duplicates are to be moved), the second utility will run anyway. When the IgnoreErrors parameter is absent or set to 0, in case of an error with the first utility, the second utility wouldn't be run. - 21 Copyright © 2008 – 2015 Relief Software. All rights reserved. ReliefJet Essentials for Outlook User's Manual Working with ReliefJet Essentials Example 2: > ExecutorCli -q [email protected] [email protected] The command sets the quiet mode of running the utilities, the parameters of which are listed in the files Utils1.txt and Utils2.txt. No verbose information will be displayed on the screen. If any error occurs while running any of the utilities, the command will be immediately halted. Example 3: > ExecutorCli [email protected] -u OutlookReportAttachments Mask=*.mp*;*.avi Gets a report on audio and video files of certain types contained in users' mailboxes, which are listed in Mailboxes.txt. Example 4: > ExecutorCli -pProfile="My Archives" -pFor="\\Archive 1\*" [email protected] Contents of the Utils.txt file: OutlookMessagesRemoveDuplicates AcrossFolders=1 Permanent=1 OutlookAttachmentsPack Mask=* OutlookHeadersDelete Headers=TransportMessageHeaders Optimizes the size of storage Archive 1 in profile My Archives by removing all duplicates, compressing attachments and removing unnecessary message headers. Example 5: > ExecutorCli [email protected] -pFor={INBOX}* -pTargetFile=C:\Data.txt [email protected] Contents of the Utils.txt file: OutlookMessagesEmailSave OutlookMessagesURLSave OutlookHeadersSaveAll TargetFile=C:\Headers.txt Files.txt file sample: \\comp1\c$\Users\user1\AppData\Local\Microsoft\Outlook\Outlook.pst \\comp2\c$\Users\user2\AppData\Local\Microsoft\Outlook\Archives.pst C:\Documents and Settings\user3\Local Settings\Application Data\Microsoft\Outlook\Outlook.pst This command extracts email addresses and internet hyperlinks from all files listed in Files.txt to the file C:\Data.txt; the command extracts from the messages located in the Inbox folder and all of its subfolders. Furthermore, the command saves all the message headers (properties) to the file C:\Headers.txt. Please note how the utility "Save All Headers" redefines the target file names. - 22 Copyright © 2008 – 2015 Relief Software. All rights reserved. ReliefJet Essentials for Outlook User's Manual Working with ReliefJet Essentials Using macros Macros in ReliefJet Essentials for Outlook are special sequences of characters, which the program automatically replaces with certain values in certain cases. For example, in message subjects and texts such replacements are performed by the "Expand Macros" utility. There are common macros and special macros. Common macros can be used in settings of all the utilities, in specifying utility parameters in the command line, as well as in other places, such as message subject or text, if the utility supports that. Special macros are used in certain utilities only. Here is the general syntax for using macros: {MACRO:position and length#format?default value} MACRO Macro name (always entirely in uppercase). Position and length One number only specifies character count to be taken from the beginning or the end of the string (if the number is negative). If two numbers separated by comma, the first number is the character position from the beginning or the end of the string (if the number is negative); the second number is the character count to be taken from the position. In this case, if the first number is negative, the characters are counter in reverse order. If you specify the first number and a comma, but with no second number, all remaining characters in the string will be taken, starting from the position determined by the first number. Examples: {MACRO:5} five first characters of the string; {MACRO:-5} five last characters of the string; {MACRO:5,3} three characters, starting from the fifth position from the beginning of the string; {MACRO:-5,3} three characters, starting from the fifth position from the end of the string counting in the reverse order; {MACRO:5,} the end of the string, starting from the fifth position; {MACRO:-5,} the beginning of the string up to the fifth position from the end of the string. Format Advanced appearance settings for certain macros. Default value Value to be used when parsing the macro produces empty string. All the parameters, except macro name, are entirely optional. Macros can be used repeatedly in the same text. It is often necessary to use macros when specifying file names; for example, in utilities like "Save Attachments". In such cases, you cannot use characters that are not allowed in file names. To automatically bring a macro value to the format that is allowed in file names, add the "asterisk" ( *) character immediately following the opening curly bracket: {*MACRO}. This replaces all the invalid characters with "underscore" (_). Common macros The following macros are common and can be used in settings of the utilities, as well as in message subjects or texts, if the utility supports it: - 23 Copyright © 2008 – 2015 Relief Software. All rights reserved. ReliefJet Essentials for Outlook User's Manual Working with ReliefJet Essentials NOW Current date and time Allows specifying format string (as described below). If no format is specified, uses the full date and time representation taken from the operating system’s regional settings. %VARIABLE Environment variable value Any macro name beginning with the "percent" (%) character is treated as environment variable name (such as %COMPUTERNAME%, %USERNAME% and any other). Example: {NOW#d.M.yyyy H:m:s} {%VARIABLE:3?None} Suppose that the current date is December 31, 2011, and the current time is 23:59:59, and the value of the environment variable VARIABLE is its name (i.e. VARIABLE); then the specified string will be replaced with the following: 31.12.2011 23:59:59 VAR If the value of the environment variable VARIABLE is not set, the string will look like this: 31.12.2011 23:59:59 Non Please note that the value of the first macro is displayed as specified in the format string, while the second one is truncated to three characters. Here are some possible values for the format string of the NOW macro: Format specifier Description Examples d The day of the month, from 1 through 31. 6/1/2009 1:45:30 PM → 1 6/15/2009 1:45:30 PM → 15 dd The day of the month, from 01 through 31. 6/1/2009 1:45:30 PM → 01 6/15/2009 1:45:30 PM → 15 ddd The abbreviated name of the day of the week. 6/15/2009 1:45:30 PM → Mon (en-US) dddd The full name of the day of the week. 6/15/2009 1:45:30 PM → Monday (enUS) f The tenths of a second in a date and time value. 6/15/2009 13:45:30.617 → 6 6/15/2009 13:45:30.050 → 0 ff The hundredths of a second in a date and time value. 6/15/2009 13:45:30.617 → 61 6/15/2009 13:45:30.005 → 00 fff The milliseconds in a date and time value. 6/15/2009 13:45:30.617 → 617 6/15/2009 13:45:30.0005 → 000 - 24 Copyright © 2008 – 2015 Relief Software. All rights reserved. ReliefJet Essentials for Outlook User's Manual Format specifier Working with ReliefJet Essentials Description Examples F If non-zero, the tenths of a second in a date and time value. 6/15/2009 13:45:30.617 → 6 6/15/2009 13:45:30.050 → FF If non-zero, the hundredths of a second in a date and time value. 6/15/2009 13:45:30.617 → 61 6/15/2009 13:45:30.005 → FFF If non-zero, the milliseconds in a date and time value. 6/15/2009 13:45:30.617 → 617 6/15/2009 13:45:30.0005 → g The period or era. 6/15/2009 1:45:30 PM → A.D. h The hour, using a 12-hour clock from 1 to 12. 6/15/2009 1:45:30 AM → 1 6/15/2009 1:45:30 PM → 1 hh The hour, using a 12-hour clock from 01 to 12. 6/15/2009 1:45:30 AM → 01 6/15/2009 1:45:30 PM → 01 H The hour, using a 24-hour clock from 0 to 23. 6/15/2009 1:45:30 AM → 1 6/15/2009 1:45:30 PM → 13 HH The hour, using a 24-hour clock from 00 to 23. 6/15/2009 1:45:30 AM → 01 6/15/2009 1:45:30 PM → 13 m The minute, from 0 through 59. 6/15/2009 1:09:30 AM → 9 6/15/2009 1:09:30 PM → 9 mm The minute, from 00 through 59. 6/15/2009 1:09:30 AM → 09 6/15/2009 1:09:30 PM → 09 M The month, from 1 through 12. 6/15/2009 1:45:30 PM → 6 MM The month, from 01 through 12. 6/15/2009 1:45:30 PM → 06 MMM The abbreviated name of the month. 6/15/2009 1:45:30 PM → Jun (en-US) MMMM The full name of the month. 6/15/2009 1:45:30 PM → June (en-US) s The second, from 0 through 59. 6/15/2009 1:45:09 PM → 9 ss The second, from 00 through 59. 6/15/2009 1:45:09 PM → 09 t The first character of the AM/PM designator. 6/15/2009 1:45:30 PM → P (en-US) tt The AM/PM designator. 6/15/2009 1:45:30 PM → PM (en-US) y The year, from 0 to 99. 1/1/0001 12:00:00 AM → 1 1/1/0900 12:00:00 AM → 0 6/15/2009 1:45:30 PM → 9 - 25 Copyright © 2008 – 2015 Relief Software. All rights reserved. ReliefJet Essentials for Outlook User's Manual Format specifier Working with ReliefJet Essentials Description Examples yy The year, from 00 to 99. 1/1/0001 12:00:00 AM → 01 1/1/0900 12:00:00 AM → 00 6/15/2009 1:45:30 PM → 09 yyy The year, with a minimum of three digits. 1/1/0001 12:00:00 AM → 001 1/1/0900 12:00:00 AM → 900 1/1/1900 12:00:00 AM → 1900 6/15/2009 1:45:30 PM → 2009 yyyy The year as a four-digit number. 1/1/0001 12:00:00 AM → 0001 1/1/0900 12:00:00 AM → 0900 1/1/1900 12:00:00 AM → 1900 6/15/2009 1:45:30 PM → 2009 : The time separator. 6/15/2009 1:45:30 PM → : (en-US) / The date separator. 6/15/2009 1:45:30 PM → / (en-US) " or ' Literal string delimiter. 6/15/2009 1:45:30 PM ("s:" h:m t) → s: 1:45 P 6/15/2009 1:45:30 PM ('s:' h:m t) → s: 1:45 P \ The escape character. 6/15/2009 1:45:30 PM (h \h) → 1 h Any other character The character is copied to the result string unchanged. 6/15/2009 1:45:30 AM (a hh:mm t) → a 01:45 A Special macros Special macros depend on the type and application context of the utility. For example, the MAILBOX macro is available only when using command line, while FROM is available only in certain utilities that work with messages. Here is the list of special macros: DATE Message date The same formatting rules apply to message date as to the NOW macro. SUBJECT Message subject When using the macro in file names, remember that message subject may be very long and may contain invalid characters. The beginning of the chapter describes how to avoid these problems. - 26 Copyright © 2008 – 2015 Relief Software. All rights reserved. ReliefJet Essentials for Outlook User's Manual FROM Working with ReliefJet Essentials Message sender Sender’s name and email address. EMAIL may be used as format string for obtaining email address only; NAME – for obtaining sender’s name. Example: "{FROM#NAME?Noname}" <{FROM#EMAIL??@?}> This string will be expanded into the full email address of the sender. When no address is specified, the result will instead appear as: "Noname" <?@?> TO Message recipient In case of multiple recipients, uses the first one on the list. This macro accepts the format of the FROM macro. ATTACHMENTS Message attachments The list of message attachments. By using the format string, you can put single or double quotation marks around each attachment’s name and specify the list separator. Example: {ATTACHMENTS#', } If you have two attachments named Document 1.docx and Document 2.docx in your message, the result of macro expansion will appear as: 'Document 1.docx', 'Document2.docx' MAILBOX Mailbox Currently being parsed mailbox. The macro applies only when using the Mailbox command-line parameter. The format is the same as of the FROM macro. - 27 Copyright © 2008 – 2015 Relief Software. All rights reserved.