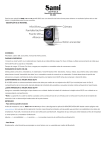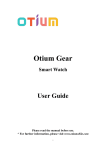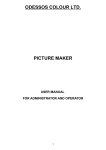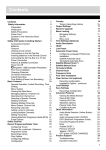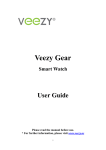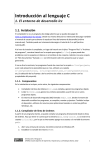Download Manual
Transcript
SW10 Smart Watch User Guide www. ScinexUSA.com Please read the manual before use. 1 About this manual You can use this Watch as a companion device to most Android™ and IOS mobile devices. This user manual is specially designed to explain applications and features that are available when the Watch is connected to a mobile device. • Please read this manual before using the Watch to ensure safe and proper use. • Descriptions are based on the Watch’s default settings. • Images and screenshots may differ in appearance from the actual product. • Available features and additional services may vary by Watch, software. • Applications and their functions may vary by country, region, or hardware specifications. • Software, sound sources, wallpapers, images, and other media provided with this Watch are licensed for limited use. Extracting and using these materials for commercial or other purposes is an infringement of copyright laws. Users are entirely responsible for illegal use of media. • Default applications that come with the Watch are subject to updates and may no longer be supported without prior notice. • Modifying the Watch’s operating system or installing apps from unofficial sources may result in Watch malfunctions and data corruption or loss. These actions will void your warranty. Getting started About GV08 Smart Watch Use as a Bluetooth Device When you connect the GV08 Smart Watch to your mobile device, you can use the Watch to view call logs or set alarms. You can use mobile devices more conveniently by connecting to various applications with the Watch. Set your exercise goal and monitor the data on the Watch. For Android devices, install “BTNotification” on the mobile device to connect your Watch to a mobile device. Scan the QR code at the end of this manual or download it at: http://www.scinexusa.com/btn.apk For IOS mobile device, the Watch works as a Bluetooth device. Turn on Bluetooth on both mobile device and the Watch, and simply search and pair. You can use the Watch to receive and make calls via Bluetooth. “BTNotification” software is currently unavailable for IOS devices, thus applications including “Remote Notification” (Notification Push), “Remote Capture” and “Anti-lost” will not work with IOS mobile devices. Use as a Smart Watch Phone To use the Watch as an individual watch phone (meaning to use without connecting to a mobile device), you need to place your SIM card into it (only micro SIM card is suitable for the slot, if you are using full-size or Nano SIM card, please change). Remove your SIM card from your 2 mobile device. Open the back cover, gently slide the metal cover upwards according to the “OPEN” direction written on it. Lift the metal cover up and place your micro SIM into the slot with the SIM chip facing down. Close the metal cover and slide it downwards according to the “LOCK” direction. Insert the battery, and now the Watch is ready to use as a watch phone. If the Watch can not find your mobile network provider, go to “Settings → Network Settings → Network Selection → Select Network”. The Watch will search your mobile network provider automatically. This will take a few seconds. When the searching is done, you should be able to find your network provider. Tap the provider and your Watch is connected to the network. Note: the Watch only support 2G network: GSM 850/900/1800/1900 MHz. If you are using a 3G network, the Watch will automatically choose the 2G network. Package contents Check the product box for the following items: • GV08 Smart Watch • Charging adapter • USB cable • User guide Other accessories may not be compatible with your Watch. Malfunctions caused by using unapproved accessories are not covered by the warranty service. Device layout Cautions • Humidity and liquids may damage your Watch. Keep your Watch dry. • Ensure that the strap is kept clean. Contact with contaminants, such as dust and dye, can cause stains on the strap that may not be fully removed. • Do not allow water to contact the touch screen. The touch screen may malfunction in humid conditions or when exposed to water. • If the speaker is wet, sound may be distorted. Ensure that the speaker is dry. 3 Maintaining water and dust resistance The device may be damaged if water or dust enters the device. Follow these tips carefully to prevent damage to the device and to maintain the water- and dust-resistant performance of the device. • Do not immerse the device in water. • Do not expose the device to water moving with force, such as water running from a tap, ocean waves, or waterfalls. • If the device or your hands are wet, dry them thoroughly before handling the device. • If the device is exposed to freshwater, dry it thoroughly with a clean, soft cloth. If the device is exposed to any liquid other than freshwater, wipe the device with freshwater immediately and dry it thoroughly with a clean, soft cloth. • If the device is dropped or receives an impact, the device may be damaged. • If the device has been immersed in water or the microphone or the speaker is wet, sound may not be heard clearly during a call. Ensure that the microphone or the speaker is clean and dry by wiping it with a dry cloth. • The touch screen and other features may not work properly if the device is used in water or in other liquids. Charging the battery Charge the battery before using the Watch for the first time. A computer can be also used to charge the Watch by connecting them via the USB cable. • When the battery power is low, the battery icon appears empty. • If the battery is completely discharged, the Watch cannot be turned on immediately when the charger is connected. Allow a depleted battery to charge for a few minutes before turning on the Watch. Connecting the charger improperly may cause serious damage to the Watch. Any damage caused by misuse is not covered by the warranty. • If the Watch receives an unstable power supply while charging, the touch screen may not function. If this happens, unplug the charger from the Watch. • While charging, the Watch may heat up. This is normal and should not affect the Watch’s lifespan or performance. If the battery gets hotter than usual, unplug the charger immediately. • To save energy, unplug the charger when not in use. The charger does not have a power switch, so you must unplug the charger from the electric socket when not in use to avoid wasting power. The charger should remain close to the electric socket and easily accessible while charging. About using battery • Battery operating time is affected by device usage patterns and the condition of the battery. • The battery is a consumable item. Battery life can be reduced when multiple applications or features are running simultaneously. Also, even if the device is not being used, battery life may be reduced. • The battery is consumable and the useful charge will get shorter over time. 4 • Battery power can also be affected when you play high-definition video. The affects on battery power may vary depending on the situation. Turning the Watch on and off Press and hold the Power button for a few seconds to turn on the Watch. You can use the Watch either with SIM card inserted or as a Bluetooth device after BTNotification is installed on the mobile device. Refer to “Connecting the Watch to a mobile device” for details. Follow all posted warnings and directions from authorized personnel in areas where the use of wireless devices is restricted, such as aeroplanes and hospitals. To turn off the Watch, press and hold the Power button, and then tap “Yes” to Power off. Notices for using Bluetooth • To avoid problems when connecting your Watch to another mobile device, place the devices close to each other. • Ensure that your Watch and the other Bluetooth device are within the Bluetooth connection range (10 m). The distance may vary depending on the environment the devices are used in. • Ensure that there are no obstacles between your Watch and a connected mobile device, including human bodies, walls, corners, or fences. • Do not touch the Bluetooth antenna of a connected mobile device. • Bluetooth uses the same frequency as some industrial, scientific, medical, and low power products and interference may occur when making connections near these types of products. • Always ensure that you share and receive data with devices that are trusted and properly secured. If there are obstacles between the devices, the operating distance may be reduced. • Some devices, especially those that are not tested or approved by the Bluetooth SIG, may be incompatible with your Watch. • Do not use the Bluetooth feature for illegal purposes (for example, pirating copies of files or illegally tapping communications for commercial purposes). Connecting the Watch to a mobile device Install BTNotification on the mobile device and connect the Watch to the device via Bluetooth. • You can connect only one mobile device to one Watch. You cannot use multiple Watchs at the same time. 1 On Watch’s Home screen, tap “Menu” and flick to the “Quick Response” panel. 2 Tap “Quick Response” icon and scan the QR code using any QR Code scanner. (If any problems occur, see step 3) 3 4 On your mobile device, you can also download it via visit: http://www.scinexusa.com/btn.apk On mobile device, tap BTNotification. Click the up right-hand corner and tap “Bluetooth Settings”. Activate Bluetooth in your phone and search for Watch. Select GV08 Smart Watch. When the Bluetooth pairing request window appears both on mobile phone and Watch, tap “Pair” on your phone screen and tap “Yes” on the Watch screen. 5 5 On mobile device, follow the on-screen instructions. • You can adjust the Watch’s configuration in BTNotification. • Connection methods may vary depending on the type of device and the device’s software version. Locking and unlocking the Watch When not in use, lock the Watch to prevent unwanted operation. Pressing the Power button on the Home screen turns off the screen and puts the Watch into lock mode. The Watch automatically gets locked if it is not used for a specified period. To unlock the Watch, press the Power button and flick down to go to the Home panel. Basics Using the touch screen Use only fingers to use the touch screen. • Do not allow the touch screen to come into contact with other electrical devices. Electrostatic discharges can cause the touch screen to malfunction. • To avoid damaging the touch screen, do not tap it with anything sharp or apply excessive pressure to it with your fingertips. • The Watch may not recognize touch inputs close to the edges of the screen, which are outside of the touch input area. • Leaving the touch screen idle for extended periods may result in afterimages (screen burn-in) or ghosting. Turn off the touch screen when you do not use the Watch. Using the Clock screen While using the Watch, press the Power button to open the Clock screen.Tap screen to switch clock type. Viewing the Home screen View the Watch’s Home screen when you connect it to the mobile device. It displays the clock, shortcuts to applications, and others. The Home screen can have multiple panels. To view other panels, scroll left or right. 6 Apps screen The Apps screen displays icons for all applications. To view other panels, scroll left or right. Changing the Theme The Watch has three sets of theme. You can change the theme by tapping into the “Theme” icon. Using calling features Making a call On the Home screen, tap Dialer, enter a number using the keypad, and then tap the green button to make a call. Alternatively, on the Home screen, tap Contacts →a contact →a phone number, or tap Menu →Logs → Missed/ Dialed / Received / All Calls → a contact. During a call You can select from the following actions: •Adjust the volume. •Turn off the microphone so that the other party cannot hear you. •Open the keypad. •Open settings to hold call, etc.. •End the current call. Answering a call When a call comes in, tap the green button. Rejecting a call When a call comes in, tap the red button. Using notifications Stay up-to-date with a variety of events, such as missed calls or new messages, received on the connected mobile device. If a message includes long text or attachments, check the message details on your connected mobile device. 7 Featured Applications Anti-lost Use this application to find or to be found by the connected mobile device. Tap “Anti-lost” on the Apps screen, and select “Looking Phone”. The mobile device rings. This feature is available only when the Watch and the mobile device are connected and both are on “Sound Mode”. BT Dialer Use this application to make Bluetooth calls. This feature is only available if the Watch Connected to the mobile device via Bluetooth. Image Viewer Use this application to view images stored in the Watch. Tap “Image Viewer” on the Apps screen. Scroll left or right to view the next or previous image. Video Player Use this application to view videos stored in the Watch. Pedometer On the step count screen, start the pedometer to count your steps and view the distance walked and burned calories. Sleep Monitor Use this application to monitor your sleep patterns and record how much sleep you get by detecting body movements while you sleep. Sedentary Reminder Use this application to set the time to remind to stand up and relax. Audio Player Use this application to play music stored in the Watch or the mobile device only if they are connected. Sound Recorder Use this application to record voice. The sound recorded are stored on the Watch. 8 Contacts Use this application to view the connected mobile device’s contacts list on the Watch. Logs Use this application to view the connected mobile device’s call and message logs on the Watch. Camera Use this application to take photos. Remote Capture Use this application to control your phone camera and take photos. Photos are stored in your phone. Bluetooth Configure settings for the Bluetooth feature. On the Home screen, tap Menu → Bluetooth. • Bluetooth: Turn the Bluetooth feature on or off. • Make visible: Set the Watch to appear on other devices’ lists when they search for Bluetooth devices. • Name: Customize the name of your Watch. Profile Switch profiles by selecting different modes. Browser Use this application to browse websites. The Watch needs an activate SIM card with Data Plan inserted to use this browser application. Settings Use this application to set date and time, change system languages, call and notification settings, security and reset. • Reset settings to the factory default values and delete all data. Default applications are not deleted. Security code is 1122 by default. 9 BTNotification Download BTNotification App BTNotification can be downloaded to android platforms by: 1. Input this URL in your mobile device browser: http://www.scinexusa.com/btn.apk OR 2. Scan this QR code using a QR code Scanner App: Launching BTNotification This application allows you to connect to a mobile device and customize your Watch’s settings. Also, you can use it to access the connected mobile device’s features. On the connected mobile device’s Apps screen, tap BTNotification. Some features may not be available depending on the type of connected mobile device. Connecting a new Watch At the top of the BTNotification screen, tap the up right-hand corner → Bluetooth Settings → Search for new devices. Disconnect the currently-used Watch and connect another Watch. Looking Watch If you misplace the Watch, BTNotification can help you find it. Tap “Looking_watch” on the BTNotification screen. The Watch emits sounds and turns on the screen, only if the mobile device and the Watch are connected, and both are on “Sound Mode”. 10