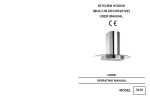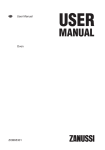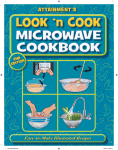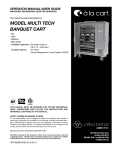Download Learn how to use the newest version of our
Transcript
User’s Manual First of all let me thank you personally for joining our team of users. That will mean a lot more to you as you get into building your 203k business. What do we have to offer this year" software of course, and a franchising opportunity? The franchising will be limited to a select few so be the first in your area to carry the torch for us in your marketing area. More information will be available very soon on our web site at www.203konline.com Installation procedure: Make sure you are hooked up to the internet the entire time you are setting up your system with your new software as it will go out and update anything you have on your system that is out of date that we need to operate the program. As an example you will need the latest version of Adobe Acrobat Reader 9.0. It is free and if you don’t have it we need to update that before you go further. If you don’t have you can get it at www.adobe.com and clicking on the “Get Adobe Reader” icon on the right side of that page. We utilize this program’s features from within our program. It allows you to save a report then as you review it in the Adobe Acrobat reader format you will also be able to adjust anything you that may need to be corrected. It also allows your lender to adjust their MMW prior to printing it on their end. Now that you have done that you are ready to load the program. We recommend that you close all open programs prior to downloading our software. Once you have downloaded your new version of our 203k 2010 software version you are ready to begin. Double click on the setup.exe and it should start the install wizard. [Note only if you had a problem loading the software: If for some reason your software didn’t load properly or you are having any issues with installing the software before you call please to your start menu, then “control panel”, Programs and Features (older computers it may be “Add or Delete Programs”) and look for a program called "Microsoft SQL Server Compact 3.5". If it isn’t there then send us an email with the subject called "Microsoft SQL Server Compact 3.5" and we’ll send you a link where you can get it for free.] Once the program is loaded it will prompt you to “launch the program”. It will then suggest it cannot find a database. Your sample data base is called “203k Sample Database”. You can change the name by right clicking on it and going to “Change Name” and use it as your database if you like. This is where you will find a completed report. I suggest you walk through the sample and see how we wrote it. When you loaded the program the “sample” database was installed in your “Documents folder”. You should go to the “documents folder” find the file and double click on it and the program will open. As an alternate you can go to wherever you want your database to reside (I like mine on my desktop inside the briefcase) then “right click” find “new” and then choose “203k 2010 Database”. This will create a new database. You can create as many as you like but we suggest you create one and use it so all your files. Once you have created the database you should double click on it to open it. If you would like a suggested selection of canned comments please ask" it should be ready by August. Now you are ready to work with your 203k 2010 program. You are free to use the sample database where it is in your documents folder or move it to wherever you would like to maintain the file. I like mine in the briefcase on my desktop so I can find it easily and back it up to a memory stick each day when I finish my work. I then like to put it on a second “backup” computer like my desktop also in the briefcase. Now I have two backups and I’m always working on the same file. Server application: You have an office with a server and you want to be able to work from more than one computer at the same time on different files, not a problem. The program won’t allow you to open the same file at the same time so you won’t loose information. You can open several files at the same time on the same or different computers. If you try to close the file and haven’t saved it you will be prompted to save your work. Using the program: The following pages will guide you through setting up a “New” file within the program. Double click on the icon 203k 2010 Not this one, the one on your desktop" lol This screen will then appear Once you start typing anything you remember about your job it will find it. I remember the address numbers but my clients quite often call and ad ask about a client’s name" if you start typing the client’s name it will pop up" usually within the first three letters or the first few numbers on their address. This is wonderful when you have several hundred projects going like we do. Let’s start with the “options” button on the upper right of your screen Choose the options you want for your model. Upper left you can choose if you want to open the last database you used, or specify where you want to look for a database. This is where you can browse to your “documents folder” and find a sample database with a filled out report to review if you like. There was a time I used upper and lower case letters when I wrote my reports but half of my associates would turn theirs in to us with all upper case and it just wasn’t consistent. Consistency is the key in this business as it is in so many others. Therefore, we have given you the option to print it out in all caps if you want to regardless of how it is typed in. You can also change your default values from this screen or you will be given alternative ways to change your default values from within the report as well. The drop down box to the left allows you to set your own defaults for the program. This is where you can set up your own default values for much of the report Ready to get started" click on “add new” This screen will come up Wherever you see an asterisk simply mean this hasn’t been saved yet. If you try to close it, you will be asked if you want to save it. It opens with the “General” tab open ready for you to input your file number. My file numbers typically contain the date. In this case it is “H” for home inspection, “00” for the year, “07” for the month, and “1” for the number of orders that day. When you are selecting the inspector you can “add new” inspector or choose one from your existing list. This drop down box will cause a calendar to come up and you can choose the date Work your way through all of the boxes answering the things you know and skipping what you don’t know. * Remember that you haven’t been to the site or met with the client yet. You will correct the info and get the balance of the info at the time of the inspection. Continue filling out this page then move on to the next tab" Borrower Again, fill out what you know and don’t worry about what you don’t know at this point. Move rapidly through the other tabs. There will be many times that you may only know the Borrower’s name and possibly a phone number… that is okay for now. Subject property data is next Simple inputting of info into your data forms. This is going to carry over to most of your forms, get it right. Year built is important due to the new EPA RRP rules. Next is the Loan/Escrow info Click to open the drop down box Choose and existing lender in your data base or click on “New” to enter a new lender info – study this data entry sheet a little Look at the last line" Forms When you pull down this drop down you will see you have choices for Wells Fargo, or Bank of America in addition to the generic default forms. This gives you the opportunity to use their specific forms on their projects automatically when you are doing work that is going to them. If you have another lender with their forms provide a sample of the form and we’ll input it for you. Don’t worry about the escrow information unless you happen to be getting paid from escrow, then it becomes very important to you. The next tab is MMW or Maximum Mortgage Worksheet. In this version of our software you are able to provide a MMW for your lender that they can adjust in the Adobe Acrobat PDF format when they get your report. Note: all of the contracts and the MMW are lender responsibilities. We take these on as part of our consultation in order to free our clients up to keep making loans. This is what sets you apart from the crowd. This is “consulting” in our opinion. Note: You can look at any form or all of the forms without printing them in a Adobe Acrobat PDF format for review and YOU can make corrections if you see they are needed before you print it. Next tab is for your contractors. Use the drop down box to choose a contractor in your database. If the contractor isn’t in your database you can click on Add/Edit Contractors button “Fees” tab is next Here is where you input all the fees for this project. Lets look at the mileage area to the upper right of the screen This is where you plug in the mileage one way to your subject property. You can also decide if you want to provide any FREE mileage or not. The original HUD guideline suggest we have to give the first 30 miles FREE. If you want to do that then just fill in <30> in that box “FREE MILES” and it will calculate Zero in this instance. In January 2009 with gas prices at all time highs and no increase in our fees from HUD this was relaxed and most of us don’t provide any FREE miles today. “Project Notes” are next. This has been improved so that you can now add as many project notes as you may want to. I have been copying and pasting emails from parties involved to record any and all correspondence. “Work Write Up” tab The code in the “Synopsis” box will automatically input those numbers as follows When you compare the two boxes above you will see that that code actually pulled in your costs and fees for your synopsis so you don’t have to worry if you make corrections to the bid, it will correct itself for you. Lastly we have the “configuration” tab Here we get to choose if this is a 203k which is the default as most will be, or, a conventional program like “Fannie Mae HomeStyle Renovation” or “Fannie Mae HomePath Renovation” or “Freddie Mac”" you can write in anything you want to in the box once you check “conventional”. The next button is most interesting for you as we have been able to recapture much of the Streamlined “k” business with this feature. Once you choose it you can then go back to the contractor tab and choose up to 5 contractors. Before you choose this option your bid specs will look like this After you choose Streamlined k you will be able to choose more than one contractor up to five it would have the option of choosing which contractor will do each item like this For each category you can choose a different or the same contractor" your choice. When you print out the final report you will get a bid spec for each contractor that just shows their work which will be less confusing for each of them but the draw request will include the entire bid specs for all contractors. It is possible that several contractors may have work in the same category but different line items. Let’s stay on the bid specs" have you ever been inputting a contractor’s bid into your specs only to find at the end that the contractor has a line item called “profit” and another called “overhead” and sometimes “taxes”. The sales tax is a large part of a materials bid these days. If your contractor does this just go to your bid specs and look at the top for a button called “Profit, Overhead, & Taxes” and click on it Here is what it looks like You have the option to correct the bid item or all of the items on the report by inputting these percentages. Then click on Apply Note below that all of the heading we have an asterisk now That * is telling you that nothing is saved yet so you can close and “don’t save” or close and “save” your choice. As you will see the tax was only applied to the materials cost and not the labor but the profit and overhead was applied to both. This will save you lots of time when this situation comes up. There are canned comments for both the inspection sheet at the top portion of this page and the bid specs at the bottom portion of the sheet. If you write your “203k home or compliance inspection” and when you come to an item that needs repair, go ahead and write the specification for it and price it, you will be finished writing the entire report upon completion of writing the home inspection. Once you choose a canned comment you can then click on the “insert” tab telling it where to insert it" You add additional comments by typing in the box to the left then click on “Add” Once it has been added then it can be “inserted” up or down We will be having some online training on the use of the software so be sure to sign up" it’s FREE with your purchase. If you want to start building your “canned comments” you merely need to type into the “Quick Text” box Once you type a comment there you should click “ADD” in order to save it. Once you have a “canned comment” you can insert it in the inspection notes or in the bid spec section. If you merely click on the first “insert” button as below Type the new comment here Now to insert that comment in the bid spec below you need to highlight the box where you want to print it Click here Then click on the button above. to the lower box. If you click on the the inspection box above the comment. That will cause the comment to go . This will cause the comment to go