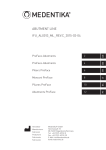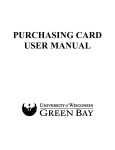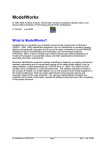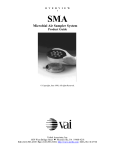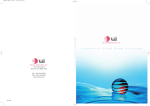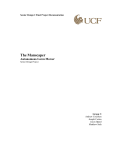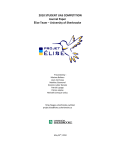Download Using the IPFW Polycom Room System
Transcript
IPFW DIVISION OF CONTINUING STUDIES Using the IPFW Polycom Room System Distance Learning Equipment User Manual Table of Contents Interactive Video Instruction- An Overview ....................................................... 1 Basic Equipment Overview .................................................................................... 1 Operating Video Conference Equipment............................................................. 2 Using the AMX Touch Screen..................................................................... 2 Placing a Video Call ....................................................................................... 3 Ending a Video Call....................................................................................... 4 Adjusting a Camera........................................................................................ 4 Muting Audio.................................................................................................. 4 Sending Other Video to Your Students...................................................... 5 Making Eye Contact with Remote Audiences ........................................... 6 Using the Document Camera....................................................................... 6 Additional Equipment................................................................................... 7 Using the DVD Player ........................................................................ 7 Using the VCR ..................................................................................... 7 Sending Your Computer Image ................................................................... 7 Instructional Strategies for Interactive Video ...................................................... 8 Other Resources for Distance Learners.............................................................. 10 Contact Information IPFW Division of Continuing Studies 2101 E Coliseum Blvd. Fort Wayne, IN 46805 Phone: 260.481.6111 Fax: 260.481.6949 For More Information: http://www.ipfw.edu/dcs/dlearn http://videoinstructor.pbwiki.com IPFW Learning Resource Center 2101 E Coliseum Blvd. Fort Wayne, IN 46805 Sandy Schaufelberger ACELINK Project Coordinator Phone: 260.481.0747 Email: [email protected] Leslie Raymer Director of Credit Programs Phone: 260.481.0616 Email: [email protected] Lee Peitzman Two-Way Video Support Phone: 260-481-6524 Email: [email protected] Saw Kapaw Phone: 260-481-6184 Email: [email protected] Created 25 September 2006 Last Updated 15 March 2007 Interactive Video Instruction – An Overview Indiana University-Purdue University Fort Wayne (IPFW) has designed several state-of-the-art Distance Teaching Rooms on the Fort Wayne campus and at our Warsaw Center. These specially equipped rooms have two-way videoconferencing equipment, special audio and video enhancements, as well as a wide array of peripherals that allow faculty to integrate their existing technology with instruction via two-way video. There is also a PC, printer, fax machine and phone in each teaching center. Faculty can also connect their own laptop to the equipment if desired. Kettler Hall, Room 227 All videoconference and Distance Education activities take place across the Internet using the H.323 protocol. IPFW’s Learning Resource Center staff is responsible for supporting the distance learning equipment and helping faculty who teach in these classrooms. They typically make all of the video connections for scheduled classes, and they remotely monitor call quality and troubleshoot problems as needed. The Center for the Enhancement of Teaching & Learning (CELT) can work with faculty to develop or alter instructional strategies for the interactive, two-way audio/video medium. Basic Equipment Overview IPFW’s electronic teaching equipment can all be operated from a single AMX Touch Screen, which is located on the podium in each multimedia classroom. Users can project an image from a computer, document camera, VCR, DVD, or other external device (laptop, camcorder, etc.). The computer in the room can be used to connect to the Internet and to retrieve files and folders stored on the network or a USB drive. The room also comes equipped with tabletop area microphones and a lapel microphone. 1 Operating Videoconference Equipment The interactive videoconferencing equipment used by IPFW is provided by Polycom. There is an audio/video CODEC (coder, decoder) in the electronic equipment rack of the teaching station. The Polycom should be operated through the AMX Touch Screen. Using the AMX Touch Screen Look for the Touch Anywhere to Start command on the screen. Select Distance Learning--Local Instructed. This selection will activate the LCD projectors and turn on all of the electronic equipment in the room except the document camera. You can turn on the document camera if needed using the power switch on the device. 2 The following electronic devices can be controlled from this panel: 9 Personal Computer or Laptop 9 DVD player 9 VCR player 9 Document Camera (Elmo) 9 Instructor camera 9 Student camera 9 Far site PC 9 CODEC (Polycom) This is the main control panel for distance learning classes. To operate any electronic equipment, push the appropriate button. Push the CODEC button to operate the Polycom two-way video equipment. It will bring up the Video Call Control Screen. If your call has already been established by the LRC staff, then you can use this screen to Mute your microphone, control your camera, reconnect a dropped connection, and more. Placing a Video Call There are two options for placing a video call from this screen: Use the Directory a. Press Directory on the Touch Screen to bring up the preformatted Address Book. b. Find the site you want to call by using the arrow keys on the Control Panel to scroll to the name. c. Use the alphabet tabs to move through the Directory and scroll to the name you want to call. d. Press the Call button to activate the connection. Entering a Number (Address) a. The most direct method for calling another site is with the entry of an IP address using the address window and the numeric keypad. The numeric keys can be used to 3 enter numbers, decimals and delete characters. By pressing any of the numeric keys it will enter the selected number. b. Press the Call button on the Control Panel or remote to activate the connection. Once the far site number has been identified, you “call” the site by pressing the Call button on the Touch Screen. User Tip An IP address is a series of numbers, such as: 149.164.27.85. This unique address identifies a specific piece of equipment available for your connection via the Internet. These addresses will usually contain four sets of numbers, separated by a “dot”. Ending a Video Call Press Hang Up button on the Touch Screen to end a connection. Adjusting a Camera In a point-point conference, you can control the remote (far) site's pan-tilt-zoom camera. You can also select the remote site's camera presets. From the Touch Screen panel: a. Press the "Far" button on the Video Control Panel. b. Press the left/right/up/down or zoom +/- buttons to move the far camera. Or, press a number button to choose a camera preset. c. Press the “Near” button to return control to your location (near). d. Press Zoom on the screen or remote to zoom in or out. Muting Audio Press the Mute/Privacy button in the center of the control to mute the sound in your classroom. This will prevent noise from causing problems at other sites in the call. The appropriate protocol is to have your microphone muted unless your site is actively engaged in a conversation. This symbol shows that the far site’s audio has been muted. It typically will appear in the lower left corner of the monitor/screen you are watching. You will not be able to turn off the Mute feature from your location. 4 User Tip Many instructors use the Document camera to inform the far site that their microphone is muted. Lay a white piece of paper under the document camera with instructions to “Turn on your microphone.” Sending Other Video to Your Students You can use the Touch Screen to send other video sources to your far site audience. Press the corresponding button to send the video source to your remote audience. Use the Instructor Camera and Student Camera options to select which view of your room is shown to your far-site audience. In most IPFW video instruction rooms, the Instructor Camera refers to the camera on a wall opposite the presentation station. The default image is the Instructor behind the podium. The Student Camera view typically is located on a wall behind the podium, and this will send an image of your students to the far site. Student View Camera Instructor View Camera 5 Making Eye Contact with Remote Audiences One of the most difficult adjustments to teaching in an interactive video environment is making eye contact with your far site audience. You must look into the Instructor view camera to connect with your remote students. If you have students in both locations, you’ll need to balance looking at each site as much as possible. It’s also important to instruct your local audience to look into the Student View camera when they want to make eye contact. Special Note – Student View: The table top microphones in IPFW’s classrooms are programmed to activate pre-set camera positions when students push down to talk. Students must press and hold down on the “Push to talk” button when speaking to a remote audience. The Student View camera will automatically zoom into the area of seats around the speaking student(s). User Tip If a student at either location will be making a special presentation, you can make arrangements to have them stand as close to the camera as possible. Using the Document Camera The document camera can be used as a white board or item projection space in a videoconference. To send the Document Camera as a video source to your far site audience, press the Document Camera button on the control panel. This panel can be used to adjust the image on your camera—zoom, focus, and lighting. To use the surface as a white board, write or draw on the plain white paper provided by IPFW and lay it on the camera surface. DO NOT use markers that can bleed through the paper. To switch the video source back to Instructor or Student camera, press the Instructor or Student camera button on the control panel. User Tip Use the document camera to display graphs, charts, pictures, etc. and zoom in as large as possible for your remote audience. 6 Additional Equipment You can show a DVD or VCR movie to your remote audience using the equipment in the cabinet behind the presenter station. This cabinet contains the Polycom CODEC, VCR and DVD players, a DVD recorder, audio controls, and more. Using the DVD Player You can send a DVD movie to your remote audience by pressing the DVD Player button on the AMX Touch Screen. This panel will give you normal controls for the DVD. Using the VCR You can send a VCR movie to your remote audience by pressing the VCR Player button on the AMX Touch Screen. This panel will give you normal controls for the VCR. Sending Your Computer Image Use the Resident PC button to send an image from the personal computer to your far site. This includes PowerPoint, Internet sites, or any other image you have saved on the screen. If the image on your computer screen doesn’t switch automatically, then use the Graphics Send On/Off button. If you plan to use PowerPoint for your lectures, then you should also make a printed copy available to your students through your WebCT account or e-mail. This will also provide an opportunity for students to review information or get materials they missed if they are not able to attend a lecture. 7 Instructional Strategies for Interactive Video The following tips are offered to improve interaction with remote locations/students: 9 Introduce everybody right away. Include remote site facilitators and/or support staff. 9 Remind students that audio delays of one to two seconds are common, so they should avoid interrupting and use visual cues (like nodding) instead of verbal affirmations. 9 Assume when you walk in the room that you are on camera and that the microphones are live! 9 Outline the ground rules before you start. Talk about microphone courtesy, about how others can see you even if you can’t see them, and about the need for face-to-face manners. 9 The speaker should identify him/herself and location whenever talking to the group. 9 The instructor should acknowledge that a question has been asked and repeat it if needed for all sites to hear. 9 After a question has been asked, acknowledged, and then answered, confirm the answer. 9 Regularly acknowledge participants at remote sites. Conferencing Etiquette 9 As you direct your comments around the room, remember there are people in the room on the other side of the camera. 9 Be aware that microphones need to be turned off (mute) unless someone at your site is speaking. If they are left on (check for red light) this will create annoying background noise that could literally ruin the class. Presentation Tips 9 9 9 9 Be prepared. Relax and enjoy yourself. Involve students. Movement o Be animated o Use hand gestures o Be mindful of facial gestures o Move slowly because there is a slight delay in a videoconference. 8 9 Maintain as much eye contact as possible both with the camera and people in your homeroom (if any). 9 Speaking o Project your voice. Speak slower. Speak clearly. Repeat comments if audio freezes temporarily. 9 Pacing o Maintain active interest with those at the remote site o Use a variety (every 15 minutes, or so) of instructional activities o Employ a variety of visual materials o Vary your pace 9 Your Appearance o Wear clothing that’s comfortable (physically and mentally) o Pastel or neutral colors seem to be preferable o Keep jewelry and accessories to a minimum o Don’t wear more makeup than you normally do 9 Don’t talk about a document if the people at the remote sites don’t have a copy of it. 9 Identify the important components of your material. 9 Make sure people at remote sites can see you at regular intervals. 9 Don’t be a talking head. Do be creative. 9 As you present, keep an eye on the monitor for clarity of visuals. Designing Visuals for Interactive Video Whether you design your visuals using Microsoft PowerPoint or put them on paper to display with a document camera, the principals of good design still apply. Here are some useful and practical tips: 9 Use large, bold fonts 9 Use phrases with bullets 9 Use landscape mode for layout (horizontal) 9 Use colored paper & ink (if using the document camera) 9 Use graphics to create visual impact and plan to triple the visuals you normally use in a face-to-face classroom 9 Clear the slide transitions and animated graphics you normally use. They do not transfer well in an interactive video mode. 9 Other Resources for Distance Instructors The Center for the Enhancement of Learning and Teaching (CELT) promotes excellence in teaching and learning by encouraging the creation and sharing of knowledge. CELT has three major service components: faculty development, support for teaching with technology, and media production. CELT staff is available to assist faculty with modifying instructional materials and adjusting pedagogy for interactive video instruction. For more information, see their website at http://www.ipfw.edu/celt/. WebCT Vista is available to all IPFW faculties for course management. If you are not familiar with WebCT, you can access faculty tutorials with your IPFW user name and password. The Division of Continuing Studies has created an online student orientation presentation which you can view at http://www.ipfw.edu/dlearning/orientation/. There's also an online distance learning blog at the site. Contact Information Technology Services (ITS) if you have network account or access questions. They also provide training and support of software for faculty. They are located in Kettler Hall, room 206, or by phone at 260-481-6030. You can also visit their website at http://www.its.ipfw.edu. Contact the Walter E. Helmke Library for assistance with online resources for teaching and learning. They can be reached at 260-481-6505 or at http://www.lib.ipfw.edu. They also have excellent online resources on several information literacy topics, such as plagiarism, copyright, doing online research, judging website credibility, etc. These and many more resources are found in the How Do I section. The IPFW Learning Resource Center (LRC) provides a wide variety of media production services. Its staff of artists, photographers, videographers, and technicians create high quality instructional graphics, print materials, slides, and videos. The LRC is responsible for 3 videoconferencing sites and an interactive classroom in support of video-based distance learning programs. The LRC web site has more information at: http://www.ipfw.edu/lrc/. The Learning Resource Center maintains the multimedia classrooms in Kettler, Neff, Science, Classroom Medical, Engineering & Technology, and the Gates Center. The LRC will also deliver audio-visual equipment to other classrooms. You may schedule this service 2 days in advance by emailing [email protected]. 10