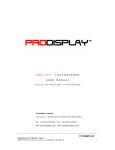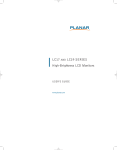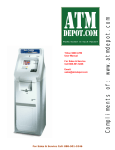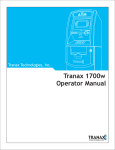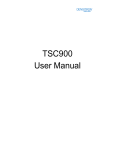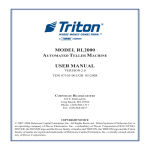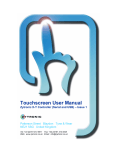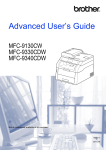Download Touchscreen User Manual - Glimm Screens International
Transcript
Touchscreen User Manual GlimmTouch® Driver Software Version 1.0.4 (USB) (For Windows®) Tel: +31 (0)50 360 0810 Web: www.24-7mediatechnology.com Email: [email protected] Touchscreen User Manual – Issue 1 GlimmTouch® Driver Software Version 1.0.4 (USB) (For Windows®) 1 CONTENTS 1.0 INTRODUCTION 1.1 About This Manual 1.2 Shipping Damage 1.3 Care and Cleaning 1.4 Unpacking Your Touchscreen 1.5 The GlimmTouch® Projected Capacitive Touchscreen 1.6 Variants of the GlimmTouch® Projected Capacitive Touchscreen 1.7 GlimmTouch® Projected Capacitive Driver Software 1.8 Software Compatibility 1.9 Before You Begin 1.10 Contacting 24/7 Media Technology 4 4 4 4 4 4 5 5 5 6 6 2.0 INSTALLING THE GLIMMTOUCH® PROJECTED CAPACITIVE TOUCHSCREEN 2.1 Typical Mounting Guidelines 2.2 Integration Disclaimer 7 7 10 3.0 INSTALLING THE GLIMMTOUCH® PROJECTED CAPACITIVE DRIVER SOFTWARE 11 3.1 GlimmTouch® Projected Capacitive Driver Software 3.2 Driver Software Installation 3.3 Connecting the GlimmTouch® Projected Capacitive Touchscreen to the Host Computer 4.0 CONFIGURING THE GLIMMTOUCH® PROJECTED CAPACITIVE DRIVER SOFTWARE AND TOUCHSCREEN 18 4.1 Launching the Touchscreen Control Panel 4.2 Contact Page 4.3 Connection Page 4.3.1 Connection Page – Advanced 4.4 Sensitivity Page 4.4.1 Setting the Sensitivity and Activation Threshold of the Touchscreen 4.5 Calibration Page 4.5.1 Launching of the Stand Alone Calibration Routine using the Calibration.exe Icon 25 4.6 Mouse Page 4.6.1 Double-Click Emulation 4.6.2 Right-Click Emulation 4.7 Graph Page 4.7.1 Testing the Touchscreen Integrity 4.7.2 Signal-to-Noise Check 4.8 Monitor Page 4.8.1 Monitor Page – Advanced 4.9 Edge Gain Page 4.10 Help Page 4.11 Saving the Control Panel Settings 4.12 Storage of the Saved Touchscreen Control Panel Configuration Settings 4.13 GlimmTouch® Hot Keys 4.14 Process to Uninstall the GlimmTouch® Projected Capacitive Touchscreen Driver Touchscreen User Manual – Issue 1 GlimmTouch® Driver Software Version 1.0.4 (USB) (For Windows®) 2 11 11 14 18 18 19 20 21 22 23 25 26 27 28 28 28 29 29 30 31 31 32 33 34 5.0 6.0 TROUBLESHOOTING 35 5.1 Common Problems and Recommended Solutions 35 GLIMMTOUCH® PROJECTED CAPACITIVE TECHNICAL SPECIFICATION (USB) 38 1.0 INTRODUCTION Touchscreen User Manual – Issue 1 GlimmTouch® Driver Software Version 1.0.4 (USB) (For Windows®) 3 1.1 About This Manual This manual provides all of the information you need to install and use the GlimmTouch® Projected Capacitive Touchscreen. The manual is organised as follows: Installation of the GlimmTouch® Projected Capacitive Touchscreen. Installation of the GlimmTouch® Projected Capacitive Driver Software. Configuring the GlimmTouch® Projected Capacitive Driver Software and Touchscreen. Troubleshooting. GlimmTouch® Projected Capacitive Technical Specification (USB). 1.2 Shipping Damage On receipt of your GlimmTouch® Projected Capacitive Product, if you notice damage to the shipping carton, or concealed damage, be sure to save all packing materials for later inspection by the carrier, who is responsible for any shipping damage. If failure occurs during the warranty period of the product, please contact the point of sale where the product was purchased from. 1.3 Care and Cleaning Handle the touchscreen with care prior and during installation. Do not pull or stress cables and ensure not to damage the touchscreen prior to installation. Clean the touchscreen surfaces with an alcohol free glass cleaner and soft cloth. Ensure that the surfaces are clean and dry before integration of the touchscreen. 1.4 Unpacking Your Touchscreen Ensure that the following items are present and in good condition: GlimmTouch® Projected Capacitive Touchscreen(s) 1.5 The GlimmTouch® Projected CapacitiveTouchscreen The GlimmTouch® Projected Capacitive touchscreen is based on Projected Capacitive technology which enables the device to sense through a protective screen in front of the display. The on board electronics effectively divide the screen into sensing cells using micro fine wires which are embedded into a glass laminate construction. These wires are connected to the on board electronic controller circuitry, and an oscillation frequency is established for each wire. Touching the glass causes a change in frequency of the wires at that particular point, the position of which is calculated and identified by the controller and accompanying host Driver software. Unlike other capacitive systems where the operator touches the actual conducting surface of the sensing panel, the active component of the GlimmTouch® Projected Capacitive touchscreen is embedded within the glass laminate construction ensuring long product life and stability. The touchscreen can be supplied with options of anti-glare or anti-reflection coatings, thermal toughening or chemical strengthening and privacy or contrast enhancement filters. The front glass of the touchscreen acts as a dielectric and enhances the capacitance of the touchscreen. The GlimmTouch® Projected Capacitive touchscreen is durable and dependable; its construction protecting against damage caused by moisture, heat, and vandalism. Touchscreen User Manual – Issue 1 GlimmTouch® Driver Software Version 1.0.4 (USB) (For Windows®) 4 1.6 Variants of the GlimmTouch® Projected Capacitive Touchscreen The GlimmTouch® Projected Capacitive USB product has two operation modes depending upon the application requirement. These two operation modes are: Direct Touch Application – used for standard applications where an applied touch makes direct contact with the front surface of the touchscreen. Through Touch Application – used for through touch applications where the touchscreen is placed behind a separate front piece of sacrificial glass or polycarbonate. The above two modes of operation are selectable via the software. GlimmTouch® USB solution is powered from the host computer via the USB 5V supply, therefore no external power supply is required. 1.7 GlimmTouch® Projected Capacitive Driver Software The GlimmTouch® Projected Capacitive touchscreen is connected to a host computer via a USB lead. GlimmTouch® Projected Capacitive Driver software allows the touchscreen to interface with the host computer’s operating system by emulating the behaviour of a computer “mouse” and translates applied touches on the touchscreen surface into mouse movement. The type of mouse movement functionality can be set within the GlimmTouch® Projected Capacitive Driver software. 1.8 Software Compatibility The GlimmTouch® Projected Capacitive Driver Software Version 1.0.4 (USB) is compatible with the following Microsoft Operating Systems: Microsoft® Windows® 98SE (Will operate but no longer supported) Microsoft® Windows® Me. (Will operate but no longer supported) Microsoft® Windows® 2000 (Service Pack 3 and above) Microsoft® Windows® XP (Home and Professional editions). Microsoft® Windows® XP Embedded. 1.9 Before You Begin Before proceeding with the touchscreen installation ensure the following: Your Windows operating system is correctly installed and operating with your mouse. Ensure that all other touchscreen manufactures Driver Software/old touchscreen Driver software is uninstalled from the host computer to avoid software conflicts. Ensure that there is a free USB Port available on the host computer to connect the GlimmTouch® Projected Capacitive touchscreen to. Ensure that the GlimmTouch® Projected Capacitive touchscreen is NOT connected until the GlimmTouch® Projected Capacitive Driver Software has been successfully installed first. 1.10 Contacting 24/7 Media Technology Sales and Technical support: Tel: +31 (0)50 360 0810 E-mail: [email protected] Web: www.24-7mediatechnology.com Touchscreen User Manual – Issue 1 GlimmTouch® Driver Software Version 1.0.4 (USB) (For Windows®) 5 2.0 INSTALLING THE GLIMMTOUCH® PROJECTED CAPACITIVE TOUCHSCREEN This section of the manual presents several recommended integration guideline scenarios for the GlimmTouch® Projected Capacitive touchscreen. Notes: • Before integrating the GlimmTouch® Projected Capacitive touchscreen ensure that it is NOT connected to your computer. • The following integration guidelines are typical recommendations. • Correct integration of the GlimmTouch® Projected Capacitive touchscreen product is vital to achieve correct performance. • Metal work can have a detrimental effect on the performance of the GlimmTouch® Projected Capacitive touchscreen if integrated incorrectly, therefore guidelines should be followed. • Integration diagrams outlined in this section are side profiles and are not to scale. 2.1 Typical Integration Guidelines Figure 1, 2 and 3 all show typical recommended integration guidelines for the GlimmTouch® Capacitive touchscreen. Projected Figure 1 illustrates a Direct Touch integration with a typical front bezel which can be made either from plastic or metal. Figure 2 illustrates a Through Touch integration with a front sacrificial glass and front bezel which can be made either from plastic or metal. Figure 3 illustrates a Through Touch integration with a front sacrificial glass only. The spacing between the Display and the rear of the Touchscreen should be at least 3mm. This 3mm spacing should be created using a double sided adhesive gasket (i.e. VHB tape or some form of foam gasket). Layers of gasket may have to be built up to obtain the required spacing. The important point here is that even under compression the uniform spacing should remain at least 3mm. Once the gasket has been fitted, the touchscreen should be secured on top of the gasket. Make sure that the active area of the touchscreen is aligned with the viewable area of the Display and that there is no excessive flexing or mechanical movement between the touchscreen and the Display. If a front bezel is to be fitted then this also must be spaced off the front of the touchscreen using a 3mm double sided adhesive gasket. This 3mm gasket can be applied directly to the edges of the touchscreen and the spacing must be maintained even under compression. For metal bezels that are fitted to the front of the touchscreen, the installer must ensure that no metal work is directly touching the surface of the touchscreen or active area. Ensure that the front metal bezel and all metal work are correctly earthed to a known common earth point using earthing straps. Ideally the front metal bezel aperture should be 10mm greater all round than the active area of the touchscreen, as illustrated in Figure 4. If this is not possible, then the application software that is to be executed in the final application should have all critical activation buttons placed as least 10mm in from the edge of the active area of the touchscreen. Activation buttons should also be made a significant size for ease of use by the user. Avoid placing critical activation buttons in extreme corners or edges of the touchscreen active area. Having worked through this user manual and installed and set up the software, if the system appears to be “noisy” i.e. the mouse pointer displays an unwarranted amount of random mouse pointer movement with no applied touch, then experimentation may need to be carried out with the spacing between the Display and touchscreen or touchscreen and metal work, i.e. the spacing may need to be increased. Touchscreen User Manual – Issue 1 GlimmTouch® Driver Software Version 1.0.4 (USB) (For Windows®) 6 Display 3mm Gasket Touchscreen 3mm Gasket Front Bezel Side Profile If a front metal bezel is used, earth the front metal bezel and Display to a common earth point Figure 1: Direct Touch integration with a typical front bezel which can be made from either plastic or metal Touchscreen Front Sacrificial Panel (Glass or Polycarbonate) 3mm Gasket 3mm Gasket Display Front Bezel Side Profile If a front metal bezel is used, earth the front metal bezel and Display to a common earth point Figure 2: Through Touch integration with a front sacrificial glass and front bezel which can be made from either plastic or metal Touchscreen User Manual – Issue 1 GlimmTouch® Driver Software Version 1.0.4 (USB) (For Windows®) 7 Touchscreen 3mm Gasket Front Sacrificial Panel (Glass or Polycarbonate) Display Earth the Display to common earth point Figure 3: Through Touch integration with a front sacrificial glass only 10mm invisible boarder Place buttons in this active area Metal front bezel 10mm Touchscreen Boarder separation between the active area of the Touchscreen and the edges of the metal work Figure 4: Recommended Metal bezel spacing and activation button placements Note: For Through Touch application, placing two glass surfaces directly on top of each other may cause an optical Newton Ring effect. This can be overcome by selecting a touchscreen construction with an Anti-glare front glass surface etch or by simply placing a small air gap of less than 0.5mm between the two affected surfaces. Touchscreen User Manual – Issue 1 GlimmTouch® Driver Software Version 1.0.4 (USB) (For Windows®) 8 2.2 Integration Disclaimer The integration information provided in Section 2.1 is for guidance purposes only and may not be suitable for the installation of all units. It is therefore the sole responsibility of the integrator to satisfy itself that the methodology and materials it intends to use are suitable and compatible with the proposed system of installation and integration and with the Glimm product. Glimm will not accept any liability for damage or degradation of the physical sensor, or sensing degradation, due to the application of incorrect integration procedures, or the use of inappropriate materials (bonding agents, gaskets, etc) through third party integration especially in relation to clearance gaps and metalwork interference parameters, which are clearly stated in section 2.1. Glimm will, if requested, provide reasonable assistance without prejudice in the evaluation of a proposed integration but Glimm shall not be liable for any advice or assistance given and the provision of such advice or assistance shall not affect the provisions of this clause. Requests for assistance must be made to Glimm’s Technical Department direct. 3.0 INSTALLING THE GLIMMTOUCH® PROJECTED CAPACITIVE DRIVER SOFTWARE This section of the manual describes the step-by-step process to install the GlimmTouch® Projected Capacitive Driver software onto your computer. Note: Before installing the GlimmTouch® Projected Capacitive Driver Software ensure that the GlimmTouch® Projected Capacitive touchscreen is NOT connected to your PC. 3.1 GlimmTouch® Projected Capacitive Driver Software 3.2 Driver Software Installation To install the Driver Software carry out the following: 1. Download the latest GlimmTouch® (USB) Driver software zip file onto to your PC Windows desktop. 2. Un-zip the Driver files onto your PC Windows desktop. 3. Using your mouse double click onto the INSTALL.exe icon. 4. Having double clicked onto the INSTALL.exe file the GlimmTouch® Installation Guide splash page will be displayed. This page gives the user the following selectable options: a. GlimmTouch® Driver. b. GlimmTouch® User Manual. c. Glimm Website. d. Install Acrobat Reader (Required to read the User Manual). 5. Click on the GlimmTouch® Driver. ++++++++++++++++++++++++++++++++++++++++++++++++++++++++++++++++++++ The installation commences with the following screen, as shown in Figure 7. Touchscreen User Manual – Issue 1 GlimmTouch® Driver Software Version 1.0.4 (USB) (For Windows®) 9 Figure 7: Setup Wizard program preparing to install Follow the on screen prompts by clicking the Next button. The stages are as follows: 1. 2. 3. 4. 5. Accept the License agreement. Select destination location to install the Driver files. The default location is recommended. Select a Windows Start menu folder location to install the shortcuts to the Driver files. The default location is recommended. The chosen installation destinations are presented to the user. If the install locations are acceptable select the Install button. Driver installation is carried out. On completion of the software installation the user is presented with the following screen, as shown in Figure 8. Figure 8: Setup Wizard complete The user must select the Finish button. This will restart the computer and complete the installation process. The GlimmTouch® Projected Capacitive Driver Software is now ready for use. If the default installation location is selected during the installation setup the Driver files will be located in: C:\Program Files\Glimm\ IMPORTANT: Having successfully installed the Driver software it is important to allow the install program to RESTART YOUR COMPUTER. 3.3 Connecting the GlimmTouch® Projected Capacitive Touchscreen to the Host Computer Once the GlimmTouch® Projected Capacitive Driver software has been successfully installed the GlimmTouch® Projected Capacitive touchscreen can now be connected to the host computer. The touchscreen can be connected to any unused USB Port. The touchscreen is powered from the host computer via the 5V USB supply, therefore no external power supply is required. Once the touchscreen USB has been attached to your PC, the Windows operating system will recognise that a new piece of hardware has been detected, as illustrated in Figure 10, called ZYT USB. Touchscreen User Manual – Issue 1 GlimmTouch® Driver Software Version 1.0.4 (USB) (For Windows®) 10 Figure 10: New hardware detected Having detected a new piece of hardware the Windows operating system will launch the hardware wizard, as illustrated in Figure 11. Figure 11: New hardware wizard From the hardware wizard window you will need to select the option Install from a list or specific location (Advanced), as illustrated in Figure 11, then click on the Next button. The next window that will be displayed, as illustrated in Figure 12, will request the user to point the wizard to the location which contains the GlimmTouch® Driver software. On this page select the Include the location in the search option and then use the Browse button to point to location C:\Program Files\Glimm. Then click on the Next button. The Windows operating system will install the necessary Driver files for the newly connected hardware. On completion of the installation process the user will be informed that the Driver software has been successfully installed and the hardware is ready to use, as illustrated in Figure 13 and 14. Figure 14: Hardware ready to use Touchscreen User Manual – Issue 1 GlimmTouch® Driver Software Version 1.0.4 (USB) (For Windows®) 11 Correct connection and installation can be confirmed by locating the connected device within the Windows Device Manager. This can be carried out as follows: 1. 2. 3. 4. 5. 6. Double click on Windows My Computer icon. Double click on Control Panel icon. Double click on System icon. Select the Hardware tab. Select the Device Manager tab. Confirm that the GlimmTouch® Projected Capacitive Touchscreen is successful connect by locating its connection in the Device Manager list The GlimmTouch® Projected Capacitive Touchscreen hardware has now been successfully installed. 4.0 CONFIGURING THE GLIMMTOUCH® PROJECTED CAPACITIVE DRIVER SOFTWARE AND TOUCHSCREEN This section of the manual describes how to configure the GlimmTouch® Projected Capacitive Driver Software and touchscreen. Note: It is recommended that a mouse be used for the initial setting up of the touchscreen parameters. 4.1 Launching the Touchscreen Control Panel To begin the configuration procedure of the GlimmTouch® Projected Capacitive touchscreen, the user must launch the Touchscreen Control Panel. The Touchscreen Control Panel program is the main interface used to configure the functionality and performance of the GlimmTouch® Projected Capacitive Touchscreen. To launch the Touchscreen control panel carry out the following: 1. 2. 3. Click on the Windows Start button. Go to Programs and locate the ZYTOUCH folder. Within the ZYTOUCH folder click on the ZYTOUCH_Control.exe shortcut link. This will open the Touchscreen Control Panel. The various functions of the Touchscreen Control Panel are grouped into unique separate areas that are accessed by clicking on the individually labelled tabs located along the top of the Control Panel. The following sections describe each of these areas in turn. 4.2 Contact Page When launching the Touchscreen Control Panel, the first page that is always displayed is the Contact page, as shown in Figure 16. This page contains contact details of Glimm and should be used for customer support and technical enquiries. 4.3 Connection Page Having successful connected the GlimmTouch® Projected Capacitive touchscreen to the host computer and launching the Driver Software, select the Connection tab. The Driver Status area of this page highlights the current status of the Driver. If the Driver software has been successfully installed and launched this is acknowledged by the illumination of a green box with the words Driver Present illuminated. If there was a fault with the Driver Status the same box would be displayed in Red with the words Driver Not Present illuminated, indicating a fault. There are three other buttons within the Driver Status box. The Reset Driver button re-initialises the Driver software removing any glitches from the system. The Stop Driver and Start Driver buttons can be used to completely stop the Driver software and also restart the Driver software. It should be noted that if the Driver software is stopped all communication between the touchscreen and the host computer will stop until the Driver is restarted again. Touchscreen User Manual – Issue 1 GlimmTouch® Driver Software Version 1.0.4 (USB) (For Windows®) 12 Figure 17: Connection page with search for connected touchscreen in progress The Connection Status box will remain illuminated in red with the words Searching for Connected Touchscreen until the connected touchscreen has been found. Once the connected touchscreen has been found the Connection Status box will change colour to be illuminated in green. The words Touchscreen Found on USB will be illuminated, as illustrated in Figure 18. Figure 18: Touchsceen successfully found on USB Port Touchscreen User Manual – Issue 1 GlimmTouch® Driver Software Version 1.0.4 (USB) (For Windows®) 13 4.3.1 Connection Page – Advanced When the connected touchscreen is successfully found, an Advanced tab appears on the top right hand side of the Connection Page. Further information can be obtained about the status of the touchscreen by selecting the Advanced tab, as illustrated in Figure 19. Figure 19: Advanced tab selected The Advanced area provides the user with the following information: Scan Rate – This figure is the number of data scans per second. There is a trade off between sensitivity of the touchscreen and the speed of the touchscreen response, i.e. a faster scan rate means the projected capacitive field is weaker (less sensitive) and vice versa. Sensor Size – This is the number of wires embedded within the touchscreen laminate construction, normally 64, 32 or 16. Data Lost – This figure is the total amount of data scans that have not been captured by the Driver within the last 5 minute period. Projected Capacitance – This feature allows the user to alter the scan rate of the Touchscreen i.e. to work through different thicknesses of front glass. Depending upon the intended usage of the touchscreen this parameter can make the touchscreen into either a Direct Touch or Through Touch unit. Selectable Positions 1 to 3 are designed for touchscreens with thin to medium thickness front glass construction i.e. Direct Touch and Position 4 is designed for touchscreens used in conjunction with thicker sacrificial front glass i.e. Through Touch. Driver Priority Level – This setting changes the level of processing priority the Windows operating system allocates the touchscreen Driver software over other applications that are running at the same time. The default setting is Normal. In certain scenarios where processor hungry graphical applications are being used on the same system, the touchscreen mouse pointer movement can sometimes appear delayed due to the lower priority level of the Driver software relative to other applications which are running. Setting the touchscreen Driver Priority Level to High allows the Windows operating system to allocate an increased processing priority to the touchscreen Driver software, hence improving performance. The Advanced details can be hidden at any time by de-selecting the Advanced tab. 4.4 Sensitivity Page Touchscreen User Manual – Issue 1 GlimmTouch® Driver Software Version 1.0.4 (USB) (For Windows®) 14 Select the Sensitivity tab. The Sensitivity page is used to set the sensitivity levels of the touchscreen relevant to an applied touch. An applied touch to the surface of the touchscreen is translated into mouse activation and movement depending upon the sensitivity levels set. The Sensitivity page is illustrated in Figure 20. Figure 20: Sensitivity Page The Sensitivity slider, situated at the top of the page, is used to set the sensitivity of an applied touch which controls the movement of the mouse pointer. If the slider is set to the right, the touchscreen is more sensitive to an applied touch to the surface. Sensitivity levels may have to be varied dependant upon front glass thickness or if the system is to be used with a gloved hand. The Activation Threshold slider is used to set the activation point where an applied touch is to simulate both mouse pointer movement and a mouse button press. The moving indicator called Applied Touch Level illustrates the strength of signal the touchscreen is receiving from an applied touch. It is this signal that must constantly pass the Activation Threshold level setting to obtain mouse operation. 4.4.1 Setting the Sensitivity and Activation Threshold of the Touchscreen Upon initial inspection of the Sensitivity page the user will see that the sliders that are used to alter the various parameters on the page are locked and cannot be moved. This is to prevent slider settings being accidentally altered. The sliders can only be altered by unlocking the page using the Change Settings button located at the bottom of the Sensitivity page. By clicking on the Change Settings button, this unlocks the sliders and also enables two other buttons called Keep Changes and Discard Changes, as illustrated in Figure 21. Figure 21: Change Settings, Keep Changes and Discard Changes buttons Touchscreen User Manual – Issue 1 GlimmTouch® Driver Software Version 1.0.4 (USB) (For Windows®) 15 Having selected the Change Settings button the user has a time period of 20 seconds to make the necessary parameter changes on the Sensitivity page. After a period of 20 seconds the sliders on the page will once again lock and revert back to their previously stored old settings. During the 20 second period, if a desirable setting is obtained the user must select the Keep Changes button to keep the new settings and prevent the old settings being restored after the 20 seconds have expired. If during the 20 second period the new settings are not desirable then the user can also choose to select the Discard Settings button which will restore the previously stored old settings. It is recommended that when setting the Sensitivity for a system, that a touch be applied lightly onto the surface of touchscreen. Adjustments should then be made to the Sensitivity slider such that the Applied Touch Level indicator always passes the Activation Threshold that has been set when a touch is applied. (The Activation Threshold slider default position is 1 and the Sensitivity slider default is position 4). Try applying a touch to several places on the touchscreen active area to check that the Applied Touch Level always passes the Activation Threshold. Note: Either the Sensitivity or Activation Threshold slider can be adjusted until the entire active area of the touchscreen is set up correctly. When there is no touch applied to the touchscreen, the Applied Touch Level will show a slight jitter. This is general background noise picked up from the environment where the touchscreen is situated. When a touch is applied to the touchscreen, the Applied Touch Level will indicate the strength of the signal, this is illustrated in Figure 22. In this example the Applied Touch Level (signal) has passed the Activation Threshold therefore this will be seen as a mouse operation. Figure 22: Applied Touch Level increases with an applied touch to the touchscreen surface Note: It is important that the Activation Threshold is not set too low. If the background noise jitter (no touch applied) of the Applied Touch Level is allowed to pass the Activation Threshold then the noise will be seen as a valid touch which is not desirable. This will cause the system to produce random mouse pointer movements and mouse button clicks. In some cases if this occurs, to regain control of the system the touchscreen must be physically disconnected and Touchscreen Control Panel settings re-adjusted before reconnecting the Touchscreen. Touchscreen User Manual – Issue 1 GlimmTouch® Driver Software Version 1.0.4 (USB) (For Windows®) 16 4.5 Calibration Page Select the Calibration tab. The Calibration function calculates the orientation and calibration of the touchscreen relative to the display. The Calibration page is illustrated in Figure 23. Figure 23: Calibration page Select the Press To Start Calibration button. To calibrate the touchscreen the user is required to touch three targets that are presented on the display in three separate corners. When each of the three separate target display screens are mapped onto the display, touch the centre of each target in turn by applying a touch to the touchscreen and holding your finger steady in place. Each target is displayed as a red circle. When a touch is applied to the centre of the target the circle begins to decrease towards the centre. Remove your finger only when the next target appears. Re-apply the touch to the centre of the next target. Once all three targets have disappeared the calibration is complete and the Calibration page as illustrated in Figure 23 is re-established. Note: The Calibration sequence of three targets can be exited at any time by either Applying and Holding a touch to the centre of the screen or by pressing the Esc key on the host computer’s keyboard. The Calibration process is illustrated in Figure 24. Step 1 Touchscreen User Manual – Issue 1 GlimmTouch® Driver Software Version 1.0.4 (USB) (For Windows®) 17 Step 2 Step 3 Figure 24: Three target calibration screens. Apply and hold a touch on the centre of each of the targets 4.6 Mouse Page Select the Mouse tab. The Mouse page allows the user to select the type of mouse functionally to be emulated from an applied touch to the surface of the touchscreen. The Mouse page is illustrated in Figure 25. There are six functionality setting that the user can select. These six options are: Disabled – This disables both the mouse pointer and left button activation when a touch is applied to the touchscreen. Move Mouse Only – This enables the mouse pointer movement but no left button activation when a touch is applied to the touchscreen. Activate On Touch – This enables mouse pointer movement and left button activation when a touch is applied to the touchscreen. Activate On Release – This enables mouse pointer movement when a touch is applied to the touchscreen and left button activation when the applied touch is released from the touchscreen surface. This can be used in applications where the user needs confirmation that the correct target has been selected before being activated with a button click by removing the applied touch. Drag And Drop – This enables mouse pointer movement and left button activation when a touch is applied to the touchscreen surface. The left button stays pressed as the applied touch is moved around the touchscreen and the left button up does not occur until the applied touch is removed from the touchscreen surface. The item selected is dragged around the screen following the mouse pointer movement and it is released only when the applied touch is removed from the touchscreen surface. Touch/Hold/Release – This enables mouse pointer movement and left button activation when a touch is applied to the touchscreen. The left button stays pressed as the applied touch moves around the touchscreen and left button up does not occur until the applied touch is removed from the surface of the touchscreen. The item selected remains selected but remains in its original position, it remains selected until the applied touch is removed from the surface of the touchscreen. Touchscreen User Manual – Issue 1 GlimmTouch® Driver Software Version 1.0.4 (USB) (For Windows®) 18 Figure 25: Mouse Page 4.6.1 Double-Click Emulation The user also has the option to enable the Double-Click Emulation function by selecting the Enable Doubleclicking tab, as illustrated in Figure 26. This option simulates Double-clicking functionality where the user needs to apply two touches in succession in relatively the same area of the touchscreen to initiate a double click response. Figure 26: Double-Click Emulation enabled The Double-Click Emulation functionality is only available in conjunction with the Drag And Drop mouse functionality setting. If the Double-Click Emulation is enable but the Drag And Drop mouse functionality is not selected then the Enable Double-Clicking tab will be de-highlighted and its function disabled, as shown in Figure 27. Figure 27: Double-Clicking de-highlighted if Drag And Drop mouse functionality is not selected Touchscreen User Manual – Issue 1 GlimmTouch® Driver Software Version 1.0.4 (USB) (For Windows®) 19 When the Double-Click Emulation is enable the user has the option to alter the Double-click area. The default value is 25 pixels, however the range between 10 to 100 pixels area can be selected. The greater the pixel area the great the chance the user has of touching the same area in succession to initiate a double click response. 4.6.2 Right-Click Emulation The user also has the option to enable the Right-Click Emulation function by selecting the Enable Right-clicking tab, as illustrated in Figure 28. This option simulates Right-clicking functionality. When the Right-clicking tab is enabled a Right-click window appears in the top right hand corner of the display, as illustrated in Figure 29. This window is permanently viewable as long as the Right-clicking tab is enabled, the window is always given priority over all other windows displayed. Figure 28: Right-Click Emulation enabled Figure 29: Right-Click Window Figure 30: Right-Click Window Activated To initiate a Right-click the user must apply a touch to the Right-click window. Once a touch is applied to the window, the window will turn green in colour, as illustrated in Figure 30. Once the Right-click window has turned green in colour, if the user now applies a touch to another area on the touchscreen this will initiate a Right-click. The next applied touch will then revert back to the default Left-click response. The default Leftclick response will remain until the Right-click window is once again activated. The Right-click window can be moved into different areas of the display using a traditional mouse to drag and drop the window into the desired location. The Right-clicking functionality is available in conjunction with Activate On Touch, Activate On Release, Drag And Drop and Touch/Hold/Release mouse functionality settings. Touchscreen User Manual – Issue 1 GlimmTouch® Driver Software Version 1.0.4 (USB) (For Windows®) 20 4.7 Graph Page Select the Graph page. The Graph page can be used to check the integrity of the touchscreen. The GlimmTouch® Projected Capacitive touchscreen comprises normally of 16 vertical and 16 horizontal wires embedded within the laminate construction (this can vary with product types). The movement of the 32 indicators on the Graph page visually represents the varying capacitance effect the applied touch has on these wires. By running an applied touch around the touchscreen surface the effect of the applied touch on nearby wires can be seen on the Graph. As illustrated in Figure 31, an applied touch produces two curves in the wire indicators (X and Y axis). The GlimmTouch® Projected Capacitive Driver software employs positioning algorithms that convert these wire responses into accurate positional co-ordinates in both the X and Y axis. Figure 31: Detection in wire indicators in X and Y axis as a result of an applied touch 4.7.1 Testing the Touchscreen Integrity Using the Graph as a visual guide, apply a touch to the surface of the touchscreen and drag the applied touch from left to right and top to bottom checking that each wire moves and performs in a similar manner to it’s neighbouring wires. The touchscreen will fail this test if any wires fail to move or perform very badly in comparison to the rest of the wires. If this occurs you should contact your GlimmTouch® Projected Capacitive supplier. 4.7.2 Signal-to-Noise Check There is always a small amount of noise pickup from the touchscreen; this can be seen by the 32 indicators, which randomly jitter constantly. The system can cope with these variations providing the noise is not excessive. Apply a touch to the surface of the touchscreen and compare the signal strength on the wires (shown by the Graph indicators) against the noise. Providing the peak noise is no more than at its worst case one third of the signal strength then this is ok. If the system exhibits large amounts of noise then the source of the noise must be investigated. The most likely source is the separation between the display and touchscreen is too small or surrounding metal work needs to be correctly earthed (in the case of metal cased monitors or use of metal front bezels). Touchscreen User Manual – Issue 1 GlimmTouch® Driver Software Version 1.0.4 (USB) (For Windows®) 21 4.8 Monitor Page Select the Monitor page. The Monitor page is used to check the output of the touchscreen over the whole active area which is represented by the white box in the centre of the page. This is useful in checking for any dead areas on the touchscreen and the performance of the touchscreen being able to follow the applied touch accurately and responsively. Applying a touch to the surface of the touchscreen will result in a graphical representation being drawn within the white box area of the Monitor page, as illustrated in Figure 32. The area can be cleared by pressing the Clear Monitor button. Note: When using this feature it is advisable to ensure that the output on the Mouse page is temporarily selected to Disable. This will prevent any damage being accidentally done to files when testing the performance of the touchscreen. Figure 32: Monitor page 4.8.1 Monitor Page - Advanced Located towards the bottom of the Monitor page is an Advanced tab option. reveals the Smooth Line slider which is an inter-wire linearity adjustment. Selecting the Advanced tab The inter-wire linearity can be adjusted for better interpolation between the wires embedded within the touchscreen. The default setting is 0, which should be satisfactory for most applications. For large touchscreens the spacing between the neighbouring wires within the touchscreen are significant, therefore the slider may have to be adjusted to compensate for linearity variations across the touchscreen. This can be tested by applying and dragging a touch diagonally across the surface of the touchscreen and observing the resulting line which is drawn on the Monitor screen. If linearity is set correctly then the line will be almost smooth. If it is set incorrectly the line will appear jagged, as illustrated in Figure 33. Touchscreen User Manual – Issue 1 GlimmTouch® Driver Software Version 1.0.4 (USB) (For Windows®) 22 Figure 33: Example of Inter-Wire Linearity adjustment (Line Smoothing) 4.9 Edge Gain Page Select the Edge Gain page. To allow easy access to slider bars and buttons that are located at the edges of the display in certain applications, the mouse pointer can be made to accelerate away from the finger towards the edge of the touchscreen. The amount/strength of acceleration can be adjusted via the Edge Gain controls, as illustrated in Figure 34. Figure 34: Edge Gain Page Each of the Edge Gain sliders represents one edge of the touchscreen/display. illustrated in Figure 34, i.e. no mouse pointer acceleration. The default positions are as The Edge Gain slider can also be used to counteract the signal dampening effects of nearby metal work/bezels that may surround the display/touchscreen area. Touchscreen User Manual – Issue 1 GlimmTouch® Driver Software Version 1.0.4 (USB) (For Windows®) 23 Some applications have activation buttons located at extreme edges of the display area. To assist in the selection of these buttons the Driver software can be made non-linear near the edges. When the Edge Gain sliders are located away from the centre this effect will be enhanced on the appropriate edges. 4.10 Help Page Select the Help page. This page allows the user to gain easy access to this User Manual, Software Version, License agreement and Copyright information via the touchscreen Control Panel. The Help page facilities are illustrated in Figure 35. Figure 35: Help page facilities 4.11 Saving the Control Panel Settings Having successfully configured the GlimmTouch® Projected Capacitive Driver software and touchscreen, the final stage is to save the desired settings. The option to Exit and Save exists on each page of the Touchscreen Control Panel. If there have been no changes to the Driver settings since the previous Save, then the Save and Exit button located at the bottom right of the Touchscreen Control Panel will display the Exit option, as illustrated in Figure 36. Figure 36: Exit Touchscreen Control Panel Option However, if changes in settings have taken place then the button will change to display Save and Exit, as illustrated in Figure 37. Figure 37: Save and Exit Touchscreen Control Panel Option If the Save and Exit button is selected and there are changes to be saved then the prompt box appears, as illustrated in Figure 38. Touchscreen User Manual – Issue 1 GlimmTouch® Driver Software Version 1.0.4 (USB) (For Windows®) 24 Figure 38: Save Settings confirmation This gives the user an opportunity not to Save the latest changes and keep the previous settings. If option Yes is selected the user is then given the chance either exit or not exit the Touchscreen Control Panel, as illustrated in Figure 39. Figure 39: Option to Exit the Touchscreen Control Panel Selecting No will return the user to the Touchscreen Control Panel, selecting Yes will exit the Touchscreen Control Panel, however the ZYTOUCH_Driver.exe will still be running in the background to allow continued use of the touchscreen. Note: If you do not choose to Save your new settings on Exiting the Touchscreen Control Panel then your new Control Panel configuration settings will be lost. 4.13 GLIMMTOUCH® Hot Keys The GlimmTouch® Driver software is equipped with Hot Key functionality. This allows the user to access certain functions by pressing ALT+#, where # is a function selection key. The available Hot Keys are listed below: ALT+C - Launches the Calibration page, as illustrated in Figure 24. Note that only the Calibration function will be launched, all other parameters will be locked to prevent accidental modification. ALT+S - This will Stop the Glimm_Driver.exe and will terminate the touchscreen operation. ALT+R - This will Re-Start the Glimm_Driver.exe and will allow operation of the touchscreen to be re-established. ALT+T - This will Terminate the Glimm_HotKey.exe and terminate all Hot key operations. The Hot key functionality can be re-established by selecting the Glimm_HotKey.exe from the Windows Start button, Programs, Glimm folder. Note that the Glimm_HotKey.exe is launched every time you reboot your PC. Touchscreen User Manual – Issue 1 GlimmTouch® Driver Software Version 1.0.4 (USB) (For Windows®) 25 4.14 Process to Uninstall the GLIMMTOUCH® Projected Capacitive Touchscreen Driver If the need ever arises where the GlimmTouch® Projected Capacitive Touchscreen Driver needs to be uninstalled from the host computer, the following procedure should be followed (this will have to be carried out using a traditional mouse): 1. 2. 3. 4. 5. 6. Selecting the Windows Start button, Programs, Glimm then click on Uninstall Glimm.exe option. Confirm that you wish to completely remove the GlimmTouch® Projected Capacitive Driver software from the host computer by selecting the Yes option. The Setup Wizard will remove the GlimmTouch® Projected Capacitive software from the host computer. The user will be informed that to complete the uninstall process the computer must be restarted. Select the Yes option to restart the computer. On restart of the computer all the GlimmTouch® Projected Capacitive Driver files should have been removed successfully from the machine. If necessary remove any associated remaining files from the system manually. Notes: • Removal of the GlimmTouch® Projected Capacitive software Driver will terminate the operation of the GlimmTouch® Projected Capacitive Touchscreen. • A restart of the machine after executing the Uninstall procedure MUST be carried out to remove all the associated Driver files successfully. 5.0 TROUBLESHOOTING Should you experience any operational difficulties with the touchscreen system either during or after installation, this section should help you determine the source of the problem. This section lists the most common issues experienced and provides comments and suggestions to alleviate the issues. 5.1 Common Problems and Recommended Solutions Problem • GlimmTouch® Projected Capacitive Driver software cannot find the attached touchscreen. • • • • GlimmTouch® Projected Capacitive Touchscreen performs badly around the edges of the display • • • False touches are occurring with no touch • Comments and Suggestions Ensure that the touchscreen connector is securely attached to a USB Port on the host computer. Ensure that the Windows new hardware installation wizard has successfully installed the new hardware and displays its connectivity within the Windows Device Manager. Close proximity of metal frame work can potentially interfere with the touchscreen. Ensure that no metal work is directly touching the touchscreen surface, sides or rear. Interference may be reduced or overcome by increasing where possible the distance between metal work and the touchscreen active area. Ensure that all metal work is correctly earthed to a common earth point using earth straps. If possible coat metal work with insulating paint or plastic. Utilise the Edge Gain control within the Touchscreen Control Panel (described in Section 4.9) to accelerate the mouse pointer into extreme corners or edge areas of the screen. If the noise on the system is great, then the Applied Touchscreen User Manual – Issue 1 GlimmTouch® Driver Software Version 1.0.4 (USB) (For Windows®) 26 applied to the touchscreen • • Failure to see mouse pointer movement when a touch is applied to the touchscreen • • Mouse pointer movement is not smooth • Touchscreen configuration and changes made within the Touchscreen Control Panel are not being Saved • Mouse pointer appears to be frozen • • • The touchscreen is not operational after re-booting the computer Touch Level indicator, located on the Sensitivity Page of the Touchscreen Control Panel, may move a small amount without the presence of an applied touch. If the Activation Level slider, located on the Sensitivity Page of Touchscreen Control Panel, is set too low, then the noise on the system could trigger false touches when the Applied Touch Level becomes greater than the Activation Threshold. Ensure that the Activation Threshold slider is set so that it is not passed by the Applied Touch Level indicator when no touch is applied. This can be achieved by altering the Activation Threshold slider or adjusting the Course Sensitivity slider to make the system less sensitive and less prone to noise pickup. Ensure that the Disable mouse control on the Mouse page, within the Touchscreen Control Panel, is not selected. The linearity of the mouse movement can be adjusted using the Smooth Line function within the Monitor – Advanced page of the Touchscreen Control Panel (see Section 4.8.1) Ensure that the Save and Exit button, located in the bottom right hand corner of the Touchscreen Control Panel, is selected after a configuration or adjustment is made. Having selected the Save and Exit button, ensure that the Yes option to save the new settings is selected (see Section 4.11). This updates the Glimm.INI file with the new configuration settings. For the touchscreen to work correctly and effectively it must be provided with a steady environment, therefore if the monitor and touchscreen are parted, moved relative to each other or if surrounding metal work is removed, this could potentially upset the system. If this occurs the Reset Driver button on the Connection page of the Touchscreen Control Panel should be selected. This will reset the Driver software and re-initialise the touchscreen. In a worst case scenario unplug the touchscreen completely and then reset the Driver before reconnecting the touchscreen. If excessive movement has occurred between the display and the touchscreen, the mounting construction should be assessed for abnormalities and corrected. The system should then be re-calibrated using the Calibration function on the Calibration page. If there still appears to be an issue the Stop Driver button should be selected on the Connection Page of the Touchscreen Control Panel. This will stop the touchscreen Driver software. The touchscreen Driver software should then be re-started by selecting the Start Driver button. This will re-start the touchscreen Driver and re-initialise the software and touchscreen. During the Driver software installation, a shortcut link to the Glimm_Driver.exe is automatically placed into the Windows operating system Startup folder. This ensures that the touchscreen Driver is enabled every time a reboot occurs and the Windows environment is launched. Touchscreen User Manual – Issue 1 GlimmTouch® Driver Software Version 1.0.4 (USB) (For Windows®) 27 • • • The mouse pointer has an offset relative to an applied touch even after Calibration • • • There appears to be a delay in applying a touch and obtaining mouse pointer movement • An area of the touchscreen appears to have no mouse pointer movement Ensure that the link to the Glimm_Driver.exe is located in the Windows operating system Startup folder. If the link to the Glimm_Driver.exe is not loaded within the Windows Startup folder, ensure that a link to the Glimm_Driver.exe is placed within this folder. Ensure that during the Calibration routine the applied touch is directly applied and held in the centre of the three displayed targets. Try and perform the Calibration routine from a viewing angle and height that the touchscreen would be used in its final application. Ensure that the Edge Gain controls are not active. If the host computer is running a processor hungry application, the priority level of the touchscreen driver maybe a lower priority relative to the other applications running. To improve/resolve this issue change the Driver Priority Level setting, within the Connection – Advanced page of the Touchscreen Control Panel, from Normal (default) to High. This will give the touchscreen Driver a great priority for processor servicing. Select the Graph page within the Touchscreen Control Panel. Apply a touch to the surface of the touchscreen and move the applied touch from top to bottom and from left to right of the touchscreen. When carrying this out, ensure that each indicator on the Graph moves relative to the applied touch movement. If an indicator fails to move relative to the applied touch movement, then this indicates a faulty wire within the touchscreen. If a faulty wire is discovered contact your GlimmTouch® Projected Capacitive touchscreen supplier. Touchscreen User Manual – Issue 1 GlimmTouch® Driver Software Version 1.0.4 (USB) (For Windows®) 28 6.0 GLIMMTOUCH® PROJECTED CAPACITIVE TOUCHSCREEN TECHNICAL SPECIFICATION (USB) ELECTRICAL • • • Technology: Connectivity: Power: Projected Capacitive. USB v1.1, USB 2.0 compatible. <100mA from 5V USB. PERFORMANCE CRITERIA • • • • Positional Accuracy <1.5% of reported position in recommended viewing area. Response Time: Direct Touch ~20mS to ~40mS, Through Touch ~60mS. Calibration Drift Fixed embedded technology, non-contact with active sensor, zero moving parts. Abrasion Resistance: Glass, unaffected by surface scratching. Chemical Resistance: Glass, unaffected by cleaning solutions. MECHANICAL • • • Stylus Type: Glass Type: Sensor Thickness: Finger, glove operable. Soda Lime. ~7.8mm Direct Touch option. ~5.8mm Through Touch option. OPTICAL • • Light Transmission ~88%. Surface Finishes: Plain or anti-glare etch. Other finishes available upon request. ENVIRONMENTAL AND SAFTEY • • • • • • CE, FCC-B (when fully integrated into final product) Laminated glass assembly complies with EN60950, UL60950, UL544. Vibration/Shock: In accordance with UL291 when installed in a suitable correct bezel. NEMA: Sealable to NEMA 12, NEMA 4. Operating: (-35˚C to +65˚C). Storage: (-40˚C to +70˚C). Humidity: 0 to 90% RH @ 40ºC, unaffected by condensation. • • Water: Weather: • EMC: Safety: Resistant to water droplets on the surface Resistant to snow, ice, rain, sleet, hail, wind, etc. Touchscreen User Manual – Issue 1 GlimmTouch® Driver Software Version 1.0.4 (USB) (For Windows®) 29