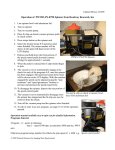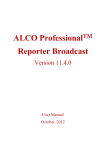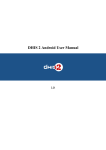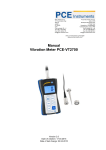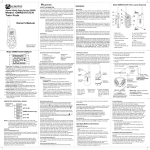Download USER MANUAL
Transcript
USER MANUAL Table of Contents Introduction Locate a person of interest Pairing a beacon Unpairing a beacon Renaming a beacon Returning to the startup screen 2 Introduction FindAround is an application that, when used in conjunction with a/several beacon(s), allows individuals to find people of interest in cases where placing a call may not be appropriate (limited network connectivity, the other person does not have a mobile phone, the user does not know the other person’s telephone number,..). It is designed for personal use such as for finding friends and family, and for large events, such as conferences. This application aims to eliminate trial and error and improve interactions between individuals by making the process of finding a person more efficient and streamlined. The system contains two modes: locate a person, and admin mode. The typical user will be mostly interested in the locate mode, although the admin mode, which allows individuals to add, pair and rename beacons is available to all. 3 Locate a person of interest Figure 1 shows the start up screen of the application. To start locating people who have beacons in their possession, click on Locate people around me. Figure 1: Startup screen PreviousNext 4 Once the option Locate people around me has been selected, the screen in figure 2 will appear. All people of interest in the vicinity (within the range of the beacons) will appear, along with their chosen title and name. Figure 2: People of interest PreviousNext To select a specific person to follow, click on the circle adjacent to the person’s title/name. A check mark inside a green circle will appear. The options selected will also change colour to indicate that they have been selected. You may unselect an option by clicking on the circle once again. Once you have selected all of the participants you wish to follow, click on select people. 5 Once you have selected people, figure 3 will appear. Click on locate people to locate the people you have selected. Figure 3: Sample screen of people of interest PreviousNext 6 Figure 4 shows the relative position of the individuals selected in the previous step. You should now begin walking toward your target(s). As you move closer to the target, the numbers indicating the distance to the person of interest will change to reflect your change in position. Figure 4: Localising people of interest PreviousNext To locate more people, click on the Locate more people button. This will take you back to the people of interest screen (figure 3). 7 Pairing a beacon Pairing a beacon allows you to become discoverable by users in your vicinity. Note: Being a discoverable person does not require the use of the app. The beacon must be paired through the app but the app is not mandatory for beacon holders. To pair a beacon, you must enter the admin mode. The admin mode is mainly aimed at the individual setting up the activity or event. Click on the I am an admin, let me in link on the startup screen. Figure 5: Admin mode PreviousNext A list of inrange beacons will appear. Figure 6 shows a sample screen. 8 Figure 6: Inrange beacons PreviousNext Select the beacon you wish to pair by clicking on the circle adjacent to the name of the beacon. A check mark will apppear inside the circle. The name of the beacon will also change colour. Note: due to beacon technology, only one beacon can be paired at a time. 9 To pair more than one beacon, select the first beacon by clicking on the white circle. The select beacon button will change to connect beacon. Figure 7: Connecting a beacon PreviousNext To connect more than one beacon, first select the beacon you wish to connect. Then click connect beacon. 10 The connect beacon button will switch back to select beacon and will allow you to select a second beacon. Figure 8: Selecting more than one beacon PreviousNext Repeat the same process for every additional beacon. 11 Unpairing a beacon To unpair a beacon, reselect a beacon that has already been paired. An option unpair beacon will appear. Click on unpair beacon to unpair the select beacon. Figure 9: Unpairing a beacon PreviousNext Renaming a beacon Note: you must rename a beacon BEFORE pairing it. To rename a beacon, press and hold the name of the beacon. An option to rename the beacon will appear. The current name of the beacon will be erased. Type in the preferred name for the beacon (e.g. name of the person, title of the person,..). This will be the name displayed in the locate people of interest screen. 12 Once you have renamed the beacon, click on rename beacon. Figure 10: Renaming a beacon PreviousNext 13 Returning to the startup screen If, at any point, you wish to return to the startup screen, click on the X icon at the corner of any screen. 14