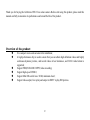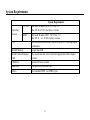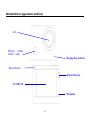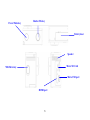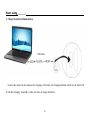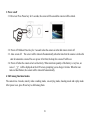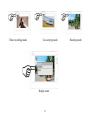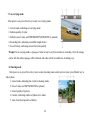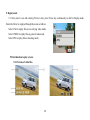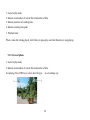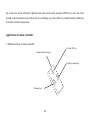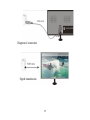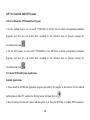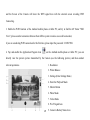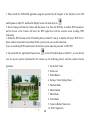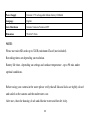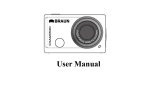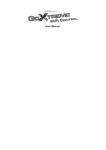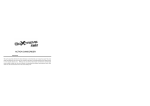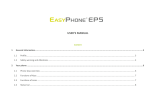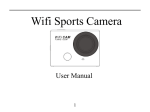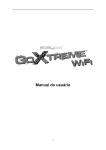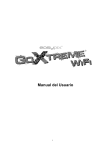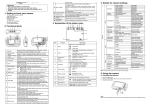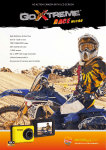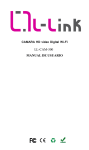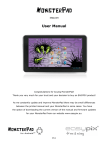Download User`s Manual - produktinfo.conrad.com
Transcript
User’s Manual 1 Thank you for buying the GoXtreme WiFi View action camera. Before start using this product, please read this manual carefully to maximize its performance and extend the life of the product. Overview of the product u u u u u u It is compact in size and convenient for installation; A high performance chip is used to ensure that you can obtain high definition videos and highly continuous dynamic pictures, and record videos at low luminance, and H.264 video format is supported; Support FHD(1920x1080 30FPS) video recording; Support high-speed USB2.0; Support Mini SD card of max. 32GB, minimum class6; Support video output, live replay and output to HDTV to play HD pictures. 2 System Requirements PCCAM Operating System MSDC CPU Internal Memory Sound Card and Display Card CD Driver Hard Disk Others System Requirements Microsoft Window XP(SP3), Vista, 7, 8 Mac OS X ver: 10.8.0 or above version Microsoft Window 2000,XP, Vista, 7, 8 Mac OS X ver: 10.0.0 or above version Intel Pentium of more than 1GB Hz or other CPU with equivalent performance Larger than 1GB The sound card and video card shall support DirectX8 or higher version. Speed of 4 times or faster Free space of more than 2GB One standard USB1.1 or USB2.0 port 3 Introduction to appearance and keys Lens Infrared remote control lamp Charging /Busy indicator Busy indicator Display/Menu key 2.0’’ HD LCD Microphone 4 Power/Mode key Shutter/OK key Battery door Speaker Micro SD Card Wifi/Down key Micro USB port HDMI port 5 Start using _______ 1. Charge the built-in lithium battery USB cable Connect the camera to the computer for charging, at this time, the charging indicator will be in red, and it will be off after charging. Generally, it takes 2-4 hours to charge the battery. 6 2. Use the storage card 1. Push the TF card into the slot till it is in place as per the instruction in concavely engraved words by the storage card slot. 2. To take out the TF card, press the tail of the storage card inwardly softly and it will be popped out. Note: There’s no built-in memory unit in the camera, so make sure to insert a storage card into it prior to use (it is recommended that a TF card of better quality be used). 7 3. Power on/off 3.1 Power on: Press Power key for 3 seconds, the screen will be on and the camera will be started. 3.2. Power off: Hold on Power key for 3 seconds when the camera is in the idle state to turn it off. 3.3. Auto screen off: The screen will be turned off automatically when the time that the camera is in the idle state for automatic screen off to save power. After that, the lamp for screen off will be on. 3.4. Power off when the camera is lack of electricity. When electrical quantity of the battery is very low, an icon of will be displayed on the LCD screen, prompting you to charge it in time. When the icon turns red and flickers, the camera will be turned off automatically. 4. Shift among functional modes The camera has 4 modes, namely video recording mode, car-carrying mode, shooting mode and replay mode. After power is on, press Power key to shift among them. 8 Video recording mode Car-carrying mode Replay mode 9 Shooting mode 5. Indicator Busy indicator (red): When the camera is busy such as recording videos, shooting photos and turning off screen automatically, the work indicator will flicker. Charging indicator (blue): When it is on, the user is prompted that the camera is being charged and it will be off after charging is completed. 6. Video recording mode After power is on, the video camera will enter video recording mode directly and in preview mode, press Shutter key to start video recording; Press it again to stop shooting. If the memory card is full or electrical quantity is low, it will also stop shooting: 1. Icon of mode, indicating video recording mode; 2. Indicate quality of video; 3. Indicate size of video, and FHD 1080P(30FPS) / HD 720P(60FPS) / HD 720P(30FPS) is optional; 4. Recording time, indicating recordable length of time; 5. Icon of battery, indicating current electrical quantity; 10 7. Car-carrying mode After power is on, press Power key to enter car-carrying mode 1. Icon of mode, indicating car-carrying mode; 2. Indicate quality of video; 3. Indicate size of video, and FHD/HD(60FPS)/HD(30FPS) is optional; 4. Recording time, indicating recordable length of time. 5. Icon of battery, indicating current electrical quantity Prompt: In car-carrying mode, a passage of video is kept every three minutes in recording. After the storage card is full, the earliest passage will be deleted, and video will be recorded in a circulating way. 8. Shooting mode After power is on, press Power key twice to enter shooting mode, and in preview state, press Shutter key to take a photo: 1. Icon of mode, indicating the current is shooting mode; 2. Size of video, and 3M/5M/8M/10M is optional; 3. Icon of quality of pictures; 4. Counter, indicating number of photos to be taken; 5. Icon of electrical quantity of battery. 11 9. Replay mode 9.1 After power is on and entering Preview state, press Power key continuously to shift to Replay mode. Select the file to be replayed through the menu as follows: Select CAR to replay files in car-carrying video mode; Select VIDEO to replay files in general video mode; Select JPG to replay files in shooting mode; 9.2 Introduction to play screens 9.2.1 Screens of video files 12 1. Icon of replay mode; 2. Indicate serial number of current file/ total number of files; 3. Indicate parameter of recording time; 4. Indicate recording time point. 5. Playback timer When a video file is being played, click Ok key to pause play, and click Menu key to stop playing. 9.2.2 Screen of photos 1. Icon of replay mode; 2. Indicate serial number of current file/ total number of files; In replaying, Press WIFI key to select other file type, in a circulating way. 13 10. Menu operation There is a different menu in each working mode as shown in the following figures: Menu for video recording /car-carrying mode Menu for setting mode Menu for shooting mode Menu for replay mode Operation: Press Menu key, the menu for this mode will be displayed on the LCD. At this time, press Power 14 key to move the cursor leftward or rightward and select on the menu, and press WIFI key to move the cursor upward or downward and select on the menu in a circulating way. Press OK key to confirm and press Menu key to return or exit from menu mode. Application of remote controller 1. Definition of keys of remote controller Power OFF key Signal transmission port Video recording key Shooting key 15 2. Use of remote controller: Using the remote controller, you can achieve functions of video recording, shooting and power off without operating on the camera. Just point the signal transmission port of the remote controller at IR signal receiving lamp of the camera, and press corresponding keys to achieve functions of video recording, shooting and power off. Infrared remote control lamp Connect device to HDTV: Connect the video camera to an HDTV with a HD cable as shown in the following figure, display signals in the camera will be output into the HDTV automatically, and you can browse HD videos and photos that are recorded or taken in the HDTV. 16 Diagram of connection Signal transmission 17 APP (for Android and IOS System) I. How to Obtain the APP Installation Program 1. For the Android System, you can search “SYMAGIX” in the Play Store to obtain corresponding installation programs, and then you can install them according to the indicated steps or through scanning the two-dimensional code . 2. For the IOS System, you can search “SYMAGIX” in the APP Store to obtain corresponding installation programs, and then you can install them according to the indicated steps or through scanning the two-dimensional code . II. Camera WIFI and System Applications Android Applications 1. Please install the SYMAGIX application program (provided by the Supplier or the Internet) for the Android mobile phone or tablet PC, and then the Display Screen will show the Icon ; 2. Insert a Storage Card into the Camera and then power it on. Press the WIFI key to conduct WIFI connection, 18 and the Screen of the Camera will show the WIFI signal Icon with the external screen revealing WIFI Connecting. 3. Enable the WIFI function of the Android mobile phone or tablet PC, and try to find the AP Name “WiFi View”; please conduct connection between them till the system reveals a successful connection; if you are conducting WIFI connection for the first time, please input the password: 1234567890. 4. Tap and enable the Application Program Icon on the Android mobile phone or tablet PC; you can directly view the preview picture transmitted by the Camera (see the following picture), and then conduct 1. Resolution relevant operations. 2. White Balance 3. Settings (Enter Settings Menu) 4. Enter the Playback Mode IOS Applications 5. Shutter Button 6. Photo Mode 7. Video Mode 8. Wi-Fi Signal Icon 19 9. Camera’s Battery Status Icon 1. Please install the SYMAGIX application program (provided by the Supplier or the Internet) for the IOS mobile phone or tablet PC, and then the Display Screen will show the Icon ; 2. Insert a Storage Card into the Camera and then power it on. Press the WIFI key to conduct WIFI connection, and the Screen of the Camera will show the WIFI signal Icon with the external screen revealing WIFI Connecting. 3. Enable the WIFI function of the IOS mobile phone or tablet PC, and try to find the AP Name “WiFi View”; please conduct connection between them till the system reveals a successful connection; if you are conducting WIFI connection for the first time, please input the password: 1234567890. 4. Tap and enable the Application Program Icon on the IOS mobile phone or tablet PC; you can directly view the preview picture transmitted by the Camera (see the following picture), and then conduct relevant operations. 1. Set the Self -Timer 2. Picture size 3. White Balance 4. Settings(Enter Settings Menu) 5. Playback Mode 6. Shutter Button 7. Photo Mode 8. Video Mode 9. Camera’s Battery Status Icon 20 10. Wi-Fi Signal Icon Notes: 1. If you need to record videos or download pictures using your mobile phone or tablet PC, please insert one TF card for your camera; 2. When the Camera has been successfully connected with your mobile phone or tablet PC, the WIFI Indicator Light will be on. Technical Parameters Image Sensor 5.0 MP Image Sensor Function Modes Video recording mode, car-carrying mode, shooting mode and replay mode Lens F2.4, f=3.1mm LCD Display Screen 2.0 inch HD LCD Screen Photo Definition Ratio 10M, 8M, 5M, 3M Video Definition Ratio FHD (1920x1080 30fps), HD (1280x720 30fps), HD (1280x720 60fps) Storage Media TF Card (32GB at most), minimum class6 File Formats Videos(MOV); H.264 Compressed Format; Photos (JPG) USB Port USB 2.0 Port 21 Power Supply External 3.7V rechargeable lithium battery 1200mAh Language English Auto Shut-down 1minute/3minutes/5minutes/OFF Dimension 59x44x25.5mm NOTE: Please use microSD cards up to 32GB, minimum Class6 (not included). Recording times are depending on resolution. Battery life time - depending on settings and outdoor temperature - up to 90 min. under optimal conditions. Before using your camera in the water please verify that all lids and locks are tightly closed and sealed on the camera and the underwater case. After use, clean the housing of salt and chlorine water and then let it dry. 22 The camera should not be exposed to large temperature and humidity differences to avoid condensation inside the housing or behind the lens. After underwater use, the case must be kept open to avoid condensation or rust. DECLARATION OF CONFORMITY easypix herebly declares that the product GoXtreme WiFi View is in conformity to all the essential requirements of Directive 1999/5/EC. The declaration of conformity can be downloaded here: http://www.easypix.info/download/pdf/doc_goxtreme_wifi_view.pdf For technical help please visit our support area on www.easypix.eu. Only EU 23