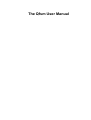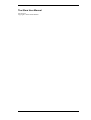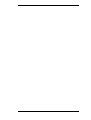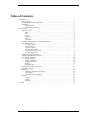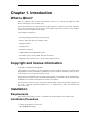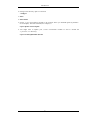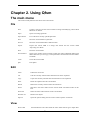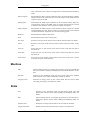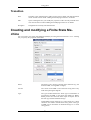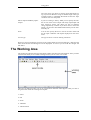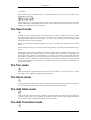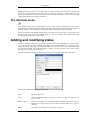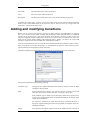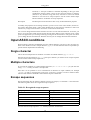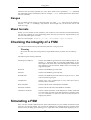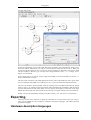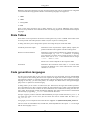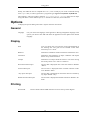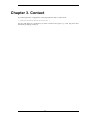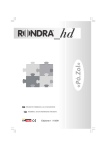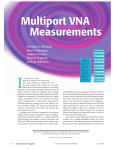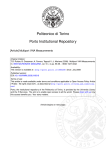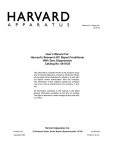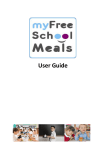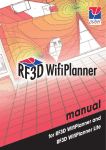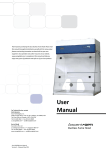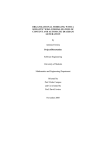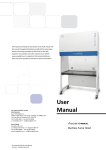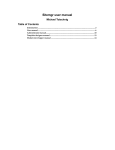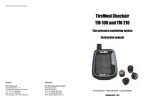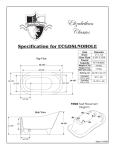Download The Qfsm User Manual
Transcript
The Qfsm User Manual The Qfsm User Manual Version 0.45 Copyright © 2007 Stefan Duffner Table of Contents 1. Introduction ...................................................................................................... 1 What is Qfsm? .............................................................................................. 1 Copyright and license information .................................................................... 1 Installation ................................................................................................... 1 Requirements ....................................................................................... 1 Installation Procedure ............................................................................ 1 2. Using Qfsm ...................................................................................................... 3 The main menu ............................................................................................. 3 File .................................................................................................... 3 Edit .................................................................................................... 3 View .................................................................................................. 3 Machine .............................................................................................. 4 State ................................................................................................... 4 Transition ............................................................................................ 5 Creating and modifying a Finite State Machine ................................................... 5 The Working Area ........................................................................................ 6 The Select mode ................................................................................... 7 The Pan mode ...................................................................................... 7 The Zoom mode ................................................................................... 7 The Add State mode .............................................................................. 7 The Add Transition mode ....................................................................... 7 The Simulate mode ................................................................................ 8 Adding and modifying states ........................................................................... 8 Adding and modifying transitions ..................................................................... 9 Input ASCII conditions .................................................................................10 Single character ...................................................................................10 Multiple characters ...............................................................................10 Escape sequences .................................................................................10 Ranges ...............................................................................................11 Mixed formats .....................................................................................11 Checking the integrity of a FSM .....................................................................11 Simulating a FSM ........................................................................................11 Exporting ...................................................................................................12 Hardware description languages ..............................................................12 State Tables ........................................................................................13 Code generation languages .....................................................................13 Options ......................................................................................................14 General ..............................................................................................14 Display ..............................................................................................14 Printing ..............................................................................................14 3. Contact ...........................................................................................................15 iv Chapter 1. Introduction What is Qfsm? Qfsm is a graphical editor for finite state machines written in C++ using Qt the graphical Toolkit from Trolltech [http://www.trolltech.com]. Finite state machines are a model to describe complex objects or systems in terms of the states they may be in. In practice they can be used to create regular expressions, scanners or other program code as well as for integrated curcuit design. Current features of Qfsm are: • Drawing, Editing and Printing of states diagrams • Binary, ASCII and "free text" condition codes • Multiple windows • Integrity check • Interactive simulation • AHDL/VHDL/Verilog HDL/KISS export • State table export in Latex, HTML and plain text format • Ragel file export (used for C/C++, Java or Ruby code generation) Copyright and license information Copyright (C) 2000-2007 Stefan Duffner This program is free software; you can redistribute it and/or modify it under the terms of the GNU General Public License [LICENSE] as published by the Free Software Foundation; either version 2 of the License, or (at your option) any later version. This program is distributed in the hope that it will be useful, but WITHOUT ANY WARRANTY; without even the implied warranty of MERCHANTABILITY or FITNESS FOR A PARTICULAR PURPOSE. See the GNU General Public License for more details. You should have received a copy of the GNU General Public License along with this program; if not, write to the Free Software Foundation, Inc., 59 Temple Place - Suite 330, Boston, MA 02111-1307, USA. Installation Requirements Qfsm requires the Qt library version 3.3 available from Trolltech [http://www.trolltech.com]. Installation Procedure 1. Unpack the gzipped tar archive with tar -zxf qfsm-x.xx.tar.gz 1 Introduction 2. Change to the directory qfsm-x.xx and call ./configure 3. make 4. make install 5. Set the $QFSM environment variable to the location where you installed Qfsm (by default: / usr/local/qfsm). The bash command, for example, is: export QFSM=/usr/local/qfsm 6. You might want to update your $PATH environment variable as well to include the $QFSMDIR/bin directory: export PATH=$QFSM/bin:$PATH 2 Chapter 2. Using Qfsm The main menu This section briefly describes the entries of the main menu. File New Creates a new file. See the section called “Creating and modifying a Finite State Machine” for details. Open Opens an existing Qfsm file. Open Recent List of the most recently opened Qfsm files. Save Saves the current FSM to a Qfsm file. Save As Saves the current FSM under a different name. Export Exports the current FSM to a foreign file format. See the section called “Exporting” for details. Print Prints the current FSM. New Window Opens a new window with a separate working area where a different FSM can be edited. Note that you can copy, cut and paste states and transitions from/to different FSMs. Close Closes the current FSM. Quit Exits Qfsm. Edit Undo Undoes the last action. Cut Cuts the currently selected states and transitions to the clipboard. Copy Copies the currently selected states and transitions to the clipboard. Paste Pastes the clipboard into the current FSM. Delete Deletes the currently selected states and transitions. Select Switches to the select mode. See the section called “The Select mode” for details. Select All Selects all states and transitions of the current FSM. Deselect All Deselects all objects. Options Opens the options dialog. See the section called “Options” for details. View State Codes Shows/hides the state codes inside the states. Each state has got a unique iden3 Using Qfsm tifier, called state code, which is an integer that is automatically determined by Qfsm. Moore Outputs Shows/hides the Moore outputs inside the states. Each state defines its Moore outputs which are the values that are sent to the outputs of the FSM when the respective state is reached. Mealy Inputs Shows/hides the Mealy input conditions on the transitions. Mealy inputs are (asynchronous) inputs to the FSM. They can trigger transitions from one state to another if the condition of the respective transition is satisfied. Mealy Outputs Shows/hides the Mealy outputs on the transitions. Mealy outputs are outputs of the FSM that were sent when a transition is triggered. Thus, each transition can define the Moore outputs that are sent when it is triggered. Shadows Shows/hides the shadows of the states. Grid Shows/hides the grid on the working area. Pan View Switches to the pan mode. See the section called “The Pan mode” for details. Zoom Switches to the zoom mode. See the section called “The Zoom mode” for details. Zoom In Zooms the view in. The current zoom value is shown in the left most part of the status bar. Zoom Out Zooms the view out. The current zoom value is shown in the left most part of the status bar. Zoom 100% Set the zoom to the original value (100%). The current zoom value is shown in the left most part of the status bar. Machine Edit Opens a dialog that lets you modify the properties of the current FSM. See the section called “Creating and modifying a Finite State Machine” for details. Simulate Switches to the simulation made. See the section called “The Simulate mode” and the section called “Simulating a FSM” for details. Integrity Check Performs an integry check on the current FSM. See the section called “Checking the integrity of a FSM” for details. State New Switches to the "add state" made. See the section called “The Add State mode” and the section called “Adding and modifying states” for details. Edit Opens a dialog that lets you modify the properties of the currently selected state. See the section called “Adding and modifying states” for details. Set Start State Define the currently selected state as the start state of the FSM. Toggle Final State Defines the currently selected state as a final or non-final state. 4 Using Qfsm Transition New Switches to the "add transition" made. See the section called “The Add Transition mode” and the section called “Adding and modifying transitions” for details. Edit Opens a dialog that lets you modify the properties of the currently selected transition. See the section called “Adding and modifying transitions” for details. Straighten Straightens the currently selected transition. Creating and modifying a Finite State Machine You can create a new Finite State Machine (FSM) by choosing the menu item File->New. A dialog lets you specify the properties of the FSM. Name The name is only used by some file export functions (e.g. the formats VHDL, Verilog HDL or Ragel). Version The version of the FSM is a free character string that is only used when printing the diagram. Type The type attribute determines which type of information is processed by the FSM, i.e. the inputs, the outputs etc. Binary FSMs process zeros and ones at the inputs or outputs. This is the main type used for hardware design. ASCII FSMs process characters (i.e. letters, digits etc.). These characters are coded in ASCII format using 8 bits. This type of FSM can be used either for hardware design or to create string parsers. 5 Using Qfsm The "Free Text" type allows to specify inputs and outputs using any kind of character string of variable length. This type of FSM cannot be simulated afterwards because the input conditions won't be interpreted. Moore outputs and Mealy inputs/ outputs If you are creating a "binary" FSM you can specify the number of bits of the moore output and mealy input/output and their respective names. The names are lists of character strings separated by commas. If you don't want to choose the names you can leave these fields blank and they will be automatically set. Fonts You can also specify the font to use for the state names and for the input conditions and outputs displayed on the transitions. Arrow Type The type of arrow to use for drawing transitions. When you want to modify the properties of an existing FSM you can select Machine->Edit from the main menu and the same dialog box will be displayed. As soon as you click OK the changes will take effect. The Working Area The working area denotes the area of the Qfsm window that shows the state diagram. Once you have created a new FSM you see a blank working area and you are in the select mode. There are six different modes you can be in and which determine what happens when you click or drag the mouse inside the working area of Qfsm. 1. Select 2. Pan 3. Zoom 4. Add State 5. Add Transition 6 Using Qfsm 6. Simulate Only one mode can be activated at a time. To change the mode you can click on one of the icons in the middle of the toolbar. Alternatively, you can select the respective menu entry or press the respective short cut. The active mode is indicated by a highlighted toolbar button. In some modes, the form of the mouse cursor also changes, e.g. a magnifier for the zoom mode. The Select mode In this mode, when clicking with the left mouse button on a state or a transition you select it. Holding down the shift key allows you to select several states or transitions at the same time. You can then apply further actions on selected items, i.e. copy or edit, by using the menu. Clicking on the background unselects all selected items. When you click with the right mouse button on a state or a transition the context menu for it will be shown. Double-clicking on a state or transition opens a dialog that lets you modify the state/transition properties. Dragging the mouse pointer (holding the left mouse button) can have different effects. When you start dragging from the background you can select multiple items (those that are contained in the rectangle you drag). When you start dragging over a state you can move it around and when multiple objects are selected you can move them all at the same time. You can also drag transition control points. These are indicated by small red and green points when a transition is selected. The red points control the form of the transition, i.e. the bend. The green ones are used to attach them to a starting and end state. The Pan mode When your diagram is larger than the working area of the window you can move the view to a different part of your diagram by dragging the mouse pointer. The Zoom mode In this mode you can zoom in the view by clicking with the left mouse button on the working area. You can zoom out by keeping the CTRL key pressed at the same time you click. The Add State mode Clicking the left mouse button in the "add state" mode will add a new state at the position that was clicked. A dialog where you can specify the properties of the new state will be opend beforehand. See the section called “Adding and modifying states” for details. The Add Transition mode 7 Using Qfsm Dragging the mouse pointer in the "add transition" mode will add a new transition from the state where you pressed the left mouse button to the state where you relesed it. A dialog where you can specify the properties of the new transition will be opend beforehand. See the section called “Adding and modifying transitions” for details. The Simulate mode In the simulate mode you can test the behaviour of your state machine with respect to external input. When entering this state the simulator dialog will appear and all interaction with the state diagram is disabled until you close the dialog. See the section called “Simulating a FSM” for details. When you hold down the middle mouse button (if you have one) in any mode you can pan the view by moving the mouse pointer (as in the pan mode). As soon as you release the middle mouse button the application reverts to the selected mode. Adding and modifying states In order to be able to add a new state you have to have created a new FSM before by selecting File>New (see the section called “Creating and modifying a Finite State Machine”) or loaded an existing file by chosing File->Open from the main menu. Then, you have to be in the "add state" mode (see the section called “The Add State mode”). Finally, you can left-click at the position of the working area where the new state shall be. The following dialog will appear allowing you to specify or modify the properties of the state. The respective fields have the following meaning: Name The name of the state. Code This is a unique identifier of the state to create. Normally, you don't have to care about this. Moore Outputs These are the outputs sent by the FSM when this state is entered. In "binary" FSMs this is a string of zeros and ones and in "ASCII" FSMs this is just one character. Radius The radius of the drawn circle of the state (in pixels). 8 Using Qfsm Line width The line width of the outline of the state. Color The color of the outline of the state. Description The description of the state. This is only for documentation purposes. To modify an existing state, you have to be in the "select mode" (see the section called “The Select mode”). Then, either double-click on the respective state or select one state by a single click and chose State->Edit from the main menu. Adding and modifying transitions Before you can create a new transition you have to have created a new FSM before by selecting File->New (see the section called “Creating and modifying a Finite State Machine”) or loaded an existing file by chosing File->Open from the main menu. Further, you have to have at least one state in you diagram to draw a transition to itselft or two states to draw a transition from one to the other (see the section called “Adding and modifying states”). Finally, you have to be in the "add transition" mode (see the section called “The Add Transition mode”). To create a transition from state A to state B. Press and hold the left mouse button on state A and release it on state B. You can also draw loops, i.e. transitions that go from one state to itself, by pressing and releasing the mouse button on the same state. The following dialog will appear allowing you to specify or modify the properties of the state. The respective fields have the following meaning: Condition Type The type of the condition determines the format in which you enter the input condition in the next field. Input If the condition type is binary, you will have to enter a string of zeros and ones here. You can also use the character 'x' meaning: "don't care". If the condition type is ASCII you can just enter a character or specify an expression in a specific format which is explained in detail in the section called “Input ASCII conditions”. For "free text" conditions any input character string is allowed. However, it has got no logical meaning and won't be interpreted (for example when simulating the machine). Output This represents the Mealy output sent from the FSM when the transition is 9 Using Qfsm activated, i.e. the input condition is satisfied. Depending on the type of the condition the format is either a string of zeros and ones (binary) a character (ASCII) or any character string (free text). Note that in case of an ASCII character it can also be an escape sequence. See the section called “Input ASCII conditions” for details on escape sequences. Description The description of the transition. This is only for documentation purposes. To modify the properties of an existing transition, you have to be in the "select mode" (see the section called “The Select mode”). Then, either double-click on the respective transition or select one transition by a single click and chose Transition->Edit from the main menu. You can also change the bend of the transition as well as its start state and end state. To do this, you have to be in the select mode and click with the left mouse button on the transition. Four control points will appear that you can drag around by pressing the left mouse button. The green ones allow you to change the start and end state. With the red ones you can change the bend of the transition. Input ASCII conditions When creating a transition of FSM that processes ASCII characters you have to enter an input condition. This condition can be a simple character, e.g. 'a', or several characters that are expressed by a special notation explained in the following. Single character This is the most simple form of condition. It contains one ASCII character, e.g. 'a' or 'z'. Note that for special characters, e.g. '-' or the space character you need to use an escape sequence (see the section called “Escape sequences”). Multiple characters If you want the condition to contain multiple characters, i.e. 'a' or 'f' or '+' you just enter the string: 'af+'. Clearly, the order is not important. Note that it is not possible to use a concatenation of characters as input condition, for example 'print' in order to recognize the word "print". To do this, you have to create a transition and a state for each character and build a chain with the respective characters. Escape sequences Special characters like the newline character need to be escaped, i.e. backslash + some character. The following table shows the recognized escape sequences. Table 2.1. Recognized escape sequences escape sequence meaning \t tab \n newline \r carriage return \s space \- minus \d digit (0-9) Note that the last escape sequence '\d' actually represents 10 characters. 10 Using Qfsm Characters that are neither printable nor in the above table can be specified by '\0' (backslash zero) followed by their hexadecimal code. For example, '\0CF' would represent the ASCII character 207 (decimal). Ranges You can further specify ranges by using the minus sign. Thus, 'a-z' means one of the characters between 'a' and 'z' (including). Any character, even escaped ones, can be used as start or end point of a range. Mixed formats Finally, you can combine several conditions, each of them in one of the above mentioned notations, into one long condition by just concatenating them. Note that you must not separate them by any character, like white space or comma. Here are some examples: 'A-F0-9', '+\-\d', '\n\r\tXYZ', 'xyz0-3\010A-Z'. Checking the integrity of a FSM You can access this function by the menu entry Machine->Integrity Check. Warning Be careful. This may take a long time for larger FSMs and the procedure can't be interrupted. The following tests will be performed: Unambigous Conditions Checks if the FSM has got transitions with conditions that are ambiguous, i.e. transitions that are activated simultaniously by the same input (in the same state). Note that ambiguous transitions are only allowed in non-deterministic FSMs, which are currently not supported by Qfsm. Start state Checks if the FSM has got a start state. End state Checks if the FSM has got an end state. No dead locks Checks if the FSM has got states where it can get of out, i.e. states with no transitions going out. Completeness Checks if for every possible input in every state there exists a transition that is activated. States reachable Checks if all the states of the FSM are reachable. End states reachable Checks if all the end states of the FSM are reachable. Transitions connected Checks if all the transitions of the diagram are actually connected to a start end an end state. Note that sometimes a transition looks as if it is connected to a state but in fact the connection point is slightly away from it. Simulating a FSM Once you have created a FSM with some states and transitions you can simulate its behaviour with respect to varying input signals. You can start the simulation by selecting Machine->Simulate from the main menu. A dialog opens allowing you to input data to the machine while displaying its cur11 Using Qfsm rent state and output. In the top of the dialog you can enter input data in the text field in one of the formats: binary, hexadecimal or ASCII. Alternatively, you can set or unset input bits using the buttons 0 to 15. When you choose the ASCII format you are can also use escape sequences as detailed in the section called “Escape sequences”. However, you can only enter a single character. Thus, '\d' or ranges, for example, are not allowed. In the output section you see the current output of the FSM in one of the formats you choose, i.e. binary, hexadecimal or ASCII. The State Name and State Code fields display the current state of the FSM. The red or green point next to it indicates if the FSM is in a final state or not, i.e. green for final state and red otherwise. There are two modes to send input data, either by clicking on the Send button (alternatively, hitting the Enter key) or by clicking on the Clock button where the FSM will periodically send the data in the input text field on the top of the dialog. You can specify the frequency of the clock in the input field at the bottom right. The Clock mode can be exited by once again clicking on the Clock button. Finally you can reset the FSM by clicking on the Reset button, i.e. it will be set to its initial state. Exporting There are several export functions in Qfsm all reachable by the main menu entry File->Export. They can be divided into three categories: hardware description languages, state tables and code generation languages. Hardware description languages 12 Using Qfsm Hardware description languages are high level descriptions that can be synthesized into integrated circuits like FPGAs using special software. The following languages are supported: 1. AHDL 2. VHDL 3. Verilog HDL 4. KISS Some of the export functions open a dialog allowing you to specify additional export options. However, they should be self-contained for the users having experience with hardware description languages. State Tables State tables can be exported in the formats: ASCII (plain text), Latex or HTML. State tables show for each possible state and input (here called event) the respective resulting states. A dialog will allow you to change some options concerning the layout of the state table. Include asynchronous output Determines if the asynchronous outputs (Mealy outputs) are printed in the table cells together with the resulting states. Resolve inverted conditions Determines if the inverted conditions are printed using the inversion descriptor, e.g. 'NOT a', or without it, i.e. printing every character (or binary string) except the ones in the condition. In the case of 'NOT a' this would be the two ranges '\000-`' and 'b-\0FF'. Which one is clearest depends on the respective FSM. Orientation Determines the orientation of the table, i.e. if current states represent the different rows of the table and the events the columns or vice-versa. Code generation languages For this type of output there is only one type, namely the ragel file format, and only ASCII FSMs can be exported. The resulting file serves as an input for the ragel state machine compiler. The ragel state machine compiler is a compiler that generates code from a high-level state machine description language. In this way, you can create parsers, for example. For details refer to the ragel homepage [http://www.cs.queensu.ca/~thurston/ragel/]. A dialog allows you to create a so-called action file. That means, the ragel state machine specification is divided into two files. One that contains the state machine logic (which I will call FSM file here) and an action file that contains the action definitions and a framework calling the state machine. Thus, the action file actually includes the FSM file. The name of the action file is determined automatically by appending '_action' at the end of the file name. Example: suppose you have created an ASCII FSM and you export it under the name myFSM.rl. If you check the option 'Create action file' the action file will be created under the name myFSM_actions.rl. Using ragel you can compile the action file like this: ragel -C -o myFSM.xml myFSM_actions.rl This will create an intermediate file, an XML file, called myFSM.xml. The option -C is to tell ragel that the host language is C/C++. 13 Using Qfsm Finally, the XML file can be compiled into C/C++, Java or Ruby by one of the command starting with rlgen. Thus, in order to generate a C programm type: rlgen-cd -o myFSM.c myFSM.xml The resulting C code will contain a function: int parse(char* string) that parses an input string and returns 1 if the FSM accepts it, i.e. finishes in a final state, and 0 otherwise. Options To display the options dialog select Edit->Options from the main menu. General Language Lets you choose the language of the application. Having changed the language in the options you need to click 'OK' and restart the application to have Qfsm in the desired language. Display Grid Lets you choose the color and size of the grid displayed on the working area. The grid can be activated via the main menu entry View->Grid. Shadows Determines if shadows should to be drawn and the their color. Transitions Determines the appearance of input conditions and outputs drawn on top of the transitions. Tooltips Determines if tooltips should be shown or not when moving the mouse pointer over a state or a transition. Start transition descriptor The text that is displayed next to the start transition. Default: "Reset". Inversion descriptor The text that is displayed before inverted transition conditions. Default: "NOT". "Any input" descriptor The text that is displayed for transitions that are activated by any input. Default: "any". Default transition descriptor The text that is displayed for default transitions. Default: "default". Printing Print header Prints a header with the FSM name and version at the top of the diagram. 14 Chapter 3. Contact If you have questions or suggestions concerning Qfsm feel free to contact me at: < qfsm(at)duffner(dash)net(dot)de > I'm also glad about any contribution you want to make to the project, e.g. code, bug fixes, documentation, packaging, testing etc. 15