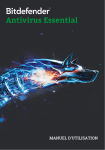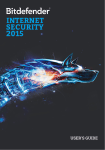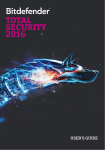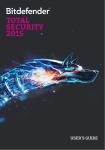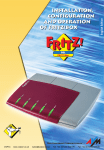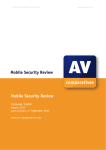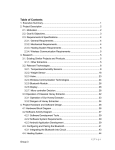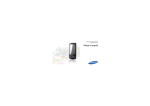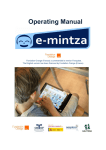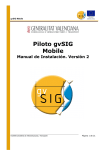Download Bitdefender BOX
Transcript
User's Guide Bitdefender BOX User's Guide Publication date 06/05/2015 Copyright© 2015 Bitdefender Legal Notice All rights reserved. No part of this book may be reproduced or transmitted in any form or by any means, electronic or mechanical, including photocopying, recording, or by any information storage and retrieval system, without written permission from an authorized representative of Bitdefender. The inclusion of brief quotations in reviews may be possible only with the mention of the quoted source. The content can not be modified in any way. Warning and Disclaimer. This product and its documentation are protected by copyright. The information in this document is provided on an “as is” basis, without warranty. Although every precaution has been taken in the preparation of this document, the authors will not have any liability to any person or entity with respect to any loss or damage caused or alleged to be caused directly or indirectly by the information contained in this work. This book contains links to third-party Websites that are not under the control of Bitdefender, therefore Bitdefender is not responsible for the content of any linked site. If you access a third-party website listed in this document, you will do so at your own risk. Bitdefender provides these links only as a convenience, and the inclusion of the link does not imply that Bitdefender endorses or accepts any responsibility for the content of the third-party site. Trademarks. Trademark names may appear in this book. All registered and unregistered trademarks in this document are the sole property of their respective owners, and are respectfully acknowledged. 89504E470D0A1A0A0000000D494844520000000D0000000D0804000000D8E22CF700 0000017352474200AECE1CE9000000097048597300000B1300000B1301009A9C1800 0000B54944415418D33DD0517583501444D19DB762E05AA012A88417095402914024 808420A1480816B0F02C5C09E94769E77FE69C3597FA0E61B6D8F53683D943A0F412 ABD4D9A5704395CA66F7972AD0A3A1544F1C42B37A3AF4188412DA7F6BB26AEEF840 6117D2E63847DF4295AE90068790AA74D334A3925ED8AC7ACD28BD0CAADD357CA299 AC3A6177316AAAB2987566E9253C4EA111D7CE97E924A5A64A614569BE1DE2149E31 F17BD4A8D7790A21DCB148BDC10FE0EA41B7A65E25860000000049454E44AE426082 Table of Contents What is Bitdefender BOX? . . . . . . . . . . . . . . . . . . . . . . . . . . . . . . . . . . . . . . . . . . . . . . . . . . . . . . iv 1. The Basics . . . . . . . . . . . . . . . . . . . . . . . . . . . . . . . . . . . . . . . . . . . . . . . . . . . . . . . . . . . . . . . . . . . 1 1.1. Package Contents . . . . . . . . . . . . . . . . . . . . . . . . . . . . . . . . . . . . . . . . . . . . . . . . . . . . . . . . . . 1 1.2. Overview of Bitdefender BOX . . . . . . . . . . . . . . . . . . . . . . . . . . . . . . . . . . . . . . . . . . . . . . . . . 2 1.3. BOX Account and Subscriptions . . . . . . . . . . . . . . . . . . . . . . . . . . . . . . . . . . . . . . . . . . . . . . 3 2. Setting up BOX . . . . . . . . . . . . . . . . . . . . . . . . . . . . . . . . . . . . . . . . . . . . . . . . . . . . . . . . . . . . . . . 5 2.1. Bitdefender BOX app requirements . . . . . . . . . . . . . . . . . . . . . . . . . . . . . . . . . . . . . . . . . . . . 5 2.2. Set up BOX . . . . . . . . . . . . . . . . . . . . . . . . . . . . . . . . . . . . . . . . . . . . . . . . . . . . . . . . . . . . . . . . 5 3. The BOX Network . . . . . . . . . . . . . . . . . . . . . . . . . . . . . . . . . . . . . . . . . . . . . . . . . . . . . . . . . . . 12 3.1. Bitdefender BOX app dashboard . . . . . . . . . . . . . . . . . . . . . . . . . . . . . . . . . . . . . . . . . . . . . 12 3.2. Protected devices . . . . . . . . . . . . . . . . . . . . . . . . . . . . . . . . . . . . . . . . . . . . . . . . . . . . . . . . . . 13 3.3. Bitdefender BOX Agent . . . . . . . . . . . . . . . . . . . . . . . . . . . . . . . . . . . . . . . . . . . . . . . . . . . . . 18 4. BOX Management . . . . . . . . . . . . . . . . . . . . . . . . . . . . . . . . . . . . . . . . . . . . . . . . . . . . . . . . . . . 20 4.1. 4.2. 4.3. 4.4. 4.5. 4.6. 4.7. 4.8. Device states . . . . . . . . . . . . . . . . . . . . . . . . . . . . . . . . . . . . . . . . . . . . . . . . . . . . . . . . . . . . . Managing BOX features . . . . . . . . . . . . . . . . . . . . . . . . . . . . . . . . . . . . . . . . . . . . . . . . . . . . Private Line (VPN) . . . . . . . . . . . . . . . . . . . . . . . . . . . . . . . . . . . . . . . . . . . . . . . . . . . . . . . . . Activity report . . . . . . . . . . . . . . . . . . . . . . . . . . . . . . . . . . . . . . . . . . . . . . . . . . . . . . . . . . . . . Notifications . . . . . . . . . . . . . . . . . . . . . . . . . . . . . . . . . . . . . . . . . . . . . . . . . . . . . . . . . . . . . . Updating BOX . . . . . . . . . . . . . . . . . . . . . . . . . . . . . . . . . . . . . . . . . . . . . . . . . . . . . . . . . . . . . Recovery function . . . . . . . . . . . . . . . . . . . . . . . . . . . . . . . . . . . . . . . . . . . . . . . . . . . . . . . . . Removing BOX from your network . . . . . . . . . . . . . . . . . . . . . . . . . . . . . . . . . . . . . . . . . . . 20 20 27 27 27 29 29 30 5. How to . . . . . . . . . . . . . . . . . . . . . . . . . . . . . . . . . . . . . . . . . . . . . . . . . . . . . . . . . . . . . . . . . . . . . . 32 5.1. How can I add a new device to the Family devices list? . . . . . . . . . . . . . . . . . . . . . . . . . . 5.2. How can I change my BOX account password? . . . . . . . . . . . . . . . . . . . . . . . . . . . . . . . . 5.3. How can I update the firmware on my BOX? . . . . . . . . . . . . . . . . . . . . . . . . . . . . . . . . . . . 5.4. How can I update the Bitdefender BOX app? . . . . . . . . . . . . . . . . . . . . . . . . . . . . . . . . . . . 5.5. I have a new router, how can I continue to use my BOX? . . . . . . . . . . . . . . . . . . . . . . . . . 5.6. How can I change the name and password of the BOX network? . . . . . . . . . . . . . . . . . . 32 32 33 33 33 34 6. Handling and Safety Tips . . . . . . . . . . . . . . . . . . . . . . . . . . . . . . . . . . . . . . . . . . . . . . . . . . . . 35 Contact us . . . . . . . . . . . . . . . . . . . . . . . . . . . . . . . . . . . . . . . . . . . . . . . . . . . . . . . . . . . . . . . . . . xxxvi Bitdefender BOX iii What is Bitdefender BOX? Congratulations for purchasing this new, breakthrough product. Bitdefender BOX is a hardware device that keeps all your internet-enabled devices safe without interrupting you. Protection enabled through device management, antimalware, antiphishing and antifraud scans are features that keep your network safe from Internet threats which may affect the functionality and integrity of devices connected to the home network. With Bitdefender BOX you can also ensure permanent monitoring for the devices in the network and check relevant information about their status or location. PCs, Macs, iOS and Android smartphones, tablets and smart home devices such as game consoles and smart TVs can stay protected while they are in the BOX network. Bitdefender BOX can be set up alongside an existing Wi-Fi router or by itself. The management of the network is possible through the Bitdefender BOX app, which can be installed on iOS and Android tablets and phones. The application has an embedded notification system to keep you informed about network events. With Bitdefender BOX you can: • Protect devices added to the home network from potential threats and malware, even when they are off-site. • Manage the activity of multiple devices added to the home network. • Set up a password-protected Wi-Fi network and share a protected Internet connection to all household devices. • Ensure web browsing protection for the internet-enabled devices connected to the network. • Grant guests access to a secured Wi-Fi network and instantly protect them from online threats. What is Bitdefender BOX? iv 1. The Basics Say goodbye to the Antivirus. Bitdefender BOX is a smart security solution that offers extended online protection to all devices connected to the home network, whether they are inside or outside the network. Bitdefender BOX needs to stay connected to the Internet to offer protection and control over registered devices. Installation is a simple two-stage process: connecting the BOX to your router or directly to the Internet, and setting up the application. It takes about five minutes and requires minimum configuration on your internet-enabled devices. For the complete process, refer to the section “Set up BOX” (p. 5). The Bitdefender BOX app enables the configuration of the BOX network, device administration, and reports regarding the network activity. Also, notifications alert when security issues are identified. For detailed information on the features, refer to the section “Bitdefender BOX app dashboard” (p. 12). To configure the BOX network, you have to go through a set of basic and intuitive steps that will become available once you start exploring the Bitdefender BOX app. You will soon discover that you can manage notifications and organize devices within the BOX network into two categories: Family and Guest. For more information on what features can be managed for each device connected to the BOX network, refer to the section “Protected devices” (p. 13). Any device that runs a supported Operating System and is included in the Family devices list benefits from more features offered by the BOX network. For the full list of features for each platform, refer to the section “Managing BOX features” (p. 20). Occasionally, you will receive notifications about updating your Bitdefender BOX firmware or software. Apply them timely to stay updated with the latest fixes and changes. For more details on this topic, refer to the section “Updating BOX” (p. 29). 1.1. Package Contents Bitdefender BOX package contains the following accessories: The Basics 1 • The Bitdefender BOX. • A micro USB cable – for connecting BOX to a computer or to an AC power outlet (alternatively any micro USB cable may be used). • An Ethernet cable - for connecting BOX to a free LAN port on your router. • A USB AC power adapter - for connecting BOX to the mains. • A Quick Start guide – for helping you get started with the setup. • A warranty card. NOTE If something is missing when opening the package, contact your Bitdefender dealer. Keep the package components intact to help us quickly asses the situation. 1.2. Overview of Bitdefender BOX Bitdefender BOX has three connectivity ports on the rear: 1. Micro USB – for connecting the BOX to the AC power adapter or to a free USB port on your router, if available. 2. LAN (Local Area Network) – for connecting BOX to a router. 3. WAN (Wide Area Network) – for connecting BOX to your Internet Service Provider's Ethernet cable, or for connecting a DSL or cable modem. Next to the connection ports, the Reset button helps reboot BOX or activate the Recovery function. If you want to simply reboot BOX, just press the Reset button once. To activate the Recovery function, follow the steps from the section “Recovery function” (p. 29). The Basics 2 BOX displays its status through the LED positioned on the front lower side of the case. The LED may have one of the following states: • Teal and steady. BOX is performing its functions properly. • Red and steady. In recovery. • White and blinking. A firmware update is in progress. • Red and blinking rapidly (one-second bursts). The BOX is malfunctioning. The same behavior occurs when the on-demand Recovery process starts. BOX needs to be permanently powered on. The Bitdefender BOX app enables the administrator to manage the devices connected to the BOX network and monitor the activity even when they are outside the house. For more information about features and functionalities, refer to the section “Managing BOX features” (p. 20). 1.2.1. Technical Specifications Size Weight Color Management apps Wi-Fi Bandwidth 3.5 x 3.5 x 1.1 in 3.24 oz./92 g white iOS, Android 802.11 b/g/n 2.4 GHz 100Mbps 1.3. BOX Account and Subscriptions A BOX account is required in order to install the Bitdefender BOX app and manage the network. The BOX account is tied to the service subscription. When purchasing Bitdefender BOX from the Bitdefender official website, a BOX account is created automatically. In case of offline purchase, a BOX account can be created during the setup process. If you are already a Bitdefender customer, you can use the MyBitdefender account to log in. To find out the remaining number of days left on your BOX subscription: on Android: • Swipe right or tap the The Basics icon in the Bitdefender BOX app. 3 • Tap your e-mail address and the remaining availability will be displayed next to Subscription . on iOS: • Tap the icon in the Bitdefender BOX app. • Tap your e-mail address and the remaining availability will be displayed next to Subscription Expires . The Basics 4 2. Setting up BOX The BOX network can be managed from one or more devices that have the Bitdefender BOX app installed, activated with the same BOX account. Make sure you know who else has access to the account. 2.1. Bitdefender BOX app requirements The Bitdefender BOX app can be installed on iPhone/iPad from the App Store and on Android smartphones/tablets from Google Play, and it runs best on: • Android 4.0 or higher • iOS 7.0 or higher Before you install the Bitdefender BOX app, check the following details to ensure the installation goes smoothly: • Make sure the smartphone or tablet on which you plan to install the app meets the minimum system requirements. • Make sure you have enough space on your smartphone to install the setup application. The minimum space required is 30 MB. The Bitdefender BOX app can be installed on multiple devices if needed. As a result, you can have two or more devices running as management devices at the same time, as long as you are signed in using the same BOX account. It's recommended to do this on devices you own. 2.2. Set up BOX Bitdefender BOX can be set up alongside your existing Wi-Fi router or as a standalone router. Before starting the setup process, make sure that the device you will install the Bitdefender BOX app on meets the requirements, and that the BOX and its accessories are at hand. Setting up BOX 5 2.2.1. Connect BOX to your Wi-Fi router When Bitdefender BOX is configured to work alongside the router/gateway, all online traffic is filtered by BOX and devices are protected. NOTE Devices remain connected to the home network. Multiple routers in your home BOX protects a single LAN network. If you need more than one router to provide full coverage for your home, make sure BOX will be connected to the one that is ensuring the Internet connection while keeping all the others configured as wireless extenders, in bridge or switch mode. Plug in the included AC power adapter and connect it to BOX with the USB cable. Then connect BOX to any available LAN port on your Wi-Fi router with the cable included in the package (lift tray to get it), like this: Begin setup Your router's web interface user name and password may be required during the configuration process. The default ones are placed on the back of your router. In some cases, your ISP may have changed your connection credentials for security purposes and you should contact the ISP’s support to obtain them. Download the Bitdefender BOX app to your Android or iOS device using a Wi-Fi network or mobile data. Run the application to start the configuration of Bitdefender BOX. Log in with an account Setting up BOX 6 Log in to the BOX service using your existing BOX account that was created during the purchase process or create a new account by using the SIGN UP option and filling in the required fields. Add BOX to your network After you log in into your BOX account, you will be guided through the setup options. If you have a router select this option in the app. For Apple Airport routers follow the setup steps described here “You have an Apple Airport Extreme™, Airport Express™, or Airport Time Capsule™” (p. 8). NOTE During the setup your device must be connected to the Wi-Fi network provided by the router to which BOX is connected to. BOX connects to your router In this step, BOX searches for your router settings and applies the necessary configuration to complete the setup. Type the router configuration username and password when you are asked. This option appears only if the credentials are other than the default ones (e.g. user: admin; password: admin). If you do not know where to find this information, you can ask your ISP. NOTE The administrative credentials for your router are different from your Wi-Fi connection information (network name and password). For specific router models and configurations manual intervention is needed. The configuration steps for your router are available here: http://www.bitdefender.com/support/box/compatibility.html You have a router which BOX cannot automatically configure • The app will display your router’s web interface. Log in and disable the DHCP server on your router, then reboot the router to apply the changes. The DHCP server option is usually placed in the router’s LAN settings. Carefully follow the steps in the app. • Make sure you don’t change the Internet connection type to DHCP if your ISP provides a different type of connection (static IP or PPPoE). You may find the configuration steps for your router model in BOX Support Center: http://www.bitdefender.com/support/box/compatibility.html Setting up BOX 7 You have an Apple Airport Extreme™, Airport Express™, or Airport Time Capsule™ • Select the first option in the app that allows you to connect BOX to an existing router. Afterwards select the I have an Airport option. • Configure your Apple router to "bridge mode". To do this, you need to use the Airport Utility application from your Apple device or to download it from the App Store. • Remove the Internet cable from the Apple router and insert it in the BOX WAN port . If your Internet connection is provided through a modem of any type you need to remove the cable from the Airport and connect the modem directly to the BOX WAN port . • Use the Ethernet cable found in the Bitdefender BOX package and connect BOX LAN port to the WAN port of your Apple router. NOTE In some cases, the ISP can block Internet access to new network devices you set up. If this is your case, you can provide the MAC address of your Airport router in the Bitdefender BOX app and BOX will clone this address to avoid restrictions. You can find the Airport’s MAC address on the back or side of the device. You have a gateway (modem-router combo) provided by your ISP • Some ISPs limit the access to settings for the provided gateway (modem-router device). In this case, BOX cannot be configured to work alongside the existing router. Setting up BOX 8 • Contact your ISP to find out if your provided router has the option to disable the LAN DHCP server option, or access the router web interface and search for this option in the LAN (local area network) settings. Continue using the Bitdefender BOX app to finish the setup process. Tap Start using BOX to start adding devices to your network. You’re all set! Your devices are now safe and ready to be managed. 2.2.2. Connect BOX directly to the Internet When Bitdefender BOX is directly connected to the Internet, it acts like your main router and creates a new secure and protected Wi-Fi network in your home. You can add additional signal repeaters or access points to provide full coverage for your home. BOX will be the gateway for these additional devices. NOTE This setup scenario is not recommended if you have another router that your devices connect to. In this case, devices that connect wired or wireless to the existing router will not be protected by BOX. Power on BOX using the AC power adapter, then plug the Internet Service Provider (ISP) cable into the BOX WAN port . If your Internet connection is provided through a modem of any type, cable or DSL modem, you need to connect BOX to it using the Ethernet cable from the BOX package. Setting up BOX 9 If you have a modem with built-in router (gateway), the recommended scenario is to connect BOX to the router. Access “You have a gateway (modem-router combo) provided by your ISP” (p. 8) for more details. Begin the setup Download the Bitdefender BOX app on your Android or iOS device using a Wi-Fi network or mobile data. Run the application to start the configuration of Bitdefender BOX. To continue, the device needs to stay connected to the Internet until you log in the Bitdefender BOX app. Log in with an account Log in to the BOX service using your existing BOX account that was created during the purchase process or create a new account by using the SIGN UP option and filling in the required fields. Create the BOX network After you log in into your BOX account, you will be guided through the setup options. Choose Create a secure BOX network (for Android) or Create a new BOX network (for iOS) to continue. Bitdefender BOX broadcasts a new network named BOX with the password 12345678. In some cases it may take up to three minutes for the BOX network to be created. The app will inform you when you need to connect to the newly created network to continue setup. If you cannot connect to this network, restart your BOX (unplug and plug in again OR briefly press the reset button ). NOTE In some cases, the ISP can block Internet access to new network devices you set up. If this is your case, you can provide the MAC address of your Airport router in the Bitdefender BOX app and BOX will clone this address to avoid restrictions. You can find the Airport’s MAC address on the back or side of the device. Next, the app will require the connection type. The supported ones are: • Static IP - select this option if you use a fixed IP address to connect to the Internet. Setting up BOX 10 • Dynamic IP (DHCP) - select this option if you connect to the Internet using a dynamic IP or your Internet Service Provider supports DHCP (Dynamic Host Configuration Protocol). • PPPoE - select this option if you use a DSL connection and know that your ISP uses Point-to-Point Protocol over Ethernet. NOTE This information should be available in your Internet Service Provider contract. Assign a name and a password to the new home network created. Tap Start using BOX to start adding devices to your network. You’re all set! Your devices are now safe and ready to be managed.. Setting up BOX 11 3. The BOX Network 3.1. Bitdefender BOX app dashboard Locating lost devices, limiting international data roaming or mobile data plans, remotely installing Windows updates, improving system speed, and protection against malware are possible through the Bitdefender BOX app on your smartphone. To open the Bitdefender BOX app, tap the your iOS or Android device. icon in your device’s app drawer from The main screen displays an activity report with graphs and information regarding traffic and connected devices. For more details on the information displayed by the graph, refer to the section “Activity report” (p. 27). To access notifications, manage devices, or change BOX settings, tap the icon in the upper-left corner of the screen (for Android), or tap the corresponding icon from the bottom of the screen (on iOS). Notifications Notifications keep you informed of newly detected devices within the network and offer information on the events concerning the activity of the devices in the BOX network. Tap to open them and follow the on-screen instructions to take actions if needed. Devices The Bitdefender BOX app comes with two profiles that can be assigned to devices connected to the BOX network. Depending on how you decide to organize your network, you may choose between Family and Guest profiles. Detected devices are automatically included in the Guest list, they are protected and limited control over them is provided. For advanced management, you have to move them to the Family list. For more details on managing profiles for your devices, refer to the section “Protected devices” (p. 13). BOX Whenever you want to return to the main screen, tap the icon. To find information about your Bitdefender BOX version or your network settings, tap Settings (on Android), The BOX Network 12 or the icon (on iOS). This section also contains the Recovery Wizard, which allows you to bring BOX back to a safe previous configuration. 3.2. Protected devices As soon as Bitdefender BOX is configured, devices connected to the Internet are recognized and ready to be part of the network. By default, the network traffic is monitored for all devices. You may sort the protected devices into two categories: Family Devices added to this category can stay protected even when they are outside the home network by enabling Private Line. Adding devices to this category is recommended for your family devices. To take advantage of all the features offered by this category, an agent must be installed on the devices. For further information on the features offered for each type of device and platform, refer to the section “Managing BOX features” (p. 20). Guest Devices that are added to this category can only stay protected while they are on the network. This is recommended for friends or relatives who visit your house. By default, the traffic of devices in the network is protected without the need to install the Bitdefender BOX Agent. When a new device connects to the BOX network, it is automatically added to the Guest list and will benefit from threat protection. Each time a new device tries to connect to your network, a notification including its type and name is displayed in the main screen of the Bitdefender BOX app. For more information on the first stage of managing these notifications, refer to the section “Notifications” (p. 27). 3.2.1. Family Devices Family devices connected to the BOX network are protected while they are inside or outside the home network perimeter by enabling the Private Line feature. Their systems and online activity are monitored, and events are displayed in the Notifications Center. Managing a Family device To start managing a Family device: on Android: • Swipe right or tap the The BOX Network icon in the Bitdefender BOX app. 13 • Choose Guest. • Tap the name of the device you want to add into the Family list. • Tap Belongs to, then tap Family. • Enable the Manage device option to start monitoring the device. A Pending Activation notification is displayed with the necessary steps for installing the BOX agent on the device you want to manage. • Tap OK on the Pending Activation notification, then tap Back to return to Device Setup. • Choose Save to apply the changes. on iOS: • Tap the icon in the Bitdefender BOX app. • Select Guest. • Choose the name of the device you want to add into the Family list. The Device info window appears. • Tap Belongs to, then tap Family. • Enable the Manage this device option to start monitoring the device. A Pending Activation notification is displayed with the necessary steps for installing the BOX agent on the device you want to manage. • Tap Back to save the changes. Accessing a Family device To access the Family list: on Android: • Swipe right or tap the icon in the Bitdefender BOX app. • Tap Family. • Choose the desired device from the Family devices list. on iOS: • Tap the icon in the Bitdefender BOX app. The BOX Network 14 • Tap Family. • Choose the desired device from the Family devices list. Editing a Family profile To edit a Family user details: on Android: • Swipe right or tap the icon in the Bitdefender BOX app. • Tap Family. • Choose the desired device from the Family devices list. • You can customize the device information by using the following options: • Add Photo - tap the generic user icon and choose a photo from one of the available options on your device. • Link to contact - tap the and photo to the device. icon to open your contact list and assign a username • Generic device name - allows you to change the name of the device. • Username - this field is automatically filled when you select a contact from the Address book. If you have not selected a photo and want to choose a name, tap the username to change it. • Tap Back to save the changes. on iOS: • Tap the icon in the Bitdefender BOX app. • Choose the desired device from the Family devices list. • Tap one of the following: • Add Photo - tap the generic user icon and choose one of the available options: Address Book, Choose photo, Take a photo. • Link to contact - tap the and photo to the device. icon to open your contact list and assign a username • Generic device name - allows you to change the name of the device. The BOX Network 15 • Username - this field is automatically filled when you select a contact from the Address book. If you have not selected a photo and want to choose a name, tap the username to change it. • Tap Back to return to save the changes. NOTE Moving a Family device to the Guest list will not remove the Bitdefender BOX Agent. However, all managed features will be disabled. 3.2.2. Guest Devices Once the BOX network is created, all detected devices are included in the Guest list. This means they are monitored and protected only when they are connected to the network. In this category you can include devices that you wish to protect only when they are connected to the BOX network, for example your friends’ phones or laptops, and thus secure their online activity whenever they are visiting you. Accessing a Guest device To access the Guest list: on Android: • Swipe right or tap the icon in the Bitdefender BOX app. • Tap Guest. • Choose the desired device from the Guest devices list. on iOS: • Tap the icon in the Bitdefender BOX app. • Tap Guest. • Choose the desired device from the Guest devices list. Editing a Guest profile To edit a Guest profile: on Android: The BOX Network 16 • Swipe right or tap the icon in the Bitdefender BOX app. • Tap Guest. • Choose the desired device from the Guest devices list. • You can customize the device information by using the following options: • Add Photo - tap the generic user icon and choose a photo from one of the available options on your device. • Link to contact - tap the and photo to the device. icon to open your contact list and assign a username • Generic device name - allows you to change the name of the device. • Username - this field is automatically filled when you select a photo for the respective contact. If you have not selected a photo and want to choose a name, tap the username to change it. • Tap Save to save the changes. on iOS: • Tap the icon in the Bitdefender BOX app. • Tap Guest • Choose the name of the device you want to edit. • Tap one of the following: • Add Photo - tap the generic user icon and choose one of the available options: Address Book, Choose photo, Take a photo. • Link to contact - tap the and photo to the device. icon to open your contact list and assign a username • Generic device name - allows you to change the name of the device. • Username - this field is automatically filled when you select a contact from the Address book. If you have not selected a photo and want to choose a name, tap the username to change it. • Tap Back to save the changes. To remove a Guest device, tap Remove this device in the Device info window. This will not remove the device from your network. The BOX Network 17 To change the status of the device, tap the desired category and then tap Back in the upper-left corner. NOTE You may add unsupported devices to the Family list, but they may not be managed, or benefit from Private Line protection. 3.3. Bitdefender BOX Agent The Bitdefender BOX Agent is a lightweight application that allows the communication between the Bitdefender BOX app and the managed devices. The light app has no user interface and for performing management and monitoring tasks it needs to be installed on every device that you want to include into the Family list. The app is compatible with: • Android 4.0 or higher • iOS 7.0 or higher • Windows 7 or higher • MAC 10.7 or higher To start managing a device: on Android: • Tap the icon in the Bitdefender BOX app. • Go to Devices and choose the device you want to start monitoring. • Tap Belongs to, then tap Family. • Enable the Manage device option to start monitoring the device. • Tap Back to save the changes. on iOS: • Tap the icon in the Bitdefender BOX app. • Choose the device you want to start monitoring. • Tap Belongs to, then tap Family. The BOX Network 18 • Enable the Manage device option to start monitoring the device. • Tap Back to save the changes. Once you enable the Manage this device option, you will receive a pop-up with the instructions you need to install the BOX agent on the newly added device. All you have to do is to access http://box.install on that device and install the BOX agent. NOTE The download link can be accessed only from devices connected to the BOX network with the Manage this device, Private Line, or Local Protection options enabled. For iOS devices, the Bitdefender BOX Agent is a small configuration profile that will be displayed in the iOS Settings > General > Profiles. The BOX Network 19 4. BOX Management While connected to the BOX network, your devices can stay protected from fraud, malware, phishing, data theft, or spying. The management is done through the Bitdefender BOX app, which offers a simplified user experience for configuring and supervising the network. 4.1. Device states Not protected Devices in this state are connected to another network or their traffic is not monitored by the BOX. Protected Home Devices in this state have the Bitdefender BOX Agent installed. This means they can be monitored through the Bitdefender BOX app and benefit from antivirus protection. Idle Devices in this state are not active in the BOX network. This means they can be either idle, turned off, or connected to a different network without being protected by the Private Line feature. Protected away Devices in this state are connected to the Internet outside the network perimeter. This means they are protected by the Private Line feature. 4.2. Managing BOX features Bitdefender BOX comes with a set of safety and performance features to ensure basic protection while surfing the web with the possibility of managing devices remotely or locating them when they are lost. To manage the BOX features: • Tap the icon in the Bitdefender BOX app and tap Devices on Android, or tap the icon on iOS. BOX Management 20 • Select the device you want to manage. • Tap Belongs to, then tap Family. • Enable the Manage this device option to start monitoring the device. • Use the corresponding switch to enable the Remote Management option. • Activate Remote Management by following the Pending activation instructions. Note that features differ depending on the Operating System the device uses. To manage a device, it has to be included in the Family list and to run on one of the supported operating systems. You can find the complete list in the section “Bitdefender BOX Agent” (p. 18). The manageable features are grouped in the same screen and can be accessed individually. By enabling the Manage device option, you can monitor BOX features for each device. To see all available features for a specific device in the BOX network, select it from the Family list. 4.2.1. Management of Windows devices Local Protection An extra layer of security through the Local Protection module is offered to Windows devices. The module uses the On-access scanning and Active Threat Control Bitdefender technologies to offer complete security solution for all the areas of your system and can be enabled only if no active antivirus solution is detected. To enable Local Protection: • Tap the icon in the Bitdefender BOX app and tap Devices on Android, or tap the icon on iOS. • Select the Family device you want to manage. • Tap Belongs to. • Use the corresponding switch to enable the Local Protection option. • Activate Local Protection by following the Pending activation instructions. BOX Management 21 NOTE Before enabling Local Protection, please remove any antivirus solution installed on that device. The feature will stay disabled until you do. The Local Protection module includes: • On-access scanning – ensures real-time protection against malware by scanning all accessed files. • Active Threat Control – monitors the applications running on the system looking for malware-like actions. Each of these actions is scored and an overall score is computed for each process. When the overall score for a process reaches a given threshold, the process is considered to be harmful and it is blocked automatically. The Local Protection module is compatible with Windows 7, Windows 8, Windows 8.1, or Windows 10. System Outdated operating systems can slow down the activity of your system and expose your data to potential violation from cyber-criminals. The icon shows that critical updates are available and they should be installed as soon as possible. The action can be done remotely from the Bitdefender BOX app. Passcode (iOS)/Password strength (Android) Strong passwords can prevent devices from unauthorized physical access. A strong password should include uppercase and lowercase letters, numbers, and special characters (such as #, $, or @). The status for each user can be: Not set - indicates that no password is set to protect the monitored device. You should set one as soon as possible. Set - indicates that a strong password is already set to protect the monitored device. Passwords cannot be changed remotely from the Bitdefender BOX app. Vulnerabilities Outdated applications can risk compromising personal data. The Vulnerabilities module identifies such apps and recommends the best way to fix any breach. BOX Management 22 A counter icon showing the total number of issues that need your attention is displayed in the Device info screen. Vulnerabilities cannot be fixed remotely from the Bitdefender BOX app. Free Space Temporary system files and browser cache can slow down the system. To ensure maximum speed, you are recommended to delete unimportant information to make room for necessary system updates. Tap Clean up in the Free Space window to start the cleaning process. Space can be cleared remotely from the Bitdefender BOX app. 4.2.2. Management of Mac OS X devices Local Protection An extra layer of security through the Local Protection module is offered to Mac OS X devices. The module protects against infected files and automatically attempts to block or remove them. If the operation cannot be completed, you will be notified and provided with the option to manually delete the file. System Outdated operating systems can slow down the activity of your system and expose your data to potential violation from cyber-criminals. The icon shows that critical updates are available and they should be installed as soon as possible. The action can be done remotely from the Bitdefender BOX app. Passcode (iOS)/Password strength (Android) Strong passwords can prevent devices from unauthorized physical access. A strong password should include uppercase and lowercase letters, numbers, and special characters (such as #, $, or @). The status for each user can be: Not set - indicates that no password is set to protect the monitored device. You should set one as soon as possible. Set - indicates that a strong password is already set to protect the monitored device. Passwords cannot be changed remotely from the Bitdefender BOX app. BOX Management 23 Free Space Temporary system files and browser cache can slow down the system. To ensure maximum speed, you are recommended to delete unimportant information to make room for necessary system updates. Tap Clean up in the Free Space window to start the cleaning process. Space can be cleared remotely from the Bitdefender BOX app. 4.2.3. Management of Android devices Local Protection Along with the protection offered by the BOX network, the BOX agent installed on your Android devices provides complete security by scanning files for malware upon installation on the device. Whenever an infected file is detected on the device, you will be notified and requested to manually remove it. At the same time, a notification informing the network administrator on the event is sent in the Bitdefender BOX app. Malicious apps cannot be removed remotely from the Bitdefender BOX app. Passcode (iOS)/Password strength (Android) Strong passwords can prevent devices from unauthorized physical access. A strong password should include uppercase and lowercase letters, numbers, and special characters (such as #, $, or @). The status for each user can be: Not set - set to protect the monitored device. You should set one as soon as possible. Set - indicates that a strong password is already set to protect the monitored device. Passwords cannot be changed remotely from the Bitdefender BOX app. Location It is annoying when you forget where your phone is located or misplace it, especially when your personal data can get into unknown hands. With the Bitdefender BOX Location feature you can remotely find or lock your device. In case you are in the unfortunate situation of not being able to find it, you can permanently erase all data remotely. The Location feature offers the following: BOX Management 24 Check current location - Displays your device's location on Google Maps. Aided by the networks in range, the precision of the location can be determined within tens of meters. Wipe - Removes all personal data from the misplaced device. This means that the device will be restored to its default factory settings permanently removing all personal data from the device's internal memory. Lock - Locks the missing device's screen. A numeric PIN, code, or pattern is requested to unlock it, if one has already been set. Alarm - If the device is somewhere around the house or in the office, tap this command to make it play a loud sound. The sound will be played even if the device is in silent mode. The lost device must be connected to the Internet to receive commands. Commands can only be sent from the device with the Bitdefender BOX app installed. Personal Hotspot Using the data connection on your device, the Internet can be shared with devices that are nearby. This can be done using the Personal Hotspot through Wi-Fi, USB or Bluetooth, and only to a limited number of users. Using Personal Hotspot you may incur charges from your carrier. Please contact your vendor for details regarding the cost. The feature can be used only by enabling the Personal Hotspot on the cellular data plan. When enabled, the application can inform you if the Personal Hotspot on the targeted device is enabled or not. Data usage When the managed device is close to reaching the set data limit, a notification is displayed in the Notifications center. If the limit is reached, the managed device will no longer be allowed to transfer data of the cellular network. 4.2.4. Management of iOS devices Passcode (iOS)/Password strength (Android) Strong passwords can prevent devices from unauthorized physical access. A strong password should include uppercase and lowercase letters, numbers, and special characters (such as #, $, or @). BOX Management 25 The status for each user can be: Not set - indicates that no password is set to protect the monitored device. You should set one as soon as possible. Set - indicates that a strong password is already set to protect the monitored device. Passwords cannot be changed remotely from the Bitdefender BOX app. Personal Hotspot Using the data connection on your device, the Internet can be shared with devices that are nearby. This can be done using Personal Hotspot through Wi-Fi, USB or Bluetooth, and only to a limited number of users. Using Personal Hotspot you may incur charges from your carrier. Please contact your vendor for details regarding the cost. The feature can be used only by enabling the Personal Hotspot on the cellular data plan. When enabled, the Bitdefender BOX Agent can inform you if the Personal Hotspot on the targeted device is enabled or not. Antitheft Protection With the Bitdefender BOX Antitheft feature you can remotely lock your device and permanently erase all its data, in the unfortunate situation you cannot find it. The Antitheft Protection feature offers the following: Lock - Locks the missing device's screen. A numeric PIN, code, or pattern is requested to unlock it, if one has already been set. Wipe - Removes all personal data from the misplaced device. This means that the device will be restored to its default factory settings permanently removing all personal data from the internal memory. The lost device must be connected to the Internet to receive the commands. Data roaming Use data roaming to manage the data traffic on your Family devices while you are out of the country. The cost of roaming and the terms of data roaming usage depend on your type of Internet subscription with your mobile carrier and it is independent of the cost of the Bitdefender BOX product. BOX Management 26 4.3. Private Line (VPN) Basic protection outside-the-house is necessary, especially when devices connect to unsecure hotspots. Enable the Private Line feature and keep it active so you can ensure persistent protection for your devices even when they are outside the BOX network. To enable the Private Line feature: • Tap the icon in the Bitdefender BOX app and tap Devices on Android, or tap the icon on iOS. • Select the Family device you want to manage. • Tap Belongs to. • Use the corresponding switch to enable the Private Line option. The feature is currently available for iOS, Windows, and Mac OS X devices. 4.4. Activity report The Activity report provides hourly statistics of the overall activity in the BOX network, constantly displaying a graph of the last 24 hours. The report contains information about the active devices and the global web traffic in the BOX network. The Activity report is displayed in the main screen of the Bitdefender BOX app and it shows info about: the daily BOX traffic, the number of active and connected devices at that specific time, and a chart that displays hourly traffic. 4.5. Notifications Bitdefender BOX keeps track of important events that occur on the devices part of the BOX network, informs you and enables you to take actions. Each event can be found in the Notifications center available in the Bitdefender BOX app's menu. To quickly tell them apart they are designed to include: • a device icon and user name • a short description of the event BOX Management 27 • elapsed time since occurrence Depending on their type, notifications can be: • Informative – notifies about blocked websites and confirms completed activities or tasks. • Require intervention – notifies when important actions should be performed. Notifications are grouped as follows: • New - displays unread notifications. • Old - includes read notifications. For more details tap the notification and follow the instructions where available. If you read a notification and want to postpone an action for a later date, tap Back. Depending on the operating system used, the following notifications can be generated: Informative • Cleanup done - confirms that the cleanup process enabled by the Free space feature has been completed. • Web alert - is displayed each time a dangerous website is detected and blocked. • Dangerous app blocked - is displayed each time a dangerous app is blocked on one of the managed devices. • Dangerous app uninstalled - is displayed when a dangerous app is detected and removed. • BOX is up to date - confirms that a BOX update has been performed successfully. • Device is up to date - confirms that critical updates have been installed. This notification appears after the device has been rebooted in order to replace the files brought by the update. • Local Protection available - is displayed when another security solution is detected on devices that support Local Protection. • Dangerous file blocked - is displayed each time a dangerous file is blocked by the Local Protection module on one of the managed devices. • Attack blocked - is displayed whenever an exploit is blocked by the Local Protection module. BOX Management 28 Require intervention • New device - is displayed each time a new device connects to your BOX protected network. • BOX update is available - is displayed whenever a new firmware update is available for Bitdefender BOX. • Update BOX configuration - appears when the router has been changed (if BOX is used as a network device). 4.6. Updating BOX Bitdefender BOX must be updated periodically so that the devices added to the network can benefit from improved protection and new features. There are two types of updates: • Firmware update. Updating the BOX software will make your Bitdefender device work more efficiently. The update can be installed as soon as it is available in the Notifications Center. • Application update. An application update can improve the user interaction with the interface of the product and add new management features. When available, the update can be downloaded from App Store (Android users), or from Play Store (iOS users) similarly to any other application. 4.7. Recovery function With all configurations in order, BOX performs its functions flawless. However, there are situations when BOX might encounter functionality issues and needs to perform a recovery. The BOX recovery procedure is designed to allow the system to revert to a working condition in case of system malfunction and can be initiated in the following instances: • a failed firmware update • when BOX does not perform its functions correctly In any of these cases BOX needs to be restored to a previous safe version. The process uses a backup image of your BOX saved after the initial setup. The recovery process can be initiated: • automatically BOX Management 29 If BOX can no longer perform its functions correctly, it will stop working and will notify you. Follow the steps provided in the notification screen to complete the recovery process. • on demand If you notice that the BOX no longer performs properly, or if the product does not work as it should after configuration changes or upgrade, you can start the recovery process. To run an on-demand recovery: • Tap the icon in the Bitdefender BOX app, then tap Settings (on Android), or tap the icon (on iOS). • Choose BOX recovery (on Android), or Recovery (on iOS). Follow the wizard steps and wait for the process to finish. NOTE Do not unplug BOX during the recovery process. 4.8. Removing BOX from your network Bitdefender BOX is a complex hardware-software security solution that does not have a simple “uninstall” option. If you decide not to use BOX anymore, a few steps are required. To remove BOX from your network: • Tap the icon in the Bitdefender BOX app, then tap Settings (on Android), or tap the icon (on iOS). • Choose Remove BOX. Wait for the uninstall process to finish. • Disconnect the hardware BOX component from the power source (power outlet or router). The Bitdefender BOX app will revert to its initial configuration. You can delete the application from your device, as follows: BOX Management 30 • On Android - press the icon and hold down for a few seconds. Drag the icon over the Uninstall option and confirm. • On iOS - press the icon and hold down for a few seconds. Tap X at the top right-hand corner of the icon and confirm. The Bitdefender BOX app will be removed from the respective device and all devices that were visible in your BOX network will not be manageable anymore. If you want to reuse BOX, you must reconfigure it according to your situation, as described in the section “Set up BOX” (p. 5). After restoring BOX to the default factory configuration, your router will resume its normal networking functions. The router will reboot during the process and the Internet connection will be briefly interrupted. If BOX was used as a standalone Wi-Fi router, your Internet connection will be unavailable after removal. NOTE If there is an error in the removal process, contact the technical team “Contact us” (p. xxxvi). BOX Management 31 5. How to 5.1. How can I add a new device to the Family devices list? When a new device connects to the BOX network you will receive a „New Device Found” notification which can be accessed in the New section in the app. You can either access the notification or you can set up the device from the Guest list later on. To add the device to the Family list: • In the Bitdefender BOX app tap the icon (on iOS). icon, then tap Devices (on Android), or tap the • Choose Guest. • Tap the name of the device you want to add into the Family list. • Tap Belongs to, then tap Family. • Enable the Manage device option to start monitoring the device. • Tap Back to save the changes. Once you enable the Manage this device option, you will receive a pop-up instructing you to install the BOX agent on the newly added device. All you have to do is simply access http://box.install on the new device, and install the agent. 5.2. How can I change my BOX account password? If you are logged in the Bitdefender BOX app and wish to change the password: • In the Bitdefender BOX app tap the icon (on Adroid), or the icon (on iOS). • Tap on the email address you used for the account. • Tap Log Out, then tap Yes The SIGN IN screen appears. • Tap the icon next to the PASSWORD field. Type the email address you used to sign in and access your email inbox. Follow the instructions to reset your password. How to 32 5.3. How can I update the firmware on my BOX? Whenever a firmware update is available, you will receive a notification in the Bitdefender BOX app. Tap it and follow the on-screen instructions. You can also allow automatic firmware updates. To do this: • In the Bitdefender BOX app tap the the icon (on iOS). icon, then tap Settings (on Android), or tap • Tap on the Firmware Version field. • Enable the Automatic Updates option using the corresponding switch. 5.4. How can I update the Bitdefender BOX app? Whenever a new update is available for the Bitdefender BOX app, you will receive a notification on your device. Access the store and update the app to benefit from the latest changes and improvements. 5.5. I have a new router, how can I continue to use my BOX? If you need to change your current router and BOX is connected to it as a network device, follow these steps: 1. Disconnect BOX from the current router. 2. Configure your new router for your home network, and then connect the BOX. 3. Connect the smartphone with the Bitdefender BOX app to the new router’s Wi-Fi network and open the app. 4. The “Update BOX configuration” notification appears. Tap the notification then tap Fix so BOX will attempt to fix this issue. If this cannot be fixed automatically, follow these steps: a. The setup app will display your router’s admin control panel and you will need to log in with your credentials. b. While successfully logged in, you need to disable the DHCP (dynamic IP allocation) Server on your router, as guided in the app menu and save the changes on your router. c. Next step in the app will advise you to manually reboot your router. After reboot please wait until it restarts before pressing “Done rebooting my router” in the app. How to 33 d. Use the app to finish process. 5.6. How can I change the name and password of the BOX network? This can only be performed if BOX is set up as a standalone router. To change the name and password of the BOX network: • In the Bitdefender BOX app tap the the icon (on iOS). icon, then tap Settings (on Android), or tap • Tap Network Settings. • Type the new name of the natwork and a new passwod. • Tap the Save to save the changes. Once the changes are applied, all the wireless devices will be disconnected from the network. They can be reconnected by using the new network credentials. How to 34 6. Handling and Safety Tips The BOX unit and its accessories must be handled with care. Consider the following recommendations when using BOX: • Keep BOX away from fire, heating sources, sources of liquid, or wet locations. In case you spill liquid or food on it, unplug BOX from the power source, wipe it clean, and then plug it back. The software application will resume its normal activity as soon as you reopen it. • Do not place large or heavy objects on top of BOX to avoid breaking or crushing it. Avoid placing BOX near large pieces of furniture. • Do not keep the hardware component of BOX upside down (with the B letter downwards) or on its side. • Do not force cables into the BOX ports. Make sure that the cables match the ports and that you place them in the port correctly in relation to the port. • Do not use the power adapter or micro USB cable that came with BOX if they are broken or damaged because the unit may be damaged as well. For solutions, contact your reseller or the Bitdefender support team as described in the section “Contact us” (p. xxxvi). In case you lose the micro USB cable that comes with the BOX, you can replace it with any micro USB cable with a similar plug. Do not force mini USB cable with larger plugs into the BOX micro USB port. • In case of malfunction, do not attempt to open, dissemble, or repair the hardware component of the BOX by yourself. You are recommended to contact your reseller or the Bitdefender support team using the resources described in the section “Contact us” (p. xxxvi). • A replaced BOX unit will need recovery. For more details, refer to the section “Recovery function” (p. 29). • Some features for mobile devices, such as Location, Data roaming, Data usage, or Personal Hotspot, depend on your plan and on the Wi-Fi coverage in some areas. These features may not be available in all areas and may provide inaccurate or incomplete results if used when the coverage is poor. Handling and Safety Tips 35 Contact us Whether you are looking for information about Bitdefender BOX that couldn't be found in this Guide, you need to report a situation, or simply wish to contact us with feedback, visit our dedicated Support web page http://www.bitdefender.com/box/faq.html. Here you can find answers to most frequently asked questions, or you can use our Feedback form which you can fill in whenever you need and our support team will answer your questions and assist you in a timely manner. If you need to talk with one of our technicians, you can give us a call at (+1)800 804 4602, or drop us an email at [email protected]. For more information about the Bitdefender products, access our official web page: http://www.bitdefender.com. If you have any suggestions regarding the content of this User's Guide, send us your feedback at [email protected] Contact us xxxvi