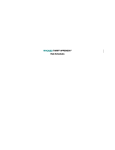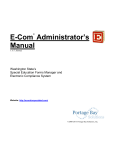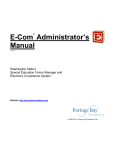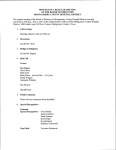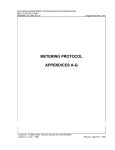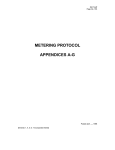Download Staff_Tech_Guide-051706 - San Juan Island School District
Transcript
Log in only in current section Home District Schools News Staff Contact Community Parents Students Events You are here: Home › District › Tech Services › Staff_Tech_Guide-051706 Staff_Tech_Guide-051706 San Juan Island School District Network User Guide for Faculty and Staff Table of Contents Introduction Frequently Asked Questions Using the Network Logging on Troubleshooting Tips Email and Calendar Introduction Email instructions References Troubleshooting Tips At home and on the road – Email and Web Folders Introduction Email How to Exiting Web Access Correctly References Troubleshooting Tips Word Processing, Spreadsheets and More Introduction How to References Printing Introduction How to view and manage your printers Troubleshooting Tips Student Management Introduction How to Troubleshooting Tips Security - Passwords Introduction Suggestions for good passwords How to change your password References Troubleshooting Tips Security – Virus Protection Introduction Personal (Home Use) Purchase Opportunity Where is my Stuff? Introduction Finding your work Internet Use Introduction How to References Troubleshooting Tips Removable Media, Digital Cameras, PDAs, etc. Introduction Safe Removal of Devices Special Applications – Non-supported Software and Hardware Introduction Student Computer and Network Use Introduction Support and Resources Introduction Classes Supplies, Repairs and Upgrades DOs, DON’Ts and Troubleshooting Guide DO DON’T TROUBLESHOOTING GUIDE Introduction Welcome to San Juan Island School District’s computer network. This guide is a reference for features most commonly used by faculty and staff. This guide is written to promote self-sufficiency: please check here first to see if your questions are answered before contacting the Network Tech Support for help. A list of Frequently Asked Questions (FAQs) is located directly after this section. If you are new to our school district, you will need a logon ID to access the network. Please see your site’s principal or your supervisor to get your logon ID and initial logon password. Students will get their logon IDs from their advisory teacher shortly after enrollment. This guide assumes a basic knowledge of computer use and a familiarity with common automated tasks such as email and internet use as well as creating, saving, retrieving and printing documents and spreadsheets. Technical support is offered through the Web Help Desk. The web address is: helpdesk.wednet.sjisd.edu/tech or by contacting Network Tech Support at [email protected] A checklist of DOs and DON’Ts plus a Quick Troubleshooting Guide is located at the end of this document. Please take a few minutes to look at it before logging on to the system. A short glossary of terms used throughout this guide follows: Logon ID - a word that identifies you as an approved user of the SJISD network. Typically, your logon id is a combination of your first name’s initial and your last name. Example: jdoe is Jan Doe’s logon id. In this guide, the logon id jdoe is used in examples. Application - refers to software (a computer program) which performs a specific function or task such as email, internet browsing or word processing. Session – the time you spend at your computer from logon to log off Network -SJISD’s collection of personal computers, printers and servers providing computing services to students, faculty and staff Novell - the name of the software company that makes our network and email software Workstation - a personal computer located in any SJISD building, office, classroom or special use location such as a library, lab or workroom Frequently Asked Questions Introduction v Can you tell me a bit about our network and how it is structured? v I’m new here and would like to use the school computer network, how do I begin? v A new student has just enrolled, how does he or she get a logon ID? Using the network v How do I access the District network and log onto my workstation? Email v Where is my email and how do I access it? v I need an automated calendar, is this available on the District network? v I’m at home/on the road/at a conference: can I check my school email ? Word Processing, spreadsheets and other applications v I want to use one of the Microsoft Office programs? How do I start these applications? v I need documentation for GroupWise, Word, Excel, etc., where do I find it? Printing v How do I print? Student Management v How do I find information (addresses, parent names, etc.) about my students? v How do I access Skyward/WesPac/Educator Access? Security v What are the rules for passwords? v I forgot my password, what do I do? v How do I change my password? v What anti-virus protection does the network have? Where is my stuff? v Where do I store my work? v How do I find my work? v I want to see my students’ work, where do I find it? Internet v I want to browse the internet, how do I do this? v What controls are in place to block inappropriate or obscene content? v Can I bypass these controls? Removable Media Can I upload/download data from my data key, digital camera, Personal Data Assistant? v Special Applications v I have software that I’d like to use and have my students use it. How do I go about installing it and how will students access it? v I have special hardware that I’d like to put on the network or single workstation, what’s the procedure for installing it? Support and Resources How do I know if I have a hardware or software problem? Who can help me ? v v I’m looking for manuals for common software (Microsoft Office, email, student management), where do I find them? I’m a computer novice and want to learn more, what are my options? v v Where can I direct my students for documentation or help? Using the Network Logging on 1. Check to make sure your workstation and its monitor are switched on. You should see a blue screen similar to the picture below: 2. Press the Ctrl, Alt and Del keys together and you will see this screen: 3. Type in your logon id (eg, jdoe) in the space labeled Username press the tab key (or use the mouse) to move to the password line and type your password. Make sure the Workstation only box is not checked. Click on OK. 4. GroupWise Notify, a part of your email application that displays an on-screen message when email messages are delivered, should start automatically once you have logged on. Type your email password when prompted and click on OK Troubleshooting Tips If your logon attempt is rejected and an error message displayed, try the following: v Make sure the Workstation Only box is unchecked and try again v Make sure the Caps Lock is off (most keyboards have an indicator light to show when Caps Lock is set on) v You made an error in typing your password. Make sure Caps Lock is off and retry. Email and Calendar Introduction SJISD uses GroupWise, an email product developed by Novell. It has the features of many popular email products like Outlook, Outlook Express, Eudora, etc. GroupWise also has an optional calendar function. See GroupWise Help option (located on the menu bar at the top of the screen) for full information about how to use the calendar feature. Your email address will be your logon id, the @ sign and the district’s domain name (sjisd.wednet.edu). Example: Jan Doe’s email address would be [email protected] Email instructions 1. If you have not already logged on to email at the start of your session, you will need to start GroupWise. Look for the shortcut on your desktop that looks like the sample below, double click to start GroupWise. You will be prompted for your password. Type in your password and click OK. GroupWise shortcut: 2. Once GroupWise has started, the application will automatically check for incoming messages. 3. Click on Mailbox to view new messages 4. Double click on an individual message to open and read it Basic Email tasks: 1. To create and send a message: Click on the New Mail button at the top of the screen: A blank email message opens: Email addresses: In this section, four types of addressees are discussed: SJISD staff member, “groups,” student addresses and non-school (external). SJISD Staff: If you are sending an email to another staff member, begin by typing the given name (first and last) of the person to whom you are sending the message. An Address Book is provided for all San Juan Island School District employees and most addresses will be inserted for you automatically after only part of the name is typed. If there is more than one staff member with the same first name, keep typing more characters until you find the name of the person you are looking for. You may scroll through the address book. Double clicking on an address listed will place it in a “To:” list, clicking Okay will place any selected addresses in the To: line of your new message. Groups: Also included in the address directory are several “groups” which allow you to send a message to an entire group of people (eg, all teachers at the Middle School). Below is a small sample of the groups store in the Address Book: Student email addresses: They will have the following format later this year (8/06) [email protected] Example: [email protected] External: If you are sending email that will go outside the district’s network, simply type the email address. Example: [email protected] Type in a short, descriptive subject on the Subject: line Type your message in the large box. If you need to attach any files, use the paperclip icon at the top and insert the file name. Note: there is a 10 megabyte maximum allowable file size for attachments. See more on file attachments at the end of this section. Click on the Send button to send message. Attachments to email messages: If you wish to send a file (a Word document, spreadsheet, picture, etc.) you may send it as an attachment. Multiple attachments may be sent with one message. Attachments cannot be greater than a total of 10 megabytes; this is a limit set on the District network. Zip files may not be sent or received due to anti-virus security. To attach a file, use the paperclip icon shown in the following screen: Typically, you will be directed to My Documents or the last location used to attach a document. If not, you may click on the Look In drop -down menu in the file attach dialog. An icon showing the inserted document will appear at the bottom of your message. An example is shown on the following screen: Receiving attachments: Double clicking on the icon showing the attached file will open a temporary copy of the attachment. If you want to edit and save the attachment, save it in a permanent location such as My Documents. Use the Browse button to find the place where you want to store the file. References User Documentation is found by clicking on the Help option on the menu bar. Click on Help Topics on the drop -down menu. Troubleshooting Tips Do not use Outlook or Outlook Express as your email program. Use GroupWise only. If you accidentally start Outlook, close the application. Problem: I get Outlook instead of GroupWise, what do I do now? Resolution: Close the program and start GroupWise. Problem: If you get this message when typing in your password, Resolution: 1. Retype your password, making sure the caps lock key is not on. 2. If you have tried three times and get this message: Then do this: 3. Start GroupWise by clicking on the icon 4. Click on Cancel Next, you will see this message: 5. Make sure the Port: contains 1677 If it does not, type 1677 in the space For High School and Middle School users, make sure the Address: contains 192.168.0.10 If it does not, type 192.168.0.10 in the space. For District Office and Elementary School users, make sure the Address: contains 192.168.200.10 If it does not, type 192.168.200.10 in the space. 6. Retype your password into the Password: space. 7. Click on OK. At home and on the road – Email and Web Folders Introduction If you are at home or offsite, you may access your school email account by logging into the District’s email server via the District’s web page on the internet. You can read new messages, view saved message and send email. Security note: web access to email will time out after 15 minutes. If you need to compose a lengthy message, you may wish to use Microsoft Word, saving your text on your local computer. Then copy and paste the text into an email message when you are ready to send it. Web Folders is a future topic. More on this in September 2006. Email Access to GroupWise email is from the District website. How to 1. Type the URL for the District website: sjisd.wednet.edu in your browser’s address window. Press the Enter key or the Go button in the menu bar. Double click on the sailboat icon to bring up this screen: 2. Select the option: Faculty Web Access to GroupWise Email 3. At the logon screen type your logon id and GroupWise password and click on Login Click on Faculty Web Access to GroupWise Email. GroupWise will start and you will see the following screen: Type in your logon id and password in the spaces provided. Click on Login. Exiting Web Access Correctly When you are finished with your web access session, click on the Exit button See illustration below: References The GroupWise help feature is accessed by clicking on the button with a yellow question mark (see illustration above.) Troubleshooting Tips See the security note in the introduction for suggestions on how to compose lengthy email messages. Word Processing, Spreadsheets and More Introduction The District network provides a suite of Microsoft Office applications for staff users. They are: Application Name Use to create: Word Documents such as letters, research papers and the usual text applications Excel Spreadsheets and perform calculations, charts and other graphic displays of data PowerPoint Presentations, signs and other text/graphic uses Publisher Newsletters, special handouts, brochures Access Database applications Please see the section “Where’s My Stuff?” for a discussion of saving files and organizing them for easy retrieval. The District network provides a suite of OpenOffice applications for students on classroom computers. OpenOffice provides word processing (Writer) and spreadsheets (Calc), as well as a presentation package (Impress), a database (Base) and graphics (Draw). OpenOffice is configured to save work in Microsoft Office file formats. How to Microsoft Office: To start any of the applications, click on the desktop icons or click on Start at the southwest corner of your screen, click on Programs, click on Microsoft Office and click on the application you wish to use. You are encouraged to save your work immediately after starting an application and to save your work frequently while developing a document or spreadsheet. When you use the Save feature, you will be automatically directed to your own, private My Documents folder. You may organize My Documents in any way that helps you find your saved work. You may add folders (use the Create New Folder icon) on the menu bar: File names may be up to 215 characters in length and may include blanks. File names cannot contain the following characters: \ / : * ? " < > | OpenOffice: To start any of the OpenOffice applications, click on the desktop icons or click on Start at the southwest corner of your screen, click on Programs, click on OpenOffice.org and click on the application you wish to use. v Troubleshooting note: if you are using OpenOffice on a computer where the programs have not been used before, you may get a welcome screen which offers a wizard to guide you through the end user license agreement and registration process. All copies of OpenOffice have been pre-registered for use at SJISD. You need only do the following: click the “Next” button, click on “Scroll Down” on the next screen, click on the “Accept” button. The next screen will ask you for your name and initials: leave these boxes blank and click on “Next”. On the OpenOffice.org Registration screen, select “I do not want to register” and then click on “Finish.” Contact the HelpDesk or the Librarian if you need assistance with this process. References Microsoft Office: Each Microsoft Office application has a Help option located on the far right end of the menu bar at the top of the screen. Click on the Help option and select the help feature you want. Usually it is the top option on the list labeled Microsoft Office [program name] Help OpenOffice: Each application has a Help option located on the far right end of the menu bar at the top of the screen. Click on the Help option and select OpenOffice.org Help. Good information for OpenOffice can be found at: http://www.openoffice.org/ User guides at: http://documentation.openoffice.org/manuals/index.html Printing Introduction Your default printer will be either attached directly to your workstation (a “local” printer) or will be available via the network. Your printers have been installed and are ready to use. You are urged to always use the “Print Preview” feature of the application you are using prior to printing. Seeing a sample of your printout before actually sending it to a printer often helps you spot errors that you can correct before printing a final copy. Ultimately this will help conserve our precious paper supply by reducing the number of documents that require reprinting. How to view and manage your printers To find installed printers and learn which printer is set as your default, choose one of the following options depending on your workstation’s operating system. Windows 2000: Click on the Start button (lower left corner of screen), then click on Settings, then click on Printer Windows XP: Click on Start button (lower left corner of screen), then click on Printers and Faxes Your default printer is shown by a dark circle with a check mark in it. To change your default printer, right click on the printer you want and choose the “Set as Default” option. Troubleshooting Tips Problem: I want to cancel a print job Resolution: Using the “How to view and manage your printers” instructions (above), double click on the printer icon to select the printer. You will see the following screen: Next, use the menu option Printer, and select Cancel All Documents Problem: I need to print in color Resolution: All staff has access to at least one networked color printer. Student Management Introduction The District uses the following products for teachers and staff to access student information, grades, attendance, sports participation, etc. v WesPac/Skyward v Skyward/Educator Access + How to Complete documentation of these applications is located in your Tech Binder and through the application help screens. Users need special logon ids and passwords to access this information. See your supervisor or principal for more information. Troubleshooting Tips Your first option for support if you cannot resolve your problem with the application’s documentation is to check in with your site’s administrative (main) office. The web help desk: helpdesk.sjisd.wednet.edu/tech Network Tech Support may be reached at [email protected] Security - Passwords Introduction Your password is designed to protect your work as well as the integrity of the District network system. To ensure a tamper-free, intruder -free network environment, you are encouraged to follow these guidelines in choosing and using your password: Above all else, keep your password private. If you are going to allow a co-worker or student use your computer under your logon id, type the password yourself, do not disclose it to anyone else. If you must keep a written record of your password, keep it in a private, secure location. Do not tape your password to the front of your computer, leave it in an unsecured desk drawer or write it on your desk! Suggestions for good passwords v Use a minimum of 7 characters and numbers v Use both upper and lower case characters v Do not use your name or your logon id as part of the password v Change your password at least every 60 days for maximum security Examples: Good: Rover345 or xyz4321 Best: X2y76aaBb or r5xyY498 Not acceptable: Steve or davidj or jdoe How to change your password 1. Press the crtl-alt-del keys 2. Click on Change Password button (lower left of the “Novell Client for Windows” screen). 3. On the Change Password screen, you will see three white boxes with labels Old Password: (type in your current password) New Password: (type in the password you want to change to) Confirm New Password: (type the new password again) Click on OK when done References For further reading on passwords and security, please see: District Policies Troubleshooting Tips Problem: I forgot my password Resolution: 1. Use the Web Help Desk (at a colleague’s workstation) 2. Contact your site administrative office (or “main office”) in your building. 3. Send a note by inter-District mail or email to the Network Tech Support requesting to have your password reset. Include your logon id. Please do not contact the Network Tech Support by telephone unless you have an emergency. Security – Virus Protection Introduction The District has selected SOPHOS as our virus protection software. This anti-virus, anti-spyware software protects our entire network: workstations, servers, email, internet and individual files. The software is loaded and updated automatically and requires no user intervention. You can be assured that you are protected by one of the best systems available. Removable media (those brought in from home by students and staff) will be automatically scanned for viruses when they are placed into a drive or attached by cable. Files will not be loaded if they are found to contain viruses. Personal (Home Use) Purchase Opportunity Staff members are encouraged to purchase anti-virus software for their home computers and may do so through the District’s www.cdwg.com/sjisd Employee Purchase Plan. You can buy any of the virus protection products listed at: See your supervisor or principal for more information. Where is my Stuff? Introduction When you receive your logon id, an area on one of the servers is set aside for a personal “storage” area. You will automatically get your own “Desktop”, “My Documents” folder and access to a Shared folder. Feel free to organize your “My Documents” folder in a way that helps you with your work. You may add folders (use the “new folder” icon). Name your folders in a manner that is meaningful to you and your work. Teachers frequently organize folders by classes taught, ie, “Biology”, “AP Env Sci”, “Art”, “6 th Grade Humanities”. Office staff may use folders to indicate work for specific individuals, ie, “Principal”, “Athletic Director” or by topic, ie, “Student Mailings”, “Signs and Posters”, “Lunch Menus”. The nature of the Shared folder will depend on permissions granted to you according to your work requirements. Its purpose is to allow staff members to store information that multiple users will need. The use and structure of the Shared folder will change at the beginning of School Year 2006-2007 when it is planned to make many of the day-to-day forms available in electronic format. Look for more information at a later date. Student files and folders—their personal class work—will be stored in their home folder which teachers, paraeducators and administrators may access by double clicking on the File on ‘Sjisd-student1’icon under your My Computer icon. Student home folders are organized by year of graduation. Finding your work There are several ways of locating files. 1. For recently saved work from one of the Microsoft Office applications, you may start the application and use the File menu option located at the top left of your screen. Clicking on File will bring up a menu at the bottom of which is a list of a few recently used files. Click on the file name and the file will open. Note: you may wish to use the Tools, Options menu to increase the number of files listed. Or, you may click on File, then on Open and then use the pulldown list at the top of the screen to direct your search to a particular drive and folder. 2. For most applications, you may use the My Recent Documents option for a list of files. Use the Start button at the lower left of your screen, then click on My Recent Documents. Highlighting and clicking on the file name will open the file. 3. Clicking on the Start button at the lower left of your screen will also give you the option to search for a file based on specific search criteria. Click on the Search option and enter criteria as required. 4. You may click on My Computer (usually a desktop icon or accessed via the Start button at the lower left of your screen) and click on My Documents or click on a series of drives and folders until you find your document. Internet Use Introduction Internet use is available to all workstations and should be used for academic purposes to support instruction or office -related activity. The District network provides content controls to prevent viewing of inappropriate websites such as those containing streaming media (ie, MP3, ABI video), chat rooms, software downloads, games and pornographic material. Occasionally, a staff member will require access to a blocked site for legitimate educational or business reasons. To unblock the site, contact the Network Administration by email. In the future, there will be a special feature for staff logon ids that will allow staff to access these sites. Policies regarding internet use are found in your Tech Binder. How to To access the internet, click on the icon on your desktop or find Internet Explorer by clicking on the Start button at the southwest corner of your screen, then click on Programs and finally, click on Internet Explorer References Use the Help option on the Internet Explorer menu bar for assistance. Troubleshooting Tips The following is a typical error message if content has been blocked per SJISD policy: Removable Media, Digital Cameras, PDAs, etc. Introduction WARNING: Older, non-Windows XP systems can cause damage to some removable media (eg, USB data keys). Do not trust these workstations. Find a workstation that operates with Windows XP before connecting your data key. Digital data keys (portable, removable storage devices), digital cameras and other digital equipment which attach to workstations via a USB (Universal Serial Bus) connector may be used safely on newer workstations with Windows XP operating systems. Equipment requiring special or vendor software to transfer data and images must have prior approval by the Network Tech Support before use. Do not install any programs without permission. Safe Removal of Devices Always use the icon on the system tray to safely stop your digital device. The icon shows a green arrow above a digital device. An example is shown below. Double click on the icon to start the safe removal procedure and follow instructions as shown on the screen. This is usually a two step process as shown on the following examples. Wait until you are advised (a message will pop up near the system tray icon) that it is safe to remove your hardware before unplugging it. Sometimes you will be advised to “try later.” Make sure all files using the portable device are completely closed and that you do not have an application such as My Computer active before attempting to stop and remove the device. Special Applications – Non-supported Software and Hardware Introduction Non-supported software and hardware must be approved before purchase or installation on the District network. This includes all devices, add-ons, peripherals and programs. This is a District policy and is intended to preserve the integrity of the network. Unsupported software has the potential to conflict with existing network settings and security. The approval process begins with a request submitted to the Web Help Desk: helpdesk.sjisd.wednet.edu/tech The hardware or software must pass a number of tests to assure its compatibility with the network’s existing equipment and that it will not compromise the network’s integrity or security. Student Computer and Network Use Introduction Documentation for student use of the district’s network is located in student planners, posted in the libraries and classrooms. This documentation will also be available by clicking on the Student web page on each of the school web sites. Students receive their logon id and email address at the beginning of the school year or shortly after enrollment. This process is handled through the site main office or the advisory teacher in the high school. They receive a student handbook outlining rules and policies; this also covers network acceptable use. Support and Resources Introduction Sources of support for network use are this User Guide, the Web Help Desk helpdesk.sjisd.wenet.edu/tech or by contacting Network Tech Support (email: [email protected]). Try the troubleshooting tips at the end of this guide first, if your question or problem is not listed there, try the Web Help Desk. Check with a nearby colleague who may have more experience with the network. Sometimes just by explaining your issue to another person, you are able to find the solution without having to seek “expert” help. For support and instruction in using any of the Microsoft applications (Word, Excel, PowerPoint, Access, Publisher), GroupWise email or Internet Explorer, click on the Help option (most frequently found on the menu bar of the application itself). The help option will take you to the application’s user manual and a searchable index of topics. Use the buddy system and ask your colleagues or students for help. Many students are knowledgeable about applications and are pleased to be asked for their expertise. Classes Classes will be convened when enough interest warrants. Let the Network Tech Support know via email what your needs are. Supplies, Repairs and Upgrades Paper: see your main office for printer paper Ink and toner cartridges for printers: send an email to the Network Tech Support Repairs: first, check the Troubleshooting Guide or Web Help Desk. There may be a quick fix such as checking power plugs or cable connections. If you can’t resolve the problem, contact Network Tech Support DOs, DON’Ts and Troubleshooting Guide DO v Keep your password confidential. If you must keep a written reminder, keep it in a safe, protected, private place. v Power down your computer completely if you need to replace the mouse or keyboard. This means all power off, not just logged off. v Put email messages you wish to keep in a private folder in your GroupWise Cabinet. Email messages in your Trash folder left over 60 days will be automatically purged. v Save your work frequently while you are working on documents, presentations, spreadsheets, etc. v Check the Web Help Desk before calling the Network Tech Support for help. Common problems and frequently asked questions may be answered there. v Power down your computer at each night before leaving school unless otherwise directed. v Read emails from the Network Tech Support. They contain valuable and current information about planned outages, network downtime or answers to emerging issues or common questions. v Contact the Network Tech Support by email to discuss software/hardware needs for special applications. DON’T v Disconnect a mouse or keyboard while your workstation is powered on. Power down first before unplugging this equipment. Serious and permanent damage to the computer can occur. v Install any programs or special equipment without securing permission from the Network Tech Support. District policy forbids the installation of unsupported software or hardware. TROUBLESHOOTING GUIDE Problem: I forgot my password Resolution: Send an email to the Network Tech Support and ask to have your password reset. He will be unable to tell you what your password was, but will give you a temporary password that will allow you to log on and set a new password. Problem: My computer won’t work Resolution: v First, make sure the main power cord is plugged into the wall socket firmly. Plugs can become dislodged with normal activity if desks or computers are moved even slightly. v Next, make sure the network cable is plugged into the computer. This looks like a heavy telephone cord. Never plug a regular phone cable into your computer. Problem: I can’t log on Resolution: v Make sure the log on screen’s Workstation Only box is unchecked. v Make sure your Caps Lock key is not on. Remember, your password is case-sensitive. v Check to see if others near you are having the same problem – perhaps there is a temporary network outage Problem: I can’t get my printer to work or I can’t find my printout Resolution: v Check to make sure your printer is powered on (check wall plug to ensure it is plugged in securely). v Some printers have a button marked “on line” – make sure it is on. v Look at the default printer for your workstation to make sure you are sending your print job to the correct machine. Click on the Start button at the southwest corner of your screen, then click on Printers and Faxes. Your default printer will be indicated by a dark circle with a check mark. v Check to see if your job is waiting to print (click on the printer icon in the system tray in the southeast corner of your screen). You may not have sent a job to your printer v Check the printer’s paper supply and if there are signs of a paper jam v Check to see if the printer has any warning messages (“toner low”, “load paper”, “paper jam” etc. and fix the problem (a new toner cartridge, more paper). v If a printer in your office or classroom has a flashing error light even after you have cleared a problem (ie, a paper jam), unplug the power to the printer and let it sit without power for at least 30 seconds. Plug the printer’s power cable back into the wall socket. v If you are using a printer that many people use (eg, the library printer), occasionally another user may pick up your print job by mistake. You may need to reprint your job. Problem: My computer stopped working; my application is not responding; things seem to be “hung” up. Resolution: v First, wait a full minute or two. Sometimes the computer may receive too many instructions at once (it may be receiving an email, loading a web site, saving a document and handling a large clipboard paste operation). Give the computer time to complete the requested operations. Some computers are slower than others. v Check your printer’s status: a pending print job may be waiting for more paper or may have been set offline v If the cause is lack of response from your application (ie, Word or Internet Explorer), you may end that task by pressing Ctrl-Alt-Del keys once*. The Windows Task Manager menu will be displayed on your screen. Click on the Applications tab if it is not already displayed. End the “not responding” task by highlighting the name of the task and clicking the End Task button at the bottom of the menu. *Caution: pressing Ctrl-Alt-Del more than once will cause your computer to end all tasks and shut down or reboot. v If all else fails, shut your computer down and power off by either using the normal Start, Shutdown procedure or by holding the power on/off button for 10 seconds. Problem: I can’t find the document (spreadsheet, presentation) I was working on this morning. Resolution: v First, we’ll assume you saved it immediately after beginning work and saved frequently during your work session. If the document was never saved, it is not retrievable. v The easiest way to find a document is through your recent document list. Click on Start at the southwest corner of your screen, then click on My Recent Documents. A list of up to 15 documents will be displayed. v Another way of finding your work is by starting the application you were using (ie, Word or Excel) and checking the list of Recently Used Files. This list is found at the lower part of the menu displayed when you click on File on the menu bar at the top of the screen. Clicking on the file name will open the document. Problem: My student has written her paper using Microsoft Works and cannot print it on the school’s network. Is there a way to convert her paper to Word ? Resolution: Students with non-compatible word processing software should always save their documents in rich text format (.rtf) or text (.txt). Problem: I have an Apple computer at home and want to transport my work to school. What’s the best way to do this? Resolution: Documents should be saved as rich text format (.rtf) or text (.txt) or if possible, Microsoft Word Windows format (.doc) and should have the “dot-three letter” extension as part of the file name (ie, myletter.doc, myletter.rtf, or myletter.txt) Send this The Plone® Open Source CMS/WCM is © 2000-2011 by the Plone Foundation and friends. Distributed under the GNU GPL license. Powered by Plone & Python Site Map Accessibility Contact