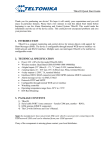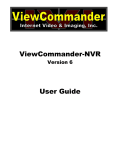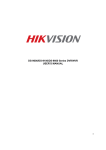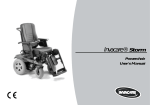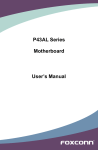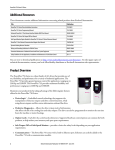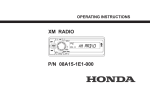Download ALARM MONITORING & CONTROL SYSTEM TBox20 USER`S
Transcript
ALARM MONITORING & CONTROL SYSTEM TBox20 USER’S MANUAL TBox20 user‘s manual Legal notice: All rights reserved. Reproduction, transfer, distribution or storage of part or all of the contents in this document in any form without the prior written permission of Teltonika is prohibited. Other product and company names mentioned herein may be trademarks or trade names of their respective owners. Copyright © 2008 UAB „Teltonika“. Disclaimer: The use of Alarm Monitoring and Control System TBox20 is at sole discretion of the user. Teltonika cannot be held responsible for any damages arising due to use of Alarm Monitoring and Control System TBox20. Therefore any liability claims would be discarded. 2 TBox20 user‘s manual CONTENT 1. 2. 3. INTRODUCTION ....................................................................................................................... 4 TECHNICAL SPECIFICATION ................................................................................................ 4 MECHANICAL INTEGRATION .............................................................................................. 4 3.1. PACKAGE CONTENTS .................................................................................................... 4 3.2. DIMENSIONS .................................................................................................................... 4 3.3. FRONT PANEL .................................................................................................................. 5 4. CONNECTORS PIN_OUT......................................................................................................... 6 4.1. CONNECTORS FRONT UP PIN-OUT ............................................................................. 6 4.2. CONNECTORS FRONT DOWN PIN-OUT ...................................................................... 6 4.4. SAMPLE ELECTRICAL CONNECTION ......................................................................... 7 5. INSTALATION AND STARTING ............................................................................................ 8 5.1. INSTALLING A SIM CARD ............................................................................................. 8 5.2. DIP SWITCH SETTINGS .................................................................................................. 9 5.3. CONNECTION TO PC ....................................................................................................... 9 6. DATA CONFIGURATION ...................................................................................................... 10 6.1. APPLICATION‘S LOGICAL ELEMENT ....................................................................... 10 6.2. FUNCTIONS..................................................................................................................... 11 6.3. LOGICS............................................................................................................................. 11 6.4. EVENTS............................................................................................................................ 12 6.5. ACTIONS.......................................................................................................................... 14 6.6. USERS............................................................................................................................... 16 6.7. SETTINGS ........................................................................................................................ 17 6.8. TEST.................................................................................................................................. 18 6.9. STATUS ............................................................................................................................ 19 6.10. LOG ............................................................................................................................... 19 7. SUPPORT.................................................................................................................................. 20 3 TBox20 user‘s manual 1. INTRODUCTION TBox20 is a compact monitoring and control device for remote objects with support for Short Messages (SMS). The device is configurable through internal WEB server interface via GSM network and RS232 interface. Multiple users can interrogate TBox20 or be notified on configurable events. 2. TECHNICAL SPECIFICATION • • • • • • • • • • • • Power 24V ±10% (for the model TBox20-2401) Wireless modem: Quad Band GSM (850/900/1800/1900MHz) 4 digital inputs (“0” (false) 0 – 1V, “1” (true) 2-24V, terminal blocks) 2 analog inputs. (0 – 10V max 15V, 0-20mA max 30ma, terminal blocks) 4 relay outputs (~250V, 7A, terminal blocks) Interfaces RS232 (RJ45 connector) and GSM GPRS (antenna MMCX connector) Alarm message service via SMS, E-Mail Protocols HTTP and SMTP Configurable through internal WEB server interface Watchdog controller Operating temperature range from -20°C to +55°C DIN Rail Mounting 3. MECHANICAL INTEGRATION 3.1. PACKAGE CONTENTS 3.1.1. TBox20; 3.1.2. Serial cable PORT1 (one connector – female COM port, another – RJ45); 3.1.3. GSM antenna (MMCX connector); 3.1.4. The CD with Software and User’s Manual. 3.2. DIMENSIONS The plastic case of TBox20 is light and suitable for fitting with electronic instruments that can hook to the DIN EN 50022. When a place for TBox20 is being planned, it should be considered that GSM antenna, which is supplied in your package, should NOT be placed in metal case. The supplied antenna usually has 2,5 meters length cable, so if you plan to mount TBox20 into a metal case, please mount the antenna outside the metal case. If cable length of 2,5 meters is not enough, contact our sales department to order antennas with longer cables. 4 TBox20 user‘s manual Picture 3.2.1 3.3. FRONT PANEL Picture 3.2.2 Device state LED 4 digital inputs LED 2 serial port state LED Serial port connector Picture 3.3.1 4 relay outputs state LED PWR – Power LED turns on when power is applied to Tbox20. It also shows the device’s working status: • LED ON; • LED blink low (0.2s ON, 0.6s OFF) – the device is registered in GSM network; • LED blink high (0.4s ON, 0.4s OFF) – the device transmits via GSM network. ERR – Error LED turns on when the device has faulty working conditions. RX – Indicate the receiving data to the device via serial port. TX – Indicate the sending data from the device via serial port. DIN – Indicate the digital input’s voltage “true” level. ROUT – Indicate the relay output status. RS232 – Standard serial communication port. 5 TBox20 user‘s manual 4. CONNECTORS PIN_OUT 4.1. CONNECTORS FRONT UP PIN-OUT Picture 4.1.1 Pin name AIN 1 AIN 1 + AIN 1 AIN 1 + DIN 1 DIN 2 DIN 3 DIN 4 ┴ +24V 0V PE Description Analog input 1. Input voltage range is from 0 to 10V (max 15V) or input current range is 0-20mA (max 30mA). Analog input 2. Input voltage range is from 0 to 10V (max 15V) or input current range is 0-20mA (max 30mA). Digital input 1. This input is optically isolated by two different voltage levels: 0…1V – false; 2…24V – true. Digital input 2. This input is optically isolated by two different voltage levels: 0…1V – false; 2…24V – true. Digital input 3. This input is optically isolated by two different voltage levels: 0…1V – false; 2…24V – true. Digital input 4. This input is optically isolated by two different voltage levels: 0…1V – false; 2…24V – true. Digital input ground. It is separated from module ground (power supply, analog input) because digital inputs are optically isolated. Device power. Voltage is 24V ±10% DC. Power consumption: Stand by mode ~50mA@24V, peak up to 300mA@24V. As switched power regulator is used inside, the smaller the voltage, the bigger the current and vice versa (power consumption remains about the same) Protection earth. Table 4.1.1. Connector pin-out 4.2. CONNECTORS FRONT DOWN PIN-OUT Picture 4.2.1 ROUT 1 NO ROUT 1 CO ROUT 1 NC ROUT 2 NO ROUT 2 CO ROUT 2 NC Relay 1 normally open output. Relay 1 common output. Relay 1 normally closed output. Relay 2 normally open output. Relay 2 common output. Relay 2 normally closed output. Max load ~250V, 7A. Max load ~250V, 7A. 6 TBox20 user‘s manual ROUT 3 NO ROUT 3 CO ROUT 3 NC ROUT 4 NO ROUT 4 CO ROUT 4 NC Relay 3 normally open output. Relay 3 common output. Relay 3 normally closed output. Relay 4 normally open output. Relay 4 common output. Relay 4 normally closed output. Max load ~250V, 7A. Max load ~250V, 7A. Table 4.2.1. Connector pin-out 4.3. SERIAL PORT (RS232 INTERFACE) Serial port is used for communication with internal WEB server. Internal WEB server allows to edit configured data. Serial port parameters: • Interface format RS232C • Logic levels (RS232C levels) • Speed: 115200 bauds • Format: 8 bits • Parity: none • Stop bits: 1 • Flow control: hardware Picture 4.3.1. RJ45 connector The communication connector is an eight way RJ45 PLUG style connector. RJ45 Pin number 1 2 3 4 5 6 7 8 Description DSR DCD DTR GND RXD TXD CTS RTS Direction Output Output Input Input Output Output Input Table 4.3.1. RS232 Connector pin-out 4.4. SAMPLE ELECTRICAL CONNECTION 7 TBox20 user‘s manual Picture 4.4.1. Sample scheme 5. INSTALATION AND STARTING 5.1. INSTALLING A SIM CARD • • • • • Picture 5.1.1 Picture 5.1.2 • • Remove the cover with screwdriver (see the picture 5.1.1). Slide the SIM card holder toward its hinge to unlock it (see the picture 5.1.2). Lift the SIM card holder. Remove your SIM card from the package (your SIM card might be inserted already.) Insert the SIM card into the holder so that the notches align (see the picture 5.1.3). Close the SIM card holder. Slide the SIM card holder away from its hinges to lock it (see the picture 5.1.4). Picture 5.1.3 Picture 5.1.4 8 TBox20 user‘s manual 5.2. DIP SWITCH SETTINGS Dip switch should be set according the picture 5.2.1 for the normal working conditions. Picture 5.2.1 Switch number 1 OFF Serial port works in the normal mode 2 3 4 Normal working conditions Normal working conditions “Watchdog” off ON Serial port works in the “AT Command” mode Preset factory parameters Reset GSM module “Watchdog” on Table 5.2.1 5.3. CONNECTION TO PC 5.3.1. Install Tbox20 for windows. To perform the installation, run the following programs from your CD or download folder Tbox20.exe. 5.3.2. Connect PC serial port to the Tbox20 serial port cable PORT1. 5.3.3. After installation you can run the program by clicking SERVER in Start/Programs/ Teltonika/Tbox20 directory. To open the program, click the icon on the taskbar. 5.3.4. Select serial port number to which Tbox20 is connected. 5.3.5. Write to TCP/IP Port number “5000”. 5.3.6. Click the link http://localhost:5000 and Internet explorer window will run automatically. There you will see Tbox20 application. 5.3.7. You can find possible port to which is connected TBox20 device by pressing the button Autodetect. After you need to select detected COM port with record Box. Sign - (Com2-) – port 2 not exist. Sign + (Com4 Box+) port 4 exists, connected to TBox20 and currently it is active (+). Record COM1 without sign and “Box” – port 9 TBox20 user‘s manual exists. If “..” with COM port number, then the port is busy. Maybe it is opened by another program. 6. DATA CONFIGURATION Data configuration is executed by the internal WEB server application. You need to connect Tbox20 to PC and the server program should be run (see section 5.3). 6.1. APPLICATION‘S LOGICAL ELEMENT System log 4 IN Events Logics Actions RELAY Users, users groups 2 AIN WEB server RS232 GSM connection Picture 6.1.1 10 TBox20 user‘s manual 6.2. FUNCTIONS TBox20 is a monitoring and control device for remote objects. Remote commands are described by three definitions: logic (the relationship between elements), event (an occurrence detected by the device) and action (a state or process that is controlled by the device). Events are following occurrences: four digital inputs, two analog inputs, two types of receiving messages (SMS, call). Actions are those possible processes: relay state controlling (on, off, toggle) and sending message (SMS, email, call). User is authorized person which is allowed to use the device via messages. Users can be jointed into the group. The device is configurable through internal WEB server interface via GSM network and RS232 interface. System log is the register of the device’s status important occurrences. 6.3. LOGICS Logics link functional elements (N events and M actions) by means of logical function. M actions are executed when either all or one of N events are presented. The execution of function is completed even if the power was lost. You can see the logics list by pressing the button logics. Logics Events Actions Users Settings Status System Log Tests List of LOGICs Name □ Fire alarm DELETE NEW Picture 6.3.1 Click the logic name if you want to edit logic. Logic Events Actions Users Settings Status System Log Tests Edit LOGIC – Fire alarm NAME Fire alarm FUNCTION AND ▼ EVENTS Fire sensor Temperature > 80 C° 11 TBox20 user‘s manual ACTIONS To turn on the siren SMS fire CALL fire APPLY SUBMIT RESET Picture 6.3.2 Parameter Logic name Description It’s the name of logic and does not have any effect on operation of logic. It’s just for easy identification in case you have more than one logic. Select the type: OR - an action that is produced when one or more events are present, AND - a logical operation that only evaluates as true if all of the events being compared also evaluate as true. Choose event name. If you want to choose several events, click items together with key “ctrl”. Choose action name. If you want to choose several actions, click items together with key “ctrl”. Picture 6.3.3 Function Events Actions Values Text, numbers, special characters. AND, OR 6.4. EVENTS One of the main function elements of Tbox20 is to alert you whenever digital/analog inputs to the Tbox20 cross their predefined value. Events define conditions of the digital inputs (DIN), analog inputs (AIN), received messages and errors. Press events button and list of events will appear. Logics Events Actions Users Settings Status System Log Tests List of EVENTs Name Type State □ Fire sensor Digital UP □ Temperature > 80 C° Analog UP DELETE NEW analog event NEW digital event NEW message event Picture 6.4.1 If you want to add analog (or digital) event, click on New analog event (or New digital event). Then you will see the new item “no name”. Click it and configure parameters. The name of event does not have any role in execution of the event. It’s just used as identification, so you are free to give any name. If you want to delete any event, mark event’s checkbox and press delete. 12 TBox20 user‘s manual Digital input DIN Logics Events Actions Users Settings Status System Log Tests Edit EVENT – Fire sensor NAME Fire sensor TYPE Digital UP ▼ DIN 1 ▼ SETUP TIME (ticks) 3 APPLY SUBMIT RESET Picture 6.4.2 When you are setting up events for digital inputs, you would need to configure the following parameters: Parameter Description Values Event name It’s the name of event and does not Text, numbers, special have any effect on operation of event. characters. It’s just for easy identification in case you have more than one event. Type Select the digital type. Digital UP Digital DOWN DIN Choose digital input number. 1- 4 Setup time (ticks) The time interval after which the event 1-1000ms will be sent to the logic function if the event conditions still exist. (Noise cancellation) Picture 6.4.3 Analog input AIN Logics Events Actions Users Settings Status System Log Tests Edit EVENT – Temperature > 80 C° NAME Temperature > 80 C° TYPE Analog UP ▼ 13 TBox20 user‘s manual AIN 1 ▼ SETUP TIME (ticks) 0 THRESHOLD (V) 2,098 APPLY SUBMIT RESET Picture 6.4.4 When you are setting up events for analog inputs, you would need to configure the following parameters: Parameter Description Values Event name It’s the name of event and does not Text, numbers, special have any effect on operation of event. characters. It’s just for easy identification in case you have more than one event. Type Select the analog type. Analog UP Analog DOWN AIN Choose analog input number. 1-2 Setup time (ticks) The time interval after which the event 1-1000ms will be sent to the logic function if the event conditions still exist. (Noise cancellation) Threshold (V) Select the level of the trigger. 0 – 10 V or 0 – 20mA Picture 6.4.5 Received messages When you are setting up the message, you would need to configure the following parameters: Parameter Message type Recipient Description Choose the message type. Choose the user or group of users who would receive the event. Message text Text message identification. is the Values SMS, CALL Choice from the pull down menu: users and groups – you setup before. event Text. Picture 6.4.6 6.5. ACTIONS Actions define operations for the device to perform. Press actions button to see the list of possible actions. Logics Events Actions Users Settings Status System Log 14 TBox20 user‘s manual Tests List of ACTIONSs Name Type □ To turn on the siren □ SMS fire □ CALL fire DELETE ROUT ON Short message Phone call NEW ROUT action NEW message Picture 6.5.1 If you want to add action, click on New ROUT action (or New message) button. Then you will see the new item “no name”. Click it and configure parameters. The name of action does not have any role in execution of the action. It’s just used as identification, so you are free to give any independent name. If you want to delete any action, mark action’s checkbox and press delete. ROUT Logics Events Actions Users Settings Status System Log Tests Edit ACTION – To turn on the siren NAME To turn on the siren TYPE ON ▼ ROUT 2 ▼ HOLD TIME (ticks) 0 APPLY SUBMIT RESET Picture 6.5.2 When you are setting up the action, you would need to configure the following parameters: Description Parameter Action name Type Values It’s the name of action and does not Text, numbers, special have any effect on operation of characters. action. It’s just for easy identification in case you have more than one action. You can select the desired type of ON, OFF, TOGGLE the output when the action would be 15 TBox20 user‘s manual performed. Choose relay number. 1- 4 This is the time for which the Max value 2147483648 desired output should be held high/low. If “0” is entered, it would mean a permanent change in status of corresponding output. Picture 6.5.3 ROUT Hold time (ticks) Sending messages Logics Events Actions Users Settings Status System Log Tests Edit ACTION – SMS fire NAME SMS fire TYPE SMS USER / GROUP Rolandas MESSAGE fire APPLY SUBMIT RESET Picture 6.5.4 When you are setting up the message, you would need to configure the following parameters: Parameter Message type Recipient Message text Description Choose the message type to sent the alarm. Choose the users or groups of users who would receive the alarm. Values SMS, CALL, E-MAIL Choice from the pull down menu: users and groups – you setup before. The text message will be sent to the Text and numbers. authorized users. Picture 6.5.5 6.6. USERS User is authorized person which is allowed to use the device TBox20. The users entered here would have the privileges to receive alarm alerts or control the actions of TBox20 through SMS or Phone calls. User element is made of user name, telephone number and email address. The user list can be edited by adding or deleting users. Press the New Person button to add new user, then enter user name, telephone number and email address. When you want to delete any user, select the respective user/users and press Delete button. User group is a list of users or groups with assigned name. If you have multiple users and you want to manage/classify them, you have the possibility of creating groups. Only the users defined in “Users” menu can be added in the groups. To start creating groups, click the New Group. 16 TBox20 user‘s manual Logics Events Actions Users Settings Status System Log Tests List of USERs Name Type □ Rolandas PERSON DELETE NEW Person NEW Group Picture 6.6.1 Note: Whenever a user is deleted, he will be removed from corresponding groups to which he belonged. However if the groups belonged only to a single user, deletion of this user would also result in deletion of corresponding groups. 6.7. SETTINGS 6.7.1. ADC CALIBRATION Logics Events Actions Users Settings Status System Log Tests Settings ANALOG INPUTS Mode Value Calibrate Analog input 1 VOLTAGE ▼ (482) 1.927 V APPLY SUBMIT RESET Analog input 2 VOLTAGE ▼ (505) 2.019 V APPLY SUBMIT RESET Apply changes Picture 6.7.1 6.7.2. EMAIL You need to fill in this information to send email. SMTP server address is given by GSM network provider. Enter the Tbox20 email name to identify the e-mail’s sender in the Sender Address field. Logics Events Actions Users Settings Status System Log Tests Settings E-MAIL SMTP Server: Sender address: Apply changes Picture 6.7.2 17 TBox20 user‘s manual 6.7.3. GPRS Changing of PIN or PIN forbid is possible in the PIN item. If it is necessary to protect SIM card in the TBox20 by PIN number, to area SIM PIN it is written PIN number and it is confirmed by button Store PIN. The TBox20 then by help written PIN unlocked access to SIM card after stand by TBox20. The PIN number is possible forbid by button Unlock SIM card. In the window it is possible to define APN, Username, Password and IP address. If the APN field is not filled in, the APN will be automatically assigned by the IMSI code of the SIM card. If the PLMN is not in book of APN, then will be use default APN “internet“. APN is added of the mobile operator. If the IP address field is not filled in, the IP address will be automatically assigned by the operator when establishing the connection. The changes in settings will apply after pressing the Apply button. Logics Events Actions Users Settings Status System Log Tests Settings GSM/ GPRS Pin code: Access point: Apply changes Picture 6.7.3 6.8. TEST Test describes the device status review. Logics Events Actions Users Settings Status System Log Tests TESTS Tbox20 test DIN 1 ROUT 1 DIN 2 ROUT 2 DIN 3 ROUT 3 DIN 4 ROUT 4 1.932V (a=483mV, k0-0,k*-2500) AIN 1 □ current mode 2.028V (a=507mV, k0-0,k*-2500) AIN 2 □ current mode Apply Safety controller err = 0x104 err = 0x106 ADC0 mcu ADC1 pwr Dip switch „AT“ Dip switch „Preset“ 18 TBox20 user‘s manual Dip switch „wdt“ Warning U pwr < 10V Warning U pwr < 21.6V Warning U mcu < 3.3V Warning U mcu > 4.2V Device fault Refresh Picture 6.8.1 6.9. STATUS The item GPRS in menu contains information about PLMN (code of operator), cell, channel and signal (information are by a single application find out on power up TBox20). In bottom of window hereof windows it is GPRS Connection Log, where there are information about make up GPRS connection and pertinent problems on this formation. Logics Events Actions Users Settings Status System Log Tests Status Connection Not establish. SMS_ERR_SIM_CARD Picture 6.9.1 6.10. LOG LOG is the events registration. There are max 10 events in one page. There’s also the list of errors. Logics Events Actions Users Settings Status System Log Tests System LOG 2004.01.01 2004.01.01 2004.01.01 2004.01.01 2004.01.01 2004.01.01 2004.01.01 2004.01.01 DISABLE 00:00:06 00:00:11 00:00:11 00:00:14 01:21:34 01:21:34 09:56:06 09:56:06 DEVICE STARTED DEVICE STARTED Failed to read EVENT from configuration SMS_ERR_SIM_CARD DEVICE STARTED SMS_ERR_SIM_CARD DEVICE STARTED SMS_ERR_SIM_CARD ERASE Picture 6.10.1 19 TBox20 user‘s manual 7. SUPPORT Before contacting for support, make sure that you went through the above manual thoroughly. If you are still facing problems, feel free to contact our technical support team at [email protected] we would be glad to help you. 20