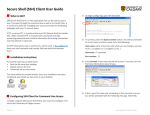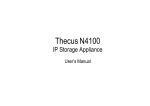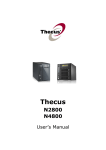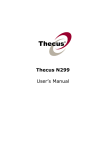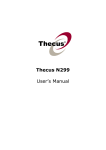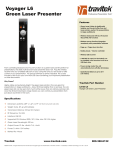Download ThecusN4100
Transcript
Thecus N4100 IP Storage Appliance User Manual Thecus N4100 IP Storage Appliance Copyright and Trademarks Copyright © 2005 Thecus Technology Corporation. Specifications are subject to change without notice. All rights reserved. Thecus is a registered trademark of Thecus Technology Corp. Microsoft, Windows, and the Windows logo are registered trademarks of Microsoft Corporation. Apple and Apple OS X are registered trademarks of Apple Computer, Inc. All other trademarks and brand names are the property of their respective owners. About This Manual All information in this manual has been verified carefully to ensure the correctness of its contents. In case of error, please provide us with your feedback. Thecus Technology Corp. reserves the right to modify the contents of this manual without notice. Limited Warranty Thecus Technology Corp. guarantees all network hard disk drive arrays are thoroughly tested before they leave the factory and should function normally under general conditions. In case of any system malfunction, Thecus Technology Corp. and its local representatives and dealers are responsible for repair without cost to the customer if the product fails within the warranty period and under normal usage. Thecus Technology Corp. is not responsible for any damage or loss of data deemed to be caused by its products. It is highly recommended that users conduct necessary back-up practices. Product name: Thecus N4100 Manual Version: 1.0 Release Date: April 2005 i Thecus N4100 IP Storage Appliance Table of Contents Chapter 1: Introduction ........................................................................................... 1 Benefits .................................................................................................................. 1 Key Features .......................................................................................................... 1 Unpacking .............................................................................................................. 2 Chapter 2: Hardware Overview ............................................................................... 3 The Front Panel...................................................................................................... 3 Hard Disk Tray ....................................................................................................... 4 The Back Panel ...................................................................................................... 4 Chapter 3: Installing & Connecting ........................................................................ 5 Installing Hard Drives ............................................................................................. 5 Making Connections ............................................................................................... 6 Checking System Status ........................................................................................ 7 System Status OK............................................................................................... 7 System Trouble................................................................................................... 7 Chapter 4: First Time Setup .................................................................................... 8 Overview ................................................................................................................ 8 Initial Login ............................................................................................................. 8 About Screen.......................................................................................................... 9 Check System Status ............................................................................................. 9 Changing the System Name................................................................................. 10 Administrator Login .............................................................................................. 10 Setting Date, Time, and Time Zone...................................................................... 11 Setting Network Service ....................................................................................... 11 Setting Service Support........................................................................................ 12 Building a RAID Storage Space ........................................................................... 12 Adding Users........................................................................................................ 13 Adding Groups ..................................................................................................... 13 Adding a Folder .................................................................................................... 14 Setting the Access Control List (ACL) for a Folder ............................................... 15 Chapter 5: System Access and Operation........................................................... 16 Mapping a Network Drive (Windows) ................................................................... 16 Mapping a Network Drive (Apple OS X)............................................................... 18 Network Addresses........................................................................................... 18 ii Thecus N4100 IP Storage Appliance Connecting to a Server ..................................................................................... 18 Using WebDisk ..................................................................................................... 20 Windows XP Data Backup.................................................................................... 22 Installing the Windows XP Home Edition Backup Utility ................................... 22 Using the Backup Utility .................................................................................... 22 Mac OS X Backup Utilities.................................................................................... 23 Chapter 6: System Management........................................................................... 24 Login..................................................................................................................... 24 Status Menu ......................................................................................................... 25 System Status Screen ...................................................................................... 25 System Information Screen............................................................................... 26 About System Screen ....................................................................................... 26 Storage Menu....................................................................................................... 27 Disks Information Screen.................................................................................. 27 RAID Information Screen .................................................................................. 28 RAID Configuration Screen............................................................................... 28 Folder Screen ................................................................................................... 30 Access Control Setup ........................................................................................... 32 Network Menu ...................................................................................................... 34 Network Configuration Screen .......................................................................... 34 Service Support Screen .................................................................................... 35 Accounts Menu..................................................................................................... 36 ADS Support Screen......................................................................................... 36 Users Screen .................................................................................................... 37 Groups Screen.................................................................................................. 38 System Menu ....................................................................................................... 39 Notification Configuration Screen ..................................................................... 39 System Logs Screen......................................................................................... 40 System Logs Screen......................................................................................... 40 Time Screen ..................................................................................................... 40 Configuration Management Screen .................................................................. 41 Factory Default Screen ..................................................................................... 41 Firmware Upgrade Screen................................................................................ 42 Administrator Password Screen........................................................................ 42 Reboot & Shutdown Screen.............................................................................. 43 Logout Screen .................................................................................................. 43 iii Thecus N4100 IP Storage Appliance Language Menu ................................................................................................... 44 Appendix A: Troubleshooting............................................................................... 45 Forgotten Network IP Address or Password......................................................... 45 Error Detection ..................................................................................................... 46 Solving Problems ................................................................................................. 46 Hard Drive Replacement ...................................................................................... 47 Hard Drive Damage .......................................................................................... 47 Replacing a Hard Drive..................................................................................... 47 RAID 5 Auto-Rebuild......................................................................................... 48 Appendix B: Setting IP Addresses ....................................................................... 49 Windows XP ......................................................................................................... 49 Mac OS X ............................................................................................................. 51 Appendix C: RAID Basics...................................................................................... 52 RAID Introduction ................................................................................................. 52 Benefits ................................................................................................................ 52 Improved Performance ..................................................................................... 52 Data Security .................................................................................................... 52 Raid Overview ...................................................................................................... 53 Stripe Size ........................................................................................................ 53 Choosing a Raid Level ......................................................................................... 54 Raid 0 ................................................................................................................... 55 Raid 1 ................................................................................................................... 56 Raid 5 ................................................................................................................... 57 Appendix D: Active Directory ............................................................................... 58 What is Active Directory? ..................................................................................... 58 ADS Benefits ........................................................................................................ 58 Appendix E: Specifications................................................................................... 59 iv Thecus N4100 IP Storage Appliance Chapter 1: Introduction Thank you for choosing the Thecus N4100 IP Storage Appliance. The Thecus N4100 is an easy-touse storage appliance that allows a dedicated approach to storing and distributing data on a network. Data reliability is ensured with RAID features that provide data security and recovery—over one Terabyte of storage is available using RAID 5. Two Gigabit Ethernet ports, plus optional 802.11b/g wireless capability, enhances network efficiency, allowing the N4100 to take over file management functions, increase application and data sharing and provide faster data response. The N4100 offers data mobility with a disk roaming feature that lets you hot swap working hard drives for use in another N4100, securing the continuity of data in the event of hardware failure. The N4100 allows data consolidation and sharing between Windows (SMB/CIFS), UNIX/Linux, and Apple OS X environments. The N4100’s user-friendly GUI supports multiple languages. Benefits Key Features Data Reliability • Easy-to-use for non-MIS personnel 4 SATA (Serial ATA) interfaces • RAID Level 0, 1, 5, JBOD • • RAID Auto Rebuild • • Disk Backup Data Mobility Over TB storage on a RAID 5 (also supports RAID 0, 1 and JBOD) • Networked Storage on Gigabit Ethernet • Disk Roaming • Data can be replicated by Disk Roaming • Hot Swap • Supports Hot Swap Data Access Acceleration • Multiple languages and easy to use GUI • Affordable for SOHO and Power Users • Gigabit Ethernet • 802.11b/g wireless (optional) Data Sharing & Consolidation • Windows (SMB/CIFS) • UNIX/Linux • Apple OS X Data Capacity • Over TB Capacity 1 Thecus N4100 IP Storage Appliance Unpacking Before unpacking the Thecus N4100 check that the package is not damaged. Items in the package include: • Thecus N4100 IP Storage Appliance • Power cord • 2 meter length RJ45 cable • Accessory bag containing 2 keys, 18 disk tray screws, and 1 front panel screw. • CD with user manual and related documents • Quick Installation Guide (QIG) If you have any questions, please contact your local dealer. 2 Thecus N4100 IP Storage Appliance Chapter 2: Hardware Overview The front and back panels of the Thecus N4100 feature the device’s hardware interface and connections. The Front Panel The Thecus N4100’s front panel has the device’s controls, indicators, and hard disk trays. HDD Trays There are four hard disk drive (HDD) trays. Each tray supports a 3.5-inch SATA HDD. The trays have locks for added physical security and keys are provided with the package. Indicators The indicators show when various operations take place. Power This LED glows blue when the device is powered on. Busy This LED blinks orange when the system is booting up, or during maintenance and is unable to provide access to data. LAN 1 This LED blinks green when there is network activity on the LAN 1 port. A steady green glow means there is a link but no activity. The LAN 1 port is always used for Gigabit Ethernet connection. LAN 2 This LED blinks green when there is network activity on the LAN 2 port. A steady green glow means there is a link but no activity. The LAN 2 port is used for either Gigabit Ethernet connection or wireless network connection. Error When this LED glows a steady red, the system has detected an error. Power Switch Press the power switch briefly to power on the Thecus N4100. Press this switch again to power down. Reset Switch Press this switch to reset, if there is no response from the system. Note: The Reset switch can also reset Admin password and IP address to default settings—see Appendix A: Troubleshooting for instructions. 3 Thecus N4100 IP Storage Appliance Hard Disk Tray The Thecus N4100’s hard disk trays each have a lock, a latch, and two indicators. Lock The tray lock lets you physically secure the HDD with accessory keys. Latch Use the latch to open and remove or close and secure the tray. Indicators The indicators show when various operations take place. HDD Power This LED glows blue when the HDD is powered on. Access/Error This LED blinks green when the system is accessing data on the HDD. This LED also blinks red if a hard disk error occurs. The Back Panel The Thecus N4100’s back panel features ports and connectors. Power socket Connect the power cord to this universal socket LAN 1 The LAN 1 (Local Area Network) port connects to an Ethernet network through a switch or router. LAN 2 The optional LAN 2 (Local Area Network) port also connects to an Ethernet network through a switch or router. Antenna This port accommodates an optional antenna for wireless network specification 802.11 b/g. 4 Thecus N4100 IP Storage Appliance Chapter 3: Installing & Connecting This chapter describes installing and connecting hardware on the Thecus N4100. Installing Hard Drives The Thecus N4100 allows easy installation and changing of hard disk drives for convenient upgrade or repair. Install hard disk drives (HDD) into their trays as follows: 1. Remove an HDD tray from the Thecus N4100 IP Storage Appliance. (Photo 1) 2. Important! Check and make sure the HDD uses the SATA interface. (Photo 2) 3. Set the HDD to “Master” mode—it will not work in Cable Select or Slave modes. 4. Slide the new HDD into the tray and fasten the screws. (Photos 3 and 4) 5. Insert the HDD and tray back into the Thecus N4100 until it snaps into place and lock it with a key if desired. 6. The LED blinks green when the HDD is accessed. If the Error LED flashes red it signals a problem. Note: If your HDD was part of a RAID 1 or 5 array previously, it automatically rebuilds. If you replace all the drives with higher capacity drives, you need to go to Administrator login and format the drives. 5 Thecus N4100 IP Storage Appliance Making Connections Make the following connections on the Thecus N4100 and then power up. 1. Connect an Ethernet cable from your network to the LAN 1 port on the back panel of the Thecus N4100. 2. Connect the provided power cord into the universal power socket on the back panel. Plug the other end of the cord into a surge protector socket. 3. Press the power button on the front panel to power on the Thecus N4100. 6 Thecus N4100 IP Storage Appliance Checking System Status After making connections on the Thecus N4100 and powering up, check whether the system status is ok or has trouble by observing indicators on the front panel and HDD trays. System Status OK The system status is OK if: 1. The front panel Power LED glows blue and the LAN 1 LED glows or blinks green. 2. The HDD Power LED on each HDD tray glows blue. System Trouble The system has trouble if: 1. Any LED glows red. 2. The system emits a continuous beeping sound. If the system has trouble, refer to Appendix A: Troubleshooting. 7 Thecus N4100 IP Storage Appliance Chapter 4: First Time Setup Overview Once the hardware is installed, physically connected to your network, and powered on, you can now configure the Thecus N4100 so that it is accessible to your network users. Follow the steps below for initial software setup. Initial Login Make sure your network is connected to the Internet and access the N4100 Login webpage: 1. Type in the default IP address http://192.168.1.100 in your browser’s address line. Note: To access any IP address, your computer must be configured with the correct IP settings. The IP address should be 192.168.1.x, where x is a number between 1 and 254. See Appendix B for more information on IP settings. 2. The Login screen appears. 3. To gain initial access to the system type in the factory default administrator user name and password, which are as follows: User Name: admin Password: admin 4. Press Login. 8 Thecus N4100 IP Storage Appliance About Screen 5. The About screen from the Status menu appears showing product information. Check System Status 6. In the Status menu, choose the System item to go to the System status screen. Check that the basic system information such as CPU loading, memory size, and disk status are all ok. 9 Thecus N4100 IP Storage Appliance Changing the System Name 7. In the Status menu, choose the Info item to go to the System information screen. Change the System Description to describe your system and press Apply. This information appears on your Login page. Administrator Login 8. In the System menu, choose the Administrator Password item. The screen that appears lets you change the Administrator password for the system. Press Apply to confirm your settings. 10 Thecus N4100 IP Storage Appliance Setting Date, Time, and Time Zone 9. In the System menu, choose the Time item and the Time screen appears. Set the date, time and time zone and press Apply. This sets your system’s time. Setting Network Service 10. In the Network menu, choose the LAN 1 (and LAN 2) item and the Network Configuration screen appears. 11. Set host name and specify the domain name. 12. Enable DHCP for setting the IP automatically or Disable DHCP to enter your own IP settings. 11 Thecus N4100 IP Storage Appliance Setting Service Support 13. In the Network menu, choose the Service item and the service support screen appears. 14. Enable or Disable each protocol according to your requirements. Press Apply to confirm the setting. Note 1: For normal usage, enabling all protocols is recommended. Note 2: For added security, disable WebDisk support and enable Secure WebDisk support. Note 3: If DHCP is enabled in the Network Settings screen, UPnP is automatically enabled. Building a RAID Storage Space 15. From the Storage menu choose RAID item and the RAID information screen appears. Press the Config button and the RAID Configuration screen appears. 16. Set the RAID storage space as JBOD, RAID 0, RAID 1 or RAID 5—see Appendix C for details. Note: If security is your primary concern, for 2 disks, choose RAID 1; for 4 disks, choose RAID 5. If capacity is your primary concern, choose JBOD or RAID 0. See Appendix C for more information. 17. Check the hard disks you wish to create a RAID on. Specify Stripe size—64K is a normal setting. 18. Press Create button to build the RAID storage volume. Configuring RAID is usually only required for initial setup. Note: Building a RAID storage space may take time, depending on the size of hard drives and RAID mode. 12 Thecus N4100 IP Storage Appliance Adding Users 19. From the Accounts menu, choose Users item and the Local User Configuration screen appears. Enter user names in the User Name box. 20. Enter a password for each user in the Password box and re-enter the password in the Confirm box. 21. Press the ADD button for each user and they are added to the List of All Users. 22. Press the Apply button to confirm the changes. Adding Groups 23. From the Accounts menu, choose Groups item and the Local Group Configuration screen appears. Enter group names in the box next to ADD. 24. Press ADD to add the name to the List of All Groups. 25. Press the Apply button to confirm the changes. 13 Thecus N4100 IP Storage Appliance Adding a Folder 26. From the Storage menu, choose Folder item and the Folder screen appears. Press the Add button and the Add Folder screen appears. 27. Enter the name and description of the folder and choose whether it is browseable. Press Apply to create the folder. 14 Thecus N4100 IP Storage Appliance Setting the Access Control List (ACL) for a Folder 28. In the Sharing screen press ACL (Access Control List) to configure which users have access to this folder. 29. In this screen configure access to this folder for users and groups. Select a user or a group from the left hand column and then choose Deny, Read Only, or Writable to configure their access level. Press Submit to confirm settings. See the section on ACL in Chapter 6 for more information. Note: You must set the ACL for each folder for access by specific users and groups; otherwise the folder is inaccessible to all users and groups. 15 Thecus N4100 IP Storage Appliance Chapter 5: System Access and Operation After the system is setup and you are connected to a network, there are basic operations that help you access and manage the share folders on the Thecus N4100. Mapping a Network Drive (Windows) You can map share folders on the Thecus N4100 so you can access them through the My Computer folder in Windows. You can connect to the shared network folders on the Thecus N4100 as follows: 1. Go to the My Documents folder in Windows. 2. In the menu bar, select Tools and then Map Network Drive… 16 Thecus N4100 IP Storage Appliance 3. The Map Network Drive… window appears. 4. Assign a Drive letter for the share folder. 5. Use the Browse button to find the folder over your network, or enter the folder name you wish to connect to or its IP address. 6. Press Finish. When the Connect As… window appears, enter a User name and Password. 7. Press OK. The share folder appears as the drive you assigned in your My Computer window. You can now access this folder as though it were a drive on your computer. 17 Thecus N4100 IP Storage Appliance Mapping a Network Drive (Apple OS X) For most shared computers or servers you can locate and connect using the Finder Network browser. If you can’t locate the computer or server, you may be able to find it by typing its network address in the Connect to Server dialog. Network Addresses A network address is the protocol followed by the DNS name and any additional pathname for the computer. You can also use the IP address for the computer rather than its DNS name. Windows To connect to SMB/CIFS (Windows) servers and shared folders, type the DNS name using one of the following: smb://DNSname/sharename smb://IPaddress/sharename You can also use the computer name. If you don’t specify the shared folder as part of the address, you can choose it after you enter your user name and password. Connecting to a Server On an Apple computer connect to shared computers and servers using a network address. 1. Choose Go > "Connect to Server." 2. Enter the network address for the server in the Server Address text box and click Connect. The screen to the right shows a network address for SMB/CIFS (Windows) servers and shared folders. Add a computer or server to your Favorites list by clicking the Add (+) button. You can choose a recently connected server from the Recent Servers pop-up menu. You can also double-click computers you have added to the Favorites list. 18 Thecus N4100 IP Storage Appliance 3. Follow the onscreen instructions to enter your user name and password and select server volumes or shared folders. The screen to the right shows SMB/CIFS Filesystem Authentication for Windows. 4. Press OK and the SMB Mount (Windows) screen appears. 5. Select a share and press OK. The selected share appears. 19 Thecus N4100 IP Storage Appliance Using WebDisk The Thecus N4100 provides a WebDisk function that allows you to access the system over the Internet from any browser. 1. Make sure that WebDisk Support or Secure WebDisk Support is enabled in the Service Support screen in the system’s Network menu. See Service Support in Chapter 6: System Management. 2. In the Login page, type in the User ID and password that were previously set for you in the Accounts menu. See Accounts Menu in Chapter 6. 3. The WebDisk page appears showing folders made currently available to you via the Access Control List (ACL) in the Folder item under Storage menu. 4. Click on a folder name to enter the folder. 20 Thecus N4100 IP Storage Appliance 5. The folder’s page appears displaying files and folders. Name Displays the names of folders and files. Size Shows the size of folders and files. Type Displays the type of folders and files. Modified Shows the time of most recent modification of folders and files. 6. Buttons on the folder page allow you to create a new folder, upload files and delete files in the folder. Up Goes to the previous folder level. New folder Creates a new folder. New file (upload) Uploads a file from your computer to the current folder. Delete Selected Items Deletes selected files and folders. 7. To create a new folder within the current folder, press the New folder button. When the screen appears enter a name for the folder. Press OK to create the folder. 8. To upload a file from your computer to the current folder, press the New file (upload) button. When the screen appears, press Browse and locate the file to upload. Press OK and the file uploads to the current folder. 9. To delete a file or folder, select the file or folder’s check box. Press the Delete selected items button. 21 Thecus N4100 IP Storage Appliance Windows XP Data Backup If you use Windows XP Professional, the Windows Backup utility (Ntbackup.exe) is ready to use. Installing the Windows XP Home Edition Backup Utility If you use Windows XP Home Edition, follow these steps to install the utility: 1. Insert the Windows XP CD into a drive and double-click the CD icon in My Computer. 2. When the Welcome to Microsoft Windows XP screen appears, click Perform Additional Tasks. 3. Click Browse this CD. 4. In Windows Explorer, double-click the ValueAdd folder, then Msft, and then Ntbackup. 5. Double-click Ntbackup.msi to install the Backup utility. Using the Backup Utility By default, the Backup utility uses a wizard. To begin Backup: 1. Click Start, point to All Programs, point to Accessories, point to System Tools, and click Backup to start the wizard. 2. Click Next to skip past the opening page, Choose Back up files and settings from the second page, and then click Next. 3. Select which option you want to back up. 4. Click next and in the Backup Type, Destination, and Name page specify a back up location using the Browse button. 5. Find and select the drive that specifies your N4100 system as your backup destination and click Next. 6. Click next to display the wizard’s final page and click Finish to start backing up. 22 Thecus N4100 IP Storage Appliance Mac OS X Backup Utilities The Mac OS X does not include any backup software, However, there are a number of backup solutions available for the Mac OS X, including: iBackup, Psyncx, iMSafe, Rsyncx, Folder Synchronizer X, TriBACKUP, Impression, Intego Personal Backup, SilverKeeper, and Apple's dotMac Backup utility, to name just a few. With this many backup options there is no excuse not to backup your work. To find even more freeware and shareware backup utilities to choose from, go to VersionTracker or MacUpdate and search on "backup". 23 Thecus N4100 IP Storage Appliance Chapter 6: System Management When the system is setup and you are connected to a network, you can configure and manage the network through an internet browser such as Windows Internet Explorer. Login To access the Login webpage: 1. Type in the IP address in your browser’s address line. 2. The Login screen appears. 3. Type in your Username and Password. (You have to login here as a System Administrator) 4. Press Login. 5. The About screen from the Status menu appears. Note 1: The default IP address is 192.168.1.100. Note 2: To access the IP address, your computer must be configured with the correct IP settings. See Appendix B for information. 24 Thecus N4100 IP Storage Appliance Status Menu The Status menu provides basic system information such as product model, hardware and software versions and profile of the system. A description of each menu item follows. System Status Screen From Status menu, choose System item, and the System Status and Disk Information screen appears. This screen provides basic system status information. The Disk Information screen can also be found in the Disks item in Storage menu. CPU loading Displays current CPU workload of N4100 Memory size Shows the size of system memory Up time Shows how long the system has been running. Disk Slot Indicates disk location. Capacity Shows the disk capacity. Serial No. Shows the hard disk serial number. Model Displays the hard disk model name. Firmware Shows the firmware version. Status Indicates the status of the hard disks, which may either be OK or Failed. 25 Thecus N4100 IP Storage Appliance System Information Screen From Status menu, choose Info item, and the System Information screen appears. You can change the system information that appears on the Login page by entering the new information here and pressing Apply to confirm. System description Shows a description of the system; it also appears on the Login page. Product Information Screen From the Status menu, choose the About item, and the Product Information screen appears. The Product Information screen provides the information about the system. Manufacturer Displays the name of the manufacturer of the system. Product No. Shows the model number of the system. SerialNo. Displays the system’s serial number. Software version Shows the version of the software. System up time Displays the total running time of the system. 26 Thecus N4100 IP Storage Appliance Storage Menu The Storage menu provides disk information and allows you to configure RAID and sharing. Disks Information Screen From the Storage menu, choose the Disks item and the Disks Information screen appears. A disk information line would be blank if the disk slot is empty. If there is a problem with a disk the Status column will display “Failed”. Disk No. Indicates the disk location. Capacity Shows the disk capacity. Serial No. Shows the hard disk serial number. Model Displays the hard disk model name. Firmware Shows the firmware version. Status Indicates the status of the disk, either OK or Failed. 27 Thecus N4100 IP Storage Appliance RAID Information Screen From the Storage menu, choose the RAID item, and the RAID Information screen appears. The information displayed includes total memory capacity, RAID status, and the current RAID setting. To configure your RAID settings, press the Config button and the RAID Configuration screen appears. Raid level Shows the type of RAID setting for the system. Total Capacity Shows total capacity after the RAID configuration. Status Indicates status of the RAID, either Healthy or Failed. Used Percentage Displays percentage of used RAID capacity. Stripe Size Shows size of disk stripe. Remaining Time Indicates time remaining until the RAID is finished building. RAID Configuration Screen In the RAID Information screen, press Config to enter the RAID Configuration screen. In addition to RAID disk information and status, this screen lets you make RAID configuration settings. See Appendix C for basic information on RAID. RAID Level You can set the storage volume as either None, JBOD, RAID 0, RAID 1 or RAID 5. RAID configuration is usually required only when you first set up the device. A brief description of each RAID setting follows: None There is no existing storage volume. JBOD The storage volume is a single HDD with no RAID support. A minimum of 2 HDD is required. RAID 0 Provides data striping but no redundancy. Improves performance but not data safety. At least 2 HDD are required. RAID 1 Offers disk mirroring. Provides twice the read rate of single disks, but same write rate. Supports 2 HDD. RAID 5 Data striping and stripe error correction information provided. Excellent performance and good fault tolerance. 28 Thecus N4100 IP Storage Appliance Disk Settings With the Disk settings you can select stripe size and choose which disks are RAID disks or the Spare Disk as well as enter a name for each disk. Stripe size This sets the stripe size to maximize performance of sequential files in a storage volume. Keep the 64K setting unless you require a special file storage layout in the storage volume. A larger stripe size is better for large files. RAID Check the boxes of the HDDs you wish to add to the storage volume. Spare Disk Check a box to designate the replacement HDD for the storage volume. This becomes the backup for any damaged HDD. Add Spare Press this button to add a new Spare disk. Create RAID Press this button to configure a file system and create the RAID storage volume. Remove RAID Press this button to nullify the RAID storage volume. How to Create a RAID 1. In the RAID Configuration screen, Set the RAID storage space as JBOD, RAID 0, RAID 1 or RAID 5—see Appendix C for details. Note: If security is your primary concern, for 2 disks, choose RAID 1; for 4 disks, choose RAID 5. If capacity is your primary concern, choose JBOD or RAID 0. 2. Check the hard disks you wish to create a RAID on. Specify Stripe size—64K is a normal setting. 3. Press Create to build the RAID storage volume. Note: Building a RAID storage space may take time, depending on the size of hard drives and RAID mode. 29 Thecus N4100 IP Storage Appliance How to Add a Spare Disk You can add a spare disk after you already have a RAID set up. Note: You can only add a spare disk for RAID 5 level. 1. In the RAID Configuration screen add to the Spare check box of the disk you wish to add. 2. Press the Add spare button and the system automatically rebuilds. How to Remove a RAID 1. In the RAID Configuration screen click on the Remove RAID button. 2. The system automatically rebuilds and you can create a new RAID. WARNING! Removing RAID destroys all data in the current RAID, and the data is unrecoverable. Folder Screen From the Storage menu, choose the Folder item, and the Folder screen appears. This screen allows you to create and configure folders on the RAID storage volume. Folder name Displays the name of the Share folder. Edit Press this button to enter the Edit screen and modify the Folder’s name, description. Description Provides a description of the Folder. ACL Press ACL (Access Control List) to configure which users have access to this folder. Del Press this button to delete the folder. A screen appears asking to confirm deletion. Add Press this button and the Add Folder screen appears, from which you can add a new folder. 30 Thecus N4100 IP Storage Appliance Add Folder Screen In the Floder screen press Add buttom, and the Add Folder screen appears. This screen allows you to add a folder. After entering the information, press Apply to add the new folder. Folder name Enter the name of the Folder. Comment Provide a description the Folder. Browseable Choose Yes or No. Edit Share Screen From the Folder screen, press the Edit button and the Edit Share screen appears. This screen allows you to change share/folder information. After entering the information, press Submit to change the settings. Share name Displays the name of the Share (Folder). Comment Change the description of the Share (Folder). Browseable Choose Yes or No. 31 Thecus N4100 IP Storage Appliance ACL Screen In the Folder screen press the ACL button, and the Access Control List screen appears. This screen allows you to configure access to this Folder for the users and groups. Select a user or a group from the left hand column and then choose Deny, Read Only, or Writable to configure their access level. Press the Submit button to confirm settings. Deny Denies access to users or groups who are displayed in this column. Read Only Provides Read Only access to users or groups who are displayed in this column. Writable Provides Write access to users or groups who are displayed in this column. Remove Removes selected user or group from the column in order to re-set their access level Submit Submits and confirms settings. Access Control Setup You can control access to share folders using the Thecus N4100 browser-based software’s Access Control List (ACL). The ACL lets you determine which users and groups have access to which folders, as well as the level of their access. Set up the ACL as follows: 1. Login to the Thecus N4100 software. Select the Folder item from the Storage menu, and the Folder screen appears. 2. Choose a current Folder, or create a new Folder with the Add button, and press the ACL button. 3. The ACL screen appears. All network groups and users are listed in the left hand column. From this list select a group or user. 32 Thecus N4100 IP Storage Appliance 4. With the group or user selected, press one of the buttons from the three access level columns at the top. The group or user then appears in that column and has that level of access to the Folder. The three levels of access are: Deny Denies access to users or groups who are displayed in this column. Read Only Provides Read Only access to users or groups who are displayed in this column. Writable Provides Write access to users or groups who are displayed in this column. 5. Continue selecting groups and users and assigning them access levels using the column buttons. 6. To remove a group or user from an access level column, press the Remove button in that column. 7. When you are finished, press the Submit button to submit and confirm your ACL settings. Note: You must set the ACL for each folder for access by specific users and groups; otherwise the folder is inaccessible to all users and groups. 33 Thecus N4100 IP Storage Appliance Network Menu Use the Network menu to make network configuration settings and as well as service support settings. Network Configuration Screen From the Network menu, choose LAN 1 or LAN2, and the Network Configuration screen appears. This screen displays the network parameters of the system. You are allowed to change any of these items and press Apply to confirm your settings. A description of each item follows: Host name Shows host name. Domain name Specifies the domain name. DHCP Shows Enable for automatic IP settings or Disable to make your own IP settings. IP Shows the IP address of the network connection Netmask Shows the network mask, which is generally: 255.255.255.0 Gateway Shows Gateway settings DNS Shows the Domain Name Service (DNS) server. Note: Enabling DHCP automatically turns on UPnP—see the Service Support Screen. 34 Thecus N4100 IP Storage Appliance Service Screen From the Network menu, choose the Service item, and the Service Support screen appears. This screen displays the service support parameters of the system. You are allowed to change any of these items and press Apply to confirm your settings. A description of each item follows: WebDisk Support Enable or Disable WebDisk support. Set the port if Enabled. Secure WebDisk Support Enable or Disable secure WebDisk support. Set the port if Enabled. SMB/CIFS Enable or Disable SMB/CIFS protocol for Windows, Apple, Unix drive mapping. UPnP Enable or Disable Universal Plug and Play protocol. UPnP helps to find the IP address of the N4100. Note 1: Disable HTTP support and Enable Secure HTTP support to guarantee secure access. Note 2: In some environments, due to security concerns, you may wish to Disable SMB/CIFS as a precaution against computer viruses. 35 Thecus N4100 IP Storage Appliance Accounts Menu Use the Accounts menu to configure Active directory support, local users, and local groups. ADS Support Screen From the Accounts menu, choose Authentication item and the ADS Support screen appears. This screen displays the directory support parameters of the system. You are allowed to change any of these items and press Apply to confirm your settings. A description of each item follows: WINS Server Specifies the WINS server if necessary. Work Group / Domain Name Specifies the SMB/CIFS Work Group / ADS Domain Name. ADS Support Shows Disable for automatic settings or Enable to make your own settings. ADS Server Name Specifies the ADS server name. ADS Realm Specifies the ADS realm. Administrator ID Displays and changes the administrators ID, which is required for permission to join ADS. Administrator password For changing the Administrator password. Confirm Password: For re-entering password to confirm. 36 Thecus N4100 IP Storage Appliance Users Screen From the Accounts menu, choose Users item, and the Local User Configuration screen appears. This screen allows you to configure local user settings. If you change any of these items, press Apply to confirm your settings. A description of each item follows: List of All Users Lists All users Membership Select a user from All users and each group they belong to appears here. All Groups Lists All groups <<Join / Leave >> Select a user and a group and press Join to add the user to the group or select a group in Members and press Leave to take a user out of a group. User Name Enter a new user in this box. Password Enter a password for the new user. Confirm Confirm the password for the new user. ADD / DEL After entering a user name, a password and a confirmed password, press the Add button to add the user to the List of All Users; or select a user from the list and press Del to delete the user from the List of All Users. Change User Password Press this button to call up a screen to change the user password. How to Add a User 30. In the Users screen, enter a name in the User Name box. 31. Enter a password in the Password box and re-enter the password in the Confirm box. 32. Press the ADD button and the User is added to the List of All Users. How to Remove a User 1. In the Users screen, select a user name from the List of All Users. 2. Press the DEL button to delete the user from the List of All Users. How to Change a User Password 1. In Users screen, press the Change User Password, and Change Password of User screen appears. 2. Enter a new password and re-enter to confirm and press Apply to confirm. 37 Thecus N4100 IP Storage Appliance Groups Screen From the Accounts menu, choose Groups item, and the Local Groups Configuration screen appears. This screen arrows you to make local group settings. If you change any of these items, press Apply to confirm your settings. A description of each item follows: List of All Groups Lists all groups ADD / DEL Enter a group name and press Add to add the group to the List of All Groups, or select a group from the list and press Del to delete the group from the List of All Groups. How to Add a Group 1. In the Groups screen, enter a group name in the box next to ADD. 2. Press ADD to add the name to the List of All Groups. How to Delete a Group 1. In the Groups screen, select a group name from the List of All Groups. 2. Press DEL to delete the name from the List of All Groups. 38 Thecus N4100 IP Storage Appliance System Menu Use the System menu to configure administrative tasks. Notification Configuration Screen Fom the System menu, choose the Notification item, and the Notification Configuration screen appears. This screen lets you make settings for notification in case of system problems. If you change any of these items, press Apply to confirm your settings. A description of each item follows: Beep Notification Enable or Disable system beeper that beeps when a problem occurs. Email Notification Enable or Disable email notification of system problems. SMTP Server Set the server hostname/IP and the Port to send outgoing email. SMTP Account ID Set SMTP account ID. Account Password Set a password. Confirm Account password Confirm the password. Receiver’s Email Addresses Add receivers’ email addresses for notification of system problems. 39 Thecus N4100 IP Storage Appliance System Logs Screen From the System menu, choose the Logs item and the System Logs screen appears. This screen lets you configure and manage system logs, which provide a history of system usage. A description of each item follows: I<< < > >>I Use these buttons to browse the log pages. INFO Provides all log information including warning messages and error messages. WARN Shows all warning messages and error messages. ERROR Shows only error messages. GO Specify the number of lines per page and press Go. Ascending Shows logs by date in ascending order. Descending Shows logs by date in descending order. Time Screen From the System menu, choose the Time item and the Time screen appears. Set the desired date, time and time zone. You are allowed to you change any of these items and press Apply to confirm your settings. A description of each item follows: Date Sets the date on the system. Time Sets the time on the system. Time Zone Sets the time zone on the system. 40 Thecus N4100 IP Storage Appliance Configuration Management Screen From the System menu, choose the Config Mgmt item and the System Configuration Download/Upload screen appears. You can download or upload system configurations. A description of each item follows: Download Save the current system configuration by downloading. Upload Find a saved configuration file with the Browse button and Upload to make it the current system configuration. Factory Default Screen From the System menu, choose the Factory Default item and the Reset to Factory Default screen appears. Press Apply to reset the Thecus N4100 to factory default settings. WARNING! Resetting to the factory default erases all data on the disks. 41 Thecus N4100 IP Storage Appliance Firmware Upgrade Screen From the System menu, choose the Firmware Upgrade item and the Firmware Upgrade screen appears. A description of each item follows: Firmware Find a firmware configuration file with the Browse button and press Apply to upgrade the firmware. How to Upgrade Firmware 1. Use the Browse button to find the firmware file to upgrade to. 2. Press Apply. 3. The beeper beeps and the system’s Busy LED blinks until the upgrade is complete. Note: The beeper only beeps if it is enabled in the System Notification menu. Administrator Password Screen From the System menu, choose the Administrator Password item and the Change Administrator Password screen appears. You are allowed to alter your password and Press Apply to confirm. A description of each item follows: New Password Type in the new administrator password Confirm Password Type the new password again to confirm. 42 Thecus N4100 IP Storage Appliance Reboot & Shutdown Screen From the System menu, choose Reboot & Shutdown item, and the Shutdown/Reboot System screen appears. A description of each item follows: Reboot Reboots the system Shutdown Shuts down the system Logout Screen From the System menu, choose the Logout item and the Logout screen appears. Press the Apply button to logout of the system. 43 Thecus N4100 IP Storage Appliance Language Menu Choose the Language menu and the Change Language screen appears. This screen arrows you to select the language for the system menus. Choose a language from the pull down menu and press Apply to confirm your setting. 44 Thecus N4100 IP Storage Appliance Appendix A: Troubleshooting This appendix covers troubleshooting, including error detection and how to deal with a damaged hard drive. Forgotten Network IP Address or Password If you forget your network IP address or your password, you can reset the N4100 to its default settings as follows: 1. Power on the N4100 and immediately press the Reset button for 10 seconds. 2. This resets the N4100 to its default IP address and password settings. 3. Make sure your network is connected to the Internet and access the N4100 Login webpage: 4. Type in the default IP address http://192.168.1.100 in your browser’s address line. The Login screen appears. Note: To access any IP address, your computer must be configured with the correct IP settings. See Appendix B for more information. 5. Type in the factory default administrator user name and password. User Name: admin Password: admin 6. Press Login. 7. Reconfigure your password and IP settings in the N4100 system management software. 45 Thecus N4100 IP Storage Appliance Error Detection There are three ways the system detects an error and lets you know there is a problem. 1. The Error LED on the bottom left of the system’s Front Panel glows red. 2. The Access/Error LED on the bottom right of a hard disk drive glows a steady red. Note: Each hard disk drive has two LEDs on its right front, the top LED is for power and the bottom LED shows either access or error. 3. A beeping sound from the system means the same as the Error LED. Solving Problems When the system detects an error as above: 1. Login to the Thecus N4100 browser based software. 2. Go to the System menu and choose Logs item. 3. The System Log screen appears. 4. Press the Error button and all recorded errors appear. The log entries help you diagnose the problem. Most errors are due to improper use of the device, or hard drive damage. If hard drive damage is the problem, see the section that follows. 5. If you are unable to solve the problem, please contact your dealer. 46 Thecus N4100 IP Storage Appliance Hard Drive Replacement You can easily replace a damaged hard drive in the Thecus N4100, and your data is secure with the system’s automatic data recovery, provided you are using a RAID 1 or RAID 5 setting. Hard Drive Damage When a hard drive is damaged, its bottom LED glows a steady red. If there is data in the RAID volume, then the system LED also glows red, and the system beeps. Replacing a Hard Drive Replace a hard disk drive (HDD) as follows: 1. Remove the tray with the damaged HDD. 2. Unscrew the damaged HDD from the tray and put it aside. 3. On the new HDD set the HDD to “Master” mode—it will not work in Cable Select or Slave modes. 4. Slide the new HDD into the tray and fasten the screws. 5. Insert the HDD and tray back into the Thecus N4100 until it snaps into place and lock it with a key if desired. 6. The LED blinks green when the HDD is accessed. If the Error LED flashes red it signals a problem. 47 Thecus N4100 IP Storage Appliance RAID 5 Auto-Rebuild A RAID 5 provides an auto-rebuild function. 1. When a hard disk fails the system beeps and/or an email notification is sent to specified receivers. 2. Check the hard disk error LEDs to see which disk has failed. 3. Pull the tray of the failed hard disk from the system. (RAID 5 secures data even when one hard disk fails) 4. Unscrew and remove the failed hard disk from the tray. 5. Screw the healthy hard disk into the tray and insert it back into the system. 6. The system automatically recognizes the new hard disk and starts the auto-rebuild to resume its status before the hard disk crash. Note: The system supports hot-swap for RAID 5. The data service is not stopped during auto-rebuild. CAUTION! Do not power off or shutdown the system during auto-rebuild. 48 Thecus N4100 IP Storage Appliance Appendix B: Setting IP Addresses Windows XP 1. Begin by clicking the Start button at the bottom left of the screen, point to Settings and select Control Panel. Select Network Connections. 2. Click on the Network Connection icon. 3. Double click on the current LAN settings to open the properties of your NIC. 4. Click on the Properties button on the bottom of the Local Area Connection Status window: 5. Double click on the Internet Protocol (TCP/IP) item, or you can single click and select Properties: 49 Thecus N4100 IP Storage Appliance 6. Select Using the following IP address. Type the IP address, e.g. 192.168.1.69. Type the Subnet mask, 255.255.255.0. 50 Thecus N4100 IP Storage Appliance Mac OS X 1. Go to the Apple menu and select System Preferences. 2. Under Internet and Network, select Network. 3. Change the Show pop-up option to Built-in Ethernet. 4. For Location, choose Automatic (or give this connection a name). 5. For Show, Select Built-in Ethernet. 6. Select the TCP/IP tab. 7. Set Configure to Manually. 8. Enter assigned static IP address. 9. Enter Subnet Mask 255.255.255.0 10. Enter Router 131.215.xxx.254 (replace xxx with your subnet). 11. Enter all 3 DNS Servers addresses: • 131.215.9.49 • 131.215.139.100 • 131.215.254.100 12. Click the Apply Now button then quit the System Preferences application. 51 Thecus N4100 IP Storage Appliance Appendix C: RAID Basics This appendix discusses basic information about RAID and settings. RAID Introduction A Redundant Array of Independent Disks (RAID) is an array of several hard disks that provide data security and high performance. A RAID system accesses several hard disks simultaneously, which improves I/O performance over a single hard disk. Data security is enhanced by a RAID, since data loss due to a hard disk failure is minimized by regenerating redundant data from the other RAID hard disks. Benefits RAID improves I/O performance, and increases data security through fault tolerance and redundant data storage. Improved Performance RAID provides access to several hard disk drives simultaneously, which greatly increases I/O performance. Data Security Hard disk drive failure unfortunately is a common occurrence. A RAID helps prevent against the loss of data due to hard disk failure. A RAID offers additional hard disk drives that can avert data loss from a hard disk drive failure. If a hard drive fails, the RAID volume can regenerate data from the data and parity stored on its other hard disk drives. 52 Thecus N4100 IP Storage Appliance Raid Overview The standard RAID system levels are 0, 1, 3, and 5. Stripe Size You write data in stripes across the multiple hard disks of a RAID. Since multiple disks are accessed at the same time, disk striping enhances performance. The stripes can vary in size and are interleaved sequentially. Term Definition Stripe Width The number of hard disk drives that are striped to. In a RAID with four hard disks the stripe width is four. Stripe Size The length of the interleaved data segments written across multiple hard disks. Example: Configure four hard disk drives as RAID 0 and the data is striped in segments. Segment One writes to HDD 1, Segment Two writes to HDD 2, and so on as below: HDD 1 Segment One Segment Five Segment Nine HDD 2 Segment Two Segment Six Segment Ten HDD 3 Segment Three Segment Seven Segment Eleven HDD 4 Segment Four Segment Eight Segment Twelve 53 Thecus N4100 IP Storage Appliance Choosing a Raid Level The Thecus N4100 supports standard RAID levels 0, 1, and 5. You choose a RAID level when you create a system volume. The factors for selecting a RAID level are: • Your requirements for performance • Your need for data security • Number of hard disk drives in the system • Capacity of hard disk drives in the system The following is a description of each RAID level and its pros and cons: RAID 0 Application Best suited for non-critical data that requires high performance. Pros Cons No. of HDDs Fault Tolerant High performance for large files If any HDD fails, all data is lost 1~32 No 100% Data Security Half the hard disk space available. Performance impaired during rebuild. 2 Yes Low cost data security Performance not as high as RAID 0 or RAID 1 3~32 Yes Description: Data is divided into blocks and sequentially distributed. 1 Best suited for read-intensive faulttolerant systems. Description: Data is duplicated on another HDD (mirroring). 5 Best suited for high read volume, low write volume applications such as transaction processing. Description: Disk striping and parity data across all HDDs. 54 Thecus N4100 IP Storage Appliance Raid 0 RAID 0 is best suited for applications that need high bandwidth but do not require a high level of data security. The RAID 0 level provides the best performance of all the RAID levels, but it does not provide data redundancy. RAID 0 uses disk striping and breaking up data into blocks to write across all hard drives in the volume. The system can then use multiple hard drives for faster read and write. The stripe size parameter that was set when the RAID was created determines the size of each block. No parity calculations complicate the write operation. HDD 1 Segment One Segment Five Segment Nine HDD 2 Segment Two Segment Six Segment Ten HDD 3 Segment Three Segment Seven Segment Eleven HDD 4 Segment Four Segment Eight Segment Twelve 55 Thecus N4100 IP Storage Appliance Raid 1 RAID 1 mirrors all data from one hard disk drive to a second one hard disk drive, providing complete data redundancy. However, the cost of data storage capacity is doubled. HDD 1 Segment One Segment Two Segment Three Segment Four HDD 2 Segment One Mirrored Segment Two Mirrored Segment Three Mirrored Segment Four Mirrored 56 Thecus N4100 IP Storage Appliance Raid 5 RAID 5 offers data security and good performance. It is best suited for networks that perform many small I/O transactions at the same time, as well as applications that require data security such as office automation and online customer service. Use it also for applications with high read requests but low write requests. RAID 5 includes disk striping at the byte level and parity information is written to several hard disk drives. If a hard disk fails the system uses parity stored on each of the other hard disks to recreate all missing information. HDD 1 Segment One Segment Five Parity (Segments 4 and 6) HDD 2 Segment Two Segment Six Parity (Segments 1 and 7) HDD 3 Segment Three Segment Seven Parity (Segments 2 and 8) HDD 4 Segment Four Segment Eight Parity (Segments 3 and 5) 57 Thecus N4100 IP Storage Appliance Appendix D: Active Directory With Windows 2000, Microsoft introduced Active Directory (ADS), which is a large database/information store. Prior to Active Directory the Windows OS could not store additional information in its domain database. Active Directory also solved the problem of locating resources; which previously relied on Network Neighborhood, and was slow. Managing users and groups were among other issues Active Directory solved. What is Active Directory? Active Directory was built as a scalable, extensible directory service that was designed to meet corporate needs. A repository for storing user information, accounts, passwords, printers, computers, network information and other data, Microsoft calls Active Directory a "namespace" where names can be resolved. ADS Benefits ADS lets the N4100 integrate itself with the existing ADS in an office environment. This means the N4100 is able to recognize your office users and passwords on the ADS server. Other major benefits ADS support provides include. 1. Easy integration of the N4100 into the existing office IT infrastructure. The N4100 acts as a member of the ADS. This feature significantly lowers the overhead of the system administrator. For example, corporate security policies and user privileges on an ADS server can be enforced automatically on the N4100. 2. Centralized user/password database. The N4100 does not maintain its own copy of the user/password database. This avoids data inconsistency between the N4100 and other servers. For example, without ADS support, an administrator might need to remove a specific user privilege on the N4100 and each individual server. With ADS support, the change on an ADS server is known to all of its ADS members. 58 Thecus N4100 IP Storage Appliance Appendix E: Specifications CPU Intel IOP 1st Network Interface Gigabit Intel 82541 Optional 2nd Network Interface Gigabit Intel 82541 or Wireless 802.11b/g SATA Controller Intel SATA controller (4 SATA hard drives) Flash 16MB System DDR128MB HDD 4x bays of 3.5” SATA HDD, AC/DC 200W ATX power supply Adapter AC 100~240Volt, 50/60 Hz LED 1 x Power LED 1 x System busy LED (booting, upgrade, shutdown) 2 x Network link + activity LED 4 x Hard drive power LED 4 x Hard drive activity LED Dimensions 167mm(W) x 199mm(H) x 223mm(D) RAID Levels 0, 1, 5, JBOD Auto Rebuild Rebuild new hard drives by inserting HDD to an existing RAID system Hot Swap Hard drives can be removed and inserted on the fly and the N4100 still provides service during swapping Client Platform Windows 98/ME/NT/2000/XP UNIX/Linux/BSD (by SMB/CIFS) Apple OS X (by SMB/CIFS) 59