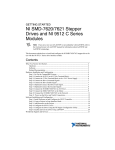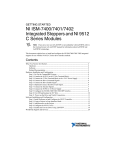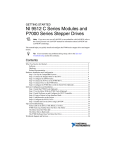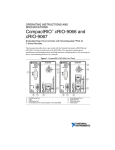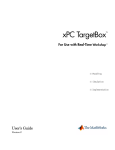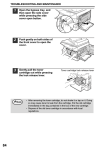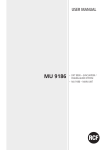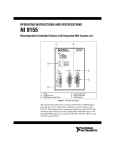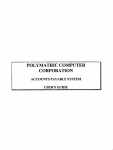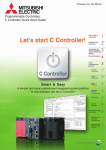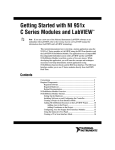Download NI 9501 C Series Stepper Drive Modules and NI SoftMotion Module
Transcript
GETTING STARTED NI 9501 C Series Stepper Drive Modules and NI SoftMotion Module Note If you are a new user of LabVIEW or are unfamiliar with LabVIEW, refer to the Getting Started with LabVIEW manual for information about LabVIEW and LabVIEW terminology. This document explains how to use an NI 9501 C Series drive module with LabVIEW NI SoftMotion Module User-Defined Variable (UDV) axes, using an NI 9501 C Series drive module example to demonstrate concepts and programming best practices. If you encounter any problems during setup, refer to the Tips and Troubleshooting section for assistance. Tip Contents What You Need to Get Started ................................................................................................. 2 Hardware .......................................................................................................................... 2 Software............................................................................................................................ 3 NI SoftMotion Module Overview ............................................................................................ 4 Hardware and Software Installation ......................................................................................... 5 Step 1: Set Up the CompactRIO System .......................................................................... 5 Step 2: Connect NI 9501 to the Stepper Motor ................................................................ 6 Step 3: Connect the NI 9501 to the NI PS-16 Power Supply ........................................... 7 Step 4: Connect the System to AC Power ........................................................................ 7 Step 5: Install Software on and Configure the NI RT Controller ..................................... 7 Using NI 9501 with NI SoftMotion.......................................................................................... 9 NI SoftMotion UDV Axes and Configuration Data......................................................... 9 NI SoftMotion Engine to FPGA Communication ............................................................ 11 Compile and Run the Example......................................................................................... 15 Setting Up and Using Optional Hardware ................................................................................ 18 Adding and Connecting Additional Modules................................................................... 19 Additional UDVs and FPGA VI Loops............................................................................ 21 Tips and Troubleshooting ......................................................................................................... 25 Drive Fault on Enable....................................................................................................... 25 Where to Go Next..................................................................................................................... 26 Worldwide Support and Services ............................................................................................. 27 What You Need to Get Started You need the following items to get started. Hardware NI 9501 C Series stepper drive module NI CompactRIO real-time controller and chassis 24 V power supply (such as the NI PS-15) for the CompactRIO controller (NI part number 781093-01) 24 V power supply (such as the NI PS-16) for the NI 9501 module and NI 9411 module (if connecting an encoder) (NI part number 781094-01) NI recommends the NI PS-16 power supply, which is designed for motor bus power, for use with the NI 9501 module. Refer to Regeneration Consideration Using the NI C Series Drive Modules at zone.ni.com for more information. Note Ethernet connection and cable for the CompactRIO controller NI or third-party stepper motor Note NI offers NEMA 17 and NEMA 23 stepper motors compatible with the NI 9501. Go to ni.com for more information. Optional Hardware NI or third-party encoder Note NI offers encoders for NEMA 23 stepper motors. Go to ni.com for more information. NI 9411 digital input module for encoder connections (NI part number 779005-01) NI 9935 15-pin D-SUB connector kit for connecting the NI 9411 (NI part number 779016-01) NI 9401 high-speed bidirectional digital I/O module for position compare and position capture operations (NI part number 779351-01) NI 9924 25-pin D-SUB connector kit for connecting the NI 9401 (NI part number 781922-01) 2 | ni.com | Getting Started with NI 9501 Modules and NI SoftMotion NI 9423 sinking digital input module for home, limit, and digital input connections (NI part number 779009-01) NI 9472 sourcing digital output module for digital output connections (NI part number 779004-01) Software LabVIEW 2012 SP1 or later LabVIEW 2012 SP1 Real-Time Module or later LabVIEW 2012 SP1 FPGA Module or later LabVIEW 2012 SP1 NI SoftMotion Module or later NI-RIO Device Drivers 2012 or later Figure 1 shows the system setup without optional hardware. The Setting Up and Using Optional Hardware section discusses optional hardware, including a connection diagram and example walkthrough of optional functionality. Figure 1. NI SoftMotion Module with NI 9501 UDV Axis System Overview +24 V Power Supply (NI PS-15 Shown) Motor Connections Stepper Motor Ethernet Cable NI RT Controller (NI cRIO-9014 shown) with NI 9501 modules 9 to 30 V Power Supply (NI PS-16 Shown) Getting Started with NI 9501 Modules and NI SoftMotion | © National Instruments | 3 NI SoftMotion Module Overview NI SoftMotion Module UDV axes allow you to implement an interface for communication between the NI SoftMotion Engine and the LabVIEW FPGA Module. This is achieved using user-defined variables that you add to the project, making it easier to use C Series modules in FPGA mode with the NI SoftMotion Module. The following figure shows the NI SoftMotion architecture when you use the NI SoftMotion Module with UDV axes and the LabVIEW FPGA Module. Figure 2. NI SoftMotion Module with UDV Axes Non Real-Time LabVIEW Real-Time Module LabVIEW FPGA with NI Scan Engine Supported Platform User VI Host HMI and Axis Settings: LabVIEW Project NI SoftMotion APIs User VI NI SoftMotion APIs NI SoftMotion NI SoftMotion Engine Supervisory Control Trajectory Generator Axis Interface User VI User-Defined Variable Communication Module Motor Control, Drive Interface, and Sync VIs cRIO Chassis C Series Module(s) cRIO Chassis NI 950x C Series Module(s) You use the LabVIEW Project to configure your axis settings and test your configuration. When your hardware configuration is complete, you use NI SoftMotion APIs to create move profiles. Communication to the LabVIEW FPGA Module is handled through user-defined variables. You use the NI SoftMotion Drive Interface VIs to implement an interface for communication between the NI SoftMotion Engine and the LabVIEW FPGA Module. When you use the Drive Interface VIs with UDV axes you communicate using a predefined set of UDVs. Refer to Adding User-Defined Variables for Use With a UDV Axis in the NI SoftMotion Module Help, available by selecting Help»LabVIEW Help for information about the predefined UDVs. Refer to the Using NI 9501 with NI SoftMotion section for more information about the NI SoftMotion Drive Interface VIs. 4 | ni.com | Getting Started with NI 9501 Modules and NI SoftMotion Hardware and Software Installation This section covers the hardware and software setup for the CompactRIO system and NI 9501 C Series drive module. Refer to the Setting Up and Using Optional Hardware section for information about connecting additional hardware. Step 1: Set Up the CompactRIO System Complete the following steps to set up the CompactRIO hardware. 1. Install the real-time CompactRIO controller on the chassis if you are not using an integrated controller and chassis. Note Write down the controller serial number before installing the controller onto the chassis. You will be unable to read the serial number after you install the controller. a. Make sure that no power is connected to the controller or the chassis. b. Align the controller with the chassis as shown in Figure 3. Figure 3. Installing the Controller on the Chassis (Eight-Slot Chassis Shown) 5 1 4 3 2 1 2 3 Controller Captive Screws Controller Slot 4 5 Reconfigurable Embedded Chassis Grounding Screw Getting Started with NI 9501 Modules and NI SoftMotion | © National Instruments | 5 2. c. Slide the controller onto the controller slot on the chassis. Press firmly to ensure the chassis connector and the controller connector are mated. d. Using a number 2 Phillips screwdriver, tighten the two captive screws on the front of the controller. Connect the controller to a power supply and an Ethernet network on the same subnet as the development computer. Refer to the controller operating instructions for information about wiring the controller to the power supply and Ethernet network. Do not plug in or turn on any power to the system until after all hardware connections are complete. Note 3. Install the NI 9501 module in slot 1 of the chassis, if available. Note The NI 9501 example programs are configured for slot 1. If the NI 9501 module is installed in a different slot, modify the examples accordingly. Step 2: Connect NI 9501 to the Stepper Motor 1. Connect the stepper motor to the NI 9501. Figure 4 shows a typical bipolar stepper motor connection. Refer to the NI 9501 Operating Instructions and Specifications for important connection information, including information about EMC compliance and connecting 6- or 8-wire stepper motors. Figure 4. NI 9501 Bipolar Stepper Motor (2-Phase Type) Connection Phase A+ Phase A– Phase B+ Phase B– Phase A+ Phase A– Phase B+ Phase B– Reserved Reserved Reserved COM Vsup 0 1 2 3 4 5 6 7 8 9 NEMA 17 and NEMA 23 stepper motors from NI use the following wire color scheme. Figure 5. Stepper Motor Wiring Phase A+ (Black) Phase A– (Orange) Phase B+ (Red) Phase B– (Yellow) 6 | ni.com | Getting Started with NI 9501 Modules and NI SoftMotion Step 3: Connect the NI 9501 to the NI PS-16 Power Supply Tip Refer to the NI PS-16 Power Supply User Manual and Specifications for more information about connecting and using the NI PS-16 power supply. Complete the following steps to connect the NI 9501 module to the NI PS-16 power supply. Tip Refer to the NI 9501 Operating Instructions and Specifications for more information about module power supply requirements. 1. Connect the NI 9501 Vsup (pin 8) to one of the two (+) terminals on the NI PS-16. 2. Connect the NI 9501 COM (pin 7) to one of the two (-) terminals on the NI PS-16. 3. Connect the power supply to AC power. Step 4: Connect the System to AC Power Complete the following steps to power on the system. 1. Connect the controller power supply to AC power. 2. Connect the NI 9501 power supply to AC power. Step 5: Install Software on and Configure the NI RT Controller This step covers installing and configuring the software for the NI 9501 stepper drive module. It assumes that all required software from the What You Need to Get Started section is installed on the host machine. Complete the following steps to configure the controller and install software on it. Note The Measurement & Automation Explorer (MAX) user interface may not match these steps exactly depending on which version of MAX you are using. 1. Launch Measurement & Automation Explorer (MAX) on the development computer by double-clicking the MAX icon on the desktop ( ), or by selecting Start» All Programs»National Instruments»Measurement & Automation. 2. Expand the Remote Systems tree. 3. Highlight your device. Note If you do not see the controller, you may need to disable the firewall on the development computer. Go to ni.com/info and enter RIOMAXTroubleshoot for more information. Getting Started with NI 9501 Modules and NI SoftMotion | © National Instruments | 7 4. Verify that the Serial Number in the General Settings section matches the serial number on the device. 5. If you do not want to format the disk on the controller, eliminating all installed software and files, skip to step 15. 6. Set the Safe Mode switch on the controller to the On position. If your controller supports the Attempt to restart into safe mode option, you can programmatically enable safe mode rather than using the hardware switch and skip to step 8. Note 7. Power on the controller. If it is already powered on, press the Reset button on the controller to reboot it. 8. Right-click the controller under Remote Systems in the configuration tree in MAX and select Format Disk. 9. (Optional) Enable either the Preserve the primary adapter settings and disable the others or Preserve the settings for all network adapters options if you want to retain the same target name and IP address and retain settings for the secondary network adapter, if available. 10. Click Format to start formatting the disk. 11. When MAX finishes formatting the disk, set the Safe Mode switch to the Off position (if necessary) and click OK in the confirmation dialog box. 12. Select the System Settings tab on the bottom and type a descriptive name for the system in the Hostname field. 13. (Optional) Complete this step only if the target has an empty IP address (0.0.0.0). Select the Network Settings tab and select DHCP or Link Local from the Configure IPv4 Address list to assign an IP address or select the Static to specify a static IP address in the IPv4 Address section. 14. Click Save on the toolbar and let MAX reboot the system. You may not need to complete this step if you did not change the IP address or name. 15. When the new system name appears under Remote Systems, expand the controller item in the tree, right-click Software, and select Add/Remove Software. 16. Select a recommended software set that includes NI-RIO 2012 or later. Click Help if you need information about installing recommended software sets. 17. Click Next. 18. Select LabVIEW NI SoftMotion Module from the add-ons list. 19. Click Next to install the selected software on the controller. 20. When the software installation completes, click Finish to reboot the controller. 21. Make a note of the IP address assigned to the controller, to use when adding the target in LabVIEW. 22. Close MAX. 8 | ni.com | Getting Started with NI 9501 Modules and NI SoftMotion Using NI 9501 with NI SoftMotion The following tutorial walks you through using an NI 9501 UDV axis using the Stepper Drive (Getting Started) example installed in the <labview>\examples\motion\ UDV\Stepper Drive (Getting Started) directory. This example shows how to configure the NI 9501 for a UDV axis using the LabVIEW project and contains all required UDVs for use with the NI 9501. Note NI SoftMotion FPGA examples are configured with a cRIO-9074 chassis. Go to ni.com/info and enter fpgaex for information about how to move the example to a different FPGA target. 1. Open Stepper Drive (Getting Started).lvproj. 2. Right-click the RTTarget item in the Project Explorer window and select Properties from the shortcut menu to open the real-time target properties dialog box. 3. On the General page, enter the IP address you configured in Step 4: Connect the System to AC Power. 4. Click OK. 5. Right-click the target and select Connect from the shortcut menu. The RT target icon in the Project Explorer window changes to indicate a front panel connection with the RT target. NI SoftMotion UDV Axes and Configuration Data This section describes each UDV used in the example and explains how module configuration data is communicated from the LabVIEW Project to the LabVIEW FPGA Module. 1. Expand the RTTarget item in the Project Explorer window. 2. Expand the Chassis item, then expand the User-Defined Variables item to display the UDVs used in the example. Figure 6 shows the LabVIEW Project with the UDVs displayed. Getting Started with NI 9501 Modules and NI SoftMotion | © National Instruments | 9 Figure 6. Stepper Drive (Getting Started) User-Defined Variables The following table briefly describes each UDV used in the project. Refer to Adding User-Defined Variables for Use With a UDV Axis in the NI SoftMotion Module Help for more information about each UDV. Table 1. Stepper Drive (Getting Started) UDV Descriptions UDV Name Description Axis 1.Control Register Contains information used to control the state and operating mode of the device. Axis 1.Mailbox (FPGA to Host) Contains information used to provide configuration and other data from FPGA to the NI SoftMotion Engine. Axis 1.Mailbox (Host to FPGA) Contains information used to provide configuration and other data from the NI SoftMotion Engine to FPGA. Axis 1.Position Setpoint Specifies the position setpoint. 10 | ni.com | Getting Started with NI 9501 Modules and NI SoftMotion Table 1. Stepper Drive (Getting Started) UDV Descriptions (Continued) UDV Name Description Axis 1.Status Register Contains information used to report status and operation mode information from the device to the system. Axis 1.Steps Generated Returns the current step count of the stepper generator taking into account the direction. This value is based on actual steps generated, not feedback position, and may not exactly match the feedback position. NI SoftMotion Engine to FPGA Communication Each User-Defined Variable communicates information between the NI SoftMotion Engine and the LabVIEW FPGA Module. These UDVs are used directly with the Drive Interface FPGA VIs in specific loops on the block diagram. Complete the following steps to open the FPGA VI and display the block diagram. 1. Expand the FPGA Target item in the LabVIEW Project Explorer window. 2. Double-click the Stepper Drive (Getting Started) - FPGA.vi item to open the VI. 3. Select Window»Show Block Diagram to open the FPGA VI block diagram. Fault Monitoring Loop The Fault Monitoring loop sends fault information, including user-defined faults, to the NI SoftMotion engine and sends the state machine implemented in the Control Status Loop into a fault state. Figure 7 shows the Fault Monitoring Loop from the Stepper Drive (Getting Started) example. Figure 7. Stepper Drive (Getting Started) Fault Monitoring Loop 1 1 Fault Code Array 2 2 Write Fault Drive Interface VI Getting Started with NI 9501 Modules and NI SoftMotion | © National Instruments | 11 Control Status Loop The Axis 1.Control Register and Axis 1.Status Register UDVs are used in the Control Status Loop. Figure 8 shows the Control Status Loop from the Stepper Drive (Getting Started) example. Figure 8. Stepper Drive (Getting Started) Control Status Loop 1 1 2 3 2 Axis 1.Control Register UDV Interpret Control Register Drive Interface VI State Change Case Structure 3 4 5 4 5 Generate Status Register Drive Interface VI Axis 1.Status Register UDV The Control Status Loop interprets the Control Register UDV and recognizes state changes, executes the appropriate action on a state change, and generates the Status Register UDV that returns information to the NI SoftMotion Engine. Review the operations that occur at each transition inside the State Change Case structure. The Interpret Control Register and Generate Status Register topics in the NI SoftMotion Help describe the valid state transitions and which operations should occur in each state. 12 | ni.com | Getting Started with NI 9501 Modules and NI SoftMotion Reset Monitoring Loop The Reset Monitoring Loop latches the reset variable so that it only changes on a rising edge of the Scan Clock. This allows proper operation of the NI SoftMotion Motor Control VIs with a reset input. Figure 9 shows the Stepper Drive (Getting Started) Reset Monitoring Loop. Figure 9. Stepper Drive (Getting Started) Reset Monitoring Loop 1 1 Scan Clock Mailbox Loop The Axis 1.Mailbox (FPGA to Host) and Axis 1.Mailbox (Host to FPGA) UDVs are used in the Mailbox Loop. Figure 10 shows the Mailbox Loop from the Stepper Drive (Getting Started) example. Figure 10. Stepper Drive (Getting Started) Mailbox Loop 1 1 2 Axis 1.Mailbox (Host to FPGA) UDV Mailbox Handler Drive Interface VI 2 3 3 Axis 1.Mailbox (FPGA to Host) UDV The Mailbox Loop transfers axis configuration and other data between the NI SoftMotion Engine and the LabVIEW FPGA Module. The transferred data is written to FPGA memory and accessed using the Read Motion Memory and Write Motion Memory Drive Interface VIs. This loop is required to be implemented as-is for proper operation. Getting Started with NI 9501 Modules and NI SoftMotion | © National Instruments | 13 Synchronization Loop The Synchronization Loop synchronizes the FPGA clock (slave) to the RT clock (master) to correct for drift and jitter. This is the preferred synchronization method to use with the NI SoftMotion Module. Figure 11 shows the Synchronization Loop from the Stepper Drive (Getting Started) example. Figure 11. Stepper Drive (Getting Started) Synchronization Loop 1 1 NI SoftMotion Scan - Generate Sync Scan Synchronization VI The Synchronization Loop is required to be implemented as-is for proper operation. Refer to the Synchronization VIs section of the NI SoftMotion Module Help for more information. Position Loop and Step Generation Loop The Axis 1.Position Setpoint UDV is used in the Position Loop. Figure 12 shows the Position Loop from the Stepper Drive (Getting Started) example. Figure 12. Stepper Drive (Getting Started) Position Loop 1 1 2 3 2 3 Synchronization Inputs NI SoftMotion Scan - Loop Timer VI Spline Configuration Information from NI SoftMotion 4 5 4 5 Axis 1.Position Setpoint UDV Spline Interpolation Motor Control VI The Position Loop receives position setpoints from the NI SoftMotion trajectory generator and uses the Spline Interpolation VI to generate intermediate setpoints, resulting in smoother motion. The Position Loop receives input from the Synchronization Loop as well as timing information calculated by the NI SoftMotion Engine. This timing information is provided to divide down the Scan Clock evenly to run the position loop at the user-specified stepper Position Loop Period. 14 | ni.com | Getting Started with NI 9501 Modules and NI SoftMotion The Position Loop sends interpolated position points to the Step Generation Loop, shown in Figure 13. Figure 13. Stepper Drive (Getting Started) Step Generation Loop 1 1 2 3 2 3 Minimum Pulse Width from NI SoftMotion Configuration Interpolated Position from Position Loop Position Step Frequency Modulation Motor Control VI 4 4 5 5 NI 9501 Step and Direction Signals Axis 1.Steps Generated UDV The Step Generation Loop uses the Position Step Frequency Modulation Motor Control VI to convert the interpolated position points to Step and Direction signals and returns the steps generated so that this information can be sent to the NI SoftMotion Engine. Compile and Run the Example Complete the following steps to compile and run the example. 1. Right-click the axis in the Project Explorer window and select Properties from the shortcut menu to open the Axis Configuration dialog box. The Axis Configuration dialog box includes configuration options for stepper drive command signals, feedback devices, motion and digital I/O, trajectory, and axis setup. Getting Started with NI 9501 Modules and NI SoftMotion | © National Instruments | 15 Figure 14 shows the parts of the Axis Configuration dialog box for NI 9501 UDV axes. Refer to the NI SoftMotion Module section of the LabVIEW Help for detailed information about each configuration option. Figure 14. Axis Configuration Dialog Box for NI 9501 UDV Axes Note The Axis Configuration dialog box user interface may not match this image exactly depending on which version of the LabVIEW NI SoftMotion Module you are using. 2. Click the Motor button ( ) and set the Rated Phase Current to the appropriate value for your motor in Amps/Phase. Use the motor datasheet and the type of motor connection used to determine this setting based on the following table. Table 2. NI 9501 Rated Phase Current Setting Connection Type Rated Phase Current (Amps/Phase) Bipolar 4-wire same as datasheet Amps/Phase 6-wire series datasheet Amps/Phase × 0.707 6-wire half-coil same as datasheet Amps/Phase 8-wire series datasheet Amps/Phase × 0.707 8-wire parallel datasheet Amps/Phase × 1.414 8-wire half coil same as datasheet Amps/Phase 3. Click OK to close the Axis Configuration dialog box. 4. Right-click the Chassis item in the Project Explorer window and select Deploy from the shortcut menu. 16 | ni.com | Getting Started with NI 9501 Modules and NI SoftMotion 5. Click the Run button on the Stepper Drive (Getting Started) - FPGA.vi. Clicking the Run button compiles the VI only if the VI or project has changed since you last compiled the VI. Note The compilation process goes through several stages. Compiling FPGA VIs can take from a few minutes to a few hours. National Instruments recommends testing and debugging an FPGA VI before you compile it. Refer to Introduction to Debugging FPGA VIs on an FPGA Target in the FPGA Module Help for more information. 6. Verify that the FPGA VI is running. When a VI runs, the Run button ( ) changes to a darkened arrow ( ) to indicate that the VI is running. If the VI is not running, press the Run button. 7. Right-click the axis in the Project Explorer window and select Interactive Test Panel from the shortcut menu. Tip Click the Help button ( ) on the bottom of the dialog box for detailed information about the items available in this dialog box. 8. Click the Enable button ( ) on the bottom of the dialog box to enable the drive. 9. Click the Start button ( ) on the bottom of the dialog box to start the move with the configured options. If you encounter any errors or faults, refer to the Tips and Troubleshooting section for possible solutions. 10. Use the Status and Plots tabs to monitor the move while it is in progress. 11. Click the Stop button ( 12. Click the Disable button ( you are finished testing it. ) to stop a move in progress. ) on the bottom of the dialog box to disable the drive when Getting Started with NI 9501 Modules and NI SoftMotion | © National Instruments | 17 Setting Up and Using Optional Hardware This section describes how to configure and use the NI 9501 with additional hardware to provide encoder feedback, limit and home inputs, digital I/O, and compare and capture operations. The Stepper Drive (with Encoder) example contains four additional modules and additional UDVs and FPGA loops to support these operations. Figure 15 shows the system setup with the additional hardware. Figure 15. NI SoftMotion Module with NI 9501 UDV Axis System Overview Limit, Home, and Digital Input Connections Digital Output Connections Compare and Capture Connections +24 V Power Supply (NI PS-15 Shown) Motor Connections Feedback Connections Stepper Motor and Encoder Ethernet Cable NI RT Controller (NI 9074 shown) with C Series Modules 9 to 30 V Power Supply (NI PS-16 Shown) Table 3 shows the additional modules and what they are used for in the Stepper Drive (with Encoder) example. Table 3. Additional C Series Modules Used in the Stepper Drive (with Encoder) Example C Series Module Slot Number Purpose NI 9423 Sinking Digital Input Module 2 Limits, Home, and Digital Inputs NI 9472 Sourcing Digital Output Module 3 Digital Outputs NI 9401 High-Speed Bidirectional Module 4 Position Compare and Position Capture NI 9411 Digital Input Module 5 Encoder Inputs 18 | ni.com | Getting Started with NI 9501 Modules and NI SoftMotion Adding and Connecting Additional Modules Add and Connect an NI 9423 Digital Input Module 1. Install and connect an NI 9423 digital input module in slot 2 of the chassis. 2. Connect the forward, reverse, and home switch to the NI 9423 as follows: Table 4. NI 9411 Limit and Home Connections NI 9423 Signal Function DI5 Reverse Limit DI6 Forward Limit DI7 Home Switch 3. Connect additional digital inputs to the following channels. Table 5. NI 9411 Digital Input Connections NI 9423 Signal Function DI0 Digital Input 0 DI1 Digital Input 1 DI2 Digital Input 2 DI3 Digital Input 3 DI4 Digital Input 4 Add and Connect an NI 9472 Digital Output Module 1. Install and connect an NI 9472 digital output module in slot 3 of the chassis. 2. Connect digital output devices to the NI 9472. 3. Connect the NI 9472 to the NI PS-16 power supply. a. Connect an available NI 9472 Vsup terminal to one of the two (+) terminals on the NI PS-16. b. Connect an available NI 9472 COM terminal to one of the two (-) terminals on the NI PS-16 Getting Started with NI 9501 Modules and NI SoftMotion | © National Instruments | 19 Add and Connect an NI 9401 High-Speed Bidirectional Module 1. Install and connect an NI 9401 digital I/O module in slot 4 of the chassis. 2. Connect the position compare and position capture signals as follows: Table 6. NI 9401 Position Capture and Position Compare Connections NI 9401 Signal Function DIO0 Position Capture Input DIO4 Position Compare Output Add and Connect an NI 9411 Digital Input Module 1. Install an NI 9411 digital input module in slot 5 of the chassis. 2. Connect the encoder to the NI 9411. The NI 9411 also provides a +5 V supply for encoder power. The Stepper Drive (with Encoder) example uses the following NI 9411 signals for the corresponding encoder signals. Table 7. NI 9411 Encoder Connections NI 9411 Signal Encoder Signal DI0 Encoder Phase A DI1 Encoder Phase B DI2 Encoder Index 3. Connect the NI 9411 to the NI PS-16 power supply. a. Connect the NI 9411 Vsup terminal to one of the two (+) terminals on the NI PS-16. b. Connect the NI 9411 COM terminal to one of the two (-) terminals on the NI PS-16. 20 | ni.com | Getting Started with NI 9501 Modules and NI SoftMotion Additional UDVs and FPGA VI Loops The Stepper Drive (with Encoder) example contains several additional UDVs and loops to implement the new functionality. In addition to the UDVs described in Table 1, the Stepper Drive (with Encoder) example uses the following new UDVs. Refer to Adding User-Defined Variables for Use With a UDV Axis in the NI SoftMotion Module Help for more information about each UDV. Table 8. Stepper Drive (with Encoder) Additional UDV Descriptions UDV Name Description Axis 1.DIO Control (Port A) Contains the values of digital outputs 0 through 3 as well as information to clear input latches for limits, home, and digital inputs 0 through 3. Axis 1.DIO Control (Port B) Contains the values of digital outputs 4 through 7 as well as information to enable position compare and position capture operations and clear input latches for digital inputs 4 through 7. Because the same digital input module is used for digital inputs and for home and limit connections, the Stepper Drive (with Encoder) example only uses digital inputs 0 through 4. Digital inputs 5 though 7 are not used in the example. Note Axis 1.DIO Status (Port A) Contains information used to report value and latching information for limits, home, and digital inputs 0 through 3. Axis 1.DIO Status (Port B) Contains information used to report value and latching information for position capture, position compare, and digital inputs 4 through 7. Axis 1.Position Feedback Specifies the feedback position from the encoder. Axis 1.Velocity Feedback Returns the filtered encoder velocity. Getting Started with NI 9501 Modules and NI SoftMotion | © National Instruments | 21 Position Loop Figure 16 shows the Position Loop from the Stepper Drive (with Encoder) example. Figure 16. Stepper Drive (with Encoder) Position Loop 1 1 2 3 4 2 3 NI SoftMotion Scan - Loop Timer VI Encoder Configuration Information from NI SoftMotion Axis 1.Position Setpoint UDV FPGA Butterworth Filter VI 4 5 6 7 5 6 7 Spline Interpolation Motor Control VI Axis 1.Position Feedback UDV Axis 1.Velocity Feedback UDV When used with encoder feedback, the Position Loop calculates interpolated positions, filters the encoder velocity using the user-specified filter settings, and returns the feedback position and filtered velocity feedback information to the NI SoftMotion Engine. 22 | ni.com | Getting Started with NI 9501 Modules and NI SoftMotion Encoder Loop Figure 17 shows the Encoder Loop from the Stepper Drive (with Encoder) example. Figure 17. Stepper Drive (with Encoder) Encoder Loop 1 1 2 3 2 Encoder Configuration Information from NI SoftMotion Encoder Input Signals 3 4 4 Incremental Encoder Decoder Motion Control VI Position Capture Motor Control VI The encoder loop uses the signals from the NI 9411 module to generate position and velocity feedback. Position Capture operations are included in the encoder loop to perform the Index capture operation for use with the NI SoftMotion Find Index routine. Getting Started with NI 9501 Modules and NI SoftMotion | © National Instruments | 23 DIO Config Port A Loop Figure 18 shows the DIO Config Port A loop from the Stepper Drive (with Encoder) example. Figure 18. Stepper Drive (with Encoder) DIO Config Port A Loop 1 1 2 3 4 2 3 4 5 Axis 1.DIO Control (Port A) DIO Port A Configuration Information from NI SoftMotion Limit, Home, and Digital Input 0 through 3 Signals Interpret DIO Control (Port A) Drive Interface VI 6 5 6 7 8 7 8 Digital Filter Motor Control VI Generate DIO Status (Port A) Drive Interface VI Axis 1.DIO Status (Port A) Digital Output 0 through 3 Signals The DIO Config Port A loop manages the DIO contained in DIO Port A. This includes the Forward Limit, Reverse Limit, Home Switch, and Digital Inputs 0 though 3 from the NI 9423 C Series module, and Digital Outputs 0 through 3 that are sent to the NI 9472 C Series module. 24 | ni.com | Getting Started with NI 9501 Modules and NI SoftMotion DIO Config Port B Loop Figure 18 shows the DIO Config Port B loop from the Stepper Drive (with Encoder) example. Figure 19. Stepper Drive (with Encoder) DIO Config Port B Loop 1 1 2 3 4 2 3 4 5 6 Axis 1.DIO Control (Port B) DIO Port B Configuration Information from NI SoftMotion Digital Input 4 through 7 and Position Capture Input Signals Interpret DIO Control (Port B) Drive Interface VI 7 5 6 7 8 9 10 8 9 10 Digital Filter Motor Control VI Digital Output 4 through 7 Signals Position Capture Motor Control VI Position Compare Motor Control VI Position Compare Output Signals Generate DIO Status (Port B) Drive Interface VI The DIO Config Port B loop manages the DIO contained in DIO Port B. This includes the Position Capture Input and Position Compare Output from the NI 9401 C Series module, Digital Inputs 4 though 7 from the NI 9423 C Series module, and Digital Outputs 4 through 7 that are sent to the NI 9472 C Series module. Tips and Troubleshooting Drive Fault on Enable If you receive fault 7180 when you enable the NI 9501, verify that the Rated Phase Current setting is set to the appropriate value for your motor in Amps/Phase. Refer to Table 2 for information about how to determine this value. Complete the following steps to correct the setting: 1. Set the Rated Phase Current in the Axis Configuration dialog box and click OK when you are done. 2. Right-click the axis in the Project Explorer window and select Deploy from the shortcut menu to deploy the updated setting. Getting Started with NI 9501 Modules and NI SoftMotion | © National Instruments | 25 Where to Go Next The following documents contain additional information that you may find helpful. All referenced documents ship with the product and are available at ni.com/manuals. • Operating instructions for the controller • NI 9501 Operating Instructions and Specifications—Use this document to learn how to use the National Instruments 9501, including specifications and pin assignments for the NI 9501. • NI 9411 Operating Instructions and Specifications—Use this document to learn how to use the National Instruments 9411, including specifications and pin assignments for the NI 9411. • LabVIEW NI SoftMotion Module Help—Use this help file to learn about using the NI SoftMotion Module in LabVIEW including information about function blocks and using the NI SoftMotion Module with the LabVIEW Project. To access this help file from LabVIEW, select Help»LabVIEW Help, then expand the LabVIEW NI SoftMotion Module book on the Contents tab. • LabVIEW Help—Use the LabVIEW Help to access information about LabVIEW programming concepts, step-by-step instructions for using LabVIEW, and reference information about LabVIEW VIs, functions, palettes, menus, tools, properties, methods, events, dialog boxes, and so on. The LabVIEW Help also lists the LabVIEW documentation resources available from National Instruments. Access the LabVIEW Help by selecting Help»LabVIEW Help. • Getting Started with LabVIEW—Use this document as a tutorial to familiarize yourself with the LabVIEW graphical programming environment and the basic LabVIEW features you use to build data acquisition and instrument control applications. Access the Getting Started with LabVIEW PDF by selecting Start»All Programs»National Instruments» LabVIEW»LabVIEW Manuals»LV_Getting_Started.pdf. • NI PS-16 Power Supply User Manual and Specifications—Use this document to learn about the features and specifications of the NI PS-16 power supply and information about installing the power supply. 26 | ni.com | Getting Started with NI 9501 Modules and NI SoftMotion Worldwide Support and Services The National Instruments Web site is your complete resource for technical support. At ni.com/support you have access to everything from troubleshooting and application development self-help resources to email and phone assistance from NI Application Engineers. Visit ni.com/services for NI Factory Installation Services, repairs, extended warranty, calibration, and other services. Visit ni.com/register to register your National Instruments product. Product registration facilitates technical support and ensures that you receive important information updates from NI. A Declaration of Conformity (DoC) is our claim of compliance with the Council of the European Communities using the manufacturer’s declaration of conformity. This system affords the user protection for electromagnetic compatibility (EMC) and product safety. You can obtain the DoC for your product by visiting ni.com/certification. If your product supports calibration, you can obtain the calibration certificate for your product at ni.com/calibration. National Instruments corporate headquarters is located at 11500 North Mopac Expressway, Austin, Texas, 78759-3504. National Instruments also has offices located around the world to help address your support needs. For telephone support in the United States, create your service request at ni.com/support and follow the calling instructions or dial 512 795 8248. For telephone support outside the United States, visit the Worldwide Offices section of ni.com/ niglobal to access the branch office Web sites, which provide up-to-date contact information, support phone numbers, email addresses, and current events. LabVIEW, National Instruments, NI, ni.com, the National Instruments corporate logo, and the Eagle logo are trademarks of National Instruments Corporation. Refer to the Trademark Information at ni.com/trademarks for other National Instruments trademarks. Other product and company names mentioned herein are trademarks or trade names of their respective companies. For patents covering National Instruments products/technology, refer to the appropriate location: Help»Patents in your software, the patents.txt file on your media, or the National Instruments Patents Notice at ni.com/patents. You can find information about end-user license agreements (EULAs) and third-party legal notices in the LabVIEW NI SoftMotion Module Readme. Refer to the Export Compliance Information at ni.com/legal/ export-compliance for the National Instruments global trade compliance policy and how to obtain relevant HTS codes, ECCNs, and other import/export data. © 2012 National Instruments. All rights reserved. 373871A-01 Dec12