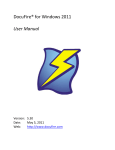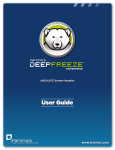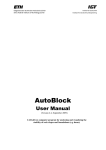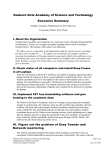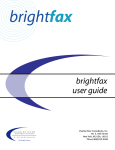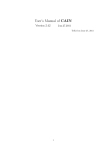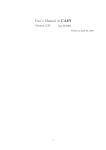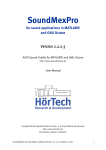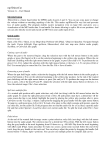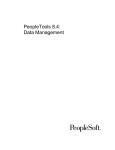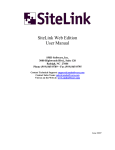Download DocuFire™ for Windows User Manual
Transcript
DocuFire™ for Windows User Manual Version: 5.20 Date: February 19, 2010 http://www.docufire.com Web: DocuFire for Windows - Users Guide TABLE OF CONTENTS Introduction to DocuFire for Windows ...................................................... 4 Contacting Technical Support ................................................................................................................ 4 Getting Started ..............................................................................................................................4 Network Installation .............................................................................................................................. 4 Stand-alone Installation......................................................................................................................... 4 Using DocuFire for Windows ..................................................................... 4 How to: Fax and Email Direct Marketing to your customers ................................................................ 5 How to Send Invoices and other forms with DocuFire .......................................................................... 5 How to Batch Print forms with DocuFire ............................................................................................... 6 DocuFire Server ........................................................................................ 6 System Requirements ............................................................................................................................ 6 Server Installation Checklist .................................................................................................................. 7 DocuFire Server Installation – Step 1..................................................................................................... 7 DocuFire Setup Wizard – Step 2 ............................................................................................................ 8 DocuFire Server Manager.......................................................................... 9 Introduction ........................................................................................................................................... 9 System settings ..............................................................................................................................9 Output Preference Order..................................................................................................................... 10 Sender Information.............................................................................................................................. 10 Administrator Contact ......................................................................................................................... 10 Group Documents................................................................................................................................ 10 Job Timeout ......................................................................................................................................... 11 Automatically Send Error Reports ....................................................................................................... 11 Workstation Launch Mode .................................................................................................................. 11 DocuFire Forms Printers ...................................................................................................................... 11 Fax settings..................................................................................................................................11 Enable or Disable ................................................................................................................................. 12 Fax System ........................................................................................................................................... 12 Cover Page Manager............................................................................................................................ 12 Use Cover Page by Default .................................................................................................................. 12 Email Fax Delivery Notification ............................................................................................................ 12 Country Code ....................................................................................................................................... 12 Use North American 10 Digit Dialing ................................................................................................... 12 Minimum Digits for Fax Number Validation ........................................................................................ 13 Schedule .............................................................................................................................................. 13 Email settings ..............................................................................................................................13 Enable or Disable ................................................................................................................................. 13 SMTP Server......................................................................................................................................... 13 Cc Sender ............................................................................................................................................. 13 Confidentiality Notice Footer .............................................................................................................. 13 Convert Attachments to PDF ............................................................................................................... 13 February 19, 2010 Copyright © 2009 MK Software Inc. All rights reserved. Page 2 DocuFire for Windows - Users Guide Print settings ...............................................................................................................................13 Linking to Windows Printers ................................................................................................................ 14 Configure Printing by Company and Module ...................................................................................... 14 Use Routing to print additional copies ................................................................................................ 14 General Notes ...................................................................................................................................... 14 Printing from multiple paper drawers ................................................................................................. 14 Documents settings .....................................................................................................................14 Document Label ................................................................................................................................... 15 Document Negative Balance Label ...................................................................................................... 15 Output Priority Level............................................................................................................................ 15 Message Template............................................................................................................................... 15 Document String Builder ..................................................................................................................... 16 PO Message ......................................................................................................................................... 16 Form Template .................................................................................................................................... 17 Routing........................................................................................................................................17 Printing internal copies ........................................................................................................................ 17 Emailing or Faxing internal copies ....................................................................................................... 17 Company settings ........................................................................................................................17 Adding a new Company Connection from the Server ......................................................................... 17 DocuFire Company Printer .................................................................................................................. 17 DocuFire Company Forms Printer ....................................................................................................... 17 Services .......................................................................................................................................18 Job Status ....................................................................................................................................18 DocuFire Workstation ............................................................................. 18 System Requirements .......................................................................................................................... 18 Installation ........................................................................................................................................... 19 Adding a Company Connection from the Workstation ....................................................................... 19 Printing a new document and using the DocuFire Visual Template Editor to map it ......................... 20 DocuFire Workstation Client Console ...................................................... 20 DocuFire Folders ..........................................................................................................................21 Deleted Items ...................................................................................................................................... 21 Drafts ................................................................................................................................................... 21 Outbox ................................................................................................................................................. 21 Sent Items ............................................................................................................................................ 21 Company List ...............................................................................................................................21 Company Properties ............................................................................................................................ 21 Customer Document Routing .............................................................................................................. 22 Vendor Document Routing .................................................................................................................. 23 Sales Rep Document Routing............................................................................................................... 23 Employee Document Routing .............................................................................................................. 23 Edit User Profile ................................................................................................................................... 23 Microsoft Fax Service .............................................................................. 23 Fax Modem Recommendations ........................................................................................................... 23 Testing your fax line............................................................................................................................. 24 Installing Microsoft Fax Service ........................................................................................................... 24 Storing Fax Numbers in your Accounting System................................................................................ 25 February 19, 2010 Copyright © 2009 MK Software Inc. All rights reserved. Page 3 DocuFire for Windows - Users Guide Introduction to DocuFire for Windows DocuFire is an advanced Communications System designed for Accounting Systems. DocuFire is the culmination of several years of Research and Development that delivers the ultimate technology to handle the Paperless Office problem and Business Communications. DocuFire is designed for simple installation and deployment. Users adapt to it quickly by simply printing their documents to the DocuFire Printer. Installed in a network environment, the DocuFire Server acts as the Hub, and the DocuFire Workstation deployments are tightly integrated with the Servers configuration. This central deployment makes setup and on-going maintenance fully automated. The Workstation clients automatically update themselves when new builds are installed on the server. Thank you for choosing DocuFire for Windows! Contacting Technical Support Technical Support is available Monday-Friday, 8am-5pm Eastern Standard Time for customers on an active support plan. If your support plan has lapsed, contact the sales department regarding reactivation. Email: Telephone: [email protected] 416-977-1080 Getting Started Choose the installation mode, Network or Stand-alone. Network Installation Start by installing the DocuFire Server on the designated computer that will act as the DocuFire Server. The Server setup automatically extracts the setup package and shares it as DFWKS. Once installation is completed, the DocuFire Workstation is deployed on Client stations, Terminal Server, and so on. To run the DocuFire Workstation setup, enter the full UNC path such as \\Server\DFWKS\setup.exe where “Server” is your DocuFire server name and follow the steps. Stand-alone Installation The stand-alone installation of DocuFire sets up both the Server and Workstation programs on the same computer. The setup starts by installing the DocuFire Server and during the DocuFire Setup Wizard, the DocuFire Workstation is installed on your computer. Using DocuFire for Windows February 19, 2010 Copyright © 2009 MK Software Inc. All rights reserved. Page 4 DocuFire for Windows - Users Guide DocuFire for Windows is deployed as a Virtual printing system. The DocuFire Workstation installs virtual printers on your PC and you redirect your forms to print to DocuFire Printer and that is how it all happens. DocuFire in principle works similar to a PDF writer but far more advanced. The DocuFire VirtuPrint™ technology identifies the contents of the form and retrieves the data from your accounting system in real-time. DocuFire works with your existing accounting system forms as they are and you don’t really need to modify anything to start using it, just print. How to: Fax and Email Direct Marketing to your customers With DocuFire, you can generate direct marketing mailing lists using any customer driven report that your accounting package generates. DocuFire is a true platform for sending Direct Marketing collateral to your customers directly from your accounting system with simultaneous integration for both Fax and Email output. For example, you can target customer that bought a certain product by generating a sales by product report. Territories can be targeted by sales by territory report and so on. You can save the report or even the report output and run it again any time. To create a marketing campaign, simply print a customer centric report to DocuFire from; • • • • • Your accounting systems standard reports output Crystal Reports Stonefield Query, and other reporting tools Text file Direct database query output Some examples of reports types can include; • • • • • Customer Listing Sales by customer Sales by territory Sales by product Create your own custom report All Customers! Target Active Customers or top / bottom Target a market or region Target a purchaser, customer type, recall, other Do anything you want! The report basically needs to contain customer account number(s) printed in columnar format. Creating a marketing mailing list is easy and you are only limited by your imagination. Try it, just print a report and follow the steps. The DocuFire Deluxe Edition features Recipient Distribution Lists that can be created for any customer in your system creating a truly powerful solution. An unlimited number of contacts can be linked to any customer account allowing you to target several individuals within an organization by fax or email. How to Send Invoices and other forms with DocuFire February 19, 2010 Copyright © 2009 MK Software Inc. All rights reserved. Page 5 DocuFire for Windows - Users Guide Once DocuFire is installed simply print your forms to DocuFire, either individual or in batch. The first time you print the form, the visual template editor will prompt you to define the form type and map the key data element on the form. Once the template is saved, subsequent forms are processed automatically. The template creation is a single step process, see the section titled “DocuFire Visual Template Editor” for detailed instructions. How to Batch Print forms with DocuFire Batch printing is supported with DocuFire in cases where your accounting system generates a single multi-page print job. DocuFire automatically parses the printout into document collections, separating and reassembling the pages in logical order and each document is addressed and handled individually. The key document identifier such as; invoice number, or order number or customer account number should always print in the same location on the form for each page. Most business forms are usually setup this way so you don’t need to do anything, just print! If your accounting systems batch printing module generates documents in individual and rapid succession (such that each document is actually sent as an individual print job rather than one big job), then you probably want to turn on “automatic processing” to avoid multiple instances of the DocuFire Workstation popping up. See the section in this user guide titled “Workstation Launch Mode” for information on implementing this feature. DocuFire Server The DocuFire Server is the part of the system that handles all the communication, document management, contact management and storage of system settings such as company connections and more. System Requirements Memory and Hard Disk Storage are the key elements for best performance • Operating System. Microsoft Windows x86 (32bit) and x64 (64bit) platforms including, XP Pro sp2, Vista, Windows Server 2003 sp1, 2003 Small Business Server sp1, Server 2008. • Hardware. Minimum requirements are Pentium III and 2GB RAM. Ideally, at least 1GB of RAM of available memory should be available exclusively for DocuFire Server services and database. • Hard Disk Storage. For the DocuFire Document Archive, estimate 1-3GB per 1000 pages. 200MB for the DocuFire Server program files. • Microsoft .NET Framework version 3.51 (3.5 Sp1). The .NET setup is launched with the DocuFire setup package if it is not already there. • Microsoft SQL Server. DocuFire can automatically install and configure Microsoft SQL 2005 Express Edition or you can connect the DocuFire DB to your own SQL Server 2005 or 2008 instance. • SMTP Relay. Sending email from DocuFire Server requires an SMTP Server (Outgoing mail server). All messages from DocuFire Server for all users go through this relay. Use either your ISP SMTP server or your local mail server like Exchange or Lotus, etc. February 19, 2010 Copyright © 2009 MK Software Inc. All rights reserved. Page 6 DocuFire for Windows - Users Guide • • • • • • Faxing. DocuFire interfaces with Microsoft Fax. Microsoft Fax is included with Windows and is installed through Control Panel, Add or Remove Programs (Windows Components) or for Vista, Programs and Features (Turn Windows features on or off). Fax Modem. We highly recommend a quality Modem for use with the faxing such as a (3com) US Robotics Courier or Brooktrout. Software driven modems, USB modems and low quality hardware might cause problems negotiating with other fax devices and cause disappointing results. Fax Dialing Rules. The Dialing Rules for Windows MUST be configured otherwise the fax dialer will NOT DIAL calls correctly. The dialing rules identify the local area codes in your region. For Windows Fax go to the Windows Control Panel, Phone and Modem Options. Anti-Virus Software. Some real-time anti-virus systems interfere with applications and cause legitimate programs to fail. If you are having communication issues especially with email try disable the Anti Virus by setting the service to manual and reboot and try again. Printer. DocuFire can use any local or networked Windows printer for printing output. You will require at least ONE physical printer installed on the server to complete the server configuration. Attachments. The following file formats are supported for email and fax attachments: Microsoft Word, Excel, RTF, PDF, Text. Server Installation Checklist Prepare to have the following items handy when installing DocuFire Server; • For Vista, turn off User Access Control for installation. • Windows password for the Server logon user. • SMTP Server address, port number and SMTP login credentials if required. • At least one physical Windows Printer installed on the server. • You must be on the console of the Computer or Session 0 if connecting remotely. Installing the software using a terminal services virtual session is not supported. To connect to 2003 Server via Remote Desktop, you must use the mstsc /admin or –console switch to connect to the Console session of the server computer. • Windows installation CD or source media may be required for Microsoft Fax installation. • Install Microsoft Fax on the Server computer. It is included with Windows. If you do not have a modem you can add it anytime after installation and just use the email and printing. DocuFire Server Installation – Step 1 Launch the DocuFire Server install program from the DocuFire Installer package. Step 1: Welcome Start DocuFire install Wizard. February 19, 2010 Copyright © 2009 MK Software Inc. All rights reserved. Page 7 DocuFire for Windows - Users Guide Step 2: License Agreement Review and Accept the License Agreement to continue. Step 3: Enter Customer Information Enter your User Name and Organization. Step 4: Select Installation Mode Select your installation mode. Standalone Installation Installs both Server and Workstation on the same machine Network Installation DocuFire Workstation Installs DocuFire Workstation Only DocuFire Server Installs DocuFire Server Only Step 5: Setup Type Select from Complete or Custom. Custom includes the option to set the Working Directory path. Custom/DocuFire Server/Working Directory The DocuFire Working Directory is disk intensive and contains all the DocuFire data (Images, data, archive). It should be added to your backup routine. The Working Directory path must be a on a local hard drive of the DocuFire Server and the drive or partition should have the most available disk space. Default path: C:\DocuFire Step 6: Ready to Install the Program This commits the installation program to install the software on the target computer. Step 7: Finished (Launch Setup Wizard) After successful installation, the Finish button will close the installer and launch the DocuFire Setup Wizard to complete the Setup. DocuFire Setup Wizard – Step 2 After the DocuFire Server installation is completed, the DocuFire Setup Wizard will walk you through the basic steps to get DocuFire up and running. Configure the following settings. 1. Database Server. Installs SQL Server 2005 Express or select SQL Server. 2. Database Setup. Creates the DocuFire Database. 3. Product Licensing. Options are; a. Basic (free version) b. Enter Product Key or c. 30 day Evaluation copy. 4. Activate Software. Uses your internet connection to activate the software license. 5. Administrator Email. Email notifications for system errors. 6. Fax System. If Windows Fax is installed it will be visible here, otherwise skip February 19, 2010 Copyright © 2009 MK Software Inc. All rights reserved. Page 8 DocuFire for Windows - Users Guide 7. SMTP Server. Used to relay email from the DocuFire Server. Determine if username, password or other special settings are required. 8. Default Printer. Where mailing copies will be printed in your office. Further customized printer setup can be done through the DocuFire Server Manager. 9. Output Preference Order. Sets the automatic routing sequence (fax, email, print), (email, fax, print), etc.. 10. Forms Printers. Some Accounting Systems require DocuFire Forms Printers to be installed. Check the DocuFire Server Manager and your Connector documentation for more information on Forms Printers. 11. Services Login. Enter the Windows password for the current logon user. 12. Services Startup. Starts the DocuFire Windows Services. 13. Company Setup. Here you can add one or many company connection to DocuFire. Select your connector and link your company to DocuFire. Company connections can also be setup from the DocuFire Workstation, see the Workstation documentation and the Connector Users Guide for more information. 14. Finish! DocuFire Server Manager will launch. DocuFire Server Manager The DocuFire Server Manager is the console where all the central configurations settings are stored and where document administration is ultimately handled. Introduction The DocuFire Server Manager is based on a hierarchical, tree-view design to store and display all the network settings. As you explore the system you will see similar settings at various levels of the tree. The design features the simplicity of controlling settings at a top level, while delivering the flexibility to modify settings at any child level. The Server Manager design is ideal for; • • • Single Company Configurations Multiple Company Configurations with similar settings and Multiple Company Configurations with dissimilar settings When you are viewing the object anywhere in the tree, you can see the Source and Container where the property you are viewing is defined. The DocuFire Server installs default settings and is ready to use. System settings This is the TOP level in the DocuFire setup. Click on the “System” object and view the global settings and options on the right side pane. It is important to understand that these are the default system settings and further customization for most options can be configured in the Document or Company sections. The sections below describe the modules; February 19, 2010 Copyright © 2009 MK Software Inc. All rights reserved. Page 9 DocuFire for Windows - Users Guide Output Preference Order The Output Preference Order is a policy based routing. It decides how recipients should get their documents when no Preset method has been configured for the customer or vendor. The dynamic routing decisions are made against the QUALITY of the data (for email or fax addresses), and in the sequence specified by the Output Preference Order, such as (email, fax, print). Options are; • • • • • • Do Not Use Print Only Fax, Print Email, Print Fax, Email, Print Email, Fax, Print “Do Not Use” and “Print Only” are generally the same result. If either is set, preset routing must be configured for each Customer / Vendor if electronic communication is desired. Customer / Vendor Routing options are accessed through the DocuFire Workstation. Preset routing ALWAYS overrides the Output Preference Order settings. For this example; the Output Preference Order is set to [Email, Fax, Print]. The recipient OEM address book is missing the email address, next the Fax number is checked, and if the fax validation fails, the document is sent to the Printer. • • Printed documents can be routed to any Windows printer by company and document module. Automatic routing can be used for either primary OEM or DocuFire extended contacts. Sender Information Here you can specify who the default sender should be when sending documents. It can either be set to “Current User” or set to a generic alias address like “ABC Accounting Department ([email protected])”. The “Current User” is Windows Logon user (Domain\User) and profiles are stored by Company. Users can have different details for each company. The DocuFire User information is collected as users access DocuFire for a given company for the first time. User details can also be edited on the Workstation under the Company List. • • For documents like Invoices, Statements and Sales Orders it may be ideal to use a general mailbox alias. This way replies always go to a specific queue for service. For documents like Quotes, it may be useful to set Current User as the default sender as the recipient may want to reply directly with the person sending the Quote. Administrator Contact This is the email address of the DocuFire administrator. This email address will be used to send email alerts for critical DocuFire events. Group Documents February 19, 2010 Copyright © 2009 MK Software Inc. All rights reserved. Page 10 DocuFire for Windows - Users Guide This feature automatically combines documents for the same recipient. Documents are combined in a single PDF for email, a single fax transmission and also printing allowing you to conveniently stuff multiple pages in a single envelope. The email message body and fax cover pages list all the document numbers in the transmission. Printed documents are grouped in FIFO (first in first out) order and grouped by customer/vendor account number. Job Timeout This is the maximum time that a job process will be permitted to execute. If a job exceeds this threshold, the system will generate an error report and alert the user of the issue. Automatically Send Error Reports Error message are automatically emailed to DocuFire Support for analysis and bug tracking. The information is mostly generic and describes elements pertaining to the problem. Workstation Launch Mode This setting determines how the DocuFire job is to be processed after printing. Printer User • • Launches an instance of DocuFire Workstation after each print job. (Default setting) The DocuFire Workstation will open only one message window. Subsequent print jobs are queued in the “Drafts” folder. Useful if your application does batch printing in individual succession. Automatic DocuFire sends the job automatically using the default settings. • No user intervention is required. • A delay timer (in seconds) can display on the splash screen allowing the user to intercept the job and review the job before sending. • Automatic processing presently necessitates enabling of a Forms Printer for the corresponding module. It can be a generic Forms Printer or Company Forms Printer. Manual DocuFire Workstation is not launched after printing. • All jobs are processed manually through the Workstation Drafts folder, select “Click to process” to send. DocuFire Forms Printers Enabling the Forms Printers generates virtual printer objects on the Workstation for the various Forms modules. For example; “DocuFire Invoice Printer”, “DocuFire Statement Printer” and so on can be used. Forms Printers create a static link to the specific Forms Module. The Forms printers are only required for Automatic processing and some accounting systems like; PointForce, QuickBooks, and Sage Pro, for example. Check the Connector documentation for full details on what is required for your accounting system. Fax settings The following settings are used to configure and control the Faxing functionality of DocuFire. February 19, 2010 Copyright © 2009 MK Software Inc. All rights reserved. Page 11 DocuFire for Windows - Users Guide Enable or Disable You can choose to enable or disable the fax service here. HINT: If the service is disabled, make sure you adjust the Output Preference Order and select an option that does not include fax, either (Email, Print) or (Print Only). Fax System If you ordered the faxing option, the Microsoft Windows Fax or DocuFire Internet Fax Service should be available here for selection. The DocuFire Internet Fax service is a paid monthly subscription. The Microsoft Fax Service is installed through Control Panel Add or Remove Programs, Windows Components or Windows features. See the Microsoft Fax documentation for more details. Cover Page Manager DocuFire supports Fax Cover Pages for both DocuFire Internet Fax and Windows Fax Services. Windows Fax Cover pages are stored in the DocuFire Working directory FAX folder. The Windows Fax cover page can be edited directly through the DocuFire interface by selecting the Modify button in Cover page Details and it will launch the Windows Fax Cover Page Editor. The DocuFire Internet Fax Cover page is system generated and cannot be edited at this time. The DocuFire Internet Fax Cover page features multiple page support whereas the Microsoft Fax is limited to only a single page. Use Cover Page by Default This option enables you to use a cover page by default or not. Use of a cover page can also be set onthe-fly through the Worksheet Sending Options screen. Generally it is better to leave this option off as it will reduce paper usage. Email Fax Delivery Notification This option will email a fax sent notification to the sender. If the jobs times-out due to retries or error you will always get an email notification that the job failed. Country Code Select your telephone country code here. Use North American 10 Digit Dialing This is generally used for North America. If 10 Digit Dialing is enabled on the DocuFire Server, 10 digit numbers are automatically converted to a canonical dialing string. Be sure to set your Country Code value in the DocuFire Server Manager, System / Fax section. For example if the number stored in the accounting system is 416-555-1212. The number will be automatically reformatted to a Canonical string +1 (416) 555-1212. A Canonical dialing string is an international standard for storing telephone numbers whereby the first section indicates the country code, for example +1 is US, Canada and Mexico and +44 is United Kingdom, Germany is +49 and so on. February 19, 2010 Copyright © 2009 MK Software Inc. All rights reserved. Page 12 DocuFire for Windows - Users Guide Minimum Digits for Fax Number Validation This is the minimum number of numeric digits required to validate a fax number. If the number presented to DocuFire does not meet the minimum digits it will not be selectable. Note that even in circumstances where 7 digit dialing is used it is important to store the fax numbers using the full area code and local number or store the numbers using canonical format. Schedule The is option allows you to schedule fax jobs for sending at a specified time, options include; Immediately The job is sent right away Off-peak When discount rates apply Schedule – Today For example 5 or 6pm when the fax line is not busy This option can be set on-the-fly in the DocuFire Workstation Sending Options. Email settings The following settings are used to configure and control the Email functionality of DocuFire. Enable or Disable You can choose to enable or disable the email services. If the option is disabled, make sure you adjust the Output Preference Order and select an option that does not include email, either (Fax, Print) or (Print Only). SMTP Server Enter the name or IP address of the SMTP server used for outgoing email. The DocuFire Server sends all the email messages. Client side SMTP software like Outlook is not required to send email. Note that some anti-virus systems block programs that are sending email, if you think your settings are correct and email is not leaving the queue then check your anti-virus settings. Cc Sender This option will Carbon Copy or (CC) the sender for all email message transmissions. Confidentiality Notice Footer This text is appended to all outgoing email correspondence and includes a standard disclaimer. The message content can be customized or the feature can be turned off. Convert Attachments to PDF This feature will convert attachments to PDF format. Standard forms documents are always converted to PDF format. This feature only applies to additional attachments such as a word or excel document, etc. sent with the main job or direct marketing for example. Print settings All print-outs of Customer copy forms (those generally for mailing) are printed here. Printers can be specified at all company and document module levels throughout the system. February 19, 2010 Copyright © 2009 MK Software Inc. All rights reserved. Page 13 DocuFire for Windows - Users Guide Linking to Windows Printers DocuFire Printer(s) must be created and linked to physical Windows printer(s). You also set the Default Printer (for the given module). The DocuFire Printer entities are used exclusively in the DocuFire system, thus each physical printer you need to use for various DocuFire outputs need to be added here. Configure Printing by Company and Module The Default Printer set at the System level is the global default. Other default printers can be assigned to modules or companies or company modules under their respective branches. • It is important to note that printers added under individual modules such as Invoices will only be available to be used for invoices. This gives you the flexibility to delegate printers for only special use functions or limit the use to a company or module. • If you have a general office printer or several printers that you wish to reuse in other modules then it is best to add them ALL under the System / Print object and then simply assign or use then where you need them. Use Routing to print additional copies If additional copies need to be printed, use the DocuFire Server Manager Routing module. See the “DocuFire Server Manager, Routing” for more information. General Notes • • Selecting to use the Default Windows printer can simplify your life or make it difficult in the event that the default windows printer would inadvertently change to something like an imaging driver like PDF writer. Make sure you connect a physical printer and not a PDF writer or DocuFire Printer; otherwise jobs will get stuck in the print queue or not process correctly until the condition is fixed. Printing from multiple paper drawers To automate the paper source for different modules, you need to create a unique Windows printer device for each paper drawer or tray you want to use. Create the Windows printer as you usually would then label (rename) it if required. In the example below, we have a three drawer laser printer; • • • Local Printer Name TopDrawer Printer Letterhead Printer ColorPaper Printer or Share Name \\server\topdrawer \\server\letterhead \\server\colorpaper Network Printer name Topdrawer on Server Letterhead on Server Colorpaper on Server After the devices are created, set the “Printing Preferences” for each Windows Printer device and set the output to the specific tray. Then from the DocuFire Server Manager, Print module and create the three DocuFire Printers using the similar name and link each to the corresponding Windows Printer. Customize the print routing for each company and/or module as necessary. Documents settings February 19, 2010 Copyright © 2009 MK Software Inc. All rights reserved. Page 14 DocuFire for Windows - Users Guide The following settings are module specific and only appear under the Documents containers. Help for global properties such as Output Preference Order can be found under the System Settings section of the User Manual. Document Label This is a user definable text label used to identify the document. For example Sales Orders can be called Orders, Order Confirmations, and so on. The document label is used to name the PDF file attachment and inserted into the %DocType% variable used in the message subject and body (see Message Template section for more info on dynamic variables). This label is used for documents with a positive dollar value. Document Negative Balance Label Similar to the Document Label, this is a user definable text label used to identify the document when the dollar total is a negative amount. For example, a negative invoice would be called Credit, or Credit Memo, or Credit Note, or RMA, etc… Output Priority Level The priority level determines the order in which jobs are processed by DocuFire. The entire job queuing is organized around this priority and subsequently first in first out basis. This feature ensures that a large bulk job will not delay time sensitive documents like Quotes or Purchase Orders. For example sending 5000 statements could take several minutes to process and a customer could be waiting on the phone for a quote and in this event the Quote job would trump the queue and would be sent immediately. Priority level 9 is highest and 1 is lowest. Message Template The Message Templates are used to generate the subject and body content for all email messages and fax cover pages. The Message Template utilizes both static and dynamic content to generate an informative and intelligent business correspondence. The dynamic content is automatically inserted at runtime, such as the Company Name, Invoice Number, User Signature and more. From the Workstation, the Message Templates are accessed from the Sending Option screen. Once the Sending Options interface loads you will see some known portions of the dynamic content already populated in the subject and message body. To edit the Message Template, select the Template from the pick list and click the Modify button on the right side. This will launch the Message Template Editor, make your changes and press Save. You can also add a new template by selecting the “Add” button and duplicate a template by first selecting Modify then the Duplicate option in the Template Editor. In the Message Template Editor, you can enter regular text or choose from the available Dynamic Content fields. The Dynamic Content fields are displayed on the left pane, and include; %Signature% February 19, 2010 Fully formatted user signature, all sender fields are inserted in one step Copyright © 2009 MK Software Inc. All rights reserved. Page 15 DocuFire for Windows - Users Guide %SenderCompany% %SenderName% %SenderTel% %SenderFax% %SenderEmail% %RecName% %DocType% %DocID% %TotalAmount% %PONumber% The User Signature is stored by Windows Login and Company Access Your company name as it appears in your accounting system Your name or alias name setup in global Senders Your phone number or alias Your fax number or alias Your email address or alias The recipient name (accounting system or DocuFire contact) The dynamic document label used by the module, e.g. Invoice The key field used to identify the document The total for the document (added in 5.20) The customer’s Purchase Order number (added in 5.20) For example, the subject line “%DocType% %DocID% from %SenderCompany%” might translate to something like “Invoice 123456 from Sample Company” $Document$ This is used to construct the document information in the message body. See the section below for more information on how this is utilized. Template Visibility can be Global or per Company, note: this option is only saved when the template Editor is accessed through the context of a company through the DocuFire Workstation Sending Options form. Template Access can be Public or User/Private, note: this option is only saved when the template Editor is accessed through the context of a User through the DocuFire Workstation Sending Options form. DocuFire supports multiple templates and they can be selected on the fly in Sending Options (Client side). The Default Template can only be specified (changed) from the Server Manager. However, the default template content can be edited on the client. Document String Builder This is a new variable introduced in 5.20 used to construct the Document information in the message body. This variable is used to correctly list multiple documents in the message body. Using the Group Documents by Recipient function, all documents in the collection are listed in the message body. See Group Documents by Recipient for more info on this feature. The default message string is; %DocType% %DocID%, Purchase Order %PONumber%, Total $%TotalAmount% The example below shows how this might look on an invoice email message Invoice 123456, Purchase Order 33454, $567.00 PO Message The PO Message substitutes a dialogue for the %PONumber% in the message subject in the event that multiple documents are included in the message. The default value is: February 19, 2010 Multiple Purchase Orders Copyright © 2009 MK Software Inc. All rights reserved. Page 16 DocuFire for Windows - Users Guide Form Template The Form Templates are generally managed by the system and used to link static templates to forms modules. Routing The Routing object acts as an Internal Distribution List for Documents. The default copies are <Archive> and <Recipient> copies. Additional Print, Fax and Email copies can be added as required by selecting the “Add Copy” button. You can add up to 10 internal routes for any combination of printers, email and fax destinations. Printing internal copies To print one or two internal copies of each invoice, simply open the routing object and add one or more copies to the Internal Distribution List. Once you add the Print copy you can select the DocuFire Printer. Emailing or Faxing internal copies In another example, you can route all purchase orders to an email address like exchange public folder, email quote copies to the sales manager, etc. Invoice Copies can be faxed to head office, etc. Company settings The Company branch is where you add and manage your company setup. Adding a new Company Connection from the Server The connection to your accounting system can be made on either the DocuFire Server or DocuFire Workstation. Some systems require the presence of an API or accounting software to be installed, in those cases either install the supported application on the DocuFire Server or run the setup from the Workstation by printing a Document from the accounting software and follow the steps. The basic company properties include; Connector The connector links to your accounting system and set constraints for the database connection and maybe the OEM Company ID. DocuFire Company ID This ID string is used to store the internal elements of DocuFire. DocuFire Company Printer The DocuFire Company Printer provides a direct connection to your accounting database regardless of the content of the printed document having the company name visible. If enabled, a printer object like “DocuFire Printer for ABC Company” will be automatically created on workstations. It is important to understand that DocuFire can identify the database connection by matching the company name on the form with the company name setup in DocuFire. If you have substituted your company name with a logo or image depicting your company name you will need to use this printer for automatic processing or you will be constantly prompted to select a company each time you print. For simple operation the fewer printers the better and if your forms do not have the company name printed in text on the form we suggest adding it. DocuFire Company Forms Printer February 19, 2010 Copyright © 2009 MK Software Inc. All rights reserved. Page 17 DocuFire for Windows - Users Guide The DocuFire Company Forms Printer is a hybrid of the Forms Printer and Company Printer. Enabling this feature would create a device such as “DocuFire Invoice Printer for ABC Company”. This device is designed to make an automatic connection to the Company and Forms module irrespective of the output from the accounting system. Use this feature as an option of last resort as most systems could be managed without them. Services The Services object is used to manage the DocuFire Windows Services and the Service Queues. In the main view you will see all the DocuFire Services including; DocuFire Monitor DocuFire Router DocuFire Imaging Service DocuFire Fax Engine DocuFire Print Engine DocuFire SMTP Engine All jobs start here Jobs are parsed and grouped based on routing rules Image conversion, print, fax, PDF generation Interface to the fax service for Submit and monitors job status Outputs all jobs to the physical printers Outputs all jobs to the SMTP server In addition you will see columns indicating Status, Jobs and State. Status Jobs State Either Started or stopped (empty) Shows the total jobs in the queue for each service OK or Error in which case intervention is required Each service can be individually controlled to start or stop. Opening the service controller will show the jobs items in their respective queues (if any). The Service Controller allows you to cancel individual jobs or cancel all of them in one step. In the event that a troubled job is cleared from the queue, allow up to one minute to begin processing the remaining items. Job Status The Job Status includes Outbox and Sent Items for all companies, users and output modals. DocuFire Workstation The DocuFire Workstation is the Client portion of the DocuFire solution and is installed on all machines where users print / send documents. System Requirements • • • • Operating System. Microsoft Windows x86 (32bit) and x64 (64bit) platforms including, XP Pro sp2, Vista, Server 2003, Server 2008. Terminal Services and Citrix are supported. Hardware. Minimum requirements are Pentium III CPU, 2GB RAM. Hard Disk Storage. DocuFire image files are temporarily written to disk before uploading to the server, estimate 1MB per page. 20MB for the DocuFire Workstation program files. Microsoft .NET Framework version 3.51 (3.5 Sp1). The installation is deployed by the DocuFire setup package if it is not already installed. February 19, 2010 Copyright © 2009 MK Software Inc. All rights reserved. Page 18 DocuFire for Windows - Users Guide Installation The DocuFire Workstation can be installed from the downloaded setup package or from the network deployment folder DFWKS. Select the path to install DocuFire for Windows Workstation. Choosing Custom allows you to select or deselect various data access components for installation. Peachtree QuickBooks FoxPro Oledb The setup package will install two DocuFire Virtual Printers on your workstation labeled “DocuFire Printer” and “DocuFire Attachment Printer”. In general, don’t print to the Attachment Printer as it is used for internal conversion of attachments added through the DocuFire interface. After installation is completed, the Workstation is launched and will attempt to connect to the DocuFire Server. If a DocuFire Server was not specified during setup, you will be prompted to enter the DocuFire Server name. The Server is saved in the profile and only set once. If you use the DFWKS deployment the server is setup automatically. Upon connecting to the Server, additional DocuFire printers are automatically added based on the server configuration. Adding a Company Connection from the Workstation Companies can be easily added to the DocuFire Server from the DocuFire Workstation program. This is often necessary when the DocuFire connector utilizes data access technologies that may not be installed on the DocuFire Server. From the DocuFire Workstation the company can be added by; 1. Opening the DocuFire Workstation and right-clicking on the “Company List” object. 2. Opening the DocuFire Workstation, selecting the “Company List” object and clicking the button on the right side to “Add Company Connection”. 3. When you print something to DocuFire and in the Company Selection window, there is a button to “Add Company”. Detailed Overview; 1. From your Workstation PC, login to your accounting system company. 2. Select the “Add” option to launch the “DocuFire Company Connection Wizard”. 3. The first screen shows a list of installed Accounting System Connectors. Select your Accounting System from the list, click next. 4. Set the data connection properties used by your accounting system, this can be one or more steps, click next. 5. The “Company Details” screen opens. Enter a “DocuFire Company ID”, and click next. a. The DocuFire Company ID should be unique. b. The name should identify the company connection. c. It can be a simple version of the company name, the OEM ID, database ID, etc. February 19, 2010 Copyright © 2009 MK Software Inc. All rights reserved. Page 19 DocuFire for Windows - Users Guide d. Once the ID is set you cannot change it. e. If you remove the company and add a new connection using another code it will use a new integration database. 6. The “Configure DocuFire Printers” screen opens. Set the Virtual Printers options here. a. Create DocuFire Company Printer?. This option will create a DocuFire VirtuPrint printer for direct connection to your accounting company address book and database. i. The name of the printer is formatted “DocuFire Printer for ABC Company”, where ABC Company is your company name. ii. This option is useful when your business forms use a logo or image to display your Company Name. b. “Create DocuFire Company Forms Printers”. This option will create a DocuFire VirtuPrint printer for direct connection to your accounting company address book and also identifies the Form Type. i. The name of the printer is formatted “DocuFire Invoice Printer for ABC Company”, where Invoice is the Form Type and ABC Company is your company name. ii. This option is useful when your business forms use a logo or image to display your Company Name and your accounting system requires Forms Printers. Check your Connector documentation for system requirements for Forms Printers. 7. Finished! The system publishes the Company Connection on the Server and is immediately available to all the users. To edit or remove the Company Connection once it is created, go the DocuFire Server and run the DocuFire Server Manager. To finish setting up the form started by the Wizard, read the next section titled DocuFire Visual Template Editor. Printing a new document and using the DocuFire Visual Template Editor to map it After printing a new document to DocuFire, the system should identify a new document and bring up a simple wizard to identify the company and type of document you are printing. Select the Company from the list and then the Document Module and the “Visual Template Editor” will launch and show the form image on screen. Using the mouse, draw a box over the data element by dragging Top left to bottom right over the entire data field. a. Map Company name or select checkbox (Company name is in a logo) b. Map Document ID, such as Invoice Number, Sales Order Number, Account Number, etc. Make sure you leave enough space around the field value in case it grows in size on other printouts. Once the template is mapped, click the Save icon on the top left. The Worksheet interface should launch and data should load immediately. DocuFire Workstation Client Console February 19, 2010 Copyright © 2009 MK Software Inc. All rights reserved. Page 20 DocuFire for Windows - Users Guide The Workstation Console contains the client-side management pieces of the DocuFire solution. You launch the DocuFire Workstation from the shortcut on the Desktop or Start Menu Programs. The left side panel shows the DocuFire Folders and the Company Objects. DocuFire Folders The DocuFire Folders are the jobs that are linked to the users Windows login ID. Deleted Items If you print a job and decide not to send it or keep it, you can delete the item from the Drafts folder and this is the location where the deleted print jobs are stored. Items can be permanently deleted from this folder by pressing the delete all items button. Drafts When you print any job, the job is immediately located in the Drafts folder before it is sent to the Server. If you print a job and decide to send it later, the job will remain in the Drafts folder until you either send it or delete it. To process a job from the Drafts folder, simply click the “process” button or double-click the item. The Drafts folder is located on the physical hard disk of the local computer and a separate location is created and used for each Windows user, thus keeping each user documents and print jobs private. Outbox The Outbox contains all the Users items that are queued for processing on the DocuFire Server. This includes Print, Fax, Email and Archive jobs, all in one interface. If you are using Microsoft Windows Fax Service, failed fax jobs will remain in the DocuFire Outbox until they are cleared from the Microsoft Windows Fax Console. Sent Items The Sent Items contains all the items that have been successfully processed by the DocuFire Server for the logon user. The folder can include cancelled jobs along with printed, faxed, emailed or no-delivery items. Company List The Company List shows the company entities that are configured on the DocuFire Server. If your Accounting Company is not yet connected you can add it from the Workstation. Company Properties Upon selecting a company, the following options are available on the right pane. Edit User Profile Here you can manage your DocuFire User details. The user profile is linked by Company to your Windows Login ID. For each company a user can have a totally unique profile, Name, email address, etc. or they can all be the same. If you plan to use a generic alias like [email protected], see the Sender Information section of the User Manual. February 19, 2010 Copyright © 2009 MK Software Inc. All rights reserved. Page 21 DocuFire for Windows - Users Guide Contact Management and Routing DocuFire features full integration with your accounting system address books. Depending on the installed connector the typical address book modules exposed include; • Customer • Vendor • Sales Rep • Employee DocuFire features a hybrid connection between your accounting systems address book records and DocuFire. Whereas the DocuFire Routing and Extended contacts are linked to your accounting systems master record externally. The accounting system maintains the primary master record thereby minimizing address book maintenance and ensuring accurate data. The connection to the accounting system is always read-only and modifications to the master records in your accounting system can only be made through your accounting system. This allows you delegate control on who can modify master records using your accounting systems built-in security features. For each master record in your accounting system, DocuFire links a routing property for each of the Document Modules along with DocuFire Extended Contacts. Contacts can be looked up by entering either the name or ID and press the Go button. If multiple values are returned, a convenient selection form will open allowing you to browse the list and make the correct selection. The Contact Management modules all work essentially the same way and list the available documents for each address book. Under the Routing section, the Output options for the corresponding Document Modules typically include; • Automatic • Fax • Email • Print • Distribution List • No Delivery Under the DocuFire Extended Contacts, an unlimited number of additional contacts can be entered. The DocuFire contacts are stored in the DocuFire database and linked to the accounting system master record. See Recipient Routing for more info. Extended contacts fields include; • Contact Name • Email Address • Fax No. • Phone No. • Mobile No. • Address info Customer Document Routing February 19, 2010 Copyright © 2009 MK Software Inc. All rights reserved. Page 22 DocuFire for Windows - Users Guide The Document Modules for Customer typically include; • Direct Marketing • Invoices • Statements • Quotes • Sales Orders Vendor Document Routing The Document Modules for Vendor typically include; • Remittance Advice Details • Purchase Order Sales Rep Document Routing The Document Module for Sales Rep include; • General (All sales rep documents are delivered using the same routing) Documents can include commission reports, copies of statements, invoices, orders, quotes and general communications linked to the Sales Rep code or ID located in your accounting system. Employee Document Routing The Document Module for Employees include; • General (All employee documents are delivered using the same routing) Documents can include Payroll Remittance Notices, year-end statements and general communications all linked to the employee ID located in the accounting system. Most of the connectors include the option to omit the employee module if it is not required. Edit User Profile The DocuFire User Profile is dynamically linked to your Windows User ID and the logon Company. • Each user can maintain a separate profile for each DocuFire company connection. • Four fields including; Name, Email, Phone and Fax. Microsoft Fax Service DocuFire Server integrates with the Microsoft Windows Fax Service to send fax messages. It is also known as Microsoft Shared Fax. The Fax Service is part of the Windows Operating System on all Windows 2003, 2008, XP Pro and Vista computers. DocuFire Server Fax Engine interacts with the Microsoft Fax Service seamlessly. Microsoft Fax handles the mechanics of setting up calls, sending faxes, retrying faxes, etc. For Cover pages, DocuFire will dynamically merge your sender information into the Microsoft cover pages for a complete fax solution. Cover pages can be easily customized with your logo. Fax Modem Recommendations February 19, 2010 Copyright © 2009 MK Software Inc. All rights reserved. Page 23 DocuFire for Windows - Users Guide Microsoft Fax will work with most standard modems however to ensure trouble-free operation we advise a quality modem like US Robotics Courier modem or a specialized PC fax card like Brooktrout. External Modems offer the simplicity of plugging them into a PC without having to shut-down the computer and the advantage of being able to shut-off the modem device. The advantage of an internal fax modem is not having an additional power source, fewer cables and a relatively cleaner setup. Testing your fax line The easiest way to test your fax line is to plug a regular telephone set into the phone port on your modem. Most modems have two phone jacks, one cable goes to the wall jack and the second jack acts as a splitter to add a telephone set. You can quickly troubleshoot the basic operations of outbound calling just by using the phone (dial-tone, dialing, etc.). Installing Microsoft Fax Service Microsoft Help and Support: How to enable and configure the Fax service in Windows XP http://support.microsoft.com/default.aspx?scid=KB;EN-US;Q306550&LN=EN-US If your Operating System installation files are not located on your local hard disk C:\i386 then insert your Windows installation CD in the drive now. The example below is for Windows XP / 2003. 1. Go to Control Panel, Phone and Modem options and check if the modem is installed. If not install it before continuing. 2. Go to Control Panel, Add or Remove Programs, and then Add/Remove Windows Components. 3. Check if the Fax Services check-box is enabled? If not, select it and click OK to install. Otherwise you can quit. 4. After installation, launch the Microsoft Fax Console from: StartMenu\Programs\Accessories\Communications\Fax. If this is your first time configuring Microsoft Fax, the Fax Configuration Wizard should launch automatically and follow the steps. Note: DocuFire will over-ride the Sender Information at runtime from your DocuFire company configuration. 5. The TSID is the text that will appears on the top of the faxed page and sent to the receiving device. You can use your Company name or fax number. 6. Check / Configuring your Country Code and Area Code Rules. Go to Control Panel, Phone and Modem options. If you have simple 7 digit dialing just make sure the default area code is set and skip the next section. 7. Highlight the location and click Edit. Under the General tab set the Country correctly and set the Dialing Rules. For example, if you need to dial 9 to get out, enter it here. If the phone system needs a pause between 9 and the number, add one or two commas after the 9. Each comma will pause for 2 seconds so to pause 4 seconds enter 9,, in the field. 8. Select the Area Code Rules tab and select New to create our first area code rule if you require one. If there are one or more area codes that require special dialing, enter them here. Also include split area codes where the calls are sometime local or long distance for the same area code. For split codes, enter the area code as local and add a 1 prefix to your fax numbers in your accounting package and the faxes will dial correctly. 9. Test the dialing rules by opening the fax console and using the “Send Fax” function and send a basic cover-page fax. February 19, 2010 Copyright © 2009 MK Software Inc. All rights reserved. Page 24 DocuFire for Windows - Users Guide Storing Fax Numbers in your Accounting System Generally you can store your fax numbers with any punctuation you choose. With the exception of numbers stored in canonical format, the non numeric characters are stripped and the number is reformatted according to local dialing rules. For international dialing, either store your fax numbers in canonical format or dial-as-entered with the full dialing string included. Canonical dialing strings are an international standard used to define the Country, Area Code, Phone Number and extension in a single string expression. For example, Fax Number +1 (416) 977-1452 This is how the string is defined: Plus + Country Code <space> 1 space (Area Code) (416) Number 977-1452 The + sign indicates this is a Canonical string The Country Code value is next followed by a single space (very important to put the space!). The Area Code value is indicated by the parentheses ( ). The Area Code is not mandatory. The remaining digits are considered the number before the X if there is an extension Dashes - , dots and other characters in the number are ignored. February 19, 2010 Copyright © 2009 MK Software Inc. All rights reserved. Page 25