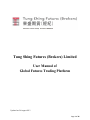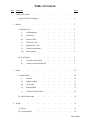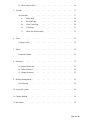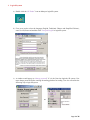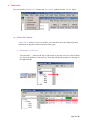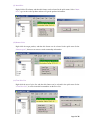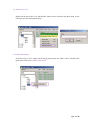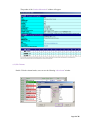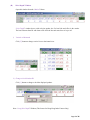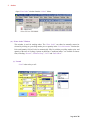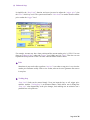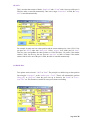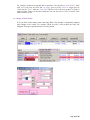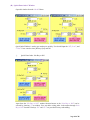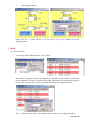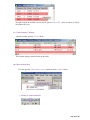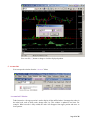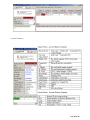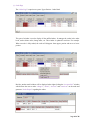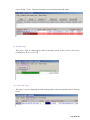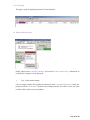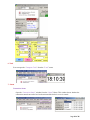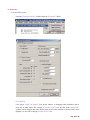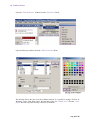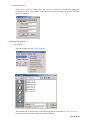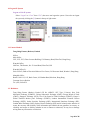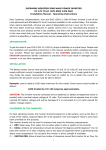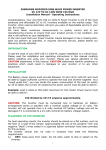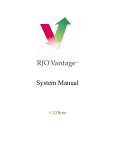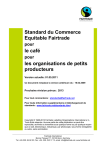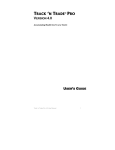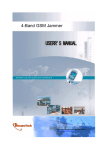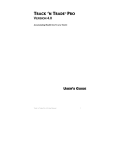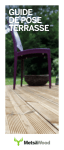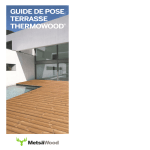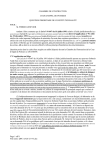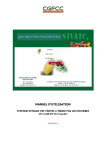Download Tung Shing Futures (Brokers) Limited
Transcript
Tung Shing Futures (Brokers) Limited User Manual of Global Futures Trading Platform Updated on 26 August 2013 Page 1 of 26 Table of Content Item Particular Page 1. Login to SP system ….. ….. ….. ….. ….. ….. ….. ….. 4 ….. ….. ….. ….. ….. ….. 4 ….. ….. ….. ….. ….. ….. ….. 5 ….. ….. ….. ….. ….. ….. ….. 5 Login and Select Language ….. 2. Market A) Market Price i) Add product(s) ….. ….. ….. ….. ….. 5 ii) Insert Price ….. ….. ….. ….. ….. 6 iii) Remove Price ….. ….. ….. ….. ….. 6 iv) Clear Price List ….. ….. ….. ….. ….. 6 v) Rename Price List ….. ….. ….. ….. ….. 7 vi) Product Information ….. ….. ….. ….. ….. 7 vii) Edit Columns ….. ….. ….. ….. ….. 8 ….. ….. ….. ….. ….. 9 ….. B) Price Depth ….. i) Vertical or Horizontal ….. ….. ….. ….. ….. 9 ii) Change or Lock Product ID ….. ….. ….. ….. ….. 9 ….. 3. Orders ….. A) Enter Order ….. ….. ….. ….. ….. ….. ….. 10 ….. ….. ….. ….. ….. ….. ….. 10 i) Normal ….. ….. ….. ….. ….. ….. 10 ii) Enhanced Stop ….. ….. ….. ….. ….. ….. 11 iii) OCO order ….. ….. ….. ….. ….. ….. 12 iv) Bull and Bear ….. ….. ….. ….. ….. ….. 12 v) Change or Delete Order ….. ….. ….. ….. ….. 13 ….. ….. ….. ….. ….. ….. ….. 14 ….. ….. ….. ….. ….. ….. ….. 15 A) Ticker ….. ….. ….. ….. ….. ….. ….. 15 B) Trade Statistics ….. ….. ….. ….. ….. ….. ….. 16 B) Quick Enter Order 4. Trades ….. ….. Page 2 of 26 C) Chart Analysis (Pro) ….. 5. Account ….. ….. Account Info ….. ….. ….. ….. ….. ….. 16 ….. ….. ….. ….. ….. ….. ….. 17 ….. ….. ….. ….. ….. ….. ….. 17 i) Order Page ….. ….. ….. ….. ….. ….. 19 ii) Position Page ….. ….. ….. ….. ….. ….. 20 iii) Clear Trade Page ….. ….. ….. ….. ….. ….. 20 iv) Cash Page ….. ….. ….. ….. ….. ….. 21 v) Show Net Position Only ….. ….. ….. ….. ….. 21 ….. ….. ….. ….. ….. ….. ….. ….. 22 ….. ….. ….. ….. ….. ….. ….. 22 ….. ….. ….. ….. ….. ….. ….. 22 ….. ….. ….. ….. ….. ….. ….. 22 ….. ….. ….. ….. ….. ….. ….. ….. 23 A) General Preference ….. ….. ….. ….. ….. ….. ….. 23 B) Table Preference ….. ….. ….. ….. ….. ….. ….. 24 C) Change Password ….. ….. ….. ….. ….. ….. ….. 25 9. Desktop Management ….. ….. ….. ….. ….. ….. ….. ….. 25 Save Desktop ….. ….. ….. ….. ….. ….. ….. ….. 25 10. Logout SP system ….. ….. ….. ….. ….. ….. ….. ….. 26 11. Contact Method ….. ….. ….. ….. ….. ….. ….. ….. 26 12. Disclaimer ….. ….. ….. ….. ….. ….. ….. ….. 26 6. Tools ….. Computer clock 7. Status ….. ….. Connection Status 8. Preference ….. Page 3 of 26 1. Login SP system a) Double click the “SP Trader” icon on desktop to login SP system. b) First, users need to select the language (English, Traditional Chinese and Simplified Chinese), enter User ID, Password and then click “Accept & Login” to login SP system. c) A window would pop-up to “change password” if it is the first time login the SP system. User must change password before entering the trading platform for trading. User also can utilize the following way to login SP system. Page 4 of 26 2. Market Price Users can open the “Market Price” window and “Price Depth” window from the “Market” Menu. (A) Market Price Window “Market Price” window is a price list window, users can add or delete the displayed product information, arrange the columns and layout of the pages. (i) Add product(s) to Price List Click the small [ | ] button in the top of right corner to open the price tree in the left hand side. Select the product(s) in the price tree, then drag and drop the product(s) to the page in the right hand side. Page 5 of 26 (ii) Insert Price Right click the ID column, and then this feature can be selected in the quick menu. Select “Insert Price”, type in the code of product and user will get the product information. (iii) Remove Price Right click the target product, and then this feature can be selected in the quick menu. Select “Remove price”, then user can remove certain commodity information. (iv) Clear Price List Right click the area of price list, and then this feature can be selected in the quick menu. Select “Clear Price List”, it can be cleared all commodities on the Price List. Page 6 of 26 (v) Rename Price List Right click the area of price list, and then this feature can be selected in the quick menu. A title can be given to the same product group. (vi) Product Information In the Price List or Tree, right click the target product, then this feature can be selected in the quick menu. Then select “Product Information”. Page 7 of 26 The product of the “Product Information” window will appear. (vii) Edit Columns Double Click the column header, users can see the following “edit column” window. Page 8 of 26 (B) “Price Depth” Window Open this window from the “Market” Menu. “Price Depth” window shows, with real-time update, the five best bids and offers in the market. The best bid starts from B1 and down to B5 while the best ask starts from A1 up to A5. i) Vertical or Horizontal Click [V] button to change vertical view or horizontal view. ii) Change or Lock Product ID Click [*] button to change or lock the displayed product. Note: “Long Price Depth” Window (This feature for Hong Kong Index Futures Only) Page 9 of 26 3. Orders Open “Enter Order” window from the “Orders” Menu. (A) “Enter Order” Window This window is used for sending orders. The “Enter Order” can either be manually entered or selected by clicking at a prevailing market price or quantity in the “Price Information” window (the Price and Quantity field will also be automatically filled in with the prevailing market price and quantity at the time of clicking). Options on different “Conditional orders” are available to choose from, including: “Normal”, “Enhanced Stop”, “OCO” and “Bull & Bear”. (i) Normal “Limit” order to buy or sell Page 10 of 26 (ii) Enhanced Stop It simplifies the “Stop Limit” function, and users just need to adjust the “trigger price” plus the “tolers” while buy or sell. The system would send a “Limit Order” to market when the market price reaches the “trigger” level. For example: Assume user has a short position and the current market price is 1395.0. User can place an “Enhanced Stop” order with “trigger” level 1400.0 and 1.0 “Toler”. Thus, the user can liquidate the short position at 1401.0 or better when the market reaches 1400.0. ☆ Toler Sometimes it may not be able to perform “stop loss” even when a stop price is set, since the market price fluctuates swiftly. With a view to that, toler can be set to guarantee the success in stop loss. ☆ Trailing Stop “Stop Limit” Order can be entered simply. Users just input the buy or sell, trigger price and toler. And the ‘Trailing Stop’ is an advanced feature, which allows user to change the “Stop Loss” value dynamically as the price changes, thus enabling user to minimize user’s potential loss or let profit run. Page 11 of 26 (iii) OCO This is an order that consists of both a “Stop-Loss” and a “Limit” order. Once one of the pair is filled, the other is canceled automatically. Once user’s target “Limit Price” is filled, the “stoploss” is canceled automatically. For example: Assume user has a short position and the current market price is also 1395.0. User can place an “OCO” order with “limit price” 1390.0, “trigger” level 1400.0 and 1.0 “toler”. Thus, the user can liquidate the short position at 1390.0 and have 5.0 profits if the market reaches 1390.0. By the way, the user also can “stop loss” at 1401.0 or better if the market reaches 1400.0. Once one of the pair is filled, the other is canceled automatically. (iv) Bull & Bear Two options can be selected – “Bull” or “Bear”. The principle is to hold a long or short position first using the “limit price”, or the “market price + Toler”. Then it will automatically perform “Stop gain” or “Stop loss” when the price rises up or down by the “Profit” or “Loss + Loss Toler” set. This function is suitable for users prefer short-term trading. Page 12 of 26 For example: Assume user currently has no positions. User can place a “Bull & Bear” order with “limit” buy price at 1395.0 and “up trigger” price at 1398, “stop loss” trigger price at 1394.0 and 0.5 “toler”. After the “limit order” filled at 1395.0, the user can have 3.0 profit if market reaches 1398.0. On the other hand, the user can stop loss at 1393.5 or better if the market reaches 1394.0. (v) Change or Delete Order User can delete order, change order from Order Book. This window is dynamically updated upon changes of the orders. For example: When an order is fully traded, the order will disappear from uppers portion and move to lower portion. Page 13 of 26 (B) “Quick Enter Order” Window Open this window from the “Order” Menu. Quick Order Window is used to get market price quickly. User should input the “Id”, “Lots”, and “Ticks”. Users can also select [Hot keys] buy and sell. ☆ Quick Enter Order: Join Buy or Sell Apart from the “Hit Buy or Sell”, another function known as the “Join Buy or Sell” can be selected by choosing “J” on window. User can add a waiting order in the market through “Join Buy or Sell” function. Hot keys “F9” and “F12” are provided for easy trade adding. Page 14 of 26 ☆ Lock trading product(s) Simply click the “*” symbol OR the “Lock” key in the “Quick Order” Window to lock the displayed product. 4. TRADE (A) Ticker Window User can open the window from the “Trades” Menu. This window can display all done trade information. Information on this window is stored in the local workstation. Therefore, it can only display trades information received during the logged in period. Users will not be able to retrieve any trade details during the logged-off period. The “*” symbol at the top corner of the window allows to lock one of the displayed product. Page 15 of 26 By right-clicking the window user can see an option of “Show ID”, where to choose to display the product ID or not. (C) “Trade Statistics” Window Open the window from the “Trades” Menu. This window displays statistics based on the trades. (D) Chart Analysis (Pro) User can open the “Chart Analysis (Pro)” window from the “Trades” Menu. ☆ Change or Lock Product ID Page 16 of 26 User can click [*] button to change or lock the displayed product. 5. Account Info User can open the window from the “Account” Menu “Account Info” Window Trade instruction – the upper portion is used to display all the unfilled orders. It manages the orders in the order book, such as delete order, change order, etc. This window is updated in real time. For example: When an order is fully traded, the order will disappear from upper portion and move to lower portion. Page 17 of 26 Account Summary Page 18 of 26 (i) Order Page The “Order Page” comprises two parts: Upper Portion - Order Book This part of window is used to display all the unfilled orders. It manages the orders in the order book, such as delete order, change order, etc. This window is updated in real time. For example: When an order is fully traded, the order will disappear from uppers portion and move to lower portion. Besides, another small window will be displayed when right-clicking the “Account Info” window, which allows the user to make “changes”, “delete”, “activate” and “inactivate” on the trade and generates “Order Report” regarding the orders. Page 19 of 26 Lower Portion - Trades - This part of window is used to display today done trades. (ii) “Position” Page This page is used for displaying the detail of account position. If user want to close user’s position, press 【Close Position】 (iii) “Clear Trade” Page This page is used for displaying the total clearing trades of the current business day in clearing house. Page 20 of 26 (iv) “Cash” Page This page is used for displaying the detail of account balance. (v) “Show Net Position Only” Simply right-click the “Position Summary” and select the “Net Position Only”, information on net positions of products will be displayed. ☆ Tips - Quick product change User can simply click the ID of product at bottom part of the “Account Information” window, the product inside the “Enter Order” Window can be changed quickly. This offers a faster way when to add or reduce orders on several products. Page 21 of 26 6. Tools User can open the “Computer Clock” from the “Tools” menu. 7. Status Connection Status Open the “Connection Status” window from the “Status” Menu. This window shows whether the connection status between the local workstation and the broker's server is normal. Page 22 of 26 8. Preference A) General Preference Open the “General Preference” window from the “Preference” Menu. Click Method User can set “single” or “double” click in this window, so changing order information can be done only in either action. For example, if “Double Click” is set, the data in the “Enter Order” window can be changed only when double-click the Id of the products (as shown in the above diagram). Or one click is enough if “Single Click” is set. Page 23 of 26 B) Table Preference Open the “Table Preference” window from the “Preference” Menu. Open the following windows from the “Table Preference” Menu. The Interface allows the user to set the windows behavior. It is possible to change: Font for all Windows, Ticker Font, Data colour, Bid and Ask colour for “Market Price” Window, “Price Depth” Window, and Table Primary colour for all Windows. Page 24 of 26 C) Change Password Open “change password” window from the “Preference” Menu. User would better change the password very often. If user doesn’t change the password for a long time, the SP system will ask the user to change it. 9. Desktop Management Save Desktop Open the window from the “Desktop” Menu. This function can be used not only for saving settings that has been made in “Table Preferences”, but also save the sizes and positions of the opened windows. Page 25 of 26 10. Logout SP System Logout or Exit SP system Select “Logout” or “Close” from “File”, then users can logout the system. Users also can logout the system by clicking the [X] button in the top of right corner. 11. Contact Method Tung Shing Futures (Brokers) Limited Offices Main Office: 22/F, 23/F, 25/F, China Overseas Building, 139 Hennessy Road, Wan Chai, Hong Kong. Wanchai Office: 6th Floor, The Phoenix, No. 23 Luard Road, Wan Chai, HK Wanchai Office (2): Units 2302-03, Bank of East Asia Harbour View Centre, 56 Gloucester Road, Wanchai , Hong Kong Mongkok Office: Room 1108-1112, 11/F, Bank Centre, 636 Nathan Road, Kowloon, Hong Kong Customer Service Hotline Tel: (852) 3609-6831 12. Disclaimer Tung Shing Futures (Brokers) Limited (CE No. AHD071, SFC Type 2 license), New York Mercantile Exchange (NYMEX), Chicago Mercantile Exchange (CME), Chicago Board of Trade (CBOT), Singapore Exchange (SGX), New York Board of Trade Exchange (NYBOT), Europe’s Global Financial Market place Exchange (EUREX), London International Financial Futures Exchange (LIFFE), Osaka Securities Exchange (OSE), International Petroleum Exchange (IPE), London Metal Exchange (LME), Sydney Futures Exchange (SFE) and all related parties endeavor to ensure the accuracy and reliability of the information provided but do not guarantee its accuracy or reliability and accept no liability (whether in tort or contract or otherwise) for any loss or damage arising from any inaccuracies or omissions. Page 26 of 26