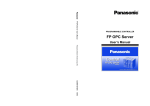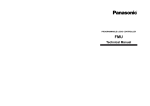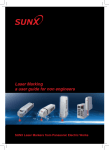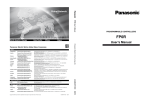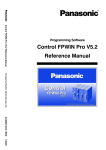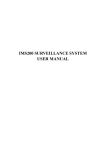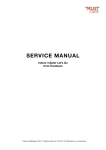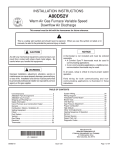Download FP OPC Server
Transcript
FP OPC Server User’s Manual FP OPC Server User’s Manual Programmable Controller Panasonic Electric Works Europe AG ACGM0143V1.5EN 05/2008 BEFORE BEGINNING Liability and Copyright for the Hardware This manual and everything described in it are copyrighted. You may not copy this manual, in whole or part, without written consent of Panasonic Electric Works Europe AG (PEWEU). PEWEU pursues a policy of continuous improvement of the design and performance of its products. Therefore we reserve the right to change the manual/product without notice. In no event will PEWEU be liable for direct, special, incidental, or consequential damage resulting from any defect in the product or its documentation, even if advised of the possibility of such damages. We invite your comments on this manual. Please email us at: [email protected]. Please direct support matters and technical questions to your local Panasonic representative. LIMITED WARRANTY If physical defects caused by distribution are found, PEWEU will replace/repair the product free of charge. Exceptions include: • When physical defects are due to different usage/treatment of the product other than described in the manual. • When physical defects are due to defective equipment other than the distributed product. • When physical defects are due to modifications/repairs by someone other than PEWEU. • When physical defects are due to natural disasters. © MS-DOS and Windows are registered trademarks of Microsoft Corporation. © IBM Personal Computer AT is registered trademark of the International Business Machines Corporation. Important Symbols One or more of the following symbols may be used in this documentation: Warning! The warning triangle indicates especially important safety instructions. If they are not adhered to, the results could be fatal or critical injury. ! CAUTION Indicates that you should proceed with caution. Failure to do so may result in injury or significant damage to instruments or their contents, e.g. data. NOTE Contains important additional information. EXAMPLE Contains an illustrative example of the previous text section. 1. 2. 3. Procedure Indicates that a step-by-step procedure follows. REFERENCE Indicates where you can find additional information on the subject at hand. KEY POINTS Summarizes key points in a concise manner. SHORTCUTS Provides helpful keyboard shortcuts. EXPLANATION Provides brief explanation of a function, e.g. why or when you should use it. next page Indicates that the text will be continued on the next page. This documentation uses the following conventions to indicate elements from the user interface or the keyboard: "Data Field" Data field entries and option names are rendered in quotation marks. [Button] Buttons are indicated by square brackets. <Key> Keys are indicated by pointed brackets Table of Contents FP OPC Server Table of Contents Overview ................................................................................. 1 1.1 Introduction to the Panasonic FP OPC Server .......................................... 2 1.2 OPC and Its Underlying Technology ......................................................... 3 1.3 1.4 1.2.1 OPC Foundation ........................................................................................ 3 1.2.2 COM ........................................................................................................... 3 1.2.3 DCOM ........................................................................................................ 4 1.2.4 OPC Data Access (DA).............................................................................. 4 Features of the FP OPC Server................................................................. 6 1.3.1 Connectivity................................................................................................ 6 1.3.2 Interruption Tolerance ................................................................................ 6 1.3.3 Communication Driver Test and Protocol Adaptation ................................ 7 1.3.4 User Interface............................................................................................. 7 1.3.5 Namespaces .............................................................................................. 7 1.3.6 Demo Mode................................................................................................ 8 1.3.7 Online Changes ......................................................................................... 8 Hardware and Software Requirements...................................................... 9 First Steps Using the FP OPC Server ................................. 11 2.1 Install the FP OPC Server ....................................................................... 12 2.2 Software Activation .................................................................................. 14 2.3 2.2.1 License Viewer ......................................................................................... 17 2.2.2 Activation Key........................................................................................... 18 2.2.3 Notes on Removing the Software ............................................................ 18 Start/Stop the FP OPC Server Application .............................................. 20 2.3.1 Start the FP OPC Server Application....................................................... 20 v Table of Contents FP OPC Server 2.3.2 Stop the FP OPC Server Application .......................................................21 2.4 Channels ..................................................................................................23 2.4.1 Add a New Channel .................................................................................23 2.4.2 Update an Existing Channel.....................................................................25 2.5 Element Structure.....................................................................................26 2.6 Devices.....................................................................................................27 2.6.1 2.7 Tag Groups ..............................................................................................29 2.7.1 2.8 2.9 Add a New Device....................................................................................27 Add a New Tag Group..............................................................................29 Tags .........................................................................................................30 2.8.1 Add a New Tag.........................................................................................30 2.8.2 Update an Existing Tag ............................................................................31 Server Operation ......................................................................................33 2.9.1 Start the Server ........................................................................................33 2.9.2 Stop the Server ........................................................................................34 2.10 Transferring Project Information...............................................................36 2.10.1 Open/Save Project ...................................................................................36 2.10.2 Import/Export Tag Data ............................................................................38 Graphical User Interface (GUI)............................................ 43 3.1 Configure the Working Area .....................................................................44 3.2 Menu Names and Commands..................................................................46 3.2.1 File Menu..................................................................................................46 3.2.2 Edit Menu .................................................................................................46 3.2.3 View Menu................................................................................................47 3.2.4 Server Menu.............................................................................................47 3.2.5 Tools Menu...............................................................................................47 3.2.6 Help Menu ................................................................................................47 3.2.6.1 vi License Viewer ................................................................................48 FP OPC Server 3.3 Table of Contents Panes....................................................................................................... 49 3.3.1 Navigator Pane......................................................................................... 49 3.3.2 Tag Pane.................................................................................................. 50 3.3.3 System Log Pane..................................................................................... 51 3.3.4 Server Status Pane .................................................................................. 52 3.3.5 Help Pane................................................................................................. 53 3.4 Toolbars................................................................................................... 54 3.5 Wizard...................................................................................................... 55 3.6 3.7 3.8 3.5.1 New Channel Wizard ............................................................................... 55 3.5.2 New Device Wizard.................................................................................. 56 3.5.3 New Tag Group Wizard............................................................................ 56 3.5.4 New Tag Wizard....................................................................................... 57 Project Information Input/Output.............................................................. 58 3.6.1 Load/Save The Project............................................................................. 58 3.6.2 Import/Export Tag Information ................................................................. 58 Communication Settings Dialog............................................................... 59 3.7.1 Serial Communication Settings ................................................................ 59 3.7.2 Modem Communication Settings ............................................................. 61 3.7.3 Ethernet Communication Settings............................................................ 62 3.7.4 Ethernet (Local) Communication Settings ............................................... 64 3.7.5 USB Communication Settings.................................................................. 66 System Tray............................................................................................. 67 Namespaces ......................................................................... 69 4.1 Introduction to Namespaces .................................................................... 70 4.2 Static, Manually Defined Namespace...................................................... 71 4.3 System Status Namespace ..................................................................... 72 4.4 MEWTOCOL OPC Server Compatibility Namespace ............................. 73 vii Table of Contents FP OPC Server Appendix............................................................................... 75 5.1 Panasonic Addresses...............................................................................76 5.1.1 Special Internal Relays.............................................................................76 5.1.2 Special Internal Data Registers................................................................76 5.2 Panasonic Data Types .............................................................................77 5.3 Panasonic FP PLC Network Types ..........................................................79 5.3.1 Serial Network ..........................................................................................79 5.3.2 Ethernet Network......................................................................................80 5.4 DCOM Configuration ................................................................................81 5.5 Abbreviations............................................................................................88 Panasonic Hotline ................................................................ 89 Index ............................................................................................ 91 viii Chapter 1 Overview Overview FP OPC Server 1.1 Introduction to the Panasonic FP OPC Server The Panasonic FP OPC Server is a 32-bit Windows application with a modern user interface. It realizes the server end in the standard client/server model and incorporates the OPC DA standard. It allows you to share information between our proprietary devices (Panasonic FP Series PLCs) and any other device or application that supports the OPC DA standard. OPC DA technology succeeds Microsoft's Dynamic Data Exchange (DDE) technology in the demanding industrial environment. 2 FP OPC Server 1.2 OPC and Its Underlying Technology 1.2 OPC and Its Underlying Technology OPC (OLE (Object Linking and Embedding) for Process Control) is the successor of DDE technology. According to the OPC Foundation, “OPC is open connectivity in industrial automation and the enterprise systems that support industry. Interoperability is assured through the creation and maintenance of open standards specifications. There are currently seven standards specifications completed or in development (“What is OPC?”; www.opcfoundation.org http://www.opcfoundation.org)”. OPC is based on a series of approved standards and technologies of the consumer computer world. It was originally based on OLE COM (Component Object Model) and DCOM (Distributed Component Object Model), which provide the framework. Microsoft even added OPC standard to the OLE specification. OPC interface applications are built once and used several times, thus are approved and under constant quality control. With OPC, data can be exchanged efficiently using a standardized interface, hence vendors do not have to implement their own communication drivers. Therefore it allows vendors to reduce implementation costs and save time, thus reducing the project cycle time. 1.2.1 OPC Foundation The OPC Foundation defines itself as being "dedicated to ensuring interoperability in automation by creating and maintaining open specifications that standardize the communication of acquired process data, alarm and event records, historical data, and batch data to multi-vendor enterprise systems and between production devices. Production devices include sensors, instruments, PLCs, RTUs, DCSs, HMIs, historians, trending subsystems, alarm subsystems, and more as used in the process industry, manufacturing, and in acquiring and transporting oil, gas, and minerals (OPC Foundation; “What is the OPC Foundation?”; www.opcfoundation.org http://www.opcfoundation.org)”. The OPC Foundation is a cooperation of automation control product vendors and Microsoft. As of 2006, the foundation had about 300 members worldwide. The main standard, with which it all began, is the OPC DA (Data Access) specification. Compliance tests are provided to the members to test OPC conformity. 1.2.2 COM The COM (Component Object Model) interface defines the externally visible binary structure of a COM object. The COM object is hereby the implementation of this model and can be based on several interfaces which define access to the object. It offers runtime access to the incorporated interfaces of a COM object and interprocess communication. Reference counting is implemented to manage the object's life cycle. Interactions between components are based on method-accesses defined in interfaces. COM applications are restricted to run locally on single computers only. 3 Overview FP OPC Server 1.2.3 DCOM Upon inception, DCOM (Distributed Component Object Model) faced two major challenges: • program-based processing of information, which led to information being represented differently • backwards compatibility to existing COM and DDE applications OLE is based directly on DCOM. The DCOM interface allows COM applications to be distributed on several computers, providing a single security concept. DCOM applications are restricted by not: • running over firewalls • being platform independent (only Microsoft operating systems are supported) 1.2.4 OPC Data Access (DA) Version 1 of the OPC DA (Data Access) standard was released in 1996. Today version 3.0 is available. A task force within the OPC Foundation http://www.opcfoundation.org maintains and revises the OPC DA specification. The specification shows and describes how to construct client and server applications and allows vendors to quickly develop their own applications. It defines object hierarchy consisting of several OPC server objects, which in turn can consist of several OPC group objects. The group objects themselves can be composed of OPC item objects. OPC items correspond to process values and represent connections to data sources. The COM interface incorporated in the server offers the client two object types: group and item. A server object is automatically created after the client connects to the server. Associated with each item is a time stamp, its quality and the value of the item as a VARIANT type. The item tags--tag, node or property objects--have to be realized on the server side. 4 FP OPC Server 1.2 OPC and Its Underlying Technology The node objects can contain either other node objects or leaf objects. Node objects are implemented as channel, device or tag group elements within the FP OPC Server. Tag objects, which are implemented as tag elements, represent the leaf objects in the object tree. The OPC client connected to the OPC server is responsible for the type of information it retrieves. It has to define the group structure, the poll rate and the read type, i.e. asynchronous or synchronous data retrieval. Using synchronous data retrieval, the client has to wait until the read operation is finished; using asynchronous data retrieval, on the other hand, allows the client to be informed immediately when data changes. 5 FP OPC Server Overview 1.3 Features of the FP OPC Server The Panasonic FP OPC Server is a OutProc Server, thus the server application is started from an autarkic executable file. The server allows high-performance data transfer between applications that support the OPC DA standard and Panasonic FP Series PLCs. The following features are provided: 1.3.1 Connectivity The server provides “two-sided” connectivity: one side provides access to applications that support OPC DA; the other side provides access to FP Series PLCs. In order to enable the user to perform functional tests, a simulation mode is implemented. This mode allows you to design the application without any PLC being connected to the computer. OPC Connectivity The server complies to the following OPC DA client/server technologies: - OPC DA 1.0a - OPC DA 2.05a - OPC DA 3.0 Data can be exchanged between client and server in asynchronous, synchronous and refresh mode. Device Connectivity A standardized interface allows you to: - monitor data from Panasonic FP PLCs - synchronize data access and data writing - use various communication types PLCs can be accessed via serial port (see page 79), modem (see page 61) and Ethernet (see page 80). The server offers modem support to connect to remote stations via dial-up phone calls. Specify the communication mode at the communication channel level when you configure the application. Setting up the communication channel to use the modem means that dialing and connecting to the remote device is fully transparent to the OPC client application. Modem connections and direct serial communication work similarly. 1.3.2 Interruption Tolerance In case a connected device stops responding, for instance because of a line interruption, the optimized communication is carried on for the still connected devices. Thus, the communication breakdown does not influence the time-out or response behavior of the devices which are still online. If the device starts being responsive again, the data transfer from / to the previously disconnected PLC is reinitialized and carried out normally. 6 FP OPC Server 1.3 Features of the FP OPC Server 1.3.3 Communication Driver Test and Protocol Adaptation If the server or application created with the server should be tested, the user can use a simulation driver to simulate reading and writing from and to virtual devices. To test MEWTOCOL protocol communication, the channel settings made by the user can be tested directly in the server application. Furthermore, the user can influence the type of protocol (use of RD commands instead of MD commands) to be used to prevent interdependencies with other applications using the MEWTOCOL protocol, for instance. For detailed information, please refer to the Options dialog of the Tools menu in the online help. 1.3.4 User Interface A modern, intuitive user interface (see page 43) allows you to configure the server. While creating the application, sophisticated user assistance is available at any time. Various hints and error notifications help you configure the server. Online documentation is omnipresent to clarify the server configuration application. You are warned of possible faulty settings or changes while the server is running. Wizard dialogs assist you in creating and altering elements. The server allows you to change the display of the main window. The server can appear minimized as an icon in the system tray or maximized on the desktop. If started by an OPC client, the server is automatically started minimized in the tray icon, but can be brought to the foreground by simply double clicking the icon in the system tray (see page 67). 1.3.5 Namespaces The OPC client browse able namespace provided by the server represents a description of all process values an OPC client can query from. It can be distinguished between three different types of namespace elements. For detailed information, please refer to Namespaces (see page 69). Static, Manual Namespace The manual, "static" namespace is specified in the configuration user interface of the server. The user who administrates the server, creates channels, devices, tag groups and tags. The user specifies the settings of the communication lines, the PLC and the data sources to be provided to the client. For detailed information, please refer to Static, Manually Defined Namespace (see page 71). System Status Namespace This namespace contains system tags, which are used to provide status feedback on the server running. The client simply creates items of these tags and thereby retrieves the server status directly in the client application. The system status namespace shows the system date, system time, uptime, project path, number of tags, number of tags active in the clients and the number of clients connected. For detailed information, please refer to System Status Namespace (see page 72). 7 FP OPC Server Overview MEWTOCOL OPC Server Compatibility Namespace A MEWTOCOL OPC Server (the predecessor of this server) compatibility namespace is also provided. The user configures the communication settings, which are common for the communication lines (serial (see page 59), modem (see page 61) or Ethernet (see page 62)). To use this namespace, the OPC client has to create the items such that they follow a certain syntax. The item path can be adapted to the specific needs. For syntax regulations and restrictions, please refer to MEWTOCOL OPC Server compatibility namespace (see page 73). 1.3.6 Demo Mode If no valid serial number is specified during the installation procedure, the server runs in demo mode and terminates execution after 30 minutes. In this mode the server offers full functionality, but runtime is limited. This mode is active for 30 days after installation. 1.3.7 Online Changes During online sessions, i.e. when OPC clients are connected to the FP OPC Server, you can make comprehensive changes to the currently opened project. You can add new elements such as channels, devices, tag groups or tag elements (see page 50) to the project. You can apply all kinds of changes, except deleting and renaming, to all elements. NOTE You can only delete and rename elements which are not currently being used by the client. 8 1.4 Hardware and Software Requirements FP OPC Server 1.4 Hardware and Software Requirements Hardware Operating Systems Item Required Hard disk space 20MB or more CPU grade 300MHz or more Lowest capacity memory 128MB or more Available display resolution 1024 *768 or more Microsoft Windows 2000 SP4 Microsoft Windows XP For SP2, please refer to DCOM configuration (see page 81) Microsoft Windows Vista 512MB or more Microsoft Windows 2000 Server SP4 Microsoft Windows 2003 Server SP2 9 Chapter 2 First Steps Using the FP OPC Server First Steps Using the FP OPC Server FP OPC Server 2.1 Install the FP OPC Server Before you begin the installation, unzip “SetupFPOPCServerxx.zip” and save it on your hard drive. 1. 2. 3. Procedure 1. Double-click “SetupFPOPCServerxx.exe” to run the installer 2. Select [Next] 3. Read and accept the "License Agreement" 4. Select [Next] The following dialog appears and allows you to review the path you entered. 5. Select [Browse] to select the installation directory 6. Select [Next] The following dialog appears. 7. Specify the location of the program icons in the start menu 12 FP OPC Server 2.1 Install the FP OPC Server 8. Select [Next] The dialog "Start Copying Files" appears so you can review your settings. 9. If the settings are OK, select [Next] to install the software 10. Select whether to restart your PC and then [Finish] to finish the installation The Panasonic FP OPC Server is now installed on your system. NOTE Start the FP OPC Server at least once to register the application in the windows system. 13 First Steps Using the FP OPC Server FP OPC Server 2.2 Software Activation After you have installed the FP OPC Server, please activate your license within 30 days. After activation, the software can only be used on the computer where it was installed. Select Help → License Viewer (see page 17) to display the current license information. The mode is also displayed in the title bar and in the dialog Help → About. The following modes are possible: 1. Demo mode (e.g. software evaluation after download) After the first start, the software runs unlicensed in demo mode (see page 8). In this mode, the software can run for 30 minutes each start. After 30 days, you must enter a serial number as proof of purchase to switch off the demo mode. 2. Nonactivated mode (e.g. after installation from CD with serial number) After entering a valid serial number normally found on your package, the software runs in nonactivated mode for 30 days. 3. Activated mode For unlimited use, you have to order an unlock key via e-mail or fax. The unlock key requires hardware information from the computer upon which the software is installed. Hence the software can only be used on that computer thereafter. If the FP OPC Server is not activated, the activation wizard is displayed each time you start the FP OPC Server manually. The wizard will remember each step you have completed. 1. 2. 3. Procedure 1. Select "I have a Serial Number and want to activate FP OPC Server" At each step you can select "Show License Information" to start the License Viewer 14 FP OPC Server 2.2 Software Activation (see page 17). 2. Choose between activation via e-mail (an e-mail account or at least an e-mail program needed) or activation via fax (printer needed). [Next] is available only after you chosen e-mail or fax. Continue activating via e-mail (see page 15) Continue activating via fax (see page 16) Activation Via E-Mail 1. Select "Request Unlock Key by E-Mail" 2. Enter the required information Please find the serial number on your CD case or package. If you do not have a serial number, please contact your local Panasonic provider (see page 89) to purchase a valid license for your software product. 3. Select "Request Activation Key by E-Mail - send E-Mail" All required information will be sent to Panasonic. You will receive an answer that contains two unlock keys. Now enter both keys exactly in the order you receive them. 4. Enter the first, case-sensitive key under "Enter Unlock Key" in the activation Wizard 5. [Apply] 6. Enter the second key 7. [Apply] You will receive a message that the activation has been finished successfully. 15 First Steps Using the FP OPC Server FP OPC Server Activation Via Fax 1. Select "You can also request an unlock key by Fax" 2. Enter the required information 3. Select "Request Unlock Key by Fax - print Fax" 4. Print out the sheet and send the fax to Panasonic You will receive an answer that contains two unlock keys. Now enter both keys exactly in the order you receive them. 5. Enter the first, case-sensitive key under "Enter Unlock Key" in the Activation Wizard 6. [Apply] 7. Enter the second key 8. [Apply] You will receive a message that the activation has been finished successfully. 16 2.2 Software Activation FP OPC Server 2.2.1 License Viewer The License Viewer displays the license information. (You cannot modify the information.) Basic Information Manufacturer Manufacturer of your software Company The company or the user to whom the application is licensed. If this is not the name of your company, the license will not be valid. Contact your local Panasonic provider (see page 89). License file Name of the license file License Information License name Short description of a license Additional information in brackets E.g. Demo version, Web activation required Additional Information License File-ID Unique number of the license file License File Version Version number of the license file License File Date Creation date of the license file Installation Code Installation Code Unique key - identifies your system and is used for registration under specific circumstances. Double-click to copy to the clipboard. Buttons Activation Key Applies an activation key (see page 18) based on the current mode. Close Closes the License Viewer 17 First Steps Using the FP OPC Server FP OPC Server 2.2.2 Activation Key Activation keys allow you to change the status of your software, e.g.: • from demo mode (see page 8) to non-activated mode by entering the serial number • from non-activated mode to activated mode by entering the activation (unlock) key Press [Activation Key] to enter the serial number or the unlock key. Each activation key can be used only once. . Icon for the activation key In the following screenshot, activation has been completed. 2.2.3 Notes on Removing the Software When you deinstall the software from your computer, the deinstallation wizard will also remove your unlock key. You will be prompted to send an e-mail to Panasonic so that you can obtain a new unlock key for the new computer. 1. 2. 3. Procedure 1. Select FP OPC Server within your software control panel 2. [Remove] 18 FP OPC Server 2.2 Software Activation 3. Follow the InstallShield Wizard's instructions During the deinstallation, the following dialog appears. 4. Select [Send Remove Code by E-mail] All necessary data is copied into an e-mail to "free" the used license and your standard e-mail program is launched. 5. Send the e-mail If there are e-mail delivery problems, you can find a copy of the automatically generated text under "C:\Documents and Settings\All Users\Application Data\Panasonic MEW Control\FP OPC Server 1\RemoveCode.txt. Please send this text file again to: [email protected]. NOTE Once you have removed the license from the current computer, the software continues to run in the nonactivated mode. The activation keys previously received cannot be applied again. To reactivate the software on a new computer or the same computer, please install the software again and run the Software Activation (see page 14). 19 First Steps Using the FP OPC Server FP OPC Server 2.3 Start/Stop the FP OPC Server Application 2.3.1 Start the FP OPC Server Application The OPC server can start in two modes: • manually • automatically, when an OPC client application tries to connect to the server. Manual Start 1. 2. 3. Procedure 1. Double-click the FP OPC Server icon The configuration user interface with an empty project is started. Automatic Start 1. Start the OPC client application Here the Softing Demo Client is started. 2. Browse the available server list, select FP OPC Server and connect to the server 20 FP OPC Server 2.3 Start/Stop the FP OPC Server Application Here by double-clicking the icon. Now the OPC server is started automatically and the server icon is displayed in the system tray (see page 67). The default project file (specified under Tools → Options) is automatically loaded, the OPC subsystem is started and the client is connected to the server. If no default project has been specified, the most recently used project is loaded. NOTE If the OPC server application is started manually but the OPC subsystem has not been started, a new client connect starts the OPC subsystem and connects to this server instance. 2.3.2 Stop the FP OPC Server Application The OPC server application also stops in two ways: • manually, e.g. by user intervention • automatically, after the last OPC client application terminates the connection to the OPC server. Manual Stop 1. 2. 3. Procedure 1. Select "Exit" in the File menu or tray icon menu 21 First Steps Using the FP OPC Server FP OPC Server Alternatively, click the close button of the application window. Automatic Stop The OPC server sutomatically stops when all clients have disconnected. NOTE The OPC server application is only terminated automatically if the configuration window is minimized to the system tray (see page 67). 22 FP OPC Server 2.4 Channels 2.4 Channels A channel represents a means of communication. The following means of communication are possible: - Serial communication (see page 79) (RS232) - Modem (see page 61) - Ethernet (see page 80) - USB (see page 66) Please also refer to: - Channel element in the online help - New Channel Wizard (see page 55) 2.4.1 Add a New Channel There are four ways to add a new channel element: 1. Double-click the dummy element 2. Click a toolbar icon 3. Select menu Edit → New → Channel 23 First Steps Using the FP OPC Server FP OPC Server 4. Select New Channel from the navigator pane's (see page 49) pop-up menu. In all cases the wizard (see page 55) starts. Now create the new channel. 1. 2. 3. Procedure 1. Specify a name for the new channel 2. Select the driver For further information, refer to driver selection. 3. Fill in the communication settings by clicking [Settings...] The communication settings (see page 59) dialog will appear. 24 FP OPC Server 2.4 Channels 2.4.2 Update an Existing Channel To update and existing channel element: • double-click the channel element, or • select Properties from the toolbar or pop-up menu. Select "Properties" from the toolbar. Select "Properties" from the pop-up menu. 25 First Steps Using the FP OPC Server FP OPC Server 2.5 Element Structure The FP OPC Server allows the creation of a clearly membered hierarchical element structure that fits the nature of the application. The hierarchy consists of several layers: On the first layer, multiple communication channels specify the mean communication. The channels comprise multiple devices to specify the PLC and its station number. Devices can contain multiple tag groups to segregate tag data on a group-by-group basis. Devices or tag groups themselves contain the tag data (see page 50). A state-of-the-art import/export mechanism allow you to save, exchange or edit the data in the XML file format. Exchanging data can also be done using a CSV file. For further information, please refer to Import/Export Tag Information (see page 58). 26 FP OPC Server 2.6 Devices 2.6 Devices A device represents a hardware device, a Panasonic FP series PLC, connected to the OPC server. The data sources provided by the server application in the namespaces (see page 69) are situated on these devices. Data sources are hereby relay or register addresses (see page 76), which can be accessed by the OPC server. Please also refer to: - Device element in the online help - New Device Wizard (see page 56) 2.6.1 Add a New Device 1. 2. 3. Procedure 1. Open the wizard (see page 56) to create a new device element in one of the four ways described in "Add a New Channel (see page 55)" Here the dummy item is used to create a new device. The wizard opens. 2. Specify a name for the new device. 27 First Steps Using the FP OPC Server FP OPC Server 3. To test the communication settings specified for the "Channel (see page 23)", select [Test Communication] To update an existing device, please refer to the procedure of update an existing channel (see page 25). 28 FP OPC Server 2.7 Tag Groups 2.7 Tag Groups Tag groups are not necessary but are very useful for arranging your project in a structured manner. Please also refer to: - Tag group element in the online help - New Tag Group Wizard (see page 56) 2.7.1 Add a New Tag Group 1. 2. 3. Procedure 1. Open the wizard (see page 56) to create a new tag group element in one of the four ways described in "Add a New Channel (see page 55)" Here the pop-up menu is used to create the new tag group. The wizard opens. 2. Specify the name of the tag group element To update an existing tag group, please refer to the procedure of update an existing channel (see page 25). 29 First Steps Using the FP OPC Server FP OPC Server 2.8 Tags A tag represents a single PLC variable (address). Please also refer to: - Tag pane (see page 50) - New Tag Wizard (see page 57) 2.8.1 Add a New Tag 1. 2. 3. Procedure 1. Create a tag as described in "Add a New Channel (see page 23)" section Here, the dummy item is used to create the new tag. 2. Double-click to add a new tag The wizard opens. 3. Specify the name, correct address, data type, description and the access type of the tag element 4. Select [Insert] to add the element directly to the list without closing the dialog Repeat selecting [Insert] to create a series of tag elements that count up tag names and addresses. 30 2.8 Tags FP OPC Server 5. Select when you have finished adding all elements EXAMPLE An example namespace. 2.8.2 Update an Existing Tag You can update an existing tag in several ways. For example, simply click in the field which should be changed, e.g. to update a name. Change multiple elements by selecting the desired elements and typing or selecting the new value. In this case, 3 elements were selected and their access rights changed to "read only". 31 First Steps Using the FP OPC Server FP OPC Server You can also change the tag's properties by double-clicking the tag to activate the wizard. NOTE You can only update values for individual elements when you use the wizard. 32 2.9 Server Operation FP OPC Server 2.9 Server Operation In order to accept connections for an OPC client application, you must start the server's OPC subsystem by clicking . After the server is started, clients can connect to the server. NOTE If the OPC server application is started manually but the OPC subsystem has not been started, a new client connect starts the OPC subsystem and connects to this server instance. 2.9.1 Start the Server You will be notified when the server has been started successfully by: • a log message (see page 51) in the system log pane and • an incrementing "Up Time (see page 52)" value in the server status pane (see page 52). 33 FP OPC Server First Steps Using the FP OPC Server You can also see that a client is connected (here the Softing Demo Client) in the system log and server status panes. 2.9.2 Stop the Server To stop the OPC subsystem, press . NOTE All connections to OPC clients are terminated. 34 FP OPC Server 2.9 Server Operation Now the demo client has been disconnected. A log message informs you that the OPC client has been disconnected and that the server has stopped. 35 FP OPC Server First Steps Using the FP OPC Server 2.10 Transferring Project Information You can save project data in XML or CSV format and exchange tag data between various OPC servers, e.g. Kepware or Beijers. You can also import global variables from Control FPWIN Pro in CSV format. 2.10.1 Open/Save Project 1. 2. 3. Procedure Open Project 1. Select File → Open or from the toolbar In the file open dialog all supported file formats (*.pos, *.xml) are displayed. 2. Select the desired file and click [Open] 36 FP OPC Server 2.10 Transferring Project Information Alternatively, select a file from the recently opened file list. NOTE If no default project is specified in the options dialog, the most recently used project is automatically loaded when the client application starts the OPC server. Save Project 1. Select File → Save or Save As… or of the toolbar The file save dialog opens: 2. Specify the project file name and file type (binary (*.pos) or XML (*.xml) format) 37 First Steps Using the FP OPC Server FP OPC Server 3. Select [Save] 2.10.2 Import/Export Tag Data In order to exchange, import, export or edit tag data, an export/import mechanism is available. 1. 2. 3. Procedure Import tag data 1. Select the device or tag group element for which you want to import data 2. Select "Import" from the pop-up menu, the File menu or the navigator's toolbar 3. In the "File Open" dialog, select the XML or CSV file you want to import According to the import settings under Tools → Options, you can select whether: • 38 tags available in the import file but not in the project are added to the project FP OPC Server • 2.10 Transferring Project Information tags not available in the import file but in the project are deleted from the project: Tags available in the import file and in the project will be updated. The data is imported into the selected device or tag group item. Import other file formats The OPC Server can import global variables exported from FPWIN Pro or tag data exported from OPC Servers (Panasonic FP OPC Server, Kepware OPC Server, Beijers OPC Server). The various file formats are displayed below. FPWIN Pro Kepware OPC Server 39 First Steps Using the FP OPC Server FP OPC Server Beijer OPC Server Export tag data 1. Select the device or tag group element you want to export 2. Select "Export " from the pop-up menu, the File menu or the navigator's toolbar 3. Specify the file name and type 4. Select where you wish to save the file 5. Select [Save] Now you can edit the file if desired, e.g. with a text editor: 40 FP OPC Server 2.10 Transferring Project Information Example for tag data exported in XML format Example for tag data exported in CSV format 41 Chapter 3 Graphical User Interface (GUI) Graphical User Interface (GUI) FP OPC Server 3.1 Configure the Working Area The FP OPC Server configuration user interface consists of various panes. All panes offer a pop-up menu and you can access most functions related to the panes with toolbar icons. For each item in the panes, context sensitive help can be displayed in the help pane (see page 53). Tool tips assist the user in understanding the topics when the cursor passes over them. You can dock all panes except the tag pane (see page 50) 2 . You can close unneeded panes to enlarge the working area. Use the view menu (see page 47) to display the panes after they have been closed. You can resize and move the entire application anywhere on the desktop. All user-defined layout settings, pane status and window position are saved upon closing and restored when the server is restarted. 1 The navigator pane (see page 49) shows the hierarchical structure of channel, device and tag group elements. Elements of these types can be created and changed in this pane. 2 The tag pane (see page 50) is where tag elements are created or updated. 3 The system log pane (see page 51) shows the latest log messages, such as server status messages, client connections or connection timeouts and informs the user about these events. 4 The server status pane (see page 52) shows the server status information. The help pane (see page 53) displays the online help. You can temporarily slide open the pane by moving the mouse over the icon. Click on the icon if you prefer the pane to stay visible. 44 FP OPC Server 3.1 Configure the Working Area Customize your working area You can move or dock all panes except the tag pane anywhere in the window. 45 Graphical User Interface (GUI) FP OPC Server 3.2 Menu Names and Commands The menu bar contains 6 menu names shown above. Please refer to the online help for detailed information under the keyword of the respective menu name. 3.2.1 File Menu The File menu offers access to all file and project operations. 3.2.2 Edit Menu The Edit menu allows you to create new channels, devices, groups and tags as well as execute the standard Windows editing commands: cut, copy, paste, delete and select all. 46 FP OPC Server 3.2 Menu Names and Commands 3.2.3 View Menu Display the navigator (see page 49), system log (see page 51) and server status panes (see page 52) via this menu if they are hidden. NOTE Display the help pane via the help menu (see page 47). Further information: Configure the working area (see page 44) 3.2.4 Server Menu The Server menu contains commands to control the server and set global communication parameters. Use these communication settings to configure the MEWTOCOL compatibility namespace (see page 73). 3.2.5 Tools Menu The Tools menu offers commands to start configuration and option dialogs. 3.2.6 Help Menu The help menu contains commands to access the online documentation, which can displayed inside the application or as an external help window. 47 Graphical User Interface (GUI) FP OPC Server See also help pane (see page 53). 3.2.6.1 License Viewer Select Help → License Viewer to open the license viewer (see page 17) dialog. 48 FP OPC Server 3.3 Panes 3.3 Panes The FP OPC Server user interface contains 5 panes described as follows. 3.3.1 Navigator Pane The navigator pane shows channel, device and tag group elements in a hierarchical structure. A wizard (see page 55) starts at each level to help you create new elements. To update existing elements, simply double-click the item; a wizard will appear in this case, too. You can directly access all commands available in this pane via the toolbar or pop-up menu. Drag&Drop allows you to conveniently move device elements and tag group elements. NOTE On each hierarchical level, the name of the element has to be unique! For instance, only one channel element can be named "Com1". For a detailed description of the navigator pane, please refer to the online help under the keyword "Navigator pane". 49 Graphical User Interface (GUI) FP OPC Server 3.3.2 Tag Pane The tag pane shows the tag elements in a list structure. A wizard (see page 57) is started to help you create new elements. To update existing elements, simply double-click the item to open the wizard. You can make direct changes to the tag elements in the list by placing the cursor in the list cell or selecting an item from the combo box lists. To ease handling of many items, multiple rows can be selected and changes applied to all selected elements. The list shows all properties of the tag element in a clearly arranged manner. All commands available in this pane are directly accessible from the toolbar or pop-up menu. Column number Column Header Explanation Shows the status of the element: 1 correct warning error Hint: check the tool tip for help on configuring the element correctly. 2 Name Shows the tag's name Note: Each tag element that is child to the same parent must have a unique tag name, e.g. only one tag can be named "OutsideTemperature". 3 Address Shows the element's address (see page 76) 4 Data type Shows the element's data type (see page 77) 5 Time stamp Displays the creation time and date 6 Access Right Shows the access rights of the tag 7 Description Allows you to enter a description for the tag 8 50 You can disable elements by deactivating this check box (multiple selection with <Ctrl> and/or <Shift>). Disabled elements are not visible inside the OPC client. 3.3 Panes FP OPC Server Arrange elements in meaningful groups For example, you wish to group elements by their enabled or disabled state. Simply drag the column 8 header inside the field "Drag a column header …" 9 . You can also sort the list of tag items by simply clicking on the column header 10 . 2 or NOTE To deselect multiple selected rows, simply click into column the currently selected row will remain selected. 1 , 5 . Only For a detailed description of the tag pane, please refer to the online help under the keyword "Tag pane". 3.3.3 System Log Pane The system log pane displays information, warnings and error event messages. For example, information about server start and stop events, client connects and disconnects are data time-outs are displayed. While the server application is running, log information is written into a log file. The log file path can be changed under Tools → Options. See also: Configure the working area (see page 44). 51 Graphical User Interface (GUI) FP OPC Server 3.3.4 Server Status Pane The server status pane shows actual status information about the server application. All commands available in this pane are directly accessible from the toolbar or pop-up menu. NOTE The status information can also be directly retrieved from inside the OPC client by using the System namespace (see page 72). Server Time The server time indicates the actual date and time of the server hosting system. Up Time The Up Time property is available when the server is running and displays how long the server has been up in "xxd(ays) xxh(ours) xxm(inutes) xxs(econds)". Connected Clients The number of connected OPC clients is displayed. Number of Tags "Number of Tags" shows the total number of tags created within all devices and tag groups. NOTE All tags including disabled elements are counted. 52 FP OPC Server 3.3 Panes Number of Active Items The number of tags actively monitored within any of the OPC clients (created as Items) is displayed. NOTE The total number of tag instances is counted; if one client monitors the same element twice or two clients monitor the same element, the property counts both elements. For a detailed description of the Server status pane, please refer to the online help under the keyword "Server status pane". 3.3.5 Help Pane The help pane can be docked and reacts context-sensitively to the current mouse or cursor position. You can “pin” it open or have it slide open and closed by passing the cursor over it. See also: Help menu (see page 47). 53 Graphical User Interface (GUI) FP OPC Server 3.4 Toolbars Each of the panes (see page 49) in the FP OPC Server's configuration user interface (see page 43) contains a toolbar that allows you easy access to all commands available within the pane. For a detailed description of the toolbar functions, please refer to the online help under the keyword "Toolbars". 54 FP OPC Server 3.5 Wizard 3.5 Wizard To simplify creating and modifying namespace elements (see page 69), a wizard-like configuration dialog has been implemented. The wizard is opened to help you create a new element when you have double-clicked a dummy element (see also dummy element of tag pane). You can likewise modify an existing element's properties by double-clicking on the element. The wizard also opens when you execute similar commands via the menu, pop-up menu or toolbar (see page 54) icon. Enter text On the left side of the dialog text input fields, you must enter an element name, for example. If the text you have entered is wrong, the field turns red and a tool tip assists you with an error message. Buttons On the right side, the buttons, such as [OK], [Cancel] and - if available - the navigation buttons [Next] and [Previous] can be found. By pressing [Next], the next page (also accessible via a tab flag) is displayed. Help At the bottom of the dialog, the omnipresent, context-sensitive online help can be found embedded. By selecting another control, for instance the next edit field, the help automatically displays the corresponding help page. 3.5.1 New Channel Wizard When you create or modify a channel element, the wizard is started in "(new) channel mode". You can view or modify an existing element, or create a new element. The first page identifies the channel element. The channel's name is specified here. On the second page, you select the I/O driver. If you have selected the MEWNET driver, a third page allows to you to edit the communication settings. For detailed information, please refer to the online help under the keyword "New Channel Wizard". 55 Graphical User Interface (GUI) FP OPC Server 3.5.2 New Device Wizard When you create or modify a device element, the wizard is started in "(new) device mode". You can view or modify an existing element, or create a new element. The wizard shows the identification page of the device element. The device's name and station number are specified here. For detailed information, please refer to the online help under the keyword "New Device Wizard". 3.5.3 New Tag Group Wizard When you create or modify a tag group element, the wizard is started in "(new) tag group mode". You can view or modify an existing element, or create a new element. The wizard shows the identification page of the tag group element. The tag group's name is set here. For detailed information, please refer to the online help under the keyword "New Tag Group Wizard". 56 FP OPC Server 3.5 Wizard 3.5.4 New Tag Wizard When you create or modify a tag element (see page 50), the wizard is started in "(new) tag mode". You can view or modify an existing element, or create a new element. The wizard shows the identification page of the tag element. The tag's name, address, data type, access type and enabled state is set here. For detailed information, please refer to the online help under the keyword "New Tag Wizard". 57 Graphical User Interface (GUI) FP OPC Server 3.6 Project Information Input/Output 3.6.1 Load/Save The Project To save a new project or change an existing project, data can be stored in a project file on the hard disk in *.pos or *.xml format. For further information on loading and saving project data, please refer to Open/Save Project (see page 36). 3.6.2 Import/Export Tag Information Tag group and tag elements can be exported to an XML (*.xml) or CSV (*.CSV) file. The CSV file is compatible with the GVL CSV export file of FPWIN Pro. Project data (tags) can also be exchanged with other OPC server providers. For further information, please refer to: Import/Export Tag data (see page 38). 58 3.7 Communication Settings Dialog FP OPC Server 3.7 Communication Settings Dialog You can set communication parameters if you are using the MEWNET driver or if you want to configure the MEWTOCOL compatibility namespace (see page 73). The following communication types are provided: • Serial • Modem • Ethernet • USB 3.7.1 Serial Communication Settings If "C-Net (RS232)" is selected as the network type, the following dialog appears. Parameter Description COM Port Select from COM1-COM5. (Default: COM1) 59 Graphical User Interface (GUI) FP OPC Server Parameter Description Baud Rate Depending on the PLC used, choose a baud rate between 1200 and 115200 for communication between PLC and PC. Default is 9600 bps. Data length Select either 7 bits or 8 bits. (Default: 8 bits) Stop Bit Select either 1 bit or 2 bits. (Default: 1 bit) Parity Select from None, Odd, and Even. (Default: Odd) Time-out Set the time allowed (0-60 sec.) for communication to be established with the PLC. (Default: 5 sec.) Parameter for automatic setting: Activate the check box for the matching condition you want to search for when the communication parameters differ from the PLC. (Default: all check boxes are activated.) If no check box is activated, FPWIN Pro will not automatically search for suitable communication parameters. NOTE If the check box for "Parameter for automatic setting" is not activated, FP OPC Server will not automatically search for suitable communication parameters. You can also connect to a PLC network. The settings to be made depend on the PLC type and kind of connection. The FP OPC Server automatically searches for the suitable parameters unless you have deactivated this feature. Please also refer to the corresponding hardware manuals. 60 FP OPC Server 3.7 Communication Settings Dialog 3.7.2 Modem Communication Settings If you select "MODEM" as the network type, the following dialog appears: Parameter Description Default COM Port Select from COM1-COM5 via which the modem is connected. COM1 Dial mode Select the dial mode (pulse, tone or self-defined) used by the modem. Pulse Initial AT command A modem manufacturer database is available which lists many standard modem models with their initialization strings. ATV1E0S0= 1S2=43 Title Enter a title for the communication settings set. Telephone number Enter the telephone number to dial. [Connect] Click [Connect] to establish the connection. [Disconnect] Click [Disconnect] to terminate a previously started connection. Baud Rate Depending on the modem used, choose a baud rate between 1200 and 115200 for communication between PLC and PC. 9600bps 61 FP OPC Server Graphical User Interface (GUI) Parameter Description Default Data length Select either 7 bits or 8 bits. 8bits Stop Bit Select either 1 bit or 2 bits. 1bit Parity Select from None, Odd or Even. Odd [Add Entry] Click [Add Entry] to save the connection in the entry. [Entry List] When clicking on [Entry List] you can select, modify or delete an entry made before. Time-out Set the time allowed (0-60s) for communication to be established with the PLC. Public Line Time-out Set the time allowed (0-60s) for communication to be established to the communication partner. 5s The FP OPC Server can communicate with a peripheral controller that is connected via modem. When the server communicates with a Panasonic PLC, a modem can be attached directly to the CPU (except for FP1 C14/C16). 3.7.3 Ethernet Communication Settings If "Ethernet" is selected as "Network type", the following dialog appears. Set the communication parameters using Ethernet according to your Hardware. This connection is based on TCP/IP protocol. 62 3.7 Communication Settings Dialog FP OPC Server Ensure you are familiar with IP addresses, ET-LAN units and Ethernet before using this connection. Especially when using the ET-LAN unit, understand the "ET-LAN SYSTEM Technical Manual" fully, and use the same settings on your computer. Set or change the following parameters if necessary: Parameter Description Use ET-LAN unit Check the checkbox when you use the ET-LAN unit. Do not check the checkbox when using the Ethernet-RS232C converter, etc., for example. Title Computer: Enter a title up to 38 characters long. IP address Set automatically. If not displayed, set properties of TCP/IP from network setting in control panel. (The setting procedure differs depending on the operating system used. Please refer to the Manuals and Help of OS.) Port No. Specify a value between 1025 and 32767 in decimal format (default: 1025). The Port No. for the IP address must be a unique, i.e. it cannot be used twice on your computer. Station No. Specify a value between 1 and 64 in decimal format (default: 64). Specify a Station No. different from the destination Station No. (PLC) that follows. (If ET-LAN unit is not used, Station No. is ignored.) Destination: IP address Specify IP address of destination (PLC) to communicate with. Port No. Specify a value between 1 and 32767 in decimal format (default: 1025) different from above. Station No. Specify a value between 1 and 64 in decimal format (default: 1). Specify a Station No. different from the computer’s Station No. above. (If ET-LAN unit is not used, Station No. is ignored.) Communication Time-out Specify a value between 1 and 950 seconds (default: 10). Connection Time-out Specify a value between 1 and 180 seconds (default: 60). Descriptions of Buttons: [OK] Click [OK] to save the communication settings; the current settings are not entered into the Entry List. If you want to enter them into the Entry List, click [Add Entry] before clicking [OK]. [Initialize] To reset the current setting‘s parameters to the initial settings, click [Initialize]. [Refer...] When another program (an PEW application) is communicating with the PLC via the Ethernet and you want to connect to the same PLC, click [Refer...]. Then you can connect to the PLC easily by selecting the task in the TCP/IP Run List. No complicated procedure is required. Refer to the other task’s settings for details. [Entry List...] To reuse parameters registered in the Entry List, click [Entry List...] [Add Entry] To add the current setting parameters to the Entry List, click [Add Entry]. 63 Graphical User Interface (GUI) FP OPC Server 3.7.4 Ethernet (Local) Communication Settings The "Ethernet (Local) Communication Settings" dialog is only available via Server → Communication Settings and can be configured using the MEWTOCOL OPC Server Compatibility Namespace (see page 73) only. NOTE You can only change the communication parameters for the OPC Server if the OPC subsystem has not been started (see Start/Stop the FP OPC Server Application (see page 20)). Set the communication parameters using Ethernet according to your Hardware. This connection is based on TCP/IP protocol. Ensure you are familiar with IP addresses, ET-LAN units and Ethernet before using this connection. Especially when using the ET-LAN unit, understand the "ET-LAN SYSTEM Technical Manual" fully, and use the same settings on your computer. Set or change the following parameters if necessary: 64 3.7 Communication Settings Dialog FP OPC Server Parameter Computer: Description IP address Set automatically. If not displayed, set properties of TCP/IP from network setting in control panel. (The setting procedure differs depending on the operating system used. Please refer to the manuals and help of the OS.) Port No. Specify a value between 1025 and 32767 in decimal format (default: 1025). The Port No. for the IP address must be a unique, i.e. it cannot be used twice on your computer. Station No. Specify a value between 1 and 64 in decimal format (default: 64). Specify a Station No. different from the destination Station No. (PLC) that follows. (If ET-LAN unit is not used, Station No. is ignored.) Use LinkUnit Station Number Activated: only one entry for a destination is possible Deactivated: you get access to the destination entry list to re-use parameters already entered Destination: Use ET-LAN unit Check the checkbox when you use the ET-LAN unit. Do not check the checkbox when using the Ethernet-RS232C converter, etc., for example. IP address Specify IP address of destination (PLC) to communicate with. Port No. Specify a value between 1 and 32767 in decimal format (default: 1025) different from above. Station No. Specify a value between 1 and 64 in decimal format (default: 1). Specify a Station No. different from the computer’s Station No. above. (If ET-LAN unit is not used, Station No. is ignored.) Communication Time-out Specify a value between 1 and 950 seconds (default: 10). Connection Time-out Specify a value between 1 and 180 seconds (default: 60). Descriptions of Buttons: [OK] Save the communication settings. [Initialize] To reset the current setting‘s parameters to the initial settings, click [Initialize]. If "Use LinkUnit Station Number" is deactiavated [Add] Add a new entry to the entry list. [Change] Select a line and click [Change] to change the parameters of the selected entry. [Delete] Select a line and click [Delete] to delete the selected entry. 65 Graphical User Interface (GUI) FP OPC Server 3.7.5 USB Communication Settings If "USB" is selected as the network type, the following dialog appears. Using this setting you can configure transparent PLC communication via the USB port of a GT panel. Specify a time-out value between 1s and 60s (default 5s). 66 FP OPC Server 3.8 System Tray 3.8 System Tray When the server application is started, a tray icon appears in the window's system tray. The icon offers easy access to the main server functions, such as starting and stopping the server and maximizing or exiting the application. In case of an automatic start, i.e. the OPC client starts the FP OPC Server, the OPC Server is minimized to the tray only. To maximize the Configuration User Interface, either double-click on the FP OPC Server tray icon or select "Minimize/Maximize to Tray" from the System Tray menu. 67 Chapter 4 Namespaces Namespaces FP OPC Server 4.1 Introduction to Namespaces A namespace is a hierarchical tree structure of elements. Namespaces are set up within the server and can be browsed for with an OPC client application. Three different namespaces can be built within the server: 1. User-defined manual namespace (see page 71) 2. System status namespace (see page 72) 3. MEWTOCOL OPC Server compatibility namespace (see page 73) that ensures backward compatibility with the previous MEWTOCOL OPC Server. 70 FP OPC Server 4.2 Static, Manually Defined Namespace 4.2 Static, Manually Defined Namespace The static namespace has to be defined by the user in the FP OPC Server configuration user interface as described in the previous chapters (left hand image). The root elements in the tree are the channel elements, which embody the means of communication, i.e. the communication line. Server side Client side Each channel element can contain device elements, which represent the devices where the data sources are located. On the next level, tag group combine elements in a way that makes sense for the particular application. The leafs of the tree are the tag elements (see page 50). These elements directly represent the data sources offered to the OPC client application. On the right, the namespace representation within the OPC client can be seen. NOTE You cannot use elements named COMXXNXX or ETHERNXXNXX (e.g. COM1N64) in accordance to the regulations of MEWTOCOL OPC Server Compatibility Namespace (see page 73). 71 Namespaces FP OPC Server 4.3 System Status Namespace The system status namespace provides the client application with general feedback about the server. For a detailed description of the read only tags, please refer to the online help under the keyword "System Status Namespace". 72 FP OPC Server 4.4 MEWTOCOL OPC Server Compatibility Namespace 4.4 MEWTOCOL OPC Server Compatibility Namespace The previous OPC server, the MEWTOCOL OPC Server, did not support the definition of a static namespace (see page 71). The Tags are accessed by defining the access path according to a certain syntax. In order to be backward compatible, the FP OPC Server supports the MEWTOCOL OPC Server namespace. You must define the communication settings beforehand in the communication settings dialog (see page 59) that opens via Server → Communication Settings. You must specify the communication channel on the first layer: COM (serial and modem) communication XX The first two placeholders should specify the communication port to be used. N Optional. For C-NET must be "N". XX Optional. The second two placeholders specify the PLC station number if the PLC is connected via C-NET. 73 FP OPC Server Namespaces Ethernet communication NOTE For further information, please refer to Panasonic FP PLC Network Types (see page 79). The second layer represents the Tag layer directly. Here, the item corresponding to the data source is created according to the following syntax conventions: <[1][2][3][4]Address where: Optional Description Values Specifies a memory bank number b0 to b15 [1] [2] - [3] [4] - Specifies the number of numerical data words. w1 (1 word) - Specifies the number of character data words. s1 to s256 w2 (double word) Specifies the Item as a real or BCD value. Real: f Specifies double word. D BCD: B Notes If empty, no bank is specified. If empty, 1-word data types are used. If empty, the value is displayed as decimal If empty, 1-word data types are used. D overrides w1 specified in [2] 74 NOTES • In contrast to the MEWTOCOL OPC Server, modem connections can also be used via COMXXNXX nodes. • This namespace can also be used to dynamically create item instances within the OPC client application. Chapter 5 Appendix FP OPC Server Appendix 5.1 Panasonic Addresses Panasonic FP Series PLCs use addresses from which you can read data or to which you can write data. Both bit and word addresses are used. 5.1.1 Special Internal Relays Special internal relays turn on and off under special conditions. The on and off states are not output externally. Writing is not possible with the FP OPC Server, a programming tool or an instruction. REFERENCE For further information on special internal relays, please refer to the hardware manual of your Panasonic PLC. 5.1.2 Special Internal Data Registers Special data registers are one word (16-bit) memory areas which store specific information. Writing is not possible with the FP OPC Server, a programming tool or an instruction. REFERENCE For further information on special data registers, please refer to the hardware manual of your Panasonic PLC. 76 5.2 Panasonic Data Types FP OPC Server 5.2 Panasonic Data Types Panasonic's FP OPC Server supports several data types described hereafter. Undefined - Undefined Data Type An undefined data type is selected per default. If this data type is not changed, the OPC Server automatically adopts the data type according to the address of the variable. Boolean - Boolean Data Type (1-bit) Variables of the data type BOOL are binary variables. They can either have the value 0 or 1, and are 1 bit long. Condition Meaning Explanation 0 FALSE The variable is switched off, i.e. it is not set. 1 TRUE The variable is switched on, i.e. it is set. Integer - Integer Data Type (16-bit) Variable values of the data type Integer are natural numbers without decimal places. Integer values range from -32768 to 32767. DInteger - Double Integer Data Type (32-bit) Variable values of the data type DInteger are natural numbers without decimal places. DInteger values range from -2147483648 to 2147483647. Word - Word Data Type (16-bit) A variable of the data type Word consists of 16 binary states. The switching states of 16 in/outputs can be combined in one word. DWord - Double Word Data Type (32-bit) A variable of the data type DWord consists of 32 binary states. The switching states of 32 in/outputs can be combined in one DWord. Real - Real Data Type (32-bit) Variables of the data type REAL consist of real numbers or floating point constants and can include up to seven effective digits. The mantissa consists of 23 bits and the exponent of 8 bits (based on IEEE754). REAL values range between -3.402823*E38 to -1.175494*E-38, 0.0, +1.175494*E-38 to +3.402823*E38. 77 FP OPC Server Appendix String - String Data Type (Variable Length) The data type STRING consists of a series of up to 255 ASCII characters. All ASCII characters are considered as characters. BCD - Binary Coded Decimal Data Type (16-bit) The BCD represents a code scheme for numbers that allows base-ten computer calculation instead of the more common base two. BCD manipulation preserves accuracy by reducing round-off errors. BCD encoding is performed by using a four-digit binary number to encode each digit of the base ten number. BCD Decimal 0000 0 0001 1 0010 2 0011 3 0100 4 0101 5 0110 6 0111 7 1000 8 1001 9 LBCD - Long Binary Coded Decimal Data Type (32-bit) The encoding of the LBCD is similar to the BCD (see page 78) data type, but instead of being 16 bits long, the LBCD consists of 32 bits. 78 FP OPC Server 5.3 Panasonic FP PLC Network Types 5.3 Panasonic FP PLC Network Types A Panasonic FP Series PLC can be connected to the PC in various ways. The PLC can be connected using the serial port (see page 79) or Ethernet (see page 80). REFERENCE For further information on the different network types and how to connect and to wire the PLC, please refer to the appropriate hardware manual. 5.3.1 Serial Network Direct connection The PLC is directly connected to the PC using the serial communication line. C-NET adapter connection A maximum of 99 PLCs (FP-Sigma PLCs) can be connected to a single PC. 79 FP OPC Server Appendix The access path is for example (using the MEWNET compatibility syntax): • Node1: COM1N1 • Node2: COM1N2 • Node3: COM1N3 NOTE This version of the FP OPC Server does not support the MEWNET W/W2 remote access. 5.3.2 Ethernet Network PLCs can be connected to the PC via Ethernet. Each PLC is connected to a HUB or SWITCH The access path is for example (using the MEWNET compatibility syntax): • Node1: ETHERN1 • Node2: ETHERN2 • Node3: ETHERN3 NOTE This version of the FP OPC Server does not support the MEWNET W/W2 remote access. 80 FP OPC Server 5.4 DCOM Configuration 5.4 DCOM Configuration Windows XP SP2 Starting with Windows XP Service Pack 2, Microsoft implemented a new security strategy. This step, amongst others, was needed to reduce XP's vulnerability to dangerous attacks from outside (e.g. the Internet). This was realized by shielding the computer from the network side and various other improvements. In order to access the OPC Server from a client not installed on the same machine, DCOM (see page 4) communication has to be set up. You have to adapt two areas of the Windows XP operating system: • the firewall (network shielding) settings • the DCOM security settings The first step has already been done during the installation phase. After installing the FP OPC Server, you will find three new firewall rules: "DCOM Port 135 TCP", "OPC Enumeration Service" and "FP OPC Server 1". These rules enable the firewall to accept incoming requests to the FP OPC Server. DCOM enhancements The DCOM settings specify the limits and security constraints, such as launch and access permissions for the FP OPC Server. Launch permissions hereby specify the users who are allowed to start an application. Access permissions grant specified users access to the application. 1. 2. 3. Procedure 1. Select Tools → DCOM configuration You get access to the DCOM (see page 4) security settings. 2. Within the tree, expand "Component Services" and "Computers" 81 Appendix 3. From the pop-up menu of "My Computer", select "Properties" 82 FP OPC Server FP OPC Server 5.4 DCOM Configuration 4. Select the "COM Security" tab NOTE Perform the following five steps to adapt the permission configurations. Step 1: Edit access permission 1. Select [Edit Limits...] under "Access Permissions" 83 FP OPC Server Appendix The user named "ANONYMOUS LOGON" is mandatory for the OPC Enumeration function. 2. Activate both "Allow" check boxes, for "Local Access" and "Remote Access" 3. [OK] Step 2: Edit launch permission 1. Under "Launch and Activation Permissions", select [Edit Limits...] 84 FP OPC Server 5.4 DCOM Configuration The user "Everyone" has to be adapted. 2. Activate all 4 "Allow" check boxes, for "Local Launch", "Remote Launch", "Local Activation" and "Remote Activation" 3. [OK] NOTE To reduce the access rights to a smaller group of users, select only the desired users from the list instead of the general user "Everyone". Step 3: Add a new user who can remotely access the OPC Server 1. Under "Access Permissions", select [Edit Default...] 2. Add a new user who can remotely access the OPC Server 85 Appendix FP OPC Server 3. Activate both "Allow" check boxes, for "Local Access" and "Remote Access" 4. Under "Launch and Activation Permissions", select [Edit Default...] 5. For th new user entry, select all 4 launch types. 6. [OK] to close the "My Computer Properties" dialog Step 4: Activate the interactive user 1. Under "My Computer", expand "DCOM Config" 2. Select "FP OPC Server" 86 FP OPC Server 3. 5.4 DCOM Configuration From the pop-up menu, open the FP OPC Server properties 4. Select the "Identity" tab and activate the "Interactive user" who shall run the OPC Server 5. [OK] Step 5: Reboot your PC after changing the DCOM security settings 87 Appendix FP OPC Server 5.5 Abbreviations BCD Binary Coded Decimal COM Component Object Model CSV Character Separated Values DA Data Access DCOM Distributed Component Object Model DDE Dynamic Data Exchange GVL Global Variable List (Control FPWIN Pro) LBCD Long Binary Coded Decimal OLE Object Linking and Embedding OPC OLE for Process Control OutProc An OutProc server realizes one of three characteristics of a standardized OPC server. If implemented as an OutProc server, the application is started by an OPC client from an autarkic executable file. The server application can reside on the local or a remote machine. PLC Programmable Logic Controller XML Extended Markup Language 88 5.5 Abbreviations FP OPC Server Panasonic Hotline Should you have any problems, we would like to assist you as fast and effectively as possible. So if you have questions that cannot be clarified by the manuals or online help, please call your distributor: Europe Austria: 02236 / 2 68 46 Benelux: 0499 / 37 27 27 France: 01 / 60 13 57 57 Germany: 08024 / 648-748 Ireland: 01 / 4 60 09 69 Italy: 045 / 67 52 711 Scandinavia: 46 / 8 59 47 66 80 Spain: 91 / 3 29 38 75 Switzerland: 041 / 799 70 50 United Kingdom: 01908 / 23 15 55 North & South America USA: 1 908 / 464 3550 Asia China: 800-820-3096 (Toll-free Number) Hong Kong: 852 / 2956 3118 Japan: 0120-101-550 (Toll-free Number) Singapore: 65 / 255 5473 In case you find any errors in this documentation or cannot find important information, please do not hesitate to contact us: • https://www.mew.co.jp/ac/e/user/question/index.jsp • Europe: [email protected]. You can help us by having the following data at hand: • Your product’s serial number and version number. Both numbers are printed on the original disks. The version number is also indicated in the Help → About ... menu item. • The version and service pack numbers of MS-Windows installed on your computer. • The type of hardware you are using. • The exact wording of any message that appears on your screen. • What happened and what did you do when the problem occurred? • How did you attempt to solve the problem? 89 Index A Abbreviations • 88 Activation Key • 18 Activation Via E-Mail • 15 Activation Via Fax • 16 Add a New Channel • 23 Add a New Device • 27 Add a New Tag • 30 Add a New Tag Group • 29 Appendix • 75 E Edit Menu • 46 Element Structure • 26 Ethernet (Local) Communication Settings • 64 Ethernet Communication Settings • 62 Ethernet Network • 80 F Features of the FP OPC Server • 6 Features of the OPC Server • 6 File Menu • 46 First Steps Using the FP OPC Server • 11 B G BCD • 88 BCD - Binary Coded Decimal Data Type (16-bit) • 78 BEFORE BEGINNING • i Boolean - Boolean Data Type (1-bit) • 77 Graphical User Interface (GUI) • 43 GVL • 88 C Channels • 23 COM • 3, 88 Communication Driver Test and Protocol Adaptation • 7 Communication Settings Dialog • 59 Configure the Working Area • 44 Connected Clients • 52 Connectivity • 6 CSV • 88 D DA • 88 Data Types • 77 DCOM • 4, 88 DCOM Configuration • 81 DDE • 88 Demo Mode • 8 Device Connectivity • 6 Devices • 27 DInteger - Double Integer Data Type (32-bit) • 77 DWord - Double Word Data Type (32-bit) • 77 H Hardware and Software Requirements • 9 Help Menu • 47 Help Pane • 53 I Import/Export Tag Data • 38 Import/Export Tag Information • 58 Important Symbols • ii Install the FP OPC Server • 12 Integer - Integer Data Type (16-bit) • 77 Interruption Tolerance • 6 Introduction to Namespaces • 70 Introduction to the Panasonic FP OPC Server • 2 L LBCD • 88 LBCD - Long Binary Coded Decimal Data Type (32-bit) • 78 License Viewer • 17, 48 Load/Save The Project • 58 M Menu Names and Commands • 46 MEWTOCOL OPC Server Compatibility Namespace • 73 Modem Communication Settings • 61 91 FP OPC Server Index Namespaces • 7, 69 Navigator Pane • 49 New Channel Wizard • 55 New Device Wizard • 56 New Tag Group Wizard • 56 New Tag Wizard • 57 Notes on Removing the Software • 18 Number of Active Items • 52 Number of Tags • 52 Start the Server • 33 Start/Stop the FP OPC Server Application • 20 Static, Manually Defined Namespace • 71 Stop the FP OPC Server Application • 21 Stop the Server • 34 String - String Data Type (Variable Length) • 78 System Log Pane • 51 System Status Namespace • 72 System Tray • 67 O T OLE • 88 Online Changes • 8 OPC • 88 OPC and Its Underlying Technology • 3 OPC Connectivity • 6 OPC Data Access (DA) • 4 OPC Foundation • 3 Open/Save Project • 36 OutProc • 88 Overview • 1 Tag Groups • 29 Tag Pane • 50 Tags • 30 Toolbars • 54 Tools Menu • 47 Transferring Project Information • 36 N P Panasonic Addresses • 76 Panasonic Data Types • 77 Panasonic FP PLC Network Types • 79 Panasonic Hotline • 89 Panes • 49 PLC • 88 Project Information Input/Output • 58 U Undefined - Undefined Data Type • 77 Up Time • 52 Update an Existing Channel • 25 Update an Existing Tag • 31 USB Communication Settings • 66 User Interface • 7 V View Menu • 47 W R Real - Real Data Type (32-bit) • 77 Record of Changes • 93 Windows XP SP2 • 81 Wizard • 55 Word - Word Data Type (16-bit) • 77 S X Serial Communication Settings • 59 Serial Network • 79 Serial number • 14 Server Menu • 47 Server Operation • 33 Server Status Pane • 52 Server Time • 52 Software Activation • 14 Special Internal Data Registers • 76 Special Internal Relays • 76 Start the FP OPC Server Application • 20 XML • 88 92 Record of Changes Manual No. Date Description of Changes ACGM0143V1.0END Dez. 2006 First edition ACGM0143V1.1END Jan. 2007 Updated documentation: notes on removing the software (see page 18). ACGM0143V1.2END Apr. 2007 The description of Ethernet (Local) communication has been moved to the section Communication Settings (see page 59). ACGM0143V1.3END Mai 2007 Microsoft Windows Vista compatible ACGM0143V1.4EN Sept. 2007 MEWNET W/W2 connection removed ACGM0143V1.5EN Mai. 2008 New options are available under Tools → Options → Event Log Settings: - Enable debug message logging - Enable memory status message logging Global Network North America Europe Asia Pacific China Japan Panasonic Electric Works Global Sales Companies Europe f Headquarters Panasonic Electric Works Europe AG f Austria Panasonic Electric Works Austria GmbH f Germany PEW Electronic Materials Europe GmbH Panasonic Electric Works Sales Western Europe B.V. Panasonic Electric Works Czech s.r.o. Panasonic Electric Works Sales Western Europe B.V. Panasonic Electric Works Deutschland GmbH f Hungary Panasonic Electric Works Europe AG f Ireland f Italy Panasonic Electric Works UK Ltd. Panasonic Electric Works Italia s.r.l. f Benelux f Czech Republic f France PEW Building Materials Europe s.r.l. f Nordic Countries Panasonic Electric Works Nordic AB PEW Fire & Security Technology Europe AB f Poland Panasonic Electric Works Polska sp. z o.o. f Portugal Panasonic Electric Works España S.A. f Spain Panasonic Electric Works España S.A. f Switzerland Panasonic Electric Works Schweiz AG f United Kingdom Panasonic Electric Works UK Ltd. Rudolf-Diesel-Ring 2, 83607 Holzkirchen, Tel. +49(0)8024648-0, Fax +49(0)8024648-111, www.panasonic-electric-works.com Rep. of PEWDE, Josef Madersperger Str. 2, 2362 Biedermannsdorf, Tel. +43(0)223626846, Fax +43(0)223646133, www.panasonic-electric-works.at Ennshafenstraße 9, 4470 Enns, Tel. +43(0)7223883, Fax +43(0)722388333, www.panasonic-electronic-materials.com De Rijn 4, (Postbus 211), 5684 PJ Best, (5680 AE Best), Netherlands, Tel. +31(0)499372727, Fax +31(0)499372185, www.panasonic-electric-works.nl Prumtyslová 1, 34815 Planá, Tel. (+420-)374799990, Fax (+420-)374799999, www.panasonic-electric-works.cz French Branch Office, B.P. 44, 91371 Verrières le Buisson CEDEX, Tél. +33(0)16013 5757, Fax +33(0)1 6013 5758, www.panasonic-electric-works.fr Rudolf-Diesel-Ring 2, 83607 Holzkirchen, Tel. +49(0)8024648-0, Fax +49(0)8024648-555, www.panasonic-electric-works.de Magyarországi Közvetlen Kereskedelmi Képviselet, 1117 Budapest, Neumann János u. 1., Tel. +36(0)14829258, Fax +36(0)14829259, www.panasonic-electric-works.hu Dublin, Tel. +353(0)14600969, Fax +353(0)14601131, www.panasonic-electric-works.co.uk Via del Commercio 3-5 (Z.I. Ferlina), 37012 Bussolengo (VR), Tel. +390456752711, Fax +390456700444, www.panasonic-electric-works.it Piazza della Repubblica 24, 20154 Milano (MI), Tel. +39022900-5391, Fax +39022900-3466, www.panasonic-building-materials.com Sjöängsvägen 10, 19272 Sollentuna, Sweden, Tel. +4659476680, Fax +46859476690, www.panasonic-electric-works.se Citadellsvägen 23, 21118 Malmö, Tel. +46406977000, Fax +46406977099, www.panasonic-fire-security.com Przedstawicielstwo w Polsce, Al. Krakowska 4/6, 02-284 Warszawa, Tel. +48 22 338-11-33, Fax +48 22 338-12-00, www.panasonic-electric-works.pl Portuguese Branch Office, Avda Adelino Amaro da Costa 728 R/C J, 2750-277 Cascais, Tel. +351 214812520, Fax +351 214812529 Barajas Park, San Severo 20, 28042 Madrid, Tel. +34 91 3293875, Fax +34 91 3292976, www.panasonic-electric-works.es Grundstrasse 8, 6343 Rotkreuz, Tel. +41(0)417997050, Fax +41(0)417997055, www.panasonic-electric-works.ch Sunrise Parkway, Linford Wood, Milton Keynes, MK14 6 LF, Tel. +44(0) 1908 231555, +44(0) 1908 231599, www.panasonic-electric-works.co.uk North & South America f USA PEW Corporation of America 629 Central Avenue, New Providence, N.J. 07974, Tel. +1-908-464-3550, Fax +1-908-464-8513, www.pewa.panasonic.com Asia Pacific / China / Japan f China Panasonic Electric Works (China) Co., Ltd. f Hong Kong f Japan Panasonic Electric Works (Hong Kong) Co., Ltd. Matsushita Electric Works, Ltd. f Singapore Panasonic Electric Works Asia Pacific Pte. Ltd. 101 Thomson Road, #25-03/05, United Square, Singapore 307591, Tel. +65-6255-5473, Fax +65-6253-5689 2013, Beijing Fortune, Building No. 5, Dong San Huan Bei Lu, Chaoyang District, Beijing Tel. +86-10-6590-8646, Fax :+ 86-10-6590-8647, www.cmew.com.cn RM1205-9, 12/F, Tower 2, The Gateway, 25 Canton Road, Tsimshatsui, Kowloon, Hong Kong, Tel. +852 2956-3118, Fax +852 2956-0398, www.panasonic.hk 1048 Kadoma, Kadoma-shi, Osaka 571-8686, Japan, Tel. +81-6-6908-1050, Fax +81-6-6908-5781 www.mew.co.jp/e-acg/ Copyright © 2008. All rights reserved. Specifications are subject to change without notice. Printed in Europe. ACGM0143V1.5EN 05/2008