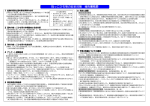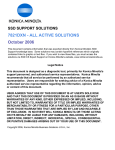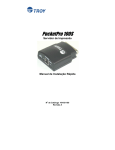Download ssd support solutions
Transcript
SSD SUPPORT SOLUTIONS 7821N - ALL ACTIVE SOLUTIONS October 2006 This document contains information that was exported directly from Konica Minolta's SSD Support knowledge base. Some solutions may contain hyperlink references which originally contained links to graphic or text files. If you wish to view these files, you must access the solutions via SSD CS Expert Support on Konica Minolta's website, www.kmbs.konicaminolta.us. Legal Notice This document is designed as a diagnostic tool, primarily for Konica Minolta's support personnel, and authorized service representatives. Konica Minolta recommends that all service be performed by an authorized service representative. Users are responsible for seeking advice of a Konica Minolta authorized service representative regarding the information, opinion, advice or content of this document. USER AGREES THAT USE OF THIS DOCUMENT IS AT USER'S SOLE RISK AND THAT THIS DOCUMENT IS PROVIDED ON AN AS IS BASIS WITHOUT WARRANTIES OF ANY KIND, EITHER EXPRESSED OR IMPLIED, INCLUDING, BUT NOT LIMITED TO, WARRANTIES OF TITLE OR IMPLIED WARRANTIES OF MERCHANTABILITY OR FITNESS FOR A PARTICULAR PURPOSE, OTHER THAN THOSE WARRANTIES THAT ARE IMPLIED BY LAW AND INCAPABLE OF EXCLUSION. IN NO EVENT WILL KONICA MINOLTA OR THOSE ACTING ON ITS BEHALF BE LIABLE FOR ANY DAMAGES, INCLUDING, WITHOUT LIMITATION, DIRECT, INDIRECT, INCIDENTAL, SPECIAL, CONSEQUENTIAL OR PUNITIVE DAMAGES ARISING OUT OF YOUR USE OF THIS DOCUMENT. Copyright 2006, Konica Minolta Business Solutions U.S.A., Inc. 7821N Solution ID TAUS0620548EN00 Solution Usage 16 Description Background on prints when using any color. Solution CAUSE: Excessive toner agitation is packing toner into drum unit causing toner leakage/misting. SOLUTION: Update the firmware to 1.54.28 and remove packed in toner from drum units. Note: Machines below date code January 2002 (the first 3 digits of the OKI serial number represents the date code - i.e., 109A1000429 would have a date code of September 2001) will need a Cable with Resistor (p/n 42037601) installed between the paper lift up motor and the engine control board before firmware can be upgraded. These will be provided free of charge for qualifying serial numbers. To update the firmware, perform the following: Note: It is imperative to follow this procedure or permanent damage may occur to printer: 1. Download file PX703v015428_EX.prn from the FTP site. 2. Remove the Network Interface card, if one is installed, before beginning the flash process. 3. Check the printer LCD to be sure that no error messages/warning messages are appearing. If there are any message(s) indicating consumable levels are low (CHANGE DRUM SOON, xxxx TONER LOW, PAPER LOW TRAY 1, etc.), clear the message(s) by replacing the required consumable(s). 4. Wait until the printer has completed initialization (i.e., WARMING UP, etc.) before starting the firmware download procedure. Make sure the printer is displaying an 'ON LINE' ready condition without any error messages. 5. Type 'COPY /b xxxxxxxxx.prn LPT1' from a DOS prompt over an IEEE1284 bi-directional cable, not from a Windows DOS Prompt window. Note: Under no circumstances should the printer be power-cycled during the flash procedure, even if it appears that it isn't working. Once this process is started, it must run to completion (the end result may still be FAILED). Stopping in the middle results in a dead (unrecoverable) color printer. 6. The printer will display 'PASSED' when completed. At this point, cycle the power OFF/ON and let the machine come to a ready state. To remove the packed in toner from the drum units, perform the following: 1. Remove a Drum/Toner unit from the printer. 2. Turn the Drum/Toner unit upside down so the drum is on top and the toner unit is on the bottom. 3. Gently tap the complete unit on a hard surface 10 times. This will dislodge any packed in toner in the drum unit. 4. Return the Drum/Toner unit to the printer. 5. Repeat steps 1- 4 for the remaining Drum/Toner units. Solution ID TAUS0616527EN00 Solution Usage 6 Solution Usage 5 Description Enter Network Password dialog box is displayed when attempting to browse to the printer. Solution The user id and password is case sensitive and as follows: User ID: admin Password: NetLAN Note: The password is incorrectly given as "extendnet" in some user documentation. Solution ID TAUS0619094EN00 Description Paper jams entering the fuser unit. Solution CAUSE: One or both of the transfer belt latches is broken causing improper alignment with the fuser unit. SOLUTION: Replace the left side latch (p/n 40843001) and/or the right side latch (p/n 41479601) as needed. These parts are not listed in the 7821 Service Manual. Solution ID TAUS0617203EN00 Solution Usage 4 Description Error code 140, 141, 142 at power up. Solution CAUSE: On of the three spring loaded contacts located below each one of the color imaging units is stuck in. SOLUTION: Remove the color imaging units and look for the cluster of three small,round spring loaded contacts and ensure that none of them are stuck Copyright 2006, Konica Minolta Business Solutions U.S.A., Inc. October 2006 2 7821N down. It may be necessary to reform the springs below the contacts to resolve the problem. Solution ID TAUS0621061EN00 Solution Usage 4 Description FATAL ERROR 142 at power up. Solution CAUSE: The one-way bearings on the transfer belt are slipping. SOLUTION: Clean the one-way bearings located on the rear of the transfer belt or replace the transfer belt (Item #950-192) as necessary. Solution ID TAUS0622750EN00 Solution Usage 3 Description Consumable counter does not reset when a consumable is replaced. Solution CAUSE: Machine has defaulted to Factory Mode SOLUTION: The machine must be set back into "Shipping Mode". To place the printer back in "Shipping Mode", perform the following: 1. Turn the machine ON, while pressing the 1 and 5 keys (hold down the 1 and 5 keys until "MAINTENANCE MENU" is displayed). 2. Press 0 five times until "ENGINE DIAG MODE XX.XX" is displayed. 3. Press the 2 and 4 keys simultaneously. "ENGINE DIAG LEVEL 3" should now be displayed. 4. Press the 5 key once. "LOCAL PARAMETER SET" should now be displayed. 5. Press the 6 key three times until "FACTORY WORKING MODE" is displayed. 6. Once "FACTORY WORKING MODE" is displayed, press 3 once so "Shipping Mode" (Fuse Cut Enabled) is displayed in the bottom line. 7. Next press and hold 3 and 7 together, until "Shipping Mode" stops flashing. 8. Power the printer OFF, and then back ON. Solution ID TAUS0616531EN00 Solution Usage 2 Solution Usage 2 Solution Usage 2 Description Improper fusing or flaking toner on prints. Solution CAUSE: Improper media settings in the driver. SOLUTION: In the print driver, under the Media type or Paper Type setting, select the proper paper weight. Solution ID TAUS0617027EN00 Description Horizontal line(s) on image. Solution CAUSE: Soiled LED Print Head(s) SOLUTION: Clean the LED Print Head(s) as needed. Solution ID TAUS0617790EN00 Description How to reset the counter for the imaging units. Solution When a new imaging unit is installed, a fuse on the unit opens to reset the counter. The counter cannot be reset manually. Copyright 2006, Konica Minolta Business Solutions U.S.A., Inc. October 2006 3 7821N Solution ID TAUS0618328EN00 Solution Usage 2 Description TONER SENSOR ERROR message at power up. Solution CAUSE: One of the contacts under the imaging unit is dirty or stuck down. SOLUTION: Remove the imaging unit and check the three round contacts on the right side. Ensure that they are clean and that they spring back up when pushed down. Solution ID TAUS0618945EN00 Solution Usage 2 Description Toner is flaking or bubbling on the prints. Solution CAUSE: Improper media settings causing the fuser temperature to be too low. SOLUTION: To adjust the fuser temperature to match the paper weight, perform the following: 1. Press MENU until MEDIA MENU is displayed. 2. Press ITEM+ until the correct tray's MEDIAWEIGHT is displayed. 3. Press VALUE (+ or -) until the correct weight is selected. If the correct weight is selected, select the next heavier weight. 4. Press SELECT to accept the setting. 5. Press ONLINE to save the settings and exit the menu. Print from the application by using the printer default paper weight or selecting a heavier media setting. If the machine is already at the heaviest weight setting, use a lighter paper. SPECIAL NOTE: Solution provided by Jim Boyic, KBT Portland. Solution ID TAUS0619559EN00 Solution Usage 2 Description Why are there 2 readings for the toner usage? Solution The printer was designed to accept 2 different sizes of toner cartridges. Konica currently only sells a toner cartridge that is the larger size; however the printer displays and prints out values for both sizes of cartridges. Solution ID TAUS0609911EN00 Solution Usage 1 Description What type of copy paper does Konica recommend for the 7821N? Solution Konica does not recommend a specific type or brand of paper. The Color Media Kit (p/n colormediakit) is available to provide a sample of the latest paper media and weights that are available for Konica Color Imaging Systems. The Color Media Kit contains the following: 1. A sample package of Kromekote* Laser High Gloss Coated paper. 2. A sample package of Hammer Mill* Color Copy Paper. 3. A sample package of Nuetch* Pure White Color Copy Paper 4. Color demo print samples printed on the latest premium papers, cover, glossy and transparency paper stocks available for the full product line of Konica Imaging Systems. * Trademark ownership information Solution ID TAUS0616898EN00 Solution Usage 1 Description Memory upgrade specification. Solution Copyright 2006, Konica Minolta Business Solutions U.S.A., Inc. October 2006 4 7821N The following memory expansion is available: 256 MB (PCUA 950170) 128 MB (PCUA 950171) 64 MB (PCUA 950172) Note: The RAM is inserted into four 168-pin DIMM slots. The DIMMs must be fitted in descending order in slots 1, 3, 2, and 4. Solution ID TAUS0616921EN00 Solution Usage 1 Description How to reset the 7812/7821 network card if the 'admin' password is unknown. Solution To reset the 7812/7821 network card if the 'admin' password is unknown, perform the following: 1. Turn the 7812/7821 OFF. 2. Press and hold the test button on the back of the NIC card. 3. Turn the power to the printer back ON while still holding the test button. Hold the test button for approximately 15 seconds and then release. Solution ID TAUS0617120EN00 Solution Usage 1 Solution Usage 1 Solution Usage 1 Solution Usage 1 Description SERVICE CALL 034 error after installing extra DIMM memory. Solution CAUSE: The expansion memory was installed in the incorrect slot. SOLUTION: The DIMMs must be fitted in ascending order in slots 1, 3, 2, and 4. The original DIMM should be in slot 1. Solution ID TAUS0617637EN00 Description Are drivers available for LINUX*? Solution At this time there are no drivers for LINUX. * Trademark ownership information Solution ID TAUS0617712EN00 Description How to display the total count. Solution To display the total count, perform the following: 1. Press the Menu button repeatedly until [USAGE MENU] is displayed. 2. Press the Select button. The total count will be displayed. 3. Press the On Line button to return to the normal screen. Solution ID TAUS0618192EN00 Description DISK MAINTENANCE on the printer display. Solution CAUSE: MENU button had been pressed until DISK MAINTENANCE was displayed. This is a customer accessible area of the menu tree. SOLUTION: Press CANCEL to return to the standby display. Copyright 2006, Konica Minolta Business Solutions U.S.A., Inc. October 2006 5 7821N Solution ID TAUS0618206EN00 Solution Usage 1 Description How to print envelopes. Solution To print envelopes: 1. Load envelopes in the Multi-Purpose Tray face up with the return address towards the Printer as shown in the illustration on the tray. 2. Open the rear exit tray. 3. From the application select File, then Print. 4. Click on properties for the 7821 and from the paper tab select the envelope size, the Multi-Purpose Tray, and medium heavy media type. 5. Click OK and print. Note: If the Multi-Purpose Tray will be used for envelopes only it can be set to default to that at the printer menu. Solution ID TAUS0618210EN00 Solution Usage 1 Solution Usage 1 Description How to set envelopes as the default for the Multi-Purpose Tray. Solution To set envelopes as the default in the Multi-Purpose Tray, perform the following: 1. Press MENU until MEDIA MENU is displayed. 2. Press ITEM+ until MP TRAY PAPERSIZE is displayed. 3. Press VALUE (+ or -) until the proper envelope size is displayed. 4. Press SELECT to accept the setting. 5. Press ITEM+ until MP TRAY MEDIAWEIGHT is displayed. 6. Press VALUE (+ or -) until MEDIUM HEAVY is displayed. 7. Press SELECT to accept the setting. 8. Press ONLINE to save the settings and exit the menu. Solution ID TAUS0618217EN00 Description Specifications for envelopes. Solution Envelopes designed for laser printing are recommended. They should have a smooth, even surface and be free of metal clasps, snaps, windows, or self-adhesive flaps. Supported envelope sizes are: Com-9, Com-10, Monarch, DL, C5, and C4. Envelopes must be fed from the Multi-Purpose Tray and output to the face up exit tray. Solution ID TAUS0618255EN00 Solution Usage 1 Solution Usage 1 Description What is the resolution of 'Fast 1200' in the PCL print driver? Solution 'Fast 1200' is 600 X 1200 dpi and is the default setting. Solution ID TAUS0618348EN00 Description No power when machine is turned ON. Solution CAUSE: A loose or unplugged connector on the LED control PWB in the top cover. SOLUTION: Reseat all connectors on the LED control PWB. Copyright 2006, Konica Minolta Business Solutions U.S.A., Inc. October 2006 6 7821N Solution ID TAUS0618397EN00 Solution Usage 1 Solution Usage 1 Description SERVICE CODE 030: ERROR in the display. Solution CAUSE: The DIMM in slot 1 is not fully seated or has failed. SOLUTION: Reseat the DIMM in slot 1. If code remains replace the DIMM. The following memory expansions are available: 256 MB (PCUA 950170) 128 MB (PCUA 950171) 64 MB (PCUA 950172) Note: The RAM is inserted into four 168-pin DIMM slots. The DIMMs must be fitted in descending order in slots 1, 3, 2, and 4. Solution ID TAUS0618930EN00 Description How to duplex thick paper. Solution The duplex has a specification of 20 to 28 pound bond. If the paper is over the 28 pound limit it would have to be manually duplexed from the multi-purpose tray by sending first one page and the placing those prints in the bypass tray face down. The required paper path is to exit into the face up stacker. Always select the proper paper weight in both the driver and under media settings on the control panel. Solution ID TAUS0618941EN00 Solution Usage 1 Description Paper jams exiting the fuser. Solution CAUSE: Paper is curling and hitting on the guides because the fuser temperature is too high. SOLUTION: To adjust the fuser temperature to match the paper weight, perform the following: 1. Press MENU until MEDIA MENU is displayed. 2. Press ITEM+ until the correct tray's MEDIAWEIGHT is displayed. 3. Press VALUE (+ or -) until the correct weight is selected. If the correct weight is selected, select the next lighter weight. 4. Press SELECT to accept the setting. 5. Press ONLINE to save the settings and exit the menu. Print from the application by using the printer default paper weight or selecting a lighter media setting. If the machine is already at the lightest weight setting, use a heavier paper. SPECIAL NOTE: Solution provided by Joe Nicolella, KBT Arlington. Solution ID TAUS0619063EN00 Solution Usage 1 Solution Usage 1 Description FATAL ERROR 131, 132, 133, or 134 on the display at power up. Solution CAUSE: One of the LED print heads is disconnected. SOLUTION: Reconnect the ribbon cable to the print head. Solution ID TAUS0619174EN00 Description How to reset the fuser counter. Solution Fuser unit replacement is required to reset the counter. The circuit uses a fuse type device which only operates one time at power up. Copyright 2006, Konica Minolta Business Solutions U.S.A., Inc. October 2006 7 7821N Solution ID TAUS0619591EN00 Solution Usage 1 Solution Usage 1 Description The selection for LPR port does not show up when trying to set up a printer port under Microsoft* Windows NT. Solution CAUSE: Incorrect configuration. SOLUTION: Microsoft TCP/IP* Printing Services needs to be enabled from the Windows NT network setup window. * Trademark ownership information Solution ID TAUS0619799EN00 Description Unable to find the Desktop Printer Utility icon using the installation instructions for installing on an Apple* Macintosh* using the USB port connection. Solution CAUSE: The Desktop Printer Utility icon is not in the Apple LaserWriter* Software folder on all operating systems. SOLUTION: To find your Desktop Printer Utility icon, perform the following: 1. Double-click on the Application folder on your local hard drive. 2. Double-click on the Utilities folder. 3. Double-click on the Desktop Printer Utility icon. 4. Follow the remainder of the installation instructions. Note: If unable to find the Utilities folder following the above procedure, execute a search using Sherlock to find the Utilities folder. * Trademark ownership information Solution ID TAUS0619920EN00 Solution Usage 1 Solution Usage 1 Solution Usage 1 Description MAGENTA TONER SENSOR ERROR message at power up. Solution CAUSE: Failed Magenta Image Unit. SOLUTION: Replace Magenta Image Unit (PCUA 950181). Solution ID TAUS0620375EN00 Description How to reset the counter on the transfer belt. Solution When a new transfer belt is installed, a fuse on the unit opens to reset the counter. The counter cannot be reset manually. Solution ID TAUS0620411EN00 Description Recommended transparency, 7821N. Solution The recommended transparency is BG-67 CLC transparency paper. A box of 50 sheets 8.5x11 size can be ordered from Konica using PCUA# 709601. Solution ID TAUS0621914EN00 Solution Usage 1 Description Copyright 2006, Konica Minolta Business Solutions U.S.A., Inc. October 2006 8 7821N Is there an automatic duplex unit available for the 7821N? Solution The model 7821N does not have an optional duplex unit. The model 7821DXN has this option available. Solution ID TAUS0622217EN00 Solution Usage 1 Description How to properly use the Multi-Purpose Tray. Solution The Multi-Purpose tray can be selected by choosing either the Multi-Purpose Tray or the Manual Feed Tray option from the Driver. How the paper is handled is different for each selection. MANUAL FEED Manual Feed will not print until the ONLINE button is pressed on the machine operation panel and must be pressed for each page that is printed. This allows for changing the media source in the tray and the printing of media that could cause misfeeds if more than one sheet is in the tray. MULTI-PURPOSE The Multi-Purpose Tray selection will automatically print if the machine settings for media matches the print driver settings for media. If there is a media mismatch, the machine's display will indicate it and hold the print job to allow you to change the media in the tray. Once again the ONLINE button on the machine operation panel must be pushed in order to print after the media has been verified that it is correct and the entire job will then print out. Solution ID TAUS0622382EN00 Solution Usage 1 Description Imaging unit replacement interval. Solution The life of the imaging unit is reached when the number of drum revolutions is equivalent to 26,000 countinuously made letter size copies. Solution ID TAUS0623001EN00 Solution Usage 1 Solution Usage 1 Description Prints are not duplexing with the duplex unit installed and selected. Solution CAUSE: Media setting is set too high in the MEDIA MENU (Ultra Heavy/Labels/Transparency). SOLUTION: To change the media settings to a lower weight, perform the following: 1. Press MENU until MEDIA MENU is displayed. 2. Press ITEM+ until the correct tray's MEDIAWEIGHT is displayed. 3. Press VALUE- until the correct weight is selected. 4. Press SELECT to accept the setting. 5. Press ONLINE to save the settings and exit the menu. Solution ID TAUS0623243EN00 Description Paper feed jam, where the paper constantly jams under the image drums, just before the fuser. Solution CAUSE: Broken right blue transfer belt latch. SOLUTION: See attached document for the replacement procedure. . Note: To view the PDF, Acrobat* Reader must be installed. Acrobat Reader can be downloaded for free from the Adobe* Web site at: [[http://www.adobe.com/products/acrobat/readstep2.html| URL http://www.adobe.com/products/acrobat/readstep2.html]] * Trademark ownership information Copyright 2006, Konica Minolta Business Solutions U.S.A., Inc. October 2006 9 7821N Solution ID TAUS0623760EN00 Solution Usage 1 Solution Usage 1 Solution Usage 1 Solution Usage 1 Solution Usage 1 Description FATAL ERROR 20 at power up. Solution CAUSE: Failed SWA board. SOLUTION: Replace the SWA board (p/n 41716820). Solution ID TAUS0623779EN00 Description Yield Protection Program. Solution A new Yield Protection Program is available for Konica's color printers. See Info Source Bulletin #48-03 for details. Note: To view the PDF, Acrobat* Reader must be installed. Acrobat Reader can be downloaded for free from the Adobe* Web site at: [[http://www.adobe.com/products/acrobat/readstep2.html| URL http://www.adobe.com/products/acrobat/readstep2.html]] * Trademark ownership information Solution ID TAUS0627153EN00 Description Copies and prints have a density gradation front-to-rear with background running lead-to-trail on either the front or the rear. Solution CAUSE: The copier is not level causing the developer to build up in the units, either at the front or the rear of the machine. SOLUTION: Level the copier. Solution ID TAUS0639952EN00 Description Error code 140, 141 or 142 at power up. Solution CAUSE: Failure of the drum lifting mechanism on the transfer belt to properly raise and lower the ID unit. SOLUTION: Replace the transfer belt unit (Item #950194). Note: ID = Image Drum, 140 is the Yellow unit, 141 is the Magenta, 142 is the Cyan. Solution ID TAUS0653713EN00 Description When printing from Microsoft* Office 97 or Office 2000, objects that are supposed to be gray print with a blue tint. Solution CAUSE: The printer is using a composite gray which is achieved by mixing cyan, magenta, yellow, and black. Depending on the shade of gray that is desired, it may appear as though the gray has a blue (or other color) tint to the output. SOLUTION: To disable printing composite gray, perform the following: 1. Within the Konica Printer PostScript* driver properties, Click on the Device Settings Tab. 2. Under the Convert Gray Graphics to PostScript Gray, check 'Yes'. Selecting 'Yes' will give color control to the PostScript driver, which will use composite black for gray, rather than combining colors to produce gray. SPECIAL NOTE: Solution provided by Dave Nardone, Image Systems For Business, Inc. * Trademark ownership information Copyright 2006, Konica Minolta Business Solutions U.S.A., Inc. October 2006 10 7821N Solution ID TAUS0602040EN00 Solution Usage 0 Description Are the Transfer Belt Assembly Latches available as spare parts? Solution The left side (front) Transfer Belt Assembly Latch (p/n 42262903) and the right side (rear) Transfer Belt Assembly Latch (p/n 42263003) are now available as spare parts. Solution ID TAUS0616114EN00 Solution Usage 0 Description Test Synopsis verifying loading and functionality of the Konica 7812/7821 PostScript* driver and PCL* driver version 1.2.6 final candidate printer driver. Solution Test Synopsis results . Note: To view the above link, Acrobat* Reader must be installed. Acrobat Reader can be downloaded for free from the Adobe* Web site at: [[http://www.adobe.com/products/acrobat/readstep2.html| URL http://www.adobe.com/products/acrobat/readstep2.html]] * Trademark ownership information Solution ID TAUS0617617EN00 Solution Usage 0 Description Error code 140, 141 or 142 at power-up. Solution CAUSE: Poor connection between the ID unit and the mainbody pin connectors. SOLUTION: On the main body, check the three brass colored pins that are near the white drive gear toward the rear for the ID unit. They should be spring loaded, verify proper movement. If they don't move freely, pop off the cap and repair the movement. Solution ID TAUS0617731EN00 Solution Usage 0 Description Unable to connect to the 7812/7821 using the USB connection and Microsoft* Windows 98 or WIndows ME. The drivers on the User CD are not recognized as being correct for the printer. Solution CAUSE: There is a problem with the USB firmware on the printer. The USB device name is not correct and won't allow loading of drivers for Windows 98 or WIndows ME. SOLUTION: There is a firmware patch available under the print driver section of the Konica FTP site that corrects this problem. The update is copied through the parallel port of the printer. The parallel port must be enabled to apply this patch. There are 4 patches available. Each patch is model specific. Note: The firmware patch is available on the Konica FTP site . Refer to the FTP site index on the FTP site for detailed information concerning site contents. * Trademark ownership information Solution ID TAUS0617895EN00 Solution Usage 0 Description Is the Konica TCP/IP* peer-to-peer direct utility supported with the 7821N? Solution The peer-to-peer print utility is ExtendNet* Connect for TCP/IP. The utility should be on the configuration CD. * Trademark ownership information Copyright 2006, Konica Minolta Business Solutions U.S.A., Inc. October 2006 11 7821N Solution ID TAUS0618424EN00 Solution Usage 0 Solution Usage 0 Solution Usage 0 Solution Usage 0 Solution Usage 0 Solution Usage 0 Description The image has a yellow band in the lead-to-trail direction. The band does not occur on internally generated images. Solution CAUSE: The LED Assembly has failed. SOLUTION: Replace the LED Assembly (p/n 41370101). Solution ID TAUS0618459EN00 Description 7812/7821 Color Printer Feature Matrix. Solution 7812/7821 Color Printer Feature Matrix hyperlink. Note: To view the PDF, Acrobat* Reader must be installed. Acrobat Reader can be downloaded for free from the Adobe* Web site at: [[http://www.adobe.com/products/acrobat/readstep2.html| URL http://www.adobe.com/products/acrobat/readstep2.html]] * Trademark ownership information Solution ID TAUS0618541EN00 Description The toner cartridge does not fit into imaging unit. The toner cartridge does not sit flat and the blue locking handle will not latch. Solution CAUSE: The toner cartridge is for an Okidata* machine. SOLUTION: Okidata and Konica toner cartridges are keyed differently and are not interchangeable. * Trademark ownership information Solution ID TAUS0618632EN00 Description Banner size paper availability. Solution See InfoSource number 73-02 for banner size paper availability . Note: To view the PDF, Acrobat* Reader must be installed. Acrobat Reader can be downloaded for free from the Adobe* Web site at: [[http://www.adobe.com/products/acrobat/readstep2.html| URL http://www.adobe.com/products/acrobat/readstep2.html]] * Trademark ownership information Solution ID TAUS0618734EN00 Description How to reset the 7821N printer menu to the factory default. Solution To reset the 7821N printer menu to factory default, perform the following: 1. Power the printer ON. 2. Press MENU until MAINTENANCE MENU appears on the display. 3. Press ITEM (+ or -) until EEPROM RESET EXECUTE appears on the display. 4. Press SELECT to reset the menu to the factory default. The printer will reset and return to the online state. Solution ID TAUS0618931EN00 Copyright 2006, Konica Minolta Business Solutions U.S.A., Inc. October 2006 12 7821N Description FUSER UNIT MISSING message at power up. Solution CAUSE: Fuser unit is not properly seated. SOLUTION: Reseat fuser unit and ensure it is properly latched prior to closing the top cover of the printer. SPECIAL NOTE: Solution provided by Richard Tovsen, Color Specialist, KBT Minneapolis. Solution ID TAUS0618937EN00 Solution Usage 0 Description Excessive print time when a single page document is sent to the printer with more than one copy selected in the driver. Solution CAUSE: Collate mode is selected within the print driver. This will cause the PC to send multiple print jobs instead of one job printed multiple times. SOLUTION: There are two methods for disabling the collate feature. The first method is from the application, while the second method is from the print driver. To disable the collate feature from the application, perform the following: 1. Click on File from the tool bar. 2. Click on Print. 3. Click on Properties. 4. Click on Paper/Quality tab and then click on Advanced. 5. Click on Collate and in the drop down box click on No. 6. Click on OK to change setting. To disable collate from the print driver, perform the following: 1. Click on Start and in the Start menu go to Settings. 2. Click on Printers. 3. Right click the appropriate driver and then click on Properties. 4. Click on the Advanced tab. 5. Click on Printing Defaults and then click on Advanced. 6. Click on Collate and then click the down arrow. 7. Click on No and then click Apply to save changes to the driver. 8. Click OK twice. SPECIAL NOTE: Solution provided by Dwight Dean, Color Specialist, KBT Oakland. Solution ID TAUS0619058EN00 Solution Usage 0 Description 'INVALID GATEWAY ADDRESS' message when changing the TCP/IP* address of the network card. Solution CAUSE: The gateway address is not a conventional address. SOLUTION: The 7821N will not allow a gateway address to contain 255 in any octet of the address. Either the gateway address should be changed or an external print server should be installed which will allow that particular gateway address to be accepted. * Trademark ownership information Solution ID TAUS0619105EN00 Solution Usage 0 Description Unable to print on Banner Size Paper. Solution CAUSE: Adobe* Acrobat* 4.0 or earlier is being used. SOLUTION: Adobe Acrobat 5.0 or higher is required for printing on Banner Size Paper. Acrobat Reader can be downloaded for free from the Adobe* Web site at: [[http://www.adobe.com/products/acrobat/readstep2.html| URL http://www.adobe.com/products/acrobat/readstep2.html]] * Trademark ownership information Copyright 2006, Konica Minolta Business Solutions U.S.A., Inc. October 2006 13 7821N Solution ID TAUS0619488EN00 Solution Usage 0 Description Recommended envelopes for the 7821N. Solution Envelopes with the square folded flap are recommended, rather than ones with the diagonal fold, because they are less likely to wrinkle. One of the brands researched is manufactured by Quality Park for Laser Printers #10 size, Readi Strip* 24lb. paper. Note: If still experiencing wrinkling, place a folded sheet of paper into the envelope before printing. This may help to eliminate some of the wrinkling. * Trademark ownership information Solution ID TAUS0619568EN00 Solution Usage 0 Solution Usage 0 Solution Usage 0 Solution Usage 0 Description When printing in transparency mode the printer is slightly louder than printing in normal mode. Solution CAUSE: All 7821N printers produce this noise when printing transparencies. This noise is within industries standard.. SOLUTION: See the 7812/7821 Noise Measurement Test for the result of test printing using transparencies. Note: To view the PDF, Acrobat* Reader must be installed. Acrobat Reader can be downloaded for free from the Adobe* Web site at: [[http://www.adobe.com/products/acrobat/readstep2.html| URL http://www.adobe.com/products/acrobat/readstep2.html]] * Trademark ownership information Solution ID TAUS0619642EN00 Description Does the 7821N support the PANTONE* color standard? Solution No, the 7821N does not support the [[PANTONE| URL http://www.pantone.com]] color standard. * Trademark ownership information Solution ID TAUS0620228EN00 Description Part number for the NIC (network interface card). Solution The part number for the NIC is (p/n 50126002). Solution ID TAUS0620924EN00 Description Color Paper Media Kit. Solution Konica Business Technologies, Inc. is pleased to announce a new Color Media Kit sales tool designed for our full color product line. See InfoSource Bulletin Number 8-03 for details . Note: To view the PDF, Acrobat* Reader must be installed. Acrobat Reader can be downloaded for free from the Adobe* Web site at: [[http://www.adobe.com/products/acrobat/readstep2.html| URL http://www.adobe.com/products/acrobat/readstep2.html]] * Trademark ownership information Copyright 2006, Konica Minolta Business Solutions U.S.A., Inc. October 2006 14 7821N Solution ID TAUS0620976EN00 Solution Usage 0 Solution Usage 0 Solution Usage 0 Solution Usage 0 Solution Usage 0 Description User's Manual, 7821N. Solution 7821 User's Manual - Part A. 7821 User's Manual - Part B. 7821 User's Manual - Part C. 7821 User's Manual - Part D. Note: To view the PDF, Acrobat* Reader must be installed. Acrobat Reader can be downloaded for free from the Adobe* Web site at: [[http://www.adobe.com/products/acrobat/readstep2.html| URL http://www.adobe.com/products/acrobat/readstep2.html]] * Trademark ownership information Solution ID TAUS0620978EN00 Description Setup Guide, 7821N. Solution 7821 Setup Guide - Part A. 7821 Setup Guide - Part B. 7821 Setup Guide - Part C. Note: To view the PDF, Acrobat* Reader must be installed. Acrobat Reader can be downloaded for free from the Adobe* Web site at: [[http://www.adobe.com/products/acrobat/readstep2.html| URL http://www.adobe.com/products/acrobat/readstep2.html]] * Trademark ownership information Solution ID TAUS0620983EN00 Description Default Network Password does not work. Solution CAUSE: The password is incorrectly given as 'extendnet' in some user documentation. SOLUTION: The user id and password is case sensitive and as follows: User ID: admin Password: NetLAN Solution ID TAUS0621068EN00 Description FATAL ERROR 008 at power up Solution CAUSE: Failed Motor-Fan (80). SOLUTION: Replace the Motor-Fan (80) (p/n 41490702). Solution ID TAUS0621124EN00 Description Display shows ########### at power on and does not clear. Solution CAUSE: Memory DIMM is not seated properly or is defective. SOLUTION: Reseat or replace memory DIMM. Copyright 2006, Konica Minolta Business Solutions U.S.A., Inc. October 2006 15 7821N Solution ID TAUS0621805EN00 Solution Usage 0 Description Adobe* PageMaker* not printing correctly. Solution CAUSE: If the PostScript* driver is loaded under Microsoft* Windows, PageMaker will not print correctly if the PPD (PostScript Printer Description) is not installed correctly within PageMaker. Although PageMaker is a Windows (and Macintosh*) program, it does not use a PostScript Windows driver in the typical manner. The PPD must be installed manually on a Windows PC, much the same as it is loaded manually into the System\Extensions\Printer Descriptions folder on a Macintosh. SOLUTION: With PageMaker 6.0 and 6.5, the PPD file provided on the Konica disk must be manually copied from the disk (using Explorer, File manager, etc.) to the Pm6\Rsrc\Usenglsh\Ppd4 directory. Before copying the file, make sure that PageMaker is not open. For a network installation, the path is different. The program looks for the PPD in Pm6\Pm6user\Ppd4. Without proper installation, PageMaker may use some other PPD or a generic default, called General. After copying the PPD to the PPD4 directory, start PageMaker. The (Driver Name) PPD should show up in the PPD selection of the print dialog box. A PCL* Windows printer driver will have its capabilities under a Setup button. Because the PostScript PPD is being installed, the printer's special capabilities are found by clicking on the Features button. Notes: 1. See the PDF document PPD Installation For Adobe Pagemaker . 2. To view the PDF, Acrobat* Reader must be installed. Acrobat Reader can be downloaded for free from the Adobe* Web site at: [[http://www.adobe.com/products/acrobat/readstep2.html| URL http://www.adobe.com/products/acrobat/readstep2.html]] * Trademark ownership information Solution ID TAUS0622914EN00 Solution Usage 0 Solution Usage 0 Solution Usage 0 Solution Usage 0 Description How to add toner, 7821N. Solution See the 7821DXN/7821N Reference Guide, pages 31 to 33 Note: To view the PDF, Acrobat* Reader must be installed. Acrobat Reader can be downloaded for free from the Adobe* Web site at: [[http://www.adobe.com/products/acrobat/readstep2.html| URL http://www.adobe.com/products/acrobat/readstep2.html]] * Trademark ownership information Solution ID TAUS0625933EN00 Description Black background on all prints. Solution CAUSE: Failed black imaging unit (Item #950179). SOLUTION: Replace the black imaging unit. Solution ID TAUS0626208EN00 Description How to Enable/Disable the Power Save mode. Solution To Enable/Disable the Power Save mode, perform the following: 1. Press the Menu button repeatedly until the 'Maintenance Menu' is displayed. 2. Press the Select button. 3. Press the Item + button until 'Power Save' is displayed. 4. Press the Value + button until 'Enable' or 'Disable' is displayed. 3. Press the On Line button to return to the normal screen. Solution ID TAUS0626559EN00 Copyright 2006, Konica Minolta Business Solutions U.S.A., Inc. October 2006 16 7821N Description No display on operation panel Solution CAUSE: Faulty power supply and engine main control board. SOLUTION: Replace the power supply (p/n 40737401) and the main control board (p/n 41256206) at the same time to eliminate one board damaging the other board. SPECIAL NOTE: Solution provided by Richard Tovsen, Regional Consultant - Color for Konica Minolta Professional Services. Solution ID TAUS0627535EN00 Solution Usage 0 Solution Usage 0 Solution Usage 0 Solution Usage 0 Description FATAL ERROR 121 message at power up. Solution CAUSE: A failed PWR unit ACDC switch (low voltage DC power supply). SOLUTION: Replace the PWR unit ACDC switch (p/n 41303401). Solution ID TAUS0627661EN00 Description Garbled characters, when printing via LPR from Adobe* Photoshop* in a Macintosh* running OS 10.x. Solution CAUSE: In the print dialog box, the Encoding method is not set to ASCII. SOLUTION: To change the Encoding method to ASCII, perform the following: 1. With an image open in Photoshop, choose File Print with Preview. 2. Select Show More Options. 3. Choose ASCII from the Encoding pop-up menu. 4. Click Done to save the settings, or click Print to save the setting and print your image. * Trademark ownership information Solution ID TAUS0627662EN00 Description Garbled characters, when printing via LPR from Adobe* Photoshop* in a Macintosh* running OS 10.x. Solution CAUSE: In the print dialog box, the Encoding method is not set to ASCII. SOLUTION: To change the Encoding method to ASCII, perform the following: 1. With an image open in Photoshop, choose File Print with Preview. 2. Select Show More Options. 3. Choose ASCII from the Encoding pop-up menu. 4. Click Done to save the settings, or click Print to save the setting and print your image. * Trademark ownership information Solution ID TAUS0628759EN00 Description The actual image unit yield does not match the specification. Solution CAUSE: The number of image unit drum revolutions is counted on a letter paper length plus continuous printing paper interval basis. Copyright 2006, Konica Minolta Business Solutions U.S.A., Inc. October 2006 17 7821N SOLUTION: Due to the drum revolutions prior and after print jobs, the life count will not match the print count. Solution ID TAUS0629275EN00 Solution Usage 0 Description FATAL ERROR 123 message. Solution CAUSE: The humidity in the environment exceeds the specification of the printer. SOLUTION: The maximum relative humidity of the machine environment should not exceed 80%. To ensure full color print quantity, the maximum relative humidity should be between 50% to 70%. Solution ID TAUS0630901EN00 Solution Usage 0 Description Can currency be printed? Solution It is prohibited under any circumstances to copy or print domestic or foreign currency, or works of art without permission of the copyright owner. Solution ID TAUS0639976EN00 Solution Usage 0 Solution Usage 0 Solution Usage 0 Description Introduction InfoSource Bulletin, 7821N. Solution 7812/7821 Introduction InfoSource Bulletin #137-01 . Note: To view the PDF, Acrobat* Reader must be installed. Acrobat Reader can be downloaded for free from the Adobe* Web site at: [[http://www.adobe.com/products/acrobat/readstep2.html| URL http://www.adobe.com/products/acrobat/readstep2.html]] * Trademark ownership information Solution ID TAUS0639986EN00 Description System configurator, 7821N. Solution 7821 Configurator . Note: To view the PDF, Acrobat* Reader must be installed. Acrobat Reader can be downloaded for free from the Adobe* Web site at: [[http://www.adobe.com/products/acrobat/readstep2.html| URL http://www.adobe.com/products/acrobat/readstep2.html]] * Trademark ownership information Solution ID TAUS0641243EN00 Description Thermostat replacement precautions for all models using Faston Terminals. Solution CAUSE: Damage to the Faston terminal when replacing the thermostat to the Faston terminal can result in the generation of heat and cause the plastic insulating material around the terminal to melt. SOLUTION: See Bulletin Number 5005 for details. Note: To view the PDF, Acrobat* Reader must be installed. Acrobat Reader can be downloaded for free from the Adobe* Web site at: [[http://www.adobe.com/products/acrobat/readstep2.html| URL http://www.adobe.com/products/acrobat/readstep2.html]] * Trademark ownership information Copyright 2006, Konica Minolta Business Solutions U.S.A., Inc. October 2006 18 7821N Solution ID TAUS0641244EN00 Solution Usage 0 Description Thermostat replacement precautions for all models using Faston Terminals. Solution CAUSE: Damage to the Faston terminal when replacing the thermostat to the Faston terminal can result in the generation of heat and cause the plastic insulating material around the terminal to melt. SOLUTION: See Bulletin Number 5005 for details. Note: To view the PDF, Acrobat* Reader must be installed. Acrobat Reader can be downloaded for free from the Adobe* Web site at: [[http://www.adobe.com/products/acrobat/readstep2.html| URL http://www.adobe.com/products/acrobat/readstep2.html]] * Trademark ownership information Solution ID TAUS0650966EN00 Solution Usage 0 Description How to update (flash) the machine firmware. Solution To update the firmware, perform the following: Note: It is imperative to follow this procedure or permanent damage may occur to printer: 1. Download file firmware prn file from the FTP site. 2. Remove the Network Interface card, if one is installed, before beginning the flash process. 3. Check the printer LCD to be sure that no error messages/warning messages are appearing. If there are any message(s) indicating consumable levels are low (CHANGE DRUM SOON, xxxx TONER LOW, PAPER LOW TRAY 1, etc.), clear the message(s) by replacing the required consumable(s). 4. Wait until the printer has completed initialization (i.e., WARMING UP, etc.) before starting the firmware download procedure. Make sure the printer is displaying an 'ON LINE' ready condition without any error messages. 5. Type 'COPY /b xxxxxxxxx.prn LPT1' from a DOS prompt over an IEEE1284 bi-directional cable, not from a Windows DOS Prompt window. Note: Under no circumstances should the printer be power-cycled during the flash procedure, even if it appears that it isn't working. Once this process is started, it must run to completion (the end result may still be FAILED). Stopping in the middle will result in a damaged machine control board that can not be recoverd. 6. The printer will display 'PASSED' when completed. At this point, cycle the power OFF/ON and let the machine come to a ready state. Solution ID TAUS0655186EN00 Solution Usage 0 Description Microsoft* Windows XP driver support. Solution Native Windows XP print drivers are not currently available. The Windows 2000 print drivers use the same driver files that are used in Windows XP and should function correctly in that operating system. * Trademark ownership information Copyright 2006, Konica Minolta Business Solutions U.S.A., Inc. October 2006 19