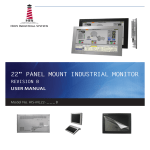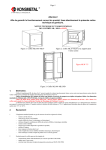Download User Manual
Transcript
20" PANEL MOUNT INDUSTRIAL MONITOR
REVISION B
USER MANUAL
Model No. HIS-ML20- _ _ _ B
Table of Contents
Safety and Regulatory Information��������������������������������������������������������������������������������3
FCC Notice����������������������������������������������������������������������������������������������������������������������������� 3
Waste Electrical and Electronic Equipment Directive (WEEE)����������������������������������������������� 3
Mechanical Drawings������������������������������������������������������������������������������������������������������4
Front and Side Views�������������������������������������������������������������������������������������������������������������� 4
Bottom View���������������������������������������������������������������������������������������������������������������������������� 4
Installation Instructions��������������������������������������������������������������������������������������������������5
Step 1: Prepare for Installation���������������������������������������������������������������������������������������������� 5
Step 2: Bench-test Configuration������������������������������������������������������������������������������������������� 6
Install Cable Connections������������������������������������������������������������������������������������������������������������������ 6
Install Touch Screen Driver���������������������������������������������������������������������������������������������������������������� 7
Step 3: Install into Panel�������������������������������������������������������������������������������������������������������� 9
Video Settings���������������������������������������������������������������������������������������������������������������� 11
Setting the Timing Mode������������������������������������������������������������������������������������������������������� 11
Control Panel Buttons����������������������������������������������������������������������������������������������������������� 12
On-Screen Display (OSD) Menus����������������������������������������������������������������������������������������� 14
Brightness & Contrast Menu������������������������������������������������������������������������������������������������������������ 15
Auto Adjust Menu����������������������������������������������������������������������������������������������������������������������������� 15
Input Source Menu��������������������������������������������������������������������������������������������������������������������������� 15
Color Settings Menu������������������������������������������������������������������������������������������������������������������������ 16
Image Modes Menu������������������������������������������������������������������������������������������������������������������������� 17
Display Settings Menu��������������������������������������������������������������������������������������������������������������������� 19
Menu Settings Menu������������������������������������������������������������������������������������������������������������������������ 21
PIP Settings Menu��������������������������������������������������������������������������������������������������������������������������� 22
Cleaning Instructions����������������������������������������������������������������������������������������������������24
Troubleshooting������������������������������������������������������������������������������������������������������������25
Video Troubleshooting���������������������������������������������������������������������������������������������������������� 25
Touch Screen Troubleshooting��������������������������������������������������������������������������������������������� 27
Specifications����������������������������������������������������������������������������������������������������������������28
Display���������������������������������������������������������������������������������������������������������������������������������� 28
Electrical������������������������������������������������������������������������������������������������������������������������������� 28
Functional����������������������������������������������������������������������������������������������������������������������������� 28
Video������������������������������������������������������������������������������������������������������������������������������������� 29
Environmental����������������������������������������������������������������������������������������������������������������������� 29
Physical�������������������������������������������������������������������������������������������������������������������������������� 30
Compliances and Certifications�������������������������������������������������������������������������������������������� 30
Warranty Statement�������������������������������������������������������������������������������������������������������31
2 ML20B User Manual, January 2015
Safety and Regulatory Information
Safety and Regulatory Information
!
WARNING!
To prevent fire or shock hazard, do not expose live components to rain or moisture. Dangerously high voltages are present inside the unit. Do not disassemble the unit. Refer servicing to qualified personnel only.
This equipment is not intended for use in critical applications where its failure
to operate would create immediate life threatening circumstances. Applications
including, but not limited to, nuclear reactor control, aerospace navigation systems
and life support systems are not appropriate for this product.
This product is intended to be mounted in a suitable cabinet or other enclosure. The NEMA 4, 4X, or 12 ratings are applicable only when properly installed in a like
rated enclosure.
FCC Notice
This equipment has been tested and found to comply with the limits for a Class A digital
device, pursuant to Part 15 of the FCC Rules. These limits are designed to provide
reasonable protection against harmful interference when the equipment is operated
in a commercial environment. This equipment generates, uses, and can radiate radio
frequency energy and, if not installed and used in accordance with the instruction manual,
may cause harmful interference to radio communications. Operation of this equipment
in a residential area is likely to cause harmful interference in which case the user will be
required to correct the interference at his own expense. Any changes or modifications not
expressly approved by the grantee of this device could void the user’s authority to operate
the device.
Waste Electrical and Electronic Equipment Directive (WEEE)
The following information is only for EU-member states:
The mark shown to the right is in compliance with the Waste Electrical and
Electronic Equipment Directive 2002/96/EC (WEEE).
The mark indicates the requirement NOT to dispose of the equipment as
unsorted municipal waste, but use the return and collection systems according to local law.
Users should contact their supplier and check the terms and conditions of the purchase
contract. When purchased directly from Hope Industrial Systems, you may contact
technical support for disposal arrangements.
ML20B User Manual, January 2015 3
Mechanical Drawings
Mechanical Drawings
Front and Side Views
482.6 mm
(19.00")
307.6 mm
(12.11")
398.8 mm
(15.70")
409.2 mm
(16.11")
7.1 mm
(0.28")
Bottom View
428.5 mm
(16.87")
7.1 mm
(0.28")
4 ML20B User Manual, January 2015
482.6 mm
(19.00")
69.6 mm
(2.74")
(Design to maximum depth
of 74.0 mm to ensure future
compatibility with later revisions
and replacement units.)
Installation Instructions
Installation Instructions
Step 1: Prepare for Installation
IMPORTANT!
Perform the following steps BEFORE installation of the monitor into the panel.
1. Ensure that sufficient power is available.
2. Ensure that sufficient space is available to allow for proper air flow into and out of the
unit.
3. Ensure that the air temperature around the unit (top and bottom) will not exceed the
rated specifications of the unit.
!
ff The maximum rated temperature for the HIS-ML20 is 50°C (122°F).
ff Remember that heat rises – the temperature at the top of the
cabinet will be much hotter than at the bottom if air inside the
enclosure is not actively circulating. Even in a sealed enclosure,
use of a circulation fan can greatly reduce temperature.
ff Also, remember that even though this product is designed to
operate at 50°C, the life span of any electronic device is shortened
when it is consistently operated at high temperatures. Therefore,
it is wise to take steps to keep the temperature of the ambient air
around the unit as low as possible.
4. Ensure that the ambient humidity of the air around the unit does not exceed the
specifications of the unit.
ff The maximum rated humidity for the HIS-ML20 is 90% non-condensing.
ML20B User Manual, January 2015 5
Installation Instructions
Step 2: Bench-test Configuration
Make sure everything works before installing into the production environment.
TIP!
If using a KVM extender, please refer to the installation instructions included
with the KVM extender module. It is particularly important to bench-test the full
configuration prior to final installation. This will help to identify and troubleshoot
any system issues while configuration changes may still be easily made.
Install Cable Connections
All monitors are shipped with both a 6 ft. (1.8 m) VGA video cable and 6 ft. (1.8 m) power cable,
unless longer cables were ordered in their place. If you ordered a touch screen monitor, you also
received a 6 ft. (1.8 m) USB cable, unless a longer cable was ordered in its place. Serial
(RS-232) cables may be ordered separately.
The cable ports are located on the rear of the monitor. Refer to the following diagram and
instructions to connect power, video, and touch screen (if applicable) to your monitor.
POWER INPUT
(for Touch Screen option)
SERIAL
(RS-232)
DIGITAL VIDEO
USB
ANALOG VIDEO
COMPOSITE VIDEO
S-VIDEO
Video Connection
The HIS-ML20 supports analog and digital video. The HIS-ML20 also includes Composite and
S-Video input ports for NTSC/PAL video signals.
Analog VGA Video Connection
Connect one end of the VGA video cable to the HD-15 input port on the rear of the
6 ML20B User Manual, January 2015
Installation Instructions
monitor. Connect the other end to the analog video output port on the host computer.
Digital DVI Video Connection
Connect one end of the DVI video cable to the DVI-D input port on the rear of the
monitor. Connect the other end to the digital video output port on the host computer.
TIP!
If the video source has an HDMI or DisplayPort connection, this can be converted to
DVI with a simple adapter. Contact Hope Industrial Systems for more information.
Power Connection
The HIS-ML20 is powered by 100 to 240 VAC, 0.8/0.4 A, 60/50 Hz.
Connect the AC power cable to the power input port on the rear of the monitor. Connect the other
end into a nearby outlet.
Install Touch Screen Driver
Applies to touch screen monitors only. Instructions below apply to Windows systems. Both USB
and Serial ports are present on all touch screen monitors, but only one should be used to connect
the touch screen interface to the monitor.
All touch screen monitors are shipped with a CD-ROM that contains documentation and drivers
for all major operating systems. To be sure that you have the most current information, please
check the following Internet address:
http://www.HopeIndustrial.com/Touchscreen_Drivers.htm
IMPORTANT!
If you will be using a USB connection, install the touch screen driver first, and then
connect the USB cable. If you will be using a Serial connection, connect the Serial
cable first, and then install the touch screen driver.
ML20B User Manual, January 2015 7
Installation Instructions
USB Connection
1. Select the appropriate driver for your operating system.
a. If downloading from the web address listed above, select the appropriate
driver for your operating system.
b. If using the included CD, insert it into the host computer's CD-ROM drive.
If the CD does not automatically run, browse the contents of the CD and
open the READ.ME.FIRST.htm file in a web browser. Select the appropriate
driver.
2. Click to "Run" the software when prompted. Follow on-screen instructions to
download and execute the touch screen driver installation.
3. A cable retention bracket comes installed on the USB port on the rear of the monitor
and will help to secure the cable and ensure adequate strain relief. Without removing
the bracket, route one end of the USB cable through the retention bracket and
connect it to the USB input port on the monitor. Connect the other end to the USB
port on the host computer.
Serial (RS-232) Connection
1. Connect one end of the Serial cable to the Serial input port on the rear of the monitor.
Connect the other end to the Serial port on the host computer. Tighten the captive
screws on the cable connectors to ensure adequate strain relief.
2. Select the appropriate driver for your operating system.
a. If downloading from the web address listed above, select the appropriate
driver for your operating system.
b. If using the included CD, insert it into the host computer's CD-ROM drive.
If the CD does not automatically run, browse the contents of the CD and
open the READ.ME.FIRST.htm file in a web browser. Select the appropriate
driver.
3. Click to "Run" the software when prompted. Follow on-screen instructions to
download and execute the touch screen driver installation.
Calibrate the Touch Screen
Once the driver has finished installing, you are ready to calibrate the touch screen.
Open the touch screen's Control Panel by clicking on the "Elo Touchscreen" icon,
located in the host computer's Control Panel. Under the "General" tab, click the
"Align" button to start the calibration routine.
8 ML20B User Manual, January 2015
Installation Instructions
Step 3: Install into Panel
Once you have completed the full bench-test configuration and confirmed that all components are
working properly, you are ready to install the monitor into its panel cutout.
!
WARNING!
Hope Industrial Systems will not assume liability for damage to internal electronics
due to improper installation. Contact Hope Industrial Systems if you need additional
assistance.
1. Refer to the drawing below for the cutout dimensions for the HIS-ML20.
453.4 mm
(17.85")
366.8 mm
(14.44")
2. Locate position in panel for mounting of the monitor. Ensure that there is adequate
space behind the panel. Allow extra space – 25.4 mm (1.0") behind and on each
side – for air ventilation.
ML20B User Manual, January 2015 9
Installation Instructions
3. Cut a rectangular hole in the panel.
ff Cutout Dimensions (W x H) for the HIS-ML20:
453.4 mm x 366.8 mm (17.85" x 14.44"); ± 0.5 mm (0.020")
4. Clean and deburr the panel hole.
5. Separate the rear collar from the monitor by removing the 12 nuts.
6. Refer to the enclosure mounting diagram below.
7. Insert the unit into the front of the panel and re-attach the collar.
NOTE: Contact Hope Industrial Systems if for any reason your application does
not allow for installation of the collar.
8. Tighten all 12 nuts to a torque of 10-15 inch-pounds to ensure a watertight seal
between the bezel gasket on the monitor and the equipment panel. Go around all
nuts twice to ensure an even compression on gasket.
NOTE: If a torque wrench is not available, tighten all nuts evenly until bezel sits
1.6 to 2.4 mm (1/16" to 3/32") off the front of the panel.
10 ML20B User Manual, January 2015
Video Settings
Video Settings
Setting the Timing Mode
Setting the timing mode of your computer graphics adapter (or other video source) is important
for maximizing the quality of the screen image and for minimizing eye strain. The timing mode
consists of the resolution (e.g. 1600 x 1200) and refresh rate (or vertical frequency; e.g. 60 Hz).
After setting the timing mode, use the On-Screen Display (OSD) controls to adjust the screen
image.
TIP!
For the best picture quality, set your computer graphics adapter timing mode to:
VESA 1600 x 1200 @ 60 Hz
Please refer to the computer graphics adapter manufacturer's manual for instructions on setting
the resolution and timing mode. In Microsoft Windows, these settings may be found at the
following location:
ff 2000, XP: Control Panel > Display > Settings
ff Vista: Control Panel > Personalization > Display Settings
ff Windows 7, 8: Control Panel > Appearance and Personalization >
Adjust Screen Resolution
ML20B User Manual, January 2015 11
Video Settings
Control Panel Buttons
Use the control panel buttons located on the back of the monitor to display and adjust various
settings on the On-Screen Display (OSD) menu.
CONTROL PANEL
BUTTONS
1. To display the Main Menu, press the Menu button.
NOTE: All OSD menus and adjustments screens disappear automatically after
20 seconds. This is adjustable through the Menu Timer setting in the Menu
Settings menu.
2. To select a control to adjust, press the minus [ – ] or plus [ + ] button to scroll through
the menu.
3. Press the Menu button to open the menu for a selected control.
4. Press the minus [ – ] or plus [ + ] button to adjust the control. Press the Menu button
to save the adjustments.
5. To return to the main OSD menu, scroll to the "Back" option and press the Menu
button.
6. To exit the OSD menu, scroll to the "Exit Menu" option and press the Menu button.
12 ML20B User Manual, January 2015
Video Settings
Button
Control
Functions
Input Source
Select
Scrolls through the four video signal options to select the
input source:
• VGA input
• DVI-D input
• S-Video input
• Composite input
Menu / Enter
• Opens the OSD menu.
• Displays the control screen for the highlighted control.
Minus / Left
Scrolls down or left and decreases adjustments for the
selected control.
Plus / Right
Scrolls up or right and increases adjustments for the
selected control.
Power
• Turns the monitor on and off.
• The Power Indicator light glows green during normal
operation and orange when the monitor is in Power
Saving mode.
ML20B User Manual, January 2015 13
Video Settings
On-Screen Display (OSD) Menus
To open the OSD menu, press the Menu button once.
Main Menu
Description
Brightness & Contrast
Includes the Brightness and Contrast functions.
Auto Adjust
Optimizes the display setting for the best image.
NOTE: Auto Adjust is only available when using the analog
VGA connector.
Input Source
Allows the user to select between different video signals that
may be connected to the monitor.
Color Settings
Adjusts the color setting mode and color temperature.
Image Modes
Provides three image modes for different usage.
Display Settings
Includes the Wide Mode, Horizontal Position, Vertical Position,
Sharpness, Zoom, Horizontal Pan, Vertical Pan, Pixel Clock,
Phase, Display Info, and Display Reset functions.
Menu Settings
Includes the Language, Menu Horizontal Position, Menu Vertical
Position, Menu Timer, Transparency, Menu Rotation, Menu
Lock, Factory Reset, and DDC/CI functions.
PIP Settings
This function brings up a window displaying image from another
input source.
14 ML20B User Manual, January 2015
Video Settings
Brightness & Contrast Menu
The Brightness and Contrast menu includes the Brightness and Contrast functions.
Brightness & Contrast
Menu
Description
Brightness
Adjusts the luminance of the backlight.
Contrast
Adjusts the difference between the darkness and lightness of
the screen image.
NOTE: Contrast adjustment is not available when using the DVI
connector.
Auto Adjust Menu
The Auto Adjust menu optimizes the display setting for the best image.
NOTE: Auto Adjust is only available when using the analog VGA connector.
Input Source Menu
The Input Source menu allows the user to select between different video signals that may be
connected to the monitor.
ML20B User Manual, January 2015 15
Video Settings
Input Source Menu
Description
VGA
Select VGA input for analog VGA signals.
DVI-D
Select DVI-D input for digital DVI signals.
S-Video
Select S-Video input for NTSC/PAL signals.
Composite
Select Composite input for NTSC/PAL signals.
Scan for Sources
Scans for available input signals.
Color Settings Menu
The Color Settings menu adjusts the color setting mode and color temperature. It provides
several color adjustment modes, including preset color temperatures and individual adjustments
for red, green, and blue.
NOTE: There are different Color Settings menus for VGA/DVI-D and Video inputs.
VGA/DVI-D Input Color Menu
The Color Settings menu for VGA/DVI-D inputs includes the Color Settings Mode, Color
Adjustment, and Color Reset functions.
Color Settings Menu
Description
Color Settings Mode
Selects the color mode for PC or Mac.
16 ML20B User Manual, January 2015
Video Settings
Color Settings Menu
Description
Color Adjustment
• PC Normal is the factory default setting.
• PC Blue adds a bluish tint to the screen image (used in
most text-based applications).
• PC Red adds a redder tint to the screen image.
• PC Custom allows individual adjustments for red (R), green
(G), and blue (B).
Color Reset
Returns monitor color settings to the original factory settings.
Video Input Color Menu
The Color Settings menu for Video inputs includes individual adjustments for red, green, and
blue, as well as Hue, Saturation, and Color Reset functions.
Color Settings Menu
Description
Red / Green / Blue Adjust
Allows individual adjustments for red, green, and blue.
Hue
Adjusts the color tint of the screen image.
Saturation
Adjusts the color brightness of the screen image.
Color Reset
Returns monitor color settings to the original factory settings.
Image Modes Menu
There are three images modes for different usage.
NOTE: There are different Image Modes menus for VGA/DVI-D and Video inputs.
ML20B User Manual, January 2015 17
Video Settings
VGA/DVI-D Input Image Modes Menu
The Image Modes menu for VGA/DVI-D inputs includes Desktop Mode, Multimedia Mode, and
Gaming Mode.
Image Modes Menu
Description
Desktop Mode
Optimizes the screen for desktop applications.
Multimedia Mode
Optimizes the screen for multimedia applications, such as video
playback.
Gaming Mode
Optimizes the screen for gaming applications.
Video Input Image Modes Menu
The Image Modes menu for Video input includes Theater Mode, Sports Mode, and Nature Mode.
Image Modes Menu
Description
Theater Mode
Optimizes the screen for movie playback.
Sports Mode
Optimizes the screen for sports scenes.
Nature Mode
Optimizes the screen for nature scenes.
18 ML20B User Manual, January 2015
Video Settings
Display Settings Menu
The Display Settings menu includes the Wide Mode, Horizontal Position, Vertical Position,
Sharpness, Zoom, Horizontal Pan, Vertical Pan, Pixel Clock, Phase, Display Info, and Display
Reset functions.
Display Settings Menu
Description
Wide Mode
Adjusts the image ratio to 1:1, Aspect, or Fill.
NOTE: The Wide Mode function is not adjustable if the monitor
is set to its optimal resolution of 1600 x 1200.
Horizontal Position
Moves the screen image left and right.
Vertical Position
Moves the screen image up and down.
Sharpness
Adjusts the clarity of the screen to make the image sharper or
softer.
NOTE: The Sharpness function is not adjustable if the monitor
is set to its optimal resolution of 1600 x 1200.
ML20B User Manual, January 2015 19
Video Settings
Display Settings Menu
Description
Zoom
Enlarges the screen image to focus on a specific area of
interest. Use the Horizontal Pan and Vertical Pan functions to
move the screen image.
NOTE: The Zoom function is not adjustable if the monitor is set
to its optimal resolution of 1600 x 1200.
Horizontal Pan
When using the Zoom function, moves the screen image left
and right.
NOTE: The Horizontal Pan function is only visible when the
Zoom function is adjusted to anything above "0."
Vertical Pan
When using the Zoom function, moves the screen image up and
down.
NOTE: The Vertical Pan function is only visible when the Zoom
function is adjusted to anything above "0."
Pixel Clock
Adjusts the screen image for better stability and clarity by
minimizing any vertical bars or stripes visible on the screen
background.
NOTE: Pixel Clock adjustment is only available when using the
analog VGA connector.
Phase
Adjusts the focus of the screen image. The Phase setting
allows the user to remove any horizontal noise and sharpen the
image of characters.
NOTE: Phase adjustment is only available when using the
analog VGA connector.
Display Info
Displays the monitor's video source, resolution, and PIP Status
("Disabled" or "Enabled").
Display Reset
Returns adjustments back to factory default settings.
20 ML20B User Manual, January 2015
Video Settings
Menu Settings Menu
The Menu Settings menu includes the Language, Menu Horizontal Position, Menu Vertical
Position, Menu Timer, Transparency, Menu Rotation, Menu Lock, Factory Reset, and DCC/CI
functions.
Menu Settings Menu
Description
Language
Allows the user to choose the language used in the menus and
control screens.
Menu Horizontal Position
Moves the position of the OSD menu left and right.
Menu Vertical Position
Moves the position of the OSD menu up and down.
Menu Timer
Sets the length of time the OSD screen is displayed. For
example, with a "20 second" time setting, if a button is not
pushed within 20 seconds, the display screen disappears.
Transparency
Adjusts the level of transparency of the OSD background.
Menu Rotation
Allows the user to rotate the OSD by 90° counter-clockwise.
Menu Lock
Allows the user to control access to menu adjustments. When
"Locked" is selected, no adjustments are allowed and all buttons
are locked except for the Menu button.
NOTE: When the OSD menu is locked, pressing the Menu
button will take the user directly to the Menu Settings menu,
with the Menu Lock setting pre-selected. Press the minus
[ – ] button to select "Unlock" and unlock the OSD menu.
ML20B User Manual, January 2015 21
Video Settings
Menu Settings Menu
Description
Factory Reset
Returns adjustments back to factory default settings.
DCC/CI
Display Data Channel/Command Interface allows the display
settings (brightness, color, etc.) to be adjusted via software on
the user's PC. Select "Disable" to turn this feature off.
PIP Settings Menu
The PIP Settings menu brings up a window displaying image from another input source.
NOTE: There are different PIP Settings menus for VGA/DVI-D and Video inputs.
VGA/DVI-D Input PIP Settings Menu
The PIP Settings menu for VGA/DVI-D inputs includes the Mode, PIP Source, PIP Size, PIP
Position, PIP Brightness, PIP Contrast, PIP Hue/Tint, and PIP Saturation functions.
NOTE: Only the Mode and PIP Source functions are visible when the Mode function is set to
"Off."
PIP Settings Menu
Description
Mode
Turns PIP (Picture-in-Picture) On or Off. When PIP is set to
"On" the user can select "Swap" to switch the images shown on
the main screen and sub-screen.
PIP Source
Selects the input source for the PIP.
22 ML20B User Manual, January 2015
Video Settings
PIP Settings Menu
Description
PIP Size
Allows the user to select the size of the PIP window.
PIP Position
Allows the user to select the position of the PIP window.
PIP Brightness
Adjusts the brightness level of the image in the PIP window.
PIP Contrast
Adjusts the contrast level of the image in the PIP window.
PIP Hue/Tint
Shifts the color of the PIP image to green or purple. This is
used to adjust for desired flesh tone color.
PIP Saturation
Adjusts the color brightness of the image in the PIP window.
Video Input PIP Settings Menu
The PIP Settings menu for Video inputs includes the Mode, PIP Source, PIP Size, PIP Position,
and PIP Contrast functions.
NOTE: Only the Mode and PIP Source functions are visible when the Mode function is set to
"Off."
PIP Settings Menu
Description
Mode
Turns PIP (Picture-in-Picture) On or Off. When PIP is set to
"On" the user can select "Swap" to switch the images shown on
the main screen and sub-screen.
PIP Source
Selects the input source for the PIP.
PIP Size
Allows the user to select the size of the PIP window.
PIP Position
Allows the user to select the position of the PIP window.
PIP Contrast
Adjusts the contrast level of the image in the PIP window.
ML20B User Manual, January 2015 23
Cleaning Instructions
Cleaning Instructions
!
CAUTION!
DO NOT USE ABRASIVE MATERIALS, SUCH AS PAPER TOWELS OR DIRTY SHOP
RAGS, ON THE DISPLAY AS IT WILL SCRATCH THE PROTECTIVE COATING. ALWAYS USE A SOFT CLOTH, PREFERABLY MADE OF COTTON.
All displays may be cleaned using any standard glass cleaner as long as there is no abrasive or
oily content. Vinegar or ammonia will not hurt the screen.
The anti-reflective coatings on glass window-equipped displays are physically part of the surface
of the glass and resist degradation to the Military Specifications.
To minimize over-run of cleaning solution, spray the cloth first and then clean the screen.
24 ML20B User Manual, January 2015
Troubleshooting
Troubleshooting
Video Troubleshooting
IMPORTANT!
If using a KVM extender, first try to resolve any problems using the solutions listed
below. If the problem still exists, try bypassing the KVM extender. If this fixes the
problem and allows the monitor to work properly, then the KVM extender is the
source of the problem. Please refer to the troubleshooting section of the KVM
extender manual or contact Hope Industrial Systems for additional assistance.
Symptom
Causes
Solutions
No image on the
screen and control's
Power Indicator
light is not lit
Monitor is not powered on.
• Press the Power button on the
monitor and make sure the Power
Indicator light is lit green.
No image on the
screen and control's
Power Indicator
light is lit orange
PC is in Power Saving
mode.
Power Saving mode can usually be
exited by moving the mouse.
No image on the
screen and control's
Power Indicator
light is lit green
Monitor source is set for
S-Video or Composite.
Press the "Input Source Select"
button on the monitor to cycle through
available sources.
"Out of Range
Signal" message
box and no image
on the screen
The signal from the
computer exceeds the
maximum resolution and/
or refresh rate that the
monitor can handle
( > 1600 x 1200 resolution
or > 75 Hz refresh rate).
Adjust the computer settings to the
monitor's native resolution:
• Check power connections at the
monitor and power source.
1600 x 1200 @ 60 Hz
ML20B User Manual, January 2015 25
Troubleshooting
Symptom
Causes
Solutions
"No VGA cable" or
"No DVI-D cable"
message box and
no image on the
screen
Video cable is not plugged
in correctly.
Check the video cable connection at
the monitor, PC, and/or KVM extender.
PC is not powered on.
Ensure PC is powered on.
PC is not sending signal.
Connect the PC to another known
working monitor to check the PC
source signal.
Incorrectly
displayed or partial
image on the screen
Monitor has not been
adjusted correctly for the
source signal.
• Activate the "Auto Adjust" function
in the monitor's OSD menu.
Wrong or abnormal
colors (white is not
white)
Monitor color settings are
incorrectly adjusted.
Activate the "Color Reset" function to
return the monitor to the factory default
color settings. This function can be
found in the "Color Settings" menu in
the monitor's OSD menu.
Video cable is not securely
connected.
If any colors (red, green, or blue) are
missing, check the video cable to make
sure it is securely connected.
Video cable is bad.
Check to make sure there are no loose
or broken pins in the cable connector.
Shorts in the cable could also cause an
improper image to display.
Screen image is dim
Brightness and/or contrast
settings are not set
properly.
Adjust the settings in the "Brightness &
Contrast" menu in the monitor's OSD
menu.
A Lock icon appears
when attempting to
open the OSD menu
The OSD has been locked
to prevent unauthorized
changes to display
settings.
Press the Menu button and adjust the
"Menu Lock" function to unlock the
OSD menu.
26 ML20B User Manual, January 2015
• Fine tune the picture by manually
adjusting the image. Use the
functions in the "Display Settings"
menu in the monitor's OSD menu.
Troubleshooting
Touch Screen Troubleshooting
Applies to touch screen monitors only. To be sure that you have the most current driver, please
check the following Internet address:
http://www.HopeIndustrial.com/Touchscreen_Drivers.htm
Symptom
Causes
Solutions
No response when
touching the touch
screen
Touch screen driver has
not been installed.
Download and install the latest driver
from the Hope Industrial website.
Touch screen cable is not
plugged in correctly.
Make sure either the USB or Serial
cable is securely connected to the
monitor and PC. Do not connect both.
If using a USB connection,
does the USB cable length
exceed 3 meters?
USB cables have a 3 meter limitation
and could cause no touch response if
this is exceeded.
If using a Serial
connection, is the Serial
cable plugged into the
correct COM port?
Ensure that the Serial cable is
connected to the COM port being used
prior to installing the touch screen
driver.
Touch screen driver has
not been installed.
Download and install the latest driver
from the Hope Industrial website.
Touch screen has not been
calibrated.
Activate the calibration utility. In
Windows systems, these settings may
be found at the following location:
The cursor moves
but does not follow
my finger when
touching the touch
screen
Control Panel > Elo Touchscreen >
"General" Tab
• Press the Align button.
• Touch all targets as the appear to
calibrate the touch screen.
• Press the Green Check button
when verified.
ML20B User Manual, January 2015 27
Specifications
Specifications
Display
Type
Thin-film transistor (TFT) Active Matrix Liquid Crystal
Size
20" diagonal
Image Size (W x H)
408 mm x 306 mm (16.06" x 12.05")
Native Resolution
UXGA (1600 x 1200, 4:3 aspect ratio)
Minimum Resolution
VGA (640 x 480)
Pixel Pitch
0.255 mm x 0.255 mm
Number of Colors
16.7 million
Brightness (white)
300 nits (cd/m2)
Viewing Angle (Hori/Vert)
178° / 178°
Contrast Ratio (typical)
800:1
Backlight
Six CCFTs (Cold Cathode Fluorescent Tube); 45,000 hour
brightness half-life
Electrical
Monitor Input
100 to 240 VAC, 0.8/0.4 A, 60/50 Hz
Power Consumption
~ 55 W
Power Consumption
(Standby mode)
<2W
Functional
Control Panel Buttons
Input Source Select, Menu / Enter, – (Minus / Left), + (Plus /
Right), Power
On-Screen Display (OSD)
Menus
Brightness & Contrast, Auto Adjust, Input Source, Color Settings,
Image Modes, Display Settings, Menu Settings, PIP Settings
Touch Screen Option
5-wire resistive system; emulates a mouse; Serial (RS-232) and
USB interface to host computer
28 ML20B User Manual, January 2015
Specifications
Video
Input Connectors
• HD-15, DVI-D, Composite, S-Video
• Compatible inputs using optional adapter (contact Hope
Industrial Systems for details):
• HDMI (via HDMI to DVI adapter)
• DisplayPort (via DisplayPort to DVI adapter)
• BNC (via HD-15 to 5-wire BNC adapter)
Input Signal Formats
• RGB Analog video, 0.7 Volts, 75 Ohms
Compatible sync modes: Separate H/V sync, Sync on Green
• DVI
• NTSC/PAL Composite or S-Video
Horizontal Scan
30 – 81 kHz
Vertical Scan
56 – 76 Hz
Supported Video
Standards
• 1600 x 1200 @ 60 Hz
• 1280 x 1024 @ 60, 75 Hz
• 1152 x 864 @ 75 Hz
• 1024 x 768 @ 60, 75 Hz
• 800 x 600 @ 60, 75 Hz
• 720 x 400 @ 70 Hz
• 640 x 480 @ 60, 75 Hz
Response Rate (typical)
16 ms
Environmental
Operating Temperature
0° to 50°C (32° to 122°F)
Storage Temperature
-20° to 60°C (-4° to 140°F)
Humidity
20% to 90% non-condensing
Operating Shock
15 g, 6 msec, half-sine
Operating Vibration (sine) 1.0g, swept sine 9 – 500 Hz
Transport Vibration
(random)
0.1g2 / Hz, 10 – 200 Hz
Altitude
• Operating: up to 10,000 feet
0.03g2 / Hz, 200 – 2000 Hz
• Non-operating: up to 40,000 feet
ML20B User Manual, January 2015 29
Specifications
Physical
Enclosure Type
Panel mount; rear collar compresses gasket against panel (5/16"
maximum panel thickness); held by 12 M5 studs
Panel Rating (with proper
installation)
Built to IP65/IP66 standards
• NEMA/UL Type 12/4 (Black Powder-Coated Faceplate)
• NEMA/UL Type 12/4/4X (Stainless Steel Faceplate)
Depth
• Total Product Depth – 69.6 mm (2.74")
• Depth Behind Front Edge of Panel – 60.7 mm (2.39")
NOTE: Design to maximum depth of 74.0 mm (67.0 mm behind
front edge of panel) to ensure future compatibility with later
revisions and replacement units.
Front Bezel Outside
Dimensions (W x H x D)
482.6 mm x 398.8 mm x 7.1 mm (19.0" x 15.7" x 0.28") (not
including gasket)
Cutout Dimensions
(W x H)
453.4 mm x 366.8 mm (17.85" x 14.44"); ± 0.5 mm (0.020")
Net Weight
22 lbs.
Shipping Weight
25 lbs.
Compliances and Certifications
Electrical
• UL 508A Listed (File No. E318630)
• FCC Class A
• CAN ICES-3A/NMB-3A
• CE
Environmental
• IEC 60721-3 (Reliability)
• WEEE (Registration No. WEE/DJ1859ZX for UK only)
Enclosure
30 UL 50E (File No. E318630)
ML20B User Manual, January 2015
Warranty Statement
Warranty Statement
Who is Covered?
This warranty covers the purchaser of this product only and is not transferable without our written consent.
What Does This Warranty Cover and What is the Period of Coverage?
We warrant this product to be free from defects in material and workmanship, subject to the conditions set
forth below. The warranty on all industrial display products, KB-R2 and KB-M2 keyboard series, KVM2
extender series, and ENCL-TC and ENCL-PC enclosure series remains in force for a three year period
beginning on the date we invoice you. The warranty period on KB-PL1 keyboards is two years, and all
other keyboards carry a one year warranty. If Hope Industrial Systems repairs or replaces a product under
warranty, its warranty term is not extended.
What Will We Do to Correct Problems and How Do You Get Service?
We will repair or replace (at our sole option) any part of the unit which proves to be defective. Replacement
parts may be new or refurbished and will meet the same specifications of the original parts or unit. For
orders sold through our U.S. operations, at our expense we will return the product to any location within the
U.S.A. via the shipping method of our choice. Shipping fees for products returned to customers outside
the U.S.A. are the responsibility of the customer. For products originally sold through Hope Industrial U.K.,
return shipping to and from Hope Industrial repair facilities and any EU member country (except Croatia,
Cyprus, and Malta) will be provided using a pre-paid UPS shipping label sent via email. In order to receive
warranty service you must get prior approval from Hope Industrial Systems. To request warranty service
you can telephone us at +1 678 762 9790 or +44 (0) 20 7193 2618 in the United Kingdom or send an email
to [email protected]. If we determine that warranty service is needed we will give you a Return
Material Authorization (RMA) number. This RMA number must be conspicuously marked on the outside of
the shipping box. Hope Industrial Systems will not accept shipments not accompanied by the RMA number.
Except where otherwise noted, you must ship or deliver the product to Hope Industrial Systems Freight
prepaid.
What Does This Warranty Not Cover?
This warranty does not cover equipment which has been damaged due to misuse, abuse, or accident such
as: operating the equipment outside of published specifications; exposure to chemicals or gases not covered
by specified NEMA standards; displaying fixed images for long periods of time resulting in afterimage
effects; improper or unauthorized repair by anyone other than Hope Industrial Systems or a service
agency authorized by Hope Industrial Systems to perform such repairs; fire, flood, “acts of God”, or other
contingencies beyond the control of Hope Industrial Systems.
Hope Industrial Systems’ responsibility for malfunctions and defects in hardware is limited to repair and
replacement as set forth in this warranty statement. Hope Industrial Systems shall not be liable for direct,
indirect, incidental, consequential, or other types of damages resulting from the use of any Hope Industrial
Systems product other than the liability stated above. These warranties are in lieu of all other warranties
express or implied, including, but not limited to, the implied warranties of merchantability or fitness for
a particular purpose. Some states do not allow the exclusion of implied warranties or the limitation or
exclusion of liability for incidental or consequential damages so the above exclusions or limitations may not
apply to you. You are cautioned that the performance of this product can be affected by many factors, such
as system configuration, software, application, and operator control of the system. It is your responsibility to
determine suitability of this product for your purpose and application.
ML20B User Manual, January 2015 31
Hope Industrial Systems, Inc.
US / International
1325 Northmeadow Parkway
Suite 100
Roswell, GA 30076
United States
Toll Free: (877) 762-9790
International: +1 (678) 762-9790
Fax: +1 (678) 762-9789
Sales and Customer Service: [email protected]
Support and Returns: [email protected]
Accounting Department: [email protected]
www.HopeIndustrial.com
United Kingdom
Harling Road
Snetterton
Norwich
NR16 2JU
United Kingdom
Phone: +44 (0) 20 7193 2618
Fax: +44 (0) 20 7117 1194
Sales and Customer Service: [email protected]
Support and Returns: [email protected]
Accounting Department: [email protected]
www.HopeIndustrial.co.uk
32 ML20B User Manual, January 2015
© 2015 Hope Industrial Systems, Inc.