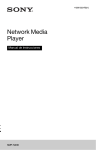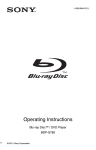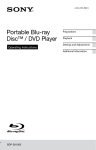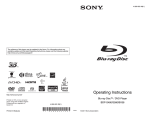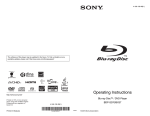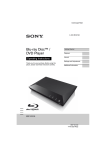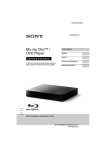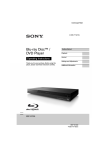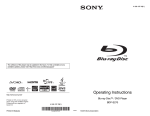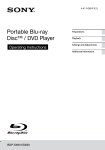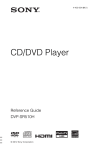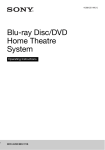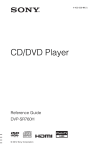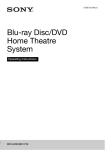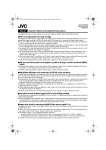Download Network Media Player
Transcript
4-295-323-11(1) Network Media Player Operating Instructions SMP-N200/NX20 WARNING To reduce the risk of fire or electric shock, do not expose this apparatus to rain or moisture. To avoid electrical shock, do not open the cabinet. Refer servicing to qualified personnel only. Batteries or batteries installed apparatus shall not be exposed to excessive heat such as sunshine, fire or the like. Operation is subject to the following two conditions; (1) this device may not cause interference, and (2) this device must accept any interference received, including interference that may cause undesired operation of the device. FCC WARNING You are cautioned that any changes or modifications not expressly approved in this manual could void your authority to operate this equipment. This transmitter must not be co-located or operating in conjunction with any other antenna or transmitter. The shielded Interface cable (LAN cable) must be used with the equipment in order to comply with the limits for a digital device pursuant to Subpart B of Part 15 of FCC Rules. b This symbol is intended to alert the user to the presence of uninsulated “dangerous voltage” within the product’s enclosure that may be of sufficient magnitude to constitute a risk of electric shock to persons. This symbol is intended to alert the user to the presence of important operating and maintenance (servicing) instructions in the literature accompanying the appliance. This graphical symbol is located on the AC adapter. Precautions • The nameplate is located on the bottom of the unit. • To prevent fire or shock hazard, do not place objects filled with liquids, such as vases, on the apparatus. • Install this unit so that the AC power cord can be unplugged from the wall socket immediately in the event of trouble. 2 This equipment has been tested and found to comply with the limits for a Class B digital device, pursuant to Part 15 of the FCC Rules. These limits are designed to provide reasonable protection against harmful interference in a residential installation. This equipment generates, uses, and can radiate radio frequency energy and, if not installed and used in accordance with the instructions, may cause harmful interference to radio communications. However, there is no guarantee that interference will not occur in a particular installation. If this equipment does cause harmful interference to radio or television reception, which can be determined by turning the equipment off and on, the user is encouraged to try to correct the interference by one or more of the following measures: – Reorient or relocate the receiving antenna. – Increase the separation between the equipment and receiver. – Connect the equipment into an outlet on a circuit different from that to which the receiver is connected. – Consult the dealer or an experienced radio/TV technician for help. FCC Radiation Exposure Statement: This equipment complies with FCC radiation exposure limits set forth for an uncontrolled environment and meets the FCC radio frequency (RF) Exposure Guidelines in Supplement C to OET65. This equipment should be installed and operated keeping the radiator at least 20cm or more away from person’s body (excluding extremities: hands, wrists, feet and ankles). Contains FCC ID : EW4DWMW042 Owner’s Record The model and serial numbers are located at the bottom of the unit. Record the serial number in the space provided below. Refer to them whenever you call upon your Sony dealer regarding this product. Model No.______________ Serial No.______________ If this product is not working properly, please call 1866-909-7669. Precautions This equipment has been tested and found to comply with the limits set out in the EMC Directive using a connection cable shorter than 3 meters. On placement • Place the player in a location with adequate ventilation to prevent heat build-up in the player. • Do not place any cloth on the player, do not place any objects in front of the player, and do not place the player on soft surfaces such as a rug, as it may block the ventilation holes. • Do not install this player in a confined space, such as a bookshelf or similar unit. • Do not place the player in a location near heat sources, or in a place subject to direct sunlight, excessive dust, or mechanical shock. • Do not place the player outdoors, in vehicles, on ships, or on other vessels. • Do not install the player in an inclined position. It is designed to be operated in a horizontal position only. • Do not place metal objects in front of the front panel. It may limit reception of radio waves. • Do not place the player in a place where medical equipment is in use. It may cause a malfunction of medical instruments. • If you use a pacemaker or other medical device, consult your physician or the manufacturer of your medical device before using the wireless LAN function. • Do not place heavy or unstable objects on the player. • Disconnect the AC power cord and all other cables from the player when you move the player. On power sources • The player is not disconnected from the AC power source as long as it is connected to the wall outlet, even if the player itself has been turned off. • Disconnect the player from the wall outlet if you are not going to use the player for a long time. To disconnect the AC power cord, grasp the plug itself; never pull the cord. • Observe following points to prevent the AC power cord being damaged. Do not use the AC power cord if it is damaged, as doing so may result in an electric shock or fire. – Do not pinch the AC power cord between the player and wall, shelf, etc. – Do not put anything heavy on the AC power cord or pull on the AC power cord itself. ,continued 3 On AC adapter On watching 3D video images • Use the supplied AC adapter (AC-NX1W) for this player, as other adapters may cause a malfunction. • Do not disassemble or reverse-engineer. • Do not confine the AC adapter in a closed place such as a bookshelf or an AV cabinet. • Do not connect the AC adapter to a traveler’s electric transformer, which may generate heat and cause a malfunction. • Do not drop or apply shock. Some people may experience discomfort (such as eye strain, fatigue, or nausea) while watching 3D video images. Sony recommends that all viewers take regular breaks while watching 3D video images. The length and frequency of necessary breaks will vary from person to person. You must decide what works best. If you experience any discomfort, you should stop watching the 3D video images until the discomfort ends; consult a doctor if you believe necessary. You should also review (i) the instruction manual and/or the caution message of any other device used with, or streaming contents played with this product and (ii) our website (http://esupport.sony.com/) for the latest information. The vision of young children (especially those under six years old) is still under development. Consult your doctor (such as a pediatrician or eye doctor) before allowing young children to watch 3D video images. Adults should supervise young children to ensure they follow the recommendations listed above. On adjusting volume Do not turn up the volume while listening to a section with very low level inputs or no audio signals. If you do, your ears and the speakers may be damaged when a peak level section is played. On cleaning Clean the cabinet, panel, and controls with a soft cloth. Do not use any type of abrasive pad, scouring powder or solvent such as alcohol or benzine. On replacement of parts In the events that this player is repaired, repaired parts may be collected for reuse or recycling purposes. On connecting to the HDMI OUT jack Observe the following as improper handling may damage the HDMI OUT jack and the connector. • Carefully align the HDMI OUT jack on the rear of the player and the HDMI connector by checking their shapes. Make sure the connector is not upside down or tilted. IMPORTANT NOTICE Caution: This player is capable of holding a still video image or on-screen display image on your television screen indefinitely. If you leave the still video image or on-screen display image displayed on your TV for an extended period of time you risk permanent damage to your television screen. Plasma display panel televisions and projection televisions are susceptible to this. If you have any questions or problems concerning your player, please consult your nearest Sony dealer. • Be sure to disconnect the HDMI cable when moving the player. • Hold the HDMI connector straight when connecting or disconnecting the HDMI cable. Do not twist or force the HDMI connector into the HDMI OUT jack. 4 Important Safety Instructions Copyrights and Trademarks 1) 2) 3) 4) 5) 6) 7) • “AVCHD” and the “AVCHD” logo are trademarks of Panasonic Corporation and Sony Corporation. • , “XMB,” and “xross media bar” are trademarks of Sony Corporation and Sony Computer Entertainment Inc. • This product incorporates High-Definition Multimedia Interface (HDMI™) technology. HDMI, the HDMI logo and High-Definition Multimedia Interface are trademarks or registered trademarks of HDMI Licensing LLC in the United States and other countries. • “x.v.Color” and “x.v.Color” logo are trademarks of Sony Corporation. • “BRAVIA” is a trademark of Sony Corporation. • “PhotoTV HD” and the “PhotoTV HD” logo are trademarks of Sony Corporation. • MPEG Layer-3 audio coding technology and patents licensed from Fraunhofer IIS and Thomson. • Windows Media is either a registered trademark or trademark of Microsoft Corporation in the United States and/or other countries. This product contains technology subject to certain intellectual property rights of Microsoft. Use or distribution of this technology outside of this product is prohibited without the appropriate license(s) from Microsoft. Content owners use Microsoft PlayReady™ content access technology to protect their intellectual property, including copyrighted content. This device uses PlayReady technology to access PlayReady-protected content and/or WMDRM-protected content. If the device fails to properly enforce restrictions on content usage, content owners may require Microsoft to revoke the device’s ability to consume PlayReadyprotected content. Revocation should not affect unprotected content or content protected by other content access technologies. Content owners may require you to upgrade PlayReady to access their content. If you decline an upgrade, you will not be able to access content that requires the upgrade. • This product meets ENERGY STAR® guidelines for energy efficiency. ENERGY STAR and the ENERGY STAR mark are registered U.S. marks. ENERGY STAR is a registered mark owned by the U.S. government. • “Wi-Fi®,” “Wi-Fi Protected Access®” and “WiFi Alliance®” are registered marks of the Wi-Fi Alliance. • “Wi-Fi CERTIFIED™,” “WPA™,” “WPA2™” and “Wi-Fi Protected Setup™” are marks of the Wi-Fi Alliance. • The Wi-Fi CERTIFIED Logo is a certification mark of the Wi-Fi Alliance. • The Wi-Fi Protected Setup Mark is a mark of the Wi-Fi Alliance. Read these instructions. Keep these instructions. Heed all warnings. Follow all instructions. Do not use this apparatus near water. Clean only with dry cloth. Do not block any ventilation openings. Install in accordance with the manufacturer’s instructions. 8) Do not install near any heat sources such as radiators, heat registers, stoves, or other apparatus (including amplifiers) that produce heat. 9) Do not defeat the safety purpose of the polarized or grounding-type plug. A polarized plug has two blades with one wider than the other. A grounding type plug has two blades and a third grounding prong. The wide blade or the third prong are provided for your safety. If the provided plug does not fit into your outlet, consult an electrician for replacement of the obsolete outlet. 10)Protect the power cord from being walked on or pinched particularly at plugs, convenience receptacles, and the point where they exit from the apparatus. 11)Only use attachments/accessories specified by the manufacturer. 12)Use only with the cart, stand, tripod, bracket, or table specified by the manufacturer, or sold with the apparatus. When a cart is used, use caution when moving the cart/apparatus combination to avoid injury from tip-over. 13)Unplug this apparatus during lightning storms or when unused for long periods of time. 14)Refer all servicing to qualified service personnel. Servicing is required when the apparatus has been damaged in any way, such as power-supply cord or plug is damaged, liquid has been spilled or objects have fallen into the apparatus, the apparatus has been exposed to rain or moisture, does not operate normally, or has been dropped. ,continued 5 • DLNA®, the DLNA Logo and DLNA CERTIFIED™ are trademarks, service marks, or certification marks of the Digital Living Network Alliance. • All other trademarks are trademarks of their respective owners. • Other system and product names are generally trademarks or registered trademarks of the manufacturers. ™ and ® marks are not indicated in this document. 6 Table of Contents WARNING . . . . . . . . . . . . . . . . . . . . . . . . . . . . . . . . . . . . . . . . . . . . . . . . . . . . 2 Precautions . . . . . . . . . . . . . . . . . . . . . . . . . . . . . . . . . . . . . . . . . . . . . . . . . . . 3 Guide to Parts and Controls . . . . . . . . . . . . . . . . . . . . . . . . . . . . . . . . . . . . . . 8 Hookups and Settings Step 1: Connecting the Player . . . . . . . . . . . . . . . . . . . . . . . . . . . . . . . . . . . . 11 Connecting to the Network . . . . . . . . . . . . . . . . . . . . . . . . . . . . . . . . . . . . . . 13 Step 2: Easy Setup . . . . . . . . . . . . . . . . . . . . . . . . . . . . . . . . . . . . . . . . . . . . 14 Playback Playing via a Network . . . . . . . . . . . . . . . . . . . . . . . . . . . . . . . . . . . . . . . . . . 15 Playing from a USB Device . . . . . . . . . . . . . . . . . . . . . . . . . . . . . . . . . . . . . . 16 Available Options . . . . . . . . . . . . . . . . . . . . . . . . . . . . . . . . . . . . . . . . . . . . . . 17 Internet Browsing Websites . . . . . . . . . . . . . . . . . . . . . . . . . . . . . . . . . . . . . . . . . . . . 18 Settings and Adjustments Using the Settings Displays . . . . . . . . . . . . . . . . . . . . . . . . . . . . . . . . . . . . . . 20 Network Update . . . . . . . . . . . . . . . . . . . . . . . . . . . . . . . . . . . . . . . . . . . . . . . 20 Screen Settings . . . . . . . . . . . . . . . . . . . . . . . . . . . . . . . . . . . . . . . . . . . . . . . 20 Audio Settings . . . . . . . . . . . . . . . . . . . . . . . . . . . . . . . . . . . . . . . . . . . . . . . . 21 Parental Control Settings . . . . . . . . . . . . . . . . . . . . . . . . . . . . . . . . . . . . . . . . 22 System Settings . . . . . . . . . . . . . . . . . . . . . . . . . . . . . . . . . . . . . . . . . . . . . . . 22 Network Settings . . . . . . . . . . . . . . . . . . . . . . . . . . . . . . . . . . . . . . . . . . . . . . 23 Easy Setup . . . . . . . . . . . . . . . . . . . . . . . . . . . . . . . . . . . . . . . . . . . . . . . . . . 23 Resetting . . . . . . . . . . . . . . . . . . . . . . . . . . . . . . . . . . . . . . . . . . . . . . . . . . . . 23 Additional Information Troubleshooting . . . . . . . . . . . . . . . . . . . . . . . . . . . . . . . . . . . . . . . . . . . . . . . 24 Specifications . . . . . . . . . . . . . . . . . . . . . . . . . . . . . . . . . . . . . . . . . . . . . . . . . 26 Index . . . . . . . . . . . . . . . . . . . . . . . . . . . . . . . . . . . . . . . . . . . . . . . . . . . . . . . 30 7 Guide to Parts and Controls Front panel A Remote sensor B Indicator Lights up when the player is turned on. Rear panel A DC IN 12V (AC adapter input) jack C LINE OUT (R-AUDIO-L/VIDEO) jacks B COMPONENT VIDEO OUT (Y, PB, PR) jacks D HDMI OUT jack E DIGITAL OUT (OPTICAL) jack F LAN (100) terminal Right panel A 8 (USB) jack Remote The available functions of the remote differ depending on the situation. C DISPLAY (page 15) Displays the playback and web browsing information on the screen. SEN Accesses the SEN (Sony Entertainment Network) online service. OPTIONS (page 17) The options menu that can be selected appears on the screen. HOME Enters the player’s home menu. Displays the wallpaper when pressed on the category icon of the home menu. RETURN Returns to the previous display. </M/m/, Moves the highlight to select a displayed item. Center button (ENTER) Enters the selected item. D ./> (previous/next) Skips to the previous/next chapter, track, or file. N (play) Starts or re-starts playback. m/M (fast/slow/freeze frame) z The N button has a tactile dot. Use the tactile dot as a reference when operating the player. The player automatically returns to standby mode If any button on the remote is not pressed for more than 30 minutes, the player automatically returns to standby mode. A [/1 (on/standby) Turns on the player, or sets to standby mode. B Color buttons (RED/GREEN/ YELLOW/BLUE) • Fast reverses/fast forwards when pressed during playback. Each time you press the button during playback of videos, the search speed changes. • Plays in slow motion, when pressed for more than one second in pause mode. • Plays one frame at a time, when pressed briefly in pause mode. x (stop) Stops playback and remembers the stop point (resume point). The resume point for a title/track is the last point you played or the last photo for a photo folder. X (pause) Pauses or re-starts playback. Shortcut keys for interactive functions. ,continued 9 Home menu display The home menu appears when you press HOME. Select a category using </,. Select an item using M/m, and press ENTER. Item Category (Setup): Adjusts the player settings. (Photo): Displays photos. (Music): Plays music. (Video): Plays videos. (Network): Displays network items. 10 Hookups and Settings Step 1: Connecting the Player Do not connect the AC power cord until you have made all the connections. For supplied accessories, see “Supplied accessories” (page 27). Connecting to your TV HDMI cable* Hookups and Settings Select one of the following connection methods according to the input jacks on your TV. Match the color of the plug to that of the jack when connecting. High quality Audio/video cable (supplied) Component video cable (not supplied) Audio/video cable (supplied) Standard quality * See “Supplied accessories” (page 27). ,continued 11 z To enjoy 3D content, connect the player to your 3D-compatible TV using a high-speed HDMI cable. b Do not connect the player through a VCR. Video signals fed through VCRs may be affected by copyright protection systems and the picture will be distorted on the television. Connecting to your AV amplifier (receiver) Select one of the following connection methods according to the input jacks on your AV amplifier (receiver). When you select A or B, make the appropriate settings in the “Audio Settings” setup (page 21). HDMI cable*1 HDMI cable (not supplied) Optical digital cable (not supplied) t Set “Dolby Digital*2” (page 21) and “DTS*3” (page 21). Audio/video cable (supplied) *1 *2 12 See “Supplied accessories” (page 27). *3 Before setting the network settings Connecting to the Network Wired Setup Use a LAN cable to connect to the LAN (100) terminal on the player. *1 *2 Broadband router ADSL modem/ Cable modem Internet z Using a shielded interface cable (LAN cable) is recommended. SSID (Service Set Identifier) is a name that identifies a particular wireless network. You need to check the setting of your wireless LAN router to get the information about SSID and security key. For details: – visit the following website: http://esupport.sony.com/ – refer to the instruction manual supplied with the wireless LAN router – consult the manufacturer of the wireless LAN router Hookups and Settings LAN cable (not supplied) When your wireless LAN router (access point) is Wi-Fi Protected Setup (WPS)compatible, you can easily set the network settings with the WPS button. If not, check the following information in advance, and record it in the space provided below. • The network name (SSID*1) that identifies your network*2. ______________________ • If security is set on your wireless network, the security key (WEP key, WPA key)*2. ______________________ Wireless Setup Use the wireless LAN that is built into the player. LAN cable (not supplied) Wireless LAN router ADSL modem/ Cable modem Internet z Use a wireless LAN router supporting 802.11b/g or 802.11b/g/n. 13 Step 2: Easy Setup 5 Perform “Easy Setup.” Follow the on-screen instructions to make the basic settings using </M/m/ , and ENTER on the remote. When turned on for the first time Wait for a short while before the player turns on and starts “Easy Setup.” 1 Remove the insulation film from the remote. 2 Connect the supplied AC adapter and AC power cord in the numeric order shown below. When removing them, do so in reverse order. to DC IN 12V AC adapter (supplied) AC power cord (supplied) to AC outlet After connecting, wait for about 30 seconds until the player enters standby. 14 3 Press [/1 on the remote to turn on the player. 4 Turn on the TV, then switch the input selector on your TV so that the signal from the player appears on your TV screen. </M/m/, ENTER Playback Playing via a Network Enjoying Sony Entertainment Network (SEN) Serves as a gateway delivering the selected Internet content and a variety of on-demand entertainment straight to your player. 1 Prepare for Sony Entertainment Network. C Network condition indicates the signal strength for wireless connection. indicates the wired connection. D Network transmission speed E The next video file name F The currently selected video file name Playback z • Some Internet content requires registration via a PC before it can be played. For further details, visit the following website: http://esupport.sony.com/ • Some Internet content may not be available in some regions/countries. B Playing status bar Status bar, Cursor indicating the current position, Playing time, Duration of the video file Playing files on a Home Network (DLNA) The player (DLNA Player) can play video/ music/photo files stored on another DLNAcompatible product (DLNA Server) via a network. Connect the player to a network (page 13). 2 Select (Video), (Music), or (Photo) on the home menu using </,. 3 Select an Internet content provider icon using M/m, and press ENTER. Server Player 1 To use the control panel The control panel appears when the video file starts playing. The displayed items may differ depending on Internet content providers. To display again, press DISPLAY. Prepare for using DLNA. • Connect the player to a network (page 13). • Prepare the other necessary DLNAcompatible products. Refer to the instruction manual supplied with the product. When an Internet content list has not been acquired, an unacquired icon or a new icon is displayed. 2 Select the DLNA Server icon from (Video), (Music), or (Photo) on the home menu. 3 Select the file you want to play using M/m, and press ENTER. A Control display Press </M/m/, or ENTER for playback operations. ,continued 15 To control the player using another product (Renderer) When you play files from a DLNA Server on the player, you can use a DLNA Controllercompatible product (a phone, etc.) to control playback. 3 Select “Start Party” from the options menu. To join in a PARTY (for the PARTY guest only) Select (Party) in (Music), then select the PARTY host device icon. To close the PARTY Server Renderer Press HOME. z The sale and lineup of products that are compatible with the PARTY STREAMING function differ depending on the area. Controller z Refer to the instruction manual supplied with the DLNA Controller. Playing the same music in different rooms (PARTY STREAMING) You can play music files on the player (PARTY host) in other rooms simultaneously through Sony products (PARTY guest) which are compatible with DLNA and the PARTY STREAMING function, or vice versa. Playing from a USB Device You can play video/music/photo files on the connected USB device. For playable USB devices, see “Playable types of files” (page 27). 1 Connect the USB device to the USB jack on the right of the player. Refer to the instruction manual supplied with the USB device before connecting. PARTY host PARTY guest USB device PARTY guest 1 Prepare for PARTY STREAMING. • Connect the player to a network (page 13). • Connect the products which are compatible with the PARTY STREAMING function to a network. 2 16 Select a track in home menu. (Music) on the 2 Select (Video), (Music), or (Photo) on the home menu using </,. 3 Select (USB device) using M/m, and press ENTER. Available Options Various settings and playback operations are available by pressing OPTIONS. The available items differ depending on the situation. Common options Item Details Chapter Search Searches for a chapter and starts playback from the beginning. IP Content Noise Reduction Adjusts the picture quality of Internet content. (Music) only Details Item Details Repeat Setting Sets the repeat mode. 3D Menu • Simulated 3D: Adjusts the simulated 3D effect. • 3D Depth Adjustment: Adjusts the depth of 3D image. Add Slideshow BGM Registers music files in the USB memory as slideshow background music (BGM). Start Party Starts a PARTY with the selected source. This item may not appear depending on the source. Leave Party Leaves from a PARTY which the player is participating in. The PARTY STREAMING function continues among other participating products. Close Party Closes a PARTY which the player is participating in. The PARTY STREAMING function ends for all other participating products. Favorites List Displays the Favorites List. Play/Stop Starts or stops the playback. Play from beginning Plays the item from the beginning. Add to Favorites Adds Internet content to the Favorites List. Remove from Favorites Removes Internet content from the Favorites List. (Video) only Item Details 3D Output Setting Sets whether or not to output 3D video automatically. A/V SYNC Adjusts the gap between picture and sound, by delaying the sound output in relation to the picture output (0 to 120 milliseconds). Video Settings • Picture Quality Mode: Selects the picture settings for different lighting environments. • FNR: Reduces the random noise appearing in the picture. • BNR: Reduces the mosaiclike block noise in the picture. • MNR: Reduces minor noise around the picture outlines (mosquito noise). Pause Playback Item (Photo) only Item Details Slideshow Speed Changes the slideshow speed. Slideshow Effect Sets the effect for slideshows. Slideshow BGM • Off: Turns off the function. • My Music from USB: Sets the music files registered in “Add Slideshow BGM.” Slideshow Plays a slideshow. Rotate Left Rotates the photo counterclockwise by 90 degrees. Rotate Right Rotates the photo clockwise by 90 degrees. Pauses the playback. 17 Internet browser display Internet Browsing Websites You can check the website information by pressing DISPLAY. The display information differs depending on the website and page status. You can connect to the Internet and enjoy websites. 1 Prepare for Internet Browser. Connect the player to a network (page 13). 2 Select (Network) on the home menu using </,. 3 Select (Internet Browser) using M/ m, and press ENTER. A Page title B Cursor z Some websites use functions which this browser does not support. Some websites may not be displayed correctly, or may not function. C Page address To enter a URL D SSL icon Select “URL entry” from the options menu. Enter the URL using the software keyboard, then select “Enter.” E Signal strength indicator (wireless network connection only) To set the default start page F Progress bar/Loading icon While displaying the page you want to set, select “Set as start page” from the options menu. To return to the previous page Select “Previous page” from the options menu. When the previous page does not appear even if you select “Previous page,” select “Window List” from the options menu and select the page you want to return to from the list. To quit the Internet browser Press HOME. 18 To view a linked site, press </M/m/, to move the cursor, and press ENTER. Appears when the website is secured. Appears when the page is being read, or during file download/transfer. G Text input field Press ENTER and select “Input” from the options menu to display the software keyboard. H Scroll bar Press </M/m/, to move the page display. Available options Various settings and operations are available by pressing OPTIONS. The available items differ depending on the situation. Details Browser Setup • Zoom: Increases or decreases the size of the displayed content. • JavaScript Setup: Enables or disables JavaScript. • Cookie Setup: Sets whether or not to accept cookies. • SSL Alarm Display: Enables or disables SSL. Input Displays the software keyboard to enter characters while browsing a website. Break Moves the cursor to the next line in the text input field. Delete Erases one character on the left side of the cursor during text input. Window List Displays a list of currently opened windows of website. Allows you to return to a previously displayed website by selecting the window. Details Open in new window Opens a link in a new window. Display certificate View server certificates sent from pages that support SSL. Internet Item Item Bookmark List Displays the bookmark list. Character encoding Sets the character code. Previous page/Next page Moves to the previous/next page. Cancel loading Stops loading a page. Reload Reloads the same page. URL entry Allows you to enter a URL when the software keyboard is displayed. Add to Bookmark Adds the currently displayed website to the bookmark list. Set as start page Sets the currently displayed website as the default start page. 19 Settings and Adjustments Using the Settings Displays Select (Setup) on the home menu when you need to change the settings of the player. The default settings are underlined. 1 Select (Setup) on the home menu using </,. 2 Select the setup category icon using M/m, and press ENTER. Icon Select “OK” to update the player’s software via the network. z • We recommend the network update every 2 months or so. • For information about update functions, visit the following website: http://esupport.sony.com/ Screen Settings Explanation 3D Output Setting Network Update (page 20) Updates the software of the player. Auto: Normally select this. Off: Select this to display all content in 2D. Screen Settings (page 20) Makes the video settings according to the type of connecting jacks. TV Type Audio Settings (page 21) Makes the audio settings according to the type of connecting jacks. Parental Control Settings (page 22) Makes detailed settings for the Parental Control function. System Settings (page 22) Makes the player-related settings. Network Settings (page 23) Makes detailed settings for the Internet and network. Easy Setup (page 23) Re-runs the Easy Setup to make the basic settings. Resetting (page 23) Resets the player to the factory settings. 20 Network Update 16:9: Select this when connecting to a widescreen TV or a TV with a wide mode function. 4:3: Select this when connecting to a 4:3 screen TV without a wide mode function. Screen Format Original: Select this when connecting to a TV with a wide mode function. Displays a 4:3 screen picture in 16:9 aspect ratio even on a wide-screen TV. Fixed Aspect Ratio: Changes the picture size to fit the screen size with the original picture aspect ratio. Cinema Conversion Mode Auto: Normally select this. The player automatically detects whether the material is video-based or film-based, and switches to the appropriate conversion method. Video: The conversion method suited for video-based material will always be selected regardless of the material. Output Video Format HDMI: Normally select “Auto.” Component Video: Select the resolution that suits your TV. Video: Automatically sets the lowest resolution. z • When connecting the HDMI OUT jack and other video output jacks at the same time, select “Component Video.” • If no picture appears when setting “HDMI” or “Component Video” resolution, try another resolution setting. YCbCr/RGB (HDMI) HDMI Deep Color Output Auto: Normally select this. 16bit/12bit/10bit: Outputs 16bit/12bit/10bit video signals when the connected TV is compatible with Deep Color. Off: Select this when the picture is unstable or colors appear unnatural. Pause Mode Auto: Normally select this. Dynamic moving pictures appear without blurring. Frame: Displays static pictures at high resolution. Audio (HDMI) Auto: Normally select this. Outputs audio signals according to the status of the connected HDMI device. PCM: Outputs PCM signals from the HDMI OUT jack. Dolby Digital Downmix PCM: Converts to output Linear PCM signals. Select this when connecting an audio device without a built-in Dolby Digital decoder. Dolby Digital: Select this when connecting an audio device with a built-in Dolby Digital decoder. DTS Downmix PCM: Converts to output Linear PCM signals. Select this when connecting to an audio device without a built-in DTS decoder. DTS: Select this when connecting to an audio device with a built-in DTS decoder. Settings and Adjustments Auto: Automatically detects the connected TV type, and switches to the matching color setting. YCbCr (4:2:2): Outputs YCbCr 4:2:2 video signals. YCbCr (4:4:4): Outputs YCbCr 4:4:4 video signals. RGB: Outputs RGB video signals. Audio Settings Audio DRC Auto: Performs playback at the dynamic range specified by the current file. On: Performs playback at a standard compression level. Off: No compression works. A more dynamic sound is produced. Downmix Surround: Outputs audio signals with surround effects. Select this when connecting an audio device that supports Dolby Surround (Pro Logic) or DTS Neo:6. Stereo: Outputs audio signals without surround effects. Select this when connecting an audio device that does not support Dolby Surround (Pro Logic) or DTS Neo:6. 21 Parental Control Settings Password Sets or changes the password for the Parental Control function. A password allows you to set a restriction on Internet video playback. Parental Control Area Code Playback of some Internet videos can be limited according to the geographic area. Scenes may be blocked or replaced with different scenes. Follow the on-screen instructions and enter your four-digit password. HDMI: Linked to TV-off On: Automatically turns off the player and HDMI-compatible components when the connected TV enters standby mode (BRAVIA Sync). Off: Turns off the function. Quick Start Mode On: Shortens the startup time when turning on the player. Off: Reduces standby power consumption. Auto Standby On: Automatically returns to standby mode if no button is pressed for more than 30 minutes. Off: Turns off the function. Auto Display Internet Video Parental Control Playback of some Internet videos can be limited according to the age of the users. Scenes may be blocked or replaced with different scenes. Follow the on-screen instructions and enter your four-digit password. Internet Video Unrated Allow: Allows the playback of unrated Internet videos. Block: Blocks the playback of unrated Internet videos. On: Automatically displays information on the screen when changing the viewing titles, picture modes, audio signals, etc. Off: Displays information only when you press DISPLAY. Screen Saver On: Turns on the screen saver function. The screen saver image appears when you do not use the player for more than 10 minutes while an on-screen display is displayed. Off: Turns off the function. Software Update Notification System Settings OSD System Information Selects your language for the player onscreen displays. Displays the player’s software version information and the MAC address. Control for HDMI On: The following BRAVIA Sync features are available: – One-Touch Play – System Power-Off – Language Follow Off: Turns off the function. z For details, refer to the instruction manual supplied with the TV or components. 22 On: Sets the player to inform you of newer software version information (page 20). Off: Turns off the function. Network Settings Internet Settings Connect the player to the network beforehand. For details, see “Connecting to the Network” (page 13). View Network Status: Displays the current network status. Wired Setup: Select this when you connect to a broadband router using a LAN cable. Wireless Setup(built-in): Select this when you use the wireless LAN that is built into the player for wireless network connection. Network Connection Diagnostics You can run the network diagnostic to check if the network connection has been made properly. Registers your “Media Remote” device. Some mobile devices can install the “Media Remote” application. For the latest compatible devices, visit the following website: http://esupport.sony.com/ Registered Media Remote Devices Displays a list of your registered “Media Remote” devices. Easy Setup Re-runs the “Easy Setup” to make the basic settings. Follow the on-screen instructions. Resetting Reset to Factory Default Settings Sets whether or not to display the connected server. You can reset the player settings to the factory default by selecting the group of settings. All the settings within the group will be reset. Renderer Options Initialize Personal Information Connection Server Settings Auto Access Permission: Sets whether or not to allow automatic access from newly detected DLNA renderer-compatible product. Renderer Name: Displays the player’s name as it is listed on other DLNA products on the network. Settings and Adjustments z For further details, visit the following website and check the FAQ contents: http://esupport.sony.com/ Media Remote Device Registration You can erase your personal information stored in the player. Renderer Access Control Displays a list of DLNA controllercompatible products and sets whether or not each product is accessible via this player. Party Auto Start On: Starts a PARTY or joins an existing PARTY at the request of a networked product compatible with the PARTY STREAMING function. Off: Turns off the function. 23 Sound Additional Information Troubleshooting If you experience any of the following difficulties while using the player, use this troubleshooting guide to help remedy the problem before requesting repairs. Should any problem persist, consult your nearest Sony dealer. Picture There is no picture or the picture is not output correctly. , Check that all the connecting cables are securely connected (page 11). , Switch the input selector on your TV to display the signal from the player. , Connect the player to your TV using the LINE OUT (VIDEO) jack, and check the “Output Video Format” settings in the “Screen Settings” setup (page 21). , For HDMI connections, try the following: 1Turn the player off and on again. 2Turn the connected equipment off and on again. 3Disconnect and then reconnect the HDMI cable. , The HDMI OUT jack is connected to a DVI device that does not support copyright protection technology. , For HDMI connections, check the “Output Video Format” settings in the “Screen Settings” setup (page 21). The display language on the screen switches automatically when connected to the HDMI OUT jack. , When “Control for HDMI” is set to “On” (page 22), the display language on the screen automatically switches according to the language setting of the connected TV (if you change the setting on your TV, etc.). 24 There is no sound or the sound is not output correctly. , Check that all the connecting cables are securely connected (page 11). , Switch the input selector on your AV amplifier (receiver) so that the audio signals of the player are output from your AV amplifier (receiver). , If the audio signal does not come through the DIGITAL OUT (OPTICAL)/HDMI OUT jack, check the audio settings (page 21). , For HDMI connections, try the following: 1Turn the player off and on again. 2Turn the connected equipment off and on again. 3Disconnect and then reconnect the HDMI cable. , For HDMI connections, if the player is connected to a TV through an AV amplifier (receiver), try connecting the HDMI cable directly to the TV. Refer also to the instruction manual supplied with the AV amplifier (receiver). , The HDMI OUT jack is connected to a DVI device (DVI jacks do not accept audio signals). , The device connected to the HDMI OUT jack does not support the audio format of the player. Check the audio settings (page 21). USB device The player does not detect a USB device connected to the player. , Make sure that the USB device is securely connected to the USB jack. , Check if the USB device or a cable is damaged. , Check if the USB device is on. , If the USB device is connected via a USB hub, connect the USB device directly to the player. Sony Entertainment Network (SEN) The picture/sound is poor/certain programs display a loss of detail, especially during fast-motion or dark scenes. , Picture/sound quality may be poor depending on Internet content providers. , Picture/sound quality may be improved by changing the connection speed. We recommend a connection speed of at least 2.5 Mbps for standard definition video (10 Mbps for high definition video). , Not all videos will contain sound. The picture is small. , Press M to zoom in. The player cannot connect to the network. , Check the network connection (page 13) and the network settings (page 23). You cannot connect your PC to the Internet after “Wi-Fi Protected Setup (WPS)” is performed. , The wireless settings of the router may change automatically if you use the Wi-Fi Protected Setup function before adjusting the settings of the router. In this case, change the wireless settings of your PC accordingly. You cannot connect the player to the wireless LAN router. , Check if the wireless LAN router is on. , Depending on the surrounding environment, such as the wall material, radio wave receiving condition, or obstacles between the player and the wireless LAN router, the communication distance may be shortened. Move the player and the wireless LAN router closer to each other. , Devices that use a 2.4 GHz frequency band, such as a microwave, Bluetooth, or digital cordless device, may interrupt the communication. Move the player away from such devices, or turn off such devices. , Press RETURN to return to the previous screen, and try “Scan” again. If the desired wireless router is still not detected, press RETURN to select “Manual registration.” The message “A new software version is available. Please go to the "Setup" section of the menu and select "Network update" to perform the update.” appears on the screen when turning the player on. , See “Network Update” (page 20) to update the player to a newer software version. You cannot start the PARTY STREAMING function. , Check that “Party Auto Start” is set to “On” in “Network Settings” (page 23). “Control for HDMI” (BRAVIA Sync) The “Control for HDMI” function does not work (BRAVIA Sync). , Check that “Control for HDMI” is set to “On” (page 22). , If you change the HDMI connection, turn the player off and on again. , If power failure occurs, set “Control for HDMI” to “Off,” then set “Control for HDMI” to “On” (page 22). , Check the following and refer to the instruction manual supplied with the component. – the connected component is compatible with the “Control for HDMI” function. – the connected component’s setting for the “Control for HDMI” function is correct. ,continued Additional Information Network connection The desired wireless router is not detected even if “Scan” is performed. 25 , When you connect the player to a TV through an AV amplifier (receiver), – if the AV amplifier (receiver) is not compatible with the “Control for HDMI” function, you may be unable to control the TV from the player. – if you change the HDMI connection, disconnect and reconnect the AC power cord, or a power failure occurs, try the following: 1Switch the input selector of the AV amplifier (receiver) so that the picture from the player appears on the TV screen. 2Set “Control for HDMI” to “Off,” then set “Control for HDMI” to “On” (page 22). Refer to the instruction manual supplied with the AV amplifier (receiver). The System Power-Off function does not work (BRAVIA Sync). , Check that “Control for HDMI” and “HDMI: Linked to TV-off” are set to “On” (page 22). Others Specifications Inputs and outputs (Jack name: Jack type/Output level/Load impedance) LINE OUT R-AUDIO-L: Phono jack/2 Vrms/10 kilohms DIGITAL OUT (OPTICAL): Optical output jack/–18 dBm (wave length 660 nm) HDMI OUT: HDMI 19-pin standard connector COMPONENT VIDEO OUT (Y, PB, PR): Phono jack/Y: 1.0 Vp-p/ PB, PR: 0.7 Vp-p/75 ohms LINE OUT VIDEO: Phono jack/1.0 Vp-p/75 ohms LAN (100): 100BASE-TX Terminal USB: USB jack Type A (For connecting a USB memory, memory card reader, digital still camera, and digital video camera) DC IN: 12 V DC Wireless Playback does not start from the beginning of content. , Press OPTIONS, and select “Play from beginning.” Playback does not start from the resume point where you last stopped playing. , The resume point may be cleared from memory when – you disconnect the USB device. – you play other content. – you turn off the player. The player does not respond to any button. , Replace the battery in the remote with a new one if it becomes weak. , Press the reset button on the bottom of the player. , If the player still does not respond to the reset button, disconnect then reconnect the AC power cord. 26 Wireless LAN standard: IEEE802.11b/g/n Frequency range: 2.4 GHz band: Channels 1-11 Modulation: DS-SS Modem and OFDM Modem General Power requirements: AC adapter: 110–240 V AC, 50/60 Hz Power consumption: 11 W Dimensions (approx.): 150 mm × 150 mm × 43 mm (6 in. × 6 in. × 1 3/4 in.) (width/depth/height) incl. projecting parts Mass (approx.): 420 g (14 3/4 oz) Operating temperature: 5 ºC to 35 ºC (41 °F to 95 °F) Operating humidity: 25 % to 80 % Photo Supplied accessories Audio/video cable (phono plug ×3) (1) HDMI cable (1) (SMP-NX20 only) AC power cord (1) AC adapter (1) Remote control (remote) (with CR2032 battery) (1) Specifications and design are subject to change without notice. Playable types of files File format Extensions JPEG “.jpg,” “.jpeg,” “.png*6,” “.gif*6” MPO “.mpo*7” *1 *2 *3 *4 Video *5 Extensions MPEG-1 Video/ PS*1*2 MPEG-2 Video/PS, TS*1*3 “.mpg,” “.mpeg,” “.m2ts,” “.mts” MPEG-4 AVC*1*2 “.mkv,” “.mp4,” “.m4v,” “.m2ts,” “.mts” WMV9*1*2 “.wmv,” “.asf” AVCHD*2 *4 Xvid “.avi” Music File format Extensions MP3 (MPEG-1 Audio “.mp3” Layer III) AAC/HE-AAC*1*2*5 “.m4a” WMA9 Standard*1*2*5 “.wma” LPCM “.wav” *6 *7 b • Some files may not play depending on the file format, file encoding, recording condition, or DLNA server condition. • Some files edited on a PC may not play. • The player can recognize the following files or folders in USB devices: – up to folders in the 3rd tree – up to 500 files in a single tree • The player can recognize the following files or folders stored in the DLNA server: – up to folders in the 18th tree – up to 999 files in a single tree • Some USB devices may not work with this player. • The player can recognize Mass Storage Class (MSC) devices (such as flash memory or an HDD), Still Image Capture Device (SICD) class devices and 101 keyboard. • To avoid data corruption or damage to the USB memory or devices, turn the player off when connecting or removing the USB memory or devices. ,continued Additional Information File format The player does not play coded files such as DRM. The player does not play this file format on a DLNA server. The player can only play standard definition video on a DLNA server. The player plays AVCHD format files that are recorded on a digital video camera, etc. The player does not play coded files such as Lossless. The player does not play animated PNG or animated GIF files. For MPO files other than 3D, the key image or the first image is displayed. 27 About wireless LAN security Since communication via the wireless LAN function is established by radio waves, the wireless signal may be susceptible to interception. To protect wireless communication, this player supports various security functions. Be sure to correctly configure the security settings in accordance with your network environment. No Security Although you can easily make settings, anyone can intercept wireless communication or intrude into your wireless network, even without any sophisticated tools. Keep in mind that there is a risk of unauthorized access or interception of data. WEP WEP applies security to communications to prevent outsiders from intercepting communications or intruding into your wireless network. WEP is a legacy security technology that enables older devices, which do not support TKIP/AES, to be connected. WPA-PSK (TKIP), WPA2-PSK (TKIP) TKIP is a security technology developed to correct for the deficiencies of WEP. TKIP assures a higher security level than WEP. WPA-PSK (AES), WPA2-PSK (AES) AES is a security technology that uses an advanced security method that is distinct from WEP and TKIP. AES assures a higher security level than WEP or TKIP. 28 Parental control/area code For details, see “Parental Control Area Code” (page 22). Code Area 2044 2046 2070 2092 2115 2174 2200 2248 2239 2276 2333 2362 2390 2427 2428 2489 2149 2086 2528 Argentina Austria Brazil China Denmark France Greece India Ireland Japan Luxembourg Mexico New Zealand Pakistan Poland Russia Spain Switzerland Thailand 2047 2057 2090 2093 2165 2109 2219 2238 2254 2304 2363 2376 2379 2424 2436 2501 2499 2543 2184 Australia Belgium Chile Colombia Finland Germany Hong Kong Indonesia Italy Korea Malaysia Netherlands Norway Philippines Portugal Singapore Sweden Taiwan United Kingdom Replacing the battery 1 Pull out the battery compartment with a stick. 2 Replace the old battery with a new one. Insert the new battery with the 3 side facing up. Sony CR2032 Additional Information 3 Close the battery compartment. CAUTION Danger of explosion if battery is incorrectly replaced. Replace only with the same or equivalent type. 29 I T Troubleshooting 24 “TV Type” 20 Words in quotations appear in the on-screen displays. Internet Browser 18 Internet content 15 “IP Content Noise Reduction” 17 Numerics M “3D Output Setting” 20 MAC address 22 A N AC adapter 14 “Audio Settings” 21 “Auto Standby” 22 “Network Settings” 23 “Network Update” 20 Index B BRAVIA Sync 25 OPTIONS 9 “OSD” 22 C P Color buttons 9 Connecting AV amplifier (Receiver) 12 Network 13 TV 11 “Control for HDMI” 22, 25 Parental Control 22 “Parental Control Settings” 22 PARTY STREAMING 16 Playable files 27 D R Deep Color 21 DISPLAY 9 DLNA 15, 16, 23 Dolby Digital 21 DTS 21 Remote 9 “Resetting” 23 Resetting the player 23 Resume 9, 26 E “Easy Setup” 14, 23 H HDMI 21 HOME 9, 20 Home menu 20 30 O Q “Quick Start Mode” 22 S “Screen Settings” 20 SEN 9 “Setup” 20 Software update 20, 22 Sony Entertainment Network 15 “System Settings” 22 U Update 20 USB 16 W WEP 28 WPA2-PSK (AES) 28 WPA2-PSK (TKIP) 28 WPA-PSK (AES) 28 WPA-PSK (TKIP) 28 31 The software of this player may be updated in the future. For information about any available updates and the latest Operating Instructions, please visit the following website: http://esupport.sony.com/ 4-295-323-11(1) © 2011 Sony Corporation Printed in Malaysia