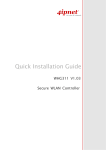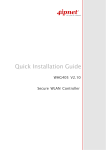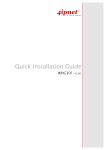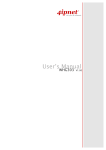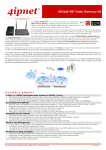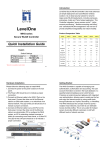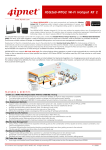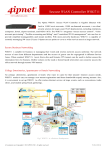Download QIG 4ipnet WHG315
Transcript
WHG315 V1.03 Secure WLAN Controller Quick Installation Guide WHG315 WHG315 Secure WLAN Controller ENGLISH Copyright Notice This document is protected by USA copyright laws and other laws and is the property of 4IPNET, INC. You may not copy, reproduce, distribute, publish, display, perform, or modify any part of this publication in any form or by any means without prior written permission from 4IPNET, INC. You may not alter or remove any copyright or other notice from copies of the content. All other brand and product names are claimed or registered marks of their respective companies or organizations. All rights reserved. FCC Caution This equipment has been tested and found to comply with the limits for a Class A digital device, pursuant to Part 15 of the FCC Rules. These limits are designed to provide reasonable protection against harmful interference when the equipment is operated in a commercial environment. This equipment generates, uses and can radiate radio frequency energy and, if not installed and used in accordance with the instruction manual, may cause harmful interference to radio communications. Operation of this equipment in a residential area is likely to cause harmful interference in which case the user will be required to correct the interference at his own expense. Quick Installation Guide WHG315 WHG315 Secure WLAN Controller ENGLISH Preface This Quick Installation Guide provides instructions and reference material for getting started with the 4ipnet WHG315 Secure WLAN Controller. This guide will show you how to install WHG315 and get your network up and running with minimum configurations. Package Contents 1. WHG315 x 1 2. CD-ROM (User’s Manual and QIG) x 1 3. Quick Installation Guide (QIG) x 1 4. RS-232 DB9 Console Cable x 1 5. Ethernet Cable x 1 6. Power Cord x 1 7. Rack Mounting Bracket (with Screws) x 1 It is highly recommended to use all the supplies in the package instead of substituting any components by other suppliers to guarantee best performance. Quick Installation Guide WHG315 WHG315 Secure WLAN Controller ENGLISH System Overview Front Panel 1. LCD Display: Allows network administrator to check important system settings such as network interface, SZ configurations, etc. The navigations buttons from left to right respectively are “Sleep”, “Esc”, “Up”, “Down”, and “Enter”. 2. Function Buttons: There are four function buttons. Reset: Press and hold the Reset button for over 3 seconds and status of LED on front panel will start to blink, release button at this stage to restarting the system. Press and hold the Reset button for more than 10 seconds and status of LED on the front panel will turn from blinking to off, release at this stage to reset the system to default configuration. Quick-Restore: This button is the firmware switch button. Press this button while system is powering up and release when the “Quick-Restore” LED lights up, the system will switch to the other firmware image and boot up with that firmware. Quick-VPN: This button is for establishing a site to site VPN tunnel with minimal pre-configurations at a push of a button. Please refer to user’s manual for detailed operation instructions. Quick-Maintenance: This button allows admin to copy an exact FW & Config from controller A to controller B except for MAC address. Please refer to user’s manual for detailed operation instructions. 3. LED Displays: There are five LED light displays. Power: Power LED lights up as constant yellow green when power supply is on. Status: Status LED is Blue. Blinking indicates that system OS is booting up, when lit up constantly indicates that the system is ready for operation. Quick-Restore: This is used to indicate that the system will now switch to the other F/W partition for operation. Quick-VPN: This LED is used for indicating the status of establishing site to site VPN tunnel with minimal pre-configurations at a push of a button. Please refer to user’s manual for detailed status description. Quick-Maintenance: This LED is for indicating the status of copying FW & Config from controller A to controller B except for MAC address. Please refer to user’s manual for detailed status description. Quick Installation Guide WHG315 WHG315 Secure WLAN Controller ENGLISH 4. WAN1/ WAN2: Two WAN port (10/100/1000 Base-T RJ-45) uplinks to the external network, such as the ADSL Router from your ISP (Internet Service Provider). 5. LAN1 ~ LAN8: Client machines or switch connect to WHG315 via LAN ports (10/100/1000 Base-T RJ-45). 6. USB: Function Reserved for future use. 7. Console: The system can be configured via a serial console port. The administrator can use a terminal emulation program such as Microsoft’s Hyper Terminal to login to the configuration console interface to change admin password or monitor system status, etc. Rear Panel 1. Power Supply Socket: Connect the power cord to the power socket. 2. Device cooling fans: For heat dissipation. Please do not block the ventilation openings. Quick Installation Guide WHG315 WHG315 Secure WLAN Controller ENGLISH Hardware Installation Please follow the following steps to install WHG315: 1. Connect the power to the power socket on the rear panel. 2. The Power LED should be on to indicate a proper connection. 3. Connect an Ethernet cable to the WAN1 Port on the front panel. Connect the other end of the Ethernet cable to an xDSL/cable modem, or a switch/hub of an internal network. The LED of this port should be on to indicate a proper connection. 4. Connect an Ethernet cable any LAN Port on the front panel. Connect the other end of the Ethernet cable to an administrator PC for configuring the WHG315 system, an AP for extending wireless coverage, a switch for connecting more wired clients, or a client PC. The LED of this LAN port should be on to indicate a proper connection. Quick Installation Guide WHG315 WHG315 Secure WLAN Controller ENGLISH Getting Started < System Concept > 4ipnet WHG315 is capable of managing user authentication, authorization and accounting. The user account information is stored in the local database or a specified external database server. Featured with user authentication and integrated with external payment gateway, WHG315 allows users to easily pay the fee and enjoy the Internet service using credit cards through Authorize.net, PayPal, SecurePay, or WorldPay. With centralized AP management feature, the administrator does not need to worry about how to manage multiple wireless access point devices. Furthermore, WHG315 introduces the concept of Service Zones - multiple virtual networks, each with its own definable access control profiles. This is very useful for hotspot owners seeking to provide different customers or staff with different levels of network services. The following diagram is an example of WHG315 set to manage the Internet and network access services centrally over different physical locations. < Web Management Interface > 4ipnet WHG315 supports web-based configuration. Upon the completion of hardware installation, WHG315 can be configured via web browsers with JavaScript enabled such as Internet Explorer version 6.0 and above or Firefox. 1. To access the web management interface, connect a PC to any LAN Port, and then launch a browser. Make sure you have set DHCP in TCP/IP of your PC to get an IP address automatically. Quick Installation Guide WHG315 WHG315 Secure WLAN Controller ENGLISH 2. Next, enter the gateway IP address of WHG315 at the address field. The default gateway IP address is“https://192.168.1.254” (“https” is used for a secured connection). 3. The administrator login page will appear. Enter “admin”, the default username, and “admin”, the default password, in the User Name and Password fields. Click Enter to log in. 4. After a successful login, a System Home page will appear on the screen. From the Home Page, network administrator can navigate to “Setup Wizard”, “Quick Links”, “System Overview”, and “Main Menu”. For the first time, if WHG315 is not using a trusted SSL certificate, there will be a “Certificate Error”, because the browser treats WHG315 as an illegal website. Please press “Continue to this website” to continue. The default user login page will then appear in the browser. Quick Installation Guide WHG315 WHG315 Secure WLAN Controller ENGLISH If you can’t get the login screen, the reasons may be: (1) The PC is set incorrectly so that the PC can’t obtain the IP address automatically from the LAN port; (2) The IP address and the default gateway are not under the same network segment. Please use default IP address such as 192.168.1.xxx in your PC and then try it again. For the configuration on PC, please refer to WHG315 User’s Manual, “Network Configuration on PC & User Login”. Quick Installation Guide WHG315 WHG315 Secure WLAN Controller ENGLISH Common Settings < Setup Wizard > Step 2: WAN1 Interface WHG315 provides a Setup Wizard for quick For setting up both wired WAN and wireless LAN configuration. To quickly configure WHG315 by functions: using the Setup Wizard, click on the Setup Wizard • button to start the configuration process. Select a proper type of Internet connection for WAN1 interface from the following three available connections: Static, Dynamic, or PPPoE. Your ISP or network administrator can advise on the connection type available to you. Below depicts an example for Dynamic. • Click Next to continue. Step 1: General • Enter a new password in the New Password field, and re-enter it again in the Verify Password field (a maximum of 20 characters and no spaces allowed in between). • • Select an appropriate time zone from the Time Step 3: Local User Account (Optional) Zone drop-down list box to set up the system New local accounts can be created and added into time. the database via this optional function. If local user Click Next to continue. accounts are not required, click Skip to go directly to Step 4. However, It is recommended to create at least one local user account in order to verify the system‘s readiness upon completion of this Setup Wizard. • Enter the Username (e.g. “testuser) and Password (e.g. “testuser”) to create a new local account. For security concern, it is strongly recommended to change the administrator's password • Click Next to continue. • More local accounts can be added by clicking the Back button in Step 4. Quick Installation Guide WHG315 WHG315 Secure WLAN Controller ENGLISH Step 4: Confirm and Restart • Click Finish to save current settings and restart Note: the system. • The system is trying to locate a DNS server at this stage. Therefore, a longer startup time is required if the configured DNS cannot be found. When the following Administrator Login Page appears, it means the restart process is now completed. • A confirmation dialog box will then appear. Click OK to continue. • A Confirm and Restart message will appear on the screen during the restarting process. Please do not interrupt the system until the Administrator Login Page appears. Quick Installation Guide WHG315 WHG315 Secure WLAN Controller ENGLISH < User Login > Congratulations! To verify whether the configuration of the new local The Login Success Page will appear after a client user account(s) created via the Setup Wizard has has successfully logged into WHG315 and has been been completed successfully: authenticated by the system. The appearance of Login Success Page means that 1. Connect a client device (e.g. laptop, PC) to any WHG315 has been installed and configured properly. LAN Port of WHG315. The device will obtain an IP address automatically via DHCP. 2. Open a web browser on a client device, access any URL, and then the default User Login Page will appear. 3. Enter the Username and Password of a local user account previously generated via Setup Wizard (e.g. “testuser@local” as the Username and “testuser” as the Password); then Click Login. < Service Zone & AP Management > 4ipnet WHG315 has introduced an important new concept called “Service Zone”. For how to set up Service Zones, please refer to the User’s Manual. WHG315 can centrally manage multiple access points (APs). For how to set up the “AP Management” feature, please refer to the “AP Management” section of the User’s Manual. Note: 1. WHG315 supports multiple authentication options including built-in local user database and external authentication database (e.g. RADIUS). The system will automatically identify which authentication option is used from the full username entered. 2. The format of a full (valid) username is userid@postfix, where “userid” is the user ID and “postfix” is the name of the selected authentication option. 3. Exception: The postfix can be omitted only when the default authentication option is used. For example, “LOCAL” is the default authentication option at this system; therefore, you may enter either “testuser” or “testuser@local” in the Username field. For further configuration and information, please refer to the User’s Manual. P/N: V10220111123